Содержание
- Этап 1: Конфигурирование BIOS
- Этап 2: Оптимизация потребления ОЗУ системой
- Этап 3: Настройка файла подкачки
- Этап 4: Конфигурирование службы кэширования
- Решение некоторых проблем
- Система использует не всю RAM
- Появляется «синий экран» с текстом MEMORY_MANAGEMENT
- Вопросы и ответы
Виндовс 10 принесла с собой много изменений, которые сказались в том числе и на работе с оперативной памятью. Сегодня мы расскажем о том, как можно настроить RAM в этой версии операционной системы.
Этап 1: Конфигурирование BIOS
Строго говоря, полную настройку ОЗУ (частота, тайминги, режим работы) можно совершить исключительно через микропрограмму системной платы, поэтому первый этап состоит из конфигурирования через BIOS.
Урок: Настройка оперативной памяти в БИОС
Этап 2: Оптимизация потребления ОЗУ системой
После взаимодействия с BIOS переходим непосредственно к настройке операционной системы. Первое, что нужно сделать – оптимизировать потребление «оперативки».
- Нажмите Win+R для открытия окна «Выполнить», введите в него запрос
regeditи кликните «ОК». - Запустится «Редактор реестра». Перейдите в нём по адресу:
HKEY_LOCAL_MACHINESYSTEMCurrentControlSetControlSession ManagerMemory Management - В последней папке воспользуемся двумя параметрами, первый из них называется DisablingPagingExecutive. Дважды кликните по нему левой кнопкой мыши.
Впишите значение 1 и нажмите «ОК».
- Следующий параметр, который нам нужно отредактировать, называется LargeSystemCache. Измените его точно так же, как и предыдущий, с тем же значением.
- Проверьте введённые данные, затем закрывайте «Редактор реестра» и перезагрузите компьютер.
Изменение данных параметров позволит «десятке» более тонко работать с оперативной памятью.
Этап 3: Настройка файла подкачки
Также важно настроить файл подкачки – от его работы зависит взаимодействие ОС с оперативной памятью. Использование этой функции рекомендуется для компьютеров с небольшим по современным меркам объёмом ОЗУ (4 Гб и меньше).
Урок: Включение файла подкачки в Windows 10
Если же количество оперативки достаточно больше (больше 16 Гб), а в качестве накопителя используется SSD, особой нужды в файле подкачки нет, и его можно вовсе отключить.
Подробнее: Отключение файла подкачки в Windows 10
Этап 4: Конфигурирование службы кэширования
В «десятку» из предыдущих версий Виндовс перекочевала функция кэширования части информации в ОЗУ для ускорения запуска приложений, которая хоть и полезная на первый взгляд, однако на ПК с небольшим объёмом RAM она может даже замедлять работу системы. За процесс кэширования отвечает служба с названием SuperFetch, настройкой которой и можно включить либо выключить данную возможность.
Подробнее: Настройка SuperFetch в Windows 10
На данном этапе конфигурирование оперативной памяти в Windows 10 можно считать завершённым.
Решение некоторых проблем
В процессе конфигурирования ОЗУ в Виндовс 10 пользователь может столкнуться с теми или иными проблемами.
Система использует не всю RAM
Иногда ОС определяет не весь объём оперативной памяти. Данная проблема возникает по множеству причин, для каждой из которых доступно одно решение или даже несколько.
Урок:
В Windows 10 используется не вся оперативная память
Способы отключения аппаратного резервирования памяти в Windows 10
Появляется «синий экран» с текстом MEMORY_MANAGEMENT
После настройки ОЗУ можно столкнуться с BSOD, на котором сообщается об ошибке MEMORY_MANAGEMENT. Она говорит в том числе о проблемах с «оперативкой».
Подробнее: Исправление ошибки MEMORY_MANAGEMENT в ОС Windows 10
Таким образом, мы ознакомили вас с принципами настройки оперативной памяти на компьютере под управлением Windows 10, а также указали методы решения возможных проблем. Как видим, непосредственно настройка RAM возможна только через БИОС, тогда как со стороны операционной системы можно сконфигурировать только программное взаимодействие.
Еще статьи по данной теме:
Помогла ли Вам статья?
Оперативное запоминающее устройство (ОЗУ) играет важную роль в работе компьютера. При недостатке оперативки ПК начинает тормозить и работать нестабильно. Чаще всего это связано с фактическим наличием скромного объема ОЗУ, но иногда доступна не вся оперативная память компьютера на Windows 10 64 bit. То есть вместо условных 6 Гб устройство видит только 4 Гб. Чтобы повысить работоспособность ПК, рекомендуется устранить возникшую проблему.
Возможные причины неиспользуемой RAM
Ошибка с отображением оперативной памяти появляется не на пустом месте. Как правило, она связана с системным сбоем. Но встречаются и другие факторы, которые касаются не программных, а аппаратных свойств компьютера.
В числе основных причин выделяются следующие:
- материнская плата несовместима с одним из модулей RAM;
- видеокарта потребляет ресурсы ОЗУ;
- ограничение, выставленное в настройках ПК;
- ошибка BIOS;
- лимит Windows 10;
- память зарезервирована операционкой;
- процессор ограничивает ресурсы оперативного запоминающего устройства;
- неисправность ОЗУ.
Причины могут быть самые разные, поэтому решение проблемы отнимет у пользователя, по меньшей мере, 30-60 минут. Не исключено, что ошибка будет решена уже на первом этапе, однако все равно следует пройтись по каждому пункту в отдельности.
Как устранить проблемы
Пытаясь найти способ исправления ошибки, следует идти от простого к сложному. Сначала выполняются действия, связанные с программным оснащением компьютера, и только потом осуществляется переход к анализу физического состояния оперативной памяти.
Настройка Windows
Чаще всего проблема связана с неправильно выставленными конфигурациями оборудования. В настройках BIOS может быть установлено неправильное значение разрядности системы (32 бит вместо 64 бит).
Чтобы исправить положение, необходимо действовать по инструкции:
- Перезагрузите компьютер.
- Откройте БИОС.
- Перейдите в раздел «Power».
- В подпункте «HPET Mode» выставите значение «64 bit», в «Memory Hole» установите «Disabled», а во всех остальных параметрах – «Enabled».
После повторной перезагрузки оборудования оперативная память должна отображаться в стандартном режиме. Если это не помогло, есть смысл рассмотреть вариант с программным ограничением.
Программное ограничение
В случае, когда компьютер не видит объем фактического количества ОЗУ, не исключено, что виной тому ограничение. К счастью, его можно без труда снять, выполнив несколько простых действий:
- Одновременно нажмите клавиши «Win + R», чтобы открыть меню «Выполнить».
- При помощи запроса «msconfig» откройте окно «Конфигурация системы».
- Перейдите в раздел «Загрузка» и выберите «Дополнительные параметры».
- Снимите галочку с пункта «Максимум памяти», поскольку именно здесь выставляется ограничение.
На заметку. В случае, если хочется задействовать чуть больше ОЗУ, но не полный объем, рекомендуется прописать значение, которое будет немного меньше фактического количества оперативки (например, 4 Гб вместо 6 Гб).
Изменение параметров приведет к тому, что Windows 10 начнет видеть больше ОЗУ. Но, поскольку проблема могла быть вызвана другой причиной, следует рассмотреть и другие варианты.
Лимиты ОС
Если включить нужное значение оперативной памяти не получилось, есть смысл задуматься о разрядности операционной системы. Windows 10 (32 bit) поддерживает максимум 4 Гб RAM, в то время как Windows 10 (64 bit) – от 128 до 512 гигабайт, в зависимости от конфигурации (Home или Pro).
Для проверки разрядности требуется навести курсор мыши на «Этот компьютер», кликнуть ПКМ и выбрать пункт «Свойства». В подпункте «Тип системы» будет указана ее разрядность. Если окажется, что там стоит значение 32 bit, операционку придется переустановить.
Максимальный объем, который поддерживает материнская плата
Также ограничение бывает выставлено на аппаратном уровне. К примеру, если материнка компьютера работает только с ОЗУ небольшого объема. Для ознакомления с параметрами нужно запустить меню «Выполнить» («Win + R») и прописать значение «msinfo32». В сведениях о системе будут указаны модель материнской платы и ее параметры.
Важно. Если в «Сведениях» отсутствует информация об объеме поддерживаемого ОЗУ, рекомендуется посетить сайт производителя, чтобы изучить конфигурацию материнки по названию модели.
Ослабление кулера
Этот вариант решения проблемы не самый очевидный, однако в некоторых случаях он имеет право на жизнь. Если человек использует полноценный компьютер, а не ноутбук, есть вероятность того, что кулер в процессе функционирования затягивается и тем самым перегибает материнскую плату.
Для проверки нужно разобрать системный блок и ослабить крепление кулера. Если материнка будет сильно деформирована, ее придется заменить. С такой проблемой чаще всего сталкиваются люди, которые занимаются самостоятельной сборкой ПК. Поэтому при установке компонентов следует действовать внимательно, рассчитывая расстояние между составными частями.
Ограничения процессора
Лимит на количество используемого объема ОЗУ выставляет не только материнская плата или операционная система, но и процессор, которым оснащен компьютер.
Не исключено, что используемое оборудование попросту несовместимо. Проверка осуществляется через меню «Свойства системы» (запускается командой «msinfo32» в окне «Выполнить»). А если будет доказано отсутствие совместимости, единственным выходом из ситуации станет замена процессора.
Установка драйвера для чипсета
Человек может использовать неактуальный драйвер чипсета, который не поддерживает разрядность x64. ПО придется обновить, воспользовавшись инструкцией:
- Наведите курсор мыши на иконку меню «Пуск».
- Кликните ПКМ.
- Выберите «Диспетчер устройств».
- Наведите мышку на название используемого процессора.
- Нажмите ПКМ и выберите пункт «Обновить драйвер».
На заметку. Также не лишним будет установить апдейты для других компонентов, включая видеоадаптер.
Узнать, что для чипсета доступно обновление, можно по значку восклицательного знака. Если его нет, апдейты придется загрузить вручную с официального сайта разработчика.
Ограничение лицензии Windows
Пользователю бывает доступно меньше памяти из-за ограничений операционной системы, которые связаны не только с разрядностью, но и с лицензией. Некоторые версии Windows 10 не поддерживают расширение оперативной памяти, так что в подобной ситуации помогает лишь переустановка ОС.
Командная строка
Чтобы ПК смог распознать всю оперативку, можно попробовать ввести несколько запросов через Командную строку:
- Нажмите «Win + R» для запуска меню «Выполнить».
- Введите запрос «cmd» (он откроет КС).
- Вбейте команду «bcdedit /set nolowmem on», а затем – «bcdedit /set PAE forceenable».
- Перезагрузите компьютер.
Помните, что ввод каждого запроса должен сопровождаться нажатием клавиши «Enter». Если этого не сделать, действие не вступит в силу.
BIOS
Также исправить ошибку с отображением ОЗУ помогает сброс настроек BIOS. Для выполнения операции нужно:
- Перезагрузить устройство.
- Во время включения воспользоваться комбинацией клавиш, которая открывает БИОС (зависит от модели материнской платы).
- Перейти в раздел «Exit».
- Нажать кнопку «Load Setup Default».
Далее останется выключить и снова включить компьютер. Как только изменения вступят в силу, проблема будет решена.
Уменьшение памяти, применения встроенной видеокартой
В числе причин появления ошибки называлось расходование ресурсов ОЗУ видеокартой. В такой ситуации решение заключается в снижении мощностей GPU. Для этого:
- Откройте BIOS.
- Перейдите в раздел «Advanced».
- В подпункте «UMA Buffer Size» выставите минимальное значение (например, 32MB, максимум – 128MB).
- Сохраните настройки.
Полезная информация. Владельцы ноутбука могут снизить запросы интегрированной видеокарты, просто переключившись на дискретную графику, если таковая имеется.
Перезагрузка компьютера должна решить проблему, связанную с излишним потреблением ресурсов оперативного запоминающего устройства. Если это не поможет, останется только один вариант.
Проверка модулей ОЗУ
Отсутствие положительной динамики в процессе решения проблемы свидетельствует о том, что неисправной оказалась сама оперативная память. Рекомендуется разобрать системный блок и внимательно осмотреть крепление ОЗУ на материнской плате. Возможно, одна из планок отошла, и ее следует затянуть.
Limiting RAM consumption is ideal for a smooth-running system
by Milan Stanojevic
Milan has been enthusiastic about technology ever since his childhood days, and this led him to take interest in all PC-related technologies. He’s a PC enthusiast and he… read more
Updated on July 21, 2022
Fact checked by
Alex Serban
After moving away from the corporate work-style, Alex has found rewards in a lifestyle of constant analysis, team coordination and pestering his colleagues. Holding an MCSA Windows Server… read more
- RAM determines your system’s performance, so a RAM limiter for your PC sounds like a good idea to try on as soon as possible.
- Luckily, there are several ways to adjust your settings to reduce excess memory consumption.
- Uninstalling unnecessary apps is one of the most common steps to improve PC performance.
- CPU, RAM and Network limiter with hot tab killer
- Integrated with Twitch, Discord, Instagram, Twitter and Messengers directly
- Built-in sound controls and custom music
- Custom color themes by Razer Chroma and force dark pages
- Free VPN and Ad blocker
- Download Opera GX
RAM, short for random access memory, is one of the most fundamental hardware components of a computer that determines your system’s performance.
The amount of RAM you have controls the performance of your PC, whether you have one that works with 20 tabs and 5 apps open or a computer that crashes whenever you try to watch Netflix, so the more RAM you have, the better.
Because RAM is used for any task that requires fast access to computing resources, a limiter for your PC sounds like a good idea to try on.
Why is my RAM usage so high when nothing is running?
Believe it or not, even when it appears that you’re not using any app, there are lots of services that can still run in the background.
For instance, Microsoft Edge has a default feature to keep extensions running even though the browser is not running so that you open it faster when needed.
Apart from that, there might be other apps running in the background like the third-party antivirus or a syncing tool working as you’re reading this.
How to set maximum RAM usage?
You can easily limit the RAM use by going through the System Configuration app from Windows.
Keep reading and find out the best solutions on how to limit RAM usage of a program or a game, and get the fast, reliable PC you deserve.
Is your current browser using too many PC resources? It’s time for an upgrade
Opera GX is the first gaming browser that allows custom control over resources. It lets you set a custom limit for how much RAM and CPU each tab can use.
You can also limit bandwidth usage and benefit from online privacy with a free, unlimited VPN. Enabling battery mode, dark mode and the adblocker can also help load pages faster.

Opera GX
Surf the web error-free with this lightweight browser with customizable performance features!
How can I reduce excess RAM consumption in Windows 10?
1. Disable startup programs
- Press the Windows key + R shortcut to launch the Run console.
- Type msconfig in the box and press Enter.
- Go to the Startup tab and click on Open Task Manager.
- Right-click on the applications that you don’t want to run at startup and select Disable.
2. Adjust your Windows 10 for the best performance
- Right-click on the Computer icon and select Properties.
- Select Advanced system settings from the right-hand pane.
- Under Performance, click on Settings.
- Choose Adjust for best performance.
- Click on Apply, then OK to exit.
- Restart your computer.
3. Limit RAM usage in Windows 10/11
- Press the Windows key + R to start the Run console.
- Type msconfig in the box and press Enter.
- Go to the Boot tab.
- Click on Advanced options.
- Check Maximum memory.
- Click OK to save changes and restart your PC.
This solution was clearly outlined for Windows 10, but the procedure is identical on Windows 11 so you can use it on the new OS as well
4. Defragment the hard drives
NOTE
This solution is recommended only if you have a hard disk drive. It is not a recommended procedure for SSDs.
- Press the Windows key + R.
- Type dfrgui in the box and press Enter.
- In the new window, click on the hard drives you want to defragment, preferably the drive in which Windows is installed.
- Click on Optimize and follow the instructions on the screen to finish the defragment process.
- After the process is complete, restart your computer.
5. Modify the Memory Management key in the Registry
- Press the Windows key + R.
- Type regedit the box and press Enter.
- Navigate to the following path:
HKEY_LOCAL_MACHINESYSTEMCurrentControlSetControlSession ManagerMemory Management - Locate ClearPageFileAtShutDown, right-click on it and select Modify.
- Change the value to 1.
- Click OK and restart your computer.
This is actually a good method on how to limit RAM usage in Windows 10/11. That’s because if the Memory Management is not enabled, the system can perform erratically.
6. Use a great browser as an alternative
The usage of RAM is under the control of the OS and there is no way to force content to be cleared. So why not turn to a better browser?
We are talking about a special version of the Opera browser advertised as the world’s first gaming browser, as its main focus is to ensure the browser never gets in the way of your PC gaming experience.
Some PC issues are hard to tackle, especially when it comes to corrupted repositories or missing Windows files. If you are having troubles fixing an error, your system may be partially broken.
We recommend installing Restoro, a tool that will scan your machine and identify what the fault is.
Click here to download and start repairing.
Note that it includes unique features to help you get the most out of both gaming and browsing, but the best feature is GX Control.
This made Opera GX famous and much appreciated as it comes with a RAM limiter for PC, but it also deals with CPU, and network using your browser takes up. And it gets better than this.
The browser offers integration with various services, allowing you to easily access them from the sidebar.
From Twitch, Discord, YouTube, and Spotify to Facebook Messenger, WhatsApp, Telegram, Instagram, and Twitter.
We actually have a great guide on how to limit RAM usage in Opera GX and optimize it for gaming.

Opera GX
Need more power for your PC? Opera GX lets you set limits on how much RAM your browser takes up!
7. How to limit ram usage of Chrome
- Right-click the Start button and select Task Manager.
- Now, click on the Chrome arrow from Task Manager and look at the memory consumption column to see which of the tabs consume the most memory.
- Right-click on the processes that use the most memory and select End task.
There’s nothing much to do when Chrome is hogging up memory other than closing up some tabs.
You can do it straight from the browser by clicking on some tabs’ X button but going through Task Manager as instructed above, will also give you some information on the tabs using the most memory.
Additional solutions to save your memory
➡ Uninstall the unwanted software – For example, there is no need to have a PDF reader if you have a browser as you can open any pdf file using any browser; the same goes for a video player, use only one software, for a single purpose.
➡ Use only one browser – If you have multiple browsers, use only one at a time
➡ Use the battery saver mode – If you’re a laptop user, then use it in battery saver mode as it will automatically reduce background processing.
How do I fix my 100% memory usage?
If the memory usage reaches 100%, your system gets stuck and the best way of getting back to normal is to restart your PC.
After the reboot, a lot of the apps and processes you were using will not restart and you will be able to go through all our solutions above to optimize the RAM consumption.
From this guide, you’ve learned how to limit RAM usage for a program, for browsers, and for the whole system.
Just remember, by regularly disabling wasteful background services and processes out of your RAM, the speed and performance will improve.
If you don’t actually need those 20 tabs open, close them, and only leave the ones you’re actually on, like this website.
Are you worried that your computer is not using all RAM? Learn how to increase usable RAM right away and you’ll see the difference.
Feel free to use the comments section below to let us know what worked for you. We’d love to know your opinion.
Newsletter
Limiting RAM consumption is ideal for a smooth-running system
by Milan Stanojevic
Milan has been enthusiastic about technology ever since his childhood days, and this led him to take interest in all PC-related technologies. He’s a PC enthusiast and he… read more
Updated on July 21, 2022
Fact checked by
Alex Serban
After moving away from the corporate work-style, Alex has found rewards in a lifestyle of constant analysis, team coordination and pestering his colleagues. Holding an MCSA Windows Server… read more
- RAM determines your system’s performance, so a RAM limiter for your PC sounds like a good idea to try on as soon as possible.
- Luckily, there are several ways to adjust your settings to reduce excess memory consumption.
- Uninstalling unnecessary apps is one of the most common steps to improve PC performance.
- CPU, RAM and Network limiter with hot tab killer
- Integrated with Twitch, Discord, Instagram, Twitter and Messengers directly
- Built-in sound controls and custom music
- Custom color themes by Razer Chroma and force dark pages
- Free VPN and Ad blocker
- Download Opera GX
RAM, short for random access memory, is one of the most fundamental hardware components of a computer that determines your system’s performance.
The amount of RAM you have controls the performance of your PC, whether you have one that works with 20 tabs and 5 apps open or a computer that crashes whenever you try to watch Netflix, so the more RAM you have, the better.
Because RAM is used for any task that requires fast access to computing resources, a limiter for your PC sounds like a good idea to try on.
Why is my RAM usage so high when nothing is running?
Believe it or not, even when it appears that you’re not using any app, there are lots of services that can still run in the background.
For instance, Microsoft Edge has a default feature to keep extensions running even though the browser is not running so that you open it faster when needed.
Apart from that, there might be other apps running in the background like the third-party antivirus or a syncing tool working as you’re reading this.
How to set maximum RAM usage?
You can easily limit the RAM use by going through the System Configuration app from Windows.
Keep reading and find out the best solutions on how to limit RAM usage of a program or a game, and get the fast, reliable PC you deserve.
Is your current browser using too many PC resources? It’s time for an upgrade
Opera GX is the first gaming browser that allows custom control over resources. It lets you set a custom limit for how much RAM and CPU each tab can use.
You can also limit bandwidth usage and benefit from online privacy with a free, unlimited VPN. Enabling battery mode, dark mode and the adblocker can also help load pages faster.

Opera GX
Surf the web error-free with this lightweight browser with customizable performance features!
How can I reduce excess RAM consumption in Windows 10?
1. Disable startup programs
- Press the Windows key + R shortcut to launch the Run console.
- Type msconfig in the box and press Enter.
- Go to the Startup tab and click on Open Task Manager.
- Right-click on the applications that you don’t want to run at startup and select Disable.
2. Adjust your Windows 10 for the best performance
- Right-click on the Computer icon and select Properties.
- Select Advanced system settings from the right-hand pane.
- Under Performance, click on Settings.
- Choose Adjust for best performance.
- Click on Apply, then OK to exit.
- Restart your computer.
3. Limit RAM usage in Windows 10/11
- Press the Windows key + R to start the Run console.
- Type msconfig in the box and press Enter.
- Go to the Boot tab.
- Click on Advanced options.
- Check Maximum memory.
- Click OK to save changes and restart your PC.
This solution was clearly outlined for Windows 10, but the procedure is identical on Windows 11 so you can use it on the new OS as well
4. Defragment the hard drives
NOTE
This solution is recommended only if you have a hard disk drive. It is not a recommended procedure for SSDs.
- Press the Windows key + R.
- Type dfrgui in the box and press Enter.
- In the new window, click on the hard drives you want to defragment, preferably the drive in which Windows is installed.
- Click on Optimize and follow the instructions on the screen to finish the defragment process.
- After the process is complete, restart your computer.
5. Modify the Memory Management key in the Registry
- Press the Windows key + R.
- Type regedit the box and press Enter.
- Navigate to the following path:
HKEY_LOCAL_MACHINESYSTEMCurrentControlSetControlSession ManagerMemory Management - Locate ClearPageFileAtShutDown, right-click on it and select Modify.
- Change the value to 1.
- Click OK and restart your computer.
This is actually a good method on how to limit RAM usage in Windows 10/11. That’s because if the Memory Management is not enabled, the system can perform erratically.
6. Use a great browser as an alternative
The usage of RAM is under the control of the OS and there is no way to force content to be cleared. So why not turn to a better browser?
We are talking about a special version of the Opera browser advertised as the world’s first gaming browser, as its main focus is to ensure the browser never gets in the way of your PC gaming experience.
Some PC issues are hard to tackle, especially when it comes to corrupted repositories or missing Windows files. If you are having troubles fixing an error, your system may be partially broken.
We recommend installing Restoro, a tool that will scan your machine and identify what the fault is.
Click here to download and start repairing.
Note that it includes unique features to help you get the most out of both gaming and browsing, but the best feature is GX Control.
This made Opera GX famous and much appreciated as it comes with a RAM limiter for PC, but it also deals with CPU, and network using your browser takes up. And it gets better than this.
The browser offers integration with various services, allowing you to easily access them from the sidebar.
From Twitch, Discord, YouTube, and Spotify to Facebook Messenger, WhatsApp, Telegram, Instagram, and Twitter.
We actually have a great guide on how to limit RAM usage in Opera GX and optimize it for gaming.

Opera GX
Need more power for your PC? Opera GX lets you set limits on how much RAM your browser takes up!
7. How to limit ram usage of Chrome
- Right-click the Start button and select Task Manager.
- Now, click on the Chrome arrow from Task Manager and look at the memory consumption column to see which of the tabs consume the most memory.
- Right-click on the processes that use the most memory and select End task.
There’s nothing much to do when Chrome is hogging up memory other than closing up some tabs.
You can do it straight from the browser by clicking on some tabs’ X button but going through Task Manager as instructed above, will also give you some information on the tabs using the most memory.
Additional solutions to save your memory
➡ Uninstall the unwanted software – For example, there is no need to have a PDF reader if you have a browser as you can open any pdf file using any browser; the same goes for a video player, use only one software, for a single purpose.
➡ Use only one browser – If you have multiple browsers, use only one at a time
➡ Use the battery saver mode – If you’re a laptop user, then use it in battery saver mode as it will automatically reduce background processing.
How do I fix my 100% memory usage?
If the memory usage reaches 100%, your system gets stuck and the best way of getting back to normal is to restart your PC.
After the reboot, a lot of the apps and processes you were using will not restart and you will be able to go through all our solutions above to optimize the RAM consumption.
From this guide, you’ve learned how to limit RAM usage for a program, for browsers, and for the whole system.
Just remember, by regularly disabling wasteful background services and processes out of your RAM, the speed and performance will improve.
If you don’t actually need those 20 tabs open, close them, and only leave the ones you’re actually on, like this website.
Are you worried that your computer is not using all RAM? Learn how to increase usable RAM right away and you’ll see the difference.
Feel free to use the comments section below to let us know what worked for you. We’d love to know your opinion.
Newsletter
Иногда, несмотря на то, что на компьютере установлена 64-х битная версия Windows 10, в системных свойствах не отображается реально имеющийся объем оперативной памяти. Её показатель в некоторых случаях может быть в разы меньше. В нашей статье мы расскажем, из-за чего возникает такая неполадка и что нужно предпринять, чтобы её устранить.
Причины возникновения проблемы
Оперативная память может не полностью определяться системой по нескольким причинам. Самыми распространенными из них являются неправильные настройки Windows, неисправность самой ОЗУ или материнской платы
Варианты устранения неполадки
В том случае если оборудование функционирует нормально, но память полностью не определяется, можно прибегнуть к способу установки специальных настроек в системе. Если это не поможет, то потребуется проверить сами планки оперативной памяти и разъемы на материнской плате. Рассмотрим далее в подробностях каждый возможный способ устранения неполадки.
Вариант №1: Установка соответствующих настроек ОС
Самой распространенной неполадкой, вследствие которой компьютер не видит все оперативную память, являются неправильные настройки операционной системы. Чтобы их изменить, нам потребуется проделать следующие операции:
- Открываем диалоговое окно «Выполнить», нажав на клавиатуре комбинацию клавиш «Win+R».
- Далее в появившуюся строку вводим команду msconfig и кликаем по кнопке «ОК».
Запускаем средство конфигурации системы
- После этого переходим на вкладку «Загрузка» и нажимаем на кнопку «Дополнительные параметры».
Переходим в окно дополнительных настроек
- В новом окне снимаем галочку в пункте «Максимум памяти» и кликаем «ОК».
Отключаем настройку памяти
- Перезагружаем систему и смотрим, видит ли компьютер всю оперативную память.
Вариант №2: Используем специальную системную команду
Если при помощи первого способа не удалось устранить проблему, то можно прибегнуть к использованию специальной системной команды, которая поможет Windows увидеть весь объем ОЗУ. Чтобы ей воспользоваться, проделаем следующие шаги:
- Открываем поиск Windows и вводим туда запрос Командная строка.
- Из появившихся результатов запускаем приложение с привилегиями администратора.
Запускаем командную строку из поиска
- Далее в появившееся окно вписываем следующую команду: bcdedit /set nolowmem on
Вводим специальную команду
- Нажимаем «Enter», после этого вписываем еще одну команду — bcdedit /set PAE forceenable — и опять жмем «Enter»
Вводим вторую команду
После проделанных операций закрываем командную строку и перезагружаем компьютер. Теперь система должна будет увидеть весь объем памяти.
Вариант №3: Изменение настроек BIOS
Система также может не видеть всю оперативную память из-за неправильных настроек в БИОС материнской платы. Чтобы их изменить, нам нужно будет сделать следующее:
- Перезагружаем компьютер и, как только он начнет включаться, периодически нажимаем на клавишу «Del».
- Появится окно настроек BIOS, где нужно будет перейти на вкладку «Chipset» или «Advanced».
- Далее потребуется отыскать параметр с одним из следующих имен:
- DRAM Over 4G Remapping
- Memory Remapping
- Memory Hole Remapping
- H/W DRAM Over 4GB Remapping
- Memory Remap Feature
Активируем нужный параметр в БИОС
- Hardware Memory Hole
- H/W Memory Hole Remapping
- Отыскав его, потребуется установить в нем значение «On» или «Enabled».
- Сохранить настройки и выйти из BIOS.
Примечание: версий БИОС существует достаточно большое количество, и, соответственно, меняются клавиши для входа в него. Чтобы узнать, как попасть в BIOS вашего компьютера, потребуется обратиться к документации материнской платы.
Вариант №4: Проверка оперативной памяти
Если ни один из способов не помог решить проблему, то стоит проверить работоспособность самой оперативной памяти. Для этого в Windows 10 имеется специальная утилита. Чтобы её запустить проделаем следующее:
- Открываем диалоговое окно «Выполнить», воспользовавшись клавиатурной комбинацией «Win+R».
- Далее вводим туда команду mdsched и нажимаем «ОК».
Запускаем средство проверки памяти
- В новом окне выбираем вариант «Выполнить перезагрузку и проверку».
Выбираем вариант перезагрузки и старта проверки
- Компьютер перезагрузится и начнет проверку памяти, по её завершении запустится Windows и сообщит о результатах.
Вот при помощи таких способов можно решить проблему с использованием неполного объема ОЗУ в Windows 10. Желаем удачи в устранении неполадки.
Загрузка …
Post Views: 8 235
Содержание
- Почему доступна не вся оперативная память в Windows
- Настройки биоса
- Ограничение памяти в параметрах загрузки Windows
- Версия Windows не поддерживает установленный объем памяти
- Windows 7
- Windows 8/8.1
- Windows 10
- Процессор не поддерживает объем памяти
- Память используется интегрированной видеокартой
- Айтишник
- Компьютер выключается ровно через 30 минут
- Как собрать компьютер самому из комплектующих
- Исправляем «Chassis intruded! Fatal Error. System Halted»
- 16 комментариев на “ Почему доступна не вся оперативная память в Windows ”
- Почему используется не вся оперативная память Windows 10
- Почему не доступна вся оперативная память
- Способы устранения неисправности в Windows 10
- Уменьшение памяти интегрированного видеочипа
- Изменение параметров Windows
- Изменение конфигурации BIOS
- Устранение через «Командную строку»
- Проверка модулей оперативно запоминающего устройства
- Заключение
- Windows 10 x64 не использует всю оперативную память
- В Windows 10 используется не вся оперативная память
- Что делать, если Windows 10 не видит всю оперативную память
- Вариант 1: Проверить правильность настройки Windows
- Вариант 2: “Командная строка”
- Вариант 3: Настроить BIOS
- Вариант 4: Уменьшить выделенную память под видеокарту
- Вариант 5: Проверить модули оперативной памяти
- Решение: Windows 10 не будет использовать полную оперативную память
- В чем причина того, что Windows 10 не использует всю оперативную память?
- Как разрешить ситуацию, когда Windows 10 не использует всю оперативную память?
- Используйте MSConfig
- Убедитесь, что оперативная память вставлена правильно
- Реорганизуйте модули оперативной памяти
- Убедитесь, что ваша оперативная память совместима с вашей материнской платой.
- Проверьте, распознает ли BIOS вашу оперативную память
- Часто задаваемые вопросы
- Как исправить весь неиспользованный ГБ ОЗУ в Windows 10?
- Почему моя оперативная память используется не полностью?
- Как заставить Windows 10 использовать больше оперативной памяти?
- Мой компьютер использует всю свою память?
Почему доступна не вся оперативная память в Windows
Если кликнуть по иконке «Этот компьютер» правой кнопкой мыши и выбрать Свойства, то можно обнаружить, что компьютер видит всю установленную оперативную память, но доступно меньше. Объясню, что значит «доступно оперативной памяти», почему так происходит и как с этим бороться.
«Доступно оперативной памяти» — это значит системой используется именно тот объем памяти, что доступно. Причины, по которым доступная оперативная память меньше установленной, и методы их решения описал ниже по категориям.
Настройки биоса
Пожалуй самая распространенная проблема, когда установлена оперативная память 8 гб (или 6 гб), а доступно 4 гб, может и меньше.
Вариант 1. Не раздумывая перезагружаем компьютер, при включении входим в биос. Переходим во вкладку Advanced, выбираем Chipset Configuration,
находим строку Memory Remap Feature, меняем Disabled на Enabled.
Ограничение памяти в параметрах загрузки Windows
Еще одна часто встречаемая причина, это когда операционная система в параметрах загрузки ограничивает использование всей оперативной памяти. Исправить можно просто, необходимо лишь проделать указанные действия:
Версия Windows не поддерживает установленный объем памяти
Если windows доступна не вся оперативная память, то в первую очередь стоит обратить внимание на разрядность операционной системы, к примеру x86 (она также называется 32-битная) поддерживает не больше 4 гб озу, и даже если вы установите 8 гб, использовать она сможет максимум 4гб.
Многие пользователи и не подозревают, что каждая версия операционной системы Windows поддерживает определенный максимальный объем оперативной памяти. Как отметил выше, x86 использует максимальный объем 4 гб озу во всех версиях Windows. А теперь давайте ознакомимся с поддержкой оперативной памяти в x64 разрядных операционных системах:
Windows 7
Windows 8/8.1
Windows 10
Сверяя свою версию виндовс с информацией в таблице, вы может сделать умозаключение, и если это не вариант решения вашей проблемы, то читаем статью дальше.
Процессор не поддерживает объем памяти
Стоит обратить еще на один момент — центральный процессор (CPU). Многие процессоры прошлых поколение могут использовать не более 8 или 16 гб памяти. Информацию о поддержке максимального объема памяти можно посмотреть на официальном сайте производителя cpu.
Память используется интегрированной видеокартой
И пожалуй, еще вариант, почему доступна не вся оперативная память, это использование встроенным графическим ядром под видеопамять.
Как правило, интегрированная видеокарта забирает под видеопамять 128-750 мб. То есть, если у вас установлено 4 гб оперативной памяти, а доступно 3,87 гб, то делайте вывод — подъедает встроенная видеокарта. Все это не критично и можно просто закрыть на это глаза.
В случаях, когда в компьютере или ноутбуке присутствует дополнительно дискретная видеокарта, можно попробовать отключить интегрированную через биос. К сожалению, не все модели поддерживают отключение графического ядра. Но если вам это удалось, то память должна стать доступной в полном объеме. В некоторых версиях биос, есть возможность изменения размера используемой видеопамяти.
Ну вот пожалуй и все, теперь вы знаете причины почему доступная оперативная память меньше установленной. Делитесь вашей ситуацией, а я постараюсь помочь.
Айтишник
Вячеслав. Специалист по ремонту ноутбуков и компьютеров, настройке сетей и оргтехники, установке программного обеспечения и его наладке. Опыт работы в профессиональной сфере 9 лет.
Компьютер выключается ровно через 30 минут
Как собрать компьютер самому из комплектующих
Исправляем «Chassis intruded! Fatal Error. System Halted»
16 комментариев на “ Почему доступна не вся оперативная память в Windows ”
Проблема была в BIOS, исправил.
Спасибо, помогли.
Статья очень доходчиво написана и понятна для человека неразбирающегося в тонкостях комп. мира. Проблема была в BIOS. Всё исправил. Спасибо.
Спасибо за статью, я не силен в данной вещи, но если сперва было доступно 11от общего объёма, проделав манипуляции через msconfig объём увеличил до 15.
Через bios делал результата 0.
Оказывается я не дочитал, а там про процессоры, мне даже не посибе, но всё равно СПАСИБО.
Спасибо, проблема была в msconfig. Исправил!
В биосе все норм, msconfig норм, вин10, короче проблема в другом
После переезда компьютер с начала включался через раз, затем появилась эта проблема. В биосе уже был включён этот режим и в виндовсе не было ограничений. Есть еще какие-то варианты?
Выключите компьютер, обесточьте. Выньте все планки оперативной памяти и вставьте обратно. Запустите, проверьте
как включить вкладку advansed в биосе на ноутбуке lenovo IdeaPad 3 15IML05
Включить вкладку Advanced невозможно, она либо есть, либо ее нет.
подскажите пожалуйста нет вкладки Chipset Configuration,
Ее может и не быть, а может находится во вкладке под другим названием, биосы все разные и однозначного ответа нет.
Нет, я не знаю что случилось с моей памятью, и почему из 16гб с любыми параметрами Биоса доступно только восемь
Выключите компьютер, выньте одну планку, вторую оставьте, включите компьютер и проверьте работает ли она. Если да, то вставьте обратно, выньте другую и снова проверьте.
Помогло через биос, два дня парился, благодарю за помощь.
Источник
Почему используется не вся оперативная память Windows 10
Пользователи компьютеров в некоторых ситуациях рискуют столкнуться с проблемой, при которой Windows 10 не видит всю оперативную память. Причем итоговый отображаемый показатель может быть в несколько раз ниже установленного. Для минимизации неудобств необходимо ознакомиться с основными причинами подобного явления и методами решения проблемы.
Почему не доступна вся оперативная память
Основная причина, почему системой используется не вся оперативная память на Windows 10, заключается в неверно выставленных настройках БИОСа. Компьютер автоматически скрывает объем, который затем не отображается в операционной системе (ОС).
Иногда проблема может быть связана с аппаратными неполадками, когда разъемы и материнская плата функционируют некорректно.
Важно! На 32-разрядной Windows 10 будет полностью определяться только 3.25 ГБ ОЗУ, даже если фактически установлено больше. Это связано с ограничениями указанной разрядности. Если этого объема мало, потребуется установить 64-битную версию ОС.
Узнать разрядность системы можно в свойствах компьютера:
Способы устранения неисправности в Windows 10
В зависимости от причины неполадки применяются конкретные способы решения проблемы. Чаще всего достаточно устранить программный сбой. Вмешательство в аппаратную часть компьютера требуется реже.
Уменьшение памяти интегрированного видеочипа
Офисные ноутбуки и маломощные компьютеры нередко вместо полноценной видеопамяти используют часть оперативной. Выделенный на это объем может быть избыточным. В таком случае можно уменьшить предоставляемую интегрированной графике память.
Изменение параметров Windows
Нередко неправильная настройка ОС приводит к невозможности отображения полного объема ОЗУ. Исправить ошибку можно следующим образом:
Далее необходимо перезагрузить компьютер, чтобы изменения вступили в силу.
Изменение конфигурации BIOS
Неверная настройка БИОСа может привести к появлению проблем с ОЗУ. Решение предусматривает выполнения некоторых действий:
Обратите внимание! Соответствующего пункта в БИОСе может не быть. Обуславливается это тем, что производитель программного обеспечения для чипсета заблокировал возможность редактирования параметров. Потребуется перепрошить материнскую плату или приобрести новую.
Устранение через «Командную строку»
Посредством « Командной строки » можно отключить опции, препятствующие полноценному отображению ОЗУ.
После выполнения команд можно закрыть утилиту и перезапустить систему.
Проверка модулей оперативно запоминающего устройства
Этот метод предполагает выявление аппаратных неисправностей. Необходимо провести диагностику используемых планок оперативной памяти.
После потребуется войти в систему и открыть отчет. Выполняется это следующим образом:
При выявлении ошибок потребуется заменить ОЗУ. Если неполадок не обнаружилось, нужно поменять планки местами (при выключенном компьютере) — иногда аппаратная несовместимость касается определенных слотов.
Обратите внимание! Не рекомендуется использовать планки ОЗУ от разных производителей, поскольку это может привести к появлению неисправностей.
Заключение
Неопытным пользователям для устранения неисправностей с оперативной памятью рекомендуется изначально внести изменения в параметры Windows, уменьшить выделяемый объем под нужды интегрированного видеочипа. Менять параметры BIOS и пользоваться « Командной строкой » следует опытным владельцам компьютера. В крайнем случае стоит произвести проверку модулей ОЗУ и при обнаружении нарушений заменить комплектующие.
Источник
Windows 10 x64 не использует всю оперативную память

Дело в том, что у меня странная windows 10. Я полностью убрал файл подкачки. Когда.
Компютер не использует всю оперативную память
Добрый день/вечер! Вся ситуация на картинках. Три планки оперативной памяти абсолютно идентичны. Не.
Система не использует всю оперативную память
Оперативка: KHX1866C10D3/4G Материнка: MSI 970A-G43 Система windows 7 x64, пробовал на windows.
Компьютер не использует всю оперативную память, что делать?
Всем привет. подскажите что делать? после переустановки винды поставил вин10 х64 комп не.
Добавлено через 3 минуты
Честно, страшно. Не так давно, в конце 2018 попробовал обновить, чуть ли не с кирпичем потом сидел. Мониторы пропускали пост, включались только при запуске самой ОСи, решить проблему не мог, а раз через раз отваливались то мышка, то хард. Жесткий диск то появлялся, то пропадал, а в биос не зайти, мышка нарезала квадраты по монитору при кликах, на «езду по столу» вообще не реагировала. Но в то время проблем с оперативкой никаких не было, всё работало стабильно, компу уж 2 с половиной года и вот появились траблы пару недель назад, моники отваливались при играх, ну о чем и писал в посте. Стоит ли пытаться снова обновить?
Источник
В Windows 10 используется не вся оперативная память
Иногда пользователи Windows 10 сталкиваются с проблемой, когда объем оперативной памяти компьютера отображается некорректно. Зачастую отображаемый объем ОЗУ в 2 или 4 раза меньше того, который установлен в данный момент в системе. Обычно с данной проблемой сталкиваются пользователи 64-битной версии Windows 10.
Что делать, если Windows 10 не видит всю оперативную память
Скорее всего причина кроется в простом программном сбое в определении планки ОЗУ. Также причина может крыться в некорректной работе самого модуля, материнской платы, слота для подключения оперативной памяти. Далее рассмотрим все возможные причины появления данных проблем, а также пути их решения.
Вариант 1: Проверить правильность настройки Windows
Иногда в самой системе могут быть некорректно настроены параметры работы с комплектующими. Выполнить их проверку и корректировку можно по следующей инструкции:
Вариант 2: “Командная строка”
В системе могут быть также включены некоторые опции, которые могут не отображать через обычный графический интерфейс. Исправить ситуацию можно с помощью специальных команд, которые требуется вводить через “Командную строку”:
Вариант 3: Настроить BIOS
Не стоит исключать и тех ситуаций, когда BIOS материнской платы настроен некорректно. Выполнить изменения параметров BIOS можно по следующей инструкции:
Для начала выполните вход в BIOS любыми доступными вариантами. Подробно останавливаться на этом моменте мы не будем.
Вариант 4: Уменьшить выделенную память под видеокарту
У дискретных видеокарт обычно есть собственная видеопамять и по умолчанию они не “занимают” память у ОЗУ. Однако, если вы пользуетесь графикой, встроенной в процессор, то она как раз берет память из оперативки, так как собственной видеопамяти у нее нет. Такое решение часто встречается на ноутбуках и недорогих сборках ПК. Обычно система сама регулирует оптимальный показатель расхода оперативной памяти для видеоадаптера. Однако в BIOS все также могут быть установлены фиксированные значения.
Настройка данных значений производится по следующей инструкции:
Вариант 5: Проверить модули оперативной памяти
Часто причиной некорректного отображения количества оперативной памяти в компьютере может быть как раз неисправность самих модулей. Если система видит их без особых проблем, то проверить их работоспособность можно по следующей инструкции:
Дополнительно может дать еще несколько рекомендаций по работе с неисправными модулями оперативной памяти:
Мы рассмотрели все возможные варианты, по которым количество оперативной памяти в компьютере под управлением Windows 10 может отображаться не полностью. К счастью, значительная часть этих проблем имеет программный характер и может быть без проблем решена усилиями пользователя.
Источник
Решение: Windows 10 не будет использовать полную оперативную память
Обновление: Перестаньте получать сообщения об ошибках и замедляйте работу своей системы с помощью нашего инструмента оптимизации. Получите это сейчас на эту ссылку
Однако при использовании Windows 10 вы можете столкнуться с проблемой. В «Свойствах системы» или «Диспетчер задач», Вы можете заметить, что Windows использует только часть общей оперативной памяти.
В чем причина того, что Windows 10 не использует всю оперативную память?
В некоторых случаях, часть ОЗУ зарезервирована для системы, иногда часть памяти также резервируется видеокартой, если у вас встроенная видеокарта. Но если у вас выделенная видеокарта, это не должно быть проблемой. Конечно, всегда свободно 2% оперативной памяти.
Например, если у вас установлено 4 ГБ ОЗУ, полезная память составляет от 3.6 до 3.8 ГБ, что вполне нормально. Описанный выше случай применим к пользователям, у которых установлено 8 ГБ ОЗУ, но только 4 или 6 ГБ доступны в диспетчере задач или в свойствах системы. Кроме того, в некоторых случаях BIOS может зарезервировать определенный объем оперативной памяти, что делает его непригодным для использования в Windows.
Как разрешить ситуацию, когда Windows 10 не использует всю оперативную память?
Используйте MSConfig
Убедитесь, что оперативная память вставлена правильно
Если Windows 10 не использует всю оперативную память, это может быть связано с неправильной вставкой модуля ОЗУ. Если вы недавно установили новую оперативную память, возможно, вы не заблокировали ее должным образом, что и является причиной этой проблемы.
Вы также можете проверить, правильно ли защелки удерживают RAM на месте, если это необходимо. Помните, что вы должны быть очень осторожны при обращении с оборудованием, чтобы не повредить свой компьютер.
Если вы не знаете, как проверить оперативную память, лучше обратиться к профессионалу.
Реорганизуйте модули оперативной памяти
Если Windows 10 не использует всю ОЗУ, это может быть связано с тем, что модули ОЗУ установлены не в правильном порядке.
На многих материнских платах порядок расположения модулей оперативной памяти весьма конкретен. Поэтому вам может потребоваться удалить и переставить ОЗУ, чтобы решить эту проблему.
Мы также рекомендуем вам обратиться к руководству по материнской плате для получения информации о том, как правильно разместить модули RAM.
Если вы используете два модуля, убедитесь, что они установлены в правильные разъемы. Ваши розетки имеют разные цвета. Поэтому, если вы используете два модуля, убедитесь, что вы поместили их в гнезда одного цвета.
Некоторые пользователи сообщают, что замена оперативной памяти решила проблему, поэтому попробуйте.
Убедитесь, что ваша оперативная память совместима с вашей материнской платой.
Иногда Windows 10 не использует всю вашу оперативную память, потому что она не соответствует вашей материнской плате. В этом случае компьютер не распознает его, и вы не сможете им пользоваться.
Чтобы решить эту проблему, вам необходимо проверить руководство к материнской плате, чтобы узнать, поддерживаются ли текущие модули памяти.
Некоторые модели RAM не полностью совместимы с некоторыми материнскими платами. Чтобы решить эту проблему, необходимо заменить оперативную память на совместимую модель.
Проверьте, распознает ли BIOS вашу оперативную память
Если Windows 10 не использует всю ОЗУ, возможно, вы превысили лимит ОЗУ.
Все материнские платы имеют определенный лимит на поддерживаемый объем оперативной памяти. Если у вас более старая материнская плата, возможно, вы превысили максимальный объем оперативной памяти, который может использовать материнская плата.
Чтобы узнать, какой объем оперативной памяти может поддерживать ваша материнская плата, вам следует обратиться к руководству по материнской плате.
Кроме того, мы рекомендуем вам проверить информацию о BIOS вашей системы. Если BIOS указывает правильный объем оперативной памяти, это означает, что ваша материнская плата может распознавать и поддерживать его.
Это означает, что проблема вызвана Windows, а не вашим оборудованием.
Часто задаваемые вопросы
Как исправить весь неиспользованный ГБ ОЗУ в Windows 10?
Почему моя оперативная память используется не полностью?
Проблема может быть вызвана устаревшей системой BIOS. Если ваш компьютер более старый, система может не иметь доступа ко всей установленной оперативной памяти. В этом случае вам необходимо обновить BIOS вашей системы до последней версии.
Как заставить Windows 10 использовать больше оперативной памяти?
Мой компьютер использует всю свою память?
Щелкните правой кнопкой мыши на панели задач и выберите «Диспетчер задач» или нажмите Ctrl + Shift + Esc, чтобы открыть его. Щелкните вкладку «Производительность» и выберите «Память» на левой панели. Если вы не видите никаких вкладок, сначала нажмите «Подробности». Это показывает общий объем установленной оперативной памяти.
Источник
Если у вас есть 4 ГБ оперативной памяти в вашей системе Windows 10 или Windows 11, вы можете увидеть, что все 4 ГБ ОЗУ нельзя использовать. Вы можете использовать 2,98 ГБ ОЗУ, но другая часть непригодна для использования. Это не аномалия. Windows 10 и 11 потребляют часть этой оперативной памяти для бесперебойной работы. Теперь проблема в том, что если вы заметили, что неиспользуемая часть оперативной памяти огромна, следуйте нашим простым исправлениям, чтобы решить эту проблему.
Обходные пути–
1. Антивирусные программы, как правило, потребляют огромное количество ресурсов оперативной памяти. Попробуйте удалить антивирус и проверить дальше.
Исправление 1 — изменить доступную оперативную память
Вы должны изменить используемый объем оперативной памяти, пока ваша система загружается.
1 — Нажмите клавишу Windows + клавишу R вместе, чтобы открыть RUN.
2. Введите «msconfig» в окне «Выполнить» и нажмите Enter.
7. Когда откроется Конфигурация системы, перейдите на вкладку «Загрузка».
8. Затем нажмите «Дополнительные настройки».
9. Здесь просто установите флажок «Максимальная память:».
10. Теперь поставьте в окошко максимальный объем оперативной памяти, который вы заметили в Настройках ранее.
[ You have to put the RAM in MB. Simply, multiply the number you noticed earlier with 1024.
If it is 8 GB, it will be 8*1024=8192 MB]
11. Чтобы сохранить настройки, нажмите «ОК».
9. Вернувшись к экрану «Конфигурация системы», нажмите «Применить» и «ОК».
Вы увидите вариант перезагрузить компьютер сейчас или позже. Нажмите «Перезагрузить сейчас», чтобы перезагрузить компьютер.
Windows будет использовать максимальный объем оперативной памяти вашей системы.
Если это не сработает, выполните следующие действия:
1. Нажмите клавишу Windows + клавиши R.
2. Напишите «msconfig». Нажмите «ОК».
3. Когда откроется Конфигурация системы, снова перейдите на вкладку «Загрузка».
4. Затем нажмите «Дополнительные настройки».
5. После этого снимите флажок «Максимальная память».
6. Нажмите «ОК».
7. Затем нажмите «Применить» на «ОК».
Это должно сохранить изменения на вашем компьютере. Когда вы увидите опцию «Перезагрузить сейчас», нажмите на нее, чтобы перезагрузить компьютер.
Проверьте, решает ли это проблему с оперативной памятью.
Исправление 2 — Бесплатные файлы подкачки на диске C
Иногда эту проблему могут вызывать файлы подкачки на диске Windows.
1. Нажмите клавишу Windows + R вместе.
2. Просто введите эту команду, а затем нажмите Enter, чтобы открыть Свойства системы.
sysdm.cpl
3. Сначала перейдите на вкладку «Дополнительно».
4. Здесь нужно нажать на «Настройки».
5. Когда вы видите, что параметры производительности появилась панель, перейдите на вкладку «Дополнительно».
6. В ‘Виртуальная память‘, нажмите «Изменить».
7.Затем, снимите флажок установите флажок рядом с параметром «Автоматически управлять размером файла подкачки для всех дисков».
8. Теперь щелкните диск, на котором установлена Windows.
Как правило, это диск «C:». Вы должны выбрать диск «C:».
9. Затем нажмите «Нет файла подкачки».
10. После этого нажмите «Установить», чтобы установить его.
11.Если появится приглашение, просто нажмите «Да», чтобы подтвердить изменение.
12. Наконец, нажмите «ОК», чтобы изменить настройки.
13. После этого вы должны нажать «Применить» и нажать «ОК», чтобы сохранить его.
Закройте все окна. После этого перезагрузите компьютер.
Исправление 3 — Установите PCI Express в качестве графики
Вы должны настроить основные параметры графики на режим PCI Express.
1. Сначала выключите компьютер.
2. Включите компьютер. На экране вы увидите логотип производителя.
Вам нужно нажать клавишу «Удалить»* на клавиатуре, чтобы открыть настройки BIOS на вашем компьютере.
* ПРИМЕЧАНИЕ. Фактическая клавиша для доступа к настройке BIOS не является фиксированной для всех систем. Это разнообразие ключей-
Esc, F1, F2, F10, F11, F12 или Удалить
3. Когда БИОС Настройка открывается, перейдите в меню вкладки «Дополнительно».
4. Здесь перейдите в поле «Конфигурация набора микросхем» и нажмите Enter.
5. Затем перейдите к «Основной графический адаптер». Нажмите Enter.
6. После этого выберите «PCI Express» и снова нажмите Enter, чтобы установить его.
7. Наконец, нажмите соответствующую клавишу, чтобы сохранить настройки.
[It is the “F10” key for this computer.]
8. Нажмите «Да», чтобы сохранить настройки.
Теперь просто подождите, пока ваш компьютер загрузится. Проверьте доступный объем оперативной памяти на вашем компьютере.
Исправление 4 — Запустите диагностику памяти
Диагностика памяти — это эффективный инструмент для обнаружения повреждений памяти, которые могут уменьшить объем используемой памяти.
1. Вы должны одновременно нажать клавиши Windows+R.
2. Просто введите «mdsched.exe» и нажмите Enter.
3. Доступны два варианта.
Чтобы перезапустить систему сейчас и начать проверку, нажмите «Перезагрузить сейчас и проверьте наличие проблем (рекомендуется)».
В противном случае,
Если вы хотите выполнить эту проверку при следующей загрузке, нажмите «Проверить наличие проблем при следующем запуске компьютера».
Ваша система перезагрузится, и начнется процесс проверки памяти.
Исправление 4 — Измените слоты оперативной памяти
Попробуйте изменить слоты оперативной памяти на материнской плате.
1. Сначала выключите компьютер и отсоедините все кабели питания от системы.
2. Снимите крышку с машины. Вы можете увидеть прямоугольные зеленые планки оперативной памяти, прикрепленные к контактам материнской платы.
Должно быть либо 2 слота, либо 4 слота.
3. Переключите зажимы сбоку от слотов. Отсоедините все планки оперативной памяти от всех слотов.
4. Очистите от пыли планки оперативной памяти и слоты оперативной памяти на материнской плате.
Теперь, если на вашем компьютере установлено 2 или более планки RAM, отсоедините любую из них и перезагрузите компьютер.
Таким же образом подключите одну работающую флешку к одному из слотов материнской платы и перезапустите машину, чтобы проверить, работает ли слот материнской платы. Проверьте все слоты.
Если какая-либо планка оперативной памяти или слот материнской платы неисправны, замените их.
5. Если все модули RAM и слоты работают, вставьте модули RAM в разные слоты, а затем переключите зажимы, чтобы правильно их закрепить.
Перезагрузите компьютер.
Ваша проблема должна быть решена.
Привет, незнакомец! Скорее всего вы читаете эти строки, потому что заметили одну очень неприятную проблему – когда в операционной системе доступна не вся оперативная память. То есть вы зашли в свойства системы (или посмотрели сторонним ПО), а там вместо 16 ГБ, отображается всего 4 (или 8). В этой статье я расскажу, почему такая проблема может происходить, и как задействовать всю оперативную память в любой из Windows (10, 11, 7 или 8).
Содержание
- Причина 1: Разрядность системы
- Причина 2: Установка ОЗУ и брак
- Причина 3: Совместимость
- Причина 4: Поддержка процессора и материнской платы
- Причина 5: BIOS
- Причина 6: Ограничение системы
- Задать вопрос автору статьи
Причина 1: Разрядность системы
Почему доступна не вся оперативная память? Начнем, пожалуй, с самой банальной причины, а именно разрядность и версия операционной системы. Именно поэтому в Windows используется не вся RAM. Если у вас установлена 32-х битная система, то выше 4 ГБ вы в настройках не увидите.
Разрядность системы можно посмотреть в «Пуск» – «Параметры» – «Система» – «О программе». Смотрим в строку «Тип системы». Также не забываем и про версию Windows – например, «Профессиональная» версия поддерживает 512 ГБ ОЗУ, а вот «Домашняя» только 128 ГБ.
Причина 2: Установка ОЗУ и брак
Не будем сбрасывать со счетов и тот факт, что планка оперативной памяти могла быть неправильно установлена. Снимите боковую крышку системного блока, вытащите оперативную память. Перед тем как её устанавливать, я бы на вашем месте дополнительно почистил контакты обычной стирательной резинкой. Таким образом мы уберем окисленный слой, который мешает планке подключаться к материнской плате.
Далее устанавливаем планку. При правильной установке вы должны услышать характерный щелчок – значит планка четко села в паз. После этого включаем комп и проверяем, чтобы ОЗУ отображалась в системе. Также не забываем, что у материнской платы аналогично могут не работать некоторые слоты – можно попробовать переподключить планку в другой порт.
Если до этого вы делали разгон оперативы – отключите его. Также я бы на вашем месте полностью проверил все плашки на работоспособность. Еще один из ярких симптомов неработающей планки – постоянно вываливающийся синий экран смерти.
СОВЕТ! Если будете проводить тесты ОЗУ – лучше используйте загрузочную флешку и программу MemTest86.
Причина 3: Совместимость
Причина достаточно редкая, но о ней также стоит указать. Проблема может быть в банальной совместимости вашей материнской платы и плашки памяти. Напомню, что при выборе ОЗУ вам нужно ориентироваться на поддерживаемую частоту, тайминги, а также другие характеристики.
Читаем – как узнать частоту ОЗУ.
Если какая-то из характеристик не подходит, то может появиться проблема, когда плашка просто не отображается в системе. Можно обратиться к QVL листу вашей материнской платы, где указаны плашки, которые поддерживаются вашей материнкой.
Иногда разные планки от производителя не могут работать вместе, и одна из них просто не отображается в системе. Я с подобным сталкивался пару раз.
Причина 4: Поддержка процессора и материнской платы
У каждого процессора и материнской платы аналогично есть свой потолок поддерживаемого объема RAM. Эти ограничения можно посмотреть на официальном сайте производителя. Если мы говорим про современные процессоры и материнские платы, то тут мы имеем в виду очень большие цифры – 128 или 256 ГБ.
Причина 5: BIOS
Так как материнская плата и подключённое железо напрямую работает с BIOS, то и сама микросистема может являться виновником проблемы. Возможно есть проблема в настройках, которые вы ранее меняли. Можно попробовать зайти в BIOS/UEFI и выполнить сброс всех конфигураций до заводской настройки.
Если это не поможет, можно попробовать обновить BIOS/UEFI до более новой версии – об этом подробно написано тут. В инструкции приведен пример материнской платы Gigabyte, на других материнках все делается по аналогии.
Дополнительно советую полностью обновить драйвера на материнскую плату и другое железо. Самое главное, скачивать дрова с официального сайта производителя и не использовать «Диспетчер устройств».
Читаем – как правильно обновить драйвера.
Причина 6: Ограничение системы
Итак, прошлые шаги не дали результата, а оперативной памяти в системе доступно меньше чем есть на самом деле. В более редких случаях в системе могут стоять ограничения по использованию оперативки. Но данное ограничение ОС установить не может, и чаще всего их устанавливает сам пользователь. В любом случае нам нужно проверить, чтобы настройки по ограничению были выключены.
- Используем клавиши:
+ R
- Далее вводим команду:
msconfig
- На вкладке «Загрузка» нажмите по кнопке «Дополнительные параметры».
- Посмотрите, чтобы были выключены все настройки и галочки. После этого жмем «ОК» и закрываем окно.
СОВЕТ! По идее эта настройка никаким образом не влияет на максимальный допустимый объем ОЗУ, то есть система по умолчанию использует максимальное количество (если все галочки выключены). Некоторым пользователям на форумах помогало выставление максимально количества памяти вручную – после этого ОЗУ начинало отображаться в системе и работать по максимуму. Что это значит? – это значит, что есть какая-то поломка в самой Windows или есть траблы с BIOS. Если вы до этого ставили систему сомнительной сборки – советую её переустановить. Скачиваем Windows только с официального сайта Microsoft.
Читаем – как установить Windows.
Если у вас есть подозрение, что сама система поломана и её нужно чинить – советую обратиться к инструкциям ниже:
- Восстановление системных файлов Виндовс.
- Чистка системы от мусора.
- Если вы до этого делали какие-то кардинальные действия по установке драйверов или сторонних программ – можно попробовать выполнить восстановление системы.
На этом все, дорогие друзья. Теперь вы знаете, как использовать оперативную память на полную и почему физической памяти доступно меньше, чем установлено. Если вам нужна помощь от портала WiFiGiD.RU – пишите в комментариях в самом низу.












































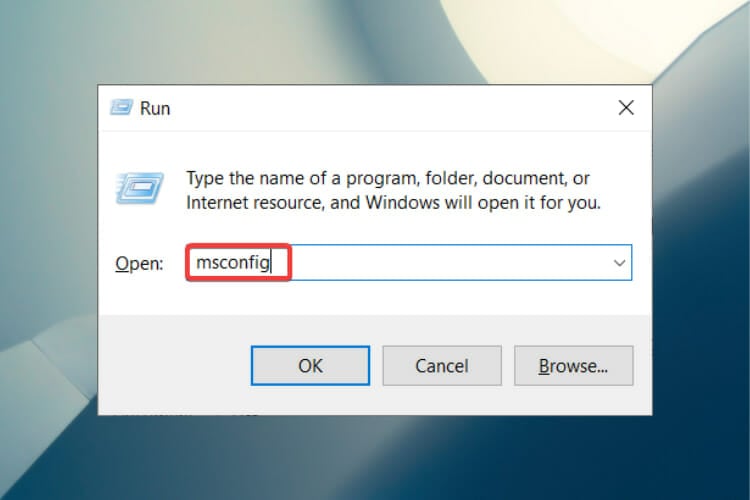
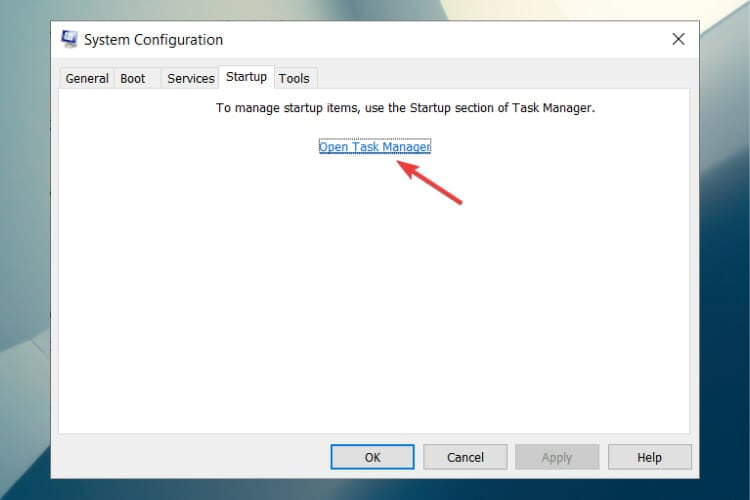
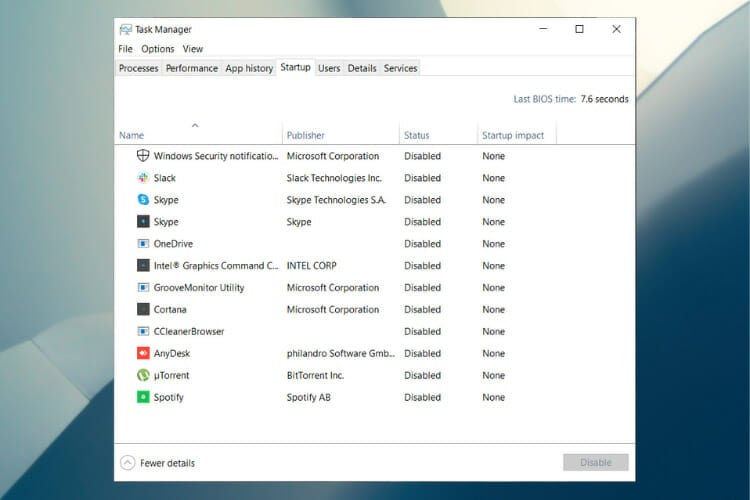
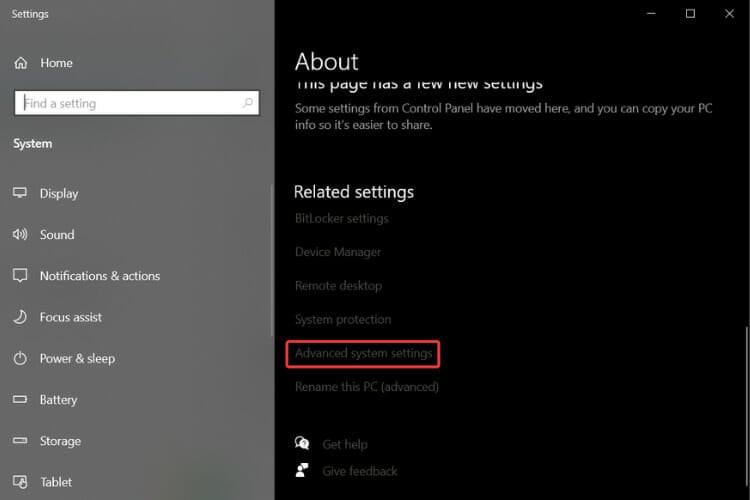
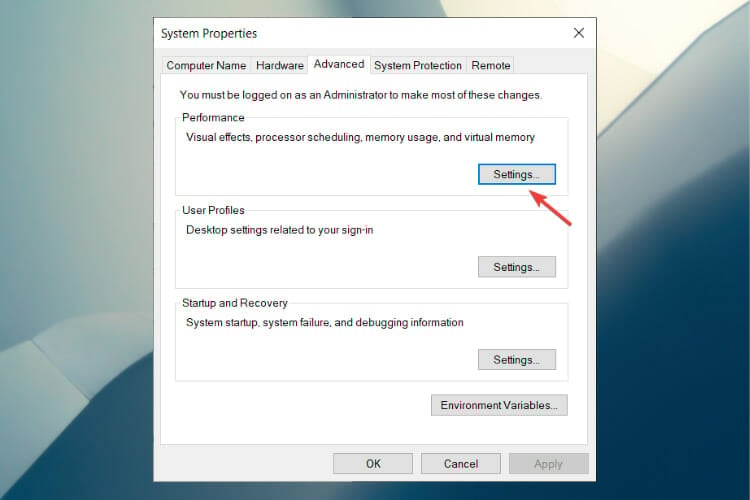
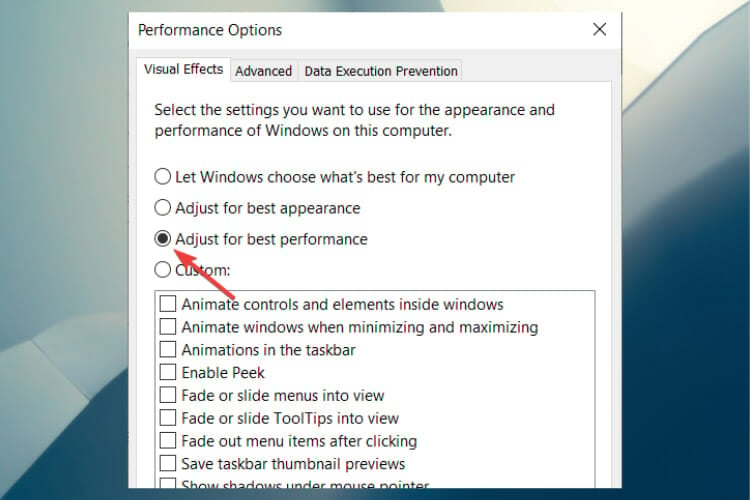
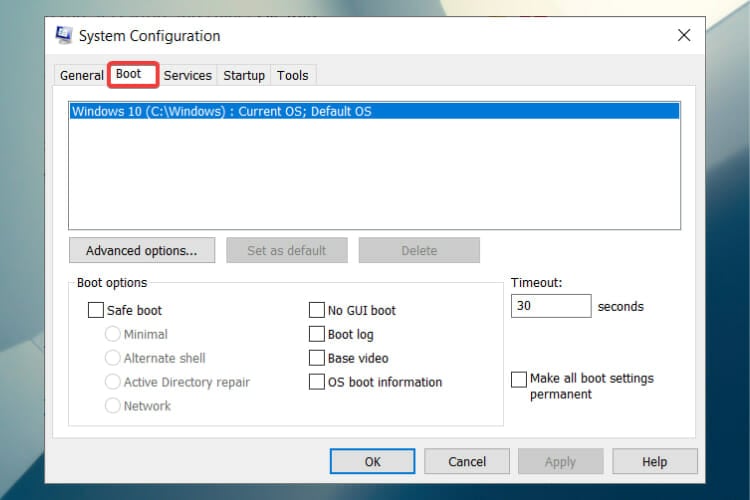
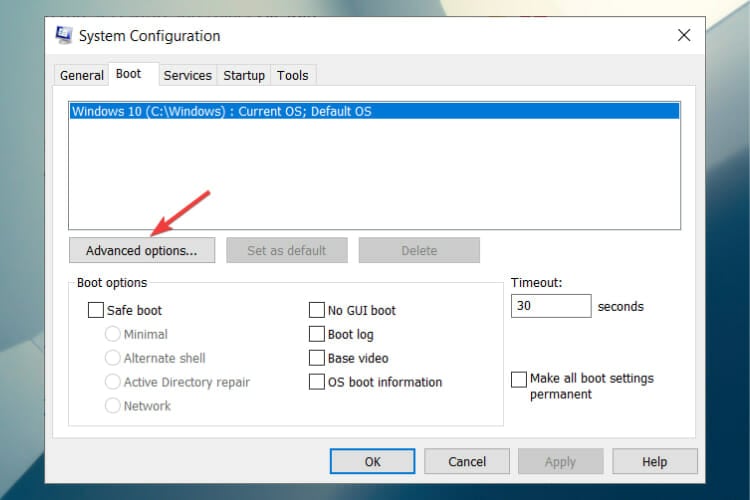
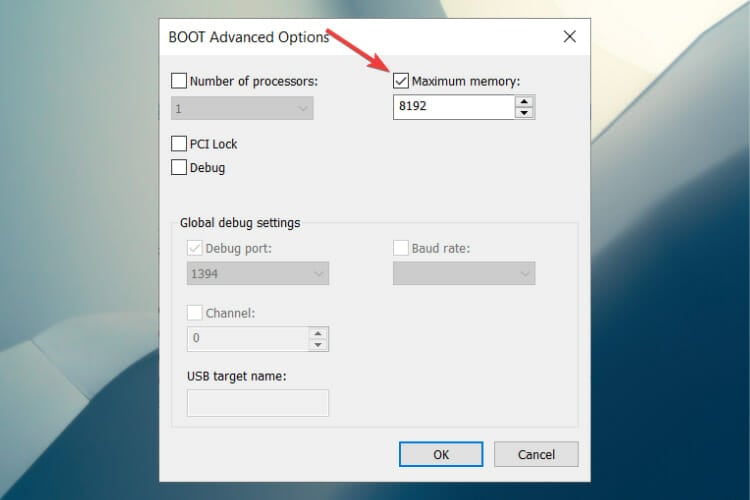

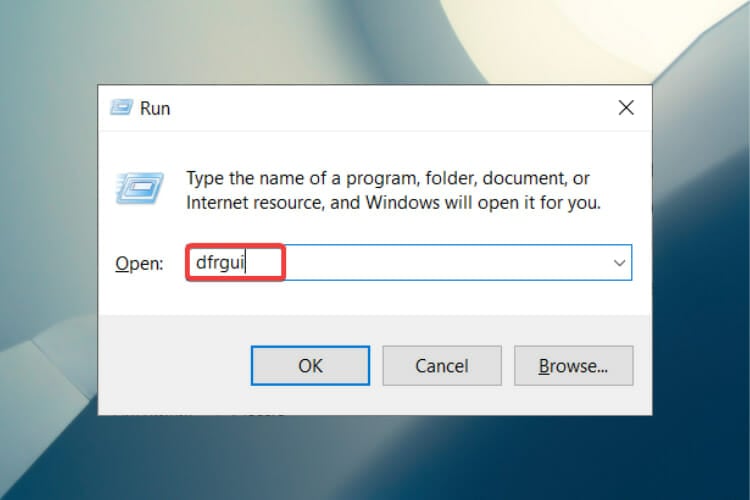
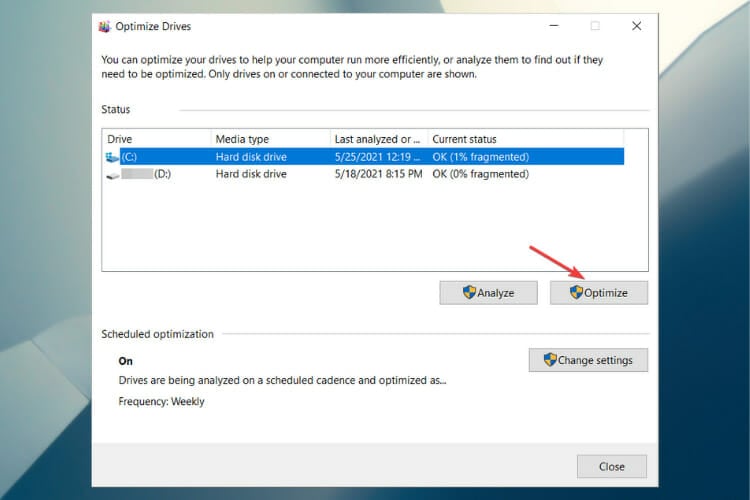
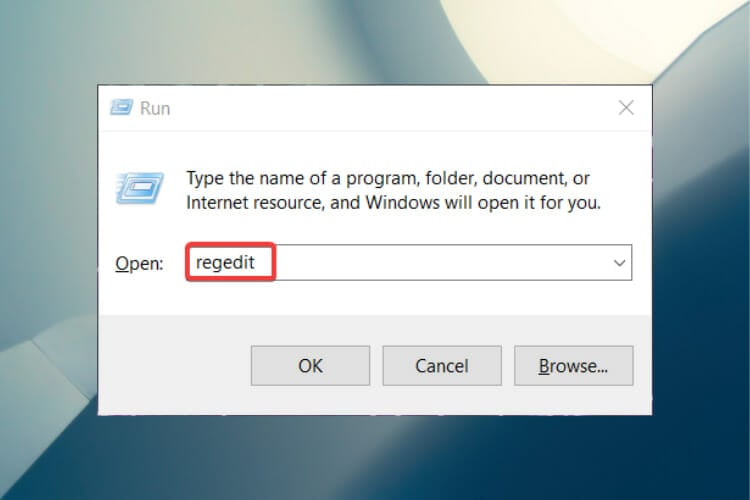
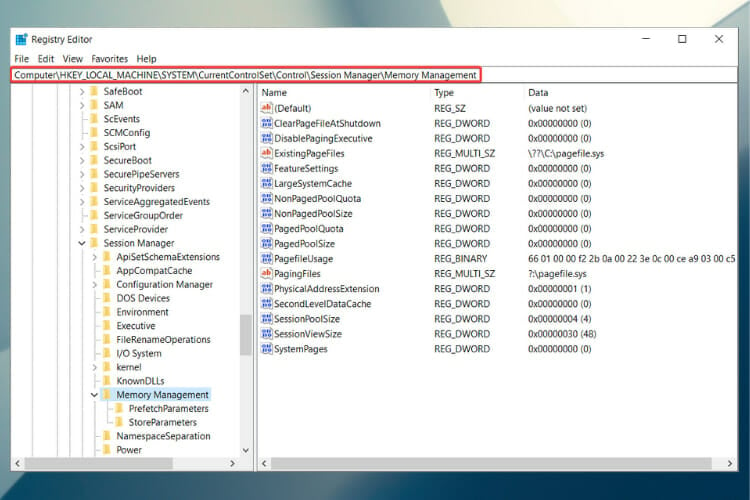

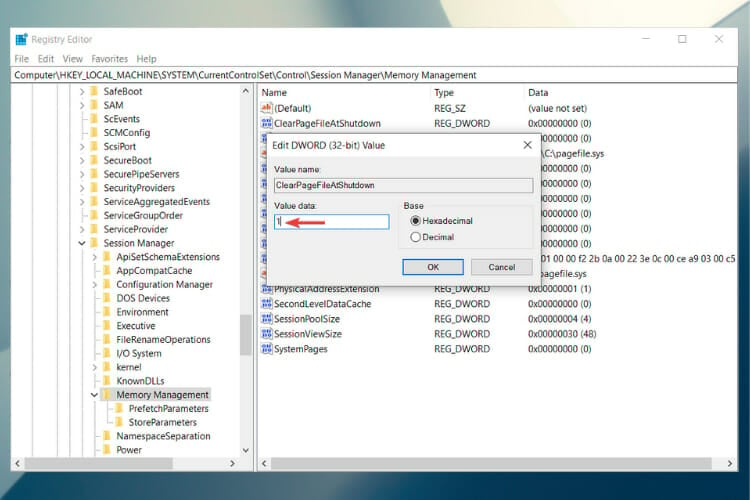
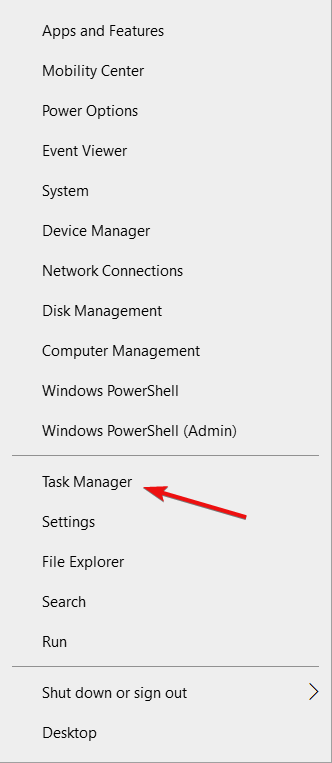
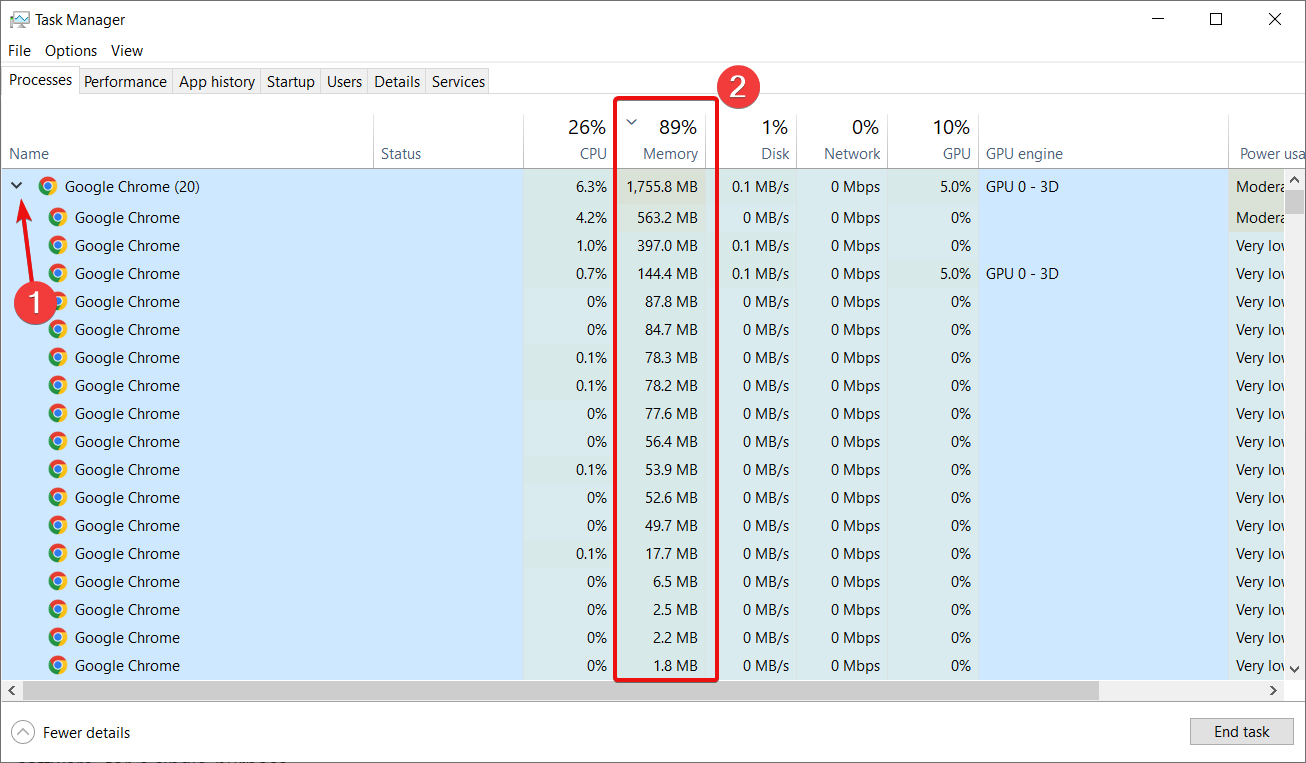
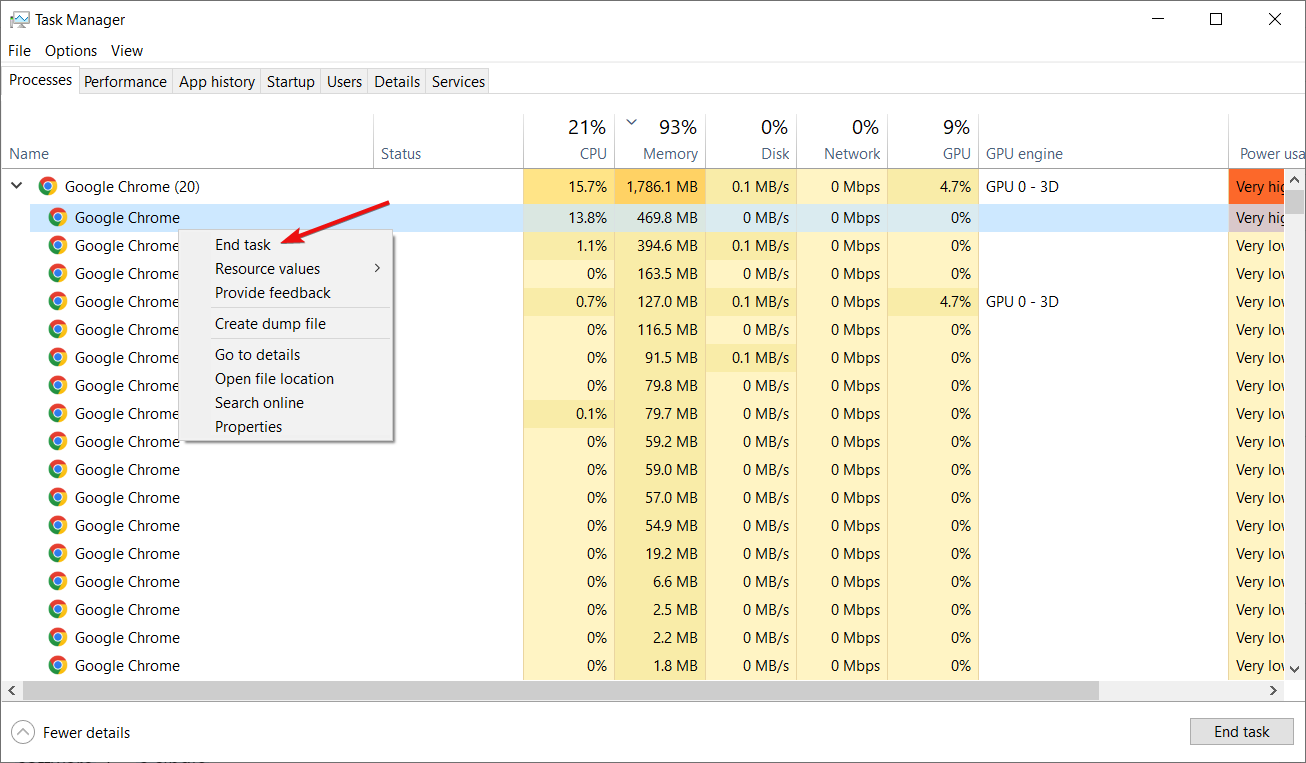








































![Доступна не вся оперативная память в Windows 10 и Windows 11 [Решение]](https://wifigid.ru/wp-content/uploads/2022/10/1-54.jpg)
![Доступна не вся оперативная память в Windows 10 и Windows 11 [Решение]](https://wifigid.ru/wp-content/uploads/2022/10/2-54.jpg)
![Доступна не вся оперативная память в Windows 10 и Windows 11 [Решение]](https://wifigid.ru/wp-content/uploads/2022/10/3-52.jpg)
![Доступна не вся оперативная память в Windows 10 и Windows 11 [Решение]](https://wifigid.ru/wp-content/uploads/2022/10/4-49.jpg)
![Доступна не вся оперативная память в Windows 10 и Windows 11 [Решение]](https://wifigid.ru/wp-content/uploads/2022/10/5-46.jpg)
![Доступна не вся оперативная память в Windows 10 и Windows 11 [Решение]](https://wifigid.ru/wp-content/uploads/2022/10/7-32.jpg)
![Доступна не вся оперативная память в Windows 10 и Windows 11 [Решение]](https://wifigid.ru/wp-content/uploads/2022/10/6-40.jpg)
![Доступна не вся оперативная память в Windows 10 и Windows 11 [Решение]](https://wifigid.ru/wp-content/uploads/2022/10/8-28.jpg)
![Доступна не вся оперативная память в Windows 10 и Windows 11 [Решение]](https://wifigid.ru/wp-content/uploads/2022/10/9-25.jpg)
![Доступна не вся оперативная память в Windows 10 и Windows 11 [Решение]](https://wifigid.ru/wp-content/uploads/2022/10/11-22.jpg)