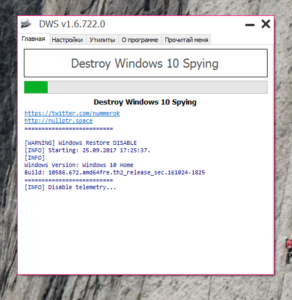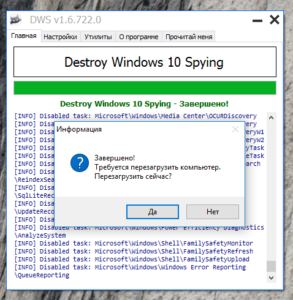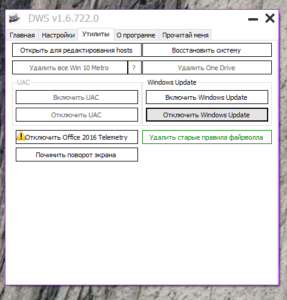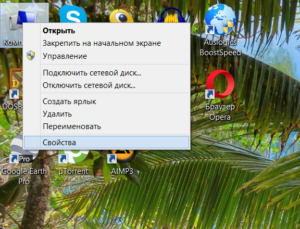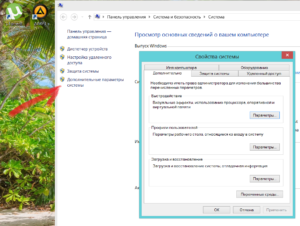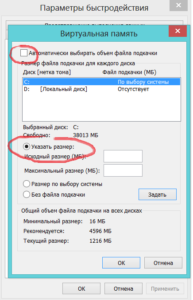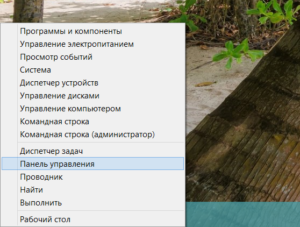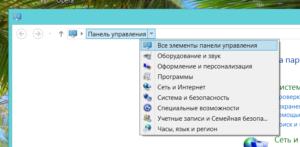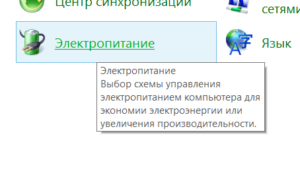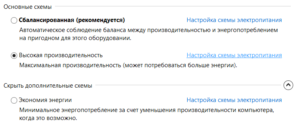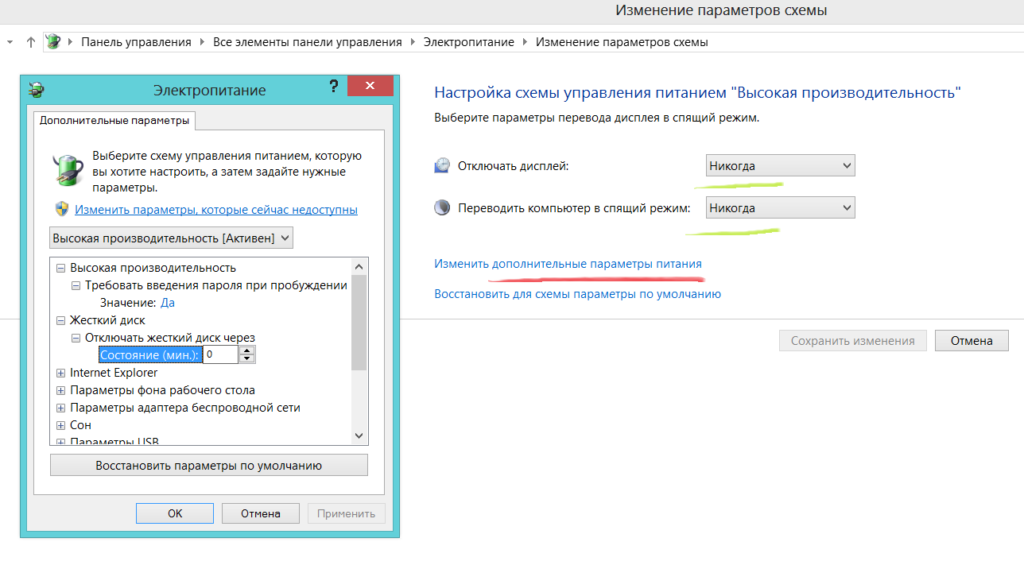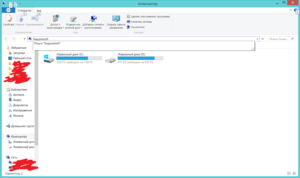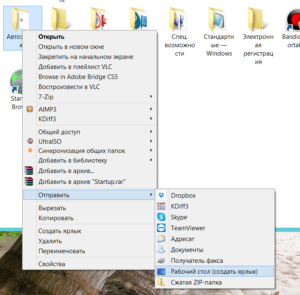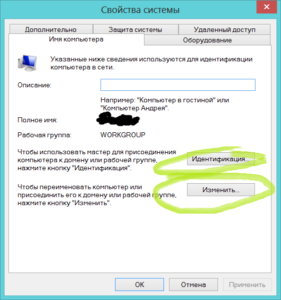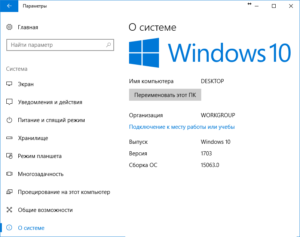- Remove From My Forums
-
Вопрос
-
Добрый день!
Имеется проблема запуска более восьми видеокарт на самой последней версии системы Windows 10 x64. На форумах везде утверждается, что это не проблема драйверов видеокарт, а самой операционной системы.
Может кто из ведущих специалистов Microsoft подсказать, почему эта проблема не решается? Будет ли выпущено обновление системы, исправляющее это ограничение? Это аппаратная или программная проблема?
Ответы
-
Теоретически, количество видеокарт ограничивается числом доступных слотов материнской платы. На практике имеется существенное ограничение. Видеокарты всегда занимают большой объем адресов памяти (именно адресов,
а не собственно памяти) для обмена с оперативной памятью. В связи с отсутствием AGP апертуры видеокарты PCI Express резко увеличили занимаемые объемы, вплоть до 256 Мб. Однако, пространство адресов, зарезервированное
в компьютере для PCI устройств (PCI Enumeration Area), ограничено. Конечный объем определяется чипсетом материнской платы и системным BIOS, и для большинства чипсетов составляет 512 или 768 Мб. Вследствие этого, уже при
установке двух видеокарт PCI Express с учетом большого количества других устройств в современном компьютере практически весь объем PCI Enumeration Area будет занят. При увеличении числа видеокарт им может быть выделено
недостаточное адресное пространство, и драйвер будет работать со сбоями или отключит 3D функции.Как то так
источник
Все что вы делаете, вы делаете на свой страх и риск. Делайте Backup правильно.
-
Изменено
18 мая 2017 г. 13:27
-
Предложено в качестве ответа
PuCtoy
18 мая 2017 г. 13:28 -
Помечено в качестве ответа
Alexander RusinovModerator
18 мая 2017 г. 13:34
-
Изменено
-
#1
Ребята знающие а не предполагающие вопрос к вам.Имеются несколько ригов на 4-5-6-8 карт и вот появилось желание собрать на 12 карт ферму но не хочу мешать катры зеленые и красные.Вопрос сколько одинаковых карт потянет Винда 10 на мамке под 12 карт???Слышвл что 8 карт,кто то 10 карт пишет,а нужно 12.
-
#3
На сайте асуса https://www.asus.com/support/FAQ/1034921 официально заявляют, что новые драйвера от красных тянут 11шт.
And for this extreme function, the latest AMD driver is essential.
Here are several recommended combinations for your best mining performance.
1. 19 Cards: 8*P106+11*AMD
-
#4
8 зелёных или 8 красных (кроме веги ) 100%
-
#5
кочу попробывать 8 1080ti но это после нового года (
-
#6
В принципе есть видео 13 gpu на винде 10 но это гемор тот ещё думаю
-
#7
Вот не хотелось бы гемора и танцев с бубном более.На 8 карт все как надо работает,по ходу такие и надо собирать далее.Мамака просто есть на 12 портов потому и хочется мега майнинг монстра собрать на 12 1080Ti.
-
#8
если не шаришь лучше больше 4х карт в риге не суйся
6+ уже начинаются проблемы с питанием,райзерами итд )
а ферму с 12 gpu просто дрова откатить фспатееш опыт нужен
-
#9
Слышвл что 8 карт,кто то 10 карт пишет,а нужно 12.
12 тащит.
виндовс 10 версия 1709
-
#10
Ребята знающие а не предполагающие вопрос к вам.Имеются несколько ригов на 4-5-6-8 карт и вот появилось желание собрать на 12 карт ферму но не хочу мешать катры зеленые и красные.Вопрос сколько одинаковых карт потянет Винда 10 на мамке под 12 карт???Слышвл что 8 карт,кто то 10 карт пишет,а нужно 12.
10 1070 тянет. Но лучше на Линуксе собирать. Кстати, в базе драйвер под ним также ограничивает число карт восемью.
-
#11
нафига собирать такие риги на 13 карт? ради экономии? сомнительно.. зато если полетит что то типа проца, мамки, блока какой будет простой и соответственно минус по баблу на время простоя пока придет замена?.. как по мне то оптимально это 6-7 карточные риги
-
#12
win 10 версия 1709 — работают неделю+ 12 1066, стабильно, без отвалов, хеши и частоты как было при 8
-
#13
Красных 12 Шт точно тянет, если надо будет пруфов скину скрин
-
#14
12 тащит.
виндовс 10 версия 1709
Не написали каких карт.
Из других сообщений понятно, что 10х1070 или 12х1066 можно.
Хотел бы посмотреть фотки таких ригов, т.к. от 8 карт есть проблемы с размещением, которые могут смазать все плюсы от «многоокарт» на одном риге.
-
#15
Хотел бы посмотреть фотки таких ригов, т.к. от 8 карт есть проблемы с размещением, которые могут смазать все плюсы от «многоокарт» на одном риге.
Можно поконкретнее от проблемах размещения большего количества карт в риге?
-
#16
мужики а вы с концентраторами подключаете(разветвлитель 1-4) или все с майнинговыми материнками на 8-12 дырок?
-
#18
Не написали каких карт.
Из других сообщений понятно, что 10х1070 или 12х1066 можно.Хотел бы посмотреть фотки таких ригов, т.к. от 8 карт есть проблемы с размещением, которые могут смазать все плюсы от «многоокарт» на одном риге.
Никаких проблем нет. Кину сразу и фото новых плат, одна полность безрейзерная с процом впаянным и ноутбучной памятью, вторая с портами под рейзер без флажка. Безрайзерные еще на 8 выпускают, на фото на 6, стоят 1070.
нафига собирать такие риги на 13 карт? ради экономии? сомнительно.. зато если полетит что то типа проца, мамки, блока какой будет простой и соответственно минус по баблу на время простоя пока придет замена?.. как по мне то оптимально это 6-7 карточные риги
Неактуально. Это у кого мало ферм и денег в обрез, тот боится.
-
#19
кочу попробывать 8 1080ti но это после нового года (
Они едят много, их лучше по 6, как по мне. Их и АМД 580. Но это имхо.
-
#20
Поддержу тему. Тоже интересно о запуске 12 зеленых на win 10. Хочу 1 фермой на 12 карт на Найсе помайнить, когда тот встанет, чтоб решить для себя вопрос Найс вс Пул на фермах близнецах. Не охото свою ферму в простой ставить, для выяснения этого самолично.
Хотя тема не моя, но очень прошу, не писать сюда, что лучше собрать 3 на 4 или 2 на 6 и т.д. Те кто собирает фермы на 12 карт, сами знают что для них лучше, выгоднее и т.д. и т.п.
Драйвера AMD теперь поддерживают до 12 видеокарт на одной ферме под Windows 10
Все новые драйвера, начиная с версии AMD Radeon Software Crimson ReLive Edition 17.10.2 теперь поддерживают до 12 GPU на одной ферме под управлением Windows 10. Кроме того в новых драйверах теперь доступна опция GPU Workload.
Факт выхода новых драйверов открывает новые возможности для майнеров, которые хотят использовать большое количество GPU от AMD в одной системе (напомним что ранее не было возможности запустить на одном майнинг риге под Windows 10 более 8 GPU AMD).
Мы очень надеемся что в ближайшее время появится подобная опция и от NVidia, так как AMD смогла показаться что Windows10 может работать с более чем 8 GPU одновременно.
Пока не известно, будет ли какое либо улучшение производительности при использовании параметра «GPU workload», для этого понадобятся некоторые тесты. Для майнеров гораздо интереснее звучит поддержка до 12 GPU в одной системе, так как в продаже уже доступно несколько моделей материнских плат с поддержкой установки более 8 GPU. Обратите внимание, что эта функция поддерживает только GPU от компании AMD и только современные модели AMD Radeon RX.
Кроме того новый драйвер должен решить проблему с установкой более 4 GPU RX Vega. Опять же, это только утверждения разработчиков, в итоге нам все равно потребуется подтверждение этой информации в виде тестирования такой возможности в реальных условиях и на реальных майнинг ригах из GPU. Если вы уже протестировали такую возможность на своем оборудовании, не стесняйтесь сообщить нам свои результаты в комментариях ниже.
Обратите внимание, что при переключении функции AMD GPU Workload может привести систему к зависанию, при условии что у вас установлен режим CrossFire. Убедитесь что у вас отключен режим CrossFire, перед там как работать с данной функцией.
Недавно в сети появилась информация, что новый драйвер имеет меньшую производительность в майнинге для GPU RX400/RX500 по сравнению с более старой версией драйвера для BlockChain вычислений.
Так что не спешите обновляться на новый драйвер, если вы используете видеокарты серии RX400 или RX500 для добычи Ethereum или других криптовалют на основе алгоритма Ethash, так как из-за этого ваш хешрейт может уменьшиться. В ближайшем будущем нам еще предстоит протестировать новый длайвер при работе с AMD Radeon RX Vega, надеемся что там все будет лучше.
Источник
Я уже много раз писал, что для счастья геймеру вполне достаточно игр до 2010 года выпуска и сейчас в полной мере пробую это на своем примере. И знаете что хочу сказать — сейчас мне вполне достаточно видеокарты AMD Radeon HD 4870, я прохожу игру Dead space, пропущенную в свое время, а если поборю желание каждый час проверять курс криптовалют и цены на видеокарты на вторичном рынке, вполне продержусь в таком режиме еще пару месяцев.
реклама
Ну а пока меня очень впечатлили возможности Windows 10 в плане запуска старых игр, и даже создается ощущение, что в этом плане она лучше, чем Windows 7. Но остается открытым вопрос производительности в играх, ведь у этих ОС заметно различаются версии Windows Display Driver Model (WDDM), потребности в GPU-ускорении и потребление видеопамяти. Я решил сравнить, какая ОС покажет себя лучше в плане производительности в старых играх, которые еще по плечу старушке Radeon HD 4870.
реклама
Radeon HD 4870 — не самая лучшая видеокарта «затычка», ведь ее потребление достигает 160 ватт, а отсутствие поддержки DirectX 11 отсекает возможность запуска многих игр. Но за счет 800 унифицированных шейдерных процессоров и видеопамяти GDDR5, работающей на шине шириной 256 бит, у видеокарты достаточно «грубой силы» для запуска старых игр, и сегодня она гораздо предпочтительнее, чем, к примеру, GeForce GTS 250.
реклама
Для тестирования я выбрал популярные игры с встроенными бенчмарками периода 2007-2010 годов, в которые мерились производительностью в свое время обладатели Radeon HD 4870, а так же 3DMark Vantage, рассчитанный на тестирование видеокарт с поддержкой DirectX 10. В обеих тестовых ОС я исключил софт, задействующий GPU-ускорение: браузеры, мессенджеры и т. д. А видеокарта будет работать на заводских настройках.
Far Cry 2
Настройки бенчмарка вы видите на скриншоте.
реклама
А результаты тестирования здесь и далее по тексту будут представлены в виде склеенных скриншотов, первый результат на которых будет принадлежать Windows 10, а второй — Windows 7.
Windows 7 выдала чуть более высокий максимальный FPS, но среднее значение практически идентично.
И опять мы получаем идентичные результаты, с разницей в пределах погрешности.
Mafia II
А вот производительность Radeon HD 4870 в следующей игре, Mafia II, 2010 года выпуска, откровенно разочаровала. Даже учитывая, что использовались низкие настройки.
Бенчмарк показал «кинематографичный» средний FPS, равный 24. Довольно неприятно, что топовая видеокарта 2008 года не справляется с игрой 2010 года выпуска. Игра, кстати, неправильно определила Windows 10, посчитав ее Windows 7 6.2 Build 9200.
World in Conflict
И результат опять практически одинаковый, только у Windows 7 произошел одномоментный всплеск максимальной кадровой частоты аж на 100 кадров, не отразившейся на среднем результате. По результатам видно, что Radeon HD 4870 не тянет на максималках стратегию 2007 года и это довольно печально.
3DMark Vantage
И здесь видно небольшое лидирование Windows 10 по очкам, но если посмотреть на FPS тестов, то видно, что результаты обеих ОС очень близки.
Выводы
Итак, из тестов следует вывод, что при наличии достаточного объема ОЗУ и SSD-накопителя, даже при использовании очень слабой видеокарты нет никаких причин пользоваться устаревшей операционной системой. Windows 10 отлично работает со старой видеокартой и отлично показывает себя при запуске старых игр.
А вот производительность Radeon HD 4870 разочаровала, даже в старых играх она не позволяет выставить максимальные настройки. Но ситуация на рынке видеокарт в 2021 году настолько печальна, что примерный аналог Radeon HD 4870 по производительности, GeForce GT 730, имеющий, конечно, больше памяти и поддержку DirectX 12, стоит уже дороже 6000 рублей.
Пишите в комментарии, а какие ОС вы используете на старых ПК?
Источник
Как отслеживать производительность видеокарты в Windows 10
С выходом Windows 10 (версия 1709), Диспетчер задач Windows 10 получил возможность отслеживать данные производительности графического процессора (GPU). Пользователи могут анализировать данную информацию, чтобы понять, как используются ресурсы видеокарты, которые все чаще применяются в вычислениях.
Это означает, что все установленные в ПК графические процессоры будут показываться на вкладке “Производительность”. Кроме того, на вкладке “Процессы” вы можете посмотреть, какие процессы получают доступ к графическому процессору, а данные использования памяти GPU размещаются на вкладке “Подробности”.
Как проверить поддерживается ли функция просмотра производительности графического процессора
Хотя Диспетчер задач не предъявляет особые требования для мониторинга процессора, памяти, диска или сетевых адаптеров, ситуация с графическими процессора выглядит немного иначе.
WDDM предусматривает наличие графического ядра, которое включает планировщик (VidSch) и менеджер видеопамяти (VidMm). Именно эти модули отвечают за принятие решений при использовании ресурсов графического процессора.
Диспетчер задач получает информацию об использовании ресурсов GPU напрямую от планировщика и менеджера видеопамяти графического ядра. Причем, это справедливо как в случае с интегрированными, так и в случае с выделенными графическими процессорами. Для корректной работы функции требуется WDDM версии 2.0 или выше.
Чтобы проверить, поддерживают ли ваше устройства просмотр данных GPU в Диспетчере задач, выполните следующие действия:
Если используется модель WDDM 2.0 или выше, то Диспетчер задач будет выводить данные об использовании графических процессоров на вкладке “Производительность”.
Как отслеживать производительность графического процессора с помощью Диспетчера задач
Чтобы отслеживать данные производительности графического процессора с помощью Диспетчера задач, просто щелкните правой кнопкой мыши на панели задач и выберите пункт “Диспетчер задач”. Если активен компактный режим просмотра, нажмите кнопку “Подробнее”, а затем перейдите на вкладку “Производительность”.
Совет: для быстрого запуска Диспетчера задач можно использовать сочетание клавиш Ctrl + Shift + Esc
Вкладка Производительность
Если ваш компьютер поддерживает WDDM версии 2.0 или более поздней версии, то на левой панели вкладки Производительность будет отображаться ваш графический процессор. В случае, если в системе установлено несколько графических процессоров, каждый из них будет показываться с использованием номера, соответствующего его физическому местоположению, например, Графический процессор 0, Графический процессор 1, Графический процессор 2 и т. д.
Windows 10 поддерживает связки нескольких графических процессоров с использованием режимов Nvidia SLI и AMD Crossfire. Когда одна из этих конфигураций обнаружена в системе, вкладка “Производительность” будет указывать каждую связь с использованием номера (например, Связь 0, Связь 1 и т. д.). Пользователь сможет видеть и проверять каждый графический процессор в пределах связки.
Графический процессор
На странице определенного графического процессора вы найдете обобщенные данные о производительности, которые в общем случае разделены на два раздела.
Раздел Графический процессор содержит текущую информацию о движках самого GPU, а не о отдельных его ядрах.
Диспетчер задач по умолчанию отображает четыре наиболее востребованных движка GPU, которые по умолчанию включают 3D, копирование, декодирование видео и обработку видео, но вы можете изменить эти представления, щелкнув название и выбрав другой движок.
Пользователь может даже изменить вид графика на один движок, щелкнув правой кнопкой мыши в любом месте раздела и выбрав опцию «Изменить график > Одно ядро».
Оперативная память
Ниже графиков движков расположился блок данных о потреблении видеопамяти.
Диспетчер задач показывает два типа видеопамяти: общую и выделенную.
Объем выделенной памяти в этом разделе представляет объем памяти, активно используемый в процессах, а объем общей памяти в этом разделе представляет собой объем системной памяти, потребляемой для графических нужд.
Кроме того, в левой панели под названием графического процессоры вы увидите текущее показатель использование ресурсов GPU в процентах. Важно отметить, что диспетчер задач использует процент наиболее загруженного движка для представления общего использования.
Чтобы увидеть данные о производительности в динамике, запустите приложение, которое интенсивно использует графический процессор, например, видеоигру.
Вкладка Процессы
Вы также можете отслеживать производительность графического процессора на вкладке Процессы. В этом разделе вы найдете обобщенную сводку для определенного процесса.
Столбец “Графический процессор” показывает использование наиболее активного движка для представления общего использования ресурсов GPU конкретным процессом.
Однако, если несколько двигателей сообщают о 100-процентном использовании может возникнуть путаница. Дополнительный столбец “Ядро графического процессора” сообщает детальную информацию о загруженном данным процессом двигателе.
В заголовке столбца на вкладке “Процессы” показывается общее потребление ресурсов всех доступных в системе графических процессоров.
Если вы не видите эти столбцы, щелкните правой кнопкой мыши по заголовку любого столбца и отметьте соответствующие пункты.
Вкладка Подробности
По умолчанию вкладка Подробности не отображает информацию о графическом процессоре, но вы всегда можете щелкнуть правой кнопкой мыши по заголовку столбца, выбрать опцию “Выбрать столбцы” и включить следующие параметры:
Вкладки памяти отображают общий и выделенный объемы памяти соответственно, которые используются конкретным процессом. Столбцы “Графический процессор” и “Ядро графического процессора” показывают такую же информацию, как на вкладке “Процессы”.
При использовании вкладки “Подробности” вам нужно знать, что добавление используемой памяти каждым процессом может оказаться больше, чем общая доступная память, так как общая память будет подсчитываться несколько раз. Эта информация полезна для понимания использования памяти в процессе, но вы должны использовать вкладку “Производительность”, чтобы увидеть более точную информацию об использовании графической подсистемы.
Вывод
Microsoft стремится предоставить пользователям, более точный инструмент оценки производительности графической подсистемы по сравнению со сторонними приложениями. Заметим, что работа над данной функциональностью продолжается и в ближайшее время возможны улучшения.
Источник
Выделение памяти под встроенную видеокарту: как увеличить видеопамять у интегрированных IntelHD, Intel Iris Xe и AMD Ryzen Vega (UMA Frame Buffer Size)

В последнее время снискали большую популярность интегрированные (их еще называют встроенными ) видеокарты IntelHD, Intel Iris Xe, и AMD Ryzen Vega. Последних версий уже с лихвой хватает для многих не слишком требовательных игр (что, конечно, радует — т.к. получается хорошая такая экономия на покупке внешней видеокарты)!
Однако, есть один нюанс : видеопамять для этих карт выделяется из ОЗУ (RAM). По умолчанию эта операция «выделения» происходит автоматически (без вашего участия), что не во всех случаях оптимально (например, вы можете столкнуться с ошибками во время запуска игр. ).
Разумеется, было бы не плохо вручную отрегулировать выделение памяти под интегрированную карту (в большинстве случаев стоит вопрос ее увеличения ).
И так, перейдем ближе к теме.
Можно ли разогнать встроенные видеокарты Intel HD и AMD Radeon? За счет чего поднять их производительность
Как увеличить видеопамять: по шагам
ШАГ 1: зачем это нужно
Вообще, если у вас все корректно работает, нет притормаживаний, ничего не зависает и не вылетает с ошибками — то вам, скорее всего, это и не нужно.
Однако, есть ситуации, когда без этого никак:
3DMark Sky Driver (8GB Ram, dual) — производительность в зависимости от выделенной памяти для интегрированной видеокарты AMD Ryzen Vega 11 (Ryzen 5 2400G)
Примечание!
👉 Если у вас количество ОЗУ 8 ГБ (и более) — то большинство современных материнских плат по умолчанию устанавливают для встроенной видеокарты номинальные 1024 МБ (которых пока достаточно для норм. работы).
👉 Не могу не отметить, что если у вас на борту меньше 6 ГБ ОЗУ — то выставлять для интегрированной карты больше 1 ГБ памяти крайне не рекомендуется! Это отрицательно сказывается на общей производительности ПК/ноутбука.
ШАГ 2: как узнать текущий объем видеопамяти
👉 Вариант 1
Это универсальный вариант, работающий во всех популярных версиях Windows 7/8/10.
Сначала необходимо нажать сочетание кнопок Win+R — в окне «Выполнить» ввести команду dxdiag и кликнуть по OK.
Далее откроется средство диагностики DirectX — во вкладке «Экран» среди прочих характеристик устройства вы найдете размер видеопамяти (👇).
Видеопамять 1009 МБ
👉 Вариант 2
Доп. параметры дисплея
👉 Вариант 3
Этот вариант также актуален для ОС Windows 10.
ШАГ 3: как вручную установить размер выделения памяти под встроенную видеокарту
Через BIOS/UEFI
Только через настройки BIOS (в принципе) и можно изменить размер выделяемой памяти для интегрированной карты (в редких случаях можно попытаться «обмануть» игры через реестр).
И так, сначала необходимо 👉 войти в BIOS (ссылка на инструкцию в помощь).
Далее нужно перейти в раздел «Configuration» (в некоторых BIOS за это отвечает раздел «Advanced» ).
Затем нам нужно найти один из следующих параметров (прим.: в разных версиях BIOS он называется по-своему) :
На скриншоте ниже приведен параметр «iGPU Configuration» — необходимо отключить авто-режим!
Отключаем Auto режим
А после вручную задать параметр «UMA Frame Buffer Size» — это и есть размер выделяемой видеопамяти (в моем примере можно выбрать от 256 МБ до 2 ГБ 👇).
UMA Frame Buffer Size — ставим 2 GB
Advanced / настройки BIOS / American Megatrends
DVMT ставим на Maximum
Еще один пример для более старой версии American Megatrends см. ниже. 👇
Через настройки реестра (опционально для IntelHD)
Этот способ поможет только «перехитрить» некоторые игры, которые могут вылетать с ошибками после запуска (т.к. у вас якобы недостаточно видеопамяти). Т.е. игра будет «считать», что размер памяти видеокарты у вас больше, чем есть на самом деле.
Причем, хочу отметить, что срабатывает он не всегда (но всё же, вдруг. ).
И так, для начала нужно 👉 открыть редактор реестра — нажать Win+R, и использовать команду regedit.
regedit — открыть редактор реестра
Далее в редакторе нужно создать раздел «GMM» в нижеприведенной ветке:
Создать раздел GMM
После, в разделе «GMM» создать строковый параметр с именем «DedicatedSegmentSize» (без кавычек).
Создать строковый параметр
Далее открыть его и задать значение выделяемой памяти (судя по тестам, способ актуален и работает для значений от 0 до 512).
Источник
Системные требования для Windows 10
Параллельно с запуском Technical Preview компания Microsoft опубликовала официальные системные требования Windows 10.
Каких-либо неприятных сюрпризов, к счастью, не произошло: минимальные и максимальные системные требования остались практически на том же самом уровне, что и у Windows 8.1. Пробежимся по пунктам чуть подробнее.
Требования к процессору
Microsoft указывает лишь одну характеристику центрального процессора, которая является критичной для Windows 10: тактовая частота должна быть не менее 1 ГГц. Это очень скромное требование. Получается, даже старенький нетбук с одноядерным процессором вполне осилит новейшую систему.
Впрочем, важно понимать, что это именно самое минимальное требование, т.е. сама система работать будет, но никакой комфортной работы с большими объёмами данных с таким слабеньким CPU, конечно же, ждать не стоит.
Кроме того, отдельным пунктом Microsoft отмечает, что некоторые ранние 64-разрядные процессоры могут не соответствовать требованиям Windows 10, причём конкретики (модели процессоров) корпорация к этому пункту не добавляет.
Требования к оперативной памяти
Увы, давно прошли те времена, когда «старушке» XP хватало 128 МБ «оперативки». Уже Vista требовала не менее 512 МБ. Сегодня системные требования Windows 10 к оперативной памяти устройства составляют 1 ГБ для версии x86 и 2 ГБ для версии x64.
Это не значит, что система сходу забьёт указанные гигабайты под завязку, но именно столько ей нужно для нормальной работы, поэтому чтобы не портить себе впечатление от новой ОС на ПК с меньшим объёмом памяти, пытаться втиснуть туда «десятку» лучше не стоит.
Требования к свободному месту на жёстком диске
Если взглянуть на системные требования к диску у Windows 8.1, то корпорация рекомендует там не менее 16 ГБ свободного пространства на винчестере для x86-версии, а для x64 – уже 20 ГБ. Интересно, но с Windows 10 тут произошло небольшие изменение. Теперь для обеих версий рекомендуется только 16 ГБ.
Как и в случае с оперативной памятью, система, разумеется, не займёт сходу 16 ГБ на вашем диске или даже близко к этому, но все равно именно столько ей потребуется для корректной работы.
Требования к видеокарте
Краткость – сестра таланта, очевидно, думают в Microsoft и поэтому все требования к графике описывают фразой «графическое устройство Microsoft DirectX 9 с драйвером WDDM», из которой можно сделать ошибочный вывод, что для Windows 10 хватит и очень старенькой карточки с поддержкой DX9.
На самом деле всё несколько сложнее. Если вы владелец Full HD монитора и старой видеокарты, то начиная с Windows 8.1 можете столкнуться с неприятной особенностью: родное разрешение для монитора не выставить. Это актуально, например, для владельцев видеоадаптеров AMD Radeon HD 4xxx и ниже. Они гарантированно столкнутся с этой проблемой, решить которую, увы, невозможно, так как AMD больше не поддерживает эти старые семейства GPU и не выпускает для них новые драйвера.
Кроме того, видеокарта для Windows 10 должна обладать как минимум 128 МБ VRAM. Это очень скромное, но всё-таки важное требование.
Требования к разрешению дисплея
В отличии от предыдущих данное требование не является обязательным, однако если вы решили ознакомиться с Metro-приложениями, то знайте, что для их работы необходимо разрешение не менее 1024*768 пикселей. Эту цифру лучше иметь ввиду тем, кто решил тестировать новую Windows на нетбуке или виртуальной машине.
Заключение
Системные требования Windows 10 практически не отличаются от требований предыдущих поколений Windows. Это, безусловно, позитивный момент, который позволит попробовать новую ОС большому числу пользователей. Microsoft до сих пор продолжает учитывать давний, но всё ещё горький опыт Windows Vista, когда поднявшиеся в разы аппетиты «операционки» оставили за бортом немало ПК, а владельцев устройств с железом, удовлетворяющим требованиям, заставили столкнуться с заметным ухудшением производительности.
Однако назвать системные требования Windows 10 абсолютно идентичными Windows 7 или Windows 8.0 всё-таки нельзя. С одной стороны, система стала более компактной, что определённо порадует пользователей быстрых, но малоёмких и дорогих SSD-накопителей.
С другой, для знакомства с Windows 10 желательно иметь видеокарту не старше пяти лет, для которой производитель всё ещё выпускает актуальные драйвера.
Источник
Содержание
- Драйвера AMD теперь поддерживают до 12 видеокарт на одной ферме под Windows 10
- Правильная настройка ОС Windows 10 для майнинга
- Как правильно настроить операционную систему Windows 10 для майнинга?
- Отключаем автоматические обновления и защитник Windows
- Windows 10, как увеличить файл подкачки?
- Как отключить переход в спящий режим на Windows 10
- Создание ярлыка автозагрузки на рабочем столе
- Создание резервной копии Windows 10 с настройками для майнинга
- Версия 1703 Windows для майнинга
- Правильная настройка ОС Windows 10 для майнинга : 5 комментариев
- Добавить комментарий Отменить ответ
- Промокод на скидку в интернет магазине для читателей моего сайта
- Выбираем оптимальную ОС для игр на видеокарте с 1 ГБ видеопамяти — Windows 7 или Windows 10
- реклама
- реклама
- реклама
- Far Cry 2
- реклама
- Mafia II
- World in Conflict
- 3DMark Vantage
- Выводы
- Как отслеживать производительность видеокарты в Windows 10
- Как проверить поддерживается ли функция просмотра производительности графического процессора
- Как отслеживать производительность графического процессора с помощью Диспетчера задач
- Вкладка Производительность
- Графический процессор
- Оперативная память
- Вкладка Процессы
- Вкладка Подробности
- Вывод
- Системные требования для Windows 10
- Требования к процессору
- Требования к оперативной памяти
- Требования к свободному месту на жёстком диске
- Требования к видеокарте
- Требования к разрешению дисплея
- Заключение
Драйвера AMD теперь поддерживают до 12 видеокарт на одной ферме под Windows 10
Все новые драйвера, начиная с версии AMD Radeon Software Crimson ReLive Edition 17.10.2 теперь поддерживают до 12 GPU на одной ферме под управлением Windows 10. Кроме того в новых драйверах теперь доступна опция GPU Workload.
Факт выхода новых драйверов открывает новые возможности для майнеров, которые хотят использовать большое количество GPU от AMD в одной системе (напомним что ранее не было возможности запустить на одном майнинг риге под Windows 10 более 8 GPU AMD).
Мы очень надеемся что в ближайшее время появится подобная опция и от NVidia, так как AMD смогла показаться что Windows10 может работать с более чем 8 GPU одновременно.
Пока не известно, будет ли какое либо улучшение производительности при использовании параметра «GPU workload», для этого понадобятся некоторые тесты. Для майнеров гораздо интереснее звучит поддержка до 12 GPU в одной системе, так как в продаже уже доступно несколько моделей материнских плат с поддержкой установки более 8 GPU. Обратите внимание, что эта функция поддерживает только GPU от компании AMD и только современные модели AMD Radeon RX.
Кроме того новый драйвер должен решить проблему с установкой более 4 GPU RX Vega. Опять же, это только утверждения разработчиков, в итоге нам все равно потребуется подтверждение этой информации в виде тестирования такой возможности в реальных условиях и на реальных майнинг ригах из GPU. Если вы уже протестировали такую возможность на своем оборудовании, не стесняйтесь сообщить нам свои результаты в комментариях ниже.
Обратите внимание, что при переключении функции AMD GPU Workload может привести систему к зависанию, при условии что у вас установлен режим CrossFire. Убедитесь что у вас отключен режим CrossFire, перед там как работать с данной функцией.
Недавно в сети появилась информация, что новый драйвер имеет меньшую производительность в майнинге для GPU RX400/RX500 по сравнению с более старой версией драйвера для BlockChain вычислений.
Так что не спешите обновляться на новый драйвер, если вы используете видеокарты серии RX400 или RX500 для добычи Ethereum или других криптовалют на основе алгоритма Ethash, так как из-за этого ваш хешрейт может уменьшиться. В ближайшем будущем нам еще предстоит протестировать новый длайвер при работе с AMD Radeon RX Vega, надеемся что там все будет лучше.
Источник
Правильная настройка ОС Windows 10 для майнинга
Наиболее оптимальным вариантом операционной системы для построения майнинг ригов является Windows 10. Существуют и другие решения, например, в виде флешки с ОС Mining на базе ядра Linux. Но зачем заморачиваться, если 10-ка в стоке поддерживает большое количество видеокарт.
Как правильно настроить операционную систему Windows 10 для майнинга?
Отключаем автоматические обновления и защитник Windows
Как и у любой ОС, у виндовс десять есть недостатки — неотключаемый центр обновления. Кстати, на win 7 невозможно запустить более 5 карт, а тут можно узнать, где покупать карты дешево.
Для настройки системы нам потребуется специальная программа DWS_Lite. Она позволят не только запретить Windows поиск обновлений, но и отключить назойливый защитник Windows.
После выполнения первого этапа откажитесь от перезагрузки и сразу отключите Windows Update на 3 вкладке. После, можно перезагружаться.
Windows 10, как увеличить файл подкачки?
Для чего необходимо увеличивать виртуальную память на ферме? Ответ прост, для более стабильной работы программы-майнера.
Из рекомендаций к Claymore’s Dual Ethereum AMD+NVIDIA GPU Miner v10: для систем с несколькими GPU (видеокартами) установите размер виртуальной памяти в Windows 10 не менее 16 ГБ.
Заходим Мой компьютер->Свойства или My Computer->Computer Properties
Далее, Дополнительные параметры системы или Advanced System Settings
Переходим, Быстродействие->Параметры->Дополнительно->Виртуальная память или Performance->Advanced->Virtual Memory
Снимаем галочку с автоматического выбора и задаем необходимый объем памяти вручную 16384 MB
Как отключить переход в спящий режим на Windows 10
Для того, чтобы наша ферма работала 24/7 и стабильно приносила доход, необходимо отключить переход ОС в спящий режим при бездействии.
Открываем «Панель управления»
Переходим ко Всем элементам панели управления
Редактируем текущую схему электропитания
Везде, где только можно, устанавливаем «Никогда», где требуют ввести числовое значение, указываем «0».
Применяем изменения, теперь компьютер не будет отключаться непроизвольно.
Создание ярлыка автозагрузки на рабочем столе
Открываем «Мой компьютер» и вводим в адресную строку: %appdata%
Идем, Microsoft->Windows->Start Menu->Programs
Отправляем ярлык автозагрузки на рабочий стол
Создание резервной копии Windows 10 с настройками для майнинга
Нам понадобится программа Acronis True Image, которая позволяет создать копию жесткого диска на съемном носителе и в случае необходимости восстановить ОС из бэкапа. Также копия настроенной операционной системы может пригодиться для клонирования на другие риги. Останется только изменить ключ продукта Microsoft и имя компьютера в локальной сети.
Версия 1703 Windows для майнинга
Самая стабильной версией Windows для майнинга является сборка 1703 (Build 15063.0).
Продолжение следует… по мере появления новой информации статья будет обновляться.
Правильная настройка ОС Windows 10 для майнинга : 5 комментариев
Коротко и по делу,пригодилось
Норм комменты самому себе оставлять, Паш?
Спасибо все хорошо подмечено.
любая 10ка istb лучше чем 1703 для майна
Добавить комментарий Отменить ответ
Промокод на скидку в интернет магазине для читателей моего сайта
Доброго дня, любимый читатель! Я являюсь менеджером сайта OZON.ru и хочу поделиться с вами промокодом на скидку 300 руб. для первого заказа: OZON4JH5D (Условия акции). Если вы уже совершали покупки на сайте озон, то активировав указанный выше промокод, вы получите дополнительные скидки на товары. На озоне вы сможете приобрести электронику и комплектующие к ним по приятным ценам и удобной доставкой.
Cрок действия приветственных баллов — 5 дней. Баллами можно оплатить 25% от стоимости покупок.
Источник
Выбираем оптимальную ОС для игр на видеокарте с 1 ГБ видеопамяти — Windows 7 или Windows 10
Я уже много раз писал, что для счастья геймеру вполне достаточно игр до 2010 года выпуска и сейчас в полной мере пробую это на своем примере. И знаете что хочу сказать — сейчас мне вполне достаточно видеокарты AMD Radeon HD 4870, я прохожу игру Dead space, пропущенную в свое время, а если поборю желание каждый час проверять курс криптовалют и цены на видеокарты на вторичном рынке, вполне продержусь в таком режиме еще пару месяцев.
реклама
Ну а пока меня очень впечатлили возможности Windows 10 в плане запуска старых игр, и даже создается ощущение, что в этом плане она лучше, чем Windows 7. Но остается открытым вопрос производительности в играх, ведь у этих ОС заметно различаются версии Windows Display Driver Model (WDDM), потребности в GPU-ускорении и потребление видеопамяти. Я решил сравнить, какая ОС покажет себя лучше в плане производительности в старых играх, которые еще по плечу старушке Radeon HD 4870.
реклама
Radeon HD 4870 — не самая лучшая видеокарта «затычка», ведь ее потребление достигает 160 ватт, а отсутствие поддержки DirectX 11 отсекает возможность запуска многих игр. Но за счет 800 унифицированных шейдерных процессоров и видеопамяти GDDR5, работающей на шине шириной 256 бит, у видеокарты достаточно «грубой силы» для запуска старых игр, и сегодня она гораздо предпочтительнее, чем, к примеру, GeForce GTS 250.
реклама
Для тестирования я выбрал популярные игры с встроенными бенчмарками периода 2007-2010 годов, в которые мерились производительностью в свое время обладатели Radeon HD 4870, а так же 3DMark Vantage, рассчитанный на тестирование видеокарт с поддержкой DirectX 10. В обеих тестовых ОС я исключил софт, задействующий GPU-ускорение: браузеры, мессенджеры и т. д. А видеокарта будет работать на заводских настройках.
Far Cry 2
Настройки бенчмарка вы видите на скриншоте.
реклама
А результаты тестирования здесь и далее по тексту будут представлены в виде склеенных скриншотов, первый результат на которых будет принадлежать Windows 10, а второй — Windows 7.
Windows 7 выдала чуть более высокий максимальный FPS, но среднее значение практически идентично.
И опять мы получаем идентичные результаты, с разницей в пределах погрешности.
Mafia II
А вот производительность Radeon HD 4870 в следующей игре, Mafia II, 2010 года выпуска, откровенно разочаровала. Даже учитывая, что использовались низкие настройки.
Бенчмарк показал «кинематографичный» средний FPS, равный 24. Довольно неприятно, что топовая видеокарта 2008 года не справляется с игрой 2010 года выпуска. Игра, кстати, неправильно определила Windows 10, посчитав ее Windows 7 6.2 Build 9200.
World in Conflict
И результат опять практически одинаковый, только у Windows 7 произошел одномоментный всплеск максимальной кадровой частоты аж на 100 кадров, не отразившейся на среднем результате. По результатам видно, что Radeon HD 4870 не тянет на максималках стратегию 2007 года и это довольно печально.
3DMark Vantage
И здесь видно небольшое лидирование Windows 10 по очкам, но если посмотреть на FPS тестов, то видно, что результаты обеих ОС очень близки.
Выводы
Итак, из тестов следует вывод, что при наличии достаточного объема ОЗУ и SSD-накопителя, даже при использовании очень слабой видеокарты нет никаких причин пользоваться устаревшей операционной системой. Windows 10 отлично работает со старой видеокартой и отлично показывает себя при запуске старых игр.
А вот производительность Radeon HD 4870 разочаровала, даже в старых играх она не позволяет выставить максимальные настройки. Но ситуация на рынке видеокарт в 2022 году настолько печальна, что примерный аналог Radeon HD 4870 по производительности, GeForce GT 730, имеющий, конечно, больше памяти и поддержку DirectX 12, стоит уже дороже 6000 рублей.
Пишите в комментарии, а какие ОС вы используете на старых ПК?
Источник
Как отслеживать производительность видеокарты в Windows 10
С выходом Windows 10 (версия 1709), Диспетчер задач Windows 10 получил возможность отслеживать данные производительности графического процессора (GPU). Пользователи могут анализировать данную информацию, чтобы понять, как используются ресурсы видеокарты, которые все чаще применяются в вычислениях.
Это означает, что все установленные в ПК графические процессоры будут показываться на вкладке “Производительность”. Кроме того, на вкладке “Процессы” вы можете посмотреть, какие процессы получают доступ к графическому процессору, а данные использования памяти GPU размещаются на вкладке “Подробности”.
Как проверить поддерживается ли функция просмотра производительности графического процессора
Хотя Диспетчер задач не предъявляет особые требования для мониторинга процессора, памяти, диска или сетевых адаптеров, ситуация с графическими процессора выглядит немного иначе.
WDDM предусматривает наличие графического ядра, которое включает планировщик (VidSch) и менеджер видеопамяти (VidMm). Именно эти модули отвечают за принятие решений при использовании ресурсов графического процессора.
Диспетчер задач получает информацию об использовании ресурсов GPU напрямую от планировщика и менеджера видеопамяти графического ядра. Причем, это справедливо как в случае с интегрированными, так и в случае с выделенными графическими процессорами. Для корректной работы функции требуется WDDM версии 2.0 или выше.
Чтобы проверить, поддерживают ли ваше устройства просмотр данных GPU в Диспетчере задач, выполните следующие действия:
Если используется модель WDDM 2.0 или выше, то Диспетчер задач будет выводить данные об использовании графических процессоров на вкладке “Производительность”.
Как отслеживать производительность графического процессора с помощью Диспетчера задач
Чтобы отслеживать данные производительности графического процессора с помощью Диспетчера задач, просто щелкните правой кнопкой мыши на панели задач и выберите пункт “Диспетчер задач”. Если активен компактный режим просмотра, нажмите кнопку “Подробнее”, а затем перейдите на вкладку “Производительность”.
Совет: для быстрого запуска Диспетчера задач можно использовать сочетание клавиш Ctrl + Shift + Esc
Вкладка Производительность
Если ваш компьютер поддерживает WDDM версии 2.0 или более поздней версии, то на левой панели вкладки Производительность будет отображаться ваш графический процессор. В случае, если в системе установлено несколько графических процессоров, каждый из них будет показываться с использованием номера, соответствующего его физическому местоположению, например, Графический процессор 0, Графический процессор 1, Графический процессор 2 и т. д.
Windows 10 поддерживает связки нескольких графических процессоров с использованием режимов Nvidia SLI и AMD Crossfire. Когда одна из этих конфигураций обнаружена в системе, вкладка “Производительность” будет указывать каждую связь с использованием номера (например, Связь 0, Связь 1 и т. д.). Пользователь сможет видеть и проверять каждый графический процессор в пределах связки.
Графический процессор
На странице определенного графического процессора вы найдете обобщенные данные о производительности, которые в общем случае разделены на два раздела.
Раздел Графический процессор содержит текущую информацию о движках самого GPU, а не о отдельных его ядрах.
Диспетчер задач по умолчанию отображает четыре наиболее востребованных движка GPU, которые по умолчанию включают 3D, копирование, декодирование видео и обработку видео, но вы можете изменить эти представления, щелкнув название и выбрав другой движок.
Пользователь может даже изменить вид графика на один движок, щелкнув правой кнопкой мыши в любом месте раздела и выбрав опцию «Изменить график > Одно ядро».
Оперативная память
Ниже графиков движков расположился блок данных о потреблении видеопамяти.
Диспетчер задач показывает два типа видеопамяти: общую и выделенную.
Объем выделенной памяти в этом разделе представляет объем памяти, активно используемый в процессах, а объем общей памяти в этом разделе представляет собой объем системной памяти, потребляемой для графических нужд.
Кроме того, в левой панели под названием графического процессоры вы увидите текущее показатель использование ресурсов GPU в процентах. Важно отметить, что диспетчер задач использует процент наиболее загруженного движка для представления общего использования.
Чтобы увидеть данные о производительности в динамике, запустите приложение, которое интенсивно использует графический процессор, например, видеоигру.
Вкладка Процессы
Вы также можете отслеживать производительность графического процессора на вкладке Процессы. В этом разделе вы найдете обобщенную сводку для определенного процесса.
Столбец “Графический процессор” показывает использование наиболее активного движка для представления общего использования ресурсов GPU конкретным процессом.
Однако, если несколько двигателей сообщают о 100-процентном использовании может возникнуть путаница. Дополнительный столбец “Ядро графического процессора” сообщает детальную информацию о загруженном данным процессом двигателе.
В заголовке столбца на вкладке “Процессы” показывается общее потребление ресурсов всех доступных в системе графических процессоров.
Если вы не видите эти столбцы, щелкните правой кнопкой мыши по заголовку любого столбца и отметьте соответствующие пункты.
Вкладка Подробности
По умолчанию вкладка Подробности не отображает информацию о графическом процессоре, но вы всегда можете щелкнуть правой кнопкой мыши по заголовку столбца, выбрать опцию “Выбрать столбцы” и включить следующие параметры:
Вкладки памяти отображают общий и выделенный объемы памяти соответственно, которые используются конкретным процессом. Столбцы “Графический процессор” и “Ядро графического процессора” показывают такую же информацию, как на вкладке “Процессы”.
При использовании вкладки “Подробности” вам нужно знать, что добавление используемой памяти каждым процессом может оказаться больше, чем общая доступная память, так как общая память будет подсчитываться несколько раз. Эта информация полезна для понимания использования памяти в процессе, но вы должны использовать вкладку “Производительность”, чтобы увидеть более точную информацию об использовании графической подсистемы.
Вывод
Microsoft стремится предоставить пользователям, более точный инструмент оценки производительности графической подсистемы по сравнению со сторонними приложениями. Заметим, что работа над данной функциональностью продолжается и в ближайшее время возможны улучшения.
Источник
Системные требования для Windows 10
Параллельно с запуском Technical Preview компания Microsoft опубликовала официальные системные требования Windows 10.
Каких-либо неприятных сюрпризов, к счастью, не произошло: минимальные и максимальные системные требования остались практически на том же самом уровне, что и у Windows 8.1. Пробежимся по пунктам чуть подробнее.
Требования к процессору
Microsoft указывает лишь одну характеристику центрального процессора, которая является критичной для Windows 10: тактовая частота должна быть не менее 1 ГГц. Это очень скромное требование. Получается, даже старенький нетбук с одноядерным процессором вполне осилит новейшую систему.
Впрочем, важно понимать, что это именно самое минимальное требование, т.е. сама система работать будет, но никакой комфортной работы с большими объёмами данных с таким слабеньким CPU, конечно же, ждать не стоит.
Кроме того, отдельным пунктом Microsoft отмечает, что некоторые ранние 64-разрядные процессоры могут не соответствовать требованиям Windows 10, причём конкретики (модели процессоров) корпорация к этому пункту не добавляет.
Требования к оперативной памяти
Увы, давно прошли те времена, когда «старушке» XP хватало 128 МБ «оперативки». Уже Vista требовала не менее 512 МБ. Сегодня системные требования Windows 10 к оперативной памяти устройства составляют 1 ГБ для версии x86 и 2 ГБ для версии x64.
Это не значит, что система сходу забьёт указанные гигабайты под завязку, но именно столько ей нужно для нормальной работы, поэтому чтобы не портить себе впечатление от новой ОС на ПК с меньшим объёмом памяти, пытаться втиснуть туда «десятку» лучше не стоит.
Требования к свободному месту на жёстком диске
Если взглянуть на системные требования к диску у Windows 8.1, то корпорация рекомендует там не менее 16 ГБ свободного пространства на винчестере для x86-версии, а для x64 – уже 20 ГБ. Интересно, но с Windows 10 тут произошло небольшие изменение. Теперь для обеих версий рекомендуется только 16 ГБ.
Как и в случае с оперативной памятью, система, разумеется, не займёт сходу 16 ГБ на вашем диске или даже близко к этому, но все равно именно столько ей потребуется для корректной работы.
Требования к видеокарте
Краткость – сестра таланта, очевидно, думают в Microsoft и поэтому все требования к графике описывают фразой «графическое устройство Microsoft DirectX 9 с драйвером WDDM», из которой можно сделать ошибочный вывод, что для Windows 10 хватит и очень старенькой карточки с поддержкой DX9.
На самом деле всё несколько сложнее. Если вы владелец Full HD монитора и старой видеокарты, то начиная с Windows 8.1 можете столкнуться с неприятной особенностью: родное разрешение для монитора не выставить. Это актуально, например, для владельцев видеоадаптеров AMD Radeon HD 4xxx и ниже. Они гарантированно столкнутся с этой проблемой, решить которую, увы, невозможно, так как AMD больше не поддерживает эти старые семейства GPU и не выпускает для них новые драйвера.
Кроме того, видеокарта для Windows 10 должна обладать как минимум 128 МБ VRAM. Это очень скромное, но всё-таки важное требование.
Требования к разрешению дисплея
В отличии от предыдущих данное требование не является обязательным, однако если вы решили ознакомиться с Metro-приложениями, то знайте, что для их работы необходимо разрешение не менее 1024*768 пикселей. Эту цифру лучше иметь ввиду тем, кто решил тестировать новую Windows на нетбуке или виртуальной машине.
Заключение
Системные требования Windows 10 практически не отличаются от требований предыдущих поколений Windows. Это, безусловно, позитивный момент, который позволит попробовать новую ОС большому числу пользователей. Microsoft до сих пор продолжает учитывать давний, но всё ещё горький опыт Windows Vista, когда поднявшиеся в разы аппетиты «операционки» оставили за бортом немало ПК, а владельцев устройств с железом, удовлетворяющим требованиям, заставили столкнуться с заметным ухудшением производительности.
Однако назвать системные требования Windows 10 абсолютно идентичными Windows 7 или Windows 8.0 всё-таки нельзя. С одной стороны, система стала более компактной, что определённо порадует пользователей быстрых, но малоёмких и дорогих SSD-накопителей.
С другой, для знакомства с Windows 10 желательно иметь видеокарту не старше пяти лет, для которой производитель всё ещё выпускает актуальные драйвера.
Источник
Выбор и настройка операционной системы для майнинга являются очень важными элементами, от которых зависит стабильность работы рига. Использование большого числа видеокарт поддерживается не всеми сборками Windows и иногда требует проведения определенных манипуляций для распознавания системой всего оборудования.
В этой статье рассматриваются вопросы, связанные с выбором наилучшей сборки Windows под майнинг.
Содержание
- 1 Как выбрать Windows для майнинга, особенности сборок
- 1.1 Разница операционных систем
- 2 Установка Windows 10 на жесткий диск
- 3 Как настроить Windows 10 для майнинга
- 3.1 Изменение файла подкачки
- 3.2 Какой нужен дополнительный софт для майнинга?
- 3.3 Оптимизация и отключение спящего режима
- 4 Обновление Виндовс, что с ним делать?
Как выбрать Windows для майнинга, особенности сборок
Официальный образ Windows 10 — https://www.microsoft.com/ru-ru/software-download/windows10
Операционная система при майнинге должна обеспечить следующие условия:
- обеспечить одновременную работу большого количества видеокарт;
- поддерживать работу программ для майнинга криптовалют (в большинстве случаев 64-разрядные);
- как можно меньше загружать вычислительные ресурсы, оперативную память и дисковое пространство;
- не содержать вирусов и шпионских модулей, а также уязвимостей, которые позволили бы ее взломать хакерам, перехватить управление ригом на себя и воровать вычислительные ресурсы.
Разница операционных систем
Для майнинга необходимо использовать операционные системы, которые поддерживают современные производительные видеокарты. При этом иногда требуется установка драйверов последних выпусков, которые не всегда выпускаются для старых операционных систем. Кроме того, они могут не поддерживать одновременную работу с большим количеством видеокарт.
В то же время системы, выпущенные для старых процессоров, имеют очень производительный код, содержат меньше служебных и шпионских модулей, внедряемых разработчиками, а те, которые в них содержатся, довольно легко отключаются. Исходя из этого, можно дифференцировать различные системы и подобрать оптимальную систему, подходящую к имеющемуся оборудованию.
Таблица операционных систем и поддержки видеокарт
Операционные системы для майнинга можно разделить по числу максимально поддерживающихся видеокарт, ресурсоемкости, легкости настройки и другим параметрам.
| Сравнительная характеристика 64-разрядных систем семейства Windows, которые можно использовать для майнинга | ||||||
|---|---|---|---|---|---|---|
| Система | Кол. поддерж. видеокарт | Поддержка драйвера AMD | Поддержка драйвера Nvidia | Настройки | Системные требования | Майнинг эфира на 4-х GB картах |
| Windows 7 | АМД: 4 или 6 с модом, 8 Nvidia с модом | есть | есть | Легко | Низкие | — |
| Windows 8/8.1 | 8 Nvidia | нету | есть | Легко | Низкие | — |
| Windows 10 до сборки 1709 | 8 | есть | есть | Тяжело | Высокие | — |
| Windows 10 Enterprise LTSB, сборка 1703 | 8 | есть | есть | Средне | Высокие | — |
| Windows 10 сборка 1709 и выше (от Fall Creators Update) | 12 и более (в конфигурации 12 АМД + Nvidia или все Nvidia) | есть | есть | Тяжело | Высокие | — |
| Windows 10 Pro | 12 карт | есть | есть | Средние | Высокие | — |
При проведении тонкой настройки системы возможно запустить и большее количество видеокарт, чем указано в таблице, но настройка системы потребует много времени, а стабильность такого рига будет не очень высока. Поэтому вопрос о том, сколько видеокарт поддерживает Windows 7 в майнинге, не очень корректен, так как на одних материнских платах удается запустить 8 видеокарт, а на других даже 4-5 запускается с трудом.
Аналогичная ситуация с вопросом о том, сколько видеокарт поддерживает Windows 10 в майнинге. Первые сборки этой системы могут работать с восемью картами, но не все материнские платы поддерживают эту функцию. С обновлением Fall Creators Update добавлена поддержка большего количества видеокарт, но все же работоспособность ригов в каждом случае нужно проверять на практике. В любом случае, на одном риге под управлением Windows 10 не удастся запустить более 12 видеокарт АМД для майнинга. Нарастить мощность такого рига можно добавлением видеоускорителей от Nvidia. А лучше сразу переходите на Linux. Конечно, обычный Линукс очень сложен в настройках для неопытного пользователя, поэтому сразу загружайте Hive OS.
Использование урезанных сборок с трекеров часто вызывает появление синих экранов и различных ошибок, например ошибку 43 у видеокарт Nvidia или АМД на Windows 7/10 при запуске майнинга. Эта ошибка, как правило, возникает при ошибках с распознаванием оборудования, неправильно установленных драйверах (или непропатченных для прошитых карт АМД), хотя иногда может быть вызвана сбоями блока питания и нехваткой его мощности.
Переустановка драйверов может помочь и при ошибке 0x000000ea в Windows 10 при майнинге, а также при ошибках, связанных со сбоями файлов, необходимых для работы майнера. У видеокарт АМД такая ошибка может вызвать появление сообщений, связанных с невозможностью запустить OpenCL для майнинга, что устраняется скачиванием и установкой новых драйверов для Windows 10.
В Windows 7/8 ошибка 43 может быть исправлена с помощью мода на 6 карт (bitcointalk.org/index.php?topic=712228.0) либо с помощью ручной модификации ветки реестра HKEY_LOCAL_MACHINESYSTEMCurrentControlSetControlClass{4D36E968-E325-11CE-BFC1-08002BE10318} для каждой карты (они обозначаются по номерам “0000”, “0001″ и так далее). В значениях “000*” нужно создать два параметра Dword (32) с названиями DisplayLessPolicy и LimitVideoPresentSources со значением 1.
При сборке рига не нужно гнаться за большим количеством карт, установленных в нем (более 8), так как его тяжелее настраивать, а потери от различных простоев, выключений для обслуживания, будут выше, чем при поочередном отключении двух небольших ригов.
Количество резервируемой памяти видеокарты важно при майнинге криптовалют, использующих данные DAG, например Эфир, CLO, и им подобные. Из-за большого резервирования видеопамяти в операционных системах семейства Windows 10 невозможно майнить Эфир на видеокартах с 3 гигабайтами видеопамяти, ни на какой операционной системе. Что же касается монеты Эфириум классик, то после хард-форка она стала доступной для майнинга даже на трехгиговках. Правда это ненадолго, поэтому на данных картах риг лучше не собирать.
- Наличие поддержки новых процессоров Intel не означает, что компьютер на таких системах не запуститься, но некоторые их функции, например полноценная работа на встроенном в процессор видеоядре будет невозможна из-за отсутствия драйверов.
- При использовании 8 видеокарт АМД или Nvidia с объемом памяти более 4 гигабайт лучше использовать Windows 10 Enterprise LTSB, в которой отключено большинство бесполезных для майнинга надстроек.
- При наличии больше 8 видеокарт для майнинга, лучше применять последние сборки Windows 10 (от 1709) с отключением лишнего (типа шпионского модуля Cortana).
- Неплохим вариантом для майнинг фермы будет Microsoft Windows 10 Pro 64 Bit.
Для майнинга на старом оборудовании, если в риге используется до 6-7 видеокарт от АМД, можно использовать сборку Windows 7. Для Nvidia в этом случае ранее использовали Windows 7/8/8.1. Но под восьмерку драйвера больше не выпускают.
Установка Windows 10 на жесткий диск
Наверное, почти каждый пользователь ПК умеет переустановить операционную систему, но на всякий случай проведем краткий ликбез, тем более что майнинг-ферма — это не обычный настольный компьютер и если вы решили запустить большой риг на Видовс, при неосведомленности с некоторыми нюансами проблемы могут возникнуть в самом начале. Итак, краткая инструкция по инсталляции Windows 10 на криптодобывающую установку.
- Запишите выбранный образ на флешку, используя программу Rufus или UltraISO.
- Подключите только одну карту к слоту PCI-E 16x через райзер, остальные пока оставьте в нерабочем состоянии.
- Подключите флешку к материнской плате фермы и отсоедините Etherenet-кабель (или отключите Wi-Fi). Не подключайте интернет до завершения установки и предварительных настроек.
- Запустите ферму и войдите в BIOS с помощью кнопки DEL. В некоторых материнских платах для корректной работы большого количества видеокарт через райзеры нужно изменить настройки BIOS. Пример настройки: «CPU fan control = auto», «PCIe Speed = Gen1», «Restore on AC / Power Loss = Power On or Last State». При таких параметрах риг будет автоматически запускаться в случае принудительной перезагрузки.
- Выберите USB-флешку в качестве приоритетного варианта загрузки и нажмите F10, чтобы сохранить конфигурацию и выполнить перезагрузку.
Если образ записан корректно, после перезагрузки будет запущена программа установки Windows. Оптимальный вариант жесткого диска для фермы это SSD объемом 128 Гб, но в принципе можно и обычный HDD. Если на винчестере много места, поделите его на несколько секторов и установите Виндовс на диск C. Дополнительный раздел при желании можно использовать для плоттинга какой-нибудь монеты, которая добывается на HDD.
После первой установки Windows нужно отключить лишние для майнерской оси службы и компоненты, такие как Windows Updates, Cortana, OneDrive. Конечно, можно работать и так, но они будут излишне нагружать систему, а при автоматической установке обновлений Виндовс будет каждый раз перезагружаться. А также нужно увеличить размер файла подкачки, и поставить режим электропитания на максимальную производительность и только после этого подключать все видеокарты и запускать майнинг. Давайте подробнее расскажем о предварительных настройках операционной системы.
Как настроить Windows 10 для майнинга
Для майнинга не нужны никакие дополнительные функции, поэтому в любом поколении Windows можно выбирать младший выпуск. Лучше ставить официальную оригинальную сборку, без оптимизаций от народных умельцев, добавляющих трояны и ухудшающих стабильность работы.
Правильная настройка Windows 10 для майнинга заключается в проведении следующих действий:
- Настройка BIOS материнской платы (включение декодирования свыше 4G, уменьшение скорости PCI-E до 2.0 или 1, отключение встроенной видеокарты) и установка выбранного дистрибутива.
- Установка драйверов и программных пакетов.
- Оптимизация Windows 10 для майнинга, которая подразумеваете следующие действия:
- отключение режима SLI/CrossFire, если он установлен, включение режима вычислений в драйверах AMD;
- отключение спящего режима, ненужных служб, спецэффектов и обновления;
- удаление ненужных файлов и служебных программ;
- увеличение файла подкачки.
- Тестирование работы рига и устранение возникающих проблем.
- При необходимости, установка программ для удаленного мониторинга работы, аппаратных и программных Watchdog-ов для отслеживания работоспособности рига и его автоматического перезапуска.
Изменение файла подкачки
Подготовка Windows 10 для майнинга требует обязательного увеличения виртуальной памяти до величины, равной суммарной установленной видеопамяти. В любой Windows оно производится примерно одинаково. Проще всего это сделать таким образом:
- Нажать Win+R, ввести в появившемся окне sysdm.cpl;
- В свойствах системы перейти по пути Дополнительно — Параметры — Быстродействие, где выбрать Дополнительно — Изменить.
- В появившемся окне отключить автоматический выбор объема подкачки, указать нужный фиксированный размер, равный суммарной видеопамяти установленных видеокарт.
- Нажать кнопку Задать и перезагрузить компьютер.
Исходя из необходимости иметь большой файл подкачки Windows 10 для майнинга, при покупке SSD для рига нужно предусматривать необходимый запас по его объему.
Какой нужен дополнительный софт для майнинга?
При правильной настройке системы не требуется большого количества дополнительного софта для майнинга Эфира и других криптовалют под Windows.
Для видеокарт АМД могут понадобиться AMD Compute Switcher (активация компьютерных вычислений в драйверах) и Atikmdag-patcher (для пропатчивания драйверов прошитых карт AMD).
При работе рига нужно использовать только сами программы-майнеры, утилиты разгона и мониторинга работы рига.
Для разгона видеокарт AMD и Nvidia можно использовать программу MSI Afterburner, которая очень проста в использовании, но самые лучшие результаты для разгона дают правильно настроенный Nvidiainspector для Nvidia и OverdriveNTool для AMD (либо выставление значений разгона в BAT-файле запуска майнинга программ от разработчика PhoenixMiner).
Мониторинг работы рига и программный сторожевой пес (Watchdog) лучше всего реализуется с помощью FarmWatchBot от acrefawn, последнюю версию которого можно скачать на github.com/Undertrey/FarmWatchBot или на русскоязычном форуме Bits.media.
Для переустановки драйверов используйте программу DDU (Display Driver Uninstaller) последней версии. Скачать ее можно с официального сайта разработчика https://www.wagnardsoft.com/. При первом запуске DDU войдите в настройки и активируйте кнопку перезагрузки системы в безопасный режим.
Оптимизация и отключение спящего режима
Серьезно увеличить быстродействие можно с помощью следующих видов оптимизации:
- Отключение украшений, удаленного помощника, неиспользуемых служб;
- Удаление ненужных компонентов Windows и лишних программ из автозапуска;
- Отключение спящего режима;
- Отключение индексации дисков, защиты программного обеспечения и контроля учетных записей;
- Удаление ненужных файлов;
- Дефрагментация жесткого диска (на SSD не нужно).
Отключение украшений производится нажатием правой кнопкой мыши на мой компьютер, где активируют свойства, переходят в меню дополнительно – параметры — визуальные эффекты, где активируют наилучшее быстродействие.
В окне свойств системы переходят на удаленный доступ и отключают возможность подключений удаленного помощника.
Чтобы отключить бесполезные службы нажимают комбинацию Win+R, вводят services.msc и отключают следующие службы:
- WindowsSearch;
- сервер;
- WinHTTP Web Proxy Auto-Discovery Service;
- рабочая станция;
- клиент отслеживания изменившихся связей;
- вторичный вход в систему;
- регистрации ошибок;
- перечислитель переносных устройств;
- автономные файлы;
- диспетчер печати;
- защищённое хранилище;
- удалённый реестр;
- центр обеспечения безопасности;
- служба ввода планшетного ПК;
- поддержку NetBIOS через TCP/IP;
- темы, аудиослужбы;
- Auto Time Zone Updater;
- Delivery Optimization;
- Program Compatibility Assistant Service;
- Windows Biometric Service;
- Кортана
Отключать лишние программы и задания из автозапуска лучше всего с помощью утилиты от Майкрософт Autoruns, которую можно скачать по адресу https://docs.microsoft.com/en-us/sysinternals/downloads/autoruns. Эта программа показывает даже скрытые записи, прописанные глубоко в реестре. В автозапуске Windows должна быть только программа майнинга, утилита для разгона и, при желании, программа Watchdog‑а.
Если вы решили отключить Защитник Windows, то через services.msc это вряд ли получится. Вам нужно открыть редактор реестра. Для этого нажмите те же самые Win+R, напишите «regedit» и, откройте раздел: HKEY_LOCAL_MACHINESYSTEMCurrentControlSetServicesWinDefend.
Два раза щелкните курсором мыши параметр Start, который расположен справа в панели редактора реестра, напишите цифру 4, а потом сохраните значение и перезагрузитесь. Редактор реестра позволяет отключать любую не нужную службу или компонент, но еще раз повторяем, прежде чем приступать к изменениям, создайте резервную копию системы.
Для майнинга необходимо выбрать схему высокой производительности электропитания. Для этого через кнопку пуск переходят по вкладкам система и безопасность – электропитание и раскрывают строку дополнительных планов, где активируют схему высокой производительности и выключают гибридный спящий режим. Чтобы от него полностью избавиться, нужно нажать Win+R, ввести powercfg hibernate off и нажать ввод.
Обновление Виндовс, что с ним делать?
Для майнинга нет особой необходимости проводить обновления системы, потому что оно может сбить установленные оптимальные настройки для майнинга, поэтому лучше его отключать. Если есть желание установить последние обновления с точки зрения латания дыр безопасности, то это лучше производить на этапе установки системы.
Чтобы избавиться от запуска автоматического обновления нужно отключить в службах Центр автоматического обновления, фоновую интеллектуальную службу передачи и Update Orchestrator Service. Кроме того, необходимо запретить выполнение задания Schedule Scan. Это делается путем выполнения следующих действий:
- Запустить от имени администратора Cmd.exe, который находится в папке C:WindowsSystem32.
- Ввести команду takeown /f c:windowssystem32usoclient.exe /a, нажать ввод, должно появиться сообщение об успехе.
- Нажать правой кнопкой мыши на файл usoclient.exe в этой же папке и перейти по пути свойства файла – безопасность – изменить, где отключить все разрешения.
Правильный выбор операционной системы и ее оптимизация стоят затраченных на это усилий благодаря обеспечению бесперебойной работы компьютера при майнинге.
Для того, чтобы не повторять одинаковый процесс настройки на разных однотипных ригах или при переустановке системы, можно делать образ настроенной системы с помощью программы резервного копирования, например, от фирмы Акронис, который позволит ее переустанавливать в случае необходимости в течение нескольких минут.
На тематических форумах майнеры до сих пор никак не придут к согласию, что лучше использовать: Windows или майнерские оси типа Хайв ос или Рейв ос. Конечно, старожилы предпочитают платформы на базе Линукс, но большинство новичков и некоторые опытные майнеры работают только на Виндовс. Все познается в сравнении, попробуйте тот и другой вариант и тогда вы лично сможете оценить их по достоинству. Удачного майнинга!
Подписывайтесь на наши ресурсы и читайте комментарии, там иногда умные люди пишут умные вещи.
Похожие материалы:
- Видеокарты после майнинга: портятся ли они, стоит ли брать и как проверить
- Скрытый майнинг: как проверить компьютер и удалить его
- Выбор блока питания для майнинг фермы и его подключение
- Настройка дуал майнинга, лучшие монеты для майнинга
- Установка драйвера для майнинга AMD и Nvidia
-
Design
Windows 10 – популярная операционная система. Она нуждается в предварительной настройке и адаптации для майнинга. Только после оптимизации базовых параметров осуществляется инсталляция программного обеспечения для добычи криптовалюты на жесткий диск фермы, компьютера или ASIC-майнера.
Подготовку к майнингу стоит начать с выбора и настройки операционной системы, поскольку от этого зависит стабильность работы рига. Не все версии Windows поддерживают одновременное подключение двух и более видеокарт. В таких ситуациях предстоит вручную активировать идентификацию вычислительного оборудования программным обеспечением. В этой статье мы расскажем, как избежать ошибок майнеров-новичков и дадим советы по установке ОС.
Как выбрать Windows
Операционная система – ключевой программный узел майнинг-фермы. Неправильный выбор софта или ввод некорректных параметров приведет к нарушению работы вычислительного оборудования, что повлечет за собой снижение доходности и дополнительные финансовые затраты. Чтобы правильно выбрать ОС, необходимо исходить из того, что Виндовс должна обеспечить следующие условия:
- одновременное подключение большого количества видеокарт;
- поддержку инсталляции программных майнеров для добычи криптовалют. Зачастую это 64-битные ОС;
- минимизацию загрузки вычислительных ресурсов, оперативной памяти и свободного дискового пространства;
- защиту от вредоносного ПО, вирусов;
- отсутствие уязвимостей, которые в теории могут использоваться хакерами для перехвата управления фермой.
Это стандартные критерии выбора операционной системы для добычи цифровых монет.
Разница операционных систем
Эффективные фермы оборудованы высокопроизводительными видеокартами, поэтому выбранная ОС должна поддерживать возможность подключения таких устройств. Майнеру также предстоит регулярно обновлять драйвера, но апдейты не выпускаются под старые версии операционных систем. Устаревшее программное обеспечение не предназначено для добычи крипты, поэтому от его использования лучше отказаться.
Операционные системы, предназначенные для инсталляции на компьютеры со старыми процессорами, созданы на базе кода, потребляющего больше вычислительных мощностей. Не говоря уже о том, что такой софт имеет меньше служебных сервисов для защиты от вирусов. Выбор ОС всегда основывается на том, какое оборудование использовалось для создания рига.
Какой OS Windows отдать предпочтение
Единой точки зрения не существует. Между майнерами не утихают дискуссии. Некоторые отдают предпочтение «семерке», а другие используют 10 «Винду». Стоит учитывать, что каждая ОС имеет свои сильные и слабые стороны. Детально проанализируем специфику каждого ПО, чтобы принять действительно взвешенное и правильное решение:
- Майнеры продолжают использовать «семерку» из-за ее экономичности. Она потребляет гораздо меньше ресурсов видеокарты в ходе работы и обеспечивает баланс между производительностью и загруженностью оборудования. Однако 7 «Винда» поддерживает ограниченное количество видеокарт: больше 5 GPU подключить вряд ли удастся. Поэтому она больше подходит новичкам с ограниченным бюджетом.
- Windows 10 для майнинга также подходит идеально, поскольку обеспечивает стабильную работу фермы, а также имеет интуитивно понятный графический интерфейс, предоставляет возможность подключения большого количества видеокарт. Впрочем, оптимизировать эту операционную систему гораздо сложнее. Поэтому желательно иметь соответствующие навыки или предварительно ознакомиться с экспертными рекомендациями.
Естественно, что окончательный выбор остается за майнером, но игнорировать уровень нагрузки ОС на ферму нельзя, ведь это непосредственным образом отражается на прибыльности добычи цифровых монет. Для заработка на добыче крипты абсолютно не подходят 32-битные версии. В 2021 году оптимальным решением станет использование 64-разрядной Windows 10.
Таблица операционных систем и поддержки видеокарт
Основной критерий выбора ОС – количество поддерживаемых графических карт. Вместе с этим стоит учитывать ресурсоемкость, сложность настройки, регулярность выхода обновлений и другие параметры. Чтобы облегчить выбор начинающим майнерам, мы сравнили все наиболее популярные версии программного обеспечения. Все результаты отображены в следующей таблице:
|
Сравнительная характеристика 64-разрядных систем, на которых можно добывать крипту |
||||||
|
Система |
Кол. поддерж. видеокарт |
Поддержка драйвера AMD |
Поддержка драйвера Nvidia |
Настройки |
Системные требования |
Добыча эфира на 3-х GB картах |
|
Windows 7 |
АМД: 4 или 6 с модом, 8 Nvidia с модом |
Есть |
Есть |
Легко |
Низкие |
+ |
|
Windows 8/8.1 |
8 Nvidia |
Нет |
Есть |
Легко |
Низкие |
+ |
|
Windows 10 до 1709 |
8 |
Есть |
Есть |
Тяжело |
Высокие |
— |
|
Windows 10 Enterprise LTSB, версия 1703 |
8 |
Есть |
Есть |
Средне |
Высокие |
— |
|
Windows 10 от версии 1709 и выше (от Fall Creators Update) |
12 и более (в конфигурации 12 АМД + Nvidia или все Nvidia) |
Есть |
Есть |
Тяжело |
Высокие |
— |
Для подключения большего количества видеокарт, нежели указано в таблице, нужно провести тонкую настройку ОС Windows 10. Однако это займет довольно много времени. К тому же возникнет риск появления сбоев в работе фермы. Количество поддерживаемых GPU зависит также и от материнской платы. Иногда удается на «семерке» запустить 8 видеокарт, а в некоторых случаях 4-5 – это предел.
Первые версии «десятки» поддерживают подключение до 8 видеокарт, но все опять же зависит от используемой материнки. Апдейт Fall Creators принес поддержку большего количества GPU, но работоспособность фермы нужно всегда проверять на практике. Максимальным пределом для рига считается 12 видеокарт AMD. Чтобы еще увеличить производительность, нужно использовать GPU от Nvidia и перейти на Linux.
Как правильно настроить операционную систему для майнинга?
Выбор ОС – это только половина дела. Ее также необходимо правильно установить и выставить базовые параметры. Практика показывает, что у новичков регулярно возникают с этим проблемы. Специально для них мы разработали детальную инструкцию с пошаговым описанием всех действий. Следуя гайду, можно оперативно добиться максимальной производительности рига, работающего под управлением Windows.
1. Подготовка к установке
Чтобы начать установку операционной системы, нужно предварительно подготовить пустую флэшку на 8 ГБ. От использования ранних редакций «десятки» и более старых версий лучше отказаться. Оптимальный вариант – самая свежая сборка. Устанавливать нужно именно MSDN редакцию – это оригинальный образ операционки. Все остальные версии от неизвестных разработчиков не подходят.
1.1. Создание загрузочного диска
Устанавливать операционку будем с флэшки. Для этого нам понадобится программа UltraISO. Инструкция по созданию загрузочного диска:
- Откройте UltraISO и выберите раздел «Файл», а потом переключитесь на вкладку «Открыть».
- Укажите путь, по которому расположен файл образа ОС, а затем еще раз кликните на «Открыть».
- В главном меню открываем раздел «Самозагрузка», а потом команду «Записать образ жесткого диска».
- В графе Disk Drive следует указать путь к флэшке, на которую осуществляется запись операционки. Предварительно ее можно отформатировать. Метод записи менять не нужно, оставьте значение по умолчанию.
- Начните процесс создания загрузочного диска, нажав на кнопку «Записать».
Когда все будет сделано, на экране появится диалоговое окно с предупреждением, что вся информация с флэшки будет удалена, а только после этого начнется запись образа ISO. Весь процесс длится не больше нескольких минут. В результате вы получите готовый загрузочный диск.
2. Установка операционной системы
Когда загрузочный образ создан, вставьте флэшку в USB-разъем на материнской плате фермы и запустите систему. Для этого можно поднести отвертку к контактам «Power». Они находятся в правом нижнем углу материнки. Теперь можно приступать к установке Windows. Достаточно просто следовать всем рекомендациям и инструкциям, всплывающим в инсталляторе.
3. Настройка операционной системы
Windows установлена на жесткий диск фермы, остается лишь выбрать значения базовых параметров. С этим у новичков возникают сложности. Во-первых, сказывается нехватка опыта. Во-вторых, необходимо использовать вспомогательный софт. Если ОС не будет настроена должным образом, возникнут проблемы с запуском майнинга, регулярных сбоев в работе рига не избежать.
3.1. Активация Windows
Для полноценного использования ОС, ее нужно активировать. Для этого потребуется специальная программа KMSAuto. Скачайте ее, а потом следуйте простой инструкции:
- Запустите KMSAuto от имени администратора.
- Выберите раздел «Активация».
- Кликните по команде «Активировать Windows».
- После окончания процесса программа предложит сохранить задание в планировщике – даем согласие.
- Перезагружаем ферму.
Ничего сложного в этом нет.
3.2. Запрещаем обновление, применяем другие настройки
Для полного отключения системных обновлений и применения других важных настроек, нужно скачать специальный софт – O&O ShutUp10. Разработчик утилиты регулярно выпускает обновления, добавляя новые функции, устраняя ранее обнаруженные недоработки. Она способна выполнить все задачи, стоящие перед майнером. Когда софт скачан, нужно действовать следующим образом:
- Запустите утилиту от имени администратора.
- Перейдите в раздел «Опции».
- Нажмите на «Применить все настройки».
- Внимательно изучите перечисленные пункты, если хотите что-то оставить.
- Перезагрузите ферму.
Автоматическая установка обновлений отключена.
3.3. Устанавливаем драйвера для материнской платы
Программное обеспечение скачиваем с официального сайта производителя материнской платы. Для корректной работы необходимо установить последние версии драйверов на сетевую карту и центральный процессор (чипсет). Регулярно следите за обновлениями и устанавливайте своевременно последние версии, чтобы избежать программных сбоев. Если актуальные драйвера уже установлены, просто пропустите этот пункт.
3.4. Запрещаем Windows переводить компьютер в спящий режим
Ферма будет работать круглосуточно, поэтому необходимо отключить в настройках ОС автоматический переход в спящий режим. Для этого откройте «Панель управления», а потом перейдите в раздел «Электропитание». Возле графы «Переводить компьютер в спящий режим» выберите значение «Никогда». Это позволит непрерывно майнить монеты.
На этом работа не заканчивается, нужно задать дополнительные параметры для отключения заставки. Откройте «Параметры панели задач», а потом выберите раздел «Экран блокировки». На вкладке «Параметры заставки» уберите галочку возле пункта «Начинать с экрана входа в систему». Также стоит отключить непосредственно заставку, выбрав значение «Нет» возле соответствующей команды.
3.5. Отключаем запрос на восстановление системы после сбоев в Windows
В майнинге нельзя предусмотреть все форс-мажорные ситуации, поэтому периодически ферма может перезагружаться, например, вследствие BDOS. После перезагрузки Windows 10 придется выбрать один из предложенных способов восстановления. По умолчанию выбрана команда «Автоматическое восстановление». Оно начинается после 30-секундного ожидания. Такой способ восстановления лучше отключить, для этого нужно:
- Откройте панель «Пуск», а потом перейдите на вкладку «Все приложения» и выберите «Служебные». Откройте командную строку, но запустить ее стоит от имени администратора.
- Введите следующие команды:
Это поможет отменить автоматическое восстановление. Больше полезной информации можно прочитать на сайте Microsoft.
Как увеличить файл подкачки?
Зажмите на клавиатуре кнопку Windows и Pause Break. Эта комбинация клавиш активирует меню «Дополнительные параметры». В появившемся окне, на вкладке «Дополнительно» нужно нажать на «Параметры». Откроется еще одно окно с настройкой визуальных эффектов. В нем нужно активировать «Обеспечить наилучшее быстродействие». Теперь переключаемся в раздел «Дополнительно». Открывает раздел «Виртуальная память» и меняем параметры. Нужно снять галочку возле «Автоматический выбор файла подкачки». Оптимальный размер – 16 ГБ, то есть указываем значение «16384». Обязательно сохраните внесенные изменения.
Какой нужен дополнительный софт?
Для эффективной программной подготовки фермы использование большого количества вспомогательного софта не требуется, но от некоторых утилит отказываться не стоит. Если пользуетесь видеокартами AMD, тогда обязательно скачайте Computer Switcher от одноименного разработчика. Для прошитых GPU также потребуется atikmdag-patcher.
После запуска и оптимизации рига, нужно подобрать программный майнер и утилиты, позволяющие контролировать работу фермы. Разгон видеокарт лучше всего делать в MSI Afterburner. Эта программа отличается от аналогов интуитивно понятным интерфейсом. Если хотите добиться максимального результата, стоит рассмотреть разгон с помощью Nvidiainspector и Over Drive Tool. С задачей мониторинга отлично справляется Watchdog и Farm Watch Bot.
Создание ярлыка автозагрузки на рабочем столе
Откройте «Мой компьютер», а потом введите в адресной строке следующую команду: «%appdata%». В корневой директории операционной системы найдите папку «Programs». Отправьте ярлык автоматической загрузки на рабочий стол, как это показано на скриншоте.
Создание резервной копии Windows 10
Для настройки резервного копирования 10 «Винды» используется утилита Acronis True Image. Софт предназначен для создания копии жесткого диска на флэшке или другом съемном носителе. С помощью резервной копии можно легко восстановить систему после сбоя. Она также пригодится для переноса данных на другие фермы.
Что говорят практикующие майнеры о настройке операционной системы?
Мнения на этот счет разделились. Некоторые майнеры продолжают пользоваться версией 1703, которая на протяжении определенного времени считалась лучшей сборкой для добычи криптовалюты. Однако есть и те, кто считает, что абсолютно любая Windows 10 обеспечит стабильную и эффективную работу, если майнер выбрал оригинальный софт.
Выводы
- Старые операционки не поддерживают возможность подключения большого количества видеокарт.
- Windows 10 для майнинга эффективнее, нежели «семерка», при условии инсталляции оригинального образа.
- Для программной настройки фермы предстоит воспользоваться дополнительным софтом.
Стоит ли обновлять себе операционную систему на последнюю? Кто знает, сколько видеокарт поддерживает windows 10, если ты хочешь подключить их для майнинга? Слышал, что данная операционная система может включить автоматическое обновление тогда, когда это совсем не нужно пользователю, и ничего с этим не поделаешь, это правда?
А зачем вам майнить из под виндоус, когда можно просто собрать хорошую ферму их этих видеокарт и запустить её на убунту? Можно даже без ОСи обойтись, посмотрите в сети как это сделать.
А что, можно майнить на большом количестве видеокарт из под виндоус? Я думал, что их собирают в ферму и запускают без операционной системы, или я ошибаюсь? А крове виндоуса что еще можно поставить на ферму?
Это зависит от материнской платы, в которую вы собираетесь втыкать свои видеокарты. Даже если ваш Виндоуз откажется работать с 5-10 видеокартами, вы всегда можете от него отказаться и установить убунту или программу — майнер.
Никогда не задавался таким вопросом, аж самому стало интересно. Но я предпочел бы майнить на асиках или на фермах, без использования винды, особенно 10ки. Тут либо класть убунту, либо просто майнеры.
У меня у одного знакомого стоит данная система и две видеокарты на ней и всё работает. Он может зарабатывать по 5 долларов в день, это мало, но хоть что то. А сколько ещё можно поставить карт, я не знаю, ведь для этого нужно купить их.
Money
Участник
- Сообщений: 93
Можно подключить около 5 видеокарт, в зависимости от материнской платы. Я знаю, что три штуки точно можно. Если подключить три карты типа 1080 ТИ, то можно в день делать на них по 20-30 долларов.
А разве операционная система регулирует этот вопрос, а не материнская плата? Я видел специальные удлинители, которые вставляются в материнскую плату, чтобы в них можно было всунуть дополнительные видеокарты.
Если есть предел, то можно поменять систему на другую или просто купить ещё одну материнскую плату и установить всё новое железо туда. Так даже производительность вырастет.
Для обычной нормальной фермы достаточно одной материнской платы и блока питания, а в неё можно установить от 2 до 10 видеокарт. Смотрите на материнки с большим количеством слотов PCI.
Jonny
Участник
- Сообщений: 64
Я слышал что это примерно 6 видеокарт, но всё зависит от материнской платы. Можешь поставить себе несколько материнок и построить реально огромную ферму из 20 карт, тогда будешь делать по 100 долларов в день.

Параллельно с запуском Technical Preview компания Microsoft опубликовала официальные системные требования Windows 10.
- Содержание
- Windows 10 требования к процессору
- Windows 10 требования к оперативной памяти
- Требования к свободному месту на жёстком диске
- Windows 10 системные требования для видеоадаптера
- Требование к монитору
- Заключение
Каких-либо неприятных сюрпризов, к счастью, не произошло: минимальные и максимальные системные требования остались практически на том же самом уровне, что и у Windows 8.1. Пробежимся по пунктам чуть подробнее.
Требования к процессору
Microsoft указывает лишь одну характеристику центрального процессора, которая является критичной для Windows 10: тактовая частота должна быть не менее 1 ГГц. Это очень скромное требование. Получается, даже старенький нетбук с одноядерным процессором вполне осилит новейшую систему.
Впрочем, важно понимать, что это именно самое минимальное требование, т.е. сама система работать будет, но никакой комфортной работы с большими объёмами данных с таким слабеньким CPU, конечно же, ждать не стоит.
Кроме того, отдельным пунктом Microsoft отмечает, что некоторые ранние 64-разрядные процессоры могут не соответствовать требованиям Windows 10, причём конкретики (модели процессоров) корпорация к этому пункту не добавляет.
Требования к оперативной памяти
Увы, давно прошли те времена, когда «старушке» XP хватало 128 МБ «оперативки». Уже Vista требовала не менее 512 МБ. Сегодня системные требования Windows 10 к оперативной памяти устройства составляют 1 ГБ для версии x86 и 2 ГБ для версии x64.

Это не значит, что система сходу забьёт указанные гигабайты под завязку, но именно столько ей нужно для нормальной работы, поэтому чтобы не портить себе впечатление от новой ОС на ПК с меньшим объёмом памяти, пытаться втиснуть туда «десятку» лучше не стоит.
Требования к свободному месту на жёстком диске
Если взглянуть на системные требования к диску у Windows 8.1, то корпорация рекомендует там не менее 16 ГБ свободного пространства на винчестере для x86-версии, а для x64 – уже 20 ГБ. Интересно, но с Windows 10 тут произошло небольшие изменение. Теперь для обеих версий рекомендуется только 16 ГБ.
Как и в случае с оперативной памятью, система, разумеется, не займёт сходу 16 ГБ на вашем диске или даже близко к этому, но все равно именно столько ей потребуется для корректной работы.
Требования к видеокарте
Краткость – сестра таланта, очевидно, думают в Microsoft и поэтому все требования к графике описывают фразой «графическое устройство Microsoft DirectX 9 с драйвером WDDM», из которой можно сделать ошибочный вывод, что для Windows 10 хватит и очень старенькой карточки с поддержкой DX9.

На самом деле всё несколько сложнее. Если вы владелец Full HD монитора и старой видеокарты, то начиная с Windows 8.1 можете столкнуться с неприятной особенностью: родное разрешение для монитора не выставить. Это актуально, например, для владельцев видеоадаптеров AMD Radeon HD 4xxx и ниже. Они гарантированно столкнутся с этой проблемой, решить которую, увы, невозможно, так как AMD больше не поддерживает эти старые семейства GPU и не выпускает для них новые драйвера.
Кроме того, видеокарта для Windows 10 должна обладать как минимум 128 МБ VRAM. Это очень скромное, но всё-таки важное требование.
Требования к разрешению дисплея
В отличии от предыдущих данное требование не является обязательным, однако если вы решили ознакомиться с Metro-приложениями, то знайте, что для их работы необходимо разрешение не менее 1024*768 пикселей. Эту цифру лучше иметь ввиду тем, кто решил тестировать новую Windows на нетбуке или виртуальной машине.
Заключение
Системные требования Windows 10 практически не отличаются от требований предыдущих поколений Windows. Это, безусловно, позитивный момент, который позволит попробовать новую ОС большому числу пользователей. Microsoft до сих пор продолжает учитывать давний, но всё ещё горький опыт Windows Vista, когда поднявшиеся в разы аппетиты «операционки» оставили за бортом немало ПК, а владельцев устройств с железом, удовлетворяющим требованиям, заставили столкнуться с заметным ухудшением производительности.
Однако назвать системные требования Windows 10 абсолютно идентичными Windows 7 или Windows 8.0 всё-таки нельзя. С одной стороны, система стала более компактной, что определённо порадует пользователей быстрых, но малоёмких и дорогих SSD-накопителей.
С другой, для знакомства с Windows 10 желательно иметь видеокарту не старше пяти лет, для которой производитель всё ещё выпускает актуальные драйвера.
Официально для Windows 10 версии 2004 потребуется ПК, который соответствует следующим спецификациям:
Эти системные требования унаследованы Windows 10 версий 1909 и 2004.
- Процессор: 1 гигагерц (ГГц) или более быстрый процессор или SoC
- Оперативная память: 1 гигабайт (ГБ) для 32-разрядных или 2 ГБ для 64-разрядных
- Место на жестком диске: 32 ГБ для 64-битной и 32-битной ОС
- Видеокарта: с поддержкой DirectX 9
- Разрешение экрана: 800 x 600, минимальный размер диагонали для основного дисплея 7 дюймов или больше.
Любой, кто пытается использовать Windows 10 на таком оборудовании, может подтвердить, что эти системные требования весьма оптимистичны. 2 ГБ оперативной памяти — ничто для ОС, а обычный жесткий диск сильно влияет на ее производительность.
Кроме того, контроллеры хранилища, используемые в устройствах под управлением Windows 10 для настольных версий, должны соответствовать следующим требованиям:
- Контроллеры хранилища должны поддерживать загрузку с использованием расширяемого интерфейса микропрограмм (EFI) и реализовывать пути к устройствам, как определено в EDD-3.
- Контроллеры и адаптеры хоста хранения должны соответствовать требованиям к используемому протоколу устройства и любым требованиям, связанным с типом шины хранения устройства.
- Контроллеры, подключенные к шине, должны реализовывать правильный код класса / подкласса, как указано в спецификации PCI Codes and Assignments v1.6.
Другой официальный документ, проливает свет на то, какое оборудование Microsoft считает подходящим для своего продукта. Как видно из документа, у вас должно быть 8 ГБ ОЗУ или лучше 16 ГБ, и SSD / NVMe играет важную роль в конфигурации устройства.
В документе упоминаются эти требования с точки зрения безопасности.
«Если вы принимаете решение о приобретении новых устройств и хотите включить наилучшую возможную конфигурацию безопасности, ваше устройство должно соответствовать или превышать эти стандарты»
Другие известные требования к оборудованию включают в себя процессоры:
| Windows 10 1909 | До следующих процессоров Intel 9-го поколения (Intel Core i3 / i5 / i7 / i9-9xxxK) и Intel Xeon E-21xx [1], Intel Atom (J4xxx / J5xxx и N4xxx / N5xxx), процессоров Celeron и Pentium |
Вплоть до следующих процессоров AMD 7-го поколения (A-Series Ax-9xxx и E-Series Ex-9xxx и FX-9xxx); Процессоры AMD Athlon 2xx, AMD Ryzen 3/5/7 2xxx, AMD Opteron [2] и AMD EPYC 7xxx [2] |
Qualcomm Snapdragon 850 |
| Windows 10 2004 |
До следующих процессоров Intel 10-го поколения (Intel Core i3 / i5 / i7 / i9-10xxx) и Intel Xeon E-22xx [1], Intel Atom (J4xxx / J5xxx и N4xxx / N5xxx), процессоров Celeron и Pentium |
До следующих процессоров AMD 7-го поколения (A-Series Ax-9xxx и E-Series Ex-9xxx и FX-9xxx); Процессоры AMD Athlon 2xx, AMD Ryzen 3/5/7 4xxx, AMD Opteron [2] и AMD EPYC 7xxx [2] |
Qualcomm Snapdragon 850 и 8cx |
[1] Процессоры Intel Xeon поддерживаются только в Windows 10 Pro для рабочих станций и Windows 10 Enterprise.
[2] Процессоры AMD Opteron и AMD EPYC поддерживаются только в Windows 10 Pro для рабочих станций и Windows 10 Enterprise.
Требования к размеру жесткого диска.
Ранее было достаточного 16 Гб дискового пространства для Windows 10 32-бита и 20 ГБ для 64 -бита, теперь компания подняла его в обеих версиях до 32 ГБ оперативной памяти. Это означает, что производители оборудования (OEM), которые предварительно устанавливают настольную версию Windows 10 теперь нужно комплектовать устройство по крайней мере, жестким диском 32 Гб.
Это имеет смысл — 16 ГБ на некоторых устройствах было недостаточно и вызывало проблемы с обновлениями. Тем более, в Windows 10 1903 была добавлено «Зарезервированное хранилище». Небольшая часть дискового пространства, которая будет зарезервирована для использования обновлениями, приложениями, временными файлами, а также системным кешем.
Требования к размеру хранилища для устройств под управлением Windows 10 для настольных изданий:
| Архитектура ОС | Версия ОС | Емкость накопителя |
|---|---|---|
| Windows 10, версия 1809 и ранее | 32-бита | 16 ГБ или больше |
| 64-бита | 20 ГБ или больше | |
| Windows 10, версия 1903 / 2004 | 32-бита и 64-бита | 32 ГБ или больше |
| Windows 10 IoT Enterprise, версия 2004 и более ранние | 32-бита | 16 ГБ или больше |
| 64-бита | 20 ГБ или больше |
Оптимальная аппаратная конфигурация для Windows 10 выглядит как минимум следующим образом:
- Процессор: Intel 8-го поколения (Intel i3 / i5 / i7 / i9-7x), Core M3-7xxx, Xeon E3-xxxx и Xeon E5-xxxx, AMD 8-го поколения (A-серии Ax-9xxx, E-Series Процессоры Ex-9xxx, FX-9xxx) или ARM64 (Snapdragon SDM850 или более поздняя версия)
- Оперативная память: 4 гигабайта (ГБ) для 32-битной или 16 ГБ для 64-битной
- SSD / NVMe: не менее 128 ГБ для 64-битной и 32-битной ОС
- Видеокарта: DirectX 9 или более поздняя
- Разрешение экрана: 800 x 600, минимальный размер диагонали для основного дисплея 7 дюймов или больше.
Источник: microsoft.com
Вам может быть интересно: Cистемные требования для обновления и запуска Windows 11
Всем привет! Сегодня разберем, сколько видеокарт можно подключить к материнской плате, сколько их может понадобиться и зачем, что для этого нужно и что нужно учитывать при настройке более одного видеоадаптера. Сравнение технологий Nvidia SLI и AMD CrossFire можно посмотреть тут.
Одна видеокарта
Как правило, для игр достаточно одной видео платы в компьютере. Можно даже, чтобы этот чип был интегрирован в процессор, если вы собираетесь запускать не слишком требовательные к производительности ПК видеоигры.
Для игр класса ААА, если вы хотите играть на максимальных настройках, нужно поставить мощный видеоадаптер. Если же компьютер используется как медиацентр или сугубо для работы, можно обойтись самым бюджетным вариантом.
Вообще без видеокарты работать не получится, так как не будет изображения на мониторе — даже если ена системной плате есть слот для подключения дисплея. Нужен хотя бы интегрированный в ЦП графический чип.
Настраивать такую сборку проще всего — достаточно установить деталь в слот PCI и поставить подходящие драйвера. Если компонент совместим с прочей «начинкой» компа, никакие пляски с бубном не потребуются.
Две видеокарты
При правильной настройке можно одновременно использовать 2 видео платы, которые параллельно обрабатывают одну и ту же задачу. Актуально, если вы используете, например, 3 монитора, при этом хотите запустить современную игру на всех сразу с максимальными настройками графики. Мощности одной, даже топовой модели может оказаться недостаточно.
У Nvidia такая технология называется SLI, у AMD — CrossFire. Принципиальных отличий между ними нет, и работают они почти одинаково, за исключением некоторых мелких нюансов.
Однако нужно учитывать, что и материнская плата, и графические адаптеры должны поддерживать одну из этих технологий, для чего лучше лишний раз перепроверить спецификацию.
Кроме того, видеокарты с разными графическими процессорами, то есть Nvidia совместно с AMD, в спаренном режиме использовать невозможно — «дружить» они не будут.
Настроить такую сборку уже немного сложнее. Нужно смонтировать девайсы в соответствующие слоты, соединить их специальным мостиком, и установить специальные драйвера под каждую. Стандартные драйвера для двухканального режима не подходят.
Три и больше
Парой видеоадаптеров SLI и CrossFire не ограничиваются. Эти технологии позволяют одновременно задействовать до 4 графических адаптеров. Однако такое количество уже избыточное: у простого юзера попросту нет задач, требующих такой вычислительной мощности.
Обычно сборка с 4 и более видео ускорителями используются для майнинга криптовалют. Впрочем, такие фермы уже теряют актуальность, так как разработаны специальные устройства — майнеры, которые по эффективности превосходят графические чипы.
Максимально можно подключить до 12 видеокарт к одной материнской плате. Однако потребуется системная плата с соответствующим количеством слотов, блок питания, способный обеспечить такую сборку энергией, а также источник этой энергии. Желательно дешевой, так как «кушает» даже небольшая ферма очень много электричества.
Также нужно обеспечить нормальную вентиляцию, так как греется такая сборка весьма ощутимо. Естественно, работу графических адаптеров нужно синхронизировать, поэтому потребуется и мощный процессор.
Также советую почитать «Какая деталь важнее для игр — процессор или видеокарта: или вообще оперативная память?» и «Любой ли корпус подойдет для сборки компьютера». Буду признателен, если вы поделитесь этой публикацией в социальных сетях. До завтра!
С уважением, автор блога Андрей Андреев.