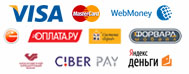1. Как отформатировать USB-накопитель в NTFS?
Один из самых частых вопросов, который задают в нашу службу поддержки. Этот алгоритм действий позволит отформатировать USB-накопитель в файловой системе NTFS под Windows XP:
- Щелкните правой клавишей мыши по иконке «Мой компьютер» и выберите пункт «Управление». Откроется окно «Управление компьютером» («Computer Management»). Выберите пункт «Диспетчер устройств»
- Найдите ваше устройство в списке и кликните по нему правой кнопкой мыши. Выберите меню «Свойства»
- Выберите закладку «Политика», отметьте пункт «Оптимизировать для выполнения»
- Нажмите «ОК»
- В Windows должна быть доступна опция форматирования в NTFS
- По поводу использования в Windows родного инструмента для форматирования, обратитесь к вопросу №6.
2. Какая разница между файловыми системами NTFS, FAT & FAT32, exFAT?
Для удобства восприятия инфомации мы привели всю информацию ввиде таблицы.
| NTFS | FAT | FAT32 | exFAT | |
| Поддерживаемые ОС | Windows 2000 ( NTFS 5) или более поздние версии | Windows 95 OSR 2 или более поздние версии | Windows 95 OSR 2 или более поздние версии | Windows Vista SP 1, Windows CE 6.0 или более поздние версии |
| Ограничение для разделов | Не больше 16 EБ | Не больше 4 ГБ | Не больше 32 ГБ. (в теории — 2 T Б ) | Не больше 16 зеттабайт (теоретически) .
512 ТБ (рекомендовано) |
| Максимальный размер файла | 16 T Б минус 64 K Б . | 2 ГБ | 4 ГБ | Теоретически: 16 ЗБ (Рекомендовано: 512 ТБ) |
| Правила написания имен файлов | Максимум 255 символов для имен папок и файлов , включая дополнительные знаки (UTF-16) | Правило 8.3 (восемь символов до точки, три символа после точки). Для длинных имен – 255 символов по UTF -16. | Правило 8.3 (восемь символов до точки, три символа после точки). Для длинных имен – 255 символов по UTF -16. | Максимум 255 символов для имен папок и файлов, включая дополнительные знаки ( UTF -16) |
| Правила написания имен файлов | Недопустимые символы ( ASCII ): » / < > * | : | |||
| Ограничения | Подходит для файлов или разделов более 400 МБ | Максимальное количество файлов и папок – 65 536. | Максимальный объем для форматирования в Windows XP – 32 ГБ | Максимальный объем для форматирования в Windows Vista — более 32 ГБ, но не менее 31,2 МБ. В Windows XP , exFAT может не поддерживаться, если не стоит обновление KB 955704 |
3. Почему реальная емкость накопителя всегда чуть меньше заявленной в спецификации?
Для любых устройств хранения информации, отображаемая в компьютере емкость будет меньше заявленной в спецификации. Причина в том, что производители обозначают реальную емкость устройства из расчета 1 МБ = 1 000 КБ, при реальных величинах 1 МБ = 1 024 КБ:
- 32 ГБ = 32 000 000 000 Байт; 1 024 Байта = 1 КБ
- 32 000 000 000 / 1 024 = 31 250 000 КБ; 1 024 КБ = 1 МБ
- 31 250 000 / 1 024 = 30 517,57 МБ; 1 024 МБ = 1 ГБ
- 30 517,57 / 1 024 = 29,8 ГБ.
4. Почему при передаче файла большого объема возникает сообщение, что USB-накопитель заполнен, и файл не передается, хотя свободного места достаточно?
Ваша операционная система (Microsoft Windows или др.) может работать на базе одной из четырех различных файловых систем: NTFS, FAT, FAT32 и exFAT. В каждой файловой системе есть лимит для объема передаваемых файлов.
Вот, что можно сделать, чтобы решить проблему:
- Проверить, какая у вас файловая система .
- Определить, какого размера файлы ваша файловая система может передавать (см. вопрос №2).
- Если файл занимает объем более 4 ГБ, вам следует отформатировать устройство хранения в NTFS или exFAT (см. вопросы №1 или №8).
5. Почему при переносе файлов с жесткого диска компьютера на USB-накопитель всплывает сообщение, что свободного места недостаточно, даже если объем файлов меньше реальной емкости накопителя?
Скорее всего, причина в том, что память вашего накопителя отформатирована в системе FAT. Это обозначает, что у вас не получится переместить, скопировать и т.п. больше, чем 255 файлов за раз.
Для устранения этого ограничения отформатируйте накопитель в NTFS (см. вопрос №1) или FAT 32.
6. Как на компьютере отформатировать USB-накопитель или другие подобные устройства?
Перед форматированием обязательно сделайте бэкап информации с накопителя (скопируйте файлы, так как после форматирования их не останется), убедитесь, что правильно выбрали устройство.
Следуйте за белым кроликом следующим инструкциям:
- Двойной щелчок по иконке «Мой Компьютер»
- Правой клавишей по букве, обозначающей ваш накопитель, в открывшемсяменю выберите пункт Форматировать
- Выберите файловую систему (NTFS, FAT, FAT 32, exFAT). Если в списке нет exFAT или NTFS, обратитесь к вопросу №1 или №8
- Нажмите «Старт»
7. Какая операционная система поддерживает exFAT?
| Операционная Система | Поддержка exFAT | Загрузки |
| Windows 7 | Есть по умолчанию | |
| Windows Vista | Требуется установить SP 1 или SP 2 (оба сервис пака поддерживают exFAT ) | Скачать Service Pack 1 Скачать Service Pack 2 |
| Windows XP (Service Pack 2 или 3) |
Требуется обновление до exFAT -патч | Необходима установка Service Pack 1 или 2: Download exFAT patch update |
| MAC OS X | MAC не поддерживает exFAT |
8. Почему в Windows XP не получается отформатировать USB-накопитель объемом в 64 ГБ?
Потому, что в Windows XP по умолчанию стоит файловая система FAT 32, которая поддерживает форматирование разделов (а один накопитель, это, как правило, один раздел) объемом до 32 ГБ. Для 64 ГБ нужно использовать файловую систему exFAT.
Вот, как можно отформатировать ваш накопитель в exFAT:
- Сделайте бэкап всех данных, находящихся на накопителе
- Будьте внимательны: устройства, отформатированные в exFAT не будут работать с более ранними, чем Windows ХР, версиями.
- Скачайте и установите обновление для exFAT с сайта Microsoft (см. вопрос №7).
- Установите обновление.
- С помощью информации из вопроса 6 отформатируйте устройство в FAT 32.
9. Что нужно делать в «диспетчере устройств», чтобы отформатировать USB-накопитель?
Обязательно скопируйте всю необходимую информацию с накопителя. Убедитесь, что собираетесь форматировать именно то устройство, которое вам нужно.
- Щелкните правой клавишей мыши по иконке «Мой компьютер» и выберите пункт «Управление», откроется окно «Управление компьютером», выберите пункт «Управление дисками».
- Щелкните правой клавишей по устройству и выберите «Форматировать» (подробнее процедура форматирования в NTFS и exFAT описана в вопросе №6)
- В появившемся диалоговое окне подтвердите ваши намерения. Нажмите «Да».
- Выберите файловую систему и нажмите «ОК»
- Опять возникнет диалоговое окно. «Отменить», чтобы не форматировать. «ОК», чтобы форматировать.
10. Почему USB-накопитель не работает под Windows Vista, хотя в Windows XP и Windows 2000 все работает нормально?
Если вы пользуетесь удлинителем для USB или USB-хаб устройством, пожалуйста, убедитесь, что они заряжены. Дальше по пунктам:
- Вставьте USB-устройство в порт на плате (обычно эти порты расположены на задней стенке компьютера среди остальных портов).
- Правой клавишей мыши по иконке «Мой компьютер», выберите пункт «Управление», откроется окно «Управление компьютером».
- Правой клавишей по «неисправному устройству», выберите «Свойства».
- Выберите «Обновить драйвер»
- Измените путь на с:windowssystem32 и выберите «все папки»
- Убедитесь, что ваш компьютер правильно определил устройство
- Если проблема подключения не решилась, обратитесь в центр загрузки Microsoft, чтобы скачать утилиту Hotfix
11. Как правильно подключить накопитель к порту USB?
Первым делом убедитесь, что устройство полностью воткнуто в порт. Если компьютер все еще не видит устройство, вытащите его, переверните и воткните снова.
Если все нормально, то при первом подключении в правом нижнем углу экрана должно появиться окно установки драйвера. Если функция автозапуска устройства включена, вы увидите диалоговое окно. В нем вы можете выбрать способ просмотра содержимого устройства.
12. Как безопасно извлечь устройство при работе в Windows?
Это просто:
- Найдите зеленую стрелку в правом нижнем углу экрана
- Щелкните по ней правой клавишей мыши и выберите «Безопасное извлечение устройства»
- Выберите из списка (если он есть) ваше устройство
- Нажмите «OK»
- Должно появиться сообщение: «Ваше устройство может быть удалено»
- Извлекайте накопитель
13. Компьютер определил USB-накопитель, но иконки диска в «Мой компьютер» не появилось. Как в этом случае получить доступ к данным?
Это может произойти из-за конфликта двух устройств (драйверов), использующих одну и ту же букву для определения диска. Для решения проблемы сделайте следующее:
- В Windows нажмите конпу «Старт»
- Выберите меню «Выпонить»
- Введите команду diskmgmt.msc и нажмите «ОК»
- В меню «Управление дисками» правой клавишей кликните по USB-устройству (обозначается буквой), выберите пункт «Изменить букву диска или путь к диску»
- Выберите «Редактировать»
- Переназначьте букву, так чтобы она не была уже занята другим устройством
- Нажмите «ОК» для сохранения изменений
14. Как избавиться от вируса на USB-накопителе?
Наверняка от вирусов вас избавит форматирование диска. Но если этот вариант вам вдруг не подходит, то рекомендуем воспользоваться проверенными антивирусными программами и просканировать диск на наличие вирусов. Компания usdevices.ru рекомендует в обязательном порядке использовать антивирусную защиту компьютера!
15. Как не испортить или не потерять файлы на USB-накопителе?
- Рекомендуем вам не использовать USB-хабы и удлинители для USB. Если это возможно, подключайте устройство в порты непосредственно на плате.
- Пожалуйста, старайтесь не использовать несколько USB-устройств одновременно.
- При каждом отсоединении устройства придерживайтесь процедуры безопасного извлечения, описанной в вопросе №12.
16. Что делать, если емкость накопителя вдруг уменьшилась?
Если стал обнаруживаться подобный факт, первым, что нужно сделать, это отформатировать USB-накопитель. Если после форматирования проблема потери емкости осталась, обратитесь к нам.
17. Почему USB-накопитель работает на других компьютерах, а на моем не хочет?
Вероятнее всего, проблема сидит где-то в вашей системе.
Вот несколько рекомендаций, призванных помочь вам решить эту проблему:
- Если на вашем компьютере есть драйвера установленных ранее USB-устройств, то их надо удалить. Перезапустите компьютер в безопасном режиме и, пользуясь Диспетчером устройств, удалите все неизвестные устройства. Они называются универсальные контроллеры serial bus. Перезапустите компьютер в нормальном режиме и переподключите устройство.
- При запуске компьютера зайдите в BIOS и выполните там следующие процедуры:
- Загрузите Optimized Default, выберите Yes
- Выберите Integrated Peripherals и включите USB legacy support
- Нажмите F10 и сохраните изменения
- Переустановите драйвера для вашей материнской платы
- Обновите BIOS
Если ваша квалификация недостаточна для выполнения указанных рекомендация (особенно пункт 4), то мы настоятельно рекомендуем вам обратиться к соответствующему специалисту.
18. Почему скорость передачи данных на USB-накопитель и обратно может отличаться от заявленной производителем?
На скорость передачи данных могут влиять целый ряд факторов:
- Тип материнские платы компьютера
- Версия операционной системы
- Формат, размер и количество передаваемых файлов
- Сопряженные устройства (USB кабель, память и т.д.)
19. Как узнать, что компьютер поддерживает USB 2.0, и что делать, если такой поддержки нет?
Что бы узнать поддержтвает ли ваш компьютер USB версии 2.0 сделайте следующие три шага:
- Кликните правой кнопкой на «Мой компьютер»
- Выберите «Диспетчер Устройств»
- Откройте список универсальных контроллеров Serial Bus и посмотрите, есть ли в списке USB 2.0
Если у вашего компьютера вдруг не оказалось поддержки USB 2.0, посмотрите в описание своей материнской платы, чтобы понять поддерживает она данный формат или нет. Возможно, придется установить драйвера с компакт-диска, который прилагается к материнской плате. Если вы используете Windows, убедитесь, что обновили систему до последней версии.
20. На компьютере есть только USB 1.1 порты, будет ли работать USB-накопитель?
Формат USB 2.0 полностью совместим с USB 1.1 и наоборот. Единственное, что при подключении USB 2.0 устройств к порту USB 1.1 скорость передачи данных всегда будет, как для USB 1.1
21. В чем отличия между USB 2.0 и USB 1.1, 1.0?
Основания разница между стандартами в скорости передачи данных:
- USB 1.0 – 1,5 Мбит/сек (183 КБ в секунду)
- USB 1.1 – 12 Мбит/сек (1,43 МБ в секунду)
- USB 2.0 – 480 Мбит/сек (57 МБ в секунду)
Во всем остальном, включая коннекторы устройств (разъемы), они ничем не различаются.
Данный раздел подготовлен с помощью информации, взятой с сайта pretec.ru, а так же вопросов, поступающих в нашу службу технической поддежки.
Вопросы модификаций и разрядности системы
Итак, имеем установленную ОС. Сколько занимает места Windows 7 “Максимальная” (64 бита)? Опять же, вопрос спорный. По некоторым оценкам, с первым сервис-паком это где-то 13,6 Гб (по крайней мере, на винчестере стандарта SSD).
Еще один момент, который нужно учитывать при ответе на вопрос о том, сколько места занимает Windows 7 64-битной архитектуры: при активном подключении к интернету свободное место в системном разделе (на диске C) начинает моментально сокращаться. Почему?
Да только потому, что «семерка» при включенной по умолчанию службе обновления тут же начинает поиск апдейтов для самой системы, и при этом даже в первой фазе их размер составляет порядка 4,8 Гб. Таким образом, занятое на жестком диске место уже доходит до 18,4 Гб.
Но и это еще не все. Апдейты ведь никуда не деваются и не удаляются, а если включено обновление еще и для других продуктов Microsoft, нетрудно себе представить, в какой размер в итоге это выльется.
Очистка системного раздела
Теперь еще один взгляд на Windows 7. Сколько занимает места система вместе с обновлениями, уже понятно. Но ведь практически все пользователи хотят винчестер немного почистить.
В самом простом случае можно применить один из самых действенных методов, который состоит в использовании встроенного инструмента очистки диска. И кто бы там что ни говорил, ни одна программа-оптимизатор на далее представленные действия оказывается не способной.
Для начала стоит использовать обычный «Проводник», в котором правым кликом на системном диске вызывается контекстное меню. Из него выбирается раздел свойств. Первой по умолчанию следует вкладка «Общие». В ее окне имеется кнопка очистки диска, нажав на которую, можно активировать процесс оценки занимаемого дискового пространства и возможности удаления ненужных файлов без ущерба для системы. В списке результатов представлены временные инсталляционные файлы, файлы дампа памяти и т. п. На всех строках нужно установить галочки и удалить все компоненты.
Windows 7 USB/DVD Download Tool
Утилита Windows 7 USB/DVD Download Tool — тоже продукт Microsoft, но она, в отличие от MediaCreationTool, может использоваться для создания установочных флешек и DVD любых версий Windows, начиная с седьмой. Самостоятельно скачивать дистрибутивы операционных систем она не приспособлена, поэтому вам придется подготовить его заранее, например, загрузив с торрентов в виде образа ISO.
Как пользоваться Windows 7 USB/DVD Download Tool
- Установите утилиту на компьютер. Запись загрузочного носителя с ее помощью выполняется в 4 шага.
- Нажмите кнопку «Browse» и укажите программе путь к iso-образу дистрибутива Windows. Для перехода к следующему шагу сейчас и в дальнейшем нажимайте «Next».
- Второй шаг — выбор типа носителя. Нажмите «USB device».
- Третий шаг — выбор самого носителя из списка подключенных.
- Чтобы начать запись, нажмите кнопку «Begin copying». Если на флешке есть файлы, они будут удалены.
- Последний шаг — это процесс копирования. В среднем он занимает 15-40 минут. Чем меньше объем дистрибутива и выше производительность ПК, тем быстрее он завершится.
О том, что флешка готова, программа оповестит вас сообщением «Booable USB-device created successully».
С помощью Etcher
- Операционная система: Windows, macOS, Linux.
Etcher — программа с открытым исходным кодом, помогающая записывать загрузочные флешки. Принцип работы ещё проще, чем в других приложениях.
Скачайте и установите Etcher для своей операционной системы — поддерживаются Windows, macOS и Linux. Затем откройте программу, нажмите Select Image и выберите ISO-файл с системой.
Нажмите Flash и подождите окончания процесса.
Загрузить Etcher →
Теперь необходимо подготовить нашу флешку для установки на нее Windows.
Внимание, скопируйте предварительно всю информацию с флешки, так как вся информация будет стерта.
Для этого необходимо открыть панель управления дисками. Если у вас Windows 10, то самым простым вариантом будет нажать правой кнопкой мыши на значок пуска и выбрать пункт «Управление дисками». Если же сделать это не получается, то делаем так: «Пуск» — «Средства администрирования Windows» — «Управление компьютером» — «Управление дисками».
Также можно сделать это через: «Панель управления» — «Средства администрирования Windows» — «Управление компьютером» — «Управление дисками».
Если все эти способы не получились, то нажимаем одновременно кнопку «Win» и «R» и вводим это «diskmgmt.msc»:
Откроется окно управления дисками,где мы должны будем увидеть подключенную нашу флешку, в нашем случае это «Диск 2», обычно он обозначается как съемное устройство:
После того, как нашли какой диск соответствует вашей флешке, нажимаем правой кнопкой по синей области и выбираем пункт «Удалить простой том», а затем в окошке нажимаем «Да»:
Должна получиться одна длинная неразмеченная черная область:
Затем нажимаем правой кнопкой на черную область и выбираем пункт «Создать простой том»
Откроется мастер создания томов, здесь мы будем делать первый том, который является загрузочным. В открывшемся окне нажимаем «Далее»
В следующем окне выставляем размер простого тома на 100 мб, как на картинке ниже, и нажимаем «Далее»:
Новому диску автоматически присвоиться свободная буква, здесь ничего трогать не нужно, нажимаем «Далее»:
Выбираем пункт «Форматировать том следующим образом», в файловой системе должно стоять NTFS, остальные параметры как на картинке:
В итоге должно получиться что то вроде этого, нажимаем далее и ждем пока завершиться процесс форматирования.
После завершения процесса форматирования должно получиться примерно следующее (буква диска может отличаться):
Теперь создадим основной раздел, куда будем устанавливать систему. Для этого на черной области нажимаем правой кнопкой мыши и также выбираем «Создать простой том».
Дальше все также как и делали в предыдущих пунктах, только теперь указываем максимальный размер, и нажимаем далее.
Буква диска присвоиться автоматически, нажимаем далее.
Выбираем пункт «Форматировать том следующим образом», в файловой системе должно стоять NTFS, остальные параметры как на картинке:
В итоге должно получиться что то вроде этого, нажимаем далее и ждем пока завершиться процесс форматирования.
После завершения процесса форматирования должно получиться примерно следующее (буквы диска может отличаться):
То есть теперь наша флешка разбита на 2 раздела. 1- загрузочный, с именем — «J», а второй основной с именем — «D». На этом подготовка флешки к установке системы завершена.
( 2 оценки, среднее 4 из 5 )
Этот материал написан посетителем сайта, и за него начислено вознаграждение.

Характеристики флешек
Чтобы выбрать подходящий носитель, необходимо знать, какие характеристики стоит учитывать при его выборе. Ниже я расскажу об основных характеристиках флеш-накопителей, а также о некоторых дополнительных.
Объем

Первая и самая очевидная характеристика флеш-накопителя, на которую покупатели обычно сразу обращают внимание (или заранее ставят соответствующий фильтр на сайте интернет-магазина) – это его емкость, ну или объем, оба наименования в данном случае равнозначны и используются с одинаковым успехом. Флешки емкостью менее 16 ГБ в 2022 году я рассматривать для покупки смысла не вижу: стоят они не сильно дешевле, а информации на них поместится значительно меньше.
- 16-гигабайтная флешка хорошо подойдет для создания загрузочного носителя с операционной системой или для размещения набора различных софтовых инструментов, а также для переноса сравнительно небольших файлов между разными устройствами, например, компьютером и ноутбуком. Но сезон сериала в разрешении FullHD на нее уже не поместится.
- 32-гигабайтные или 64-гигабайтные флешки по потенциальным сценариям использования не сильно отличаются от 16-гигабайтных, хотя данных на них поместится, конечно, ощутимо больше. На носитель объемом 64 ГБ, как правило, помещается сезон сериала в FullHD, и свободное место еще остается.
- Накопитель объемом 128 ГБ – это уже более серьезный вариант: сюда можно записать пару сезонов сериалов, и закинуть музыку, или перенести какую-нибудь «тяжелую» компьютерную игру с одного гаджета на другой без перекачивания. Да и стоят такие флешки сейчас сравнительно недорого
- Носители от 256 ГБ – это уже «тяжелая артиллерия». Если вы задумываетесь над приобретением подобной модели, подумайте – не лучше ли будет взять внешний жесткий диск или SSD? Да, они будут габаритнее, но за те же деньги получится приобрести или более емкий, или более быстрый накопитель.
Стандарт USB

рекомендации
3070 Gigabyte Gaming за 50 тр с началом
Выбираем игровой ноут: на что смотреть, на чем сэкономить
3070 Gainward Phantom дешевле 50 тр
13700K дешевле 40 тр в Регарде
Ищем PHP-программиста для апгрейда конфы
3070 дешевле 50 тр в Ситилинке
MSI 3050 за 25 тр в Ситилинке
3060 Gigabyte Gaming за 30 тр с началом
13600K дешевле 30 тр в Регарде
4080 почти за 100тр — дешевле чем по курсу 60
12900K за 40тр с началом в Ситилинке
RTX 4090 за 140 тр в Регарде
Компьютеры от 10 тр в Ситилинке
3060 Ti Gigabyte за 42 тр в Регарде
Еще одна характеристика, на которую стоит обращать внимание при выборе флешки – это стандарт USB, который она поддерживает. Все стандарты USB обратно совместимы, то есть вы можете вставить флешку USB 2.0 в разъем USB 3.0 и наоборот – все будет работать, хотя скорости в таком случае будут ограничены возможностями самого старого из стандарта. Варианты могут быть такие:
- USB 2.0 – до 480 мегабит/с (примерно до 60 МБ/с). Старый стандарт, который обычно поддерживают самые бюджетные накопители с реальной скоростью чтения до 30-40 МБ/с и скоростью записи до 5-20 МБ/с.
- USB 3.0, он же USB 3.1 Gen 1, он же USB 3.2 Gen 1 – до 5 гигабит/с (примерно до 625 МБ/с). Более актуальный стандарт, возможностей которого вполне достаточно для создания скоростных носителей. Хотя и не настолько скоростных, как внешние SSD или «косящие» под них топовые флешки.
- USB 3.1 Gen 2, он же USB 3.2 Gen 2 – до 10 гигабит/с (примерно до 1,25 ГБ/с). Во флешках используется редко, в основном только в дорогих премиальных вариантах «с закосом под внешние SSD». Но, как я уже писал выше, если для вас не сильно важны габариты, лучше приобрести, собственно, внешний SSD.
Важно! Подчеркну еще раз: если флешка поддерживает, допустим, стандарт USB 3.0 – это не означает, что она будет работать на максимальных или околомаксимальных скоростях, предусматриваемых этим стандартом – не рассчитывайте, что любая USB 3.0 флешка выдаст под 600 МБ/с. Если вам нужен быстрый накопитель – смотрите не только на стандарт, но и на заявленные производителем скорости, а еще лучше – на результаты замеров, выполненных другими покупателями или обзорщиками.
Скоростные показатели

Один из ключевых моментов при выборе флеш-накопителя – это выдаваемые ей скорости чтения и записи. И если совсем низкую скорость чтения менее 10 МБ/с можно встретить крайне редко, в основном у решений китайских Noname-производителей, то невысокая скорость записи в 5-10 МБ/с встречается не только у USB 2.0, но и у дешевых USB 3.0 флешек. Внимательно изучайте спецификации: если производитель не указывает скоростные показатели – это плохой признак. Могут помочь также отзывы обзорщиков и покупателей, но учтите, что контроллеры и память в большинстве флешек производители меняют гораздо чаще, чем в SSD, хотя авторитетные бренды, такие, как, например, Kingston, все-таки соблюдают спецификации.
Если флешка вам нужна для такого сценария использования, где вы один раз или несколько раз записываете данные, а потом в основном их только читаете (загрузочный носитель с ОС или набор софта), то на скорость записи можно не обращать особого внимания. Если же вы планируете регулярно и читать, и записывать на носитель новую информацию – для вас важны оба скоростных показателя.
Конструктивное исполнение и габариты

Следующий пункт в нашем списке – это конструктивное исполнение флешки и ее габариты. Не стоит недооценивать последний фактор – например, если вы используете ноутбук, у которого рядом расположены два USB-разъема, то вы не сможете подсоединить пару крупных, широких накопителей: они будут мешать друг другу и просто не влезут в разъемы под нужным углом. Что же касается вариантов конструктивного исполнения – их довольно много:
- Монолитный корпус с открытым разъемом. Такие флешки обычно дешевы, но порт USB никак не защищен от засорения или повреждения.
- Корпус с колпачком или крышкой. Весьма распространенный вариант, обеспечивающий разъему надежную защиту. Но только до того момента, когда владелец флешки потеряет колпачок, что, к сожалению, происходит довольно часто.
- Корпус с поворотным механизмом. Не такая надежная защита для разъема, как колпачок, зато нет и риска потери.
- Мини-корпус. Такие флешки размером примерно с десятикопеечную монету обычно используются для офисной работы с крайне редкой записью файлов. Нередко при операциях длительной записи сильно греются.
- Выдвижной разъем. Удобен, но подвержен засорению. Помимо этого, при поломке фиксатора, придется придерживать корпус флешки при подключении к ПК или ноутбуку.
Существуют и некоторые другие варианты исполнения корпусов флешек – я перечислил лишь самые распространенные. Что же касается материалов, из которых их делают – самым распространенным и доступным, разумеется, является пластик. Существуют, впрочем, и накопители из различных сплавов металлов, из алюминия, с резиновыми вставками, защищающими от скольжения, и так далее. Также стоит упомянуть наличие у некоторых моделей светодиодных индикаторов и датчика отпечатка пальцев. В целом, конструктивное исполнение флешки – это не самый важный параметр, если у вас не ноутбук с близко расположенными USB-разъемами. Что же касается накопителей, выполненных в подарочном дизайне – кому-то они могут показаться приятным презентом, но на самом деле, большинство из них слишком непрактичны.
Бренд

Теперь поговорим о брендах. Первым делом предостерегу вас от заказа сверхдешевых флешек от китайских Noname-производителей с AliExpress и других сайтов. Помимо использования самых дешевых контроллеров и низкокачественных чипов памяти, вы можете получить вместо заказанного накопителя на 256 ГБ 16-гиговую флешку с модифицированной прошивкой. Отображаться в системе она будет как 256-гигабайтная, но при исчерпании реального объема в 16 ГБ новые файлы начнут перезаписывать старые.
Какие бренды я могу порекомендовать? Например, Kingston, Sandisk и A-Data. Но в любом случае, изучайте спецификации (особенно, касающиеся скоростных показателей) и отзывы пользователей – покупатели часто выкладывают в них результаты тестов последовательного чтения и записи. И да, иногда и у хорошего бренда может выйти плохая флешка, а у сомнительного или малоизвестного – хорошая.
Дополнительно

Напоследок рассмотрю некоторые дополнительные параметры, актуальные при выборе флешек:
- Защита от влаги и ударов. Встречается нечасто – падение с высоты одного-полутора метров на ковер большинство накопителей переживают и так, а влагозащита флешкам пригождается редко. Тем не менее, есть и модели с герметично закрывающимся колпачком, а также противоударными вставками.
- Надежность и ресурс перезаписи. К сожалению, в отличие от SSD, в случае флешек вы гораздо чаще приобретаете «кота в мешке», но ориентироваться можно на отзывы пользователей и гарантию. Если производитель предоставляет гарантийный срок в 5+ лет – отлично.
- Поддержка OTG. Позволяет подключать флешку к мобильным устройствам. Большинство накопителей такой поддержки лишены.
- Интерфейс подключения. Подавляющее большинство флешек обладают разъемом Type A (это обычный крупный USB-порт, 2-4 таких размещены на передней или верхней панели корпуса ПК), но встречаются и Type C флешки, и даже micro USB или Lightning. Также на рынке имеются и флешки с двумя разными разъемами, а помимо них – переходники с одного типа разъема на другой.
Как выбрать флешку – краткий алгоритм

Для тех, кто не осилил статью целиком, привожу краткое руководство по выбору носителя в виде простого алгоритма:
- Определитесь с необходимым вам объемом флешки и задачами, для которых она будет использоваться.
- Исходя из задач, решите, нужны ли вам высокие скорости чтения, и, особенно, записи. А также определитесь, требуются ли какие-то дополнительные функции, например, поддержка OTG.
- Зайдите на сайт магазина, к примеру, Ситилинка, и выставьте нужные вам фильтры: объем, скорости, дополнительные возможности, о которых шла речь в предыдущем пункте, и, возможно, бренд.
- Изучите характеристики выданных после применения фильтров флешек, а также посмотрите обзоры и отзывы, если они есть. Если их вообще нет – лучше не быть бета-тестером, а обратить внимание на другие модели. Найдя решение с большим количеством положительных отзывов и скоростями, соответствующими заявленным – покупайте, если, конечно, оно устраивает вас и по другим параметрам.
Моя персональная рекомендация: если вы покупаете флешку без четкого понимания, зачем она вам, «для разных задач, чтобы была дома, перетаскивать файлы» – берите модель хотя бы на 64 гигабайта. Можно и на 128. Стоят такие накопители в 2022 году совсем недорого, и однажды, когда вы захотите перетащить с одного устройства на другое сезон сериала, который «весит» больше 32 ГБ (а точнее, больше 29 с чем-то ГБ), вы поймете, что выбрали флешку большого объема не зря.
Заключение
В этой статье я рассказал о том, как выбрать флеш-накопитель, и на какие параметры при этом стоит обращать внимание в первую очередь, какими же в большинстве случаев можно пренебречь. А как вы выбираете флешки, и предпочитаете ли продукцию определенных брендов, или покупаете модели любых компаний, лишь бы они соответствовали требуемым характеристикам? Пишите в комментариях!
Рекомендуем к прочтению:
Собираем народный игровой ПК 2022 года за 100 тысяч для любых игр на ультра в QuadHD (Октябрь)
Собираем народный игровой ПК 2022 года за 75 тысяч рублей для любых игр с 60+ FPS (Октябрь)
Собираем народный игровой ПК 2022 года за 50 тысяч рублей для любых игр с 60+ FPS (Октябрь)
ТОП-7 жестких дисков для торрентов и хранения файлов – рейтинг 2022 года
ТОП-20 вещей, которые должны быть у каждого компьютерщика
ТОП-12 игровых корпусов для компьютера – от бюджетных до флагманских
Этот материал написан посетителем сайта, и за него начислено вознаграждение.
На чтение 3 мин Просмотров 26.6к. Опубликовано 17 июня 2020
Обновлено 18 сентября 2022
Довольно часто при работе с загрузочными дисками у меня случается такая проблема, что уменьшается реальный размер флешки. Например, был флеш накопитель с максимальным объемом 8 ГБ, а стал 4 ГБ. Это касается не только дешевых китайских флешек, но и вполне себе фирменных — Transcend JetFlash, Kingston, Corsair, Adata, SunDisk и других с файловой системой FAT32 и NTFS. Что делать, если размер флеш-карты стал меньше, чем есть на самом деле и как восстановить работоспособность? Сейчас расскажу.
Как узнать реальный размер флешки?
Если среди дисков в Windows вы видите свою флешку, но ее объем отличается от того, который есть на самом деле, то узнать ее реальный размер можно следующим образом.
Заходим в меню поиска и вводим «Средства администрирования»
Открываем данное приложение Windows и находим раздел «Управление компьютером»
И далее «Управление дисками». Находим здесь свою флешку. В моем примере на носителе был один размеченный том размером 4 ГБ, который как раз и отображался в системе. Остальной объем памяти был неразмечен, поэтому и не виден реальный размер, а казался меньше, чем на самом деле.
Как восстановить максимальный размер флешки FAT32 или NTFS?
Перед выполнением восстановления размера флешки все важные данные с нее необходимо скопировать на другой накопитель. Иначе они будут утеряны.
Для того, чтобы вернуть флешке реальный максимальный объем, необходимо воспользоваться программой «Командная строка». Для этого в поле поиска Windows вводим запрос «cmd»
Ввводим команду «diskpart» в строку и жмем на кнопку «Enter»
Далее вводим еще одну команду — «list disk»
Отобразится список всех накопителей, подключенных к ПК — жестких дисков и флешек. По размеру определяем, какой номер присвоен нашей. И даем команду «select disk=2», где «2» — это номер флешки в ваше системе.
И далее командуем «clean» для полной очистки диска
На экране отобразится сообщение о полном удалении файловой системы с флешки.
Как восстановить работоспособность флешки в реальных размерах?
Для восстановления работы с реальными размерами флеш карты возвращаемся в меню программы «Управление дисками». Теперь мы тут видим одну неразмеченную область. Необходимо создать на ней том и разметить файловую систему. Для этого кликаем правой кнопкой мыши по диску и выбираем «Создать том»
Откроется программа «Мастер создания тома». Жмем «Далее»
Задаем максимальный размер для китайской флешки
Назначаем букву, которая будет опознаваться в системе Windows, как «Диск С», «Диск D» и т.д. Лучше всего брать буквы в конце алфавита, чтоб не повторяться с уже существующими
И придумываем название, которое будет показываться рядом с буквой
Завершаем работу мастера
И видим, что реальный размер флешки вернулся на место, и теперь Windows видит ее реальный объем
Видео
Актуальные предложения:

Задать вопрос
- 10 лет занимается подключением и настройкой беспроводных систем
- Выпускник образовательного центра при МГТУ им. Баумана по специальностям «Сетевые операционные системы Wi-Fi», «Техническое обслуживание компьютеров», «IP-видеонаблюдение»
- Автор видеокурса «Все секреты Wi-Fi»
Содержание
- Обзор самых распространенных файловых систем
- Совместимость и системные требования
- Влияние на износ чипов памяти
- Ограничения на размеры файлов и директорий
- Какую файловую систему выбрать
- Вопросы и ответы
На сегодняшний день Flash-накопители практически вытеснили все остальные портативные носители информации, такие как CD, DVD и магнитные дискеты. На стороне флешек неоспоримое удобство в виде небольшого размера и больших объемов информации, которую они могут вместить. Последнее, правда, зависит от файловой системы, в которой отформатирован накопитель.
Обзор самых распространенных файловых систем
Что такое файловая система? Грубо говоря, это метод организации информации, который понимает та или иная ОС, с разделением на привычные пользователям документы и директории. Основных типов файловых систем на сегодня существует 3: FAT32, NTFS и exFAT. Системы ext4 и HFS (варианты для Linux и Mac OS соответственно) мы рассматривать не будем по причине малой совместимости.
По важности характеристик той или иной файловой системы можно разделить на такие критерии: системные требования, влияние на износ чипов памяти и ограничения на размеры файлов и директорий. Рассмотрим каждый критерий для всех 3 систем.
Читайте также:
Лучшие утилиты для форматирования флешек и дисков
Инструкция по изменению файловой системы на флешке
Совместимость и системные требования
Пожалуй, важнейший из критериев, особенно если флешку планируется использовать для подключения к большому количеству устройств на разных системах.
FAT32
FAT32 – старейшая из все еще актуальных система организации документов и папок, изначально разработанная под MS-DOS. Отличается самой высокой совместимостью из всех – если флешка отформатирована в ФАТ32, то, скорее всего, её распознают большинство устройств вне зависимости от операционной системы. К тому же для работы с FAT32 не требуется большого количества оперативной памяти и процессорной мощности.
NTFS
Файловая система Виндовс по умолчанию со времен перехода этой операционки на архитектуру NT. Инструменты для работы с этой системой присутствуют как в Windows, так и в Линукс, Мак ОС. Однако есть определенные трудности с подключением отформатированных в НТФС накопителей к автомагнитолами или проигрывателям, особенно от брендов второго эшелона, а также к Android и iOS посредством OTG. Кроме того, возросли, сравнительно с ФАТ32, необходимые для работы количество RAM и частота CPU.
exFAT
Официальное название расшифровывается как «Extended FAT», что соответствует сути – эксФАТ и есть более расширенная и улучшенная ФАТ32. Разработанная компанией Microsoft специально для флешек, эта система наименее совместима: такие флешки можно подключать только к компьютерам под управлением Windows (не ниже XP SP2), а также и к Android и iOS смартфонам. Соответственно возросли и требуемые системой количество оперативки и скорость процессора.
Как видим, по критерию совместимости и системным требованиям FAT32 бесспорный лидер.
Влияние на износ чипов памяти
Технически флеш-память имеет ограниченный срок работы, который зависит от количества циклов перезаписи секторов, в свою очередь, зависящих от качества самого чипа, установленного во флешке. Файловая система, в зависимости от собственных характеристик, может либо продлить срок работы памяти, либо уменьшить его.
Читайте также: Руководство по проверке работоспособности флеш-накопителей
FAT32
По критерию влияния на износ эта система проигрывает всем остальным: из-за особенностей организации она хорошо работает с мелкими и средними файлами, однако значительно фрагментирует записанные данные. Это приводит к более частому обращению операционной системы к разным секторам и, как следствие, увеличению количества циклов Read-Write. Поэтому флешка, отформатированная в ФАТ32, прослужит меньше.
NTFS
С этой системой ситуация уже получше. НТФС менее зависима от фрагментации файлов и, кроме того, в ней уже реализована более гибкая индексация содержимого, что позитивно сказывается на долговечности накопителя. Однако относительная медлительность данной файловой системы частично нивелирует полученное преимущество, а особенности журналирования данных вынуждают чаще обращаться к одним и тем же участкам памяти и использовать кэширование, что также негативно влияет на долговечность.
exFAT
Поскольку эксФАТ была разработана специально для использования на флешках, именно уменьшению количества циклов перезаписи разработчики уделили наибольшее внимание. В силу особенностей организации и хранения данных значительно уменьшает количество циклов перезаписи, особенно если сравнивать с FAT32 — в exFAT добавлена бит-карта доступного места, что уменьшает фрагментацию, которая и является основным фактором уменьшения срока службы флешки.
Вследствие вышесказанного, можно сделать вывод — меньше всего на износ памяти влияет exFAT.
Ограничения на размеры файлов и директорий
Этот параметр с каждым годом становится все важнее: объемы хранимой информации, как и емкость накопителей, неуклонно растут.
FAT32
Вот мы и дошли до главного минуса данной файловой системы — в ней максимальный занимаемый одним файлом объем ограничен 4 Гб. Во времена MS-DOS это наверняка бы считалось астрономическим значением, но на сегодняшний день такое ограничение создает неудобства. Кроме того, есть лимит и на количество файлов в корневом каталоге — не более 512. С другой стороны, в некорневых папках файлов может быть сколько угодно.
NTFS
Главное отличие НТФС от используемой ранее ФАТ32 – практически неограниченный объем, который может занимать тот или иной файл. Конечно, техническое ограничение есть, но в обозримом будущем его достичь получится еще нескоро. Точно так же практически не ограничено количество данных в директории, хотя превышение определенного порога чревато сильным падением производительности (особенность NTFS). Также стоит отметить, что в этой файловой системе присутствует лимит символов в имени директории.
Читайте также: Все о форматировании флешки в NTFS
exFAT
Предел допустимого объема файла в эксФАТ еще более увеличен в сравнении с НТФС — это 16 зеттабайт, что в сотни тысяч раз превышает емкость самой объемной флешки, имеющейся в свободной продаже. В нынешних условиях можно считать, что лимит практически отсутствует.
Вывод — по этому параметру NTFS и exFAT практически равны.
Какую файловую систему выбрать
По общей совокупности параметров наиболее предпочтительной файловой системой является exFAT, однако жирный минус в виде низкой совместимости может заставить вас обратиться к другим системам. Например, флешку меньше 4 Гб, которую планируется подключать к автомагнитоле, лучше всего отформатировать в FAT32: отличная совместимость, высокая скорость доступа к файлам и низкие требования к оперативной памяти. Кроме того, загрузочные диски для переустановки Виндовс предпочтительнее делать тоже в ФАТ32.
Подробнее:
Делаем из загрузочной флешки загрузочный диск
Как записать музыку на флешку, чтобы ее читала магнитола
Флешки объемом больше 32 Гб, на которых хранятся документы и файлы больших размеров, лучше всего отформатировать в exFAT. Данная система подходит для задач таких накопителей из-за практически отсутствующего лимита величины файла и минимальной фрагментации. ЭксФат подойдет и для долгосрочного хранения тех или иных данных из-за уменьшенного влияния на износ чипов памяти.
На фоне этих систем NTFS выглядит компромиссным вариантом — он подойдет для пользователей, которым время от времени требуется копировать либо перемещать средние и большие объемы данных на флешках средней емкости.
Подводя итог всему вышесказанному, отметим – выбор файловой системы должен соответствовать задачам и целям использования вашей флешки. Когда приобретете себе новый накопитель, подумайте, как вы будете его использовать, а уже исходя из этого, форматируйте в наиболее подходящую систему.