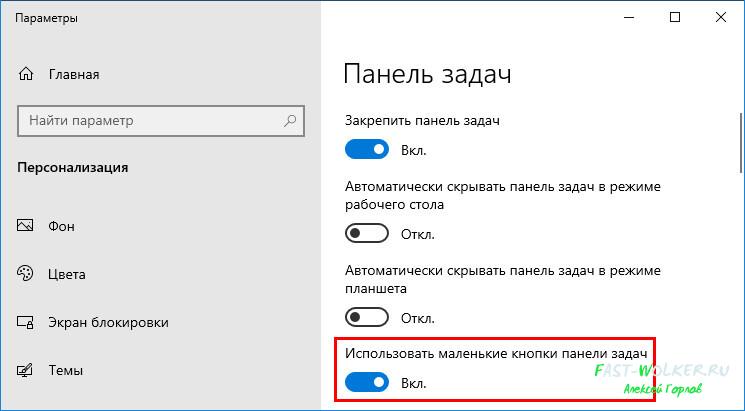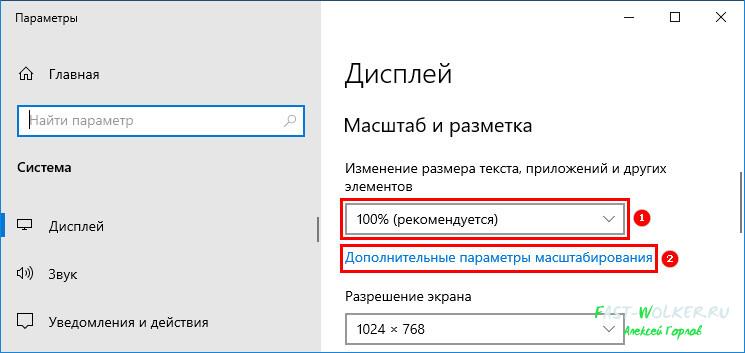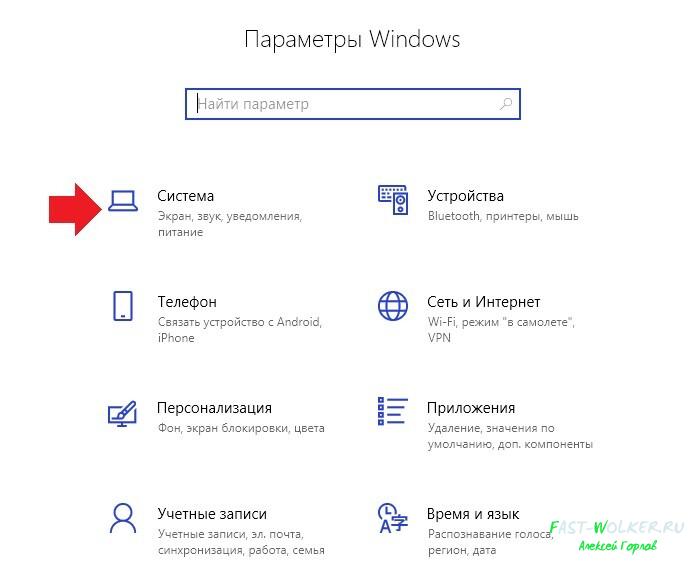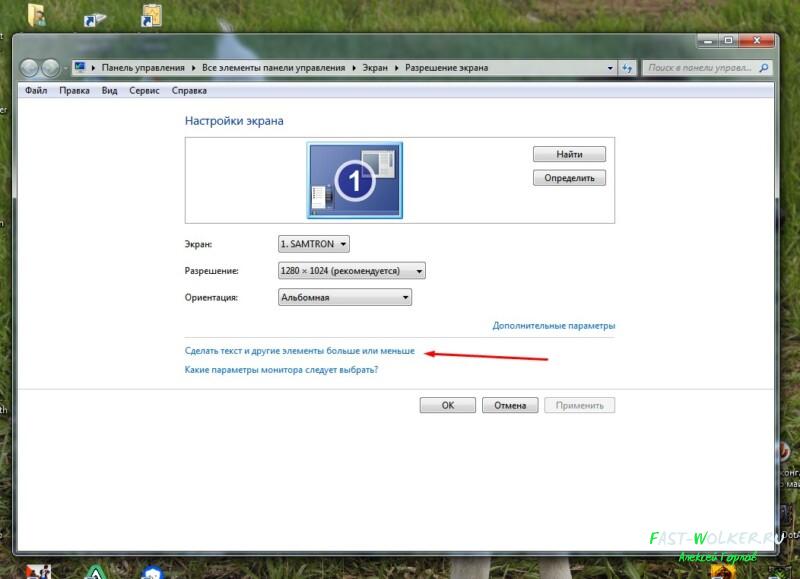При работе на компьютере у многих пользователей возникает необходимость в увеличении или уменьшении значков Рабочего стола. Уровень зрения у всех людей разный, поэтому пользователю комфортнее будет подстроить отображение размера значков Рабочего стола под свои потребности.
По умолчанию, размер значков Рабочего стола настраивается в зависимости от разрешения экрана монитора, на конкретном компьютере. Размеры всех элементов рабочего стола, при необходимости, можно изменить.
В операционной системе Windows можно изменить размер иконок на Рабочем столе штатными средствами системы. Эти способы работают в операционных системах Windows 10, Windows 8, Windows 7.
Давайте отдельно рассмотрим два варианта: как уменьшить значки на Рабочем столе, и как увеличить значки на Рабочем столе Windows. Изменение размера значков Рабочего стола будем рассматривать на примере операционной системы Windows 10.
Самый простой способ уменьшить значки рабочего стола: воспользоваться клавишами клавиатуры. Это самый простой и легкий способ изменения размера иконок на Рабочем столе компьютера.
Как уменьшить значки рабочего стола (2 способ)
После клика правой кнопки мыши по Рабочему столу, в контекстном меню нажмите на «Вид», а затем выберите пункт «Мелкие значки».
Все значки на Рабочем столе стали маленькими, уменьшились в размере.
Вам также может быть интересно:
- Как убрать значки с Рабочего стола Windows — 3 способа
- Как вернуть Мой компьютер на Рабочий стол в Windows
В проводнике
Для того, чтобы изменить размер значков в проводнике Windows 10 доступны все те же способы, что были описаны для значков рабочего стола. Дополнительно, в меню «Вид» проводника присутствует пункт «Огромные значки» и опции отображения в виде списка, таблицы или плитки (на рабочем столе такие пункты отсутствуют).
При увеличении или уменьшении размеров значков в проводнике есть одна особенность: изменяются размеры только в текущей папке. Если требуется применить те же размеры для всех остальных папок, используйте следующий метод:
- После настройки устраивающего вас размера в окне проводника нажмите по пункту меню «Вид», откройте «Параметры» и нажмите «Изменить параметры папок и поиска».
- В параметрах папок откройте вкладку «Вид» и нажмите кнопку «Применить к папкам» в разделе «Представление папок» и согласитесь с применением текущих параметров отображения ко всем папкам в проводнике.
Как исправить ошибку BIOS LEGACY BOOT OF UEFI-ONLY MEDIA при загрузке Windows с флешки
После этого во всех папках значки будут отображаться в том же виде, как и в настроенной вами папке (Примечание: срабатывает для простых папок на диске, к системным папкам, к таким как «Загрузки», «Документы», «Изображения» и другие параметры придется применять отдельно).
В Windows 10 кликните правой кнопкой мыши по Рабочему столу, а в контекстном меню выберите пункт «Параметры экрана».
В разделе «Экран», под надписью «Изменение текста, приложений и других элементов: 100% (рекомендуется)» передвиньте ползунок по шкале в нужное положение.
Размер элементов Рабочего стола изменится в зависимости от положения ползунка на шкале.
Кроме того, увеличить отдельную часть экрана монитора можно с помощью Экранной лупы.
Изменить размер иконок Windows 10
Часто в пользователей возникает необходимость изменить размер иконок рабочего стола на Windows 10. Многие любят когда иконки на рабочем столе очень большие или очень маленькие. Как раз в этой статье я покажу Вам как можно изменить размер иконок Windows 10.
Содержание:
Способ 1. Изменить размер иконок в Windows 10 с помощью колесика мыши
Этот способ является удобным потому что Вы можете как увеличить размер иконок рабочего стола в Windows 10, так и уменьшить размер иконок рабочего стола. И при этом не нужно искать никакие пункты в панели управления. Но наличие мыши обязательное.
- Для того чтобы увеличить размер значков рабочего стола нажмите и удерживайте на рабочем столе Ctrl и прокрутите колесико мыши вверх.
- Чтобы уменьшить размер значков достаточно удерживать Ctrl и прокрутить колесико мыши вниз.
Способ 2. Как изменить размер иконок с помощью горячих клавиш
Также является одним с самых удобных способов изменения размера значков в Windows 10. Минусом этого способа есть то, что пользователь может выбрать только 4 варианта иконок. Когда предыдущий способ дает возможность установить любой размер иконок.
Чтобы изменить размер значков рабочего стола воспользуйтесь горячими клавишами:
- Ctrl+Shift+1 очень большие иконки;
- Ctrl+Shift+2 большие иконки;
- Ctrl+Shift+3 средний размер иконок;
- Ctrl+Shift+4 маленькие иконки.
Способ 3. Изменение размера значков через контекстное меню
Этот способ является самым простом, но в тот же момент не самым удобным, поэтому его я показываю Вам третьим.
Нажмите на рабочем столе правую клавишу мыши, наведите на пункт Вид и выберите Вам нужный размер иконок. Также доступно всего три значения. Поэтому если хотите размер иконок который здесь отсутствует, тогда воспользуйтесь первым способом.
Способ 4. Изменить размер значков с помощью редактора реестра
- Откройте редактор реестра. Для этого нажмите Win+R и выполните команду regedit.
- Перейдите по пути HKEY_CURRENT_USER Software Microsoft Windows Shell Bags1Desktop.
- Откройте параметр IconSize и установите необходимое Вам значение. Максимальное значение 100, а стандартный размер иконок 30.
Чтобы изменения вступили в силу необходимо перезапустить компьютер или с помощью диспетчера задач перезапустить процесс Проводник.
В этой статье я показал Вам самый удобные способы, с помощью которых, Вы без проблем сможете изменить размер значков Вашего рабочего стола на любой удобный для Вас. Эта инструкция подойдет не только для пользователей операционной системы Windows 10, а и для предыдущих версий Windows. Также хочу заметить, что способ который существовал в ранних версиях Windows, изменение размера значков через стандартную панель управления больше не актуальный для пользователей Windows 10. Надеюсь статья для Вас была интересной и помогла Вам подобрать удобный размер иконок рабочего стола. Не забывайте делиться статьей в социальных сетях и подписываться на обновления.
Изменение и использование других изображений
Персонализация не ограничивается только увеличением маленьких значков на рабочем столе Windows 10. Вы также можете использовать и другие иконки: которые предлагает система, скачанные из интернета или нарисованные самостоятельно.
#1 Смена значка из каталога Microsoft
Microsoft хранит все стандартные изображения интерфейса в библиотеке Shell32.dll и imageres.dll, расположенные в System32
Попробуем сменить иконку приложения на примере Google Chrome:
- Нажмите ПКМ по нужному приложению и нажмите на «Свойства»;
- В настройках ярлыка, откройте вкладку «Свойства» и нажмите кнопку с обозначением «Сменить значок»;
- Стороннее приложение, вероятнее всего, имеет сразу несколько версий значка, поэтому вы можете выбрать любой;
- Или же нажать кнопку обзор и выбрать файл Shell32.dll и выбрать иконку из каталога Microsoft.
Таким же образом вы можете и сменить иконку папки.
#2 Смена стандартных иконок
При использовании способа выше, вы не сможете изменить иконки приложений «Мой/Этот Компьютер», «Панель Управления», «Корзина» и других. Для этого необходимо воспользоваться другими настройками.
Раньше эти настройки были доступны в Панели управления в Персонализации, но сейчас управление значками рабочего стола в Windows 10 Pro, Home и других редакций перенесено в приложение параметров.
- Откройте «Параметры Windows» и выберите «Персонализация»;
- Откройте вкладку «Темы» и откройте «Параметры значков рабочего стола»;
- В этом окне вы сможете как добавить значки стандартных приложений на рабочий стол Windows 10, так и удалить или редактировать.
#3 Использование своих изображений
Изображение иконок приложений содержится в исполнительном файле (формат .exe), библиотеке (.dll) или чаще всего в изображении с соответствующим форматом — .ico.
Интегрировать иконку в исполнительный файл или библиотеку довольно сложно, а создать изображение довольно просто.
- Для начала, создаём макет изображения. Размера 16×16, 32×32, 64×64 и выше. Использовать можно как Paint, Photoshop, GIMP и любые редакторы изображений.
- Находим желаемое изображение в интернете или рисуем сами и сохраняем его в формате .bmp. Или сразу в .ico, если редактор позволяет.
- Затем, изменяем формат с .bmp на .ico. Делается это обычным переименованием.
- Предварительно в параметрах проводника включите отображение форматов файлов.
- После чего поменяйте иконку способами выше.
Также, существуют приложения для удобного создания иконок и сохранения их в правильном формате .ico. Такие как:
- SoftOrbits Icon Maker;
- Icofx;
- Iconion;
- xiconeditor.com;
- И другие.
Меняем иконки в редакторе реестра
Наименее популярным способом изменения параметров значков является редактор реестра. Это тоже стандартный метод, поэтому для его использования достаточно выполнить следующие действия:
- С помощью комбинации клавиш Win+ R вызываем окно запуска. Вводим команду regedit и нажимаем Enter.
- Далее откроется само окно редактирования реестра. Поначалу стоит выбрать строку HKEY_CURRENT_USER. Потом переходим в Control Panel. Затем следуем в Desktop и Window Metrics. Справа двойным нажатием на левую кнопку мыши открываем Shell Icon Size.
- В открывшимся окне остается только изменить значение и нажать «ОК».
После выполненных действий остается перезагрузить компьютер.
Дополнительная информация
При изменении размеров значков на рабочем столе и в проводнике Windows 10 описываемыми способами, подписи к ним остаются прежнего размера, а горизонтальные и вертикальные интервалы задаются системой. Но при желании это можно изменить.
Самый простой способ для этого — использовать бесплатную утилиту Winaero Tweaker, в которой в разделе Advanced Appearance Setup (дополнительные настройки оформления) присутствует пункт Icons, позволяющий настроить:
- Horizontal spacing и Vertical Spacing — горизонтальный и вертикальный интервалы между значками соответственно.
- Шрифт, используемый для подписей к иконкам, где возможно выбрать сам шрифт, отличный от системного, его размер и начертание (полужирный, курсив и т.п.).
Как исправить ошибку BIOS LEGACY BOOT OF UEFI-ONLY MEDIA при загрузке Windows с флешки
После применения настроек (кнопка Apply Changes) потребуется выйти из системы и снова зайти, чтобы сделанные изменения отобразились. Подробнее о программе Winaero Tweaker и о том, где её скачать в обзоре: Настройка поведения и оформления Windows 10 в Winaero Tweaker.
В программе Winaero Tweaker
Давайте еще рассмотрим очень интересную программку, которая поможет сделать необычные значки. Называется она Winaero Tweaker. Скачать ее можно с официального сайта по ссылке: https://winaero.com/download.php?view.1796. Вам нужна будет небольшая кнопка с подписью «Download».
Дальше нужно извлечь файлы из архива и установить утилиту. Запускайте ее и слева ищите раздел «Advanced Appearance Settings». В нем жмите по пункту «Icons». Все необходимые настройки выполняются справа. С помощью маркеров можно указать горизонтальное и вертикальное расстояние между ярлыками. Немного ниже есть кнопка для изменения шрифта: «Change font».
Кстати, в этой утилите много других разделов. Если понимаете английский, советую пройтись по ним, может что-то из представленного будет вам полезно.
В открывшемся окне можно не только выбрать другой шрифт, но и указать начертание, размер и прочее. Когда все сделаете, жмите «ОК».
В основном окне программы можно будет посмотреть, как изменится подпись для ярлыков. Если всё устраивает, кликайте по кнопке «Apply changes». После этого необходимо перезагрузить компьютер.
Применяя этот способ, не получится изменить размер значков рабочего стола. Зато между ними можно установить непривычное расстояние и выбрать интересный шрифт. А чтобы было еще лучше, прочтите, как можно убрать стрелки с ярлыков.
Обратите внимание, что названия папок и файлов в проводнике тоже изменятся в соответствии с теми настройками, что были выбраны в Winaero Tweaker.
Если результат не подойдет, всё можно вернуть назад. Для этого снова откройте окно утилиты и перейдите к пункту «Icons». Затем жмите по кнопке «Reset this page to defaults». После этого все изменения будут сброшены и вернутся к настройкам по умолчанию. Вам остается лишь перезагрузить компьютер.
Контекстное меню
Следующий метод позволяет выбрать между тремя стандартными размерами иконок. Для этого кликните ПКМ по экрану и раскройте список «Вид». Здесь вы увидите три варианта масштаба (обычные, крупные и мелкие значки). По умолчанию установлен обычный размер. Попробуйте применить крупные и маленькие иконки.
Если вы были внимательны при настройке масштаба иконок, то заметили, что размер текста и интервалы между ярлыками остаются прежними. Изменить эти параметры можно сторонними средствами.
Значки слишком велики на моем ПК с Windows 10, как их исправить?
Иконки являются неотъемлемой частью интерфейса Windows, но у некоторых пользователей возникают проблемы с иконками. Говоря о проблемах, вот некоторые из наиболее распространенных проблем, с которыми сталкиваются пользователи:
Решение 1. Измените разрешение
Решение 2. Обновите драйверы
По словам пользователей, если ваши иконки Windows 10 слишком большие, проблема может быть в ваших драйверах. Если драйверы вашей видеокарты устарели, вы будете ограничены определенным разрешением, и ваши значки будут больше. Однако вы можете легко решить эту проблему, обновив драйвер видеокарты.
Есть несколько способов сделать это, но лучший из них – загрузить драйвер с сайта производителя. Если вы не знаете, как это сделать, мы советуем вам ознакомиться с нашим руководством по обновлению драйверов видеокарты для получения подробных пошаговых инструкций.
Как только ваши драйверы обновятся, вы сможете изменить свое разрешение, и ваши значки также изменятся на нормальный размер.
Мы также должны сказать, что загрузка драйверов вручную – это процесс, который несет в себе риск установки неправильного драйвера, что может привести к серьезным неисправностям. Более безопасный и простой способ обновления драйверов на компьютере с Windows – использование автоматического инструмента, такого как TweakBit Driver Updater.

Часто в пользователей возникает необходимость изменить размер иконок рабочего стола на Windows 10. Многие любят когда иконки на рабочем столе очень большие или очень маленькие. Как раз в этой статье я покажу Вам как можно изменить размер иконок Windows 10.
Способ 1. Изменить размер иконок в Windows 10 с помощью колесика мыши
Этот способ является удобным потому что Вы можете как увеличить размер иконок рабочего стола в Windows 10, так и уменьшить размер иконок рабочего стола. И при этом не нужно искать никакие пункты в панели управления. Но наличие мыши обязательное.
- Для того чтобы увеличить размер значков рабочего стола нажмите и удерживайте на рабочем столе Ctrl и прокрутите колесико мыши вверх.
- Чтобы уменьшить размер значков достаточно удерживать Ctrl и прокрутить колесико мыши вниз.
Способ 2. Как изменить размер иконок с помощью горячих клавиш
Также является одним с самых удобных способов изменения размера значков в Windows 10. Минусом этого способа есть то, что пользователь может выбрать только 4 варианта иконок. Когда предыдущий способ дает возможность установить любой размер иконок.
Чтобы изменить размер значков рабочего стола воспользуйтесь горячими клавишами:
- Ctrl+Shift+1 очень большие иконки;
- Ctrl+Shift+2 большие иконки;
- Ctrl+Shift+3 средний размер иконок;
- Ctrl+Shift+4 маленькие иконки.
Способ 3. Изменение размера значков через контекстное меню
Этот способ является самым простом, но в тот же момент не самым удобным, поэтому его я показываю Вам третьим.
Нажмите на рабочем столе правую клавишу мыши, наведите на пункт Вид и выберите Вам нужный размер иконок. Также доступно всего три значения. Поэтому если хотите размер иконок который здесь отсутствует, тогда воспользуйтесь первым способом.
Способ 4. Изменить размер значков с помощью редактора реестра
- Откройте редактор реестра. Для этого нажмите Win+R и выполните команду regedit.
- Перейдите по пути HKEY_CURRENT_USER Software Microsoft Windows Shell Bags1Desktop.
- Откройте параметр IconSize и установите необходимое Вам значение. Максимальное значение 100, а стандартный размер иконок 30.
Чтобы изменения вступили в силу необходимо перезапустить компьютер или с помощью диспетчера задач перезапустить процесс Проводник.
В этой статье я показал Вам самый удобные способы, с помощью которых, Вы без проблем сможете изменить размер значков Вашего рабочего стола на любой удобный для Вас. Эта инструкция подойдет не только для пользователей операционной системы Windows 10, а и для предыдущих версий Windows. Также хочу заметить, что способ который существовал в ранних версиях Windows, изменение размера значков через стандартную панель управления больше не актуальный для пользователей Windows 10. Надеюсь статья для Вас была интересной и помогла Вам подобрать удобный размер иконок рабочего стола. Не забывайте делиться статьей в социальных сетях и подписываться на обновления.

Администратор и основатель проекта Windd.ru. Интересуюсь всеми новыми технологиями. Знаю толк в правильной сборке ПК. Участник программы предварительной оценки Windows Insider Preview. Могу с лёгкостью подобрать комплектующие с учётом соотношения цены — качества. Мой Компьютер: AMD Ryzen 5 3600 | MSI B450 Gaming Plus MAX | ASUS STRIX RX580 8GB GAMING | V-COLOR 16GB Skywalker PRISM RGB (2х8GB).
Иконки на рабочем столе Windows 10, а также в проводнике и на панели задач имеют «стандартный» размер, который может подходить не всем пользователям. Конечно, можно использовать опции масштабирования, но не всегда это оптимальный способ, чтобы изменить размер ярлыков и других иконок.
В этой инструкции подробно способах изменить размер значков на рабочем столе Windows 10, в проводнике и на панели задач, а также дополнительная информация, которая может оказаться полезной: например, как поменять начертание и размер шрифта у значков. Также может быть полезно: Как изменить размер шрифта в Windows 10.
- Как изменить размер значков на рабочем столе Windows 10
- Значки в проводнике
- Размеры значков панели задач
- Дополнительная информация (изменение размеров подписей к значкам на рабочем столе)
Изменение размера значков на рабочем столе Windows 10
Самый распространенный вопрос пользователей касается изменение размера иконок на рабочем столе Windows 10. Сделать это можно несколькими способами.
Первый и достаточно очевидный метод состоит из следующих шагов
- Нажмите правой кнопкой мыши в любом пустом месте рабочего стола.
- В меню «Вид» выберите крупные, обычные или мелкие значки.
Это установит соответствующий размер иконок. Однако, доступны всего три опции, и настройка иного размера таким способом недоступна.
Если требуется увеличить или уменьшить значки на рабочем столе Windows 10 в более широком диапазоне (в том числе сделать их меньше, чем «мелкие» или крупнее, чем «крупные»), сделать это тоже очень просто:
- Находясь на рабочем столе, нажмите и удерживайте клавиши Ctrl на клавиатуре.
- Вращайте колесико мыши вверх или вниз для увеличения или уменьшения размера значков соответственно. При отсутствии мыши (на ноутбуке) используйте жест прокрутки тачпада (обычно вверх-вниз в крайней правой части тачпада или вверх-вниз двумя пальцами одновременно в любом месте сенсорной панели). На скриншоте ниже показаны сразу и очень большие и очень маленькие иконки.
Видео по изменению размеров значков на рабочем столе
В проводнике
Для того, чтобы изменить размер значков в проводнике Windows 10 доступны все те же способы, что были описаны для значков рабочего стола. Дополнительно, в меню «Вид» проводника присутствует пункт «Огромные значки» и опции отображения в виде списка, таблицы или плитки (на рабочем столе такие пункты отсутствуют).
При увеличении или уменьшении размеров значков в проводнике есть одна особенность: изменяются размеры только в текущей папке. Если требуется применить те же размеры для всех остальных папок, используйте следующий метод:
- После настройки устраивающего вас размера в окне проводника нажмите по пункту меню «Вид», откройте «Параметры» и нажмите «Изменить параметры папок и поиска».
- В параметрах папок откройте вкладку «Вид» и нажмите кнопку «Применить к папкам» в разделе «Представление папок» и согласитесь с применением текущих параметров отображения ко всем папкам в проводнике.
После этого во всех папках значки будут отображаться в том же виде, как и в настроенной вами папке (Примечание: срабатывает для простых папок на диске, к системным папкам, к таким как «Загрузки», «Документы», «Изображения» и другие параметры придется применять отдельно).
Как изменить размеры значков на панели задач
К сожалению, возможностей изменения размера значков на панели задач Windows 10 не так много, но всё-таки это возможно.
Если вам требуется уменьшить значки, для этого достаточно нажать правой кнопкой мыши в любом пустом месте панели задач и открыть пункт контекстного меню «Параметры панели задач». В открывшемся окне параметров панели задач включите пункт «Использовать маленькие кнопки панели задач».
С увеличением значков в данном случае сложнее: единственный способ сделать это системными средствами Windows 10 — использовать параметры масштабирования (при этом также будет изменен и масштаб других элементов интерфейса):
- Нажмите правой кнопкой мыши в любом свободном месте на рабочем столе и выберите пункт меню «Параметры экрана».
- В разделе «Масштаб и разметка» укажите больший масштаб или используйте «Настраиваемое масштабирование» для указания масштаба, отсутствующего в списке.
После изменения масштаба потребуется выйти и снова зайти в систему, чтобы изменения вступили в силу, результат может выглядеть примерно как на скриншоте ниже.
Дополнительная информация
При изменении размеров значков на рабочем столе и в проводнике Windows 10 описываемыми способами, подписи к ним остаются прежнего размера, а горизонтальные и вертикальные интервалы задаются системой. Но при желании это можно изменить.
Первый из способов: зайти в Параметры — Специальные возможности и в разделе «Дисплей» изменить размер шрифта для системных элементов Windows 10, включая подписи к значкам.
Второй вариант — использовать бесплатную утилиту Winaero Tweaker, в которой в разделе Advanced Appearance Setup (дополнительные настройки оформления) присутствует пункт Icons, позволяющий настроить:
- Horizontal spacing и Vertical Spacing — горизонтальный и вертикальный интервалы между значками соответственно.
- Шрифт, используемый для подписей к иконкам, где возможно выбрать сам шрифт, отличный от системного, его размер и начертание (полужирный, курсив и т.п.).
После применения настроек (кнопка Apply Changes) потребуется выйти из системы и снова зайти, чтобы сделанные изменения отобразились. Подробнее о программе Winaero Tweaker и о том, где её скачать в обзоре: Настройка поведения и оформления Windows 10 в Winaero Tweaker.
Знаете, с тех пор как я начал делать иконки для игр, я заметил одну вещь. Геймеры любят компьютерные игры, подписываются на паблики посвященные им, ищут моды, статьи, прохождения и все, что с ними связано. Но одну вещь я никак не могу понять, почему геймеры не интересуются игровыми иконками. Как-никак, они связаны с играми и хоть кто-то должен ими интересоваться, но как оказывается, тема иконок в какой-то параллельной реальности и интересуются ими единицы.
В общем, я тут подумал и решил популяризировать иконки, ну или попытаться. В этой статье я расскажу вам: кто такие эти иконки, зачем они нужны и в чем их отличие от значков и ярлыков. Как оказывается, эти термины путают 90% тех, кто ищет иконки. И это не удивительно, ведь все эти термины +- значат одно и тоже, но не совсем.
Что такое ярлык, значок и иконка:
Я не буду вставлять здесь статью из википедии с заумными фразами и расскажу все своими словами. В интернете есть куча статей на тему того, что есть что, но они только создают большую путаницу и объединяют эти понятия. И так давайте разбираться.
Ярлык: В операционной системе Windows почти все программы и игры запускаются с файла, который заканчивается расширением .exe . Этот файл может быть с любым названием, но заканчиваться он должен именно .exe . Такие файлы называются «исполняемыми». Функция этих файлов заключается в запуске программ (игр)
Так вот ярлык — это, грубо говоря, телепорт к этому файлу, ну или ссылка. Никому ведь не хочется искать файл с запуском GTAV.exe по всему компьютеру, что бы поиграть в пятую гташечку. Именно поэтому при установке игры или программы в большинстве случаев автоматически создается ярлык на вашем рабочем столе.
Ярлык — это копия файла .exe и их разница в том, что при взаимодействии с ярлыком он обращается к файлу .exe (отличий конечно больше, но это уже совсем другая история)
Отличить ярлык от исполняемого файла можно, как уже писалось выше, расширением .exe, но беда в том, что по умолчанию в Windows расширения скрыты. Второй способ намного проще, на ярлыке всегда отображается маленькая стрелочка в левом нижнем углу значка (Смотри картинку выше)
Ну, и как вы уже поняли, ярлык — это далеко не иконка, но на ярлык можно поставить иконку.
Иконка: У многих при слове иконка воображение сходу выдает церковные иконы, но мы сегодня говорим не про них. Итак, в каждом исполняемом файле (это тот что заканчивается на .exe если кто забыл) содержится иконка. Иконка — это файл с расширением .ico, а ico — это сокращение от слова Icon, то есть иконка в переводе на Русский. В общем, это все, что нам нужно знать о том почему иконка так называется.
На вопрос, «что такое иконка?» многие отвечают банально — это значок. Нет, батенька, иконка — это не значок, иконка — это картинка (изображение), а еще точнее — это группа изображений. В одном файле .ico может содержаться куча изображений. Разница этих изображений в размере и используемом количестве цветов. Например: самые используемые размеры иконок в Windows 16×16 32×32 48×48 и 256×256 пикселей, но встречаются и совершенно другие.
Это было необходимо для того, чтобы при смене вида (например в папке) с «список» на «крупные значки» вы видели не мелкие бздюльки, а крупную красивую картинку
В новых версиях операционной системы отпала необходимость создавать иконки всех возможных размеров. Теперь достаточно одной картинки большего размера и система сама подгонит ее под нужный размер.
Сейчас самый популярный размер иконок это 512×512 пикселей. Как многие пишут, в Windows 10 максимальный размер иконки 256×256, но на больших экранах размер 512×512 будет выглядеть лучше. Так же не стоит забывать про сторонние программы, которые используют иконки. Для смены иконок в сторонних программах используется формат .PNG
Значок: Ну и давайте попробуем разобраться, что такое значок. Как вы уже поняли, многие ошибочно называют значком иконку, а иконку значком.
В интернете нет точного определения, что такое значок, но есть куча статей, вводящих в заблуждение и рассказывающих все так, будто значок и иконка — это одно и то же. Но как значок может быть иконкой, если иконка — это файл Ico? Даже иконку в формате PNG не совсем корректно называть иконкой, так как файл содержит всего одно изображение. Но с иконкой в формате PNG это еще хоть как-то вяжется с логикой, а со значком, ну никак.
В моем понимании, значок — это все вместе. Картинка, которая отображается и надпись под ней + информация о файле при виде «таблица, плитка и содержимое». Почему именно так? При нажатии на ярлык, папку или любой файл вокруг картинки и текста мы видим рамку. Так вот, рамка -это и есть границы нашего значка.
Значок может существовать как без картинки (иконки), так и без текста, но без рамки, никак.
Это дает нам право говорить, что значок — это все вместе и называть только отображаемую картинку значком неправильно. Так же можно заметить, что значок необязательно должен быть квадратной формы. Какое бы отображение значков мы не выбрали на вашем компуктере: что список, что крупные значки, что любой другой, у всех разная форма, а как мы знаем, иконка должна быть квадратной формы. Даже, если холст иконки будет прямоугольным, то Windows сама растянет иконку до квадрата.
Как мы видим, есть очень много нюансов, которые не позволяют нам называть значки иконками, но все эти термины ходят вокруг да около. Вот и получается путаница, но по сути это разные вещи. В тех же поисковиках, ища иконки, люди вбивают слово значок или ярлык (и это еще в лучшем случае), а потом удивляются, что не нашли то, что искали. Да и сама Microsoft грешит путаницей и предлагает заменить значок, а не иконку.
Давайте подведем итог:
Ярлык — это тот же .exe файл, но работающий удаленно (прим. с рабочего стола), но при выполнении операций, обращающийся к основному файлу (прим. в папке с игрой).
Иконка — это картинка или набор картинок разного размера, содержащиеся в файле .ico
Значок — это папка, ярлык или любой другой файл, которые могут содержать изображения (иконку),текст и информацию о файле.
Почему иконки нужны, почему иконки важны:
Надеюсь с терминами мне удалось все разъяснить и сейчас я объясню почему иконки важнее, чем может показаться.
Многие скажут, мол, сколько пользуюсь компудахтером, даже не обращаю внимания на то, какие в системе иконки и вообще мне со стандартными норм, и будут от части правы. С виду, действительно, неважно какая у вас иконка, ведь программа или игра будет работать одинаково, что со стандартной, что с новой.
Но есть все-таки у качественных иконок пару не совсем очевидных плюсов. Все мы знаем, что человек любит глазами. При взгляде на то что нам нравится, у нас невольно поднимается настроение или мы получаем удовольствие. Нам нравятся клевые тачки, красивые девушки, картины, природа, крутые и стильные девайсы и куча чего еще.
Почему многие так восхищаются айфонами? Можно услышать такие ответы как: он как продолжение твоей руки, в нем все на своих местах, отлично работает, стильно выглядит и им просто хочется пользоваться. На ютуб канале Droider.Ru есть отличное видео о том, почему иконки в айфоне выглядят лучше, чем в том же андроиде (рекомендую к просмотру). Да и вообще, становится понятно почему Apple так заморачиваются по поводу дизайна, что сменили внешний вид девайсов и иконок и подогнали под форму суперэллипсов. Даже такие мелочи, как иконки могут поменять внешний вид вашей системы, а в сочетании с обоями, темами и другими программами вообще изменить до неузнаваемости.
Такое незначительное изменение, как смена иконки, может повлиять на частоту запуска игры или программы, вызвать зависть у друзей или подписчиков или просто выделиться среди коллег. Почему вы достаете телефон когда вам скучно? Да потому что вам приятно им пользоваться. Подумайте и вспомните свои старые кнопочные телефоны и свой новенький смартфон. Если не брать в расчет функционал, а ограничиться дизайном и внешним видом, я с уверенностью в 100% могу сказать к какому девайсу у вас потянется рука.
Если до сих пор есть люди, которые думают, что вся это дизайнерская ерунда не важна, я бы порекомендовал установить вместо Windows XP, 7, 8 или 10 старенький добрый MS-Dos. Там нет никаких иконок, да и вообще, никакого графического интерфейса. Современные системы выглядят так именно потому, что развитие графики и новые подходы к управлению вытеснили старые интерфейсы и не без помощи иконок, разумеется.
Иконки в современном мире присутствуют везде, просто это стало настолько обыденным, что на них не обращаешь внимание. Ваш смартфон, планшет, умные часы истыканы иконками, ваш браузер, практически любой сайт и даже в поисковой строке, когда нам выдают результаты, мы видим фавиконку. А теперь представьте, что вместо этих иконок пусто или просто текст.
Что то не айс да? И куда тянется ваш палец? первым делом на значек однокласников, даже если вы ими не пользуетесь. Понимаете в чем разница?
А теперь взгляните на картинку ниже.
Я думаю все согласятся, что новые иконки выглядят куда приятнее и запускать такие игры вы будете явно чаще.
Есть куча программ для систематизации и сортировки ваших значков, упрощение запуска или просто для стильного отображения.
К примеру, всем известную и работающую с незапамятных времен легендарную RocketDock. Эта небольшая программка, которая зарекомендовала себя только с лучшей стороны. Она позволяет создать на рабочем столе панель для быстрого запуска игр и программ. Стильно компактно и нетребовательно к системе.
Есть у нее отличный клон ObjectDock, для тех кому мало одной панели. Можно сделать одну сверху, а вторую снизу (для игр и программ)
Также расскажу вам про одну программу под названием XLaunchPad. Эта программа, по моему скромному мнению, лучшая вещь для стилизации значков вашего рабочего стола. Удобная, красивая, многофункциональная. Она позволяет двойным кликом по рабочему столу открыть окно, в котором будут все ваши значки с играми и программами. В сочетании с качественными иконками это выглядит просто божественно. Особенно, когда иконки всех игр выглядят в одном стиле, это похоже на вашу полку с дисками на столе только в 1000 раз красивее и удобнее (еще и пыль не собирает). Программу даже можно приобрести в Steam
А вот так бы она выглядела со стандартными иконками
К сожалению, есть у этой программы и один недостаток. Недостаток в том, что разработчики плевать хотели на свой продукт и готовы только грести с него деньги. Есть в программе баг, из-за которого после перезапуска, рандомно слетает иконка, которую вы ранее установили. Я даже как-то писал разработчикам о проблеме, но вместо решения ее, меня просто забанили. В общем пользоваться или нет решайте сами.
Вообще, за время существования операционных систем Windows вышло огромное множество программ для организации ваших значков, но даже эти 3 могут изменить ваш опыт в использовании своего компьютера.
Ну и под конец, для тех, кто захотел изменить свой рабочий стол в лучшую сторону, но не знает где брать иконки.
Первым делом, я бы порекомендовал отправиться на сайт DeviantArt. Если кто и делает иконки, то с вероятностью 90% он выкладывает свои работы там.
Второй вариант, воспользоваться Яндекс.Картинками и при поиске использовать фильтры «Png» и «512×512» либо «256×256»
Ну и третий вариант, это зайти в раздел файлы на сайте PlayGround или ArtGamer
На этом все.
Включите компьютер с Windows 10 и щелкните правой кнопкой мыши в любом месте рабочего стола. 2. Во всплывающем меню щелкните вкладку «Просмотр», и появятся три варианта: большой, средний и маленький. Размер значка по умолчанию на вашем компьютере обычно средний.
Максимальный размер значков составляет 256 × 256 пикселей, что делает их подходящими для дисплеев с высоким разрешением (точек на дюйм). Эти значки с высоким разрешением обеспечивают высокое визуальное качество при просмотре списков с большими значками.
Какого размера должны быть значки на рабочем столе?
Крупные значки — 96 x 96 пикселей (автоматически отображаются в Windows начиная с версии 256). Средние значки — 48 x 48 пикселей. Маленькие значки — 16 х 16 пикселей. Список — 16 х 16 пикселей.
Какой стандартный размер иконок?
На устройствах Android значки запуска обычно имеют размер 96 × 96, 72 × 72, 48 × 48 или 36 × 36 пикселей (в зависимости от устройства), однако Android рекомендует начальный размер монтажной области 864 × 864 пикселей, чтобы упростить настройку. .
Как изменить размер значков на рабочем столе в Windows 10?
Чтобы изменить размер значков на рабочем столе, щелкните правой кнопкой мыши (или нажмите и удерживайте) рабочий стол, выберите «Просмотр», затем выберите «Большие значки», «Средние значки» или «Маленькие значки».
Почему мои приложения такие большие Windows 10?
Текст и значки Windows 10 слишком большие. Иногда эта проблема может возникать из-за ваших настроек масштабирования. В этом случае попробуйте изменить настройки масштабирования и проверьте, помогает ли это. Значки панели задач Windows 10 слишком большие. Если значки на панели задач слишком большие, вы можете изменить их размер, просто изменив настройки панели задач.
Почему мои значки такие большие в Windows 10?
Щелкните правой кнопкой мыши (или нажмите и удерживайте) рабочий стол, выберите «Просмотр» и выберите «Большие значки», «Средние значки» или «Маленькие значки». Совет. Вы также можете использовать колесо прокрутки мыши для изменения размера значков на рабочем столе. На рабочем столе нажмите и удерживайте Ctrl, прокручивая колесо, чтобы увеличить или уменьшить значки.
Как изменить размер значков на рабочем столе?
Вы можете точно настроить размер значков на рабочем столе с помощью быстрого ярлыка с колесом мыши. Стандартные размеры значков рабочего стола доступны в контекстном меню рабочего стола — щелкните рабочий стол правой кнопкой мыши, выберите для просмотра и выберите «Большие значки», «Средние значки» или «Маленькие значки».
Почему значки на моем рабочем столе внезапно стали такими большими?
Щелкните правой кнопкой мыши на рабочем столе, щелкните на представлении и снимите флажок «Автоматическая компоновка». б. После вышеуказанного шага. Щелкните правой кнопкой мыши на рабочем столе, нажмите кнопку просмотра, выберите нужный размер значка и проверьте, сохраняется ли проблема.
В каком формате находятся значки на рабочем столе?
Иконки игр и компьютерных сайтов сохраняются в формате. Файл с расширением ico, в общих чертах называемый файлами значков, сохраненными в «формате ico». Если у вас есть изображение, которое вы хотите использовать в качестве значка на экране устройства или компьютера, вам нужно будет преобразовать файл в формат ico.
Как выбрать иконку?
Советы по выбору правильных иконок для вашего сайта
- Используйте значки, соответствующие вашей теме. Очень часто мы используем значки, которые не совсем соответствуют тематике нашего веб-сайта. …
- Отражайте свой бренд и стиль. Иконки должны дополнять, а не убирать ваш стиль. …
- Подумайте о количестве иконок, которые вам понадобятся. …
- Учитывайте размер и возможность редактирования. …
- Ищите неожиданное.
1 окт. 2018 г.
Как изменить размер значка?
Изменение размера значка на Android — телефоны Samsung
Если вы хотите внести это изменение на своем телефоне Samsung, просто коснитесь и удерживайте пустое место на главном экране, а затем нажмите значок настроек главного экрана. Вы должны увидеть два выбора «Сетка главного экрана» и «Сетка экрана приложений».
Где я могу найти файлы значков в Windows 10?
Большинство значков, которые использует Windows 10, на самом деле расположены в C: WindowsSystem32… Плюс несколько — в C: WindowsSystem32imagesp1. dll и C: WindowsSystem32filemgmt.
Как мне сделать значки на рабочем столе ближе друг к другу?
Самый простой способ: нажмите на рабочий стол, удерживайте кнопку Ctrl, вращая колесико мыши (или нажмите + или -) вперед и назад, чтобы настроить размер значков и расстояние между ними.
Как мне вернуть мой рабочий стол к нормальной Windows 10?
Как вернуть рабочий стол в нормальное состояние в Windows 10
- Нажмите клавишу Windows и клавишу I вместе, чтобы открыть Настройки.
- Во всплывающем окне выберите Система, чтобы продолжить.
- На левой панели выберите Режим планшета.
- Установите флажок Не спрашивать меня и не переключайтесь.
11 сред. 2020 г.
Как скрыть файлы на рабочем столе Windows 10?
Чтобы скрыть или показать все значки рабочего стола, щелкните рабочий стол правой кнопкой мыши, выберите «Просмотр» и нажмите «Показать значки рабочего стола». Этот вариант работает в Windows 10, 8, 7 и даже XP. Эта опция включает и выключает значки на рабочем столе. Вот и все! Эту опцию легко найти и использовать, если вы знаете, что она есть.
Содержание
- Почему значки на рабочем столе стали большими
- Причины, по которым иконки на рабочем столе изменили свой размер
- Как значкам на рабочем столе вернуть нормальный размер
- Способы увеличить или уменьшить значки на рабочем столе Windows 10
- Полные иконки Windows 10 слишком большие
- Значки слишком велики на моем ПК с Windows 10, как их исправить?
- Решение 1. Измените разрешение
- Решение 2. Обновите драйверы
- Решение 3. Установите недостающие обновления
- Решение 4 – Изменить размер значка
- Решение 5 – Изменить размер значков панели задач
- Решение 6. Настройте размер шрифта на рабочем столе и в других местах Windows 10.
- Решение 7 – Используйте сочетания клавиш
- Решение 8 – Откатить старый графический драйвер
- Решение 9 – Измените настройки масштабирования
- Как на рабочем столе windows 10 сделать значки меньшего размера?
- Как изменить размер иконок в Windows 10
- Значки на рабочем столе
- Иконки в проводнике
Почему значки на рабочем столе стали большими
Несмотря на то, что в операционной системе Windows сравнительно (например, если сравнивать с возможностями GNU/Linux) скудные возможности для кастомизации графического интерфейса, некоторые его элементы все-таки можно изменить. В частности, есть возможность поменять размер иконок на рабочем столе. Но некоторые пользователи ПК, которые не знают о существовании соответствующей функции, могут придти в недоумение, когда иконки на экране стали огромные. В связи с этим они открывают поисковик или отправляются на форум, и спрашивают: почему сделались большими значки на рабочем столе ПК.
Причины, по которым иконки на рабочем столе изменили свой размер
Некоторые из тех, кто столкнулся с явлением, когда увеличились значки на рабочем столе сразу предполагают, что в их компьютер пробралась какая-то зловредная программа. Однако, конечно, это не так. Зачем «вирусу» совершать подобные действия? Цель вредоносного ПО сейчас – это либо кража персональных данных, либо внедрение навязчивой рекламы.
На самом деле причина того, почему иконки стали больше или, напротив – меньше, чаще всего кроется в том, что пользователь сам их случайно изменил. Это могло произойти, например, тогда, когда область рабочего стола была активна, а пользователь при зажатой клавише CTRL прокрутил колесико мыши вверх или вниз.
Как значкам на рабочем столе вернуть нормальный размер
Почему значки на рабочем столе стали большими? Как мы выяснили, причина рассматриваемого явления довольно тривиальна. Собственно, поэтому устранить «проблему» можно очень легко.
Первый вариант, как вернуть значкам на рабочем столе нормальный вид (размер), предполагает:
Другой вариант, изменения размера иконок на рабочем столе Windows предполагает выполнение следующих действий:
После этого иконки рабочего стола гарантировано изменят свой большой размер на тот, который указал пользователь. Действия, описанные в обеих инструкциях, приводят к нужному результату во всех современных версиях Windows (10, 8, 7 и даже Vista).
Следует знать, что после изменения размера значков они могут немного изменить свое местоположение. Например, если иконка корзины находилась в правом нижнем углу, прямо возле панели задач, она может съехать немного влево и вверх. Это касается всех иконок. Чтобы вернуть их в прежнее место потребуется просто перетянуть значки в те области, где они до этого находились.
Есть еще один случай, когда увеличились значки на рабочем столе – низкое разрешение экрана. Однако здесь пользователь жалуется не только на увеличенные иконки, но и на громоздкость всего интерфейса. Если в вашем случае это так, тогда:
Источник
Способы увеличить или уменьшить значки на рабочем столе Windows 10
Зачастую вопрос, как уменьшить значки на рабочем столе Windows 10 задают пользователи, у которых они без видимых на то причин самостоятельно увеличились. Однако бывают и другие причины, по которым размер иконок или ярлыков программ не устраивает пользователя. Поэтому рассмотрим способы, как сделать размер значков на рабочем столе комфортным для просмотра.
Способов, как уменьшить значки на рабочем столе в Виндовс 10 не так много. Поэтому рассмотрим их все.
Способ №1. С помощью комбинации клавиш
Способ №2. Через Панель управления
Способ №3. Через Параметры Windows 10
Способ №4. С помощью возможностей рабочего стола
Данный способ простой. Нажимаем правой кнопкой мыши на рабочем столе и выбираем «Вид». Далее нужно указать размер элементов: маленький или крупный. Также можно выбрать обычный (средний размер).
Способ №5. Делаем отдельные значки крупными или малыми
Часто бывает, что рабочий стол просто забит различными ярлыками и элементами. Разделить их на группы можно, сделав несколько элементов одной категории малыми или большими. Малый размер можно задать для личных файлов. Для этого выполняем следующее:
О том, как убрать данные изменение можно отметить только то, что нужно проделать все те же действия, только задать стандартные значения.
Источник
Полные иконки Windows 10 слишком большие
Первое, что многие пользователи замечают в Windows 10 вскоре после установки, это то, что значки на рабочем столе слишком велики. Большие значки полезны для людей с определенными заболеваниями глаз, но большинство пользователей находят большие значки довольно раздражающими. К счастью, эту проблему легко устранить, настроив параметры экрана.
Вот как пользователи описывают эту проблему:
Сегодня я обновился до win10, и ВСЕ на моем экране такие большие…
Разрешение в порядке, и в настройках дисплея масштабирование кажется равным 100%, но окна и значок все еще слишком велики. В win 8.1 100% масштабирование было отличным, оно делало все меньше, но не слишком маленьким, и мне это нравилось, но в Win10 100% масштабирование намного больше. Как я могу это исправить?
Прежде чем настраивать параметры значков на рабочем столе и на панели задач, убедитесь, что вы используете правильное разрешение экрана и используете последнюю версию графического драйвера.
Значки слишком велики на моем ПК с Windows 10, как их исправить?
Иконки являются неотъемлемой частью интерфейса Windows, но у некоторых пользователей возникают проблемы с иконками. Говоря о проблемах, вот некоторые из наиболее распространенных проблем, с которыми сталкиваются пользователи:
Решение 1. Измените разрешение
Решение 2. Обновите драйверы
По словам пользователей, если ваши иконки Windows 10 слишком большие, проблема может быть в ваших драйверах. Если драйверы вашей видеокарты устарели, вы будете ограничены определенным разрешением, и ваши значки будут больше. Однако вы можете легко решить эту проблему, обновив драйвер видеокарты.
Есть несколько способов сделать это, но лучший из них – загрузить драйвер с сайта производителя. Если вы не знаете, как это сделать, мы советуем вам ознакомиться с нашим руководством по обновлению драйверов видеокарты для получения подробных пошаговых инструкций.
Как только ваши драйверы обновятся, вы сможете изменить свое разрешение, и ваши значки также изменятся на нормальный размер.
Мы также должны сказать, что загрузка драйверов вручную – это процесс, который несет в себе риск установки неправильного драйвера, что может привести к серьезным неисправностям. Более безопасный и простой способ обновления драйверов на компьютере с Windows – использование автоматического инструмента, такого как TweakBit Driver Updater.
Решение 3. Установите недостающие обновления
Если ваши иконки слишком велики в Windows 10, возможно, проблема в отсутствующих обновлениях. Иногда в Windows 10 могут возникать определенные сбои, что может привести к возникновению этой и многих других проблем. Однако большинство этих проблем можно легко устранить, просто установив отсутствующие обновления.
В большинстве случаев Windows 10 автоматически устанавливает отсутствующие обновления, но иногда вы можете пропустить одно или два обновления. Однако вы всегда можете проверить наличие обновлений вручную, выполнив следующие действия:
Если доступны какие-либо обновления, Windows 10 автоматически загрузит их в фоновом режиме и установит после перезагрузки компьютера. Как только ваш компьютер обновится, проверьте, решена ли проблема.
Решение 4 – Изменить размер значка
Решение 5 – Изменить размер значков панели задач
Решение 6. Настройте размер шрифта на рабочем столе и в других местах Windows 10.
Проблемы с большими иконками могут раздражать, но мы надеемся, что вы исправили проблему с помощью одного из наших решений.
Решение 7 – Используйте сочетания клавиш
Изменить размер значков довольно просто, и если ваши значки слишком велики в Windows 10, вы можете решить эту проблему, просто изменив их размер. Чтобы изменить размер значка, просто нажмите и удерживайте клавишу Ctrl и прокрутите колесико мыши.
Решение 8 – Откатить старый графический драйвер
Если ваши иконки слишком велики в Windows 10, проблема может быть вызвана вашим графическим драйвером. По словам пользователей, им удалось решить эту проблему, просто откатив графический драйвер до старой версии.
Для этого вам необходимо выполнить следующие шаги:
После этого ваш драйвер будет возвращен к более старой версии. Если проблема решена, это означает, что драйвер был причиной этой проблемы. Стоит отметить, что Windows 10 автоматически обновит ваши драйверы, поэтому, чтобы предотвратить повторное появление этой проблемы, вам нужно запретить Windows обновлять драйвер вашей видеокарты. Чтобы узнать, как это сделать, обязательно ознакомьтесь с нашим руководством о том, как предотвратить обновление драйверов в Windows 10.
Если у вас нет опции Roll Back, вы можете попробовать установить более старый драйвер вручную. Это довольно просто, и вы можете сделать это, выполнив следующие действия:
После этого проблема должна быть полностью решена.
Если откат к более старому драйверу не помогает, вы всегда можете удалить свой драйвер и использовать вместо него драйвер по умолчанию. Для этого просто выберите пункт «Удалить» в диспетчере устройств и перезагрузите компьютер. После этого ваш компьютер установит драйвер по умолчанию после перезагрузки.
Решение 9 – Измените настройки масштабирования
По словам пользователей, ваши иконки Windows 10 могут стать слишком большими из-за ваших настроек масштабирования. Иногда эта проблема может возникать из-за определенной ошибки в Windows, но вы можете исправить эту ошибку, выполнив следующие действия:
После этого проблема с большими иконками должна быть решена, и все должно начать работать снова. Это простой обходной путь, и он отлично работает в зависимости от пользователей, поэтому мы советуем вам попробовать его.
Редактор реестра Windows, версия 5.00
[HKEY_CURRENT_USER Панель управления Рабочий стол WindowMetrics]
«Размер иконки оболочки» = «32»
«CAPTIONFONT» = шестигранный: f4, и далее, и далее, и далее, 00,00,00,00,00,00,00,00,00,00,00,00,90,01,00,00
«IconFont» = шестигранный: f4, и далее, и далее, и далее, 00,00,00,00,00,00,00,00,00,00,00,00,90,01,00,00,00
«MenuFont» = шестигранный: f4, и далее, и далее, и далее, 00,00,00,00,00,00,00,00,00,00,00,00,90,01,00,00,00
«MessageFont» = шестигранный: f4, и далее, и далее, и далее, 00,00,00,00,00,00,00,00,00,00,00,00,90,01,00,00
«SmCaptionFont» = шестигранный: f4, и далее, и далее, и далее, 00,00,00,00,00,00,00,00,00,00,00,00,90,01,00
«StatusFont» = шестигранный: f4, и далее, и далее, и далее, 00,00,00,00,00,00,00,00,00,00,00,00,90,01,00,00
«AppliedDPI» = DWORD: 00000060
После этого ваш реестр будет изменен, и проблема с большими значками должна быть решена.
Примечание редактора . Этот пост был первоначально опубликован в июле 2016 года и с тех пор был полностью переработан и обновлен для обеспечения свежести, точности и полноты.
Источник
Как на рабочем столе windows 10 сделать значки меньшего размера?
Доброго всем времени суток! Сегодня мы разберем некоторые настройки такой операционной системы, как windows 10. Одним из самых частых вопросов, который возникает при работе не только с этой системой, а и с любой другой – как изменить размер значков или иконок на рабочем столе?
Вроде казалось бы банальный вопрос, но он связан, в первую очередь, с физическим состоянием пользователя. Кого-то не устраивают мелкие значки на экране, кого-то крупные. Но бывает и такое, что при резкой смене разрешения экрана. Значки вдруг стали очень большими и, даже при возврате к прежним настройкам, они так и остались большими. Как изменить размер ярлыков и настроить рабочий стол под себя?
Самый простой вариант. Нажимаем правой кнопкой мыши, установив курсор в любом месте рабочего стола. Откроется окно, где выбираем пункт «вид», раскрыв который обнаружим несколько вариантов отображения значков на экране.
Здесь будут доступны три позиции: «Мелкие», «Обычные» и «Крупные значки». Выбираем необходимый вариант. Однако он ограничен параметрами системы. И меняются они только по этим трем позициям: или очень крупные, или мелкие, или нормального отображения. А если нас не устраивают эти параметры, и нам нужны иные размеры? Что ж, и это тоже предусмотрено.
Чтобы изменить размеры иконок и сделать их вне заданных системой параметров, зажимаем на клавиатуре Ctrl и вращаем колёсико мыши. При вращении вниз размер иконок будет плавно уменьшаться, при вращении вверх – увеличиваться. Так мы зададим любой размер, какой будет угодно.
Изменить размер значков можно и через параметры панели задач. Вызываем окно с параметрами этой панели. Находим строку «использовать маленькие кнопки….» и включаем этот параметр.
Изменить размер можно и в параметрах экрана. Открываем соответствующее окно все в тех же параметрах панели задач, но переходим во вкладку «дисплей». В разделе «Масштаб и разметка» по умолчанию стоит 100%. Открываем вкладку «дополнительные параметры масштабирования».
Здесь выставляем необходимые нам значения. Если вы не знаете, как вызвать окно параметров настройки системы, то сделать это можно двумя способами.
Первый, с клавиатуры. Нажимаем одновременно две кнопки Win+i. Иле же, нажимаем меню «Пуск» и внизу находим шестеренку, которая обозначает настройки системы. Впрочем, рядом с ней обычно написано слово «Параметры». Откроется окно параметров, где для изменения размеров иконок в вариантах, описанных выше, выбираем раздел система.
Есть еще способ увеличения или уменьшения иконок на рабочем столе, аналогичный изменению с помощью мыши. Только здесь используется клавиатура. Нажимаем клавишу «Win» и «+». В результате на рабочем столе запустится лупа. Правда изменяет она весь размер рабочего стола и в процентах.
Но может и такая функция кому-то пригодится. И еще один вариант – изменить размер можно через разрешение экрана. Для этого кликаем правой кнопкой мыши на рабочем столе и выбираем «разрешение экрана». Откроется окно параметров дисплея. Здесь выбираем пункт «Сделать текст и другие элементы больше и меньше».
Далее выбираем размер иконок экрана: большие, маленькие или средние. Так же, здесь можно изменить и размер шрифта. Вот такие варианты изменения иконок на рабочем столе применимы в операционной системе. Надеюсь этот небольшой обзор поможет Вам «справиться» с настройками в системе и приспособить Успехов!
Источник
Как изменить размер иконок в Windows 10
Размер ярлыков на рабочем столе, в также иконок в проводнике можно менять. Стандартный вариант подходит для большинства пользователей, но не для всех. Поэтому следует ознакомиться с тем, как изменить размер иконок в Windows 10. Следует сразу отметить, что устанавливать размер для рабочего стола и проводника придется по отдельности.
Значки на рабочем столе
Решить эту проблему проще простого: справиться с задачей сможет даже тот, кто никогда не пользовался компьютером. Суть заключается в следующем:
Указанный способ наиболее известный и популярный, однако он не позволяет менять размер изображений по своему усмотрению. Если хочется выбрать какой-либо другой размер, то следует зажать клавишу Ctrl, после чего просто начать вращать колесико мышки. При этом можно сразу заметить, как значки начали уменьшаться или увеличиваться. Также можно делать движения вверх-вниз с помощью тачпада.
Поменять размер на стандартный можно самым первым способом. По умолчанию стоит вариант «Обычные».
Иконки в проводнике
Изменить размер можно тем же самым методом, что и в предыдущей части статьи. Т. е. нужно кликнуть ПКМ и во вкладке «Вид» выбрать один из доступных размеров. Следует отметить, что, в отличие от рабочего стола, здесь присутствует еще один дополнительный вариант – огромные значки. Как это выглядит, можно увидеть на скриншоте.
Однако этот способ имеет один значительный минус: желаемый размер будет применен только для одной папки. Поэтому, чтобы не менять все вручную, рекомендуется перейти к следующему методу:
После окончания процедуры важно не забыть применить настройки. При этом все папки приобретут одинаковый размер.
Таким образом, проблема решается довольно просто и не требует обширных знаний. Изменить размер значков в Windows 10 можно разными способами, все из которых одинаково эффективны. Поэтому выбирать следует, исходя из удобности метода и собственных целей.
Источник
Use Windows settings to change the size of and customize your icons
by Madalina Dinita
Madalina has been a Windows fan ever since she got her hands on her first Windows XP computer. She is interested in all things technology, especially emerging technologies… read more
Updated on October 6, 2022
Reviewed by
Vlad Turiceanu
Passionate about technology, Windows, and everything that has a power button, he spent most of his time developing new skills and learning more about the tech world. Coming… read more
- Many Windows 10 users reported that icons in their UI appear larger than they should.
- This is a common problem and can be fixed if you update your drivers accordingly.
- Be sure to customize the font size on your desktop and other places in Windows 10.
- You should also change the scaling settings by following our step-by-step guide below.
XINSTALL BY CLICKING THE DOWNLOAD FILE
This software will keep your drivers up and running, thus keeping you safe from common computer errors and hardware failure. Check all your drivers now in 3 easy steps:
- Download DriverFix (verified download file).
- Click Start Scan to find all problematic drivers.
- Click Update Drivers to get new versions and avoid system malfunctionings.
- DriverFix has been downloaded by 0 readers this month.
The first thing many users notice about Windows 10 soon after they install it, is that desktop icons are too large.
Big icons are useful for people who have certain eye conditions, but most users find large icons quite annoying.
Fortunately, this is an issue that can easily be fixed by customizing the display settings.
Here’s how users describe this issue:
I upgraded to win10 today, and EVERYTHING on my screen is so large…
The resolution is ok, and in display settings the scaling appears to be at 100%, yet the windows and icon are still too big. In win 8.1 the 100% scaling was great, it made everything smaller yet not too small and I sort of liked it, but in Win10 the 100% scaling is way bigger. How can I fix this?
Before customizing the settings for the desktop and taskbar icons, make sure you’re using the right display resolution, and you’re running the latest graphics driver.
Why are my desktop icons so big?
When Windows updates itself, it can cause different miscommunications between the old settings and the new ones, as well as between drivers.
For example, your scaling settings might have been changed or misinterpreted by the system, thus you will need to go back and reset your preferences as you would want them to be.
Icons are an integral part of the Windows interface, but it seems that some users are having issues with their icons. Speaking of issues, these are some of the most common problems that users encountered:
- Desktop icons are huge Windows 10 – If you’re having problems with the size of desktop icons, you can fix the problem simply by changing their size from the View menu.
- Windows 10 everything is huge – If everything on your screen is huge, it’s possible that you don’t have the necessary drivers installed. Simply visit your graphics card manufacturer and download the latest drivers for your device.
- Windows 10 icons very large, too enlarged, got bigger – According to users, sometimes their icons can become very large. If that’s the case, you can try to change their size simply by pressing Ctrl and scrolling your mouse wheel.
- Windows 10 text and icons too big – Sometimes this issue can occur due to your scaling settings. If that’s the case, try adjusting your scaling settings and check if that helps.
- Windows 10 Taskbar icons too big – If your Taskbar icons are too big, you can change their size simply by modifying your Taskbar settings.
- Icons too big on second monitor – Fortunately, the solutions we have listed below for your native monitor will be applicable to any secondary monitor as well.
- Icons chnage their position – Don’t hesitate to refer to our other articles where you can learn what to do if your Windows 10/11 icons don’t stay in place and solve this issue for good.
In order to quickly fix the problem of icons that are too big on your Windows 10 desktop, you need to follow the solutions and steps below, so keep reading.
What can I do if the icons are too big on my Windows 10 PC?
1. Change the icon size
- Right-click on your desktop.
- Select View.
- Choose the icon size you want.
This is one of the quickest solutions you’ll ever have on hand to get rid of the problem of overly large icons on your Windows 10 PC desktop, so be sure not to miss it.
2. Update your drivers
If your Windows 10 icons are too big, the issue might be your drivers. If your graphics card drivers are out of date, you’ll be limited to a certain resolution and your icons will appear bigger.
However, you can easily fix this problem by updating your graphics card driver, and no method is much faster at doing so than with a driver updater.
Some of the most common Windows errors and bugs are a result of old or incompatible drivers. The lack of an up-to-date system can lead to lag, system errors or even BSoDs.
To avoid these types of problems, you can use an automatic tool that will find, download, and install the right driver version on your Windows PC in just a couple of clicks, and we strongly recommend DriverFix. Here’s how to do it:
- Download and install DriverFix.
- Launch the application.
- Wait for DriverFix to detect all your faulty drivers.
- The software will now show you all the drivers that have issues, and you just need to select the ones you’d liked fixed.
- Wait for DriverFix to download and install the newest drivers.
- Restart your PC for the changes to take effect.

DriverFix
Drivers will no longer create any problems if you download and use this powerful software today.
Disclaimer: this program needs to be upgraded from the free version in order to perform some specific actions.
3. Change your resolution
- Right-click on your desktop, and select Display Settings.
- Set the recommended resolution.
Some users have reported that by changing the resolution to the recommended one in the display settings, they got rid of the problem of too large desktop icons, so be sure to try it out now.
4. Install the missing updates
- Press the Windows Key + I to open the Settings app.
- Now navigate to the Update & Security section.
- Click on the Check for updates button.
If your icons are too big, the issue might be the missing updates. Sometimes certain glitches can appear on Windows 10 and that can cause this and many other issues to appear.
However, you can easily fix most of those issues simply by installing the missing updates.
In most cases, your operating system will automatically install the missing updates, but sometimes you can miss an update or two.
If any updates are available, Windows 10 will download them automatically in the background and install them once you restart your PC. Once your PC is up-to-date, check if the problem is resolved.
Also, if you don’t know which is the latest version of your OS, you can find out from our constantly updated guide, so be sure to check it out.
5. Change the size of Taskbar icons
- Right-click on the Taskbar, and select Taskbar settings.
- Now enable Use small taskbar buttons.
It also helps you a lot if you go into the taskbar settings, and choose to use small taskbar buttons. Make sure you don’t miss this simple solution!
6. Personalize the font size on the desktop
- Go to the Settings app, navigate to System, and select Advanced display settings.
- Choose Advanced sizing of text and other items.
- Select Set a custom scaling level.
- Click on Custom sizing option, and choose Scale to this percentage of normal size.
- Click OK, and restart your PC.
- Go back to the Settings app, and navigate to System.
- On the Advanced display settings select Advanced sizing of text and other items.
- Select Change only the text size, and personalize the settings.
- Restart your PC.
By making the correct adjustments in the Advanced display settings section, you can fix the problem with large desktop icons, so try it out now!
7. Use keyboard shortcuts
Changing the icon size is rather simple, and if your icons are too big on Windows 10, you might be able to solve this problem simply by changing their size.
Some PC issues are hard to tackle, especially when it comes to corrupted repositories or missing Windows files. If you are having troubles fixing an error, your system may be partially broken.
We recommend installing Restoro, a tool that will scan your machine and identify what the fault is.
Click here to download and start repairing.
To change the icon size, simply press and hold the Ctrl key and scroll with the mouse wheel.
Alternatively, you can use Ctrl and dash (-) key to make your icons smaller. If you are a laptop user and you don’t have a mouse, you can simply press the Ctrl key and perform the pinching gesture on your touchpad.
All these methods should make your icons smaller, so feel free to try any of them.
In our experience, the simplest and the best way to change the size of your icons is to use Ctrl + mouse wheel, so be sure to try this method first.
Everything you need to know about using keyboard shortcuts in Windows 10 is in our detailed guide, so be sure to take a closer look.
- How to fix the red X mark on folders in Windows 10/11
- How to Fix Windows 10 Stuck in Boot Loop After Reset
8. Rollback the older graphics driver
- Press the Windows Key + X, and select Device Manager from the list.
- Locate your graphics card, and double-click it to open its Properties.
- Go to the Driver tab, and click Roll Back Driver.
If your icons are too big on Windows 10, the issue might be caused by your graphics driver.
According to users, they managed to fix the problem simply by rolling back their graphics driver to the older version.
After doing that, your driver will be reverted to the older version. If the problem is resolved, it means that the driver was causing this issue.
It’s worth mentioning that Windows 10 will automatically update your drivers, so in order to prevent this issue from reappearing, you’ll need to prevent Windows from updating your graphics card driver.
To see how to do that, be sure to check our guide on how to prevent driver updates on Windows 10.
If you don’t have the Roll Back option available, you can try installing the older driver manually. This is rather simple and you can do it by following these steps:
- Open Device Manager, locate your display adapter, right-click it, and choose to Update driver.
- Choose to Browse my computer for driver software.
- Now select Let me pick from a list of available drivers on my computer.
- Locate the older driver and install it.
After doing that, the issue should be completely resolved.
If rolling back to the older driver doesn’t help, you can always uninstall your driver and use the default driver instead.
To do that, just select the Uninstall option in Device Manager and restart your PC. After doing that, your PC will install the default driver once it restarts.
9. Change your scaling settings
- Press the Windows Key + I to open the Settings app.
- Now navigate to the System section.
- Set the scaling to 125%, and log out of your PC.
- Now log back in and set scaling to 100%.
- You need to log out and log back in.
According to users, your Windows 10 icons can become too big due to your scaling settings. Sometimes this problem can occur due to a certain bug with Windows.
After doing that, the problem with large icons should be resolved and everything should start working again.
This is a simple workaround, and it works great according to users, so we advise you to try it out.
What to do if Windows 11 desktop icons are too wide?
Windows 11 is similar to Windows 10 as far as settings go, and changing icon size makes no exception:
- Right-click on your desktop.
- Select View.
- Pick the size of icons you want.
As you can see in the screenshot, you can also use hotkeys. For small icons: Ctrl+Shift+4 , for larger icons Ctrl+Shift+3, and for large icons Ctrl+Shift+4.
We have written extensively in our detailed guide on Windows 10 resolution issue, so be sure to take a closer look.
Problems with large icons can be annoying, but we hope that you fixed them by using one of our solutions. If you have more suggestions or other questions, please access the comments section below.
Newsletter
Use Windows settings to change the size of and customize your icons
by Madalina Dinita
Madalina has been a Windows fan ever since she got her hands on her first Windows XP computer. She is interested in all things technology, especially emerging technologies… read more
Updated on October 6, 2022
Reviewed by
Vlad Turiceanu
Passionate about technology, Windows, and everything that has a power button, he spent most of his time developing new skills and learning more about the tech world. Coming… read more
- Many Windows 10 users reported that icons in their UI appear larger than they should.
- This is a common problem and can be fixed if you update your drivers accordingly.
- Be sure to customize the font size on your desktop and other places in Windows 10.
- You should also change the scaling settings by following our step-by-step guide below.
XINSTALL BY CLICKING THE DOWNLOAD FILE
This software will keep your drivers up and running, thus keeping you safe from common computer errors and hardware failure. Check all your drivers now in 3 easy steps:
- Download DriverFix (verified download file).
- Click Start Scan to find all problematic drivers.
- Click Update Drivers to get new versions and avoid system malfunctionings.
- DriverFix has been downloaded by 0 readers this month.
The first thing many users notice about Windows 10 soon after they install it, is that desktop icons are too large.
Big icons are useful for people who have certain eye conditions, but most users find large icons quite annoying.
Fortunately, this is an issue that can easily be fixed by customizing the display settings.
Here’s how users describe this issue:
I upgraded to win10 today, and EVERYTHING on my screen is so large…
The resolution is ok, and in display settings the scaling appears to be at 100%, yet the windows and icon are still too big. In win 8.1 the 100% scaling was great, it made everything smaller yet not too small and I sort of liked it, but in Win10 the 100% scaling is way bigger. How can I fix this?
Before customizing the settings for the desktop and taskbar icons, make sure you’re using the right display resolution, and you’re running the latest graphics driver.
Why are my desktop icons so big?
When Windows updates itself, it can cause different miscommunications between the old settings and the new ones, as well as between drivers.
For example, your scaling settings might have been changed or misinterpreted by the system, thus you will need to go back and reset your preferences as you would want them to be.
Icons are an integral part of the Windows interface, but it seems that some users are having issues with their icons. Speaking of issues, these are some of the most common problems that users encountered:
- Desktop icons are huge Windows 10 – If you’re having problems with the size of desktop icons, you can fix the problem simply by changing their size from the View menu.
- Windows 10 everything is huge – If everything on your screen is huge, it’s possible that you don’t have the necessary drivers installed. Simply visit your graphics card manufacturer and download the latest drivers for your device.
- Windows 10 icons very large, too enlarged, got bigger – According to users, sometimes their icons can become very large. If that’s the case, you can try to change their size simply by pressing Ctrl and scrolling your mouse wheel.
- Windows 10 text and icons too big – Sometimes this issue can occur due to your scaling settings. If that’s the case, try adjusting your scaling settings and check if that helps.
- Windows 10 Taskbar icons too big – If your Taskbar icons are too big, you can change their size simply by modifying your Taskbar settings.
- Icons too big on second monitor – Fortunately, the solutions we have listed below for your native monitor will be applicable to any secondary monitor as well.
- Icons chnage their position – Don’t hesitate to refer to our other articles where you can learn what to do if your Windows 10/11 icons don’t stay in place and solve this issue for good.
In order to quickly fix the problem of icons that are too big on your Windows 10 desktop, you need to follow the solutions and steps below, so keep reading.
What can I do if the icons are too big on my Windows 10 PC?
1. Change the icon size
- Right-click on your desktop.
- Select View.
- Choose the icon size you want.
This is one of the quickest solutions you’ll ever have on hand to get rid of the problem of overly large icons on your Windows 10 PC desktop, so be sure not to miss it.
2. Update your drivers
If your Windows 10 icons are too big, the issue might be your drivers. If your graphics card drivers are out of date, you’ll be limited to a certain resolution and your icons will appear bigger.
However, you can easily fix this problem by updating your graphics card driver, and no method is much faster at doing so than with a driver updater.
Some of the most common Windows errors and bugs are a result of old or incompatible drivers. The lack of an up-to-date system can lead to lag, system errors or even BSoDs.
To avoid these types of problems, you can use an automatic tool that will find, download, and install the right driver version on your Windows PC in just a couple of clicks, and we strongly recommend DriverFix. Here’s how to do it:
- Download and install DriverFix.
- Launch the application.
- Wait for DriverFix to detect all your faulty drivers.
- The software will now show you all the drivers that have issues, and you just need to select the ones you’d liked fixed.
- Wait for DriverFix to download and install the newest drivers.
- Restart your PC for the changes to take effect.

DriverFix
Drivers will no longer create any problems if you download and use this powerful software today.
Disclaimer: this program needs to be upgraded from the free version in order to perform some specific actions.
3. Change your resolution
- Right-click on your desktop, and select Display Settings.
- Set the recommended resolution.
Some users have reported that by changing the resolution to the recommended one in the display settings, they got rid of the problem of too large desktop icons, so be sure to try it out now.
4. Install the missing updates
- Press the Windows Key + I to open the Settings app.
- Now navigate to the Update & Security section.
- Click on the Check for updates button.
If your icons are too big, the issue might be the missing updates. Sometimes certain glitches can appear on Windows 10 and that can cause this and many other issues to appear.
However, you can easily fix most of those issues simply by installing the missing updates.
In most cases, your operating system will automatically install the missing updates, but sometimes you can miss an update or two.
If any updates are available, Windows 10 will download them automatically in the background and install them once you restart your PC. Once your PC is up-to-date, check if the problem is resolved.
Also, if you don’t know which is the latest version of your OS, you can find out from our constantly updated guide, so be sure to check it out.
5. Change the size of Taskbar icons
- Right-click on the Taskbar, and select Taskbar settings.
- Now enable Use small taskbar buttons.
It also helps you a lot if you go into the taskbar settings, and choose to use small taskbar buttons. Make sure you don’t miss this simple solution!
6. Personalize the font size on the desktop
- Go to the Settings app, navigate to System, and select Advanced display settings.
- Choose Advanced sizing of text and other items.
- Select Set a custom scaling level.
- Click on Custom sizing option, and choose Scale to this percentage of normal size.
- Click OK, and restart your PC.
- Go back to the Settings app, and navigate to System.
- On the Advanced display settings select Advanced sizing of text and other items.
- Select Change only the text size, and personalize the settings.
- Restart your PC.
By making the correct adjustments in the Advanced display settings section, you can fix the problem with large desktop icons, so try it out now!
7. Use keyboard shortcuts
Changing the icon size is rather simple, and if your icons are too big on Windows 10, you might be able to solve this problem simply by changing their size.
Some PC issues are hard to tackle, especially when it comes to corrupted repositories or missing Windows files. If you are having troubles fixing an error, your system may be partially broken.
We recommend installing Restoro, a tool that will scan your machine and identify what the fault is.
Click here to download and start repairing.
To change the icon size, simply press and hold the Ctrl key and scroll with the mouse wheel.
Alternatively, you can use Ctrl and dash (-) key to make your icons smaller. If you are a laptop user and you don’t have a mouse, you can simply press the Ctrl key and perform the pinching gesture on your touchpad.
All these methods should make your icons smaller, so feel free to try any of them.
In our experience, the simplest and the best way to change the size of your icons is to use Ctrl + mouse wheel, so be sure to try this method first.
Everything you need to know about using keyboard shortcuts in Windows 10 is in our detailed guide, so be sure to take a closer look.
- How to fix the red X mark on folders in Windows 10/11
- How to Fix Windows 10 Stuck in Boot Loop After Reset
8. Rollback the older graphics driver
- Press the Windows Key + X, and select Device Manager from the list.
- Locate your graphics card, and double-click it to open its Properties.
- Go to the Driver tab, and click Roll Back Driver.
If your icons are too big on Windows 10, the issue might be caused by your graphics driver.
According to users, they managed to fix the problem simply by rolling back their graphics driver to the older version.
After doing that, your driver will be reverted to the older version. If the problem is resolved, it means that the driver was causing this issue.
It’s worth mentioning that Windows 10 will automatically update your drivers, so in order to prevent this issue from reappearing, you’ll need to prevent Windows from updating your graphics card driver.
To see how to do that, be sure to check our guide on how to prevent driver updates on Windows 10.
If you don’t have the Roll Back option available, you can try installing the older driver manually. This is rather simple and you can do it by following these steps:
- Open Device Manager, locate your display adapter, right-click it, and choose to Update driver.
- Choose to Browse my computer for driver software.
- Now select Let me pick from a list of available drivers on my computer.
- Locate the older driver and install it.
After doing that, the issue should be completely resolved.
If rolling back to the older driver doesn’t help, you can always uninstall your driver and use the default driver instead.
To do that, just select the Uninstall option in Device Manager and restart your PC. After doing that, your PC will install the default driver once it restarts.
9. Change your scaling settings
- Press the Windows Key + I to open the Settings app.
- Now navigate to the System section.
- Set the scaling to 125%, and log out of your PC.
- Now log back in and set scaling to 100%.
- You need to log out and log back in.
According to users, your Windows 10 icons can become too big due to your scaling settings. Sometimes this problem can occur due to a certain bug with Windows.
After doing that, the problem with large icons should be resolved and everything should start working again.
This is a simple workaround, and it works great according to users, so we advise you to try it out.
What to do if Windows 11 desktop icons are too wide?
Windows 11 is similar to Windows 10 as far as settings go, and changing icon size makes no exception:
- Right-click on your desktop.
- Select View.
- Pick the size of icons you want.
As you can see in the screenshot, you can also use hotkeys. For small icons: Ctrl+Shift+4 , for larger icons Ctrl+Shift+3, and for large icons Ctrl+Shift+4.
We have written extensively in our detailed guide on Windows 10 resolution issue, so be sure to take a closer look.
Problems with large icons can be annoying, but we hope that you fixed them by using one of our solutions. If you have more suggestions or other questions, please access the comments section below.
Newsletter
Поддержание чистоты рабочего стола важно для легкого доступа к файлам и ускорения загрузки вашего ПК. Однако большинство из нас добавляют на рабочий стол много файлов, чтобы он загромождал его. Кроме того, визуальный поиск файла станет сложной задачей, если на рабочем столе слишком много значков. Некоторые решения для очистки рабочего стола включают размещение значков с достаточным интервалом и настройку размера, чтобы они были удобочитаемыми. В нашей предыдущей статье мы объяснили, как увеличить или уменьшить размер значка Launchpad на Mac. В этой статье давайте рассмотрим, как изменить размер и интервал значков на рабочем столе в Windows 10.
В Windows 10 у вас есть разные варианты настройки значков на рабочем столе в соответствии с вашими предпочтениями. Два основных атрибута, которые вы можете изменить, — это размер и расстояние между значками.
Изменить размер значков рабочего стола
Чтобы изменить размер значков, щелкните правой кнопкой мыши любую пустую область рабочего стола. Нажмите на опцию «Просмотр», чтобы раскрыть меню.
По умолчанию Windows устанавливает значки среднего размера. Однако вы можете изменить размер на меньший или больший по своему усмотрению. Помните, что даже если у вас меньше значков, установка большего размера займет весь экран. Используйте больший размер только в том случае, если у вас проблемы со зрением для чтения подписей.
Макет сетки
Помимо изменения размера, вы также можете правильно выровнять значки, используя автоматическое расположение и выравнивание по параметрам сетки.
- Макет сетки заставит значки выровняться в сетке, что означает, что вы не можете свободно размещать значки в разных местах. Когда вы перетаскиваете значки, они автоматически выравниваются по положению сетки (по горизонтали и вертикали). Отключите этот параметр, если вы хотите, чтобы значки располагались в разных местах на рабочем столе.
- Автоматическая компоновка заставит значки выровняться в формате столбца и строки. Если этот параметр включен, размещение значков в любом месте рабочего стола будет автоматически организовано по столбцам.
Изменение расстояния между значками
Мы рекомендуем включить макет сетки, чтобы он выглядел хорошо и не перекрывал значки. В макете сетки расстояние между значками остается неизменным независимо от того, оставляете ли вы на рабочем столе значки меньшего, среднего или большего размера. По умолчанию Windows назначает значение расстояния между значками на рабочем столе как -1130 единиц как по горизонтали, так и по вертикали, чтобы сохранить расстояние между значками. К сожалению, вы не можете изменить горизонтальный или вертикальный интервал между значками с помощью контекстного меню. Однако вы можете легко изменить интервал с помощью редактора реестра.
- Нажмите сочетания клавиш «Win + R» на клавиатуре и откройте диалоговое окно «Выполнить».
- Введите «regedit» и введите, чтобы открыть RegistryEditor.
- Перейдите по пути «HKEY_CURRENT_USER> Панель управления> Рабочий стол> WindowMetrics».
- После открытия «Метрики окна» дважды щелкните «Интервал между значками».
- Измените «Данные значения» горизонтального интервала от -1125 до любого значения от -480 до -2730.
- -480 — это минимальный интервал, а -2780 — это максимальный интервал, разрешенный в Windows.
- Нажмите «ОК», чтобы сохранить изменения.
- Все, что вам нужно сделать, чтобы отрегулировать вертикальный интервал, — это дважды щелкнуть по клавише «IconVerticalSpacing». Аналогично интервалу между значками по горизонтали, установите любое значение от -480 до -2730. Нажмите «ОК», чтобы сохранить изменения.
- Перезагрузите компьютер, чтобы увидеть, как изменился интервал между значками на рабочем столе.
Денежными средствами, если интервал выглядит не очень хорошо, вы можете изменить или восстановить исходные значения, выполнив тот же процесс.
Другие варианты настройки значков
Помимо настройки размера и пространства, вы можете сделать следующее, чтобы управлять видимостью.
- Щелкните правой кнопкой мыши на рабочем столе и отключите параметр «Показывать значки рабочего стола» в меню «Просмотр». Это полностью отключит все значки на вашем рабочем столе. Вы можете переключить опцию, чтобы значки снова стали видны.
- Выберите «Параметры отображения» в контекстном меню, вызываемом правой кнопкой мыши, чтобы перейти в приложение «Параметры Windows». В разделе «Дисплей» вы можете настроить размер шрифта, разрешение и ориентацию дисплея монитора.
Заключение
Windows 10 — это комплексная операционная система, которая предлагает множество функций для настройки значков и интервалов на рабочем столе. Вы можете изменить размер и отображение с помощью настройки внешнего интерфейса. Однако вам необходимо отрегулировать интервал, изменив разделы реестра, как описано выше.