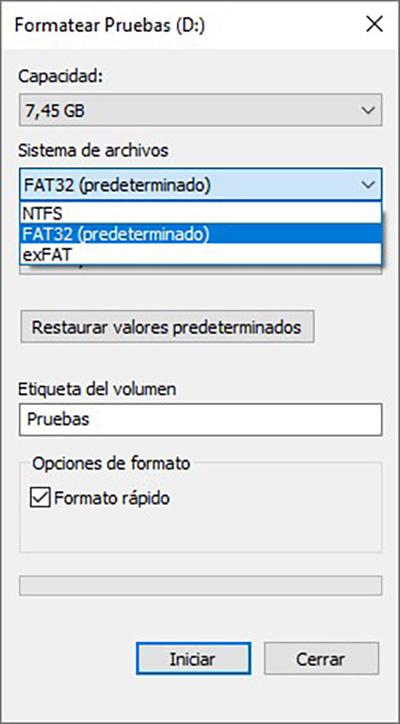Вы можете поместить 4,294,967,295 файлов в одну папку, если диск отформатирован в NTFS (было бы необычно, если бы это было не так), при условии, что вы не превышаете 256 терабайт (размер одного файла и пространство) или все доступное дисковое пространство, в зависимости от того, что меньше.
Максимальный размер файла: 256 терабайт. Максимальное количество файлов на диске: 4,294,967,295 4,294,967,295 XNUMX XNUMX. Максимальное количество файлов в одной папке: XNUMX XNUMX XNUMX XNUMX.
Сколько папок можно хранить в папке?
5 ответов. См. Эту ссылку в Microsoft. Он предполагает, что нет ограничений на количество файлов в данной папке, пока количество файлов на любом заданном томе не превышает 4,294,967,295 32 XNUMX XNUMX (в NTFS), ссылка дает гораздо более низкие ограничения для FATXNUMX.
Какой максимальный размер файла в Windows 10?
NTFS может поддерживать тома размером до 8 петабайт в Windows Server 2019 и новее и Windows 10 версии 1709 и новее (более старые версии поддерживают до 256 ТБ). Поддерживаемые размеры томов зависят от размера кластера и количества кластеров.
Сколько файлов может быть в каталоге?
Максимальное количество файлов в каталоге: 216 — 1 (65,535 XNUMX)
Как ограничить размер папки в Windows 10?
Как настроить квоту на объем в Windows 10
- Откройте проводник (клавиша Windows + E).
- Щелкните по этому компьютеру.
- В разделе «Устройства и диски» щелкните правой кнопкой мыши диск, который нужно ограничить, и выберите «Свойства».
- Щелкните вкладку Quota.
- Нажмите кнопку Показать параметры квоты.
- Установите флажок Включить управление квотами.
10 ян. 2018 г.
Сколько подпапок можно создать в папке?
Таким образом, нет ограничений на количество уровней вложенности для папок. Однако максимальное количество подкаталогов в одном каталоге для ext3 ограничено примерно 32000.
Как мне организовать файлы и папки на моем компьютере?
Лучшие практики для организации компьютерных файлов
- Пропустите рабочий стол. Никогда не храните файлы на рабочем столе. …
- Пропустить загрузки. Не позволяйте файлам оставаться в папке «Загрузки». …
- Немедленно подайте документы в архив. …
- Сортируйте все раз в неделю. …
- Используйте описательные имена. …
- Поиск — это мощный инструмент. …
- Не используйте слишком много папок. …
- Придерживаться.
30 ночей. 2018 г.
Какая функциональность у папок в Windows?
Папки помогают хранить файлы организованными и отдельными. Если бы на вашем компьютере не было папок, все ваши документы, программы и файлы операционной системы были бы расположены в одном месте. Папки также позволяют иметь более одного файла с одним и тем же именем. Например, у вас может быть файл под названием Resume.
В чем разница между файлом и папкой?
Файл — это обычная единица хранения в компьютере, и все программы и данные «записываются» в файл и «читаются» из файла. Папка содержит один или несколько файлов, и папка может быть пустой, пока не будет заполнена. Папка также может содержать другие папки, и в папках может быть много уровней папок.
Какую файловую систему использует Windows 10?
Windows 10 использует файловую систему NTFS по умолчанию, как и Windows 8 и 8.1. Хотя в последние месяцы профессионалы ходили слухами о полном изменении новой файловой системы ReFS, последняя техническая сборка, выпущенная Microsoft, не привела к кардинальным изменениям, и Windows 10 продолжала использовать NTFS в качестве стандартной файловой системы.
Какой самый большой размер файла для exFAT?
Функции. Спецификации, функции и требования файловой системы exFAT включают в себя: Ограничение размера файла 16 эксбибайт (264-1 байта или около 1019 байтов, что в противном случае ограничено максимальным размером тома 128 ПиБ или 257-1 байтов) , увеличенный с 4 ГиБ (232-1 байт) в стандартной файловой системе FAT32.
Как передать файлы размером более 4 ГБ в FAT32?
К сожалению, нет возможности скопировать файл размером> 4 ГБ в файловую систему FAT32. И быстрый Google говорит, что ваша PS3 распознает только файловые системы FAT32. Единственный вариант — использовать файлы меньшего размера. Возможно, порежьте их на куски, прежде чем перемещать или сжимать.
Каков максимальный размер файла FAT32?
FAT32
| ограничения | |
|---|---|
| Максимум. размер файла | 2,147,483,647 байтов (2 ГиБ — 1) (без LFS) 4,294,967,295 байтов (4 ГиБ — 1) (с LFS) 274,877,906,943 байта (256 ГиБ — 1) (только с FAT32 +) |
| Детализация размера файла | 16 байт |
| Максимум. количество файлов | 268,173,300 32 XNUMX для кластеров XNUMX КБ |
Сколько файлов может содержать FAT32?
Максимальный размер каталога FAT32 составляет 65536 32-битных записей. Для файла потребуется как минимум 2 записи в зависимости от длины имени файла. Длинные имена файлов сохраняются в 16-битных символах UNICODE, и только тринадцать символов хранятся в каждой записи каталога. Следует избегать больших каталогов по соображениям производительности.
Сколько данных может вместить FAT32?
Размер отдельных файлов на диске FAT32 не может превышать 4 ГБ — это максимум. Раздел FAT32 также должен быть меньше 8 ТБ, что, по общему признанию, является меньшим ограничением, если вы не используете диски сверхвысокой емкости.
|
445 / 284 / 31 Регистрация: 19.10.2011 Сообщений: 1,829 |
|
|
1 |
|
|
07.08.2015, 17:40. Показов 11352. Ответов 31
Сабж. Стала ли системная папка меньше, чем у 7-ки и 8-ки? Или опять те же 15-20 Гб?
0 |
|
10565 / 5529 / 864 Регистрация: 07.04.2013 Сообщений: 15,660 |
|
|
07.08.2015, 18:07 |
2 |
|
По умолчанию, примерно так же. Тонкости управления компонентами Windows 8
1 |
|
103 / 91 / 32 Регистрация: 30.05.2015 Сообщений: 594 |
|
|
07.08.2015, 18:21 |
3 |
|
ставил на виртуалку 10 на чистый диск разумеется, заняла около 8 Гб, своп не помню отрубал или нет…. но думаю по дефолту там еще и своп был
0 |
|
445 / 284 / 31 Регистрация: 19.10.2011 Сообщений: 1,829 |
|
|
08.08.2015, 18:48 [ТС] |
4 |
|
Своп в корне диска С. Или в 10-ке его уже в С:Windows запихали?
0 |
|
43 / 43 / 3 Регистрация: 18.12.2011 Сообщений: 559 |
|
|
08.08.2015, 19:02 |
5 |
|
У меня после установки 10 диск С на 10гб больше стал весить…
0 |
|
6507 / 3565 / 463 Регистрация: 28.06.2013 Сообщений: 11,094 |
|
|
08.08.2015, 19:20 |
6 |
|
после установки 10 диск С на 10гб больше стал весить Windows.old ???
многовато стала весить 45гб
1 |
|
43 / 43 / 3 Регистрация: 18.12.2011 Сообщений: 559 |
|
|
08.08.2015, 19:53 |
7 |
|
Почистил WinSxS и сейчес вся система весит 31гб, что ещё удалять без понятия
0 |
|
10565 / 5529 / 864 Регистрация: 07.04.2013 Сообщений: 15,660 |
|
|
08.08.2015, 19:58 |
8 |
|
radlif, Программы для анализа занятого дискового пространства Добавлено через 50 секунд
0 |
|
43 / 43 / 3 Регистрация: 18.12.2011 Сообщений: 559 |
|
|
08.08.2015, 20:09 |
9 |
|
radlif, Программы для анализа занятого дискового пространства А толку, само много весит папка виндовс, а без знаний там что либо удалять не айс))
0 |
|
10565 / 5529 / 864 Регистрация: 07.04.2013 Сообщений: 15,660 |
|
|
08.08.2015, 20:17 |
10 |
|
без знаний там что либо удалять не айс)) Покажите, что найдут программы (если найдут) а мы подскажем.
установка винды с 0 поможет Как и покупка нового авто после износа тормозных колодок в старом
0 |
|
43 / 43 / 3 Регистрация: 18.12.2011 Сообщений: 559 |
|
|
08.08.2015, 20:42 |
11 |
|
Ну чутка порылся, всё что занимает много места нужное) Не по теме: У меня сосед так машины меняет:)
0 |
|
445 / 284 / 31 Регистрация: 19.10.2011 Сообщений: 1,829 |
|
|
08.08.2015, 21:25 [ТС] |
12 |
|
Файл подкачки, файл гибернации Это всё в папке Windows? Меня интересует размер только этой папки.
0 |
|
43 / 43 / 3 Регистрация: 18.12.2011 Сообщений: 559 |
|
|
08.08.2015, 21:27 |
13 |
|
Это всё в папке Windows? Меня интересует размер только этой папки. 15,9 ГБ
0 |
|
6507 / 3565 / 463 Регистрация: 28.06.2013 Сообщений: 11,094 |
|
|
08.08.2015, 21:41 |
14 |
|
15,9 ГБ Скорее всего Instaler много тянет.
0 |
|
43 / 43 / 3 Регистрация: 18.12.2011 Сообщений: 559 |
|
|
08.08.2015, 21:44 |
15 |
|
Скорее всего Instaler много тянет. Даж папки такой нет)
0 |
|
6507 / 3565 / 463 Регистрация: 28.06.2013 Сообщений: 11,094 |
|
|
08.08.2015, 22:27 |
16 |
|
папки такой нет Есть,но она в скрытых системных.
Auslogics BoostSpeed Запусти его — Инструменты — Обзор дисков — проверь диск С (системный) — увидиш. Кликните здесь для просмотра всего текста
0 |
|
2353 / 1771 / 212 Регистрация: 07.01.2011 Сообщений: 10,342 |
|
|
08.08.2015, 22:31 |
17 |
|
Стала ли системная папка меньше, чем у 7-ки и 8-ки? Или опять те же 15-20 Гб? в 2 раза меньше у меня
0 |
|
43 / 43 / 3 Регистрация: 18.12.2011 Сообщений: 559 |
|
|
08.08.2015, 22:34 |
18 |
|
Само много по прежнему весит WinSxS
0 |
|
6507 / 3565 / 463 Регистрация: 28.06.2013 Сообщений: 11,094 |
|
|
08.08.2015, 23:09 |
19 |
|
много по прежнему весит WinSxS Имхо — не много,но можете очистить хранилище компонентов вручную одной командой в ком.строке от админа.
0 |
|
43 / 43 / 3 Регистрация: 18.12.2011 Сообщений: 559 |
|
|
08.08.2015, 23:10 |
20 |
|
Имхо — не много,но можете очистить хранилище компонентов вручную одной командой в ком.строке от админа. Уже делал)
0 |
В зависимости от используемой операционной системы и связанной с ней файловой системы мы можем столкнуться с неприятным сюрпризом при создании или работе с большими файлами, особенно когда речь идет о видеофайлах, размер которых часто превышает 4 ГБ.

Содержание
- Ограничение размера файла в Windows
- FAT32 для старых устройств
- exFAT для обмена файлами
- NTFS, чтобы получить максимальную отдачу от него
- Максимальный размер файла в Linux
- ext2
- ext3
- ext4
- А в других операционных системах?
- Как поделиться большими файлами
- WeTransfer и альтернативы
- Платформы облачного хранения
- Электронная почта не вариант
- Telegram
- FTP-сервер
- P2P
- Любопытство по поводу размера файлов
- Максимальный размер ZIP
- Насколько большой текстовый документ?
- Самый большой файл Windows
- Какую файловую систему выбрать?
- Флешка до 16 Гб
- Накопители до 128 ГБ
- внутренние жесткие диски
Ограничение размера файла в Windows
Таблица размещения файлов (FAT) была первоначально создана в 1980 г. Intel процессор 8086. Шли годы, а потребности в размерах увеличивались, и таблица размещения файлов была вынуждена развиваться, чтобы иметь возможность работать с большими файлами.
В настоящее время количество файловых систем в Windows сократилось до трех: FAT32, exFAT и NTFS. Каждый из них имеет различное назначение в зависимости от типа устройства, которое мы хотим использовать, если мы хотим получить максимальную отдачу от хранилища, которое оно нам предлагает.
FAT32 для старых устройств
Файловая система FAT32 официально вышла на рынок с выпуском второго крупного обновления Windows 95. Эта файловая система использует 32-битные адреса кластеров (хотя только 28 из них являются функциональными).
Эта файловая система предлагает нам ряд ограничений, которые сокращают ее использование для старых компьютеров и внешних накопителей, поскольку она позволяет нам создавать разделы не более 2 ТБ, ограничение, аналогичное тому, которое мы традиционно находим в версиях 32. и 64-битной Windows, где в зависимости от версии компьютер не мог использовать все преимущества Оперативная память память устройства.
Наряду с максимальным размером 2 ТБ при создании разделов, еще одним ограничением этой файловой системы является максимальный размер файла. Диски с этой файловой системой могут хранить только файлы размером не более 4 Гб.
Что касается количества папок, которые можно создать на диске с этим форматом файлов, ограничений нет. Ограничение заключается в максимальном количестве файлов, которыми можно управлять на жестком диске, которое не может превышать 268,173,300 XNUMX XNUMX.
Папки — это не что иное, как простые картотеки, где хранящаяся информация классифицируется, это, можно сказать, полка, на которой хранятся и классифицируются все файлы (книги) библиотеки.
exFAT для обмена файлами
Развитием FAT32 является exFAT. Эта файловая система, можно сказать, является черновиком того, что позже стало NTFS. Файловая система exFAT была разработана для использования на портативных накопителях и до сих пор остается наиболее широко используемым и рекомендуемым форматом.
Это наиболее рекомендуется для внешних накопителей, поскольку оно совместимо со всеми операционными системами, от Windows до macOS, через Linux и Android, что позволяет пользователям считывать данные из этих блоков памяти из разных операционных систем, что недоступно ни в FAT32, ни в NTFS.
Однако мы не должны использовать его на накопителях, управляемых операционной системой Windows, поскольку он не оптимизирован сигнатурным образом, как файловая система NTFS.
Что касается максимального размера файлов, которые мы можем хранить в единицах exFAT, мы должны говорить о максимум 16 эксабайт , тот же предел, что и в NTFS, о котором мы поговорим в следующем разделе.
NTFS, чтобы получить максимальную отдачу от него
Файловая система NTFS используется сегодня на всем компьютерном оборудовании, независимо от размера его устройства хранения. Таким образом, мы можем работать с файлами любого типа, превышающими максимальный предел в 4 ГБ, который предлагает нам FAT32.
Максимальный размер файла, который может храниться на накопителе с Файловая система NTFS может хранить и управлять объемом 16 ТБ. .
Что касается размера единицы хранения, в формате NTFS мы также обнаружим существенную разницу по сравнению с FAT32, поскольку она способна управлять единицами хранения до 16 ЭБ, если мы используем 64-разрядную версию Windows. , иначе мы окажемся с тем же ограничением FAT32.
Чтобы избежать подобных проблем, с выпуском Windows 11, Microsoft прекратил выпуск 32-битной версии своей операционной системы. Windows 10 была последней версией Windows, появившейся на рынке как в 32-разрядной, так и в 64-разрядной версиях.
Максимальный размер файла в Linux
Linux использует другую файловую систему, отличную от той, которую мы можем найти в Windows, файловая система, которая, как и те, что доступны в Windows, имеет разные ограничения в зависимости от используемого формата.
ext2
Файловая система ext2 появилась в 1993 году, когда гигабайты были делом будущего, как и терабайты. Однако эта файловая система предлагала поддержка файлов до 2 ТБ , допуская максимум 10 18 файлов для хранения, количество намного больше, чем то, что мы могли найти в MS-DOS, а затем в iOS.
ext3
Развитием ext2 стал ext3 (1999 г.), новый файловый формат, обеспечивающий большую скорость и масштабируемость. Кроме того, он позволял обновляться из файловой системы ext2 без потери сохраненных данных, так как не нужно было форматировать накопитель.
Максимальный размер файла в Linux с файловой системой ext3 составляет 2 ТБ, а максимальный размер файловой системы — 32 ТБ.
Если говорить о каталогах, то с ext3 максимальное количество каталогов которые можно создать с помощью этой файловой системы, составляет 32,000 XNUMX.
ext4
В 2008 году была представлена файловая система ext4, которая в настоящее время используется в большинстве современных дистрибутивов Linux. Как и в случае с ext3, вы можете изменить файловую систему на ext4 без форматирования диска и потерять все свои данные.
Максимальное количество каталогов, которые мы можем создать на устройстве с файловой системой ext4, увеличивается с 32,000 3 для ext64,000 до XNUMX XNUMX, то есть вдвое больше.
Максимальный размер файла в ext4 увеличивается с 2 ТБ в ext3 до 16 ТБ, а максимальный размер файловой системы составляет 1 ЭБ для 32 ТБ в ext3.
А в других операционных системах?
В Android до 2020 года максимальный размер файла был ограничен 4 ГБ, за ограничение, за которое отвечал Google. расширение до 32 ГБ (используя системную память) из-за потребностей производителей, позволяющих пользователю записывать видео в качестве 4K, видео, которые до сих пор были разделены на блоки файлов по 4 ГБ, заставляя пользователя объединять их с помощью приложения для редактирования видео.
Если мы используем карту памяти для хранения данных, в зависимости от ее файловой системы FAT32 или exFAT максимальный размер составляет 4 ГБ или 2 ТБ соответственно.
Яблоко всегда характеризовалось идущим своим путем. Если говорить о файловых системах, то меньше и не собиралось. В 2019 году была выпущена новая файловая система под названием APFS, доступная для iOS, iPadOS и macOS.
Эта файловая система позволяет работать с файлы с максимальным размером 2 EB , позволяет создавать разделы размером до 7.5 ЭБ и управлять до 4,000 XNUMX миллионов файлов на раздел.
Когда мы хотим поделиться большими файлами, самый простой способ — использовать внешний накопитель. Но когда мы хотим поделиться им с другими людьми через Интернет, мы можем использовать один из различных вариантов, которые мы показываем вам ниже.
WeTransfer и альтернативы
Когда дело доходит до обмена большими файлами, самым простым решением является использование WeTransfer, самой популярной платформы для отправки больших файлов, которая, к тому же, не требует регистрации для ее использования.
Бесплатная версия позволяет вам отправлять файлы до 2 Гб в то время как платная версия расширяет этот лимит до 20 ГБ.
Платформы облачного хранения
Если принять во внимание, что в настоящее время у всех нас есть некоторые e-mail платформа, которая предлагает нам хранение в облаке, это, несомненно, лучший и самый простой вариант для обмена большими файлами, поскольку нет максимального предела сверх которого мы заключили контракт.
После того, как мы загрузили файл, которым мы хотим поделиться, на используемую нами платформу хранения, нам просто нужно щелкнуть правой кнопкой мыши и выбрать ссылку «Поделиться» или «Копировать», чтобы отправить ее человеку, которому мы хотим ее отправить.
Электронная почта не вариант
Большинство почтовых платформ ограничивают максимальный размер файлов, которые мы можем отправить, до 20 МБ. Если мы хотим отправить видео с изображениями в исходном разрешении, использование учетной записи электронной почты не подходит.
Telegram
Мультиплатформенная платформа для обмена сообщениями Telegram — интересный вариант, когда речь идет об обмене файлами с максимальный лимит 2 ГБ . Проблема в том, что и загрузка, и последующая загрузка немного медленные, так что вам нужно набраться терпения.
FTP-сервер
Создание FTP-сервера как для Windows, так и для Linux — это вариант, о котором следует помнить, потому что вам нужен немедленный доступ и загрузка или совместное использование больших файлов.
FTP-серверы позволяют создавать списки пользователей, чтобы ограничить доступ ко всему доступному контенту или его части.
P2P
Если речь идет об обмене видеофайлами, записанными на ваш смартфон, проекты, занимающие несколько ГБ и ни один из вариантов, которые мы показали выше, не удовлетворяет ваши потребности, последний бесплатный вариант, который у нас есть, — это использование сетей P2P.
Любопытство по поводу размера файлов
Ниже вы найдете ответы на вопросы, которые вы, вероятно, когда-либо задавали себе и которые связаны с размером файлов Windows.
Максимальный размер ZIP
Максимальный размер zip-файла зависит от файловой системы, которую использует компьютер, на котором вы создаете.
Если устройство использует FAT32, хотя сжимаемый файл занимает больше места, приложение разделит созданные файлы на блоки по 4 ГБ. Но если компьютер использует NTFS, максимальный размер файла составляет 16 ЭБ, то есть тот же размер, с которым может работать этот формат файла.
Насколько большой текстовый документ?
Максимальный размер текстового файла, в зависимости от того, является ли он обычным текстом (txt) или форматированным текстом (Word), значительно различается.
Документ с 1000 слов в формате Word весит около 18 КБ. Тот же документ в плоском формате без форматирования занимает 4 КБ, В 4 раз меньше .
Самый большой файл Windows
Windows, как и Linux и macOS, состоит из большого количества файлов, которые взаимодействуют друг с другом, так что все работает гораздо более плавно и быстро.
Если считать файлы обновлений, временные файлы и прочие, то максимальный размер файлов, встречающихся в Windows, очень редко более 15 МБ .
Какую файловую систему выбрать?
Каждая файловая система предназначена для разных целей, хотя, очевидно, мы можем использовать ту, которая нам нравится больше всего, хотя это и не рекомендуется. На самом деле Windows ограничивает доступные параметры формата в зависимости от емкости диска.
Флешка до 16 Гб
Система FAT32 является рекомендуемой файловой системой для использования в запоминающих устройствах типа Pendrive объемом до 16 ГБ.
Накопители такой небольшой емкости ориентированы на использование с старые компьютеры которые предлагают нам поддержку устройств с другими форматами, поэтому это рекомендуемый вариант для компьютеров со старыми операционными системами, несовместимыми с NTFS.
Накопители до 128 ГБ
Если говорить о накопителях объемом до 128 ГБ, лучшим вариантом из-за его совместимости с наиболее часто используемыми операционными системами является использование exFAT, поскольку мы намерены подключить его к разным компьютерам .
Не рекомендуется использовать FAT32 из-за ограничений, которые она предлагает нам с точки зрения максимального размера файла (4 ГБ), хотя мы можем использовать ее время от времени, если хотим подключить внешний накопитель к старому компьютеру.
внутренние жесткие диски
Хотя преимущества, предлагаемые форматом exFAT, практически такие же, как у NTFS, Windows рекомендует использовать последний формат в качестве основы для установки Windows на любой компьютер, чтобы иметь доступ к вся емкость хранилища он предлагает наряду с возможностью работы с файлами размером более 4 ГБ.
Содержание
- Папка installer windows 10 занимает много места, 100% решение проблемы
- Папка installer windows 10 занимает много места, что делать?
- Где находится папка «installer» Windows и что в ней хранится?
- Очистка папки Installer
- Основные выводы
- 2 комментария
- Почему папка виндовс так много весит
- Представляем вам 16 способов освободить место на диске в Windows 10.
- 1. Удаление нежелательных приложений и программ
- 2. Выключение режима гибернации для освобождения места на диске
- Вот как отключить функцию режима гибернации.
- 3. Отключить или удалить точки восстановления системы
- Вот как отключить функцию восстановления системы.
- 4. Очистить корзину
- 5. Удаление старых версий драйверов
- 6. Удалить папку Windows.old
- 7. Удаление файлов из папки «Загрузки»
- 8. Удаление временных файлов
- 9. Очистить кеш обновления
- 10. Удаление неиспользуемых учетных записей пользователей
- 11. Сжатие Windows 10
- 12. Найдите большие файлы и удалите их, если они не нужны вам.
- Очистка папки WinSxS в Windows 10
- Как очистить папку WinSxS в Windows 7
- Удаление содержимого WinSxS в Windows 8 и 8.1
- Автоматическая очистка резервных копий обновлений в WinSxS
Папка installer windows 10 занимает много места, 100% решение проблемы
Папка installer windows 10 занимает много места на вашем компьютере? Значит вы, скорее всего, столкнулись с системным глюком, в результате которого данная папка не подвергалась какое-то время автоматической очистке.
Суть в том, что этот каталог не должен наполняться слишком уж сильно, чтобы на него пришлось обращать внимание, а также не должно доходить дело до ручной очистки. Но раз такое произошло, нужно решать проблему, иначе папка installer, если ее не очистить, может разрастись вообще до огромных объемов, что съест кучу места на вашем диске совершенно напрасно!
В этой заметке я расскажу, что вообще представляет из себя папка installer Windows 7 (и в любых других системах виндовс), что в ней хранится, а также покажу простой и безопасный способ ее очистки, если замечен какой-то неадекватный рост ее «веса».
Папка installer windows 10 занимает много места, что делать?
Перед тем как дать инструктаж по очистке папки installer в Windows 10 и других версий этой операционки, важно понимать, что вообще в ней находиться, чтобы не накосячить случайно.
Где находится папка «installer» Windows и что в ней хранится?
Данный каталог располагается по следующему пути: C:WindowsInstaller:
При этом он является системным и скрытым, то есть, не включив отображение скрытых и системных файлов / папок, вы не увидите его в проводнике.
В этой директории система сохраняет установочные файлы каждой программы для того, чтобы вы могли затем обычным образом удалять их через раздел «приложения» (для 10-й винды) или «Установка и удаление программ» для Windows 7 и более ранних, а также, нажав «изменить», восстанавливать программы или менять набор устанавливаемых компонентов.
Вот такие кнопки доступны и будут нормально работать, если программа корректно установлена на компьютере. Ну, кнопка «изменить» есть не у всех программ и это нормально.
Если вы просто возьмете и удалите содержимое каталога «инсталлер», то напрочь лишите себя возможности в дальнейшем удалять или изменять установленный софт. Придется, как говорится, выплясывать с бубном, чтобы окончательно удалить любую, даже самую простенькую программу.
Очистка папки Installer
Непосредственно очистка должна производиться только тогда, когда вы видите, что папка вырастает до неадекватных объемов, например, вес приближается к 20 гигабайт. Вот в моем случае папка даже 2 гб. не весит и это, определенно, норма:
А вот у сестры моей, которая дала мне посмотреть свой ноутбук как раз с проблемой странной пропажи места на диске «С», каталог Installer занимал порядке 35 гигов! Вот это я понимаю, разрослась 🙂
Каталог должен очищаться самостоятельно, т.е. должны автоматом убираться установщики тех программ, которые уже были вами удалены. Но по непонятным причинам, это не всегда происходит, в основном из-за всяких системных сбоев.
В таком случае очистить поможет специальная бесплатная программа PatchCleaner, которую вы можете скачать с официального сайта здесь » Она удалит только реально уже неактуальные файлы из той самой папки, причем в автоматическом режиме.
Последовательность действий такая:
После завершения удаления, рекомендую еще и компьютер перезагрузить. И в общем-то все готово! Второй раз папка безмерно наполняться уже не должна.
Основные выводы
Представленный полностью автоматический способ позволит легко справиться с проблемой, когда папка installer windows 10 занимает много места и продолжат безмерно наращивать вес, разрастаясь более чем на 30 гигабайт.
Тогда, если видите, что какая-то программа не удаляется стандартными средствами Windows, вы можете вернуть один из файлов на место.
Буду рад ответить на ваши вопросы, если таковые остались после прочтения моей заметки. Пишите, пожалуйста, вопросы в комментарии внизу. А делая репост, вы помогаете не только мне, но и другим людям, ведь описанная здесь проблема достаточно известна.
Сделай репост – выиграй ноутбук!
Каждый месяц 1 числа iBook.pro разыгрывает подарки.
—> LENOVO или HP от 40-50 т.р., 8-16ГБ DDR4, SSD, экран 15.6″, Windows 10
2 комментария
Спасибо за новодку эта программа реально помогла. Не то что бестолковые советы на суппортмайкрософт. Windows 8.1 На диске С: Из 90Gb было свободно только 150MB выяснил что папка installer разрослаь до 78Gb
Автор: Владимир Белев
Рад помочь! Главное, чтобы проблема не возобновилась, иначе придется искать уже причину разрастания папки Installer) Но на моем опыте повторения проблемы не было.
Источник
Почему папка виндовс так много весит
Всем привет! Т.к. самая популярная операционная система сейчас windows, я решил на ней показать как можно вернуть свое законное, на системном диске свободное место.
1. Сначала нам понадобится утилита сиклинер. В ней сразу убиваем весь лишний мусор. Эта программа стала на столько популярной, что ей уже моя мама уже наверно будет пользоваться 🙂 Тут рассказывать нечего, запускаем, выбираем слева необходимые пункты и нажимаем очистить.
Тут сразу очистится весь системный мусор ну почти весь 🙂 Смотрим дальше…
2. Теперь можно обратится за помощью, к так же системной утилите, под простым названием очистка диска (ничего личного не удаляет). Ещё можно найти по адресу пуск — все программы — стандартные — служебные — очистка диска.
Выбираем ваш диск с операционной системой и ок.
Тут выбираем ненужные файлы (кстати тут можно удалить предыдущую установку windows, если она у вас есть). Но перед этим в соседней вкладке (дополнительно) вы можете удалить последние точки восстановления и оставить последнюю нажав очистить.
Если у вас включено восстановление системы, то места значительно станет больше. Потом нажимаем ок и утилита удалить то, что вы выбрали.
3. Теперь можно удалить ненужные компоненты, например если вы не играете в игры удалить игры, если не используете messengerom, то удалить его. Для этого заходим в мой компьютер и вверху выбираем удалить или изменить программу. Сначала посмотрите на список установленных программ, может что не нужно, так удалите и появится ещё свободное место на диске! Если удалили или нечего удалять идем во включение и отключение компонентов windows.
Выключайте не нужные компоненты и место свободное ещё прибавится. Кстати тут вы можете и включить необходимые компоненты.
4. Теперь ещё одним важным моментом является папка winsys, если папка windows много весит. C:windowswinsys, иногда она занимает катастрофически огромных размеров! С этим нужно заниматься долго, так что не буду пудрить голову. Кому интересно будет узнать вот файл.
5. Смотрим вдруг у вас на диске лежат ненужные файлы. В самом начале диска должно выглядеть вот так (будьте внимательны, вдруг у вас лежит папка с программой):
Далее смотрим в папке пользователи.
6. Если у вас один пользователь, будет проще, если нет, придется просмотреть всех пользователей. Мне почти повезло, у меня мой пользователь и мамин. А т.к. мама кроме как просмотра одноклассников ничего не делает, то лезть в её папку не стоит)
Тут конечно самая главная папка это загрузки (в свойствах её можно переместить). Все качается туда по стандарту. Так же можно найти и в других папках много файлов. Не забудьте так же, посмотреть что у вас на рабочем столе! У меня много файлов, т.к. у меня показаны ещё и скрытые файлы!
7. Теперь можно убрать файл подкачки или перенести на другой диск. Для этого заходим в:
пуск — панель управления – система — дополнительные параметры системы — дополнительно — быстродействие – параметры — дополнительно — виртуальная память — изменить
Выбираем без файла подкачки. А, чтобы перенести на другой диск, просто нажимаем на диск D например и выбираем размер файла подкачки или же по выбору системы.
8. Удалить одинаковые файлы. Возможно у вас на диске завалялись одинаковые файлы. Дубли редко бывают нужны, по этому ищем подходящую программу для поиска одинаковых файлов и удаляем.
9. Можно посмотреть сохранения от игр, бывает они много весят.
10. Удалить из карантина антивируса зараженные файлы. Если антивирус отправил в карантин весомый файл, можно его удалить)
11. Да кстати, посмотрите что у вас в корзине)
12. Удалить хелпы и мануалы, если вы ими не пользуетесь в папке:
13. Удалить весь кэш программ в папке: C:WindowsPrefetch (что нужно, windows создаст заново) 14. Очищаем папку: C:WindowsSoftwareDistributionDownload 15. Так вот с этим товарищем аккуратно! Папка может занимать много, это папки и инсталлированные пакеты программ, установленных у вас на компьютере. После их удаления, нельзя будет добавлять компоненты и деинсталлировать программы. Но это не для всех программ. Тут вы делаете на свой страх и риск, у меня например после удаления было все хорошо.
16. Тут хранятся драйвера, удаление на свой страх и риск, я удалять не пробовал, но говорят можно только придется постоянно пихать диски с драйверами. Вот эта папка:
17. Бывает много хлама ещё тут например — остаются старые папки от удаленных программ:
C:Usersимя вашего пользователяAppData
Если вам до сих пор не хватает места на диске, то нужно воспользоваться программа, которая покажет, какой файл занимает много места. Больше способов не вспомнил, если знаете — пишите в комментариях. А на этом все, надеюсь вы вернули свободное место на диске 🙂 Теперь можно расслабиться)
Быстро ли загружается жесткий диск или твердотельный накопитель? Хотите освободить место на вашем ПК с Windows 10? В этом руководстве мы обсудим все способы для освобождения места на жестком диске в Windows 10.
Вы можете освободить гигабайты (ГБ) дискового пространства на своем компьютере — это совсем не сложно. В данной статье мы перечислим все возможные способы освобождения места на вашем ПК с Windows 10.
Представляем вам 16 способов освободить место на диске в Windows 10.
1. Удаление нежелательных приложений и программ
Вы знаете, об этом и, вероятно, уже сделали это. Если нет, удалите ненужные программы и приложения сразу, чтобы освободить место на диске. Некоторые из программ могут резервировать ГБ ценного дискового пространства.
Перейдя в приложение «Параметры» → «Приложения» → «Приложения и возможности», вы можете просматривать занимаемое дисковое пространство, приложениями и программами. Вы также сможете удалить приложения и программы прямо с этой страницы.
Вы можете рассмотреть возможность удаления не очень полезных установленных приложений, чтобы освободить место на диске в Windows 10. Обратитесь к нашей инструкции по удалению стандартных приложений в руководстве по Windows 10 для получения инструкций.
2. Выключение режима гибернации для освобождения места на диске
Прежде чем вы начнете, давайте поясним, что мы предлагаем отключить функцию гибернации только в том случае, если вы ее не используете или не знаете, что такое функция спящего режима.
Помните, что функция, включена по умолчанию в Windows 10, но по умолчанию она не добавляется в меню «Пуск». Поэтому убедитесь, что она отключена, если вы ее не используете.
Вот как отключить функцию режима гибернации.
Шаг 1: Откройте командную строку как администратора, набрав CMD в поле поиска «Пуск / панель задач», кликните правой кнопкой мыши элемент «Командная строка» и выберите «Запуск от имени администратора».
Шаг 2: В командной строке с повышенными правами введите:
и нажмите клавишу Enter, чтобы отключить функцию гибернации и освободить место.
Вы можете использовать вместо Командной строки — PowerShell
3. Отключить или удалить точки восстановления системы
Точки восстановления системы пригодится, если вы хотите восстановить свой ПК с Windows 10 до более ранней даты, чтобы исправить возможные проблемы. В зависимости от количества точек восстановления и выделенного пространства для функции создания точки восстановления системы, это занимает ГБ дискового пространства. Опять же, отключить функцию восстановления системы не рекомендуется, особенно если вы знаете, как ее использовать!
Но есть один момент, вы можете удалить все точки восстановления, кроме последней, если вы не хотите отключать эту функцию. Также есть способы удалить отдельные точки восстановления.
Вот как отключить функцию восстановления системы.
Шаг 1: В поле поиска Пуск / Панель задач введите sysdm.cpl и нажмите клавишу Enter.
Шаг 2: Перейдите на вкладку «Защита системы». В разделе «Параметры защиты» выберите диск и нажмите кнопку «Настроить».
Шаг 3: В появившемся диалоговом окне выберите «Отключить защиту системы» и нажмите кнопку «Применить».
Повторите шаги 2 и 3 для других дисков, чтобы полностью отключить функцию восстановления системы для всех дисков и освободить место на диске в Windows 10.
4. Очистить корзину
Вероятно, вы знаете, что, когда вы удаляете файл в Windows 10, выбирая файл, а затем нажав клавишу «Удалить», файл перемещается в корзину. Пока файл находится в Корзине, он продолжает занимать дисковое пространство. Вы можете восстановить ценное дисковое пространство, выделив меньше места на диске для Корзины и удалить все файлы из Корзины.
5. Удаление старых версий драйверов
Как и старые версии программного обеспечения, старые драйверы не нужны и занимают дисковое пространство. К счастью, Windows 10 позволяет вам легко удалять старые драйверы устройств. Пожалуйста, ознакомьтесь с нашими инструкциями по удалению старых драйверов устройств в руководстве по Windows 10 для пошаговых инструкций.
Шаг 1: Откройте Этот компьютер. Кликните правой кнопкой мыши на диске, где установлена Windows 10, а затем нажмите «Свойства».
Шаг 2: Нажмите кнопку «Очистка диска».
Шаг 3: В следующем диалоговом окне, нажмите «Очистить системные файлы».
Шаг 4: Когда вы увидите результаты, установите флажок напротив «Пакеты драйверов устройств» и нажмите кнопку «ОК», чтобы удалить файлы Пакеты драйверов.
6. Удалить папку Windows.old
Если вы недавно обновили до Windows 10 с Windows 7 / 8.1 или обновили до последней версии Windows 10, скорее всего, у вас будет папка под названием Windows.old в корневом каталоге вашего системного диска.
В папке Windows.old содержатся данные из предыдущих версий Windows и занимает она не менее 10 ГБ места на диске. Если вы уверены, что вам не нужны данные из предыдущих установок Windows, вы должны удалить папку Windows.old, чтобы освободить значительный объем дискового пространства.
Следуйте шагам в нашей инструкции по удалению папки Windows.old в руководстве по Windows 10 или о том, как автоматически удалить Windows.old.
7. Удаление файлов из папки «Загрузки»
С настройками по умолчанию файлы, загруженные с использованием всех веб-браузеров, сохраняются в папке «Загрузки», расположенной на диске с Windows 10. Возможно, у вас есть десятки ненужных файлов в папке «Загрузки», занимающие сотни МБ пространства. Например, установочный файл программы не требуется после установки программы, если вы не переустанавливаете программу очень часто!
8. Удаление временных файлов
Удаление временных файлов – легкая работа.
Традиционный способ ручной очистки временных файлов
Шаг 3: Выберите все файлы и папки, а затем нажмите кнопку «Удалить», чтобы удалить все временные файлы. Рекомендуется переместить временные файлы в Корзину и навсегда удалить их лишь через несколько дней, чтобы, если программа или Windows 10 не работают должным образом после удаления временных файлов, вы могли их восстановить.
9. Очистить кеш обновления
Возможно, вы сможете получить достаточное количество дискового пространства, очистив кэш Windows Update. Кэш обновления – это место, где все загружаемые файлы обновлений, а также поврежденные обновления временно сохраняются.
10. Удаление неиспользуемых учетных записей пользователей
Новая учетная запись пользователя обычно занимает очень мало места на диске. В зависимости от количества файлов и размера учетная запись пользователя может занимать несколько МБ или ГБ дискового пространства.
Короче говоря, если у вас есть неиспользуемая учетная запись пользователя на вашем ПК, вы можете удалить ее, хотя вы можете получить очень мало места, сделав это. Вы всегда можете создать новую учетную запись, когда она вам понадобится. Чтобы удалить учетную запись, откройте «Параметры» → «Учетные записи» → «Семья и другие люди». Выберите ненужную учетную запись и нажмите кнопку «Удалить».
11. Сжатие Windows 10
Сжатие дисков, вероятно, не очень хорошая идея, особенно если вы не хотите снизить общую производительность. Тем не менее, если вы испытываете острую нехватку места, вы можете сделать это, чтобы освободить место.
12. Найдите большие файлы и удалите их, если они не нужны вам.
Найти большие файлы довольно просто. Узнайте, как найти большие файлы в Windows 10 для пошаговых инструкций. Удалите большие файлы, а также небольшие файлы, которые вам больше не нужны.
Шаг 1: Откройте проводник. Перейдите к диску или папке, где вы хотите искать большие файлы.
Шаг 2: Нажмите на поле поиска, чтобы увидеть вкладку «Поиск».
Шаг 3: Перейдите на вкладку «Поиск», чтобы просмотреть все параметры поиска.
Шаг 4: Нажмите «Размер», а затем выберите один из фильтров. Как вы можете видеть, в общей сложности есть семь фильтров: Пусто (0 КБ), Крошечный (0-10 В), Малый (10-100 КБ), Средний (100 КБ – 1 МБ), Большой (1-16 МБ ), Огромный (16 – 128 МБ), Гигантский (> 128 МБ).
Если вы выберите фильтр Гигантский (> 128 МБ), Проводник будет автоматически искать все файлы размером более 128 МБ.
Что, если вы хотите искать все файлы размером более 500 МБ? Просто. В поле поиска введите size:> 500 MB, чтобы просмотреть все файлы размером более 500 МБ. Аналогичным образом, используйте size:> 1 GB, чтобы найти все файлы размером более 1 ГБ.
Наконец, чтобы найти все файлы размером более 1 ГБ, но менее 5 ГБ (вы можете установить любой размер), просто введите в поле поиска size:>500MB 4,8 /5 – 3462 голосов

В папке WinSxS хранятся резервные копии системных файлов операционной системы до обновлений (и не только, о чем — далее). То есть, всякий раз, как вы получаете и устанавливаете обновления Windows, в эту папку сохраняется информация об изменяемых файлах, сами эти файлы с тем, чтобы у вас была возможность удалить обновление и откатить сделанные изменения.
Через какое-то время папка WinSxS может занимать достаточно много места на жестком диске — несколько гигабайт, при этом размер этот все время увеличивается по мере установки новых обновлений Windows.. К счастью, очистить содержимое данной папки сравнительно легко штатными средствами. И, если компьютер после последних обновлений работает без каких-либо проблем, это действие сравнительно безопасно.
Также в Windows 10 папка WinSxS используется, например, для сброса Windows 10 в исходное состояние — т.е. необходимые для автоматической переустановки файлы берутся именно из нее. Дополнительно, раз уж у вас возникла проблема со свободным пространством на жестком диске, рекомендую к ознакомлению статьи: Как очистить диск от ненужных файлов, Как узнать, чем занято место на диске.
Очистка папки WinSxS в Windows 10
Прежде чем говорить об очистке папки хранилища компонентов WinSxS, хочу предупредить о некоторых важных вещах: не пытайтесь удалить эту папку. Просто довелось видеть пользователей, у которых папка WinSxS не удаляется, они используют методы, похожие на описанные в статье Запросите разрешение от TrustedInstaller и в конце-концов удаляют ее (или часть системных файлов из нее), после чего удивляются, почему система не загружается.
В Windows 10 папка WinSxS хранит не только файлы, связанные с обновлениями, но и файлы самой системы, используемые в процессе работы, а также для того, чтобы вернуть ОС в исходное состояние или выполнить некоторые операции, связанные с восстановлением. Итак: какой-то самодеятельности при очистке и уменьшении размера этой папки не рекомендую. Следующие же действия безопасны для системы и позволяют очистить папку WinSxS в Windows 10 только от ненужных резервных копий, создаваемых при обновлении системы.
Один важный момент: не следует злоупотреблять этой командой. В некоторых случаях, когда резервных копий обновления Windows 10 в папке WinSxS нет, после выполнения очистки, папка может даже слегка увеличиться. Т.е. производить очистку есть смысл, когда указанная папка слишком, на ваш взгляд, разрослась (5-7 Гб — это не слишком).
Также очистку WinSxS можно произвести автоматически в бесплатной программе Dism++
Как очистить папку WinSxS в Windows 7
Для очистки WinSxS в Windows 7 SP1 требуется предварительно установить необязательное обновление KB2852386, которое добавляет соответствующий пункт в утилиту очистки диска.
Вот как это сделать:
После этого, для того, чтобы удалить содержимое папки WinSxS, запустите утилиту очистки диска (также, быстрее всего воспользоваться поиском), нажмите кнопку «Очистка системных файлов» и выберите пункт «Очистка обновлений Windows» или «Файлы резервной копии пакета обновлений».
Удаление содержимого WinSxS в Windows 8 и 8.1
В последних версиях ОС Windows возможность удалить резервные копии обновлений имеется в утилите очистки диска по умолчанию. То есть для того, чтобы удалить файлы в WinSxS, вам следует выполнить следующее:
Помимо этого, в Windows 8.1 есть и еще один способ очистить эту папку:
Также, с помощью dism.exe вы можете точно узнать, сколько занимает папка WinSxS в Windows 8, для этого воспользуйтесь следующей командой:
Автоматическая очистка резервных копий обновлений в WinSxS
Помимо очистки содержимого данной папки вручную, вы можете воспользоваться планировщиком заданий Windows, для того, чтобы это происходило автоматически.
Для этого необходимо создать простую задачу StartComponentCleanup в MicrosoftWindowsServicing с нужной периодичностью выполнения.
Надеюсь, статья будет полезной и предостережет от нежелательных действий. В случае возникновения вопросов — задавайте, постараюсь ответить.
А вдруг и это будет интересно:
Почему бы не подписаться?
Рассылка новых, иногда интересных и полезных, материалов сайта remontka.pro. Никакой рекламы и бесплатная компьютерная помощь подписчикам от автора. Другие способы подписки (ВК, Одноклассники, Телеграм, Facebook, Twitter, Youtube, Яндекс.Дзен)
Добрый день!
Не путайте, пожалуйста, резервные копии файлов до обновления системы с точками восстановления. Точки восстановления хранятся в System Volume Information.
Пробовал использовать команду Dism.exe /online /cleanup-image /StartComponentCleanup, но папка WinSxS так и не была очищена. При этом команда выполнилась на 100%. Размер папки до выполнения команды был 98Гб, теперь 100Гб. В чём может быть дело?
Примечание: после отправки комментария он не появляется на странице сразу. Всё в порядке — ваше сообщение получено. Ответы на комментарии и их публикация выполняются ежедневно днём, иногда чаще. Возвращайтесь.
Источник
Ограничения на размер папки
На чтение 3 мин. Просмотров 120 Опубликовано 15.05.2021
В другом совете я обсуждаю проблему, с которой Хейзел столкнулась со специалистом по обслуживанию. В этом совете я сосредоточился на одной из двух возможных проблем, которые могли возникнуть у технического специалиста по поводу того, что Хейзел хранит файлы в папке для загрузки. Хотя я считаю, что технический специалист мог иметь отношение к другой возможной проблеме, еще одна область, которую я слегка затронул, может заключаться в предполагаемых ограничениях размера папки. Это область, о которой многие не знают (или не уделяют много внимания) и просто работают, надеясь, что все будет сохранено без проблем. К счастью, довольно сложно выйти за пределы папки, поэтому проблемы возникают очень редко. Даже в этом случае, когда дело доходит до ограничений размера любой папки в вашей системе Windows 10, полезно знать, каковы на самом деле ограничения.
Прежде чем углубляться в ограничения, мы должны убедиться, что мы находятся в одной отправной точке или в одном месте. Я не имею в виду конкретный размер файла. Вместо этого я имею в виду ограничения размера папки или каталога, которые содержат набор из множества отдельных файлов. Когда дело доходит до ограничений для хранения ваших файлов и папок, необходимо выяснить некоторые технические моменты. Во-первых, какую файловую систему использует ваш диск. От того, как форматируется ваш жесткий диск или запоминающее устройство, зависит количество папок и файлов, которые может иметь ваша система.
Обычно система Windows 10 форматируется с использованием NTFS ( N ew Технология F ile System) файловая система. При использовании диска NTFS типичный пользователь Windows исчерпает пространство для хранения на самом диске, прежде чем достигнет пределов отдельных папок. Причина этого в том, что одна папка на диске с файловой системой NTFS может содержать до 256 терабайт (ТБ) данных. Если вы не знаете, это много – это более 256 000 гигабайт (ГБ)!
Пространство для хранения – не единственная проблема, о которой следует подумать. Одна папка может содержать 4 294 967 295 файлов, если размер этих файлов вместе не превышает только что упомянутые ограничения на пространство для хранения. Учитывая, что никто не делает диск на 256 ТБ, можно с уверенностью предположить, что вы можете продолжать экономить и не беспокоиться о достижении пределов операционной системы, не достигнув пределов вашего диска или устройств хранения. Однако имейте в виду, что вы должны создавать резервные копии своих данных, и это может повлиять на вашу систему или увеличить ее.
Чтобы узнать больше о хранилище и увидеть, как ограничения могут быть затронуты в зависимости от форматирование вашего диска, я предлагаю вам проверить веб-сайт Leo Notenboom Askleo.com. Лео, бывший инженер-программист Microsoft, действительно знает свое дело, например, в этой статье, где он дает больше информации о том, какие ограничения могут иметь одна папка или каталог.
lokkie
Эм, это как раз ты путаешь программные файлы и систему. Офис, дрова и т.п. не относятся к виндовс, это уже именно сторонние программные файлы.
Потому, если ставить ЧИСТУЮ виндовс, она занимает 12-15 гб на жестком диске. Потом, когда уже ставишь обновления, драйверы, офис и т.д., размер будет больше, но все же ЧИСТАЯ винда не будет весить 40 — 70 гб.
А вот на 40 ГБ, это как раз какой нибудь битый репак разворачивается.
P.S. И давай просто прикинем, логически прикинем. с чего ты ставишь чистый виндовс? К примеру с диска.
Это болванка, размерами не превышающая 16 ГБ (хотя это уже слишком, лицензия идет на двухслойном ДВД 8 ГБ максимум под 64 версию). Теперь смотрим — сжатие не превышает 5х (более 5х — это уже потеря данных). Возьмем к примеру 7ку. Оригинальный размер составляет (возьму среднею) 14 ГБ, сжимаем, получаем образ (инсталлер) от 4 до 6 ГБ. Полностью рабочий образ системы. Теперь смотрим на твой случай. у тебя винда разворачивается на 40 ГБ, сколько будет весить образ системы в сжатом состоянии? 15-18 ГБ. Такое не поместится на болванку, а если сжимать до более меньшего размера — файлы будут повреждены.
Я понимаю, есть программы для сжатия, которые сжимают и на 100х. Сам как то засунул контру 1.5 на дискету размером примерно 5 МБ, но вот полностью целую контру распаковать не получилось. Файлы были повреждены сжатием.
Так что в твоем случае ты либо ставишь пиратку, скаченную с торрента и устанавливаешь при помощи флэшки (P.S. лицензия идет на ДВД дисках), либо что то не так устанавливаешь (хотя, что может быть проще установки винды).
Повторяю — ЧИСТАЯ лицензионная винда не будет весить после установки 40 ГБ.
В компьютере буквой «C:» чаще всего обозначают основной логический диск. Он используется для хранения файлов операционной системы, программ и временных файлов. Попробуем разобраться, сколько места занимают эти файлы и какой объем следует выделить под них в Windows 10.
- Место под системные файлы (30-50 ГБ)
- Место под программы (30-50 ГБ)
- Место под файл гибернации (8 ГБ)
- Место под виртуальную память (12 ГБ)
- Место под временные файлы (10 ГБ)
- Вычисляем необходимый объем диска C
Место под системные файлы
Системные файлы — это важные элементы Windows 10. Кроме файлов самой системы в их состав входят драйвера и различные утилиты, которые необходимы для полноценного функционирования программной и аппаратной части компьютера.
Согласно официальным данным компании Microsoft, минимальные требования к объему диска для Windows 10 составляют 16 ГБ для 32-разрядной версии и 20 ГБ для 64-разрядной. Кроме этого, операционная система зарезервирует около 7 ГБ памяти для обеспечения надлежащей производительности и обновлений.
На изображении показано, сколько места занимают системные файлы на диске, когда установлена только Windows 10.
Под операционную систему рекомендуется выделить 30-50 ГБ.
Место под программы
Каждый использует свой набор программного обеспечения, поэтому четких рекомендаций здесь дать невозможно. Но исходя из практики, на диск «C:» стоит устанавливать только часто используемые программы. Все остальные, включая игры, лучше устанавливать на другой логический раздел.
Если следовать такой практике, то рекомендуем предусмотреть под программы от 30 до 50 ГБ.
Место под файл гибернации
Файл гибернации «hiberfil.sys» располагается в корне диска «C:» и служит для сохранения данных при входе компьютера в режим сна. Его размер контролируется операционной системой и может меняться. Максимально возможный размер равен объёму оперативной памяти.
Если в устройстве установлена планка ОЗУ на 8 ГБ, то следует рассчитывать, что файл гибернации может достичь такого же объема.
Место под виртуальную память
Виртуальная память «pagefile.sys» — это гигантский скрытый системный файл, используемый для подкачки, если не хватает объема оперативной памяти. Его размер может устанавливаться пользователем вручную или контролироваться операционной системой. Как показывает практика, чем больше оперативной памяти, тем меньше места занимает виртуальная память.
Согласно многим формулам, минимальный размер файла должен в полтора раза превышать объем оперативной памяти. То есть, при ОЗУ на 8 ГБ следует рассчитывать минимум на 12 ГБ под виртуальную память.
На практике, на моём компьютере с ОЗУ 8 ГБ и SSD диском, файл «pagefile.sys» занимает всего около 2 гигабайт. Но стоит учитывать, что это без использования больших программ и игр.
Место под временные файлы
К временным файлам относятся журналы операционной системы, содержимое корзины, кеш браузеров и других программ. Периодически Windows 10 самостоятельно удаляет устаревшие или не актуальные данные. Очистка также может осуществляться в ручном режиме.
Временные файлы имеют свойство быстро накапливаться и под них следует предусмотреть около 10 ГБ.
Вычисляем необходимый объем
Осталось просуммировать все вычисленные объемы и прибавить к этому запас в 20% свободного места, чтобы избежать в дальнейшем проблем со стабильностью работы Windows.
Просуммируем все объемы, исходя из того, что ОЗУ равняется 8 ГБ:
- Операционная система: 30-50 ГБ, берем среднее — 40 ГБ.
- Программы: 30-50 ГБ, берем среднее — 40 ГБ.
- Файл гибернации: 8 ГБ.
- Виртуальная память: 12 ГБ.
- Временные файлы: 10 ГБ.
- Запас в 20%: примерно 20 ГБ.
- ИТОГО: 130 ГБ.
Исходя из этого, делаем вывод, что минимальный объем диска «С» для Windows 10 должен составлять около 130-150 гигабайт.
На сегодняшний день дисковое пространство дешевое, поэтому не стоит ограничиваться этими цифрами и, если есть возможность, стоит указывать ещё больший запас. Также тенденции таковы, что под диск с операционной системой всё чаще выделяют отдельный физический SSD на 250-500 ГБ, а для хранения больших объемов статической информации — HDD.


 Моя 10-ка за полгода столько не набралА (всего 15 гб)
Моя 10-ка за полгода столько не набралА (всего 15 гб) .
.