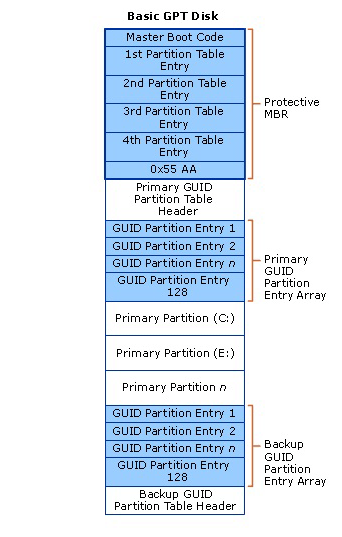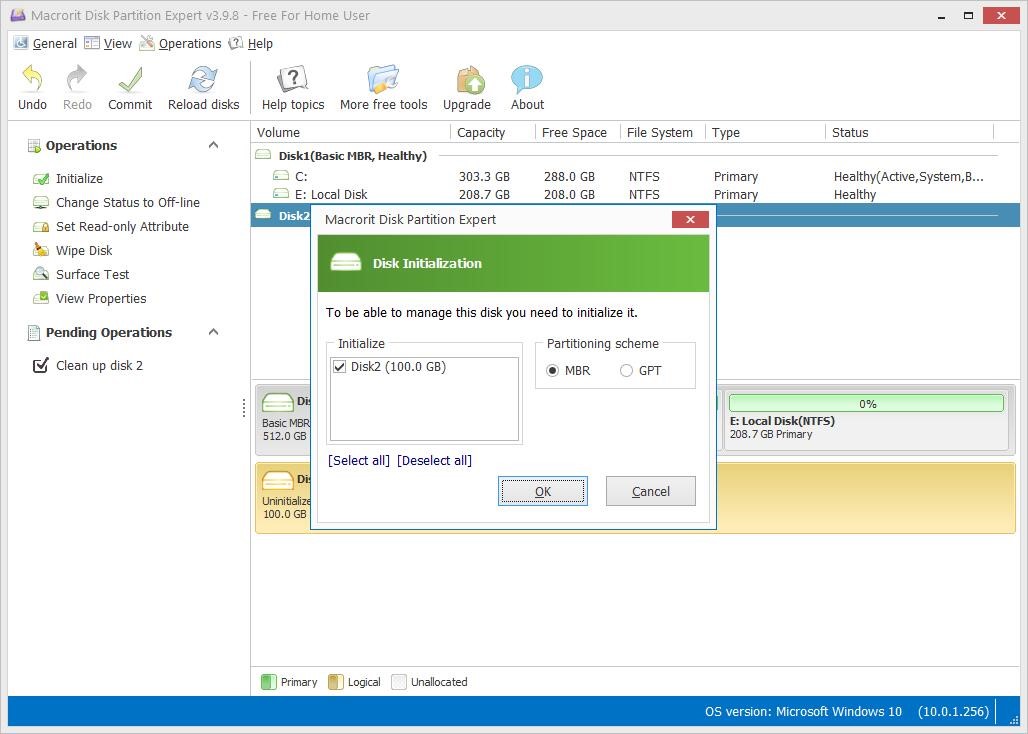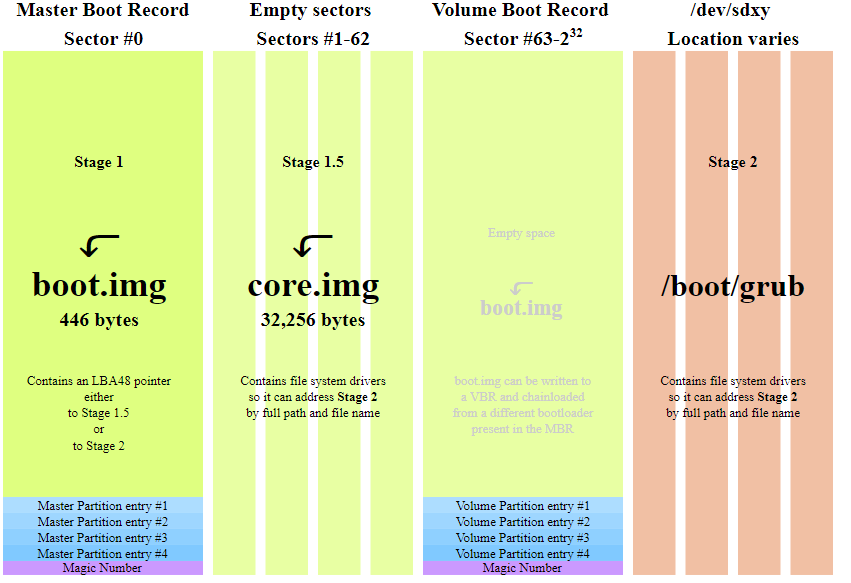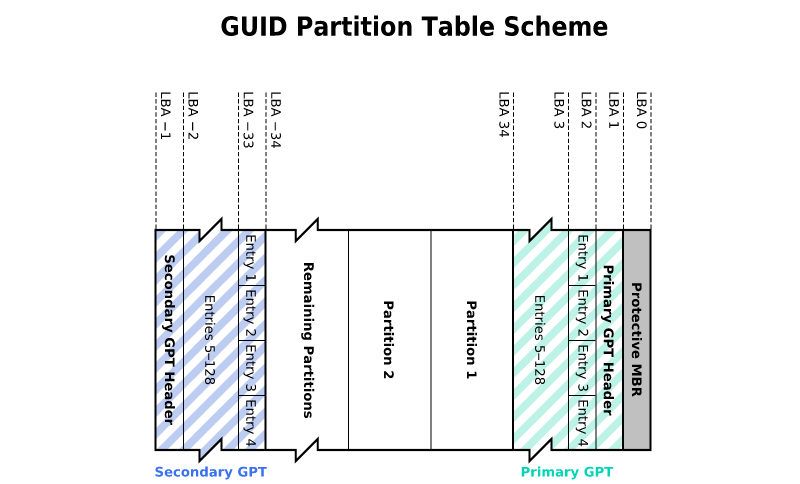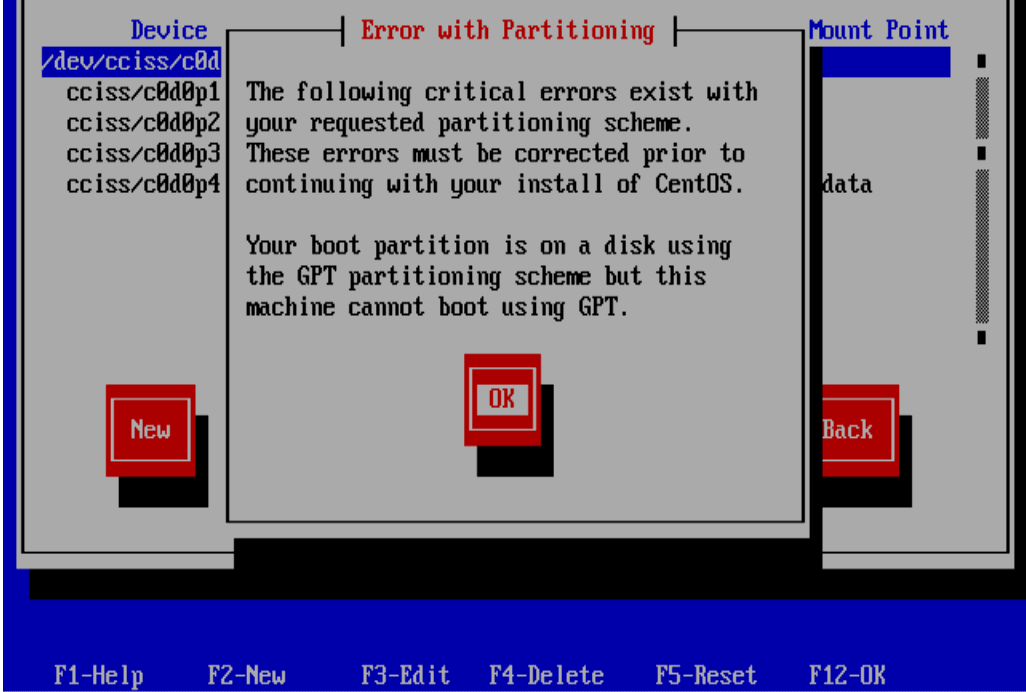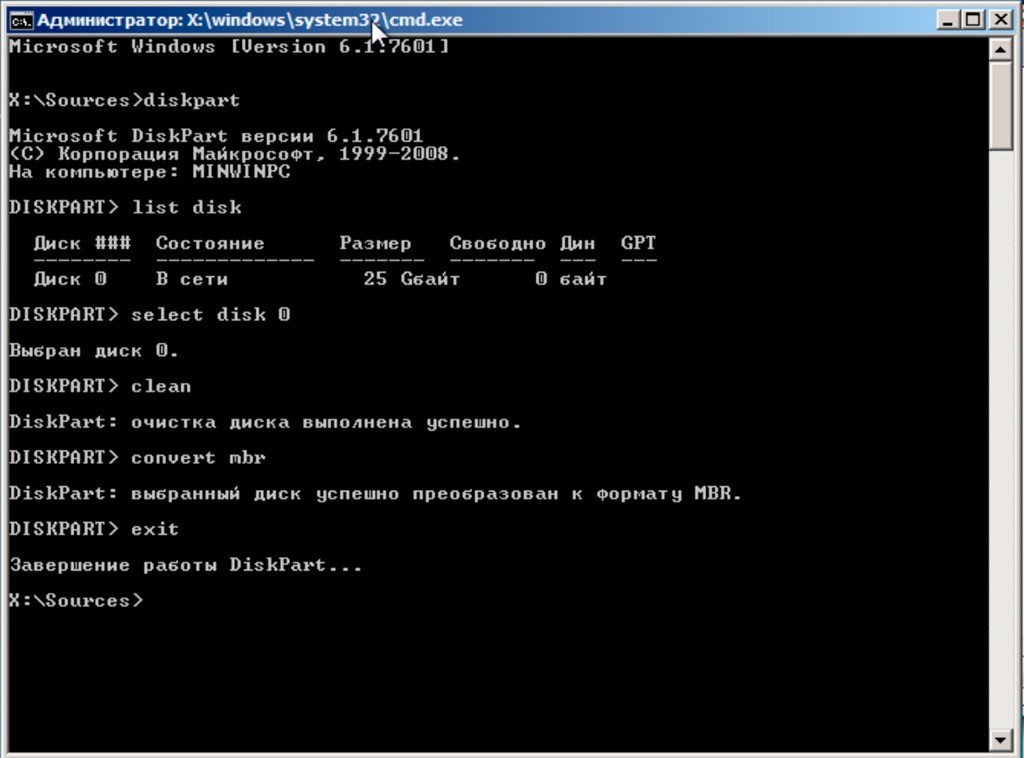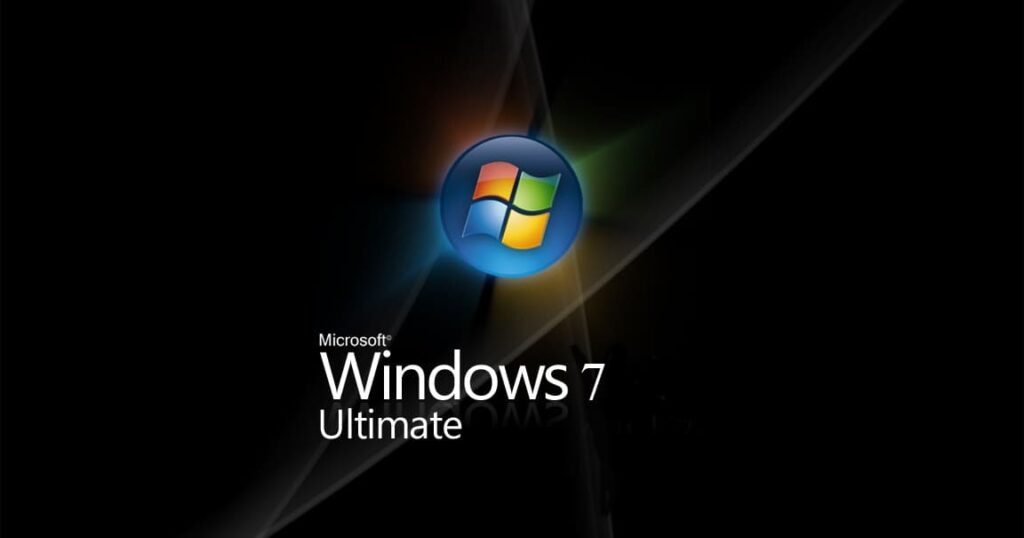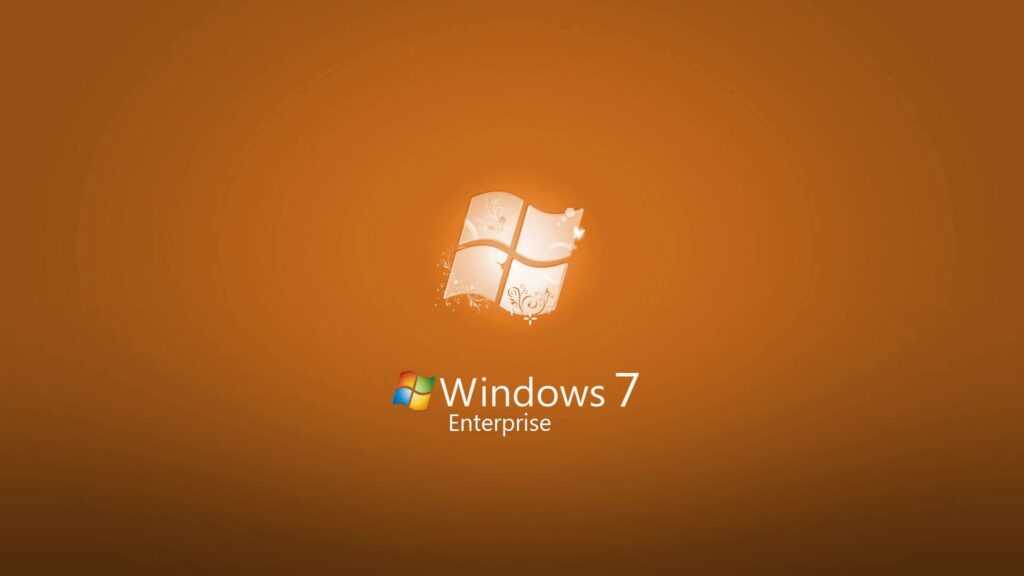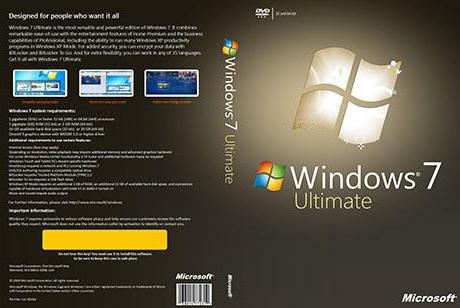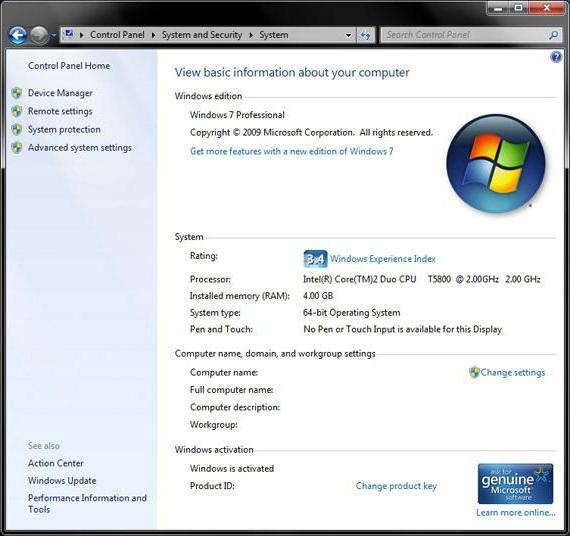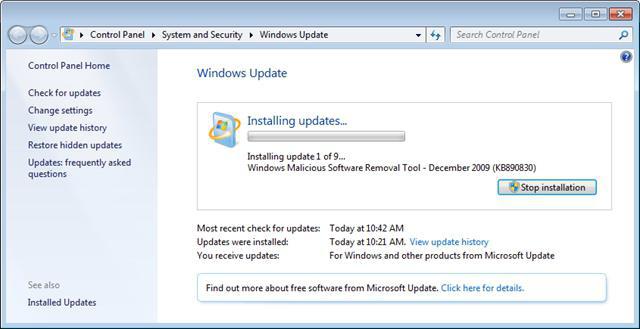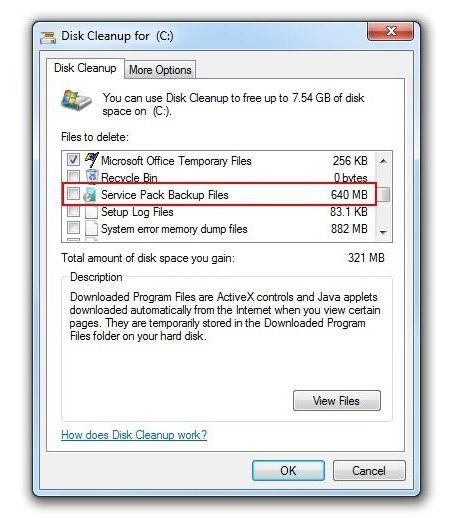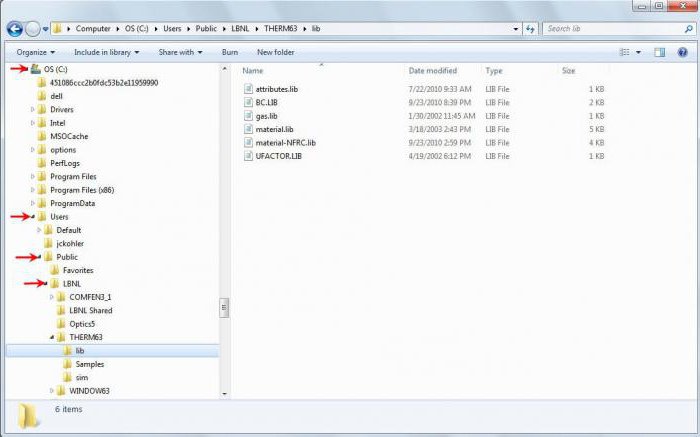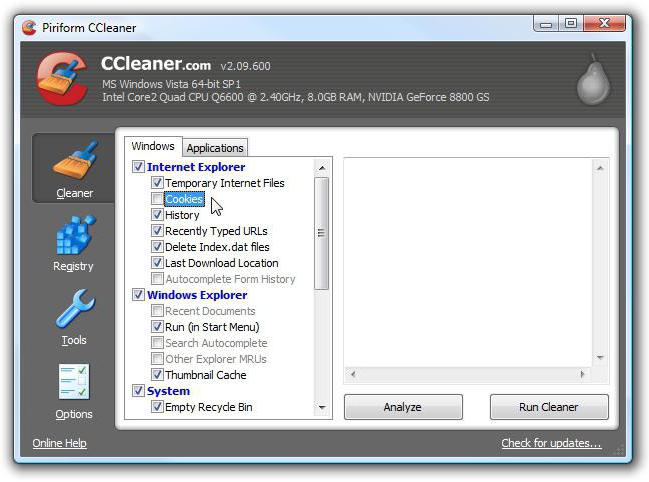Если вы используете традиционную Win 7, настроенную со структурой MBR, то максимальный размер диска, к которому вы можете получить доступ, составляет 2 ТБ. Вы можете использовать диски большего размера, но они должны быть разделены на блоки размером не более 2 ТБ каждый из-за ограничений адресации в системе MBR.
Windows 7 поддерживает Диски 2 + ТБ в порядке, им просто нужно использовать GPT, а не MBR из-за того, что MBR ограничен разделами 2 ТБ. То же самое, если вы хотите использовать диск в качестве загрузочного, вам абсолютно НЕОБХОДИМО использовать GPT и быть в системе UEFI (которая используется с этой платой z87).
Насколько большой жесткий диск распознает Windows 10?
Какое ограничение на жесткий диск в Windows 10? В Windows 10 вы можете обнаружить, что ваш жесткий диск всегда менее 2 ТБ независимо от размера жесткого диска. Как правило, традиционные жесткие диски всегда используют сектор размером 512 байт, в то время как новые диски используют сектор размером 4 КБ.
Может ли Windows 7 распознать жесткий диск емкостью 3 ТБ?
Windows 7 не могу обрабатывать 3 ТБ жесткий диск.
Где находится Управление дисками в Windows 7?
Щелкните Пуск и щелкните правой кнопкой мыши Компьютер.. 3. Откроется окно под названием «Управление компьютером» с двумя панелями. Щелкните «Управление дисками».
Каковы системные требования для жесткого диска емкостью 4 ТБ?
Первый основной раздел 1GB (. 1 ТБ) для 64-разрядной установки Windows. Второй основной раздел 1.7 ТБ. Третий основной раздел — все оставшееся пространство на диске 4 ТБ.
Винда на жестком диске?
Да, он хранится на жестком диске. Вам нужно будет: Переустановить окна с DVD, полученного от Dell (если вы отметили этот вариант за 5 евро)
Что лучше SSD или HDD?
SSD-накопители в целом они более надежны, чем жесткие диски, что опять же связано с отсутствием движущихся частей. … SSD обычно потребляют меньше энергии и увеличивают время автономной работы, поскольку доступ к данным происходит намного быстрее, а устройство чаще простаивает. Благодаря вращающимся дискам жестким дискам при запуске требуется больше энергии, чем твердотельным накопителям.
Какая максимальная емкость SSD?
На момент написания этой статьи самым емким твердотельным накопителем в мире является ExaDrive DC100 от Nimbus Data с потрясающей емкостью. 100TB.
Может ли Windows 10 читать жесткий диск емкостью 4 ТБ?
Вопрос: Как отформатировать винчестер на 4 ТБ в windows 10? Ответ: Вы можете отформатировать 4 ТБ жесткий диск в exFAT или NTFS через Windows Disk Management.
Может ли MBR быть больше 2 ТБ?
MBR расшифровывается как Master Boot Record и был форматом таблицы разделов по умолчанию до того, как жесткие диски стали больше 2 ТБ. Максимальный размер MBR на жестком диске — 2 ТБ.. Таким образом, если у вас есть жесткий диск на 3 ТБ и вы используете MBR, только 2 ТБ из вашего жесткого диска 3 ТБ будут доступны.
Почему на моем жестком диске емкостью 4 ТБ отображается только 2 ТБ?
Почему на моем жестком диске емкостью 4 ТБ отображается только 2 ТБ? Это в основном потому, что жесткий диск емкостью 4 ТБ инициализируется как MBR, который поддерживает только жесткий диск емкостью 2 ТБ. Таким образом, вы можете использовать только 2 ТБ, а оставшаяся емкость отображается как нераспределенное пространство.
Поддержка Windows 7 закончилась 14 января 2020 года.
Чтобы продолжить получать обновления системы безопасности от Майкрософт, мы рекомендуем перейти на Windows 11.
Подробнее
Если вы хотите запускать Windows 7 на компьютере, выполните указанные ниже действия.
-
32-разрядный (x86) или 64-разрядный (x64) процессор* с тактовой частотой 1 ГГц или выше.
-
1 ГБ (для 32-разрядного процессора) или 2 ГБ (для 64-разрядного процессора) ОЗУ.
-
16 ГБ (для 32-разрядной системы) или 20 ГБ (для 64-разрядной системы) свободного места на жестком диске.
-
Графическое устройство DirectX 9 с драйвером WDDM 1.0 или более поздней версии.
Дополнительные требования для использования некоторых функций:
-
Доступ в Интернет (может взиматься плата).
-
В зависимости от разрешения экрана для воспроизведения видео может требоваться дополнительная память и более современное графическое оборудование.
-
Для обеспечения оптимальной производительности в некоторых играх и программах может потребоваться графическая плата, совместимая с DirectX 10 или более высокой.
-
Для некоторых функций Windows Media Center может требоваться ТВ-тюнер и дополнительное оборудование.
-
Для технологии Windows Touch и планшетных ПК требуется специальное оборудование.
-
Для домашней группы требуется сеть и компьютеры под управлениемWindows 7
-
Для записи DVD- и компакт-дисков требуется совместимый оптический дисковод.
-
Для функции BitLocker требуется доверенный платформенный модуль TPM 1.2.
-
Для функции BitLocker To Go требуется USB-накопитель.
-
Для режима Windows%%amp;#160;XP требуется дополнительно 1 ГБ ОЗУ и 15 ГБ свободного места на жестком диске.
-
Для воспроизведения музыки и звука требуется аудиовыход.
Графика и функции продукта зависят от конфигурации системы. Для некоторых функций может требоваться дополнительное или более современное оборудование.
На компьютерах с многоядерными процессорами:
Windows 7 предназначен для работы с современными многоядерными процессорами. Все 32-разрядные версии Windows 7 могут поддерживать до 32 ядер процессоров, в то время как 64-разрядные версии могут поддерживать до 256 процессорных ядер.
Компьютеры с несколькими процессорами (ЦП):
Коммерческие серверы, рабочие станции и другие высокопроизводительные компьютеры могут быть оснащены несколькими физическими процессорами. Windows 7 Профессиональная, Корпоративная и максимальная разрешены для двух физических процессоров, обеспечивая оптимальную производительность на этих компьютерах. Windows 7 Starter, Главная базовая и Home Premium распознает только один физический процессор.
* Более ранние версии Windows, в том числе Windows 7 и Windows 8,1, имеют ограниченную поддержку при работе с новыми процессорами и наборами микросхем от производителей, таких как Intel, AMD, NVidia и Qualcomm. Дополнительные сведения можно найти в разделе вопросы и ответы о жизненном цикле поддержки. На устройстве могут не работать предыдущие версии Windows, если аппаратное обеспечение устройства не является совместимым, на нем нет актуальных драйверов или истек срок его поддержки, предоставляемой изготовителем оборудования (OEM).
Нужна дополнительная помощь?
Тонкости совместимости жестких дисков емкостью более 2.2 ТБ
↑ следующая новость | предыдущая новость ↓
#3_Тб #4_Тб #5_Тб #6_Тб #8_Тб #10_Тб #12_Тб
Введение
Материнские платы Gigabyte
Материнские платы Asus
Винчестеры Seagate
Обновление от 08.06.2011
Всё, что нужно знать об использовании жестких дисков объемом более 2Тб в ПК на базе ОС Windows
Введение:
Фактически это FAQ создано для изучения возможности интеграции жестких дисков емкостью 2.5 ТБ, 3 ТБ и выше в различные настольные компьютерные системы.
Работоспособность дисков более 2.2 ТБ в актуальных операционных системах представлена в следующей таблице:
Использование HDD в качестве загрузочного диска
| Операционная система | |||||||
| Компоненты | Windows 7 64-bit |
Windows 7 32-bit |
Windows Vista 64-bit |
Windows Vista 32-bit |
Windows XP 32-bit |
Mac OS X 10.6+ |
Linux |
| V | X | V | X | X | V | V | |
| BIOS | EFI | EFI | Не имеет значения | Не имеет значения | |||
| Драйвер SATA контроллера | Необходимо использовать последнюю версию от Microsoft | Необходимо использовать последнюю версию от Microsoft | Не имеет значения | Не имеет значения | |||
| Используемые таблицы разделов | GPT | GPT | GPT | GPT | |||
Использование HDD в качестве дополнительного диска |
V | V | V | V | |||
| BIOS | Не важно при использовании HDD хранилища | Не важно при использовании HDD хранилища | |||||
| Драйвер SATA контроллера | Необходимо использовать последнюю версию от Microsoft | Не имеет значения | Не имеет значения | ||||
| Используемые таблицы разделов | GPT | GPT | GPT | GPT | GPT | GPT |
Обратите внимание, что разделены два понятия – использование HDD в качестве загрузочного диска и использование HDD в качестве дополнительного диска для хранения данных. Изучая данную таблицу становится понятно, что операционная система Windows XP 32-bit без использования дополнительных утилит, о которых мы поговорим чуть позже, вообще не может работать с 3 ТБ. Кроме того, ни одна 32-битная версия Windows не поддерживает загрузку с винчестеров, объем которых превышает 2.2 ТБ. Заметим, что использование жестких дисков в компьютерах под управлением операционных систем Linux и MAC OS 10.6 и выше ограничивается только созданием GPT раздела, вместо традиционного MBR.
Большинство актуальных материнских плат с EFI BIOS поддерживают работу с 3 ТБ жесткими дисками.
Однако большинство материнских плат для настольных компьютеров, особенно устаревающие или устаревшие не имеют EFI BIOS, поэтому не могут обеспечить поддержку жестких дисков большой емкости. В этом случае существует несколько вариантов решений проблемы: использовать специальные утилиты от производителя материнской платы или винчестера или установить отдельный SATA контроллер, который поддерживает работу с дисками объемом более 2.2 ТБ. Отдельные контроллеры с интерфейсами PCIe или PCI обладают собственной микросхемой BIOS, поэтому именно производитель контролера может обеспечить поддержку HDD объемом более 2.2 ТБ.
Полный список контроллеров с поддержкой HDD большой емкости из нашего ассортимента можно найти по этой ссылке.
Полный список материнских плат с EFI AMI, AWARD Hybrid EFI и Intel Platform Innovation Framework for EFI БИОСами можно найти по этой ссылке.
Понимая, какие сложности могут возникнуть после покупки винчестера объемом 3 ТБ, некоторые производители винчестеров и материнских плат решили максимально облегчить жизнь покупателям, путем создания специализированных технологий и утилит, которые смогут обеспечить поддержку таких винчестеров.
Материнские платы Gigabyte:
Gigabyte один из немногих производителей материнских плат, которые все еще не используют EFI BIOS даже в новейших платах, поэтому поддержка жестких дисков большой емкости встал для них особенно остро. Благодаря технологии DualBIOS компании удалось реализовать поддержку 3 ТБ жестких дисков довольно быстро и легко. Новая технология, являющая надстройкой DualBIOS была названа Hybrid EFI и позволила организовать аппаратную поддержку 3 ТБ HDD даже для установки на него операционной системы.
Для тех плат, которые не имеют поддержки Hybrid EFI компания разработала программное обеспечение GIGABYTE 3TB+ Unlock Utility, которое позволяет использовать диски большого объема в качестве загрузочного или дополнительного жесткого диска во всех операционных системах семейства Windows, включая 32-битную версию Windows XP. При этом можно создавать как MBR, так и GPT разделы.
На сегодняшний день эта утилита поможет владельцам следующих моделей материнских плат Gigabyte:
В последствии Gigabyte планирует доработать GIGABYTE 3TB+ Unlock Utility для обеспечения поддержки большего количества материнских плат.
Материнские платы ASUS:
Несмотря на то, что материнские платы ASUS с последним поколением чипсетов Intel используют EFI BIOS, производитель тоже задумался об обеспечении работы HDD большого объема на остальных своих платах и выпустил бесплатную утилиту ASUS Disk Unlocker с тем же функционалом, что и у конкурента. Также можно создавать GPT или MBR разделы, правда, ни одна версия операционной системы Windows не сможет грузиться с раздела с GPT-оглавлением.
ASUS Disk Unlocker может работать с материнскими платами, сделанными на основе следующих чипсетов:
Винчестеры Seagate:
Seagate – один из первых производителей представил свои 3 ТБ жесткие диски, а также на сегодняшний день единственный производитель, который предлагает утилиту DiscWizard, позволяющую использовать диски Seagate объемом более 2.2 ТБ в системах с материнскими платами, не оснащенными EFI BIOS. При этом 3 ТБ жесткий диск может стать загрузочным даже при использовании 32-битных версий операционных систем Windows Vista, Windows 7 и Windows XP.
Кроме возможности сделать 3 ТБ жесткий диск Seagate загрузочным или дополнительным, данная утилита поможет перенести все данные, включая операционную систему, на новый жесткий диск емкостью 3 ТБ.
Представленные выше утилиты и технологии существенно расширяют возможности по использованию жестких дисков объемом более 2.2 ТБ в современных (и не очень) компьютерах.
Обновление от 08.06.2011
Замечание: Утилита GIGABYTE 3TB+ Unlock, в отличие от аналогичного продукта от конкурента, работала не только на материнских платах Gigabyte, но также на платах других производителей (проверено на МП Intel DP67BG-B3 и Asus P5K SE/EPU).
Источник
Ограничения на размер жёстких дисков персональных компьютеров
В этом списке приводятся ограничения (большей частью исторические) существующие или существовавшие в персональных компьютерах на размер жёстких дисков, разделов и/или файловых систем.
Содержание
CP/M имела ограничение на 8Мб на диск (при общем числе не более 16 дисков).
10.4 Мб
PC/XT имела фиксированный размер диска: 312 цилиндров, 4 головки, 17 секторов на трек. [1]
15 Mб
Максимальный размер раздела для MS-DOS 1 и 2 [2]
16 Мб
Предельный размер для FAT12 [1]
Ограничение на размер раздела для MS-DOS 3 для файловой системы FAT16: размер кластера 2кб, не более 16384 кластеров. [1]
128 Мб
Ограничение на размер FAT16 в MS-DOS 4: число кластеров до 65526, размер кластера 2кб. [1]
504 Мб
Ограничение MS DOS на допустимое число головок — 16 (1024 цилиндра, 63 сектора на трек, 16 головок, 512 байт на сектор) [3] [4]
Максимальный размер файловой системы FAT16 при 32кб кластере. Для операционной системы NT это величина за счёт 64кб кластеров была равна 4Гб. [5]
2.1 Гб
Ошибка некоторых биосов Phoenix (4.03 и 4.04), приводящая к зависанию в CMOS setup, если диск превышает в размере 3277 Мб. [3]
4.2 Гб
7.8 Гб (1996)
Лимит на размер системного диска Windows NT 4.0 [7]
7.9 Гб
При уменьшении числа головок до 15, ECHS (revised ECHS) позволял методом удвоения получить конфигурацию с 15*2*2*2=240 головками, что давало предел в 7.9Гб.
8.4 Гб
Максимально возможная величина для прерывания INT 13, 1024 цилиндра, 63 сектора, 255 головок. Ограничение многих BIOS’ов того времени (P1-P2), при попытке определить диск с размером больше 8Гб такие биосы висли, т.к. число головок обязано быть меньше 256. [3]
33.8 Гб
Большие диски сообщают о себе 16 головок, 63 секторах и 16383 цилиндрах. При использовании для вычисления реального числа цилиндров (деления ёмкости на 16*63), число цилиндров получается больше, чем 65535, что приводит к зависанию некоторых биосов. Именно из-за этой проблемы на многих ЖД того времени присутствовали джамперы ограничения ёмкости до 32Гб.
128 Гб
137 Гб (2001)
Лимит на размер ‘spanned’ массива дисков в Windows 2003 [12]
256 Тб
Максимальный размер файловой системы NTFS (при 64кб кластере) в существующих 32-битных реализациях [8] [12]
512 Тб
Рекомендуемый максимальный размер файловой системы exFAT [13]
Лимит JFS при 4кб блоке [11]
137 Пб
Лимит адресации секторов ATA-6 (48-bit LBA).
Источник
Mbr максимальный размер диска
На днях один мой знакомый обратился ко мне с такой проблемой. На RAID массиве общим объемом 8TB он захотел создать один раздел на 8TB, однако Windows 2008 Server вместо 8TB упорно создавал ему 2TB+6TB. До этого момента у меня ни разу не возникала необходимость в создании разделов подобного объема. Мне стало интересно и я решил немного изучить этот вопрос.
Итак, самое главное, если мы размечаем диск в формате MBR (Master Boot Record), то его максимальный размер будет только 2TB. Чтобы создавать разделы размером более 2TB, надо использовать формат GPT (GUID Partition Table).
Операционные системы Windows XP x64, Windows 2003 Server SP1, Windows Vista, Windows Server 2008 и Windows 7 поддерживают GPT только для доступа к данным. С разделов GPT могут загружаться 64-битные версии Windows 7, Windows Vista и Windows Server 2008 на новых системах с UEFI (Unified Extensible Firmware Interface), который пришел на смену классическому BIOS (Basic Input/Output System).
Формат GPT имеет следующую структуру:
Из рисунка сразу видны две интересные особенности формата. Во-первых, в начале диска присутствует область Protective MBR. Сделано это как в целях совместимости, так и для защиты данных от старых MBR-ориентированных дисковых утилит, которые не понимают GPT. Во-вторых, GPT обеспечивает дублирование — оглавление и таблица разделов записаны как в начале, так и в конце диска.
В настоящее время большинство современных ОС поддерживает GPT. Однако переход на этот формат осложняет тот факт, что большинство систем до сих пор использует BIOS. Это делает невозможной загрузку Windows с разделов GPT, а это, в свою очередь, ограничивает применение нового формата размещения таблиц разделов на физическом жестком диске.
При добавлении нового HDD или SSD к вашему компьютеру система поинтересуется у вас, как инициализировать ваш диск – в MBR или GPT. Возможно, вы уже встречались с этими терминами ранее, или столкнулись с ними совсем недавно, и хотите разобраться, какова суть и смысловая нагрузка данных понятий. В этой статье я расскажу, что такое MBR и GPT, какая между ними разница, а также какая из этих схем больше подойдёт для вашего ПК.
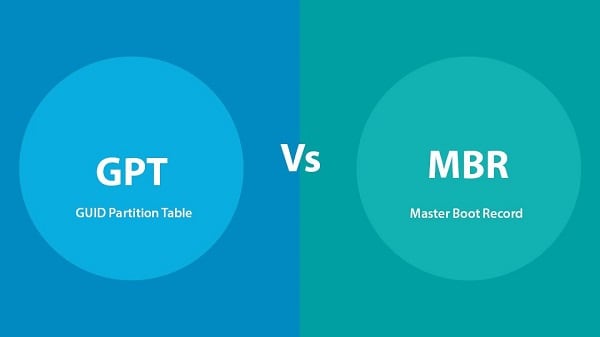
В чем разница между дисками MBR и GPT
«MBR» (аббревиатура от слов «Master Boot Record» — главная учётная запись) и «GPT» (аббревиатура от GUID Partition Table – таблица разделов GUID) – это две схемы разделов для HDD, SDD и различных съёмных устройств. Данные схемы выполняют схожую функцию, определяя специфику создания и организации разделов на вашем жёстком диске.
Чтобы узнать, какую схему использует ваш жёсткий диск, рекомендую скачать и установить бесплатную утилиту MiniTool Partition Wizard, и после её запуска на главном экране отобразится схема разделов, задействованная на вашем ПК.
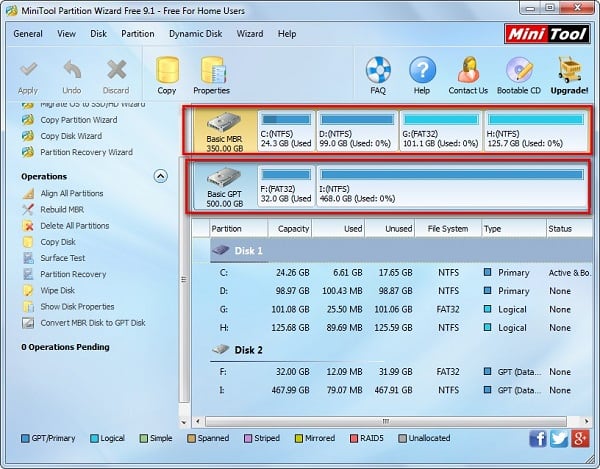
Что относится конкретных различий, то данные схемы отличаются в следующем:
Время создания
Структура
MBR состоит из кода главного загрузчика, таблицы разделов жёсткого диска, и подписи диска (сигнатуры). При этом таблица разделов может иметь максимум 4 входа для основных (primary) разделов в ОС Виндовс.
В структуру GPT входит так называемый «защитный MBR» (используется для предотвращения идентификации размеченного GPT-диска как неразмеченного MBR-утилитами, сообщая последним, что данный диск – это большой GPT-раздел). Также туда входит первичный загрузчик таблицы разделов GUID (содержит информацию о своём размере и месте размещения, а также о размере и месте размещения второго загрузчика GPT). Первичный вход в таблицу разделов GUID, бекап (копия) входа в таблицу массивов GUID, и бекап загрузчика таблицы разделов GUID.
Таблица разделов GUID может содержать до 128 раздельных входов в Виндовс.
Количество разделов
Поскольку таблица разделом MBR может включать 4 основных входа в разделы, нам позволено создать только 4 основных раздела на диске MBR. Если мы захотим создать больше разделов, нам будет необходимо создать расширенный раздел, где будет большое количество логических разделов. Однако логические разделы не могут быть активными.
GPT же теоретически позволяет почти бесконечное количество разделов, но специфика Виндовс ограничивает его возможности максимум 128 разделами. Каждый раздел в GPT может функционировать как основной (primary) раздел на MBR-диске.
Поддерживаемое объёмы диска
Если мы инициализируем диск в MBR, тогда мы можем использовать 2TB или 16TB объёма жёсткого диска независимо от того, насколько велик данный диск. Если наш диск использует размер стандартного сектора в 512 байт, тогда мы можем использовать максимум 2 Терабайта. Если он использует сектор 4К (расширенный формат), тогда мы можем использовать 16 Терабайт.
GPT может использовать 2^64 логических блоков, и каждый логический блок может быть размером 512 байт или 4К. Потому диск с таблицей разделов GUID может достигать огромных размеров по сравнению с MBR-диском. На данный момент нельзя говорить о лимитах в GPT, так как ещё длительное время не будет существовать диска, превышающего данные размеры.

Разница между GPT и MBR в совместимости
Все современные ОС Виндовс могут использоваться GPT-диски для данных (Виндовс 7,8,10, Виндовс Server 2008, Виндовс Server 2012, Виндовс Server 2016, но только 64-битные версии ОС поддерживают загрузку с GPT-диска, когда поддерживается и активирован режим загрузки UEFI (UEFI boot mode).
При этом 32-битная версия Виндовс XP может только видеть «защитный MBR» (о нём я уже писал выше), и даже 64-битная версия данной ОС может использовать GPT только для данных.
Различный режим загрузки
Если материнская плата нашего компьютера поддерживает только режим загрузки «Legacy boot», мы можем загрузить Виндовс только из MBR-диска. Если вы захотите установить Виндовс на GPT-диск в этом режиме, вы получите сообщение «Виндовс не может быть установлен на этот диск. Выбранный диск имеет таблицу разделов GPT».
Однако если материнская плата нашего компьютера поддерживает только загрузку в UEFI, мы можем стартовать Виндовс только с GPT-диска. В ином случае мы получим ошибку, аналогичную уже упомянутой.
Но если ваша материнская плата поддерживает оба режима («Legacy boot» и «UEFI boot»), вам необходимо будет активировать (CSM – «Compatibility Support Module» – «Модуль поддержки совместимости») в БИОСе. В таком случае вы сможете загрузить Виндовс как с MBR, так и GPT, или сможете активировать UEFI когда вы хотите загрузить с GPT-диска, или активировать Legacy BIOS когда вы планируете загрузиться с MBR-диска.
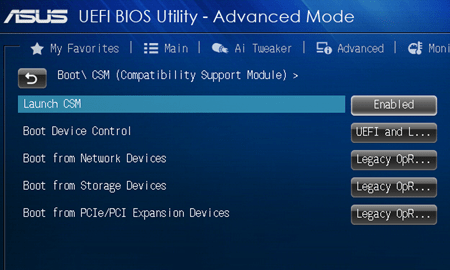
Что же лучше MBR или GPT
Попробуем проанализировать что лучше — MBR или GPT:
Заключение
В чем разница между дисками MBR и GPT? Если у вас современная материнская плата с поддержкой UEFI – смело выбирайте GPT и наслаждайтесь его функционалом. Как мы можем видеть, за GPT будущее, а более архаичная схема MBR со времен канет в Лету. При этом ещё как минимум пару лет будет наблюдаться относительный паритет данных схем, потому «активным» пользователям MBR можно особо не спешить, так как о преждевременной «кончине» MBR говорить пока рановато.
Выбор одного из стандартов GPT или MBR может оказаться довольно простым для владельца нового компьютера с большим жёстким диском и современным интерфейсом UEFI.
Такие параметры требуют перехода на более современный стандарт.
Тогда как при наличии более старого ноутбука или ПК выбор может быть сделан в пользу практически устаревшего MBR – а для устройств с BIOS он может оказаться и вообще единственным вариантом.
Что означают эти аббревиатуры?
Любой жёсткий диск или твердотельный накопитель перед использованием для записи операционной системы, системной и другой информации обязательно разбивается на разделы.
Стандарт MBR, расшифровывающийся как «главная загрузочная запись», представляет собой старый способ хранения данных, GPT (или «таблица разделов GUID») – новый.
Оба они необходимы ещё и для хранения сведений о начале и конце каждого раздела, благодаря которым система узнаёт расположение секторов и определяет, загрузочной ли является эта часть диска или нет.
Рис. 1. Выбор стандарта дли инициализации диска
Характеристики стандарта MBR
Загрузочная запись MBR представляет собой специальный сектор, расположенный в самом начале раздела.
В нём находится загрузчик, обеспечивающий запуск установленной системы и представляющий собой часть программного кода. А ещё – данные о логических разделах этого же диска.
Рис. 2. Стандарт MBR.
При наличии на компьютере системы Windows MBR содержит начальные элементы её загрузчика.
Из-за этого главную загрузочную запись приходится восстанавливать, если она по какой-то причине была перезаписана, вызвав проблемы с загрузкой Виндоус.
Хотя при этом MBR считается надёжной и простой – и восстановление требуется нечасто.
При необходимости создать больше 4 разделов требовалось использовать достаточно сложную технологию EBR.
Вторая проблема, связанная с увеличением объёмов жёстких дисков, заключается в невозможности работать с разделами больше 2,2 ТБ.
Читайте также:
Преимущества и недостатки нового стандарта
Усовершенствованный стандарт GPT, постепенно заменяющий MBR, входит в состав технологии UEFI, который, в свою очередь, заменяет устаревший интерфейс BIOS.
У каждого раздела есть свой уникальный идентификатор – очень длинную строку символов. Преимуществом GPT по сравнению с устаревшим стандартом можно назвать:
На диске, поддерживающем стандарт MBR, данные о разделах и загрузке расположены в том же месте. При повреждении этой части накопителя у пользователя ПК возникает целый ряд проблем.
Рис. 3. Стандарт GPT.
Ещё одно отличие GPT – хранение циклического избыточного кода, позволяющего контролировать сохранность данных.
Повреждение информации приводит к немедленной попытке её восстановления.
В то время как при использовании MBR узнать о проблеме получается уже после того, как система перестала загружаться, а её разделы исчезли.
Совместимость
Диски GPT содержат определённую разновидность MBR, называемую «защитной». Она заставляет операционную систему считать несколько отдельных разделов одним огромным.
Системы Windows загружаются с размеченных по технологии GPT дисков только на устройствах, поддерживающих интерфейс UEFI – то есть на ноутбуках и ПК с Виндоус от Vista до 10-й.
Если прошивка материнской платы содержит только БИОС, разделы будут читаться, но загрузки, скорее всего, не произойдёт.
Хотя эти же операционные системы способны работать с GPT-дисками в качестве хранилища информации.
Сравнение стандартов
Для оценки сходства и различий двух стандартов, возможностей их работы с операционными системами, накопителями и загрузочным интерфейсом, стоит создать небольшую сравнительную таблицу.
По ней намного проще определиться с тем, какой стандарт разделов использовать для своего компьютера.
Табл. 1. Сравнительные характеристики MBR и GPT
| Стандарт | MBR | GPT |
|---|---|---|
| Работа с прошивками | С BIOS и с UEFI | Только с UEFI |
| Поддержка Windows | Все версии, начиная с самых первых | Только 64-битные версии Windows 7 и Vista, все варианты Виндоус 8 и 10 |
| Чтение и запись | Любые платформы | Все операционные системы Windows от Vista и выше + XP Professional 64-бит |
| Число разделов одного диска | Не больше 4 | До 264 |
| Максимальный размер раздела | 2,2 ТБ | 9,4 х 109 ТБ |
| Встроенный мультизагрузчик | Отсутствует | Есть |
Проблемы работы с новым стандартом и их решение
Существование двух стандартов может привести к появлению определённых проблем. Особенно, если на компьютере запрещена загрузка другим способом, кроме использования жёсткого диска.
Исправить ситуацию позволяет переход к интерфейсу БИОС, который не позволяет работать с новым стандартом – и при попытке загрузиться на экране возникает ошибка, сообщающая о наличии стиля разделов GPT.
Рис. 4. Ошибка из-за стиля GPT.
Решить проблему не так сложно – для этого понадобится взять обычный загрузочный диск с ОС Виндоус и выполнить следующие действия:
Рис. 5. Преобразование стандарта дисков.
Эта же утилита обеспечивает работу с разделами.
Например, введение команды «create partition primary size=X» создаёт раздел размером X Гб, «format fs=ntfs label=»System» quick» выполняет форматирование в NTFS, а «active» позволяет разделу стать активным.
Читайте также:
Выводы
Решая, какой стандарт использовать, GPT или MBR, следует определить, какой загрузочный интерфейс используется, и какой размер жёсткого диска на ПК.
При наличии прошивки БИОС работа с GPT будет невозможной. Для более современного компьютера, укомплектованного большим HDD, наоборот, не стоит выбирать MBR.
Однако размеры дисков увеличиваются ненамного – немногие покупатели выбирают компьютеры с HDD объёмом больше 2 ТБ и, тем более, нуждаются в 2,2-терабайтных разделах.
Из-за этого особых оснований выбирать этот стандарт у обычного пользователя пока не существует – а вот для сервера он станет отличным вариантом.
Видео:
Ярослав Драгун
Ярослав. Люблю технологии и все, что с ними связано. А также рок-н-ролл)Мой телеграмм: Ярослав Драгун
Источник
Содержание
- Windows для жестких дисков, размером более 2 ТБ
- Сводка
- Дополнительная информация
- Общие требования к объему не загружаемых данных
- Общие требования к объему загружаемой системы
- Матрица поддержки
- Таблица 1. Windows для схем раздела в качестве объемов данных
- Таблица 2. Windows для системной прошивки
- Таблица 3. Windows для комбинаций прошивки загрузки и схем раздела для объема загрузки
- Таблица 4. Windows для дисков большой емкости в качестве объемов данных, не загружающихся
- Инициализация диска данных с помощью GPT
- Преобразование диска MBR в GPT
- Известные проблемы или ограничения
- Данные о смысле SCSI
- Mbr максимальный размер диска
- В чем разница между дисками MBR и GPT
- Время создания
- Структура
- Количество разделов
- Поддерживаемое объёмы диска
- Разница между GPT и MBR в совместимости
- Различный режим загрузки
- Что же лучше MBR или GPT
- Заключение
- Что означают эти аббревиатуры?
- Характеристики стандарта MBR
- Преимущества и недостатки нового стандарта
- Совместимость
- Сравнение стандартов
- Проблемы работы с новым стандартом и их решение
- Выводы
- Ярослав Драгун
Windows для жестких дисков, размером более 2 ТБ
В этой статье рассказывается о том, как Windows поддерживает жесткие диски с емкостью более 2 ТБ, а также рассказывается о том, как инициализировать и разделить диски для максимального использования пространства.
Применяется к: Windows Server 2019, Windows Server 2016, Windows Server 2012 R2
Исходный номер КБ: 2581408
Сводка
Чтобы операционная система полностью поддержала устройства хранения с емкостью более 2 терабайт (2 ТБ или 2 трлн bytes), устройство должно быть инициализировано с помощью схемы раздела таблицы разделов GUID (GPT). Эта схема поддерживает решение всего диапазона емкости хранилища. Если пользователь намерен запустить компьютер с одного из этих больших дисков, базовый интерфейс прошивки системы должен использовать единый extensible Интерфейс прошивки (UEFI), а не BIOS.
В этой статье описывается поддержка Майкрософт во всех Windows с Windows XP. В нем также описываются требования к полному хранению этих устройств.
Дополнительная информация
Управление современными устройствами хранения решается с помощью схемы под названием Логический адрес блокировки (LBA). Это расположение логических секторов, которые составляют средства массовой информации. LBA0 представляет первый логический сектор устройства, а последнее обозначение LBA представляет последний логический сектор устройства, по одной метки на сектор. Чтобы определить емкость устройства хранения, необходимо умножить количество логических секторов в устройстве на размер каждого логического сектора. Текущий стандарт размера — 512 bytes. Например, для достижения устройства с емкостью 2 ТБ необходимо иметь 3 906 250 000 секторов 512-byte. Однако для представления этого большого числа компьютерной системе требуется 32 бита (1 и 0 с). Поэтому для любой емкости хранилища, которая больше, чем может быть представлена с помощью 32 битов, потребуется дополнительный бит. То есть 33 бита.
Проблема в этом вычислении заключается в том, что схема раздела, используемая большинством современных компьютеров на Windows, является MBR (основная запись загрузки). Эта схема устанавливает ограничение в 32 для количества битов, доступных для представления числа логических секторов.
2-ТБ-барьер является результатом этого 32-битного ограничения. Так как максимальное число, которое может быть представлено с помощью 32 битов, составляет 4 294 967 295, это означает 2,199 ТБ емкости с помощью секторов 512-byte (примерно 2,2 ТБ). Таким образом, с помощью схемы раздела MBR не под силу решить проблему с емкостью более 2,2 ТБ.
Чтобы сделать больше битов доступными для решения, устройство хранения должно быть инициализировано с помощью GPT. Эта схема раздела позволяет использовать до 64 битов информации в логических секторах. Это означает теоретическое ограничение 9,4 ZB (9,4 zettabytes, или 9,4 миллиарда терабайт). Однако проблема, которая влияет на GPT, в том, что большинство доступных в настоящее время систем основаны на стареющей платформе BIOS. BIOS поддерживает только инициализированные диски MBR для запуска компьютера. Чтобы перезапустить устройство, инициализированное с помощью GPT, ваша система должна быть UEFI-capable. По умолчанию многие текущие системы могут поддерживать UEFI. Корпорация Майкрософт ожидает, что большинство будущих систем будут иметь эту поддержку. Клиенты должны проконсультироваться со своим системным поставщиком, чтобы определить способность их систем поддерживать UEFI и диски с емкостью хранения более 2 ТБ.
Общие требования к объему не загружаемых данных
Для обеспечения максимальной емкости устройства с емкостью более 2 ТБ для системы применяются следующие необходимые условия:
Диск необходимо инициализировать с помощью GPT.
Версия Windows должна быть одной из следующих (32-битная или 64-битная, если иное не указано, но включая все выпуски SKU):
Необходимо установить новейшие драйверы хранения от производителя контроллера хранения. Например, если в системе используется контроллер хранения Intel, задаемый режиму RAID, убедитесь, что у вас есть последние применимые драйверы с сайта поддержки Intel.
В целом необходимо обратиться к поставщику систем, чтобы определить, поддерживает ли система размер устройства более 2 ТБ.
Общие требования к объему загружаемой системы
Предположим, что необходимо выполнить следующие условия:
Для удовлетворения этих условий применяются следующие необходимые условия:
Диск необходимо инициализировать с помощью GPT.
Прошивка системы должна использовать UEFI.
Версия Windows должна быть одной из следующих (только 64-битная, но с учетом всех выпусков SKU):
Необходимо установить новейшие драйверы хранения от производителя контроллера хранения. Например, если в системе используется контроллер хранения Intel в режиме RAID, убедитесь, что у вас есть последние применимые драйверы на сайте поддержки Intel.
Windows не поддерживает запуск инициализированных томов GPT с помощью систем UEFI в 32-битных версиях Windows. Кроме того, устаревшие системы BIOS не поддерживают запуск томов с раздельным GPT. Проконсультируйтесь с поставщиком системы, чтобы определить, поддерживает ли система как UEFI, так и запуск устройств с емкостью хранения более 2 ТБ.
Матрица поддержки
В следующих таблицах приводится поддержка Корпорацией Майкрософт различных понятий, которые обсуждаются в этой статье. Эта информация содержит общую поддержку дисков с емкостью хранения более 2 ТБ.
Таблица 1. Windows для схем раздела в качестве объемов данных
| Системные | MBR | Hybrid-MBR | GPT |
|---|---|---|---|
| Windows 7 | Поддерживается | Не поддерживается | Поддерживается |
| Windows Vista | Поддерживается | Не поддерживается | Поддерживается |
| Windows XP | Поддерживается | Не поддерживается | Не поддерживается |
Hybrid-MBR — это альтернативный стиль раздела, который не поддерживается какой-либо версией Windows.
Таблица 2. Windows для системной прошивки
| Системные | BIOS | UEFI |
|---|---|---|
| Windows 7 | Поддерживается | Поддерживается |
| Windows Vista | Поддерживается | Поддерживается |
| Windows XP | Поддерживается | Не поддерживается |
Таблица 3. Windows для комбинаций прошивки загрузки и схем раздела для объема загрузки
| Системные | BIOS + MBR | UEFI + GPT | BIOS + GPT | UEFI + MBR |
|---|---|---|---|---|
| Windows 7 | Поддерживается | Поддерживается; требует 64-битной версии Windows |
Объем загрузки не поддерживается | Объем загрузки не поддерживается |
| Windows Vista | Поддерживается | Поддерживается; требует 64-битной версии Windows |
Объем загрузки не поддерживается | Объем загрузки не поддерживается |
| Windows XP | Поддерживается | Не поддерживается | Объем загрузки не поддерживается | Объем загрузки не поддерживается |
Таблица 4. Windows для дисков большой емкости в качестве объемов данных, не загружающихся
Если диск инициализирован с помощью схемы раздела MBR, невозможно решить Windows 2 ТБ. Например, для одного диска с 3 ТБ, инициализированного с помощью MBR, Windows могут создавать разделы до первых 2 ТБ. Однако оставшаяся емкость не может быть устранена и, следовательно, не может использоваться.
Инициализация диска данных с помощью GPT
В следующих действиях покажите, как инициализировать новый диск с помощью схемы раздела GPT для обеспечения того, чтобы Windows максимально доступной емкости хранилища. Перед началом этих действий убедитесь, что перед этим необходимо отработать необходимые данные.
Нажмите кнопку Начните, введите дискmgmt.msc в поле Начните поиск, щелкните правой кнопкой мыши diskmgmt.msc, а затем нажмите кнопку Выполнить как администратор. Если это необходимо, введите учетные данные учетной записи пользователя, которая имеет привилегии администратора.
Когда неинициализированный диск обнаруживается Windows, открывается следующее окно, чтобы побудить вас инициализировать диск.
В диалоговом окне Initialize Disk нажмите кнопку GPT (таблица разделов GUID) и нажмите кнопку ОК.
Если вы выберете этот параметр, этот жесткий диск не будет распознан Windows более ранних версий, чем Windows XP.
Проверьте окно управления диском, чтобы убедиться, что диск инициализирован. Если это так, строка состояния для этого диска в нижней части окна должна указывать на то, что диск находится в Режиме Online.
После инициализации диска необходимо создать раздел, а затем отформализовать этот раздел с помощью файловой системы. Он должен иметь возможность хранить данные в этом разделе и назначать имя и букву диска этому разделу. Чтобы сделать это, щелкните правой кнопкой мыши неуловимый пробел на правой стороне строки состояния для этого диска, а затем нажмите кнопку New Simple Volume. Выполните действия мастера разделов, чтобы завершить этот процесс.
Преобразование диска MBR в GPT
Если вы ранее инициализировали диск с помощью схемы раздела MBR, выполните следующие действия, чтобы инициализировать диск с помощью схемы GPT. Перед началом этих действий убедитесь, что перед этим необходимо отработать необходимые данные.
Нажмите кнопку Начните, введите дискmgmt.msc в поле Начните поиск, щелкните правой кнопкой мыши diskmgmt.msc, а затем нажмите кнопку Выполнить как администратор. Если это необходимо, введите учетные данные учетной записи пользователя, которая имеет привилегии администратора.
В окне Управление диском изучите строки состояния диска в нижней части. В следующем примере у пользователя есть диск с 3 ТБ, который был ранее инициализирован с помощью схемы раздела MBR. Это устройство помечено здесь как Диск 1.
Диск 1 содержит два отдельных неуловимых раздела. Это разделение указывает на то, что можно использовать первые 2 ТБ дискового пространства. Однако оставшееся пространство не является адресируемым из-за 32-битного ограничения пространства для адресации схемы раздела MBR. Чтобы система полностью реализовала общую емкость устройства хранения, необходимо преобразовать диск для использования схемы раздела GPT.
Щелкните правой кнопкой мыши метку слева для диска, который необходимо преобразовать, и нажмите кнопку Преобразование в GPT Disk.
Теперь на дисплее должно отображаться полное количество доступного пространства в неуловимом месте.
Теперь, когда диск инициализирован для доступа к полной емкости хранилища, необходимо создать раздел, а затем отформализовать этот раздел с помощью файловой системы. Он должен иметь возможность хранить данные в этом разделе и назначать имя и букву диска этому разделу. Чтобы сделать это, щелкните правой кнопкой мыши неуловимый пробел на правой стороне строки состояния для этого диска, а затем нажмите кнопку New Simple Volume. Выполните действия мастера разделов, чтобы завершить этот процесс.
Известные проблемы или ограничения
Так как переход на одноместную емкость более 2 ТБ произошел сравнительно недавно, корпорация Майкрософт исследовала, как Windows поддерживает эти большие диски. В результате выявлено несколько проблем, применимых к всем версиям Windows ранее и включая Windows 7 с Пакет обновления 1 и Windows Server 2008 R2 с Пакет обновления 1.
До этого известно, что при обработке Windows одного диска емкостью более 2 ТБ происходит следующее неправильное поведение:
Числовая емкость, превыше 2-х переполнений ТБ. Это приводит к том, что система может решать только возможности, пре превью 2 ТБ. Например, на диске с 3 ТБ доступная емкость может быть только 1 ТБ.
Числовая емкость, пре превью 2 ТБ, усечена. Это приводит к не более чем 2 ТБ адресного пространства. Например, на диске с 3 ТБ доступная емкость может быть только 2 ТБ.
Устройство хранения обнаружено неправильно. В этом случае он не отображается ни в windows Device Manager, ни в Windows Disk Management. Многие производители контроллеров хранения предлагают обновленные драйверы, которые обеспечивают поддержку емкостей хранения более 2 ТБ. Обратитесь к производителю контроллера хранения или OEM, чтобы определить, какая загружаемая поддержка доступна для однодисковых емкостей с более чем 2 ТБ.
Данные о смысле SCSI
Когда диск сталкивается с ошибками, связанными с нечитаемыми или нечитаемыми секторами, он сообщает об этих ошибках и соответствующих данных смысле SCSI в операционную систему. Данные о смысле SCSI могут содержать сведения о LBA для секторов, которые были признаны нечитаемыми или нечитаемыми.
Для адресного пространства LBA, которое превышает 2 ТБ, диску требуются данные о смысле SCSI в формате Descriptor. Этот формат не поддерживается Windows или Windows Server 2008 R2, который извлекает данные о смысле SCSI в фиксированном формате. Поэтому полученные данные о смысле SCSI либо не содержат сведений о плохих секторах, либо содержат неверные сведения о плохих секторах. Администраторы должны учтите это ограничение, когда они будут искать сведения ОАО плохого сектора, записанные в журнале событий Windows событий.
Источник
Mbr максимальный размер диска
На днях один мой знакомый обратился ко мне с такой проблемой. На RAID массиве общим объемом 8TB он захотел создать один раздел на 8TB, однако Windows 2008 Server вместо 8TB упорно создавал ему 2TB+6TB. До этого момента у меня ни разу не возникала необходимость в создании разделов подобного объема. Мне стало интересно и я решил немного изучить этот вопрос.
Итак, самое главное, если мы размечаем диск в формате MBR (Master Boot Record), то его максимальный размер будет только 2TB. Чтобы создавать разделы размером более 2TB, надо использовать формат GPT (GUID Partition Table).
Операционные системы Windows XP x64, Windows 2003 Server SP1, Windows Vista, Windows Server 2008 и Windows 7 поддерживают GPT только для доступа к данным. С разделов GPT могут загружаться 64-битные версии Windows 7, Windows Vista и Windows Server 2008 на новых системах с UEFI (Unified Extensible Firmware Interface), который пришел на смену классическому BIOS (Basic Input/Output System).
Формат GPT имеет следующую структуру:
Из рисунка сразу видны две интересные особенности формата. Во-первых, в начале диска присутствует область Protective MBR. Сделано это как в целях совместимости, так и для защиты данных от старых MBR-ориентированных дисковых утилит, которые не понимают GPT. Во-вторых, GPT обеспечивает дублирование — оглавление и таблица разделов записаны как в начале, так и в конце диска.
В настоящее время большинство современных ОС поддерживает GPT. Однако переход на этот формат осложняет тот факт, что большинство систем до сих пор использует BIOS. Это делает невозможной загрузку Windows с разделов GPT, а это, в свою очередь, ограничивает применение нового формата размещения таблиц разделов на физическом жестком диске.
При добавлении нового HDD или SSD к вашему компьютеру система поинтересуется у вас, как инициализировать ваш диск – в MBR или GPT. Возможно, вы уже встречались с этими терминами ранее, или столкнулись с ними совсем недавно, и хотите разобраться, какова суть и смысловая нагрузка данных понятий. В этой статье я расскажу, что такое MBR и GPT, какая между ними разница, а также какая из этих схем больше подойдёт для вашего ПК.
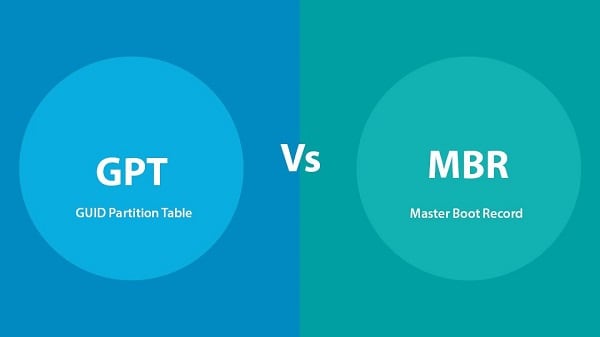
В чем разница между дисками MBR и GPT
«MBR» (аббревиатура от слов «Master Boot Record» — главная учётная запись) и «GPT» (аббревиатура от GUID Partition Table – таблица разделов GUID) – это две схемы разделов для HDD, SDD и различных съёмных устройств. Данные схемы выполняют схожую функцию, определяя специфику создания и организации разделов на вашем жёстком диске.
Чтобы узнать, какую схему использует ваш жёсткий диск, рекомендую скачать и установить бесплатную утилиту MiniTool Partition Wizard, и после её запуска на главном экране отобразится схема разделов, задействованная на вашем ПК.
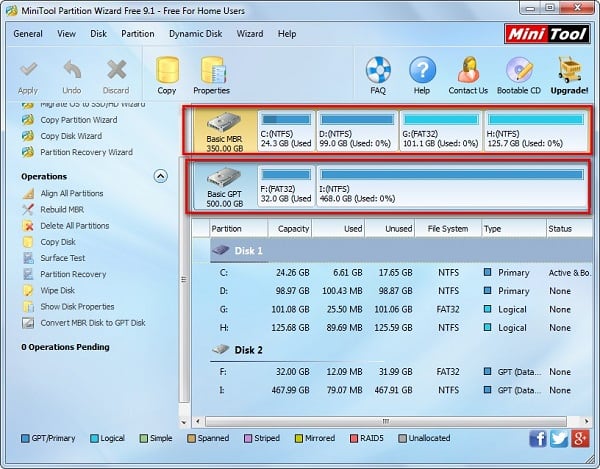
Что относится конкретных различий, то данные схемы отличаются в следующем:
Время создания
Структура
MBR состоит из кода главного загрузчика, таблицы разделов жёсткого диска, и подписи диска (сигнатуры). При этом таблица разделов может иметь максимум 4 входа для основных (primary) разделов в ОС Виндовс.
В структуру GPT входит так называемый «защитный MBR» (используется для предотвращения идентификации размеченного GPT-диска как неразмеченного MBR-утилитами, сообщая последним, что данный диск – это большой GPT-раздел). Также туда входит первичный загрузчик таблицы разделов GUID (содержит информацию о своём размере и месте размещения, а также о размере и месте размещения второго загрузчика GPT). Первичный вход в таблицу разделов GUID, бекап (копия) входа в таблицу массивов GUID, и бекап загрузчика таблицы разделов GUID.
Таблица разделов GUID может содержать до 128 раздельных входов в Виндовс.
Количество разделов
Поскольку таблица разделом MBR может включать 4 основных входа в разделы, нам позволено создать только 4 основных раздела на диске MBR. Если мы захотим создать больше разделов, нам будет необходимо создать расширенный раздел, где будет большое количество логических разделов. Однако логические разделы не могут быть активными.
GPT же теоретически позволяет почти бесконечное количество разделов, но специфика Виндовс ограничивает его возможности максимум 128 разделами. Каждый раздел в GPT может функционировать как основной (primary) раздел на MBR-диске.
Поддерживаемое объёмы диска
Если мы инициализируем диск в MBR, тогда мы можем использовать 2TB или 16TB объёма жёсткого диска независимо от того, насколько велик данный диск. Если наш диск использует размер стандартного сектора в 512 байт, тогда мы можем использовать максимум 2 Терабайта. Если он использует сектор 4К (расширенный формат), тогда мы можем использовать 16 Терабайт.
GPT может использовать 2^64 логических блоков, и каждый логический блок может быть размером 512 байт или 4К. Потому диск с таблицей разделов GUID может достигать огромных размеров по сравнению с MBR-диском. На данный момент нельзя говорить о лимитах в GPT, так как ещё длительное время не будет существовать диска, превышающего данные размеры.

Разница между GPT и MBR в совместимости
Все современные ОС Виндовс могут использоваться GPT-диски для данных (Виндовс 7,8,10, Виндовс Server 2008, Виндовс Server 2012, Виндовс Server 2016, но только 64-битные версии ОС поддерживают загрузку с GPT-диска, когда поддерживается и активирован режим загрузки UEFI (UEFI boot mode).
При этом 32-битная версия Виндовс XP может только видеть «защитный MBR» (о нём я уже писал выше), и даже 64-битная версия данной ОС может использовать GPT только для данных.
Различный режим загрузки
Если материнская плата нашего компьютера поддерживает только режим загрузки «Legacy boot», мы можем загрузить Виндовс только из MBR-диска. Если вы захотите установить Виндовс на GPT-диск в этом режиме, вы получите сообщение «Виндовс не может быть установлен на этот диск. Выбранный диск имеет таблицу разделов GPT».
Однако если материнская плата нашего компьютера поддерживает только загрузку в UEFI, мы можем стартовать Виндовс только с GPT-диска. В ином случае мы получим ошибку, аналогичную уже упомянутой.
Но если ваша материнская плата поддерживает оба режима («Legacy boot» и «UEFI boot»), вам необходимо будет активировать (CSM – «Compatibility Support Module» – «Модуль поддержки совместимости») в БИОСе. В таком случае вы сможете загрузить Виндовс как с MBR, так и GPT, или сможете активировать UEFI когда вы хотите загрузить с GPT-диска, или активировать Legacy BIOS когда вы планируете загрузиться с MBR-диска.
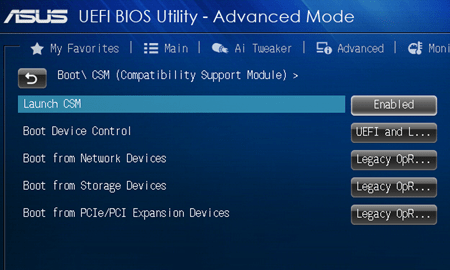
Что же лучше MBR или GPT
Попробуем проанализировать что лучше — MBR или GPT:
Заключение
В чем разница между дисками MBR и GPT? Если у вас современная материнская плата с поддержкой UEFI – смело выбирайте GPT и наслаждайтесь его функционалом. Как мы можем видеть, за GPT будущее, а более архаичная схема MBR со времен канет в Лету. При этом ещё как минимум пару лет будет наблюдаться относительный паритет данных схем, потому «активным» пользователям MBR можно особо не спешить, так как о преждевременной «кончине» MBR говорить пока рановато.
Выбор одного из стандартов GPT или MBR может оказаться довольно простым для владельца нового компьютера с большим жёстким диском и современным интерфейсом UEFI.
Такие параметры требуют перехода на более современный стандарт.
Тогда как при наличии более старого ноутбука или ПК выбор может быть сделан в пользу практически устаревшего MBR – а для устройств с BIOS он может оказаться и вообще единственным вариантом.
Что означают эти аббревиатуры?
Любой жёсткий диск или твердотельный накопитель перед использованием для записи операционной системы, системной и другой информации обязательно разбивается на разделы.
Стандарт MBR, расшифровывающийся как «главная загрузочная запись», представляет собой старый способ хранения данных, GPT (или «таблица разделов GUID») – новый.
Оба они необходимы ещё и для хранения сведений о начале и конце каждого раздела, благодаря которым система узнаёт расположение секторов и определяет, загрузочной ли является эта часть диска или нет.
Рис. 1. Выбор стандарта дли инициализации диска
Характеристики стандарта MBR
Загрузочная запись MBR представляет собой специальный сектор, расположенный в самом начале раздела.
В нём находится загрузчик, обеспечивающий запуск установленной системы и представляющий собой часть программного кода. А ещё – данные о логических разделах этого же диска.
Рис. 2. Стандарт MBR.
При наличии на компьютере системы Windows MBR содержит начальные элементы её загрузчика.
Из-за этого главную загрузочную запись приходится восстанавливать, если она по какой-то причине была перезаписана, вызвав проблемы с загрузкой Виндоус.
Хотя при этом MBR считается надёжной и простой – и восстановление требуется нечасто.
При необходимости создать больше 4 разделов требовалось использовать достаточно сложную технологию EBR.
Вторая проблема, связанная с увеличением объёмов жёстких дисков, заключается в невозможности работать с разделами больше 2,2 ТБ.
Читайте также:
Преимущества и недостатки нового стандарта
Усовершенствованный стандарт GPT, постепенно заменяющий MBR, входит в состав технологии UEFI, который, в свою очередь, заменяет устаревший интерфейс BIOS.
У каждого раздела есть свой уникальный идентификатор – очень длинную строку символов. Преимуществом GPT по сравнению с устаревшим стандартом можно назвать:
На диске, поддерживающем стандарт MBR, данные о разделах и загрузке расположены в том же месте. При повреждении этой части накопителя у пользователя ПК возникает целый ряд проблем.
Рис. 3. Стандарт GPT.
Ещё одно отличие GPT – хранение циклического избыточного кода, позволяющего контролировать сохранность данных.
Повреждение информации приводит к немедленной попытке её восстановления.
В то время как при использовании MBR узнать о проблеме получается уже после того, как система перестала загружаться, а её разделы исчезли.
Совместимость
Диски GPT содержат определённую разновидность MBR, называемую «защитной». Она заставляет операционную систему считать несколько отдельных разделов одним огромным.
Системы Windows загружаются с размеченных по технологии GPT дисков только на устройствах, поддерживающих интерфейс UEFI – то есть на ноутбуках и ПК с Виндоус от Vista до 10-й.
Если прошивка материнской платы содержит только БИОС, разделы будут читаться, но загрузки, скорее всего, не произойдёт.
Хотя эти же операционные системы способны работать с GPT-дисками в качестве хранилища информации.
Сравнение стандартов
Для оценки сходства и различий двух стандартов, возможностей их работы с операционными системами, накопителями и загрузочным интерфейсом, стоит создать небольшую сравнительную таблицу.
По ней намного проще определиться с тем, какой стандарт разделов использовать для своего компьютера.
Табл. 1. Сравнительные характеристики MBR и GPT
| Стандарт | MBR | GPT |
|---|---|---|
| Работа с прошивками | С BIOS и с UEFI | Только с UEFI |
| Поддержка Windows | Все версии, начиная с самых первых | Только 64-битные версии Windows 7 и Vista, все варианты Виндоус 8 и 10 |
| Чтение и запись | Любые платформы | Все операционные системы Windows от Vista и выше + XP Professional 64-бит |
| Число разделов одного диска | Не больше 4 | До 264 |
| Максимальный размер раздела | 2,2 ТБ | 9,4 х 109 ТБ |
| Встроенный мультизагрузчик | Отсутствует | Есть |
Проблемы работы с новым стандартом и их решение
Существование двух стандартов может привести к появлению определённых проблем. Особенно, если на компьютере запрещена загрузка другим способом, кроме использования жёсткого диска.
Исправить ситуацию позволяет переход к интерфейсу БИОС, который не позволяет работать с новым стандартом – и при попытке загрузиться на экране возникает ошибка, сообщающая о наличии стиля разделов GPT.
Рис. 4. Ошибка из-за стиля GPT.
Решить проблему не так сложно – для этого понадобится взять обычный загрузочный диск с ОС Виндоус и выполнить следующие действия:
Рис. 5. Преобразование стандарта дисков.
Эта же утилита обеспечивает работу с разделами.
Например, введение команды «create partition primary size=X» создаёт раздел размером X Гб, «format fs=ntfs label=»System» quick» выполняет форматирование в NTFS, а «active» позволяет разделу стать активным.
Читайте также:
Выводы
Решая, какой стандарт использовать, GPT или MBR, следует определить, какой загрузочный интерфейс используется, и какой размер жёсткого диска на ПК.
При наличии прошивки БИОС работа с GPT будет невозможной. Для более современного компьютера, укомплектованного большим HDD, наоборот, не стоит выбирать MBR.
Однако размеры дисков увеличиваются ненамного – немногие покупатели выбирают компьютеры с HDD объёмом больше 2 ТБ и, тем более, нуждаются в 2,2-терабайтных разделах.
Из-за этого особых оснований выбирать этот стандарт у обычного пользователя пока не существует – а вот для сервера он станет отличным вариантом.
Видео:
Ярослав Драгун
Ярослав. Люблю технологии и все, что с ними связано. А также рок-н-ролл)Мой телеграмм: Ярослав Драгун
Источник
- 13.06.2021
В данной статье рассмотрим системные требования всех версий (редакций) Windows 7.
Системные требования Windows 7 Ultimate (Максимальная)
Процессор: 1 ГГц или больше
Оперативная память (ОЗУ): 1 ГБ (32-бит) или 2 ГБ (64-бит)
Жесткий диск: 16 ГБ свободного пространства (32-бит) или 20 ГБ (64-бит)
Графика: DirectX 9 с драйвером WDDM версии 1.0 или выше.
Экран: от 800×600
Приобрести Windows 7 Ultimate можете в нашем каталоге, а так же скачать дистрибутив.
Системные требования Windows 7 Pro (Профессиональная)
Процессор: 1 ГГц или больше
Оперативная память (ОЗУ): 1 ГБ (32-бит) или 2 ГБ (64-бит)
Жесткий диск: 16 ГБ свободного пространства (32-бит) или 20 ГБ (64-бит)
Графика: DirectX 9 с драйвером WDDM версии 1.0 или выше.
Экран: от 800×600
Приобрести Windows 7 Pro можете в нашем каталоге, а так же скачать дистрибутив.
Системные требования Windows 7 Home Premium (Домашняя расширенная)
Процессор: 1 ГГц или больше
Оперативная память (ОЗУ): 1 ГБ (32-бит) или 2 ГБ (64-бит)
Жесткий диск: 16 ГБ свободного пространства (32-бит) или 20 ГБ (64-бит)
Графика: DirectX 9 с драйвером WDDM версии 1.0 или выше.
Экран: от 800×600
Приобрести Windows 7 Home Premium можете в нашем каталоге, а так же скачать дистрибутив.
Системные требования Windows 7 Home Basic (Домашняя базовая)
Процессор: 1 ГГц или больше
Оперативная память (ОЗУ): 1 ГБ
Жесткий диск: 16 ГБ
Графика: DirectX 9 с драйвером WDDM версии 1.0 или выше.
Экран: от 800×600
Скачать дистрибутив Windows 7 Home Basic можете в нашем каталоге.
Системные требования Windows 7 Enterprise (Корпоративная)
Процессор: 1 ГГц или больше
Оперативная память (ОЗУ): 1 ГБ
Жесткий диск: 16 ГБ
Графика: DirectX 9 с драйвером WDDM версии 1.0 или выше.
Экран: от 800×600
Приобрести Windows 7 Enterprise можете в нашем каталоге, а так же скачать дистрибутив.
Системные требования Windows 7 Starter (Начальная)
Процессор: 1 ГГц или больше
Оперативная память (ОЗУ): 1 ГБ
Жесткий диск: 16 ГБ
Графика: DirectX 9 с драйвером WDDM версии 1.0 или выше.
Экран: от 800×600
Скачать дистрибутив Windows 7 Starter можете в нашем каталоге.
|
alex1982 |
|
|
1 |
|
|
09.06.2010, 16:09. Показов 14796. Ответов 17
Добрый день, Господа! Возникла проблемка, хотел бы получить ответ от СУПЕР ПРОФИков. Заранее благодарен.
__________________ |
|
1196 / 296 / 13 Регистрация: 07.06.2010 Сообщений: 1,469 |
|
|
09.06.2010, 16:19 |
2 |
|
alex1982, обычно система видит не всю память, т.е. если диск будет размеров 500 гб., то ситема будет видит около 440 гб. Но для надёжности взять 2 по 500 гб.
Windows XP имеет ограничения по размеру подключенных физических дисков, Попробуйте поставить 64 битную систему, там много ошибок исправлено
0 |
|
178 / 147 / 21 Регистрация: 07.11.2009 Сообщений: 591 |
|
|
09.06.2010, 16:27 |
3 |
|
ignasio. ответ вобще не о чем. по твоему 1 терабайт это много?
0 |
|
1196 / 296 / 13 Регистрация: 07.06.2010 Сообщений: 1,469 |
|
|
09.06.2010, 16:32 |
4 |
|
ignasio. ответ вобще не о чем. по твоему 1 терабайт это много? 1 терабайт это не много, но, если поставит 500х4 то я думаю хватит для требований alex1982, а посоветовал 512, потому что 512 надёжнее 1-го терабайта
0 |
|
178 / 147 / 21 Регистрация: 07.11.2009 Сообщений: 591 |
|
|
09.06.2010, 16:40 |
5 |
|
ignasio, мне 1.5 не хватает даже для фильмов, а ты ему для видеонаблюдения 27/7 советуешь такие крохи.
0 |
|
7175 / 3234 / 80 Регистрация: 17.06.2009 Сообщений: 14,164 |
|
|
09.06.2010, 20:09 |
6 |
|
Ситуация в следующем Windows XP имеет ограничения по размеру подключенных физических дисков, а мне для системы видеонаблюдения нужно мноооого места, так вот вопрос W7 имеет такие ограничения? Диск в 2Tb можно запихать как в Windows XP, так и в Windows 7. Когда выйдут в продажу диски на 3Tb, тогда придешь с тем же вопросом еще раз: Что касается системы видеонаблюдения. 2) Ты уверен что твоя система будет работать на Windows 7 ? Добавлено через 1 минуту
0 |
|
1196 / 296 / 13 Регистрация: 07.06.2010 Сообщений: 1,469 |
|
|
10.06.2010, 00:29 |
7 |
|
но дай хоть ссылку на магаз где такие продают. Инет магазинами не пользуюсь из принципа, лохотронов много, не будем тему разводить.
0 |
|
3 / 3 / 0 Регистрация: 19.05.2010 Сообщений: 74 |
|
|
10.06.2010, 02:30 |
8 |
|
Количество винчестеров напрямую зависит от блока питания, от материнской платы. Вот два главных составляющих ……
0 |
|
178 / 147 / 21 Регистрация: 07.11.2009 Сообщений: 591 |
|
|
10.06.2010, 10:51 |
9 |
|
Как бы там ни было, у меня в компе 1 500 гб хард и 2 внешних на 1ТБ и 250ГБ. Внешним первому — год, второму почти 2. Никаких проблем.
0 |
|
Почетный модератор 28037 / 15768 / 981 Регистрация: 15.09.2009 Сообщений: 67,753 Записей в блоге: 78 |
|
|
10.06.2010, 13:57 |
10 |
|
если диск будет размеров 500 гб., то ситема будет видит около 440 гб разница в системах счисления… не более. пользуйся проверенными, хотя бы для ориентировка. в терабайт я бы осторожно подходил почему?
0 |
|
qvad |
|
10.06.2010, 23:02
|
|
Не по теме: количество винтов ограничивается только количеством букв латинского алфавита, Я как-то раз по приколу захотел посмотреть, как обзовется диск, следующий за Z. Сразу оговорюсь — это было давно и под ДОСом. так вот, следущий за Z диск ДОС обозвал как АА, следующий АВ… Добраться до предела свыше трех букв у меня не хватило терпения
0 |
|
magirus |
|
10.06.2010, 23:10
|
|
Не по теме: о как, я даже не пытался.
0 |
|
21297 / 12107 / 653 Регистрация: 11.04.2010 Сообщений: 53,466 |
|
|
10.06.2010, 23:19 |
13 |
|
Лично я видел своими глазами сервачок — 4 HDD на IDE, 4 на SATA, 2 еще на усб сидят, и это еще не предел, как мне сказали спецы (правда это все чудо питается от отдельного питателя) и мамка там не слишком новая
0 |
|
7175 / 3234 / 80 Регистрация: 17.06.2009 Сообщений: 14,164 |
|
|
11.06.2010, 20:02 |
14 |
|
количество винтов ограничивается только количеством букв латинского алфавита, Неправда
1 |
|
Почетный модератор 28037 / 15768 / 981 Регистрация: 15.09.2009 Сообщений: 67,753 Записей в блоге: 78 |
|
|
12.06.2010, 13:49 |
15 |
|
да, спасибо, про это как то забыл, ибо в повседневной жизни не пользовался….
0 |
|
droid21 |
|
|
14.09.2010, 12:05 |
16 |
|
У меня стоят винты на 200Гб (IDE), 250Гб (IDE), 500ГБ (IDE), 1ТБ (SATA) — 4шт. И ничего тянет… Ну и 1 внешний на 120Гб |
|
633 / 376 / 7 Регистрация: 25.05.2010 Сообщений: 1,372 |
|
|
14.09.2010, 12:35 |
17 |
|
правда это все чудо питается от отдельного питателя Еще такой момент. Контроллеры на серверах обычно умеют стартовать HDD поочередно. Потому пиковая нагрузка при старте сглаживается и можно обойтись БП много меньшей мощности, чем необходимо при их одновременном старте.
0 |
|
Злой зубной доктор 150 / 106 / 5 Регистрация: 03.06.2010 Сообщений: 1,338 |
|
|
14.09.2010, 13:48 |
18 |
|
если речь о количестве шт винтов, то скок разъемов, бп, и букв хватит.
0 |
В этом списке приводятся ограничения (большей частью исторические) существующие или существовавшие в персональных компьютерах на размер жёстких дисков, разделов и/или файловых систем.
Содержание
- 1 8 Мб
- 2 10.4 Мб
- 3 15 Mб
- 4 16 Мб
- 5 32Мб
- 6 128 Мб
- 7 504 Мб
- 8 2Гб
- 9 2.1 Гб
- 10 3.2Гб
- 11 4 Гб
- 12 4.2 Гб
- 13 7.8 Гб (1996)
- 14 7.9 Гб
- 15 8.4 Гб
- 16 32Гб
- 17 33.8 Гб
- 18 128 Гб
- 19 137 Гб (2001)
- 20 2Тб
- 21 8Тб
- 22 16Тб
- 23 64Тб
- 24 256 Тб
- 25 512 Тб
- 26 4 Пб
- 27 8 Пб
- 28 137 Пб
- 29 1 Эб
- 30 8 Эб
- 31 16 Эб
- 32 64 Эб
- 33 1 Йб
- 34 Примечания
- 35 См. также
8 Мб
CP/M имела ограничение на 8Мб на диск (при общем числе не более 16 дисков).
10.4 Мб
PC/XT имела фиксированный размер диска: 312 цилиндров, 4 головки, 17 секторов на трек.[1]
15 Mб
Максимальный размер раздела для MS-DOS 1 и 2[2]
16 Мб
Предельный размер для FAT12[1]
32Мб
Ограничение на размер раздела для MS-DOS 3 для файловой системы FAT16: размер кластера 2кб, не более 16384 кластеров.[1]
128 Мб
Ограничение на размер FAT16 в MS-DOS 4: число кластеров до 65526, размер кластера 2кб.[1]
504 Мб
Ограничение MS DOS на допустимое число головок — 16 (1024 цилиндра, 63 сектора на трек, 16 головок, 512 байт на сектор)[3][4]
2Гб
Максимальный размер файловой системы FAT16 при 32кб кластере. Для операционной системы NT это величина за счёт 64кб кластеров была равна 4Гб.[5]
2.1 Гб
Некоторые материнские платы выделяли 12 бит на хранение числа цилиндров. 4095*16*63 — 2.1Гб[3]
3.2Гб
Ошибка некоторых биосов Phoenix (4.03 и 4.04), приводящая к зависанию в CMOS setup, если диск превышает в размере 3277 Мб.[3]
4 Гб
- Лимит на размер FAT16 раздела в Windows NT.
- Лимит раздела, создаваемого Windows NT 3.51/4.0 Workstation при установке [6] (связано с тем, что при установке создаётся FAT16 раздел, который конвертируется потом в NTFS).
4.2 Гб
Прямая трансляция числа секторов/головок методом последовательного уменьшения в 2 раза числа цилиндров и удвоения числа головок (т.н. ‘Large’ или ECHS (Extended CHS)) приводила к лимиту в 1024 головки: 1024*128*63*512 — 4.2Гб[3]
7.8 Гб (1996)
Лимит на размер системного диска Windows NT 4.0[7]
7.9 Гб
При уменьшении числа головок до 15, ECHS (revised ECHS) позволял методом удвоения получить конфигурацию с 15*2*2*2=240 головками, что давало предел в 7.9Гб.
8.4 Гб
Максимально возможная величина для прерывания INT 13, 1024 цилиндра, 63 сектора, 255 головок. Ограничение многих BIOS’ов того времени (P1-P2), при попытке определить диск с размером больше 8Гб такие биосы висли, т.к. число головок обязано быть меньше 256.[3]
32Гб
- Искусственное ограничение на размер FAT32-раздела в Windows 2000, XP. Разделы большего размера форматировать система отказывалась[8][9]
- Максимальный поддерживаемый размер диска Windows 95 [10]
33.8 Гб
Большие диски сообщают о себе 16 головок, 63 секторах и 16383 цилиндрах. При использовании для вычисления реального числа цилиндров (деления ёмкости на 16*63), число цилиндров получается больше, чем 65535, что приводит к зависанию некоторых биосов. Именно из-за этой проблемы на многих ЖД того времени присутствовали джамперы ограничения ёмкости до 32Гб.
128 Гб
- Лимит в Windows XP SP1 на размер раздела NTFS (исправлено в SP2)
- Максимальный размер FAT32, создаваемый Windows 98 [8]
- Максимальный размер SFS, в OS семейства Amiga.
137 Гб (2001)
Максимальная величина числа цилиндров (28-бит) согласно спецификации ATA[3]. Ограничение печально известно тем, что при определённых обстоятельствах приводило к «циклической» перезаписи информации (данные, адресованные выше 137Гб записывались по адресу «адрес — 137Гб»). В ATA-6 количество битов изменено с 28 до 48 (лимит в 137 петабайт).
2Тб
- Максимальный размер диска (не раздела!), поддерживаемый MBR.
- Ограничения MBR: размер раздела, а также расстояние от начала раздела до контейнера (до начала диска в случае primary раздела, до начала extended partition в случае logical volume) — есть 32битное число секторов, т.е. и тот, и другой параметр не может быть выше 2Тб.
- Максимальный размер файловой системы ext3 на 32-битной архитектуре
- Максимальный размер раздела для загрузки Windows XP (в силу ограничений MBR).
8Тб
Предел FAT32 [9]
16Тб
- Максимальный размер файловой системы ext3 на 64-битной архитектуре (4кб блок), на Alpha при 8кб блоке может быть до 32Тб.
- Максимальный размер NTFS при 4кб кластере
- Максимальный размер файловой системы ReiserFS 3.6[11]
- Максимальный размер файловой системы ISO 9660 (используемой на оптических дисках).
64Тб
Лимит на размер ‘spanned’ массива дисков в Windows 2003[12]
256 Тб
Максимальный размер файловой системы NTFS (при 64кб кластере) в существующих 32-битных реализациях [8][12]
512 Тб
Рекомендуемый максимальный размер файловой системы exFAT [13]
4 Пб
Лимит JFS при 4кб блоке[11]
8 Пб
Лимит NFS[11]
137 Пб
Лимит адресации секторов ATA-6 (48-bit LBA).
1 Эб
Максимальный размер ext4 [14]
8 Эб
Лимит XFS[11]
16 Эб
Лимит HFS+
64 Эб
Теоретический максимальный размер файловой системы exFAT [13]
1 Йб
(1024 Зб) Теоретический предел NTFS при 64к блоках и 64-битной адресации (в настоящий момент используется 32-битная)[8]
Примечания
- ↑ 1 2 3 4 Hard Disk Size Barriers. The PC Guide
- ↑ MS-DOS Partitioning Summary. Microsoft.com
- ↑ 1 2 3 4 5 6 Properties of partition tables. Win.tue.nl
- ↑ The 1,024 Cylinder (504 MiB / 528 MB) Barrier. The PC Guide
- ↑ Максимальный размер раздела на диске с файловой системой FAT16. Microsoft.com
- ↑ Boot Partition Created During Setup Limited to 4 Gigabytes. Microsoft.com
- ↑ Windows NT 4.0 не поддерживает системных разделов размером более 7,8 ГБ. Microsoft.com
- ↑ 1 2 3 4 http://www.ntfs.com/ntfs_vs_fat.htm NTFS vs FAT. Ntfs.com
- ↑ 1 2 Ограничения файловой системы FAT32 в Microsoft Windows XP. Microsoft.com
- ↑ Does Not Support Hard Disks Larger Than 32 GB. Microsoft.com
- ↑ 1 2 3 4 File system guide. File system guide. Linuxreviews.org
- ↑ 1 2 Reviewing Storage Limits. Microsoft Technet
- ↑ 1 2 Description of the exFAT file system driver update package. Microsoft
- ↑ Migrating to ext4. Ibm.com
См. также
- Файловая система
- Жесткий диск
Юзеры, которые хотят инсталлировать или уже установили операционную систему Windows 7, пользующуюся наибольшей популярностью среди всех имеющихся, зачастую задаются вопросом по поводу использования дискового пространства системой Windows 7. Сколько занимает места эта система, можно изначально определить по нескольким факторам. Собственно, о них и некоторых дополнительных параметрах далее и пойдет речь.
Windows 7: сколько занимает места дистрибутив?
Как известно, сначала систему нужно установить. Но для этого потребуется инсталляционный дистрибутив. Обычно с жесткого диска установка не производится (файлы записываются на оптический или USB-носитель), но знать размер инсталлятора и его сопутствующих компонентов все же нужно, хотя бы для оценки места на съемном носителе.
Тут не обойтись без рассмотрения некоторых особенностей Windows 7. Сколько занимает места на диске сам инсталлятор, напрямую зависит от того, какая именно модификация предполагается к установке, присутствует ли в скачиваемом пакете сервис-пак и т. д.
Если посмотреть на те же ссылки на торрент-трекеры, в среднем объем максимальной версии (а она является на сегодняшний день самой распространенной) в варианте с 64-битной архитектурой составляет порядка 3,03 Гб, а версии 32 бита (x86) — 2,32 Гб.
Вопрос о том, сколько занимает места Windows 7 «Максимальная» (Ultimate) после инсталляции на компьютер или ноутбук, является неоднозначным. Дело в том, что такие противоречия связаны исключительно с рекомендациями разработчиков только для процесса установки зарезервировать целых 20 Гб. Но и это еще не все. Только двадцатью «гигами» пользователь не отделается, поскольку для нормальной работы системы в процессе эксплуатации этого будет явно мало.
Сколько места занимает Windows 7 после установки: общие положения
Но вернемся к использованию жесткого диска. После установки с применением стандартного дистрибутива, в который уже включен пакет обновлений SP1 (а для нормальной работы ОС его наличие необходимо в любом случае), стационарная система для 32-битных версий занимает от 5 до 8 Гб, а системы с разрядностью 64 бита – от 11 до 16 Гб.
По всей видимости, такой разброс касается версий системы (Home, Ultimate) и их архитектуры. Нетрудно сделать вывод, что наибольшее значение принадлежит как раз версии «Максимальная», в которую включен и первый сервис-пак, и расширенная поддержка драйверов, и некоторые дополнительные возможности или компоненты, отсутствующие в других версиях (о пиратских сборках и репаках речь сейчас не идет).
Вопросы модификаций и разрядности системы
Итак, имеем установленную ОС. Сколько занимает места Windows 7 «Максимальная» (64 бита)? Опять же, вопрос спорный. По некоторым оценкам, с первым сервис-паком это где-то 13,6 Гб (по крайней мере, на винчестере стандарта SSD).
Еще один момент, который нужно учитывать при ответе на вопрос о том, сколько места занимает Windows 7 64-битной архитектуры: при активном подключении к интернету свободное место в системном разделе (на диске C) начинает моментально сокращаться. Почему?
Да только потому, что «семерка» при включенной по умолчанию службе обновления тут же начинает поиск апдейтов для самой системы, и при этом даже в первой фазе их размер составляет порядка 4,8 Гб. Таким образом, занятое на жестком диске место уже доходит до 18,4 Гб.
Но и это еще не все. Апдейты ведь никуда не деваются и не удаляются, а если включено обновление еще и для других продуктов Microsoft, нетрудно себе представить, в какой размер в итоге это выльется.
Очистка системного раздела
Теперь еще один взгляд на Windows 7. Сколько занимает места система вместе с обновлениями, уже понятно. Но ведь практически все пользователи хотят винчестер немного почистить.
В самом простом случае можно применить один из самых действенных методов, который состоит в использовании встроенного инструмента очистки диска. И кто бы там что ни говорил, ни одна программа-оптимизатор на далее представленные действия оказывается не способной.
Для начала стоит использовать обычный «Проводник», в котором правым кликом на системном диске вызывается контекстное меню. Из него выбирается раздел свойств. Первой по умолчанию следует вкладка «Общие». В ее окне имеется кнопка очистки диска, нажав на которую, можно активировать процесс оценки занимаемого дискового пространства и возможности удаления ненужных файлов без ущерба для системы. В списке результатов представлены временные инсталляционные файлы, файлы дампа памяти и т. п. На всех строках нужно установить галочки и удалить все компоненты.
Рекомендации по использованию дискового пространства
Разработчики дают свои советы по использованию системного раздела. Во-первых, не стоит устанавливать программы исключительно на диск C в папку ProgramFiles. Если есть возможность инсталляции в виртуальный раздел (например, диск D), лучше использовать именно такой вариант.
Во-вторых, следует учесть, что каталог «Мои документы», а также папки загрузок, изображений, видео или директории с установленным по умолчанию активируемым общим доступом располагаются исключительно в системном разделе. Просмотреть все эти элементы можно на диске C в папке Users. Поэтому сохранять «тяжеловесные» документы в виде фильмов, музыки или проектов вроде файлов AutoCAD рекомендуется исключительно в виртуальных разделах (так и документы не пострадают, и место будет сэкономлено).
В-третьих, что самое важное, для нормальной работы ПК рекомендуется держать свободным порядка 10% объема системного раздела. И неважно, сколько под него выделено места. Общих 100 Гб – 10 Гб свободного пространства. И опускаться ниже показателя в 10 «гигов» не рекомендуется вообще. А то ведь некоторые заполняют папку документов, что называется, под завязку, а потом жалуются, что система тормозит. А как же виртуальная память, ведь зарезервированное под файл pagefile.sys место тоже не безгранично? Вот и получается, что система просто подвергается излишней нагрузке без видимых на то причин.
Использование программ-оптимизаторов
Уменьшение свободного места еще может быть связано и с активностью при работе с интернетом. Временные файлы, кэш – это далеко не полный перечень всего того мусора, который остается в системе, а ее собственными средствами не удаляется.
Вот тут и оправдано применение специальных программных комплексов по уходу за системой. В большинстве своем оптимизаторы способны не только убирать лишние файлы, но еще и удалять некорректные или устаревшие ключи системного реестра, оставшиеся после деинсталляции программ файлы и папки, чистить оперативную память и многое другое.
Заключение
Выше мы рассказали кратко о системе Windows 7. Сколько занимает места она в определенный момент, сказать достаточно трудно. Как уже было описано, одни только обновления в виде пакетов апдейтов, обязательных к установке, могут занимать не меньше (если не больше) места, отведенного под «чистую» систему. Но и пользователь должен быть внимателен, чтобы не доводить собственный компьютер или ноутбук до чрезмерного захламления.
Выбираем структуру диска GPT или MBR для работы с Windows 7
Выбор вида разметки дисков для Виндовс 7
Главное отличие MBR от GPT состоит в том, что первый стиль предназначен для взаимодействия с BIOS (базовая система ввода и вывода), а второй — с UEFI (унифицированный расширяемый микропрограммный интерфейс). UEFI пришел на смену БИОС, изменив порядок загрузки операционной системы и включив некоторые дополнительные возможности. Далее мы подробнее разберем различия стилей и решим, можно ли их использовать для установки и запуска «семерки».
Особенности MBR
MBR (Master Boot Record) была создана в 80-х годах 20 века и за это время успела себя зарекомендовать как простая и надежная технология. Одной из основных ее особенностей является ограничение по общему размеру накопителя и количеству расположенных на нем разделов (томов). Максимальный объем физического жесткого диска не может превышать 2.2 терабайта, при этом на нем можно создать не более четырех основных разделов. Ограничение по томам можно обойти, преобразовав один из них в расширенный, а затем расположив на нем несколько логических. В нормальных условиях для установки и работы любой редакции Windows 7 на диске с MBR не требуется никаких дополнительных манипуляций.
Особенности GPT
GPT (GUID Partition Table) не имеет ограничения по размеру накопителей и количеству разделов. Строго говоря, максимальный объем существует, но эта цифра настолько велика, что ее можно приравнять к бесконечности. Также к GPT, в первом зарезервированном разделе, может быть «прилеплена» главная загрузочная запись MBR для улучшения совместимости с устаревшими операционными системами. Установка «семерки» на такой диск сопровождается предварительным созданием специального загрузочного носителя, совместимого с UEFI, и другими дополнительными настройками. Все редакции Windows 7 способны «увидеть» диски с GPT и прочитать информацию, а вот загрузка ОС с таких накопителей возможна только в 64-битных версиях.
Главным недостатком GUID Partition Table является снижение надежности из-за особенностей расположения и ограниченного количества дубликатов таблиц, в которых записана информация о файловой системе. Это может привести к невозможности восстановления данных в случае повреждения диска в этих разделах или возникновения на нем «плохих» секторов.
Выводы
Исходя из всего написанного выше, можно сделать следующие выводы:
- Если требуется работать с дисками объемом выше 2.2 TB, следует использовать GPT, а в том случае, если необходимо загружать «семерку» с такого накопителя, то это должна быть исключительно 64-битная версия.
- GPT отличается от MBR повышенной скоростью запуска ОС, но имеет ограниченную надежность, а точнее, возможности по восстановлению данных. Здесь невозможно найти компромисс, поэтому придется заранее решить, что для вас важнее. Выходом может стать создание регулярных бэкапов важных файлов.
- Для компьютеров под управлением UEFI лучшим решением будет использование GPT, а для машин с BIOS – MBR. Это поможет избежать проблем при работе системы и включить дополнительные возможности.
Источник
Windows 7: сколько занимает места после установки
Юзеры, которые хотят инсталлировать или уже установили операционную систему Windows 7, пользующуюся наибольшей популярностью среди всех имеющихся, зачастую задаются вопросом по поводу использования дискового пространства системой Windows 7. Сколько занимает места эта система, можно изначально определить по нескольким факторам. Собственно, о них и некоторых дополнительных параметрах далее и пойдет речь.
Windows 7: сколько занимает места дистрибутив?
Как известно, сначала систему нужно установить. Но для этого потребуется инсталляционный дистрибутив. Обычно с жесткого диска установка не производится (файлы записываются на оптический или USB-носитель), но знать размер инсталлятора и его сопутствующих компонентов все же нужно, хотя бы для оценки места на съемном носителе.
Тут не обойтись без рассмотрения некоторых особенностей Windows 7. Сколько занимает места на диске сам инсталлятор, напрямую зависит от того, какая именно модификация предполагается к установке, присутствует ли в скачиваемом пакете сервис-пак и т. д.
Если посмотреть на те же ссылки на торрент-трекеры, в среднем объем максимальной версии (а она является на сегодняшний день самой распространенной) в варианте с 64-битной архитектурой составляет порядка 3,03 Гб, а версии 32 бита (x86) — 2,32 Гб.
Вопрос о том, сколько занимает места Windows 7 «Максимальная» (Ultimate) после инсталляции на компьютер или ноутбук, является неоднозначным. Дело в том, что такие противоречия связаны исключительно с рекомендациями разработчиков только для процесса установки зарезервировать целых 20 Гб. Но и это еще не все. Только двадцатью «гигами» пользователь не отделается, поскольку для нормальной работы системы в процессе эксплуатации этого будет явно мало.
Сколько места занимает Windows 7 после установки: общие положения
Но вернемся к использованию жесткого диска. После установки с применением стандартного дистрибутива, в который уже включен пакет обновлений SP1 (а для нормальной работы ОС его наличие необходимо в любом случае), стационарная система для 32-битных версий занимает от 5 до 8 Гб, а системы с разрядностью 64 бита – от 11 до 16 Гб.
По всей видимости, такой разброс касается версий системы (Home, Ultimate) и их архитектуры. Нетрудно сделать вывод, что наибольшее значение принадлежит как раз версии «Максимальная», в которую включен и первый сервис-пак, и расширенная поддержка драйверов, и некоторые дополнительные возможности или компоненты, отсутствующие в других версиях (о пиратских сборках и репаках речь сейчас не идет).
Вопросы модификаций и разрядности системы
Итак, имеем установленную ОС. Сколько занимает места Windows 7 «Максимальная» (64 бита)? Опять же, вопрос спорный. По некоторым оценкам, с первым сервис-паком это где-то 13,6 Гб (по крайней мере, на винчестере стандарта SSD).
Еще один момент, который нужно учитывать при ответе на вопрос о том, сколько места занимает Windows 7 64-битной архитектуры: при активном подключении к интернету свободное место в системном разделе (на диске C) начинает моментально сокращаться. Почему?
Да только потому, что «семерка» при включенной по умолчанию службе обновления тут же начинает поиск апдейтов для самой системы, и при этом даже в первой фазе их размер составляет порядка 4,8 Гб. Таким образом, занятое на жестком диске место уже доходит до 18,4 Гб.
Но и это еще не все. Апдейты ведь никуда не деваются и не удаляются, а если включено обновление еще и для других продуктов Microsoft, нетрудно себе представить, в какой размер в итоге это выльется.
Очистка системного раздела
Теперь еще один взгляд на Windows 7. Сколько занимает места система вместе с обновлениями, уже понятно. Но ведь практически все пользователи хотят винчестер немного почистить.
В самом простом случае можно применить один из самых действенных методов, который состоит в использовании встроенного инструмента очистки диска. И кто бы там что ни говорил, ни одна программа-оптимизатор на далее представленные действия оказывается не способной.
Для начала стоит использовать обычный «Проводник», в котором правым кликом на системном диске вызывается контекстное меню. Из него выбирается раздел свойств. Первой по умолчанию следует вкладка «Общие». В ее окне имеется кнопка очистки диска, нажав на которую, можно активировать процесс оценки занимаемого дискового пространства и возможности удаления ненужных файлов без ущерба для системы. В списке результатов представлены временные инсталляционные файлы, файлы дампа памяти и т. п. На всех строках нужно установить галочки и удалить все компоненты.
Рекомендации по использованию дискового пространства
Разработчики дают свои советы по использованию системного раздела. Во-первых, не стоит устанавливать программы исключительно на диск C в папку ProgramFiles. Если есть возможность инсталляции в виртуальный раздел (например, диск D), лучше использовать именно такой вариант.
Во-вторых, следует учесть, что каталог «Мои документы», а также папки загрузок, изображений, видео или директории с установленным по умолчанию активируемым общим доступом располагаются исключительно в системном разделе. Просмотреть все эти элементы можно на диске C в папке Users. Поэтому сохранять «тяжеловесные» документы в виде фильмов, музыки или проектов вроде файлов AutoCAD рекомендуется исключительно в виртуальных разделах (так и документы не пострадают, и место будет сэкономлено).
В-третьих, что самое важное, для нормальной работы ПК рекомендуется держать свободным порядка 10% объема системного раздела. И неважно, сколько под него выделено места. Общих 100 Гб – 10 Гб свободного пространства. И опускаться ниже показателя в 10 «гигов» не рекомендуется вообще. А то ведь некоторые заполняют папку документов, что называется, под завязку, а потом жалуются, что система тормозит. А как же виртуальная память, ведь зарезервированное под файл pagefile.sys место тоже не безгранично? Вот и получается, что система просто подвергается излишней нагрузке без видимых на то причин.
Использование программ-оптимизаторов
Уменьшение свободного места еще может быть связано и с активностью при работе с интернетом. Временные файлы, кэш – это далеко не полный перечень всего того мусора, который остается в системе, а ее собственными средствами не удаляется.
Вот тут и оправдано применение специальных программных комплексов по уходу за системой. В большинстве своем оптимизаторы способны не только убирать лишние файлы, но еще и удалять некорректные или устаревшие ключи системного реестра, оставшиеся после деинсталляции программ файлы и папки, чистить оперативную память и многое другое.
Заключение
Выше мы рассказали кратко о системе Windows 7. Сколько занимает места она в определенный момент, сказать достаточно трудно. Как уже было описано, одни только обновления в виде пакетов апдейтов, обязательных к установке, могут занимать не меньше (если не больше) места, отведенного под «чистую» систему. Но и пользователь должен быть внимателен, чтобы не доводить собственный компьютер или ноутбук до чрезмерного захламления.
Источник
Тонкости совместимости жестких дисков емкостью более 2.2 ТБ
#3_Тб #4_Тб #5_Тб #6_Тб #8_Тб #10_Тб #12_Тб
Введение
Материнские платы Gigabyte
Материнские платы Asus
Винчестеры Seagate
Обновление от 08.06.2011
Всё, что нужно знать об использовании жестких дисков объемом более 2Тб в ПК на базе ОС Windows
Введение:
Фактически это FAQ создано для изучения возможности интеграции жестких дисков емкостью 2.5 ТБ, 3 ТБ и выше в различные настольные компьютерные системы.
Жесткие диски объемом 3 ТБ для настольных компьютеров начали активно продаваться примерно полгода назад, а сейчас цена на такие диски становится все более привлекательной. Однако 3 ТБ жесткие диски имеют достаточно большие ограничения для их использования:
- Во-первых, SATA контроллер, в том числе и встроенный в материнскую плату, должен поддерживать диски емкостью более 2.2 ТБ;
- Во-вторых, операционная система должна быть совместима с дисками большой емкости; (см. таблицу ниже)
- В третьих, если SATA контроллер распаян на плате, то у платы обязательно должен быть EFI BIOS. Проверить это можно посмотрев в свойство «BIOS» описания мат.платы на нашем сайте.
Следует отметить тот факт, что при не соблюдении хотя бы одного из перечисленных пунктов 3 ТБ винчестеры не смогут работать в системе.
Работоспособность дисков более 2.2 ТБ в актуальных операционных системах представлена в следующей таблице:
Использование HDD в качестве загрузочного диска
| Операционная система | |||||||
| Компоненты | Windows 7 64-bit |
Windows 7 32-bit |
Windows Vista 64-bit |
Windows Vista 32-bit |
Windows XP 32-bit |
Mac OS X 10.6+ |
Linux |
| V | X | V | X | X | V | V | |
| BIOS | EFI | EFI | Не имеет значения | Не имеет значения | |||
| Драйвер SATA контроллера | Необходимо использовать последнюю версию от Microsoft | Необходимо использовать последнюю версию от Microsoft | Не имеет значения | Не имеет значения | |||
| Используемые таблицы разделов | GPT | GPT | GPT | GPT | |||
Использование HDD в качестве дополнительного диска |
V | V | V | V | |||
| BIOS | Не важно при использовании HDD хранилища | Не важно при использовании HDD хранилища | |||||
| Драйвер SATA контроллера | Необходимо использовать последнюю версию от Microsoft | Не имеет значения | Не имеет значения | ||||
| Используемые таблицы разделов | GPT | GPT | GPT | GPT | GPT | GPT |
Обратите внимание, что разделены два понятия – использование HDD в качестве загрузочного диска и использование HDD в качестве дополнительного диска для хранения данных. Изучая данную таблицу становится понятно, что операционная система Windows XP 32-bit без использования дополнительных утилит, о которых мы поговорим чуть позже, вообще не может работать с 3 ТБ. Кроме того, ни одна 32-битная версия Windows не поддерживает загрузку с винчестеров, объем которых превышает 2.2 ТБ. Заметим, что использование жестких дисков в компьютерах под управлением операционных систем Linux и MAC OS 10.6 и выше ограничивается только созданием GPT раздела, вместо традиционного MBR.
Большинство актуальных материнских плат с EFI BIOS поддерживают работу с 3 ТБ жесткими дисками.
Однако большинство материнских плат для настольных компьютеров, особенно устаревающие или устаревшие не имеют EFI BIOS, поэтому не могут обеспечить поддержку жестких дисков большой емкости. В этом случае существует несколько вариантов решений проблемы: использовать специальные утилиты от производителя материнской платы или винчестера или установить отдельный SATA контроллер, который поддерживает работу с дисками объемом более 2.2 ТБ. Отдельные контроллеры с интерфейсами PCIe или PCI обладают собственной микросхемой BIOS, поэтому именно производитель контролера может обеспечить поддержку HDD объемом более 2.2 ТБ.
Полный список контроллеров с поддержкой HDD большой емкости из нашего ассортимента можно найти по этой ссылке.
Полный список материнских плат с EFI AMI, AWARD Hybrid EFI и Intel Platform Innovation Framework for EFI БИОСами можно найти по этой ссылке.
Понимая, какие сложности могут возникнуть после покупки винчестера объемом 3 ТБ, некоторые производители винчестеров и материнских плат решили максимально облегчить жизнь покупателям, путем создания специализированных технологий и утилит, которые смогут обеспечить поддержку таких винчестеров.
Материнские платы Gigabyte:
Gigabyte один из немногих производителей материнских плат, которые все еще не используют EFI BIOS даже в новейших платах, поэтому поддержка жестких дисков большой емкости встал для них особенно остро. Благодаря технологии DualBIOS компании удалось реализовать поддержку 3 ТБ жестких дисков довольно быстро и легко. Новая технология, являющая надстройкой DualBIOS была названа Hybrid EFI и позволила организовать аппаратную поддержку 3 ТБ HDD даже для установки на него операционной системы.
Для тех плат, которые не имеют поддержки Hybrid EFI компания разработала программное обеспечение GIGABYTE 3TB+ Unlock Utility, которое позволяет использовать диски большого объема в качестве загрузочного или дополнительного жесткого диска во всех операционных системах семейства Windows, включая 32-битную версию Windows XP. При этом можно создавать как MBR, так и GPT разделы.
На сегодняшний день эта утилита поможет владельцам следующих моделей материнских плат Gigabyte:
В последствии Gigabyte планирует доработать GIGABYTE 3TB+ Unlock Utility для обеспечения поддержки большего количества материнских плат.
Материнские платы ASUS:
Несмотря на то, что материнские платы ASUS с последним поколением чипсетов Intel используют EFI BIOS, производитель тоже задумался об обеспечении работы HDD большого объема на остальных своих платах и выпустил бесплатную утилиту ASUS Disk Unlocker с тем же функционалом, что и у конкурента. Также можно создавать GPT или MBR разделы, правда, ни одна версия операционной системы Windows не сможет грузиться с раздела с GPT-оглавлением.
ASUS Disk Unlocker может работать с материнскими платами, сделанными на основе следующих чипсетов:
Винчестеры Seagate:
Seagate – один из первых производителей представил свои 3 ТБ жесткие диски, а также на сегодняшний день единственный производитель, который предлагает утилиту DiscWizard, позволяющую использовать диски Seagate объемом более 2.2 ТБ в системах с материнскими платами, не оснащенными EFI BIOS. При этом 3 ТБ жесткий диск может стать загрузочным даже при использовании 32-битных версий операционных систем Windows Vista, Windows 7 и Windows XP.
Кроме возможности сделать 3 ТБ жесткий диск Seagate загрузочным или дополнительным, данная утилита поможет перенести все данные, включая операционную систему, на новый жесткий диск емкостью 3 ТБ.
Представленные выше утилиты и технологии существенно расширяют возможности по использованию жестких дисков объемом более 2.2 ТБ в современных (и не очень) компьютерах.
Обновление от 08.06.2011
Как показывает практика, установить операционную систему Windows 7 64-bit на GPT раздел очень сложно даже при наличии EFI BIOS, поэтому настоятельно рекомендуется пользоваться следующей схемой при необходимости установки ОС на жесткий диск емкостью 3 ТБ:
- Подключить 3 ТБ HDD к компьютеру с материнской платой Gigabyte или Asus c EFI BIOS, Hybrid EFI или любой другой материнской плате из списков совместимости с утилитами GIGABYTE 3TB+ Unlock Utility и ASUS Disk Unlocker и начать установку Windows 7 с DVD носителя;
- Запустится мастер установки Windows, предложит выбрать язык (русский, английский и т.д), затем нужно нажать кнопку «установить», принять условия лицензионного соглашения Microsoft, затем выбрать полную установку. Вы увидите неразмеченный диск объемом 2794.5 ГБ — это и есть ваш 3 ТБ жесткий диск. Далее жмем кнопку «Настройка диска», затем кнопку «Создать», после этого кнопку «Применить». Далее вы увидите, что создалось три раздела объемом 100 МБ, 2047.9 ГБ и 746.5 ГБ. Устанавливать ОС нужно в раздел объемом 2047.9 ГБ (в другие разделы операционная система сама не «захочет» устанавливаться).
- Когда операционная система запустится, необходимо установить предварительно загруженную утилиту GIGABYTE 3TB+ Unlock Utility или ASUS Disk Unlocker, в зависимости от используемой вами платы.
- После установки, запускаем утилиту и видим что-то подобное:
Нажимаем кнопку «Создать» (или «Create» в утилите ASUS Disk Unlocker) и видим следующее:
По нажатию на кнопку «Раздел» (или «Partition» в утилите ASUS Disk Unlocker), мы попадем в стандартную утилиту Windows Disk Management, где увидим следующее:

Таким образом, мы сможем использовать весь объем жесткого диска.
Замечание: Утилита GIGABYTE 3TB+ Unlock, в отличие от аналогичного продукта от конкурента, работала не только на материнских платах Gigabyte, но также на платах других производителей (проверено на МП Intel DP67BG-B3 и Asus P5K SE/EPU).
Источник