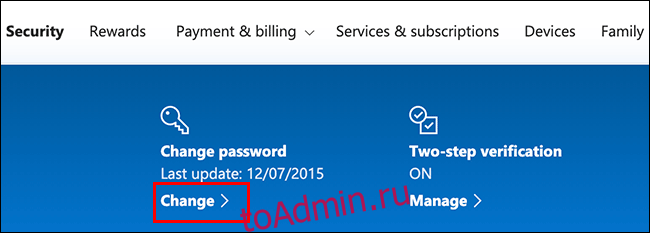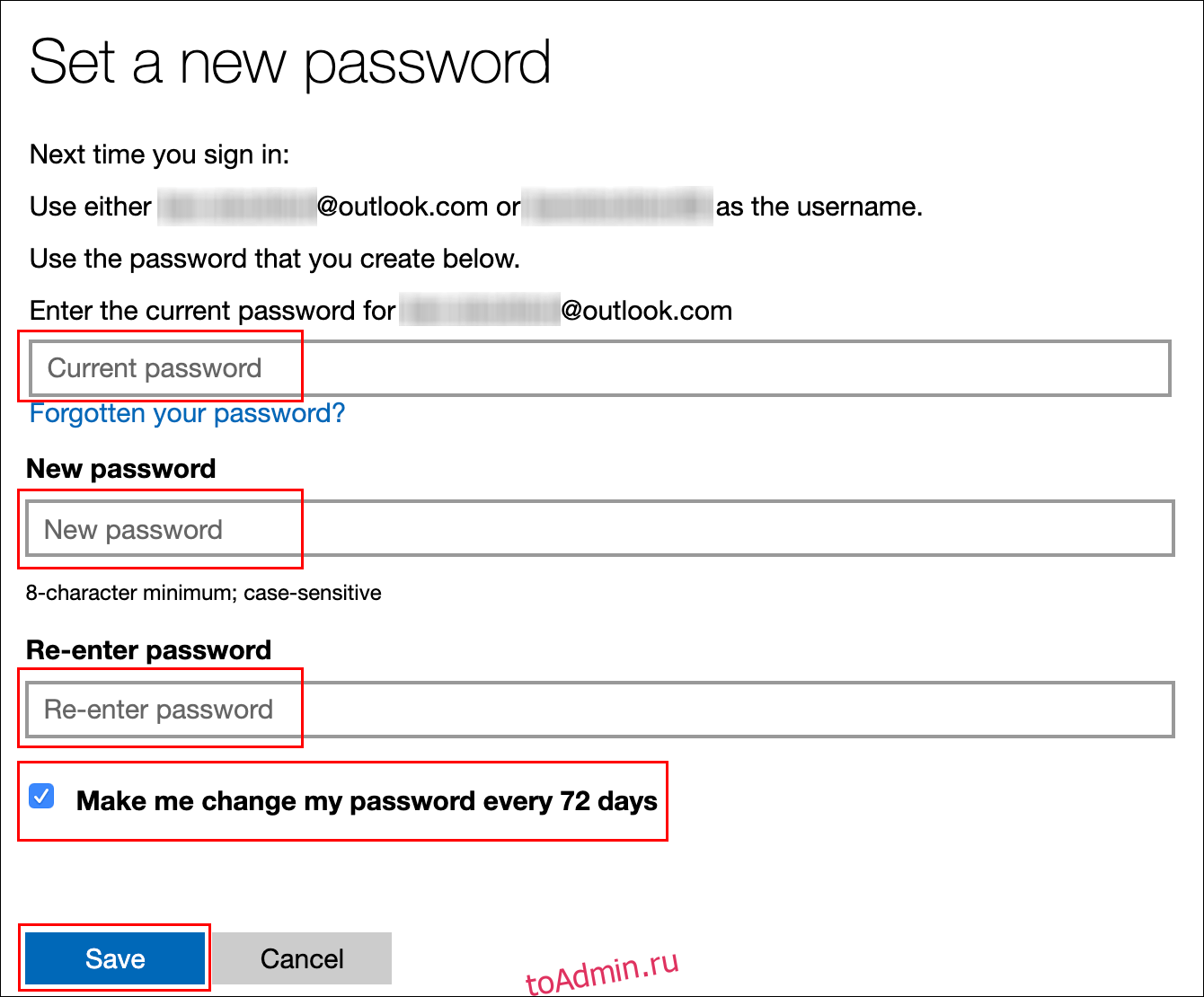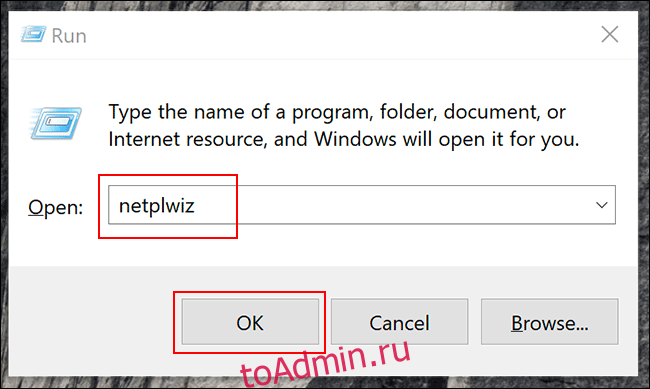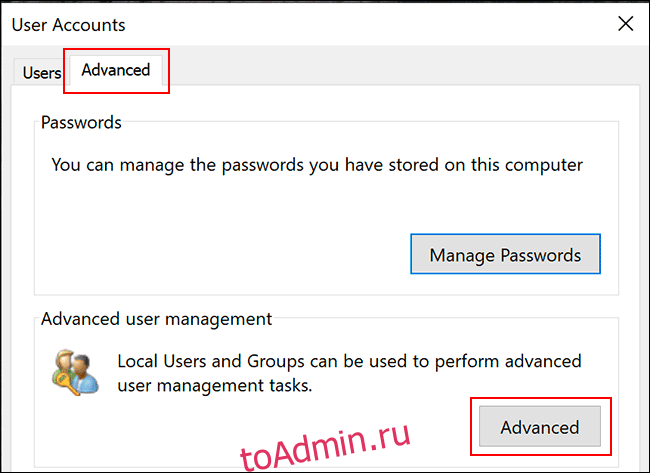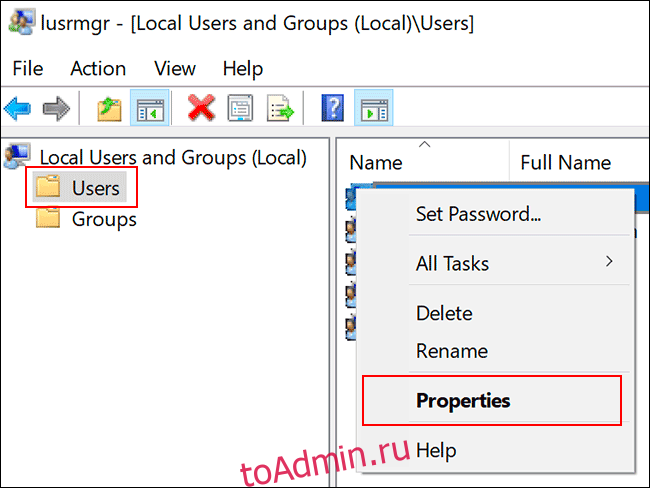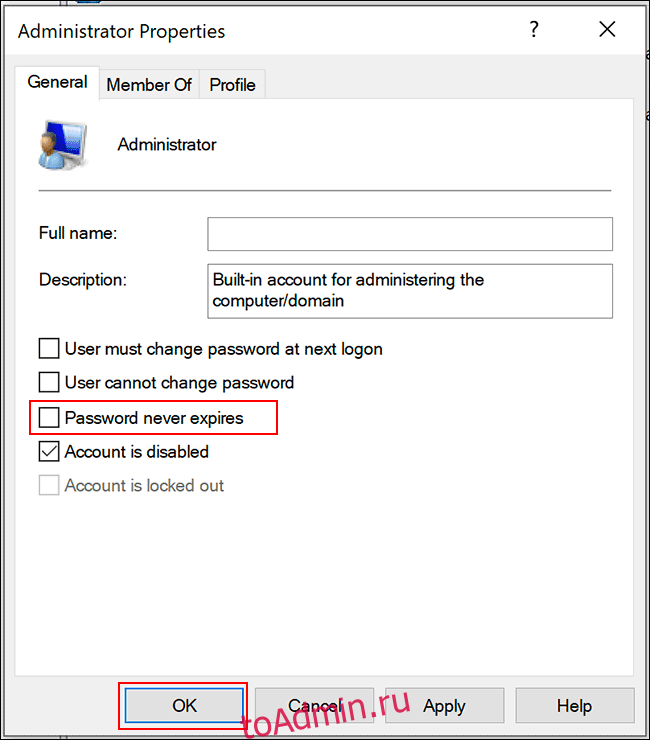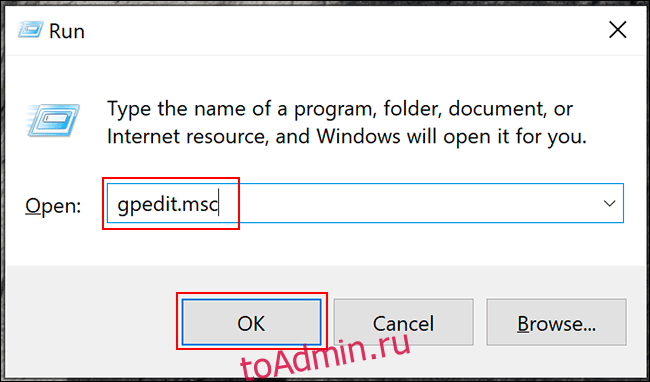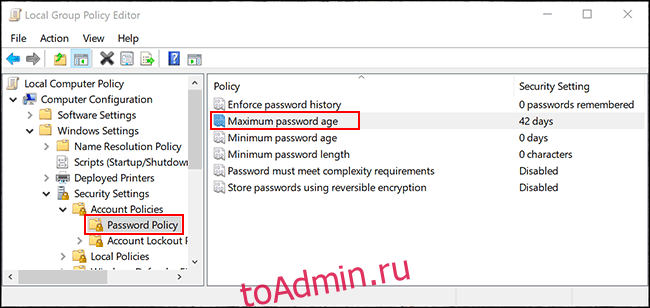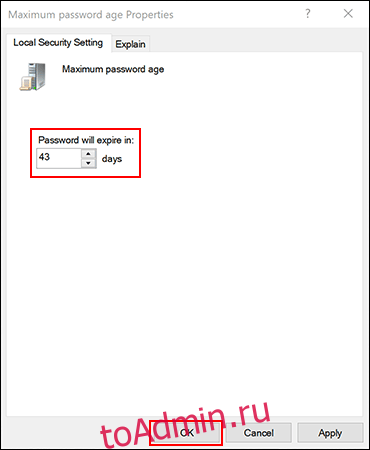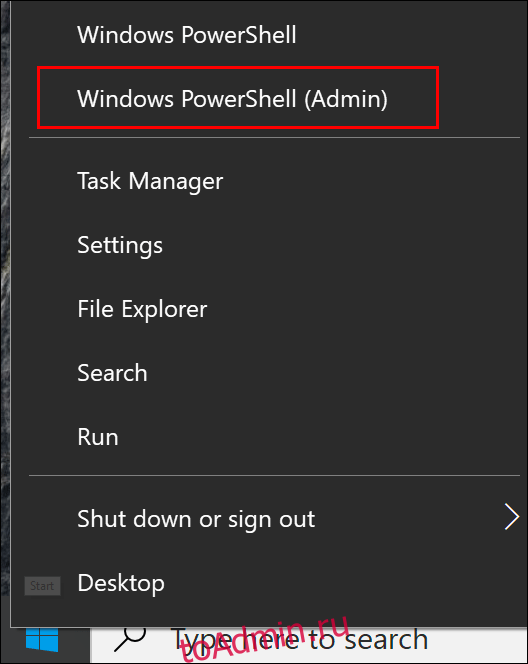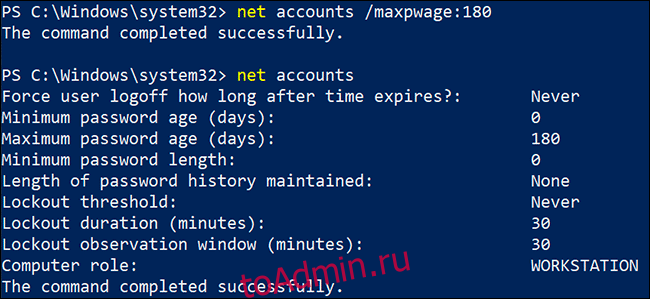В этой инструкции подробно о том, как установить срок действия пароля для учетной записи Майкрософт и автономной учетной записи Windows 10 несколькими способами. Также может быть интересным: Как ограничить количество попыток ввода пароля, Как всё запретить и заблокировать в Windows 10.
- Установка срока действия пароля локальной учетной записи
- Настройка обязательной смены пароля учетной записи Майкрософт
Как настроить срок действия пароля для локальной учетной записи Windows 10
Установка срока действия пароля локальной учетной записи Windows 10 состоит из двух этапов. На первом требуется отключить неограниченный срок действия:
- Нажмите клавиши Win+R на клавиатуре, введите lusrmgr.msc и нажмите Enter.
- В открывшемся окне управления локальными пользователями выберите своего пользователя, нажмите по нему правой кнопкой мыши и откройте «Свойства».
- Снимите отметку «Срок действия пароля не ограничен» и примените настройки.
Готово. Теперь срок действия пароля существует и по умолчанию он равен 42 дням, однако вы можете изменить этот период. Если на вашем компьютере установлена Windows 10 Pro или Enterprise, можно использовать редактор локальной групповой политики:
- Нажмите клавиши Win+R, введите gpedit.msc и нажмите Enter.
- Перейдите к разделу Конфигурация компьютера — Параметры безопасности — Политики учетных записей — Политики паролей.
- Дважды нажмите по параметру «Максимальный срок действия пароля», задайте новое значение и примените настройки.
В Windows 10 Домашняя (как и в других редакциях ОС) для установки конкретного срока действия можно использовать PowerShell:
- Запустите Windows PowerShell от имени Администратора (это можно сделать нажав правой кнопкой мыши по кнопке «Пуск» и выбрав соответствующий пункт контекстного меню, есть и другие способы — Как запустить Windows PowerShell).
- Введите команду
net accounts /maxpwage:КОЛИЧЕСТВО_ДНЕЙ
- Для того, чтобы просмотреть установленные политики паролей, включая срок действия, можно использовать команду net accounts, как на скриншоте выше.
Как ограничить срок пароля для учетной записи Майкрософт
Если вы используете учетную запись Майкрософт, вы можете включить обязательную смену пароля раз в 72 дня. Срок для такой онлайн-аккаунта не меняется. Шаги для этого будут следующими:
- Зайдите в параметры вашей учетной записи Майкрософт: для этого можно напрямую зайти на сайт под своей учетной записью или открыть Параметры — Учетные записи — Ваши данные — Управление учетной записью Майкрософт.
- На странице управления учетной записью нажмите по «Дополнительные действия», а затем — «Изменить пароль».
- На следующем этапе задать новый пароль и установить отметку «Менять пароль через каждые 72 дня».
После сохранения изменений пароль будет действовать лишь указанные 72 дня, после чего вам будет предложено изменить его на новый.
Для обеспечения кибербезопасности рекомендуется время от времени менять пароль компьютера. Windows 10 упрощает это, потому что вы можете установить дату истечения срока действия пароля.
Шаги для этого различаются в зависимости от того, используете ли вы локальную учетную запись или учетную запись Microsoft для входа на свой ПК с Windows, поэтому мы рассмотрим процесс для обоих.
Установите дату истечения срока действия пароля для вашей учетной записи Microsoft
В Windows 10 вы могли заметить, что Microsoft хочет, чтобы вы использовали для входа связанную учетную запись Microsoft вместо локальной.
Вы можете установить срок действия пароля для своей учетной записи Microsoft в Интернете. Затем вам будет предлагаться сбросить пароль каждые 72 дня. Перед включением (или отключением) этого параметра необходимо установить новый пароль.
Для этого перейдите в Зона безопасности учетной записи Microsoft и войдите в систему. В разделе «Изменить пароль» вверху нажмите «Изменить».
Вам будет предложено ввести существующий пароль, а также новый (вы не можете повторно использовать существующий, поэтому вместо этого введите новый безопасный пароль).
Поскольку вы хотите установить дату истечения срока действия пароля, установите флажок «Заставлять меня менять пароль каждые 72 дня», чтобы включить эту функцию.
Нажмите «Сохранить», чтобы применить новый пароль и срок действия.
Если изменение было успешным, вы будете перенаправлены обратно на страницу безопасности учетной записи Microsoft. Войдите и выйдите из Windows, чтобы использовать новый пароль.
Срок действия пароля вашей учетной записи Microsoft истечет через 72 дня, и вам будет предложено изменить его после следующего входа в систему.
Установите дату истечения срока действия пароля для локальной учетной записи
Если вы используете локальную учетную запись на своем ПК, а не учетную запись Microsoft, вы все равно можете установить дату истечения срока действия своего пароля.
Включить срок действия пароля
Во-первых, вы должны отключить параметр, который предотвращает истечение срока действия вашего пароля.
Для этого нажмите клавиши Windows + R, чтобы открыть окно запуска «Выполнить». Введите netplwiz и нажмите «ОК», чтобы открыть настройки своей учетной записи.
На вкладке «Дополнительно» нажмите «Дополнительно», чтобы открыть инструмент «Расширенное управление пользователями».
Здесь нажмите «Пользователи» в меню слева, а затем щелкните правой кнопкой мыши свою учетную запись пользователя. Нажмите «Свойства», чтобы ввести расширенные пользовательские настройки для вашей локальной учетной записи.
В меню «Свойства» снимите флажок «Пароль никогда не истекает» и нажмите «ОК».
Установите максимальный срок действия пароля с помощью редактора локальной групповой политики
Теперь вам нужно установить максимальный возраст пароля для вашего пароля. В отличие от учетной записи Microsoft, вы можете установить пароль для своей локальной учетной записи, срок действия которого истекает в любое время.
По умолчанию в Windows 10 — 42 дня. Если вы хотите оставить эту длину, вы можете продолжать использовать свой компьютер в обычном режиме. Когда придет время сбросить пароль, вам будет предложено изменить его.
Если на вашем компьютере установлена Windows 10 Pro, Education или Enterprise, нажмите Windows + R, чтобы открыть окно запуска «Выполнить». Здесь введите gpedit.msc и нажмите «ОК», чтобы открыть редактор локальной групповой политики.
(Если на вашем компьютере установлена Windows 10 Домашняя, следуйте инструкциям в следующем разделе.)
В меню слева перейдите к Конфигурация компьютера> Параметры Windows> Параметры безопасности> Политики учетных записей> Политика паролей и дважды щелкните «Максимальный срок действия пароля».
Измените значение с «42» на желаемую продолжительность дней, а затем нажмите «ОК», чтобы сохранить настройку.
Дата истечения срока действия локальных учетных записей на вашем ПК теперь установлена на желаемую длину. По истечении этого периода Windows предложит вам сбросить пароль.
Установите максимальный возраст пароля с помощью Windows PowerShell
Если на вашем компьютере установлена Windows 10 Домашняя, вам необходимо использовать PowerShell или командную строку, чтобы установить максимальный срок действия пароля. Вы также можете использовать это как альтернативу процессу редактора локальной групповой политики в Windows 10 Pro, Enterprise и Education.
Чтобы начать работу, щелкните правой кнопкой мыши меню «Пуск», а затем выберите «Windows PowerShell (Admin)» или «Командная строка (Admin)» в зависимости от вашей версии Windows.
В окне PowerShell введите чистые учетные записи, чтобы узнать существующий максимальный срок действия пароля для ваших учетных записей.
Если вы хотите изменить цифру с 42 дней по умолчанию, введите net accounts / maxpwage: 00 и замените «00» продолжительностью времени (в днях), которое вы хотите использовать.
Выбранный вами максимальный срок действия пароля применяется ко всем локальным учетным записям на вашем ПК.
Установите срок действия пароля для вашей учетной записи Microsoft
В Windows 10 вы могли заметить, что Microsoft хочет, чтобы вы использовали связанную учетную запись Microsoft для входа вместо локальной учетной записи.
Вы можете установить срок действия пароля для своей учетной записи Microsoft онлайн. Затем вам будет предложено сбрасывать пароль каждые 72 дня. Вы должны установить новый пароль, прежде чем сможете включить (или отключить) этот параметр.
Для этого перейдите в область безопасности учетной записи Microsoft и войдите в систему. В верхней части раздела «Изменить пароль» нажмите «Изменить».
Вам будет предложено указать как существующий, так и новый пароль (вы не можете повторно использовать существующий пароль , поэтому введите новый безопасный пароль ).
СВЯЗАННЫЕ: Как создать надежный пароль (и запомнить его)
Поскольку вы хотите установить срок действия пароля, установите флажок рядом с надписью «Заставлять меня менять свой пароль каждые 72 дня», чтобы включить эту функцию.
Нажмите «Сохранить», чтобы применить новый пароль и срок действия.
Если изменение прошло успешно, вы будете перенаправлены обратно на страницу безопасности учетной записи Microsoft. Войдите и выйдите из Windows, чтобы использовать новый пароль.
Срок действия пароля для вашей учетной записи Microsoft истекает через 72 дня, и вам будет предложено изменить его после следующего входа в систему.
Установите срок действия пароля для вашей локальной учетной записи
Если вы используете на своем компьютере локальную учетную запись, а не учетную запись Microsoft, вы все равно можете установить срок действия своего пароля.
Включить срок действия пароля
Во-первых, вы должны отключить параметр, который предотвращает истечение срока действия вашего пароля.
Для этого нажмите клавиши Windows + R, чтобы открыть окно запуска «Выполнить». Введите netplwiz и нажмите «ОК», чтобы открыть настройки учетной записи пользователя.
На вкладке «Дополнительно» нажмите «Дополнительно», чтобы открыть инструмент «Расширенное управление пользователями».
Здесь нажмите «Пользователи» в меню слева, а затем щелкните правой кнопкой мыши свою учетную запись. Нажмите «Свойства», чтобы ввести дополнительные настройки пользователя для вашей локальной учетной записи.
В меню «Свойства» снимите флажок «Пароль никогда не истекает», а затем нажмите «ОК».
Установите максимальный срок действия пароля с помощью редактора локальной групповой политики
Теперь вам нужно установить максимальный срок действия пароля для вашего пароля. В отличие от учетной записи Microsoft, вы можете установить срок действия пароля для локальной учетной записи в любое время.
По умолчанию в Windows 10 — 42 дня. Если вы хотите оставить эту длину, вы можете продолжать использовать ваш компьютер в обычном режиме. Когда придет время для сброса пароля, вам будет предложено изменить его.
Если ваша машина работает под управлением Windows 10 Pro, Education или Enterprise, нажмите Windows + R, чтобы открыть окно запуска «Выполнить». Здесь введите gpedit.msc и нажмите «ОК», чтобы открыть редактор локальной групповой политики.
(Если ваш компьютер работает под управлением Windows 10 Home, вместо этого следуйте инструкциям в следующем разделе.)
В меню слева выберите «Конфигурация компьютера»> «Параметры Windows»> «Параметры безопасности»> «Политики учетных записей»> «Политика паролей» и дважды щелкните «Максимальный срок действия пароля».
Измените значение с «42» на предпочитаемую продолжительность дней, а затем нажмите «ОК», чтобы сохранить настройку.
Дата окончания срока действия для локальных учетных записей на вашем ПК теперь установлена на предпочитаемую вами длину. По истечении этого периода Windows предложит вам сбросить пароль.
Установите максимальный срок действия пароля с помощью Windows PowerShell
Если ваш компьютер работает под управлением Windows 10 Home, вы должны использовать PowerShell или командную строку, чтобы установить максимальный срок действия пароля. Вы также можете использовать это как альтернативу процессу редактора локальной групповой политики в Windows 10 Pro, Enterprise и Education.
Для начала щелкните правой кнопкой мыши меню «Пуск» и выберите «Windows PowerShell (Admin)» или «Командная строка (Admin)», в зависимости от вашей версии Windows.
В окне PowerShell введите net accounts чтобы найти существующий максимальный срок действия пароля для ваших учетных записей.
Если вы хотите изменить значение по умолчанию на 42 дня, введите net accounts /maxpwage:00 и замените «00» на промежуток времени (в днях), который вы хотите использовать.
Максимальный срок действия пароля, который вы выбрали, применяется ко всем локальным учетным записям на вашем ПК.
Пользователи защищают свою информацию, которая хранится на ПК с Виндовс 10 на борту, при помощи пароля. Функционал ОС позволяет настроить срок его действия. А потому периодически владельцы устройств сталкиваются с ошибкой, свидетельствующей о том, что пароль просрочен и должен быть заменен на операционной системе Windows 10. Для решения проблемы необходимо разобраться в особенностях технологии и способах ее управления.
Как узнать и настроить срок действия пароля
Разработчики Microsoft заботятся о том, чтобы владельцы их устройств чувствовали себя в безопасности. Поэтому они рекомендуют периодически менять пароль для запуска рабочего стола. Рекомендация выражается в качестве предупреждения, которое высвечивается при каждом включении. Если вы видите его – измените текущие настройки доступа, чтобы продлить срок службы входных данных:
- Откройте окно «Выполнить» комбинацией клавиш «Win» + «R».
- Введите запрос «gpedit.msc».
- Нажмите на клавишу «Enter».
- Перейдите по пути: Конфигурация компьютераПараметры безопасностиПолитики учетных записейПолитики паролей.
- Двойным кликом ЛКМ откройте настройки параметра «Максимальный срок действия».
- Проверьте текущие значения и установите необходимые настройки.
- Нажмите на кнопку «Применить» для сохранения изменений.
Указанный выше вариант актуален для Windows 10 Pro и Essential. Если вы пользуетесь версией Home, то обратитесь к помощи альтернативного инструмента – консоли PowerShell. Ее можно открыть через всплывающее окно, которое становится доступным после щелчка ПКМ по значку «Пуск».
Далее остается ввести запрос формата «net accounts /maxpwage:days», где вместо слова «days» указывается срок действия защиты в днях. Нажатием на клавишу «Enter» вы сохраните настройки.
Как отключить функцию?
Чтобы не видеть постоянное уведомление о том, что код доступа устарел, можно просто отказаться от использования опции:
- Щелкните ПКМ по ярлыку «Этот компьютер».
- Откройте «Управление».
- Раскройте папку «Локальные пользователи и группы», а затем – «Пользователи».
- Кликните ПКМ по названию своего профиля.
- Перейдите в «Свойства».
- Во вкладке «Основные» отметьте галочкой пункт «Пароль никогда не истекает».
- Нажмите на кнопку «Применить» для сохранения новых параметров.
Аналогичные действия удается выполнить через настройки учетной записи, если ваш аккаунт был синхронизирован со службами Microsoft. Для этого посетите официальный сайт разработчиков ОС, войдите в свой профиль, а затем измените интересующие параметры.
Вам помогло? Поделитесь с друзьями — помогите и нам!
На некоторых веб-сайтах вы могли видеть, что для регистрации вам потребуется ввести пароль, который соответствует критерию, установленному веб-сайтом (например, пароль должен содержать не менее 8 символов, должен содержать буквы нижнего и верхнего регистра и т. д.) , Вы также можете реализовать эту функцию в Windows 10/8/7, используя либо локальную политику безопасности для Windows, либо используя командную строку с повышенными привилегиями для пользователей с другими выпусками Windows 10/8/7.
Изменить политику паролей Windows
Использование локальной политики безопасности.
Введите Local Security Policy в меню «Пуск» и нажмите Enter. Откроется окно LSP. Теперь на левой панели выберите Политика паролей в разделе Политики учетной записи. Теперь на правой стороне будут перечислены шесть вариантов.

Детали каждого из этих вариантов перечислены ниже.
Принудительное использование истории паролей . Этот параметр безопасности определяет количество уникальных новых паролей, которые необходимо связать с учетной записью пользователя, прежде чем старый пароль можно будет повторно использовать. Значение должно быть от 0 до 24 паролей. Эта политика позволяет администраторам повышать безопасность, обеспечивая постоянное повторное использование старых паролей.
Максимальный срок действия пароля: . Этот параметр безопасности определяет период времени (в днях), в течение которого пароль может использоваться, прежде чем система потребует от пользователя его изменения. Вы можете установить срок действия паролей через несколько дней от 1 до 999, или вы можете указать, что срок действия паролей никогда не истечет, установив число дней равным 0. Если максимальный срок действия пароля составляет от 1 до 999 дней, минимальный срок действия пароля должен быть меньше, чем максимальный срок действия пароля. Если максимальный срок действия пароля установлен равным 0, минимальный срок действия пароля может быть любым значением от 0 до 998 дней.
Минимальный срок действия пароля: . Этот параметр безопасности определяет период времени (в днях), в течение которого пароль должен использоваться, прежде чем пользователь сможет его изменить. Вы можете установить значение от 1 до 998 дней или разрешить немедленные изменения, задав число дней равным 0. Минимальный срок действия пароля должен быть меньше, чем Максимальный срок действия пароля, если только максимальный срок действия пароля не установлен равным 0, указывая что пароли никогда не истекают. Если максимальный срок действия пароля установлен на 0, минимальный срок действия пароля может быть установлен на любое значение от 0 до 998.
Минимальная длина пароля: Этот параметр безопасности определяет наименьшее количество символов, которое может содержать пароль для учетной записи пользователя. Вы можете установить значение от 1 до 14 символов или установить, что пароль не требуется, установив количество символов в 0.
Пароль должен соответствовать требованиям сложности. Этот параметр безопасности определяет, должны ли пароли соответствовать требованиям сложности. Если эта политика включена, пароли должны соответствовать следующим минимальным требованиям:
– Не содержать имя учетной записи пользователя или части полного имени пользователя, которые превышают два последовательных символа
– Длина не менее шести символов
– Содержат символы из трех следующих четырех категорий:
- Английские заглавные буквы (от A до Z)
- Английские строчные буквы (от a до z)
- Базовые 10 цифр (от 0 до 9)
- Не алфавитные символы (например,!, $, #,%)
Требования к сложности применяются при изменении или создании паролей.
Хранить пароль с использованием обратимого шифрования: Этот параметр безопасности определяет, будет ли операционная система хранить пароли с использованием обратимого шифрования. Эта политика обеспечивает поддержку приложений, которые используют протоколы, которые требуют знания пароля пользователя в целях аутентификации. Хранение паролей с использованием обратимого шифрования по существу аналогично хранению незашифрованных версий паролей. По этой причине эту политику никогда не следует включать, если только требования приложения не перевешивают необходимость защиты информации о пароле.
Чтобы изменить любой или все эти параметры, просто дважды щелкните параметр, выберите соответствующий вариант и нажмите ОК .
Использование расширенной командной строки.
Введите cmd в меню «Пуск». В разделе «Программы» щелкните правой кнопкой мыши cmd и выберите Запуск от имени администратора .

Команды и их пояснения приведены ниже.
net account/minpwlen: length – устанавливает минимальное количество символов, которое должен содержать пароль. Замените слово length на желаемое количество символов. Диапазон 0-14.
пример: чистые аккаунты/minpwlen: 7
net account/maxpwage: days – . Устанавливает максимальное количество дней, после которых пользователь должен будет сменить пароль.Замените days на желаемое значение. Диапазон от 1-999. Если используется unlimited , ограничение не устанавливается. Значение maxpwage всегда должно быть больше, чем minpwage .
пример: чистые аккаунты/maxpwage: 30
net account/minpwage: days – Задает минимальное количество дней, которое должно пройти, прежде чем пароль можно будет изменить. Замените days на желаемое значение. Диапазон от 1-999.
пример: чистые аккаунты/minpwage: 10
net account/uniquepw: number – Задает количество раз, после которого пароль может быть снова использован. Замените число на желаемое значение. Максимальное значение 24.
пример: чистые аккаунты/uniquepw: 8
Чтобы использовать команду, просто введите ее в командной строке, как показано, и нажмите клавишу ввода.

Чтобы просмотреть настройки, введите net account в cmd и нажмите enter.
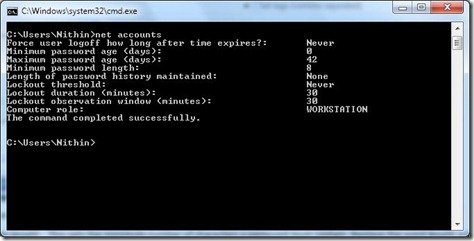
Обзор всех настроек будет показан!
Download PC Repair Tool to quickly find & fix Windows errors automatically
Most of us have a habit of keeping using the same password for a long time. It’s dangerous, mainly if the password is in use at multiple places. It is possible that in a security breach, the password was open to all. So today, in this post, we will share how you can set a Password Expiration Date for your Microsoft Account or Local Account. It will force users to change the password every few months.
Here are we are setting password expiration for two different types of accounts. Microsoft Account, and the Local Windows account. If you are using a Microsoft account in Windows 10, then it becomes even more critical that you change it from time to time.
When we say Set password Expiration Date, you can either choose what Windows 11/10 offers for local accounts or set using the “net” command.
- Go to Microsoft Account Security section
- Click on Change my password link under Password security
- Enter the old password and the new password twice
- Check the box which says Make me change my password every 72 days
The only drawback of this method is that you need to change the current password to one which you haven’t repeated the past three times. Microsoft will then automatically prompt you to change the password every 72 days.
You should know that this is different from PIN or Windows Hello, which you use on Windows 11/10 computer.
Set Password Expiration Date for Local Account
While it is possible to create a password-less account in Windows, it’s not a good idea. If you are the admin user of your computer, make sure all users change their password often. There are two ways of doing this, and it will force users to change their current password. The default is 42 days.
1] Using User accounts interface
- In the Run prompt (Win + R) type lusrmgr.msc followed by pressing the Enter key.
- It will open Local Users and Groups Editor
- Under Users folder, locate the user for which you want to change the password expiry
- Double click to open the user properties
- Uncheck the box which says Password never expires
- Click on the OK button to complete the process
There is a popular WMIC command, but it seems to be not working in Windows 11/10. If you use the command without the “where name” clause, it will set Password Expiration for all the accounts, including system accounts.
wmic UserAccount where name='John Doe' set Passwordexpires=false
2] Command-Line Options to set Expiration Date
Once done, if you want to set an exact expiration date, then you need to use the “Net Accounts” command. Open PowerShell with Admin privileges, and execute the command Net Accounts. It will reveal details as below:
Force user logoff how long after time expires?: Never
Minimum password age (days): 0
Maximum password age (days): 42
Minimum password length: 0
Length of password history maintained: None
Lockout threshold: Never
Lockout duration (minutes): 30
Lockout observation window (minutes): 30
Computer role: WORKSTATION
If you want to set a particular expiration date, then you will have to calculate the figure in days. If you set it to 30 days, users will have to change their passwords once a month.
Execute the command Net Accounts /maxpwage 30
If you want to force someone to change the password instantly, you can use maxpwage:1
Read: Force users to change Account Password at the next Login.
3] Use Group Policy to change Password Expiration Date
- Open Group Policy Editor by typing gpedit.msc in the Run prompt followed by pressing the Enter key
- Navigate to Computer Configuration > Windows Settings > Security Settings > Security Settings > Account Policies
- Click on Password Policy, and then click on Maximum Password age
- Here you can change from 42 to any figure you like. The maximum is in between 1-999
I hope the post was easy to follow, and you were able to set the password expiration date for User Account in Windows 11/10.
Anand Khanse is the Admin of TheWindowsClub.com, a 10-year Microsoft MVP (2006-16) & a Windows Insider MVP (2016-2022). Please read the entire post & the comments first, create a System Restore Point before making any changes to your system & be careful about any 3rd-party offers while installing freeware.
Download PC Repair Tool to quickly find & fix Windows errors automatically
Most of us have a habit of keeping using the same password for a long time. It’s dangerous, mainly if the password is in use at multiple places. It is possible that in a security breach, the password was open to all. So today, in this post, we will share how you can set a Password Expiration Date for your Microsoft Account or Local Account. It will force users to change the password every few months.
Here are we are setting password expiration for two different types of accounts. Microsoft Account, and the Local Windows account. If you are using a Microsoft account in Windows 10, then it becomes even more critical that you change it from time to time.
When we say Set password Expiration Date, you can either choose what Windows 11/10 offers for local accounts or set using the “net” command.
- Go to Microsoft Account Security section
- Click on Change my password link under Password security
- Enter the old password and the new password twice
- Check the box which says Make me change my password every 72 days
The only drawback of this method is that you need to change the current password to one which you haven’t repeated the past three times. Microsoft will then automatically prompt you to change the password every 72 days.
You should know that this is different from PIN or Windows Hello, which you use on Windows 11/10 computer.
Set Password Expiration Date for Local Account
While it is possible to create a password-less account in Windows, it’s not a good idea. If you are the admin user of your computer, make sure all users change their password often. There are two ways of doing this, and it will force users to change their current password. The default is 42 days.
1] Using User accounts interface
- In the Run prompt (Win + R) type lusrmgr.msc followed by pressing the Enter key.
- It will open Local Users and Groups Editor
- Under Users folder, locate the user for which you want to change the password expiry
- Double click to open the user properties
- Uncheck the box which says Password never expires
- Click on the OK button to complete the process
There is a popular WMIC command, but it seems to be not working in Windows 11/10. If you use the command without the “where name” clause, it will set Password Expiration for all the accounts, including system accounts.
wmic UserAccount where name='John Doe' set Passwordexpires=false
2] Command-Line Options to set Expiration Date
Once done, if you want to set an exact expiration date, then you need to use the “Net Accounts” command. Open PowerShell with Admin privileges, and execute the command Net Accounts. It will reveal details as below:
Force user logoff how long after time expires?: Never
Minimum password age (days): 0
Maximum password age (days): 42
Minimum password length: 0
Length of password history maintained: None
Lockout threshold: Never
Lockout duration (minutes): 30
Lockout observation window (minutes): 30
Computer role: WORKSTATION
If you want to set a particular expiration date, then you will have to calculate the figure in days. If you set it to 30 days, users will have to change their passwords once a month.
Execute the command Net Accounts /maxpwage 30
If you want to force someone to change the password instantly, you can use maxpwage:1
Read: Force users to change Account Password at the next Login.
3] Use Group Policy to change Password Expiration Date
- Open Group Policy Editor by typing gpedit.msc in the Run prompt followed by pressing the Enter key
- Navigate to Computer Configuration > Windows Settings > Security Settings > Security Settings > Account Policies
- Click on Password Policy, and then click on Maximum Password age
- Here you can change from 42 to any figure you like. The maximum is in between 1-999
I hope the post was easy to follow, and you were able to set the password expiration date for User Account in Windows 11/10.
Anand Khanse is the Admin of TheWindowsClub.com, a 10-year Microsoft MVP (2006-16) & a Windows Insider MVP (2016-2022). Please read the entire post & the comments first, create a System Restore Point before making any changes to your system & be careful about any 3rd-party offers while installing freeware.