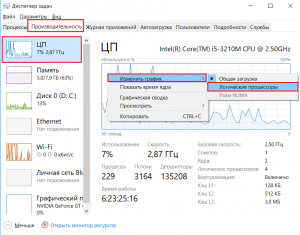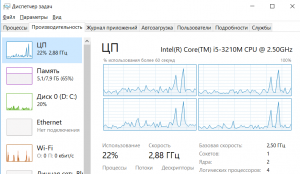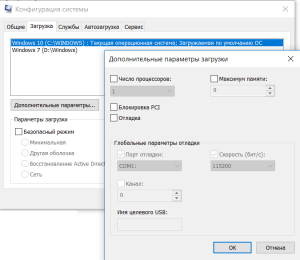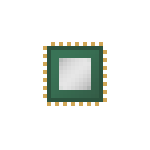
В этой статье о том, полезен ли совет или, напротив, не очень: стоит ли настраивать включать максимум ядер процессора и на что повлияет установка вручную значения в поле «Максимум памяти».
Назначение настроек «Число процессоров» и «Максимум памяти»
Сначала о том, где находятся рассматриваемые параметры количества ядер CPU и максимума памяти в Windows 11, Windows 10 и предыдущих версиях ОС:
- Откройте окно «Конфигурация системы», для этого можно нажать клавиши Win+R, ввести msconfig и нажать Enter.
- Перейдите на вкладку «Загрузка» и нажмите кнопку «Дополнительные параметры».
- В результате вы увидите настройки, о которых идёт речь.
А теперь главное: эти параметры не предназначены для ускорения системы, их цель — не задействовать все ядра процессора и всю доступную память (а некоторые пробуют ввести и большие значения, чем фактически присутствует на ПК).
Назначение этих параметров — заставить систему использовать меньшее количество оперативной памяти и ядер процессора, когда это нужно. Зачем? Цели могут быть разными, среди типичных:
- Протестировать разрабатываемую программу в другой конфигурации. То есть разработчик создает свой софт на очень производительной машине, где всё работает отлично, но не уверен, что ситуация будет такой же, если запустить её на более распространённых у пользователей конфигурациях ПК.
- Диагностика каких-то проблем с оборудованием, когда есть предположение, что ограничение задействованных ядер или памяти может повлиять на поведение системы.
- Теоретически может быть старое ПО, которое неправильно работает на современных компьютерах с 16 ядрами процессора или огромным объемом оперативной памяти.
Таким образом, если вы выставляете в поле «Число процессоров» фактическое число ядер вашего ЦП, а в поле «Максимум памяти» — фактический объем оперативной памяти, в работе системы не изменится ничего: распределять ресурсы она будет точно так же, как если бы ни одна из отметок в окне выставлена не была.
Когда изменение параметров может быть полезным, а когда — вредным
Когда может быть полезным зайти в окно настроек числа процессоров и максимума памяти:
- Если вы хотите проверить работу чего-либо в ограниченной конфигурации.
- В ситуации, когда «доброжелатель» или вы сами ограничили используемые системой аппаратные ресурсы компьютера в этом окне и нужно вернуть всё в исходное состояние.
А вот в случае, если вы установили новенький многоядерный процессор, а число ядер, отображаемое в системе — меньше, вероятнее всего это окно не поможет (если только ранее там не были выставлены какие-либо значения вручную), скорее всего потребуется изучить параметры БИОС/UEFI.
В остальных случаях изменение этих настроек для рядового пользователя либо бесполезно, либо вредно.
Почему могут быть негативные последствия: нередко случается, что начинающий пользователь случайно установил не то число процессоров, например, 1. Либо памяти: ввёл число 8, 16, 32 — предполагая, что указывается число в Гб, оно при нажатии кнопки «Ок» будет изменено на 256 — это минимум в этом окне параметров, но всё равно мало для нормальной работы.
В результате получает не загружающуюся систему и синие экраны. А в случае, если Windows всё-таки запустилась — работа с ней становится невозможной. Но я всё-таки умудрился запустить, чтобы показать вам скриншот ниже.
Итог: значения параметров по умолчанию в окне настройки числа ядер процессора и максимума памяти (отсутствие отметок, 0 в обоих полях) равнозначны вручную выставленным на максимум значениям — как-то иначе системные ресурсы после изменения этих настроек Windows использовать не будет.
Существуют и другие похожие настройки: при желании вы можете изменить приоритет процессов в Windows (но ваша активная в настоящий момент игра и так по умолчанию работает с максимальным), или вручную указать, какие и сколько ядер процессора должен использовать процесс (но здесь мы тоже можем лишь ограничить его, а не предоставить больше возможностей), но это также никак не прибавит FPS и не ускорит работу ваших игр и программ по сравнению со значениями по умолчанию.
Проблема
На компьютере с ОС Windows 7 объем доступной памяти (ОЗУ) может быть меньше, чем объем установленной.
Например, 32-разрядная версия Windows 7 может сообщать, что на компьютере с установленным объемом памяти в 4 ГБ доступно только 3,5 ГБ системной памяти.
Другой пример: 64-разрядная версия Windows 7 может сообщать, что на компьютере с установленным объемом памяти в 8 ГБ доступно только 7,1 ГБ системной памяти.
Примечание. Указанные в примерах объемы доступной памяти не являются точными. Объем доступной памяти вычисляется путем вычитания объема зарезервированной оборудованием памяти из общего объема физической памяти.
Чтобы узнать объемы установленной и доступной памяти в Windows 7, выполните следующие действия.
-
Нажмите кнопку Пуск
, щелкните правой кнопкой мыши значок Компьютер, затем выберите пункт Свойства.
-
Обратите внимание на значение, указанное в поле Установленная память (ОЗУ) раздела Система. Например, если там указано 4,00 ГБ (3,5 ГБ свободно), это значит, что из 4 ГБ установленной памяти доступно 3,5 ГБ.
Причина
Это предусмотренная ситуация, возникающая на компьютерах с ОС Windows 7. То, насколько сократится объем доступной системной памяти, зависит от ряда факторов:
-
Установленных на компьютере устройств и памяти, зарезервированной ими.
-
Способности системной платы к обработке памяти.
-
Версии и конфигурации BIOS системы.
-
Установленной версии Windows 7 (например, ОС Windows 7 Начальная поддерживает только 2 ГБ установленной памяти).
-
Других параметров системы.
Например, при наличии видеоадаптера с 256 МБ собственной памяти эта память должна отображаться в первых 4 ГБ адресного пространства. Если на компьютере уже установлено 4 ГБ системной памяти, часть адресного пространства должна быть зарезервирована для отображения памяти видеоадаптера. Для отображения памяти видеоадаптера используется часть системной памяти. В результате общий объем системной памяти, доступной операционной системе, сокращается.
Дополнительные сведения о том, как определить, каким образом на компьютере используется память, см. в подразделе «Выделение физической памяти в Windows 7» раздела «Дополнительные сведения».
Что попробовать предпринять
Существует еще несколько ситуаций, при которых объем доступной оперативной памяти меньше ожидаемого. Далее перечислены проблемы и их возможные решения.
Проверьте параметры конфигурации системы
Эта проблема может возникнуть, если по ошибке был выбран параметр Максимум памяти. Чтобы его отключить, выполните следующие действия:
-
Нажмите кнопку Пуск
, введите запрос msconfig в поле Найти программы и файлы, затем выберите пункт msconfig в списке Программы.
-
В окне Конфигурация системы нажмите Дополнительные параметры на вкладке Загрузка.
-
Снимите флажок Максимум памяти и нажмите кнопку OK.
-
Перезагрузите компьютер.
Обновление BIOS системы
Проблема может возникнуть, если на компьютере установлена BIOS устаревшей версии. При использовании устаревшего компьютера система может не иметь возможности получить доступ ко всей установленной оперативной памяти. В таком случае нужно обновить BIOS системы до последней версии.
Чтобы обновить BIOS на компьютере, посетите веб-сайт производителя компьютера и загрузите обновление BIOS. Или обращайтесь за помощью к производителю компьютера.
Проверка параметров настройки BIOS
Проблема может возникнуть из-за неправильных настроек некоторых параметров BIOS.
-
Включение перераспределения памяти
Проверьте, включено ли перераспределение памяти в параметрах BIOS. Перераспределение памяти дает Windows доступ к большему объему памяти. Перераспределение памяти можно включить в BIOS, вызвав меню BIOS при загрузке. Чтобы узнать, как вызвать это меню, см. руководство пользователя, поставляемое с компьютером. Точное название функции перераспределения памяти зависит от поставщика оборудования. Она может называться «перераспределение памяти», «расширение памяти» или иметь другое схожее название. Следует иметь в виду, что ваш компьютер может не поддерживать перераспределение памяти.
-
Изменение размера видеоапертуры AGP в параметрах BIOS
Просмотрите параметры BIOS и узнайте, сколько памяти выделено для видеоапертуры AGP. Это объем памяти, который система делит с видеоадаптером, используемым для отображения текстур и отрисовки. Данный объем памяти не будет использоваться системой, так как он заблокирован видеоадаптером. Размер видеоапертуры AGP можно настроить в параметрах BIOS. Стандартные значения: «32 МБ», «64 МБ», «128 МБ» и «Авто». После изменения этого параметра в BIOS перезагрузите компьютер, а затем проверьте объем доступной памяти. Можно попробовать применить каждый из параметров, чтобы посмотреть, какой из них даст лучший результат.
Проверка возможных проблем с установленными модулями памяти
Проблема может возникнуть из-за неполадок в установленных физических модулях памяти.
-
Проверка на наличие поврежденных модулей памяти
Чтобы проверить ПК на наличие этой проблемы, выключите компьютер, отключите его от сети, а затем поменяйте местами модули памяти.
-
Проверка расположения модулей памяти
Чтобы определить, в каком порядке модули памяти должны быть установлены в гнезда, см. руководство пользователя, поставляемое с компьютером. Если вы не используете все гнезда для модулей памяти, может требоваться использовать строго определенные. Например, в компьютере есть четыре гнезда для модулей памяти. Возможно, потребуется задействовать гнездо 1 и гнездо 3, если вы хотите установить только два модуля.
-
Используются ли платы-концентраторы для модулей памяти?
Если вы используете плату-концентратор для модулей памяти (плату, в которую можно установить несколько модулей памяти и которая при этом устанавливается в одно гнездо для модуля памяти), может потребоваться дополнительная настройка системы. И объем доступной памяти может быть меньше, чем ожидалось.
Дополнительная информация
В следующих разделах приведены дополнительные сведения об указанном в мониторе ресурсов выделении памяти, описываются используемые термины, а также дана дополнительная информация об учете памяти и ее ограничениях в Windows 7.
Выделение физической памяти в Windows 7
В следующей таблице указано, на какие категории монитор ресурсов распределяет память, установленную на компьютере с операционной системой Windows 7.
|
Выделение памяти |
Описание |
|---|---|
|
Зарезервировано оборудованием |
Память, зарезервированная для использования BIOS и некоторыми драйверами других периферийных устройств. |
|
Используется |
Память, используемая процессами, драйверами или операционной системой. |
|
Изменено |
Память, содержимое которой должно быть перемещено на диск перед использованием по другому назначению. |
|
Зарезервировано |
Память, содержащая неиспользуемые кэшированные данные и код. |
|
Свободно |
Память, не содержащая никаких важных данных. Именно она будет использоваться в первую очередь, если процессам, драйверам или операционной системе потребуется больший объем памяти. |
Примечание. Чтобы узнать, каким образом распределена установленная память в Windows 7, выполните следующие действия.
-
Нажмите кнопку Пуск
, введите запрос монитор ресурсов в поле Найти программы и файлы, затем выберите пункт Монитор ресурсов в списке Программы.
-
Перейдите на вкладку Память и просмотрите раздел Физическая память внизу страницы.
Состояние памяти в Windows 7
В следующей таблице даются определения состояниям установленной на компьютере с Windows 7 памяти, указанным в мониторе ресурсов.
|
Выделение памяти |
Описание |
|---|---|
|
Доступно |
Объем памяти (включая зарезервированную и свободную память), доступный для использования процессами, драйверами и операционной системой. |
|
Кэшировано |
Объем памяти (включая зарезервированную и измененную память), содержащий кэшированные данные и код для быстрого доступа со стороны процессов, драйверов и операционной системы. |
|
Всего |
Объем физической памяти, доступной операционной системе, драйверам устройств и процессам. |
|
Установлено |
Объем физической памяти, установленной на компьютере. |
Учет памяти в Windows 7
В Windows 7 ведется учет объема физической памяти, установленной на компьютере. Операционные системы на основе Windows NT до Windows Vista с пакетом обновления 1 (SP1) сообщают об объеме памяти, доступной операционной системе. Учитываемый объем памяти в более ранних версиях Windows не включает в себя память, зарезервированную оборудованием. Это изменение связано только с учетом.
В Windows Vista с пакетом обновления 1 (SP1) и более поздних версиях Windows вы заметите изменения в учете памяти в следующих местах:
-
Значение ОЗУ в Центре начальной настройки
-
Значение Памяти в нижней части окна «Мой компьютер»
-
Значение Память в окне «Свойства системы»
-
Значение Суммарный объем системной памяти на странице Отображение и печать подробных сведений элемента Информация и средства производительности на Панели управления
Кроме того, компонент «Сведения о системе» (Msinfo32.exe) выводит на экран следующие записи на странице Сводные сведения о системе:
-
установленная физическая память (ОЗУ);
-
полный объем физической памяти;
-
доступная физическая память.
Учет памяти в следующих средствах диагностики не изменился:
-
Вкладка Производительность в диспетчере задач
Если объем физически установленной на компьютере оперативной памяти равен объему адресного пространства, поддерживаемому набором микросхем, общий объем системной памяти, доступной операционной системе, будет всегда меньше объема физической памяти.
Предположим, что в компьютере используется набор микросхем Intel 975X, поддерживающий 8 ГБ адресного пространства. Если установить 8 ГБ ОЗУ, объем системной памяти, доступной операционной системе, сократится из-за памяти, необходимой для конфигурации шины PCI. В данном случае для конфигурации шины PCI потребуется примерно от 200 МБ до 1 ГБ памяти, и именно на эту величину сократится объем памяти, доступный операционной системе. Реальный объем доступной памяти зависит от конфигурации.
Ограничения физической памяти в Windows 7
В следующей таблице указаны ограничения, распространяющиеся на объем физической памяти в различных версиях Windows 7.
|
Версия |
Ограничение в 32-разрядной версии Windows |
Ограничение в 64-разрядной версии Windows |
|---|---|---|
|
Windows 7 Максимальная |
4 ГБ |
192 ГБ |
|
Windows 7 Корпоративная |
4 ГБ |
192 ГБ |
|
Windows 7 Профессиональная |
4 ГБ |
192 ГБ |
|
Windows 7 Домашняя расширенная |
4 ГБ |
16 ГБ |
|
Windows 7 Домашняя базовая |
4 ГБ |
8 ГБ |
|
Windows 7 Начальная |
2 ГБ |
2 ГБ |
Дополнительные сведения об ограничениях в выпусках Windows, связанных с памятью, см. в следующей статье на веб-сайте Майкрософт:
Предельный объем памяти для выпусков Windows
Ссылки
Продукты сторонних производителей, которые обсуждаются в этой статье, произведены независимыми от корпорации Майкрософт компаниями. Корпорация Майкрософт не предоставляет каких-либо гарантий, подразумеваемых или иных, относительно производительности и надежности этих продуктов.
Предисловие
Заблуждений, касающихся работы компьютера, предостаточно. Какие-то очень популярны, какие-то широко известны в узком кругу. Я выбрал парочку особо живучих, поддерживаемых верой тех, кто любит заниматься оптимизацией компьютера. Их опровержение не требует долгих объяснений нюансов работы операционной системы, программ и процессора. Достаточно использовать логику.
Прежде чем приступлю к описанию мифов, напишу несколько тезисов, на которые буду опираться в дальнейшем. Если вы не согласны со мной — подумайте дважды, почему. Может быть, мы с вами живём в параллельных вселенных?
Итак, вот тезисы, которые для меня являются истиной, подкреплённой фактами и знаниями. Надеюсь, после внимательного прочтения вы поймёте, к чему я веду.
1.Операционная система (ОС) — посредник между «железом» компьютера и программами (играми в том числе). В данном случае речь о Windows. Именно ОС и запущенные драйвера рисуют на экране картинку, обеспечивают запуск программ и позволяют запущенному софту использовать ресурсы компьютера: процессор, оперативную память, видеокарту, сеть и тому подобное. Фактически Windows состоит из ядра — небольшой, но сложной программки, которая регулирует приоритеты выдачи ресурсов, отвечает за изоляцию программ и делает много чего ещё, связанного с функционированием софта, запущенных драйверов, которые взаимодействуют с железом компьютера посредством функций ядра и собственно изолированной от железа части, где и крутятся наши игры, браузеры и прочее. Кто хочет узнать подробнее, может почитать статью на Википедии «Архитектура Windows NT», но это не обязательно в рамках данной заметки. Главное держать в уме, что система — посредник между физической частью ПК и теми программами, с которыми обычно работаем мы, люди.
2. Возможности софта ограничены возможностями операционной системы (в том числе драйверами). У прикладных программ и игр, которые мы видим на экране, нет прямого доступа к железу компьютера, они работают через посредника — Windows. Если система (и драйвера) чего-то не умеют, то программы до этого «чего-то» не доберутся. Например, для звуковой карты моего старого ноутбука Acer 5920G есть несколько версий драйверов. Так получилось, что в одном драйвере можно регулировать усиление звука микрофона, а в другом такой регулировки нет, зато можно включить улучшение звука технологией Dolby Surround. Поэтому, если я хотел слушать музыку с комфортом, приходилось ставить драйвер с Dolby Surround. Когда записывал видеоурок, ставил другой, где микрофон работает заметно лучше. Увы, ни одна программа не может обойти эти ограничения и дать доступ ко всему сразу, потому что нет драйвера, где есть обе упомянутые функции. Поэтому нет такой программы, которая при одном драйвере вернула бы возможности, доступные при другом драйвере. Это правило соблюдается всегда, в том числе для игр. У них нет прямого доступа к железу, только через посредника. Например, графика часто создаётся с помощью команд DirectX, но в контексте данной статьи это не важно.
3. Создатели операционных систем не стремятся намеренно ограничивать производительность компьютера. Иначе будет а-та-та и много исков. Например, Apple наказали штрафом на 5 000 000 евро, когда выяснилось, что ОС старых моделей айфонов снижает производительность со временем. И ещё на 5 миллионов евро за то, что функция замедления работала тайно, без уведомления владельцев устройств. То есть нужно понимать, что если бы в Windows была какая-то функция, без явного уведомления пользователей как-то снижающая скорость вычислений ЦП, отключающая ядра процессора или ограничивающая возможности железа, то об этом бы писали во всех технических (и не только) СМИ. Были бы иски и репутационные потери. Но этого нет и не будет, потому что семейство Windows исследовано вдоль и поперёк. Баги и не оптимальные алгоритмы в системе были, есть и будут, но это случается с каждым сложным программным продуктом. Намеренное замедление не выгодно.
[ig_notice style=»notice»]Надеюсь, вы прочли написанное выше. Мифы оптимизации компьютера, связанные с отключением и включением ядер, о которых я расскажу ниже, как раз построены на неверии в правдивость этих тезисов. Почему-то многие верят в то, что Microsoft не даёт «раскрыться» компьютеру без ковыряния в настройках.[/ig_notice]
Оптимизация ядер и памяти с помощью MSConfig
Совет изменения настроек в системной утилите MSConfig основан на допущении, что Windows при загрузке не использует все ядра процессора и мегабайты оперативной памяти. Якобы нужно указать их нужное количество с помощью «секретной» настройки, чтобы компьютер быстрее включался и всё быстрее работало.
До «секретной» опции можно добраться так: Пуск — Выполнить (в Windows 10 используйте поле поиска вместо Выполнить) — msconfig — OK.
Запустится программа Конфигурация системы (msconfig.exe). Вкладка Загрузка:
Нужно нажать Дополнительные параметры, чтобы открыть параметры загрузки Windows и там будут вожделенные «суперсекретные» опции:
Пока очумелые ручки не добрались до настроек, здесь ничего указано не будет, галочки проставлены не будут. С чего бы разработчикам Windows ограничивать производительность системы?
Но люди, не использующие критическое мышление, думают иначе: раз изначально галка не стоит, значит, ограничение включено. Якобы отсутствие галочек не даёт операционной системе узнать, сколько ядер у процессора и сколько оперативной памяти установлено. И якобы нужно указать вручную:
И после перезагрузки компьютер начнет использовать все ресурсы. Это противоречит третьему тезису о том, что Microsoft не ограничивает производительность изначально.
Вариантов у этого совета несколько. Я прошёлся по сайтам, посвящённым оптимизации Windows, выбрав парочку. Например, некий Юрий считает, что по умолчанию установлена загрузка с одного ядра:
Другие вспоминают про оперативную память. «Блог мастера ПК» утверждает, что с ней та же беда.
Я обрезал часть текста, чтобы не было длинного скриншота. Вот что автор советует дальше:
Он советует указать не только количество ядер, но и размер памяти. А в конце говорит, что можно снять галочку.
Стоп. Где логика? Устанавливается опция, после отключается, как такая манипуляция может на что-то влиять в принципе?
Откуда миф? Полагаю, дело не только в незнании матчасти советчиков и отсутствии логического мышления, но и неоднозначной официальной справке по MSConfig. В статье MSConfig the System Configuration Tool на официальном сайте Microsoft описание опций действительно оставляет место домыслам, если не знать контекста:
Текст официальной инструкции по использованию MSConfig не противоречит мифу: действительно можно указать, сколько процессоров и оперативной памяти использовать при загрузке. Вот только предназначены эти опции не для повышения производительности, а для ограничения в целях тестирования.
[ig_notice style=»notice»]На самом деле Windows всегда использует все процессоры и ядра процессоров и всю оперативную память. Никто не думал ограничивать систему, да еще во время загрузки.
Опции в msconfig нужны программистам для тестирования программ, чтобы ограничить доступные ресурсы, сымитировав медленный ПК на быстром.[/ig_notice]
Если задуматься о репутационных потерях, о штрафах и прочем, возникает понимание, что миф о настройке в MSConfig — полная чушь. В каком бреду можно утверждать, что Windows не задействует все возможные ресурсы при загрузке компьютера? Ведь в интересах разработчиков Windows сделать так, чтобы компьютер включался как можно быстрее без шаманств в настройках. Вводить ограничения глупо.
Некоторые «гении» пытаются доказать, что опция «Число процессоров» ускоряет компьютер, потому что при значении 1 игры начинают тормозить. Логики в этом аргументе нет, опровергнуть его легко. Достаточно запустить любой бенчмарк в системе до первоначальной установки галочки, с галочкой и после повторного снятия галочки. Результаты будут одинаковыми.
При включенном лимите на одно ядро производительность действительно снижается (это заметно в играх), но по умолчанию ограничения выключены и программы вольны использовать все ядра, как им вздумается. То есть опции в MSConfig работают так, как задумано — позволяют при желании пользователя ограничить производительность ПК.
К счастью, данный совет о настройках в MSConfig безвреден. Установка максимальных значений никак не влияет на работу компьютера, ведь результат тот же, что и при выключенных опциях.
Для самых непонятливых: просто снимите галочки.
Не имеет никакого значения, что там в полях — одно ядро или миллион. Не важно, что там в поле «Максимум памяти». Во что вы играете, насколько старое у вас железо — тоже не имеет никакого значения. Просто снимите все галки, нажмите ОК и живите спокойно дальше. Нет никаких тайных настроек в MSConfig для «разблокирования» процессорных ядер и памяти.
Всё ещё не верите? Проверьте производительность с помощью бесплатной утилиты CPU-Z. На вкладке Bench доступны два теста: скорость в однопоточных (Single Thread) и многопоточных (Multi Thread) вычислениях . Результаты допустимо интерпретировать как скорость работы одного ядра процессора и всех сразу соответственно.
Что с галочкой, что без на «Число процессоров» в окне «Дополнительные параметры загрузки» результат будет одинаков. Это логично, ибо в системе ничего не меняется. Если указать с установленной галкой число процессоров меньшее, чем ядер у процессора на самом деле, то результат в Multi Thread соответственно снизится, но это ожидаемо и подтверждает то, что ограничение работает так, как написано в официальной документации от Майкрософт.
Заставить игру использовать все ядра процессора
Второй миф объяснить сложнее. Дело в том, что программы работают совсем не так, как представляется пользователям ПК. А где много невежества, там много эффекта Даннинга — Крюгера и, конечно, мифов.
Недовольные скоростью запуска программ, частотой смены кадров в играх, люди любят смотреть потребление ресурсов ЦП в Диспетчере задач и заниматься бессмысленными попытками что-то оптимизировать. К примеру, пытаются регулировать параметры вроде предыдущей настройки, чтобы их любимая программа загружала на 100% все ядра процессора.
Проблема в том, что многие манипуляции, популярные благодаря магическому мышлению, на деле в лучшем случае бесполезны. Это сродни использованию чехлов для телефонов, защищающих тело от «вредной» радиации. Знающие физику люди только покрутят пальцем у виска, в то время как остальные скупают чехлы пачками и рекомендуют знакомым поступать так же.
Но вернёмся к работе программ на многоядерных процессорах. На границе знания и незнания возникла «гениальная» идея использовать программу CPU Control для назначения играм всех ядер.
Совет начал встречаться более десяти лет назад. Например, при обсуждении игры Gothic 3, которая любила тормозить на любом, даже самом мощном ПК:
На скриншоте выше пользователь s063r посчитал, что игра не задействует второе ядро процессора. Товарищ Shifroval посоветовал использовать программу CPU Control.
Что же это за чудо-зверь такой, который залезает в программный код и заставляет программу изменить логику своей работы? CPU Control — это примитивная утилита для назначения процессу одного или нескольких ядер процессора:
К сожалению, разработчики этой софтины поступили глупо, сделав так, что при запуске все запущенные программы автоматически «назначаются» на первое ядро процессора (включается некий режим «Manual»). Обратите внимание на столбец «CPU» при запуске CPU Control:
Единица и три нуля означают, что программе назначено только первое по счету ядро процессора (четырёхъядерного, по мнению CPU Control). И это происходит после запуска самой утилитой. То, что до запуска ситуация была иной, с помощью CPU Control увидеть нельзя. Можно, конечно, до всех манипуляций глянуть назначения процессов на ядра в Диспетчере задач, но кто в наше время мыслит критически и проверяет работу программ родными утилитами Windows?
То есть получается нехорошая ситуация: человек запускает CPU Control и видит — о ужас — все программы назначены только на одно ядро!
Ложный совет звучит так: программы работают только на одном ядре, в чем можно убедиться, запустив CPU Control. И там можно назначить программе использование всех ядер процессора.
Но это абсолютно неверное утверждение легко опровергнуть. Если до запуска утилиты CPU Control запустить Диспетчер задач и на вкладке «Подробности» нажать по любому процессу правой кнопкой мыши и выбрать пункт «Задать сходство», то становится понятно, что изначально программам всегда доступны все ядра:
[ig_notice style=»notice»]На самом деле до запуска CPU Control ограничений на одно ядро не было. Это сама утилита при запуске назначает всем программам первое по счёту ядро. Назначение через CPU Control на все ядра возвращает настройку по умолчанию. Только и всего.[/ig_notice]
Если задействовать критическое мышление, возникнут вопросы:
- А почему Windows так сама не делает? Одноядерные процессоры днём с огнём уже не сыщешь, даже в офисных ПК минимум двухъядерники стоят. Почему какая-то утилита якобы может запустить программу на всех ядрах, а Windows спустя десятки лет развития — нет?
- Как вообще посторонней утилите удаётся что-то там регулировать внутри программ, якобы распределяя потоки по всем ядрам?
Ответ прост: CPU Control не делает того, что ей приписывают. Более того, на умение софта «задействовать» все ядра процессора нельзя повлиять извне. Это, в общем-то, внутреннее дело программ — в зависимости от алгоритмов некоторые задачи могут выполняться параллельно на нескольких ядрах, а могут только на одном. Даже слово «назначить» тут не совсем верное — правильнее употреблять «ограничить».
Без переписывания исходного кода программ как-то повлиять на то, сколько и как ядра ЦП будут «задействоваться», невозможно. Ограничить или дать потенциальную возможность — да, можно. А «задействовать», если изначально программа этого не умеет — нет, никак. Это как если бы человеку, который привык считать на калькуляторе, подсунули второй и сказали: считай на двух! Это бы ускорило его работу? Нет, конечно.
Задачу, которая предназначается для одного потока, нельзя распараллелить влиянием извне. Нужно менять саму задачу, использовать другие алгоритмы. Это касается не только компьютеров, а вообще всех сфер деятельности — от производственных процессов до офисной работы.
Однако в интернете и в комментариях под этим текстом люди на полном серьёзе убеждают, что утилита помогает, что игры начинают работать быстрее. Неправы ли они? Не совсем!
Миф очень живуч, потому что иногда переназначение софта на разные ядра делает компьютер отзывчивее. Происходит в ситуации, когда в системе запущен процесс, сильно нагружающий процессор, о котором юзер из-за неумения пользоваться системным Монитором ресурсов не знает. Это может быть какой-нибудь скрытый вирус-майнер или вкладка браузера с большим количеством тяжёлых элементов на странице (видео, онлайн-игр, рекламы). Тогда назначение только на одно ядро ограничивает доступные зловреду ресурсы и дает возможность остальным ядрам процессора работать на благо игры, ведь пользователь назначит ей все ядра. Но это лечение симптома, не решение проблемы.
Как нужно настраивать на самом деле?
- Займитесь нормальной оптимизацией Windows.
- Смотрите через Диспетчер задач и системный Монитор ресурсов, что именно нагружает ЦП (или через стороннюю утилиту типа Process Explorer, потому что майнеры любят закрываться при запуске Диспетчера, скрывая таким образом своё негативное влияние).
- Сделайте апгрейд: поставьте SSD вместо жёсткого диска, установите процессор и видеокарту побыстрее, добавьте оперативной памяти.
Тогда получите что хотели: увеличение производительности ПК.
Кстати, CPU Control на восьмиядерных системах видит только четыре ядра. Ждём советы по включению пропавших ядер?
Постскриптум
Уже который год в комментариях объявляются пользователи, якобы наблюдающие ускорение ПК при выполнении настроек, описанных выше. Мол, если в MSConfig выставить ядра, ПК включается быстрее или фризы пропадают в играх, или что CPU Control сделала их жизнь лучше, а волосы стали гладкими и шелковистыми даже там, где их не было.
Если один из описанных эффектов ускорения случился и с вами, убедитесь, что не обманываете себя. Проведите слепое тестирование, зафиксируйте появление и исчезновение подтормаживаний в играх любой утилитой измерения fps, измерьте одно- и многопоточную производительность ЦП в CPU-Z.
С момента написания статьи в марте 2016 года никто так и не привёл доказательств, основанных на результатах бенчмарков, ограничиваясь общими фразами в духе «автор врёт, я поставил галку и теперь игры летают!». На уровне ощущений показаться может что угодно, но это нельзя считать фактами, поэтому я чищу ветки комментариев от таких сообщений.
Содержание
- Все ядра в Windows задействованы по умолчанию
- Для чего же тогда нужна настройка «Число процессоров»?
- Вывод
- Как зайти MSConfig Windows 10
- Способ 1. Как зайти в MSConfig Windows 10 через выполнить
- Способ 2. Как открыть конфигурацию системы Windows 10 через Проводник
- Способ 3. Как запустить MSConfig через поиск Windows 10
- Способ 4. Как открыть MSConfig командной строкой
- Как правильно настроить MSConfig
- Что дает число процессоров в MSConfig
- Что дает максимум памяти в MSConfig
- Не запускается MSConfig
Очень часто в различных статьях и видео по «ускорению» работы компьютера можно встретить совет с включением параметра «Число процессоров» и присвоения ему значения, которое равно количеству ядер установленного процессора. Якобы это позволит операционной системе использовать ресурсы процессора на полную мощность.
В данной статье мы расскажем вам истинное назначение этого параметра в конфигурационном окне msconfig, а также примеры ситуаций, когда включение данной опции действительно может быть полезным.
Все ядра в Windows задействованы по умолчанию
На самом деле операционная система Windows знает о всех ядрах процессора с момента установки на компьютер и использует их по мере необходимости. Убедиться в этом можно запустив диспетчер задач через всем знакомую комбинацию клавиш «Ctrl» + «Alt» + «Del» и перейдя на вкладку «Производительность» (Быстродействие). Для Windows 8.1 и Windows 10 дополнительно нужно нажать на «ЦП», далее на область с графиком правой кнопкой мыши и в открывшемся меню выбрать «Изменить график» -> «Логические процессоры».
Переключение вида отображения
Окно будет поделено на количество частей равное количеству ядер (потоков) в вашем процессоре. И для каждого из них будет рисоваться график загруженности. Это значит, что в данный момент они задействованы для выполнения тех или иных задач.
Отображение нагрузки на ядра
Для чего же тогда нужна настройка «Число процессоров»?
Она нужна для ограничения использования ядер (потоков) вашего процессора. Причин на это может быть много. Например, у вас есть старая программа, которая не рассчитана на работу в многопоточной среде из-за чего не хочет запускаться.
В этом случае вы ограничиваете число потоков до нужного значения при помощи данной настройки, перезагружаетесь и получаете работоспособное приложение. Также такая возможность может пригодится тем, кто пишет программы под конкретное число ядер и хочет проверить их работоспособность.
Вывод
Число процессоров в msconfig никоим образом не увеличивает скорость работы компьютера и не разблокирует все ядра процессора. В операционной системе Windows они все сразу задействованы по умолчанию. Единственным назначением данной настройки является принудительное отключение ядер (потоков) для какой — то конкретной задачи и цели.
Наверное многие встречались хоть раз при исправлении каких нибудь проблем с утилитой MSConfig в Windows. Сама утилита MSConfig позволяет настроить параметры загрузки, включать и отключать службы и многое другое.
В предыдущих версиях Windows утилита MSConfig позволяла ещё управлять приложениями в автозагрузке. После обновления к Windows 10 все параметры автозагрузки были перенесены в диспетчера задач Windows 10.
Поэтому в этой статье мы рассмотрим как зайти в MSConfig Windows 10 и как правильно настроить MSConfig. А также рассмотрим несколько способов что нужно делать если MSConfig не запускается.
Как зайти MSConfig Windows 10
Дальше мы рассмотрим всевозможные способы как зайти в конфигурацию системы Windows 10 разными способами. Все способы также будут актуальны и для пользователей Windows 7, правда отличается только способ с использованием нового поиска Windows 10, который по умолчанию отсутствует.
Способ 1. Как зайти в MSConfig Windows 10 через выполнить
- Откроем окно Выполнить нажатием на Win+R.
- Вводим msconfig и открываем нажав на ОК.
Способ 2. Как открыть конфигурацию системы Windows 10 через Проводник
- Открываем проводник в Windows 10.
- И переходим по пути: C:Windowssystem32.
- И ищем классическое приложение msconfig.exe.
Способ 3. Как запустить MSConfig через поиск Windows 10
- Открываем поиск Windows 10 нажав Win+Q.
- Вводим в поисковую строку Конфигурация системы.
- И выбираем классическое приложение.
Способ 4. Как открыть MSConfig командной строкой
- Открываем командную строку от имени администратора. Правая кнопка мыши на Пуск => Командная строка (администратор).
- Вводим команду msconfig и выполняем её.
Как правильно настроить MSConfig
Если же говорить об правильности настройки параметров в MSConfig, то все параметры по умолчанию настроены правильно. Если же у Вас есть сомнения, тогда можете сравнить с нашими настройками.
- Общие: установлен обычный запуск системы.
- Загрузка: по умолчанию выбрана единственная текущая операционная система. Здесь можете указать количество ядер, которые будут использоваться при загрузке ОС.
- Службы: в этой вкладке Вы можете включить или отключить службы.
- Автозагрузка: в Windows 10 параметры автозагрузки были перенесены Диспетчер задач.
- Сервис: позволяет запускать все доступные средства Вашей операционной системы.
Ниже рассмотрим вопросы которые могут также интересовать пользователей. Рекомендуем параметры Число процессоров и Максимум памяти не менять.
Что дает число процессоров в MSConfig
В этом пункте установлено значение которое указывает сколько ядер будет брать участие в загрузке системы. По умолчанию отметка Число процессоров не установлена. Если же указать например одно ядро, то всего лишь одно ядро будет брать участие в загрузке системы. Но помните что эта функция никак не сможет увеличить производительность компьютера, а создана для того чтобы установить наоборот ограничение.
Однозначно, если Вы установите больше количество ядер, тогда будет доступно больше ресурсов для запуска системы. Собственно и загрузка системы будет проходить быстрее. Но по умолчанию и используются все ядра.
Что дает максимум памяти в MSConfig
Аналогично с предыдущим пунктом, по умолчанию отметка Максимум памяти не установлена. Эта функция также создана для того чтобы уменьшить производительность компьютера. И ограничить максимум оперативной памяти который будет использовать система.
Не запускается MSConfig
Если же у Вас не запускается MSConfig, то Вас нужно сделать следующие шаги:
- Первым делом попробуйте запустить конфигурацию систему MSConfig от имени администратора.
- Если не помогло, то проверим реестр. Нажимаем Win+R и вводим regedit. Заходим по пути: [HKEY_LOCAL_MACHINESOFTWAREMicrosoftWindowsCurrentVersionApp PathsMSCONFIG.EXE] и проверяем значение по умолчанию C:WINDOWSPCHealthHelpCtrBinariesMSConfig.exe
Затем переходим сюда [HKEY_LOCAL_MACHINESOFTWAREMicrosoftWindowsCurrentVersionApp PathsHELPCTR.EXE] и проверяем значение по умолчанию должно быть C:WINDOWSPCHealthHelpCtrBinariesHelpCtr.exe. - Если не помогло рекомендуем проверить целостность файлов Windows 10 и при необходимости восстановите поврежденные файлы.
В этой статье мы познакомились с утилитой MSConfig которая помогает изменить конфигурацию системы. Подробней узнали Как зайти в MSConfig на Windows 10, как правильно настроить MSConfig в Windows 10 и что делать если MSConfig не запускается.
Если же Вы знаете ещё интересные факты об этой утилите, тогда напишите нам в комментарии и мы добавим их в статью.
Решение 2
Найдите в BIOS параметр с названием из перечисленных ниже или схожим:
Memory Remapping
DRAM Over 4G Remapping
H/W DRAM Over 4GB Remapping
H/W Memory Hole Remapping
Hardware Memory Hole
Memory Hole Remapping
Memory Remap Feature
Включите параметр, установив значение Enabled.
Если такой параметр не удалось найти, обновите прошивку BIOS. Как это сделать вы можете прочитать здесь.
Производитель материнской платы мог не реализовать функцию, в этом случае проблема решается заменой материнской платы.
Другие варианты решения:
При наличии нескольких планок памяти, поменяйте их местами.
Многие пытаются каким-то образом оптимизировать и ускорить работу системы, особенно, владельцы бюджетной техники и люди, использующие ресурсозатратные программы на постоянной основе. Для этого скачивают приложения, с тем или иным успехом влияющие на ОС и позволяющие ею управлять. Однако не каждый знает, что в самой «Windows» есть очень эффективная утилита, предлагающая тонкие настройки – «Конфигурация системы» или по имени команды, которая ее запускает: msconfig. В данной статье мы подробно расскажем о назначении, возможностях и правильной настройке этого полезного модуля.
Запуск и настройка в Windows msconfig.
Что такое msconfig, и для чего нужен этот модуль
«Конфигурация системы», активирующаяся командой msconfig – это модуль, используя который можно настроить ПК максимально удобно для себя. Окно утилиты разбито на разделы, в каждом из них есть инструменты разной направленности:
- «Общие» — здесь предлагается выбрать обычный или ограниченный запуск системы.
- «Загрузка» — здесь вы можете выбрать, за какое время должна загружаться система, настроить «Безопасный режим» для определенных целей: восстановления, входа в другую оболочку и т.п.
- «Службы» — здесь можно выбрать службы, которые будут запускаться сразу после того, как компьютер включится. Чтобы быстро находить нужные, есть функция игнорирования системных процессов – выйдет только пользовательский список.
- «Автозагрузка» — собственно, флагманская функция утилиты: ее используют чаще всего. Здесь убирают и добавляют программы, которые запускаются вместе с системой.
- «Сервис» — содержит несколько полезных опций: можно быстро просмотреть основные параметры и предустановки системы, проверить ошибки.
Любые параметры нужно менять с осторожностью, четко представляя себе, какой в итоге будет результат, чтобы не навредить компьютеру.
Как зайти в конфигуратор msconfig.exe
Теперь поговорим о службе msconfig в разных версиях Windows (ХР, 7, 8, 10): как зайти в окно «Конфигурации системы» тем или иным способом.
Строка «Поиска»
Как зайти в «Конфигурацию системы» (msconfig) быстро и легко:
- Если у вас «Windows» ХР или 7, откройте «Пуск», ниже найдите строку для поиска по программам и внесите туда либо «Конфигурация системы», либо «msconfig», а затем откройте утилиту двойным кликом.
- Если у вас «Windows» 8-10, то «Поиск» вынесен отдельной кнопкой рядом с «Пуском». Впишите туда тоже самое.
Если у вас нелицензионная «Windows» с плохим англо-русским переводом, и она не понимает запросов, то придется искать файл в корневом каталоге. Для этого нужно открыть «Диск С» и папку Windows, а в ней — System32. Там вы найдёте элемент msconfig.exe – его можно запустить двойным кликом, местонахождение файла не меняется в зависимости от «Windows».
Команда «Выполнить»
Также на Windows 7, 8, 10 msconfig можно включить, вызвав окно «Выполнить»:
- Нажмите Win+R.
- В появившуюся строку впишите команду и подтвердите действие кнопкой «Enter».
Если не получается, и система выдает сообщение о том, что у вас недостаточно прав, лучше найти приложение «Выполнить» через системный поиск, а затем нажать на него правой кнопкой и выбрать Run As Administrator, а только потом задавать команду.
Командная строка
Запрос через Command line — также простой и эффективный способ вызова нужной службы, когда проблематично открыть msconfig в Windows 8 или 10 другими методами.
- Вбейте в «Поиск» фразу: «Командная строка» и нажмите на название программы дополнительной кнопкой манипулятора, чтобы выбрать Run As Administrator.
- Перед вами появится окно с черным полем.
- Сразу под мигающим курсором впишите: «msconfig» и нажмите «Enter».
Как правильно настроить msconfig
Теперь поговорим о настройке ПК в «Конфигурации системы». Выше уже дана краткая справка по основным разделам, а сейчас поговорим подробнее о функциях, которыми лучше не пользоваться, если вы не профессионал.
Что даёт «Число процессоров» в msconfig
В этом разделе указано, силами скольких ядер будет запущен ПК при включении. По умолчанию указаны все, какие есть в процессоре (не имеет значения, какая у вас Windows: ХР, 7, 8 или 10), и это нацелено на максимальную производительность. Вы же можете менять число только в меньшую сторону, что не имеет смысла для обычного пользователя. Эта опция может пригодиться тестировщикам компьютерной техники, чтобы правильно ее настроить.
Что даёт «Максимум памяти» в msconfig
То же самое происходит с функцией «Максимум памяти»: быстродействие, зависящее от оперативной памяти, по умолчанию выставлено на пределах возможного (опять же, этот параметр не зависит от версии Windows: ХР, 7, 8 или 10) и ориентировано на максимальную производительность. Сделать показатель еще выше вы не можете – вам доступно только понижение быстродействия, что совершенно не нужно для обычной работы на ПК. Иногда msconfig не запускается: такое может случиться из-за сбоев в системе. В этом случае можно проверить состояние файлов: вызвать Command line и запросить «sfc /scannow» (без кавычек) + «Enter». Также можно зайти в редактор реестра:
- Нажмите Win+R, в строку «Выполнить» впишите «regedit» (без кавычек).
- Кликните «Enter».
- В списке слева найдите большой раздел HKEY_LOCAL_MACHINE и найдите папку SOFTWARE.
- В ней нужно последовательно открыть папки MicrosoftWindowsCurrentVersionApp Paths, чтобы добраться до файла MSCONFIG.EXE.
- Адрес местонахождения этого элемента должен быть таким: системный_дискWINDOWSPCHealthHelpCtrBinariesMSConfig.exe. Если нет, нужно выйти из реестра, переместить файл, куда надо, а затем в самом реестре указать правильный путь.
- Теперь в той же папке найдите файл HELPCTR.EXE и проверьте его адрес, он должен соответствовать: C:WINDOWSPCHealthHelpCtrBinariesHelpCtr.exe.
Система видит не всю оперативную память


Описание
Система определяет меньший объем оперативной памяти, чем установлено в компьютере.
Или системе доступна не вся память:
Также в БИОС может определяться не весь ее объем (чаще, только половина).
Причина
- Часть памяти забирает видеокарта.
- Лимит редакции или разрядности операционной системы.
- Программное ограничение.
- Резервирование памяти системой.
- Неисправность оперативной памяти.
- Ограничение со стороны процессора.
- Ошибка БИОС или необходимость его обновления.
- Лимит максимального объема, который поддерживает материнская плата.
- Материнская плата не поддерживает один из модулей памяти.
Решение
1. Использование встроенной видеокарты
Для этой проблемы характерно незначительное выделение памяти под работу видеоадаптера. В данном случае мы будем наблюдать небольшое уменьшение доступной памяти, например:
Любая интегрированная в материнскую плату видеокарта потребляет системную память, так как у нее нет своих ресурсов.
Чтобы понять, какая видеокарта используется, можно зайти в диспетчер устройств (команда devmgmt.msc) и раскрыть раздел Видеоадаптеры:
… как правило, адаптеры NVIDIA и AMD являются дискретными (не встроенными), а Intel — интегрированными.
Если же мы захотим, чтобы встроенная видеокарта потребляла меньше памяти, заходим в БИОС/UEFI и находим один из параметров:
- Share Memory Size
- Onboard VGA Frame Buffer
- Display Cache Window Size
- On-Chip Video Window Size
- Onboard Video Memory Size
- Internal Graphic Mode Select
- Integrated Graphics Share Memory
- …
* в различных версиях БИОС они могут называться по-разному. Также не исключено, что может использоваться другие параметры — в таком случае нужно изучить документацию к материнской плате или воспользоваться поисковиком.
После меняем объем резервирования памяти под нужны видеосистемы:
2. Программное ограничение
Ограничение может быть выставлено в системе. Чтобы его снять, открываем командную строку и вводим команду msconfig — откроется окно «Конфигурация системы» (также можно воспользоваться поиском Windows по названию окна).
В открывшемся окне переходим на вкладку Загрузка и кликаем по Дополнительные параметры:
Проверяем, что не поставлена галочка на Максимум памяти или не стоит значение, меньшее объему. В противном случае, просто снимаем галочку:
3. Лимиты операционной системы
Разные редакции системы Windows имеют ограничение по максимально используемому объему памяти.
а) Все 32-х битные версии могут использовать максимум 3.25 Гб оперативной памяти. Это архитектурное ограничение — предел, на который способна система на 32 бита. Картина будет, примерно, такой:
Чтобы задействовать более 3 Гб памяти, необходимо переустановить систему на 64-х битную версию.
б) Редакции Windows также имеют ограничения. Например, Windows 10 Home 64 бита позволит использовать 128 Гб, а Windows 10 Pro x64 — 512 Гб. С Windows 7 ситуация хуже — домашняя базовая редакция позволит использовать лишь 8 Гб, а начальная, всего, 2 Гб.
Подробнее в таблицах:
| ОС | Ограничение, Гб | |
|---|---|---|
| 32-бит | 64-бит | |
| Windows 10 Home | 4 | 128 |
| Windows 10 Pro | 4 | 512 |
| Windows 8 | 4 | 128 |
| Windows 8 Enterprise | 2 | 512 |
| Windows 8 Professional | 4 | 512 |
| Windows 7 Starter | 2 | 2 |
| Windows 7 Home Basic | 4 | 8 |
| Windows 7 Home Premium | 4 | 16 |
| Windows 7 Professional | 4 | 192 |
| Windows 7 Enterprise | 4 | 192 |
| Windows 7 Ultimate | 4 | 192 |
Если наша проблема связана с лимитом редакции, необходимо обновить систему или переустановить ее.
4. Настройка базовой системы ввода вывода
Для того, чтобы компьютер мог задействовать всю память, в некоторых случаях, может потребоваться настройка БИОС/UEFI:
| Настройка | Описание | Установить |
|---|---|---|
| HPET Mode | Режим счетчиков HPET (High Precision Event Timer) | 64 бита |
| Memory Hole | Резервирование памяти для работы шины ISA | Disabled |
| Memory Remapping | Перемещает адресное пространство, используемое картами расширения, за пределы первых 4 Гбайт | Enabled |
| Hardware Memory Hole | ||
| Memory Remap Feature | ||
| Memory Hole Remapping | ||
| DRAM Over 4G Remapping | ||
| H/W Memory Hole Remapping | ||
| H/W DRAM Over 4GB Remapping |
5. Проверка крепления модулей или перестановка планок памяти
Планка памяти может быть подключена к слоту на материнской плате недостаточно плотно, из-за чего, она не будет использоваться компьютером. В таком случае, мы будем наблюдать нехватку большого объема памяти (на один модуль). Пробуем поплотнее ее вставить в разъем. При правильной установке, модуль должен издать щелчок.
Иногда, помогает перестановка местами модулей памяти. Просто разбираем компьютер, вытаскиваем модули и меняем их местами.
В некоторых случаях, может быть неисправным слот на материнской плате. Если есть свободные разъемы, можно попробовать задействовать их. Необходимо при этом использовать слоты одного цвета.
Если в материнской плате более 2 слотов, варианты установки планок для поддержки режима dual channel могут быть разные — рядом или через одну. В некоторых случаях, это приводит к тому, что один из модулей не определяется. Пробуем вставить плашки в разные слоты в разных вариациях.
6. Проблема с БИОС / UEFI
Так как БИОС/UEFI отвечает за сбор сведений о компьютере, проблема может возникнуть на начальной стадии включения ПК.
Для начала, пробуем сбросить настройки. Для этого отключаем компьютер от источника питания и вытаскиваем батарейку минут на 20 (первый раз можно попробовать, секунд, на 10). Если это не поможет, обновляем БИОС.
7. Максимальный объем, который поддерживает материнская плата
Необходимо проверить, какой максимальный объем может увидеть сама материнская плата. Для этого стоит воспользоваться инструкций — она идет в комплекте, а также ее можно скачать на сайте производителя. Еще, подобную информацию можно найти на некоторых Интернет-магазинах:
Некоторое оборудование (как правило, уже устаревающее), в принципе, не поддерживает большие объемы памяти. Например, ноутбук ASUS K50 по спецификации поддерживает 4 Гб, однако, официальная техническая поддержка заявляет, что он будет видеть только 3 Гб.
8. Неисправность или несовместимость модуля памяти
В случае неисправности памяти система и БИОС будут отображать не весь ее объем (как правило, только половину). Например, если в компьютер вставлено 16 Гб (2 планки по 8 Гб) мы будем видеть только 8. В этом случае можно попробовать вытащить и обратно вставить планки памяти (можно немного продуть их от пыли). Еще, планки можно поменять местами. Также можно попробовать почистить контакты (подойдет обычная стирательная резинка). В некоторых ноутбуках или моноблоках есть отдельная заглушка, открыв которую можно добраться до модулей памяти, иначе — необходимо разобрать компьютер полностью. Если это не помогло, выполняем тест памяти. В случае, когда тест также показывает часть памяти, пробуем вытащить обе планки и вставить их по одной — если компьютер не включится с одной из них, данную неисправную планку нужно заменить, если компьютер будет запускаться со всеми планками, возможно, мы имеем дело с проблемой БИОС (шаг ниже).
Также второй модуль памяти может быть несовместим с первым. При таком раскладе, мы также будем видеть половину объема, от необходимого. Подробнее про правильный выбор памяти читайте в инструкции Как выбирать комплектующие для компьютера. Стоит иметь ввиду, что память может быть неправильно промаркирована, из-за чего в магазине можно купить не ту планку. Проверить настоящие технические характеристики памяти можно с помощью различных программ, например AIDA64.
9. Отключение виртуализации
В некоторых случаях, включенная технология виртуализации может оказывать воздействие на поддержку максимального объема памяти. Чтобы проверить данный вариант, пробуем ее отключить.
Отключение поддержки виртуализации происходит в БИОС в разделе с названием похожим на CPU или CPU Configuration. Данный раздел находится, как правило в подразделе Advanced. В зависимости от используемого процессора, опция поддержки виртуализации называется по -разному:
- для процессоров Intel переводим опцию Intel Virtualization Technology (или Intel VT) в положение Disabled.
- для процессоров AMD переводим опцию SVM Mode в положение Disabled.
Сохраняем настройки и проверяем объем памяти.
10. Дискретная видеокарта
Выше, уже указывалось, что встроенная видеокарта забирает часть памяти для своей работы. Дискретная карта, в некоторых случаях, также может забирать системную память в качестве, так называемой, «памяти подкачки». Это происходит в момент, когда собственной памяти ей не хватает (чаще всего, после разгона или запуска требовательных игр/приложений).
Для решения проблемы, пробуем следующее:
- Если карта разгонялась, возвращаем старые параметры.
- Переустанавливаем драйвер видеокарты.
Также, в некоторых ноутбуках может использоваться две видеокарты — встроенная и дискретная. Если приложение не требовательно к графическому адаптеру, то ноутбук будет работать от встроенной видеокарты, отнимая ресурсы памяти. Как вариант, в настройках БИОС можно включить приоритет использования дискретной видеокарты.
11. Чистка модулей ластиком
Если проблема появилась сама собой, можно попробовать вытащить модули памяти из материнской платы и почистить их контакты стирательной резинкой. После продуваем разъемы на материнской плате и вставляем память на место.
12. Ослабление кулера
Не совсем очевидное решение, но если слишком сильно затянуть кулер, это приводит к небольшому перегибу материнской платы. Это может привести к различным проблемам, в том числе, неспособностью компьютера увидеть одну из планок памяти.
Для решения необходимо разобрать компьютер и аккуратно ослабить крепление кулера — он должен прилегать к плате плотно, но не перегибать ее.
13. Поддержка модуля со стороны материнской платы
Если память была докуплена, и она отличается от второй планки, необходимо убедиться, что материнская плата поддерживает новый модуль.
Это можно сделать на официальном сайте производителя материнки — переходим в раздел поддержки и находим лист совместимости. Среди перечня оборудования необходимо найти купленную память.
14. Ограничения процессора
У каждого процессора есть свой лимит на поддержку максимального объема оперативной памяти. Необходимо зайти на официальный сайт разработчика и проверить, какой максимальный объем поддерживает наш процессор.
Если наш процессор не способен поддерживать нужный объем, его придется заменить на более мощный.
Если проблема проявилась после перестановки процессора, обратите внимание на целостность ножек. Если погнуть одну из них, это может привести к разным негативным эффектам, в том числе, неполноценному определению объема памяти.
15. Установка драйвера для чипсета
Обновление или переустановка драйвера также может помочь в решении проблемы. Для этого определяем производителя и модель материнской платы, заходим на сайт производителя, находим страницу конкретной модели и скачиваем драйвер для чипсета. Устанавливаем скачанный драйвер и перезагружаем компьютер.
Также, драйвер можно установить в полуавтоматическом режиме с помощью программы DriverHub.
16. Подгон таймингов
Если в компьютер установлены планки с разными таймингами, контроллер памяти автоматически подгоняет нужные параметры, как правило, ориентируясь на показатели самой медленной из них. Но бывает, что контроллер не может подобрать оптимальные настройки. Это приводит к тому, что один из модулей не работает корректно и его объем памяти не задействуется.
Для настройки таймингов заходим в БИОС/UEFI и находим опцию настройки памяти. В зависимости от наличия типа микропрограммы, ее версии и производителя, данные настройки могут сильно отличаться. Необходимо найти инструкцию к используемой версии БИОС/UEFI для изменения параметров таймингов и выставить те, которые соответствуют самому медленному модулю памяти.
17. Вольтаж оперативной памяти
В процессе разгона оперативной памяти может быть изменен вольтаж. Это может приводить как к положительным эффектам (повышение производительности), так и отрицательным (выключение компьютера, подвисания, использование не всех памяти).
Настройка вольтажа может быть выполнена в БИОС/UEFI. Но процесс индивидуален для каждого типа и версии последнего. Необходимо изучить документацию по конкретной модели и проверить параметры.
Можно поступить проще — сбросить настройки БИОС, но это может привести к негативным последствиям. Например, если система использует Legacy BIOS, а сброс настройки вернет UEFI, установленная операционная система не загрузится, пока мы не вернем настройку Legacy BIOS.
18. Ограничение лицензии Windows
В системах, которые идут в комплекте с компьютерами используется жесткая лицензионная политика, ограничивающая замену оборудования. Это может привести к ситуации, когда при добавлении памяти, она не будет распознаваться вся.
В данном случае необходимо переустановить систему. При этом не поможет простая переустановка поверх имеющийся системы — только полное форматирование системного раздела с установкой новой Windows.
В чем была проблема?
Если вам удалось решить проблему, поделитесь своим опытом для других:
* в процентах показаны результаты ответов других посетителей.
Конфигурация системы это приложение входящее в операционную систему Windows и предназначенное для настройки запуска системы. Также вход в конфигурацию системы используется для поиска неисправностей из-за которых неправильно запускается система.
Как вызвать конфигурацию системы
Запустить конфигурацию системы можно несколькими способами.
Через выполнить msconfig
Конфигурацию системы открыть можно с помощью команды msconfig, а для этого запускаем приложение Выполнить нажав на клавиатуре одновременно клавиши WIN+R.
Откроется окно под названием Выполнить в котором вписывается команда msconfig, а чтобы как запустить msconfig необходимо нажать кнопку ОК.
Через Панель управления
Войти в конфигурацию системы можно через Панель управления. Запускаем Панель управления и в ней открываем категорию Система и безопасность и в ней находим и нажимаем на пункт Администрирование.
Откроется окно под названием Администрирование.
В этом окне находим пункт Конфигурация системы и открываем его. Наводите на этот пункт курсор и нажимаете правую кнопку мыши, а затем в открывшемся контекстном меню выбираете пункт Открыть.
Настройка конфигурации системы Windows
Конфигурация системы состоит из 5 вкладок которые называются Общие, Загрузка, Службы, Автозагрузка, Сервис.
Общие
На первой вкладке конфигурации системы варианты запуска системы отображаются. Чтобы знать какой запуск выбрать в конфигурации системы рассмотрим их подробнее. В конфигурации системы общие имеются три варианта запуска.
Обычный запуск
Если выбрать в конфигурации системы обычный запуск то вместе с компьютером будут запускаться все программы которые стоят на автозапуске и все приложения Windows. После установки системы лучше всего перейти с этого режима на режим Выборочного запуска чтобы вместе с системой запускались только выбранные вами программы, приложения и службы Windows.
Диагностический запуск
При этом запуске будут запускаться только основные приложения и службы Windows. Этим методом не рекомендуется пользоваться не опытным пользователям так как не все умеют при необходимости запускать необходимые службы. Запустив компьютер в этом режиме могут отключится службы и приложения которые вам будут необходимы для возврата в обычный или выборочный режим, а для вам нужно будет их запустить чтобы исправить конфигурацию системы.
Выборочный запуск
При этом запуске будут запускаться только основные приложения и службы, а также выбранные вами приложения, службы и программы.
Загрузка
На этой вкладке в конфигурации системы Загрузка отображаются все установленные системы на вашем компьютере, а текущая и загружаемая по умолчанию помечаются.
На этой вкладке можно выставить параметр Безопасный режим чтобы после перезагрузки компьютер запустился в безопасном режиме. Безопасный режим можно запустить в четырёх вариантах.
Минимальная
При этом режиме система запустит только необходимые системные службы, без доступа к интернету.
Другая оболочка
При этом режиме откроется командная строка и запустятся необходимые системные службы, без доступа к интернету.
Восстановление службы Active Directory
При этом режиме система запустит только необходимые системные службы и службу Active Directory.
Сеть
При этом режиме система запустит только необходимые системные службы и даст доступ к интернету.
Также на этой вкладке поставив галочку у нужного пункта можно отключать или включать:
- Без GUI -отключение экрана приветствия Windows. Этот пункт рекомендуется отключить в конфигурации системы.
- Журнал загрузки — будет сохранять в файл % SystemRoot% Ntbtlog.txt всю информацию о загрузке системы.
- Базовое видео — будет загружаться система с минимальными параметрами VGA вместо драйверов видеоадаптера
- Информация об ОС — при запуске системы будут отображаться на экране все имена драйверов которые запускаются.
Ещё на этой вкладке можно открыть дополнительное окно нажав на кнопку Дополнительные параметры.
В открывшемся окне под названием Дополнительные параметры загрузки можно установить некоторые параметры.
- Число процессоров — указывается сколько процессоров должно использоваться при запуске системы.
- Максимум памяти — указывается максимальный объём физической памяти который должен использоваться при следующем запуске системы. Так как система сама по умолчанию использует память по максимуму то не рекомендуется устанавливать максимум памяти msconfig сбрасывается и выставляет не больше 4 Гб.
- Блокировка PCI — запрещает перераспределение ресурсов ввода-вывода I / O и прерывания IRQ на локальной шине PCI, а в BIOS сохраняются.
- Отладка — включает глобальные параметры отладки портов в режиме ядра.
Службы
На этой вкладке отображаются все службы Windows и их состояние то есть работают они или нет.
Отключить службы в конфигурации системы можно не все так как без некоторых служб Microsoft система просто не сможет работать. Чтобы наверняка знать в конфигурации системы службы какие можно отключить нужно поставить галочку у пункта Не отображать службы Майкрософт и тогда будут отображаться службы которые точно можно отключить.
Автозагрузка
На этой вкладке отображались все программы которые автоматически запускались вместе с системой.
Начиная с операционной системы Windows 8 для удобства из конфигурации системы автозагрузка была перемещена в Диспетчер задач.
Сервис
На этой вкладке отображается список приложений которые запускаются при запуске системы.
У каждого приложения имеется краткое описание для чего оно нужно, а также можно увидеть где это приложение находится. Выбрав необходимое приложение можно его запустить нажав на кнопку Запустить и оно откроется.





 , щелкните правой кнопкой мыши значок Компьютер, затем выберите пункт Свойства.
, щелкните правой кнопкой мыши значок Компьютер, затем выберите пункт Свойства.