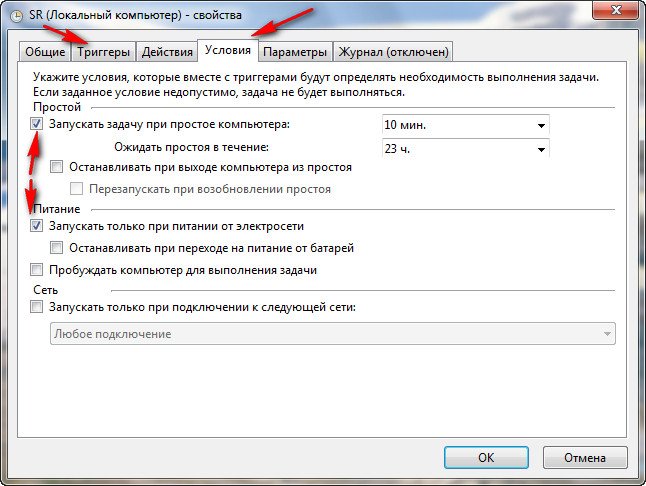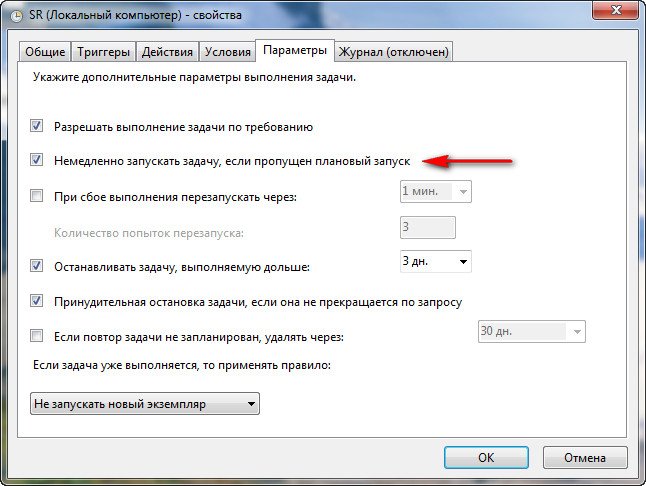Since the «System Restore not working and no restore points were showing» issue is happening all the time, check out EaseUS Todo Backup for a solid backup plan instead, which protects all restore points 100% safe from disappearing. Follow quick access to HOW to USE.
Fix 1: Check and Remove Suspicious Viruses, Programs
Not surprisingly, computer viruses love to erase your restore points. It’s like one of their favourite things to do, but that makes you never be able to restore your computer to a previous state.
Use your antivirus software to scan and remove suspicious viruses and malicious software from your computer.
Create a system restore point all over again after cutting out the risk.
What’s more, do you use McAfee Quick Clean for everyday disk cleanup and optimization? Be alter. It has an option called «System Restore Point Cleaner» if this option is enabled, it clears the Windows to restore points without your notice.
Fix 2: Disable System Restore and Then Enable It
Why is the restore point missing even the System Restore is doing its job? You might be interested in this little trick.
As you know, the System Restore creates backups on a regular basis and keeps the increasingly growing number of backup files in a folder called System Volume Information. If this folder gets corrupted, no restore points will be correctly saved anymore. To solve this problem and make the backup routine continue, you have to delete this folder as a whole by disabling the System Restore and then enabling it again.
In Windows 10/8.1/8/7:
- Right-click on This PC/Computer and choose Properties and then click System Protection.
- Click on the Configure button under the System Protection tab.
- In the Restore Settings, you will see an option asking you Turn off system protection.
- Apply the changes you made.
Restart your computer, and follow the same path to turn the System Protection back on.
Now, try to create a restore point and see if it disappears the next time you restart the computer.
Fix 3: Adjust Disk Space Usage
In the same place in the System Protection settings, there is an area for you to allocate disk space to backup files.
System Restore needs a certain amount of disk space. If the size of old restore points exceeded the value you set, they will be automatically deleted to make room for new ones. This ‘disk usage’ section is perhaps the source of the problem that restores points have gone nowhere.
To ideal disk usage for keeping the restore points is about five percent of the pointed backup drive’s capacity.
- Follow the procedure in Fix #2 to open System Protection.
- Click Configure.
- Under the Disk Space Usage, drag the movable bar in Max Usage and consider increasing to 5 percent. For my case, it’s about 5GB Windows is going to use for system protection.
Fix 4: Repair Corrupted System Files
Another corruption issue that would delete your restore points is with the system disk where backups were created.
You can try to use Chkdsk /f to fix the corruption problem in the hard disk in Windows 10.
Later, use sfc /scannow to scan all Windows files and replace corrupt or missing system files.
Fix 5: Restore System Points in Safe Mode
Safe Mode provides a high possibility for you to create a system restore point even all the fixes failed to save you out of the trouble. And the restore points list not showing in your operating system may appear in Safe Mode. We suggest you have a try.
- Press F8 all the time during the computer restart until it boots into Advanced Boot Options.
- At Advanced Boot Options, select Safe Mode with Command Prompt. Press Enter.
- Type: rstrui.exe and press Enter.
- Follow System Restore instructions to restore your computer by choosing an available restore point from the list.
If no list was found, your System Restore may not have created any restore points of your system.
A Solid Backup and Recovery Plan — EaseUS Todo Backup
The system backup and restore feature of EaseUS Todo Backup is fully non-destructive. Do you still bother not being able to find the missing restore points in Windows 10? I suggest you have a rest and find the other way out.
With EaseUS backup software, you are ensured with an easy move to create a backup of everything you want, including disk/partition, system and files. It’s also about one click to make a recovery from the backup!
Click System backup -> Choose a location to save the system backup -> Click Proceed.
For any time you wish to recover the system from an EaseUS backup image, it’s quick and easy.
Since the «System Restore not working and no restore points were showing» issue is happening all the time, check out EaseUS Todo Backup for a solid backup plan instead, which protects all restore points 100% safe from disappearing. Follow quick access to HOW to USE.
Fix 1: Check and Remove Suspicious Viruses, Programs
Not surprisingly, computer viruses love to erase your restore points. It’s like one of their favourite things to do, but that makes you never be able to restore your computer to a previous state.
Use your antivirus software to scan and remove suspicious viruses and malicious software from your computer.
Create a system restore point all over again after cutting out the risk.
What’s more, do you use McAfee Quick Clean for everyday disk cleanup and optimization? Be alter. It has an option called «System Restore Point Cleaner» if this option is enabled, it clears the Windows to restore points without your notice.
Fix 2: Disable System Restore and Then Enable It
Why is the restore point missing even the System Restore is doing its job? You might be interested in this little trick.
As you know, the System Restore creates backups on a regular basis and keeps the increasingly growing number of backup files in a folder called System Volume Information. If this folder gets corrupted, no restore points will be correctly saved anymore. To solve this problem and make the backup routine continue, you have to delete this folder as a whole by disabling the System Restore and then enabling it again.
In Windows 10/8.1/8/7:
- Right-click on This PC/Computer and choose Properties and then click System Protection.
- Click on the Configure button under the System Protection tab.
- In the Restore Settings, you will see an option asking you Turn off system protection.
- Apply the changes you made.
Restart your computer, and follow the same path to turn the System Protection back on.
Now, try to create a restore point and see if it disappears the next time you restart the computer.
Fix 3: Adjust Disk Space Usage
In the same place in the System Protection settings, there is an area for you to allocate disk space to backup files.
System Restore needs a certain amount of disk space. If the size of old restore points exceeded the value you set, they will be automatically deleted to make room for new ones. This ‘disk usage’ section is perhaps the source of the problem that restores points have gone nowhere.
To ideal disk usage for keeping the restore points is about five percent of the pointed backup drive’s capacity.
- Follow the procedure in Fix #2 to open System Protection.
- Click Configure.
- Under the Disk Space Usage, drag the movable bar in Max Usage and consider increasing to 5 percent. For my case, it’s about 5GB Windows is going to use for system protection.
Fix 4: Repair Corrupted System Files
Another corruption issue that would delete your restore points is with the system disk where backups were created.
You can try to use Chkdsk /f to fix the corruption problem in the hard disk in Windows 10.
Later, use sfc /scannow to scan all Windows files and replace corrupt or missing system files.
Fix 5: Restore System Points in Safe Mode
Safe Mode provides a high possibility for you to create a system restore point even all the fixes failed to save you out of the trouble. And the restore points list not showing in your operating system may appear in Safe Mode. We suggest you have a try.
- Press F8 all the time during the computer restart until it boots into Advanced Boot Options.
- At Advanced Boot Options, select Safe Mode with Command Prompt. Press Enter.
- Type: rstrui.exe and press Enter.
- Follow System Restore instructions to restore your computer by choosing an available restore point from the list.
If no list was found, your System Restore may not have created any restore points of your system.
A Solid Backup and Recovery Plan — EaseUS Todo Backup
The system backup and restore feature of EaseUS Todo Backup is fully non-destructive. Do you still bother not being able to find the missing restore points in Windows 10? I suggest you have a rest and find the other way out.
With EaseUS backup software, you are ensured with an easy move to create a backup of everything you want, including disk/partition, system and files. It’s also about one click to make a recovery from the backup!
Click System backup -> Choose a location to save the system backup -> Click Proceed.
For any time you wish to recover the system from an EaseUS backup image, it’s quick and easy.
Пропадают точки восстановления
Пропадают точки восстановления Windows 7, ничего не могу поделать, после перезагрузки компьютера нет ни одной, как Вы думаете почему такое происходит? Пользуюсь ноутбуком.
Виктор
Пропадают точки восстановления
Происходит данная проблема по очень многим причинам, давайте разберём большую часть из них. Информация в нашей статье, в той или иной мере подойдёт для обеих операционных систем Windows 7 и Windows ХР. Иногда бывает пользователь сам случайно выключает Защиту системы для какого либо Локального диска, естественно пропадают все точки восстановления и вновь не создаются. С самого начала проверьте у себя включена ли Защита системы для того Локального диска, где НЕ создаются или пропадают точки восстановления. Пуск->Панель управления->Система и безопасность->Система->Защита системы. Так же можете почитать статью Точка восстановления Windows 7.
Настроить

- По умолчанию в ОС Windows 7 включена Защита системы для диска (С:). Важно, что бы для точек восстановления было выделено не менее 15% дискового пространства.
- Много раз в моей практике было то, что пользователь устанавливал не оригинальную сборку Windows и в ней уже по умолчанию было отключено Восстановление системы для всех дисков.
- Очень часто бывает, что на компьютер устанавливают две операционные системы, старшую Windows XP и младшую Windows 7, при создании точки восстановления в ОС Windows 7, вы должны знать, что существовать она будет до первого запуска Windows XP. Когда потом вы загрузите Windows 7, то пропадут все точки восстановления, как и предыдущие версии файлов. Чтобы решить эту проблему, прочитайте нашу статью: При двойной конфигурации Windows XP и Windows 7 пропадают точки восстановления.
- Так же пропадают точки восстановления по вине утилит производящих очистку вашего компьютера от разного мусора. Например программа FreeSpacer или утилита производящая чистку реестра CCleaner запросто могут удалить точки восстановления. Такие программы нужно настраивать вручную. Вы должны внести в исключения в настройках подобных программ папку System Volume Information, отвечающую за хранение точек восстановления.
- Не удастся создать точку восстановления на дисках с файловыми системами FAT и FAT32. Эти файловые системы не поддерживают создание теневых копий, которые содержат информацию об изменениях в системных и пользовательских файлах. Windows 7 использует для создания точек восстановления теневые копии.
- Посмотрите в Управлении компьютером->Cлужбы, включена ли служба Архивация Windows, а так же служба Теневого копирования, отвечающая за создание точек восстановления.
- Если вы пользуетесь ноутбуком или нетбуком, точки восстановления у Вас не будут создаваться при отключенном зарядном устройстве. При достаточно мощной батарее, вы можете отключить данный параметр в Планировщике заданий. Пуск->Выполнить->taskschd.msc.
Открываем слева ветку Библиотека планировщика заданийMicrosoftWindowsSystemRestore, далее заходим в свойства пункта SR.
Вкладка Триггеры отвечает за расписание создания точек восстановления, вы можете её настроить под себя.
Во вкладке Условия отмените пункт Запускать только при питании от электросети и ваш ноутбук будет создавать точки восстановления не зависимо от того, подключен он к питанию или нет. Там же снимите галочку Запускать задачу при простое компьютера и ноутбук создаст точку восстановления не ожидая по умолчанию 10 мин.
На всякий случай убедитесь, во вкладке Параметры должна стоять галочка Немедленно запускать задачу, если пропущен плановый запуск..
Если точки восстановления системы отсутствуют, это может быть связано с тем, что утилита восстановления системы была отключена вручную. Каждый раз, когда вы выключаете восстановление системы, все созданные ранее точки удаляются. По умолчанию он включен.
Как исправить отсутствие точек восстановления системы в Windows 10?
- Введите Система в поле поиска и выберите Защита системы.
- Выберите диск и нажмите «Настроить», чтобы включить защиту системы.
- На вкладке «Параметры восстановления» отметьте «Включить защиту системы» и нажмите «ОК», чтобы закрыть это окно.
Почему Windows 10 продолжает удалять мои точки восстановления?
Другая проблема с повреждением, которая может привести к удалению ваших точек восстановления, связана с системный диск, на котором были созданы резервные копии. Вы можете попробовать использовать Chkdsk / f для устранения проблемы с повреждением жесткого диска в Windows 10. Позже используйте sfc / scannow для сканирования всех файлов Windows и замены поврежденных или отсутствующих системных файлов.
Как запретить Windows удалять точки восстановления?
Если вы не хотите, чтобы Windows удаляла точки восстановления, вы можете увеличить память для точек восстановления или можете использовать какое-то программное обеспечение, такое как CCleaner, которое может удалять все точки восстановления (по выбору пользователя). Также вы можете создавать резервные копии точек восстановления, но восстановить их из резервных копий очень сложно.
Как долго действуют точки восстановления?
ПОЖАЛУЙСТА! ЕСЛИ ВЫ НЕ ЗНАЕТЕ ОТВЕТ НА ДАННУЮ ПРОБЛЕМУ, НЕ ОТВЕТЫВАЙТЕ! В официальной документации Microsoft говорится, что они будут сохранены в течение 90 дней если не хватает места.
Как мне навсегда сохранить точку восстановления?
Однако эти точки восстановления не являются постоянными, и Windows обычно хранит точки восстановления только около двух недель. Чтобы создать постоянную точку восстановления, вы должны использовать опцию Vista Complete PC Backup. Это создаст постоянную копию текущего состояния вашего жесткого диска для хранения на внешнем жестком диске или DVD.
Сколько точек восстановления системы хранится в Windows 10?
Windows автоматически удаляет старые точки восстановления, чтобы освободить место для новых, чтобы общее количество точек восстановления не превышало выделенное для них пространство. (По умолчанию Windows выделяла 3% до 5% места на жестком диске для точек восстановления, максимум до 10 ГБ.)
Как часто Windows 10 автоматически создает точки восстановления?
По умолчанию восстановление системы автоматически создает точку восстановления. Один раз в неделю а также перед важными событиями, такими как установка приложения или драйвера. Если вам нужна еще большая защита, вы можете заставить Windows автоматически создавать точку восстановления при каждом запуске компьютера.
Где мои точки восстановления Windows 10?
Одновременное нажатие клавиш Windows + R на клавиатуре. Когда откроется диалоговое окно «Выполнить», введите rstrui и нажмите Enter. В окне «Восстановление системы» нажмите «Далее». В нем будут перечислены все доступные точки восстановления системы.
Могу ли я вернуть удаленные точки восстановления?
Ты может восстанавливать удаленные точки восстановления на вашем компьютере с Windows, настроив раздел «Использование диска» защиты системы. Регулируя использование дискового пространства, вы может сделать уверен, что Система Точки восстановления создаются без проблем. … Перейдите, чтобы создать восстановление пункт> Защита системы.
Где мои точки восстановления?
Точки восстановления хранятся в скрытая защищенная папка с информацией о системном томе ОС в корневом каталоге каждого диска у вас включена защита системы.
Почему у меня только одна точка восстановления системы?
Восстановление системы для правильной работы требуется определенное количество места на жестком диске. Таким образом, количество баллов может варьироваться в зависимости от размера вашего жесткого диска, количества свободного места и того, сколько вы сделали на своем компьютере за последнее время.

В этой инструкции подробно описывается процесс создания точек восстановления, настройки, необходимые для того, чтобы Windows 10 делала это автоматически, а также способы использовать ранее сделанные точки восстановления для отката изменений в драйверах, реестре и параметрах системы. Заодно расскажу, как удалить созданные точки восстановления. Также может пригодиться: Как восстановить отдельные файлы из точек восстановления, Что делать, если восстановление системы отключено администратором в Windows 10, 8 и Windows 7, Как исправить ошибку 0х80070091 при использовании точек восстановления в Windows 10.
Примечание: точки восстановления содержат лишь информацию об изменившихся системных файлах, критичных для работы Windows 10 и записях в реестре, но не представляют собой полный образ системы. Если вас интересует именно создание такого образа, на эту тему есть отдельная инструкция — Как сделать резервную копию Windows 10 и восстановиться из нее.
- Настройка восстановления системы (для возможности создания точек восстановления)
- Как создать точку восстановления Windows 10
- Как откатить Windows 10 из точки восстановления
- Как удалить точки восстановления
- Видео инструкция
Дополнительную информацию по возможностям возврата работоспособности ОС вы можете найти в статье Восстановление Windows 10.
Настройки восстановления системы
Прежде чем начать, следует заглянуть в настройки восстановления Windows 10. Для этого, кликните правой кнопкой мыши по «Пуск», выберите пункт контекстного меню «Панель управления» (Вид: значки), затем «Восстановление».
Нажмите по пункту «Настройка восстановления системы». Еще один способ попасть в нужное окно — нажать клавиши Win+R на клавиатуре и ввести systempropertiesprotection после чего нажать Enter.
Откроется окно настроек (вкладка «Защита системы»). Точки восстановления создаются для всех дисков, для которых защита системы включена. Например, если для системного диска C защита отключена, вы можете включить ее, выбрав этот диск и нажав кнопку «Настроить».
После этого выберите «Включить защиту системы» и укажите количество места, которое вы хотели бы выделить для создания точек восстановления: чем больше места, тем большее количество точек сможет храниться, а по мере заполнения пространства старые точки восстановления будут удаляться автоматически.
Как создать точку восстановления Windows 10
Для того, чтобы создать точку восстановления системы, на той же вкладке «Защита системы», (попасть в которую также можно через правый клик по «Пуск» — «Система» — «Защита системы») нажмите кнопку «Создать» и задайте имя новой точки, после чего еще раз нажмите «Создать». Через некоторое время операция будет выполнена.
Теперь на компьютере содержится информация, которая позволит вам отменить последние сделанные изменения в критически важных системных файлах Windows 10, если после установки программ, драйверов или других действий ОС стала работать неправильно.
Созданные точки восстановления хранятся в скрытой системной папке System Volume Information в корне соответствующих дисков или разделов, однако доступа к этой папке у вас по умолчанию нет.
Как откатить Windows 10 до точки восстановления
А теперь об использовании точек восстановления. Сделать это можно несколькими способами — в интерфейсе Windows 10, с помощью инструментов диагностики в особых вариантах загрузки, в среде восстановления, запущенной с флешки (если компьютер не загружается) и в командной строке.
Самый простой способ, при условии, что система запускается — зайти в панель управления, выбрать пункт «Восстановление», после чего нажать «Запуск восстановления системы».
Запустится мастер восстановления, в первом окне которого вам могут предложить выбрать рекомендуемую точку восстановления (созданную автоматически), а во втором (если вы отметите «Выбрать другую точку восстановления» вы сможете сами выбрать одну из созданных вручную или автоматически точек восстановления. Нажмите «Готово» и дождитесь окончания процесса восстановления системы. После автоматической перезагрузки компьютера вам сообщат, что восстановление прошло успешно.
Второй метод использовать точку восстановления — с помощью особых вариантов загрузки, попасть в которые можно через Параметры — Обновление и восстановление — Восстановление или же, еще быстрее, прямо с экрана блокировки: нажать по кнопке «питания» справа внизу, а затем, удерживая Shift, нажать «Перезагрузка».
На экране особых вариантов загрузки выберите пункт «Поиск и устранение неисправностей» — «Восстановление системы» (или «Диагностика» — «Дополнительные параметры» — «Восстановление системы» в более ранних версиях Windows 10), далее вы сможете воспользоваться имеющимися точками восстановления (в процессе потребуется ввод пароля учетной записи).
В случае, если Windows 10 не загружается, вы все равно можете использовать точки восстановления: для этого вам понадобится загрузочная флешка с Windows 10 (которую придется сделать на другом компьютере), либо диск восстановления. При использовании загрузочной флешки, достаточно будет выбрать пункт «Восстановление системы» на втором экране программы установки.
В результате вы попадете в среду восстановления, как в предыдущем способе и сможете воспользоваться точками восстановления даже на не запускающемся компьютере.
И еще один способ — запуск отката до точки восстановления из командной строки. он вам может пригодиться в том случае, если единственный работающий вариант загрузки Windows 10 — безопасный режим с поддержкой командной строки.
Просто введите в командную строку rstrui.exe и нажмите Enter для запуска мастера восстановления (он запустится в графическом интерфейсе).
Как удалить точки восстановления
Если вам потребовалось удалить имеющиеся точки восстановления, снова зайдите в окно настройки «Защиты системы», выберите диск, нажмите «Настроить», а затем используйте кнопку «Удалить» для этого. При этом удалятся все точки восстановления для этого диска.
То же самое можно сделать с помощью утилиты очистки диска Windows 10, для ее запуска нажмите Win+R и введите cleanmgr, а после того как утилита откроется, нажмите «Очистить системные файлы», выберите диск для очистки, а затем перейдите на вкладку «Дополнительно». Там вы сможете удалить все точки восстановления, кроме самой последней.
И, наконец, существует способ для удаления конкретных точек восстановления на компьютере, сделать это можно с помощью бесплатной программы CCleaner. В программе зайдите в «Инструменты» — «Восстановление системы» и выберите те точки восстановления, которые хотите удалить.
Видео — создание, использование и удаление точек восстановления Windows 10
И, в завершение, видео инструкция, если же после просмотра у вас останутся вопросы, буду рад ответить на них в комментариях.
Если вас интересует более продвинутое резервное копирование, возможно стоит приглядеться к сторонним средствам для этого, например, Veeam Agent for Microsoft Windows Free.
Содержание
- Точки восстановления системы отключены после обновления до Windows 10
- Симптомы
- Причина
- Дополнительная информация
- Точка восстановления Windows 10 и откат системы
- Настройки восстановления Windows 10
- Создание точки восстановления Windows 10 вручную
- Настраиваем автоматическое создание точек восстановления
- Откат Windows 10 до точки восстановления
- Откат системы через интерфейс Windows
- Откат системы с помощью инструментов диагностики
- Откат системы с помощью командной строки
- Видео на тему создание точки восстановления Windows 10
- Исправлено: точка восстановления не работает в Windows 10
- Исправлено: точка восстановления не работает в Windows 10
- Как исправить проблемы с точкой восстановления в Windows 10?
- 1. Проверьте, включено ли восстановление системы
- 2. Попробуйте создать точку восстановления вручную
- 3. Отключите антивирусное программное обеспечение
- 4. Запустите восстановление системы из безопасного режима
- 5. Проверьте жесткий диск на наличие ошибок
- 6. Выполните сканирование SFC
- 7. Выполните сканирование SFC перед запуском Windows.
- 8. Убедитесь, что по крайней мере 300 МБ используется для восстановления системы каждым разделом
- 9. Проверьте, правильно ли работают сервисы
- 10. Запустите DISM
- 11. Изменить реестр
- Куда пропадают точки восстановления в windows 10
- Вопрос
- Ответы
- Все ответы
- Точка восстановления не работает в Windows 10
- Как исправить проблемы точки восстановления в Windows 10
- Исправлено: точки восстановления не работают в Windows 10
Точки восстановления системы отключены после обновления до Windows 10
В этой статье обсуждается проблема, из-за которой нельзя восстановить систему до более ранней точки восстановления после обновления до Windows 10.
Применяется к: Windows 10 — все выпуски
Исходный номер КБ: 3209726
Симптомы
Предположим, что у Windows система с набором точек восстановления системы, и компьютер обновляется до Windows 10. При попытке восстановить систему до более ранней точки восстановления после обновления вы обнаружите, что это сделать нельзя. Параметр отключен.
Windows 7 размер диска:
Восстановление точек Windows 7:
Восстановление точек после обновления до Windows 10:
Запрос восстановления системы с помощью PowerShell:
Причина
Эта проблема возникает из-за того, что точки восстановления системы не сохраняются после Windows обновления. Такое поведение является особенностью данного продукта.
Дополнительная информация
По умолчанию восстановление системы должно быть отключено после обновления независимо от его предыдущего параметра, и все старые точки восстановления будут удалены из system Restore. Однако при установке MSI или Windows Update, если размер диска операционной системы превышает 128 гигабайт (ГБ), точка восстановления автоматически создается без включения пользователем системного восстановления (как если бы восстановление системы уже включено). Аналогичным образом, если размер диска меньше 128 ГБ, точка восстановления не создается до тех пор, пока система восстановления не будет включена вручную.
Дополнительные сведения о восстановлении системы см. в Windows 7, 8 и 10, а также резервное копирование и восстановление в Windows 10.
Источник
Точка восстановления Windows 10 и откат системы
Все владельцы компьютеров периодически сталкиваются с проблемами работы Windows после установки неправильных драйверов или внесения изменений в операционную систему. Решить эту проблему позволяет создание точек восстановления системы.
Точка восстановления Windows 10 позволяет вернуть компьютер к последнему стабильному состоянию работы компьютера. При создании точки восстановления Windows 10 сохраняет резервную копию системных файлов. Таким образом, вместо того, чтобы полностью переустанавливать Windows после того, как установили какой-то неправильный драйвер или словили вирус, вы можете просто осуществить откат системы.
Точки восстановления создаются перед установкой обновлений Windows, а также автоматически с той периодичностью, которую вы зададите. Чем больше свободного места на жестком диске вы зарезервируете под точки восстановления, тем больше дат восстановления у вас будет на выбор.
Система позволяет вручную создавать точки восстановления Windows 10. Это может потребоваться, например, перед установкой программ, которые могут каким-то образом нарушить работу системы. В случае, если что-то пойдёт не так, владелец компьютера всегда может откатить систему на ту дату, когда всё работало исправно.
Обратите внимание, точки восстановления содержат в себе только резервные копии системных файлов Windows 10, которые влияют на загрузку операционной системы. Личные папки и файлы не включаются в резервные копии. Если вы хотите резервировать ещё и личные файлы, то вам необходимо делать полный образ системы.
Настройки восстановления Windows 10
Для того, чтобы посмотреть текущие настройки восстановления на вашем компьютере нажмите правой кнопкой мыши на меню «Пуск» и зайдите в «Панель управления».
Переходим в раздел «Система и безопасность».
Переходим в раздел «Система».
Кликаем в левой колонке «Защита системы».
В открывшемся окне указаны параметры защиты для ваших дисков. Состояние отключено означает, что точки восстановления для этого диска не делаются, а включено, когда точки восстановления делаются.
В моём случае точки восстановления делаются только для диска C, на котором и установлена операционная система. Для того, чтобы изменить настройки параметров защиты выберите интересующий вас диск и нажмите кнопку «Настроить».
В верхней части окна вы можете включить или отключить создание точек восстановления Windows 10, а в нижней части указать, какой объем дискового пространства вы готовы зарезервировать под хранение этих резервных копий. Чем больший объем вы укажите, тем больше точек восстановления будет храниться. По мере заполнения этого объема, старые точки восстановления будут стираться, чтобы освободить место для новых. Обычно, достаточно хранить 2-3 точки восстановления системы.
Для того, чтобы освободить место на жестком диске вы можете нажать кнопку «Удалить» для удаления всех сохраненных точек восстановления.
Создание точки восстановления Windows 10 вручную
Для того, чтобы создать точку восстановления Windows 10 на предыдущей вкладке «Защита системы» нажмите кнопку «Создать».
Всплывет окно, в котором вы должны как-то назвать точку восстановления, в моём случае для примера я назвал её «Точка восстановления до установки непонятного драйвера». При этом дата и время создания точки добавятся автоматически. После этого нажмите кнопку «Создать».
Начнётся процесс создания точки восстановления. Обычно он занимает меньше минуты. После завершения появиться окно «Точка восстановления создана успешно» (см. картинку выше). Теперь можно установить тот непонятный драйвер, из-за которого я переживал и в случае неполадок откатить систему с помощью точки восстановления.
Настраиваем автоматическое создание точек восстановления
Как уже было написано выше, Windows 10 автоматически создаёт точки восстановления перед установлением обновлений, а также даёт возможность делать это вручную. Но для подстраховки имеет смысл настроить автоматическое создание точек восстановление в указанный вами промежуток времени, например, каждый день.
Кликните правой кнопкой по меню «Пуск» и зайдите в «Панель управления».
В «Панели управления» в правом верхнем углу выберите «Просмотр» — «Мелкие значки» и кликните по разделу «Администрирование».
Откройте «Планировщик заданий».
Поочередно кликайте двойным щелчком мыши по пунктам «Библиотека планировщика заданий» — «Microsoft» — «Windows» — «System Restore».
В ветке System Restore уже создано правило SR для создания точек восстановления Windows 10. Нам остаётся лишь указать интервал, через который это правило будет срабатывать. Кликните два раза по правилу SR.
В открывшемся окне перейдите на закладку «Триггеры» и нажмите «Создать».
В следующем окне вы можете задать период, когда будут создаваться точки восстановления Windows 10. Можно указать ежедневное создание, еженедельное, ежемесячное, при запуске компьютера или при его выключении и так далее.
Выбирать период создания точек следует исходя из зарезервированного места на жестком диске под хранение резервных копий, так как при заполнении этого объема, самые новые точки восстановления будут стирать самые старые.
После того, как вы выбрали период создания точек восстановления нажмите ОК.
Откат Windows 10 до точки восстановления
Теперь, когда мы научились создавать точки восстановления вручную и автоматически, расскажем вам как восстановить систему после сбоя.
Откатить систему с помощью точек восстановления можно несколькими способами — с помощью интерфейса Windows 10, с помощью командной строки, а также с помощью инструментов диагностики.
Откат системы через интерфейс Windows
Самый лёгкий способ, это когда вы можете запустить Windows 10. В таком случае делаем всё как в начале статьи. Нажмите правой кнопкой мыши на меню «Пуск» и зайдите в «Панель управления». Далее перейдите в раздел «Система и безопасность» — «Система» — «Защита системы». В окне «Защита системы» нажмите кнопку «Восстановить».
Откроется мастер восстановления системных файлов и параметров. Нажмите «Далее».
В следующем окне поставьте галку на пункте «Показать другие точки восстановления». В данном списке отображены все возможные точки восстановления. В левом столбце указаны даты создания точек восстановления. В среднем столбце указано описание, чтобы мы могли идентифицировать точку.
Как видно на скриншоте ниже, точка восстановления под названием «точка восстановления до установки непонятного драйвера», которую я создал во второй главе этой статьи присутствует в списке как последняя созданная.
И наконец в правом столбце указан тип создания точки восстановления (вручную, система или установка), то есть при каких обстоятельствах была создана резервная копия.
Также, вы можете кликнуть на интересующей точки восстановления и нажать «Поиск затрагиваемых программ». В открывшемся окне будет отображен список программ, на которые повлияет откат до данной точки восстановления.
Когда вы выбрали точку восстановления до которой хотим сделать откат системы нажмите «Далее».
В последнем окне мы должны подтвердить выбранную точку восстановления. После нажатия кнопки «Готово», система начнёт процесс восстановления.
Откат системы с помощью инструментов диагностики
Если Windows 10 не стартует и рабочий стол не загружается, то откат системы можно осуществить с помощью специальной среды Windows 10 по восстановлению системы. При старте компьютера вместо рабочего стола вы увидите предупреждение, что система Windows загрузилась неправильно. Нажмите «Дополнительные варианты восстановления».
Далее, выберите пункт «Диагностика».
В окне «Дополнительные параметры» кликните по пункту «Восстановление системы».
Вы попадёте в уже привычное окно выбора точек восстановления где вам следует выбрать последнее стабильное состояние системы и нажать ОК.
Откат системы с помощью командной строки
Если рабочий стол Windows 10 не загружается, то можно откатить Windows 10 до последней точки восстановления с помощью командной строки.
Для этого во время компьютера нажимайте F8 пока не появиться список вариантов загрузки компьютера. Выберите «Безопасный режим с поддержкой командной строки».
В открывшейся командной строке напишите rstrui.exe, после чего нажмите Enter.
В результате этой команды у вас запуститься стандартный мастер восстановления системы до точки восстановления в графическом интерфейсе.
Видео на тему создание точки восстановления Windows 10
Ну и напоследок предлагаю вам посмотреть несколько видео, как создать точку восстановления и произвести откат Windows 10 до последней стабильной версии.
Источник
Исправлено: точка восстановления не работает в Windows 10
Исправлено: точка восстановления не работает в Windows 10
Вот еще несколько примеров этой проблемы:
Как исправить проблемы с точкой восстановления в Windows 10?
Содержание:
1. Проверьте, включено ли восстановление системы
Прежде чем мы начнем, убедитесь, что функция восстановления системы включена на вашем компьютере. Вы можете проверить состояние восстановления системы, выполнив следующие действия:
2. Попробуйте создать точку восстановления вручную
Если точка восстановления не работает, вы можете попробовать установить точку восстановления вручную. Для этого выполните следующие действия:
3. Отключите антивирусное программное обеспечение
Ваше антивирусное программное обеспечение может иногда мешать восстановлению системы, поэтому рекомендуется отключить антивирусное программное обеспечение перед попыткой создания или восстановления до определенной точки восстановления.
4. Запустите восстановление системы из безопасного режима
Определенное программное обеспечение может иногда создавать ошибки при использовании восстановления системы, поэтому рекомендуется запускать восстановление системы из безопасного режима. Для доступа в безопасном режиме вам необходимо сделать следующее.
5. Проверьте жесткий диск на наличие ошибок
Иногда точка восстановления может не работать из-за поврежденных файлов и папок на вашем диске, и, чтобы исправить поврежденные файлы, вам может потребоваться проверить ваш жесткий диск. Для этого выполните следующие действия:
Не забудьте заменить X правильной буквой, обозначающей раздел жесткого диска на вашем ПК.
6. Выполните сканирование SFC
Если ваша Windows 10 повреждена, восстановление системы может не работать должным образом, и для того, чтобы исправить это, вам придется запустить сканирование SFC. Для этого выполните следующие действия:
7. Выполните сканирование SFC перед запуском Windows.
Если запуск сканирования SFC «нормально» не завершил работу, попробуйте запустить его при загрузке:
8. Убедитесь, что по крайней мере 300 МБ используется для восстановления системы каждым разделом
Чтобы восстановление системы работало правильно, для работы каждого раздела, для которого включено восстановление системы, требуется не менее 300 МБ. Чтобы установить объем дискового пространства, которое будет использоваться при восстановлении системы, выполните следующие действия:
9. Проверьте, правильно ли работают сервисы
Восстановление системы зависит от определенных служб, и если определенная точка восстановления не работает, возможно, некоторые службы не работают. Чтобы проверить услуги, сделайте следующее:
10. Запустите DISM
Еще раз, если запуск сканирования SFC каким-либо образом не завершил работу, попробуйте DISM, который является более продвинутым решением для устранения неполадок:
11. Изменить реестр
И, наконец, если ни одно из приведенных выше решений не помогло решить проблему, давайте попробуем одну настройку реестра:
Вот и все. Как вы можете видеть, восстановление системы может иметь определенные проблемы в Windows 10, но мы надеемся, что вы решили эти проблемы, следуя нашим решениям. Если у вас есть какие-либо комментарии, вопросы или предложения, обязательно сообщите нам об этом в комментариях ниже.
Примечание редактора: этот пост был первоначально опубликован в апреле 2016 года и с тех пор был полностью переработан и обновлен для обеспечения свежести, точности и полноты.
СВЯЗАННЫЕ ИСТОРИИ, КОТОРЫЕ ВЫ ДОЛЖНЫ ПРОВЕРИТЬ:
Источник
Куда пропадают точки восстановления в windows 10
Вопрос
SC DPM 2012 R2 CU9
До какого-то момента всё работало нормально. Но в последнее время у двух групп защиты куда-то стали исчезать все точки восстановления, кроме последней. Никаких ошибок нигде нет. Может быть кто-нибудь подскажет, куда копать?
Ответы
Все ответы
В качестве начального анализа предлагаю:
1) Проверьте все задания, связанные с данными группа защиты в консоле DPM
Создайте новый фильтр с нужными для вас условиями
3) Если есть SCOM, то проверьте все задания данных групп защиты DPM через SCOM
Может быть кто-нибудь все таки имеет доступ к DPM? Например, SQL админы в базе DPM. 😉
Других админов нет, потому что их просто нет других). Т.е. есть кто-то и накосячил, то это мог быть только я. Задания посмотрел: везде есть успешные события в те дни, когда должен был быть бекап. А самих точек нет. Точнее они были, но их не стало. Решил изменить эти группы и посмотреть, что будет. В понедельник был бекап и есть точки. Сегодня в среду ночью был бекап и есть точки. Вчера специально переместил одну из виртуальных машин с одного хоста на другой, посмотрел события. DPM сначала написал, что не смог найти виртуальную машину, но спустя небольшое время сделал точку из правильного расположения. SCOM не показывает никаких ошибок и предупреждений..
Понаблюдаю ещё несколько дней.
Сегодня обнаружил вот такую странную картину:
UPD: эта картинка неакуальна, т.к. группы пересоздал по-новой
Я просто в ярости. Я пересоздал по новой все группы, расписал прям по дням, когда и что должно бекапиться. С шестого числа всё было отлично. Точки создавались по расписанию. Сегодня открываю консоль, проверяю и вижу, что в нескольких группах старые точки восстановления исчезли.
Тут видно, что я создал группу и первая точка была 6 числа. Потом была точка 8-го и ещё одна 11-го.
В свойствах группы видно, что точек должно быть 6! Точки создаются в понедельник и пятницу.
А тут мы видим, что точка за 6-е число куда-то пропала. Всё везде зелёненькое и никаких ошибок. SCOM тоже ни на что не ругается.
Есть ещё группа. Бекапы там делаются раз в неделю. Ситуация аналогичная. Были две точки за 6 и за 10 число. Сегодня точка за 6 просто пропала у всех объектов в группе. Причём сегодня вообще не было заданий, которые бы касались этой группы в принципе..
Не знаю, что и делать. Как рассчитывать на DPM, если бекапы куда-то пропадают!?
Источник
Точка восстановления не работает в Windows 10
Если вы столкнулись с серьезной проблемой в Windows 10, рекомендуется использовать функцию «Восстановление системы», чтобы устранить проблему путем восстановления компьютера до определенной точки восстановления. Восстановление системы – довольно полезная функция, но пользователи жаловались, что точка восстановления не работает в Windows 10, и сегодня мы собираемся это исправить.
Вот еще несколько примеров этой проблемы:
Как исправить проблемы точки восстановления в Windows 10
Исправлено: точки восстановления не работают в Windows 10
Решение 1. Проверьте, включено ли восстановление системы
Прежде чем мы начнем, убедитесь, что функция восстановления системы включена на вашем компьютере. Вы можете проверить состояние восстановления системы, выполнив следующие действия:
Если точка восстановления не работает, вы можете попробовать установить точку восстановления вручную. Для этого выполните следующие действия:
Ваше антивирусное программное обеспечение может иногда мешать восстановлению системы, поэтому рекомендуется отключить антивирусное программное обеспечение перед попыткой создания или восстановления до определенной точки восстановления.
Определенное программное обеспечение может иногда создавать ошибки при использовании восстановления системы, поэтому рекомендуется запускать восстановление системы из безопасного режима. Для доступа в безопасном режиме вам необходимо сделать следующее.
Решение 5. Проверьте жесткий диск на наличие ошибок
Иногда точка восстановления может не работать из-за поврежденных файлов и папок на вашем диске, и, чтобы исправить поврежденные файлы, вам может потребоваться проверить ваш жесткий диск.Для этого выполните следующие действия:
Если ваша Windows 10 повреждена, восстановление системы может не работать должным образом, и для того, чтобы это исправить, вам придется запустить сканирование sfc. Для этого выполните следующие действия:
Решение 7. Выполните сканирование SFC перед запуском Windows
Если запуск сканирования SFC «обычно» не завершил работу, попробуйте запустить его при загрузке:
Чтобы восстановление системы работало правильно, для работы каждого раздела, для которого включено восстановление системы, требуется не менее 300 МБ. Чтобы установить объем дискового пространства, которое будет использоваться при восстановлении системы, выполните следующие действия:
Решение 9. Проверьте, правильно ли работают службы
Восстановление системы зависит от определенных служб, и если определенная точка восстановления не работает, возможно, некоторые службы не работают. Чтобы проверить услуги, сделайте следующее:
Еще раз, если запуск сканирования SFC каким-либо образом не завершил работу, попробуйте DISM, который является более продвинутым решением для устранения неполадок:
Решение 11. Изменить реестр
И наконец, если ни одно из приведенных выше решений не помогло решить проблему, давайте попробуем одну настройку реестра:
Это об этом. Как видите, восстановление системы может иметь определенные проблемы в Windows 10, но мы надеемся, что вы решили эти проблемы, следуя нашим решениям. Если у вас есть какие-либо комментарии, вопросы или предложения, обязательно сообщите нам об этом в комментариях ниже.
Источник
Все владельцы компьютеров периодически сталкиваются с проблемами работы Windows после установки неправильных драйверов или внесения изменений в операционную систему. Решить эту проблему позволяет создание точек восстановления системы.
Точка восстановления Windows 10 позволяет вернуть компьютер к последнему стабильному состоянию работы компьютера. При создании точки восстановления Windows 10 сохраняет резервную копию системных файлов. Таким образом, вместо того, чтобы полностью переустанавливать Windows после того, как установили какой-то неправильный драйвер или словили вирус, вы можете просто осуществить откат системы.
Точки восстановления создаются перед установкой обновлений Windows, а также автоматически с той периодичностью, которую вы зададите. Чем больше свободного места на жестком диске вы зарезервируете под точки восстановления, тем больше дат восстановления у вас будет на выбор.
Система позволяет вручную создавать точки восстановления Windows 10. Это может потребоваться, например, перед установкой программ, которые могут каким-то образом нарушить работу системы. В случае, если что-то пойдёт не так, владелец компьютера всегда может откатить систему на ту дату, когда всё работало исправно.
Обратите внимание, точки восстановления содержат в себе только резервные копии системных файлов Windows 10, которые влияют на загрузку операционной системы. Личные папки и файлы не включаются в резервные копии. Если вы хотите резервировать ещё и личные файлы, то вам необходимо делать полный образ системы.
Содержание
- Настройки восстановления Windows 10
- Создание точки восстановления Windows 10 вручную
- Настраиваем автоматическое создание точек восстановления
- Откат Windows 10 до точки восстановления
- Откат системы через интерфейс Windows
- Откат системы с помощью инструментов диагностики
- Откат системы с помощью командной строки
- Видео на тему создание точки восстановления Windows 10
Настройки восстановления Windows 10
Для того, чтобы посмотреть текущие настройки восстановления на вашем компьютере нажмите правой кнопкой мыши на меню «Пуск» и зайдите в «Панель управления».
Переходим в раздел «Система и безопасность».
Переходим в раздел «Система».
Кликаем в левой колонке «Защита системы».
В открывшемся окне указаны параметры защиты для ваших дисков. Состояние отключено означает, что точки восстановления для этого диска не делаются, а включено, когда точки восстановления делаются.
В моём случае точки восстановления делаются только для диска C, на котором и установлена операционная система. Для того, чтобы изменить настройки параметров защиты выберите интересующий вас диск и нажмите кнопку «Настроить».
В верхней части окна вы можете включить или отключить создание точек восстановления Windows 10, а в нижней части указать, какой объем дискового пространства вы готовы зарезервировать под хранение этих резервных копий. Чем больший объем вы укажите, тем больше точек восстановления будет храниться. По мере заполнения этого объема, старые точки восстановления будут стираться, чтобы освободить место для новых. Обычно, достаточно хранить 2-3 точки восстановления системы.
Для того, чтобы освободить место на жестком диске вы можете нажать кнопку «Удалить» для удаления всех сохраненных точек восстановления.
Создание точки восстановления Windows 10 вручную
Для того, чтобы создать точку восстановления Windows 10 на предыдущей вкладке «Защита системы» нажмите кнопку «Создать».
Всплывет окно, в котором вы должны как-то назвать точку восстановления, в моём случае для примера я назвал её «Точка восстановления до установки непонятного драйвера». При этом дата и время создания точки добавятся автоматически. После этого нажмите кнопку «Создать».
Начнётся процесс создания точки восстановления. Обычно он занимает меньше минуты. После завершения появиться окно «Точка восстановления создана успешно» (см. картинку выше). Теперь можно установить тот непонятный драйвер, из-за которого я переживал и в случае неполадок откатить систему с помощью точки восстановления.
Настраиваем автоматическое создание точек восстановления
Как уже было написано выше, Windows 10 автоматически создаёт точки восстановления перед установлением обновлений, а также даёт возможность делать это вручную. Но для подстраховки имеет смысл настроить автоматическое создание точек восстановление в указанный вами промежуток времени, например, каждый день.
Кликните правой кнопкой по меню «Пуск» и зайдите в «Панель управления».
В «Панели управления» в правом верхнем углу выберите «Просмотр» — «Мелкие значки» и кликните по разделу «Администрирование».
Откройте «Планировщик заданий».
Поочередно кликайте двойным щелчком мыши по пунктам «Библиотека планировщика заданий» — «Microsoft» — «Windows» — «System Restore».
В ветке System Restore уже создано правило SR для создания точек восстановления Windows 10. Нам остаётся лишь указать интервал, через который это правило будет срабатывать. Кликните два раза по правилу SR.
В открывшемся окне перейдите на закладку «Триггеры» и нажмите «Создать».
В следующем окне вы можете задать период, когда будут создаваться точки восстановления Windows 10. Можно указать ежедневное создание, еженедельное, ежемесячное, при запуске компьютера или при его выключении и так далее.
Выбирать период создания точек следует исходя из зарезервированного места на жестком диске под хранение резервных копий, так как при заполнении этого объема, самые новые точки восстановления будут стирать самые старые.
После того, как вы выбрали период создания точек восстановления нажмите ОК.
Откат Windows 10 до точки восстановления
Теперь, когда мы научились создавать точки восстановления вручную и автоматически, расскажем вам как восстановить систему после сбоя.
Откатить систему с помощью точек восстановления можно несколькими способами — с помощью интерфейса Windows 10, с помощью командной строки, а также с помощью инструментов диагностики.
Откат системы через интерфейс Windows
Самый лёгкий способ, это когда вы можете запустить Windows 10. В таком случае делаем всё как в начале статьи. Нажмите правой кнопкой мыши на меню «Пуск» и зайдите в «Панель управления». Далее перейдите в раздел «Система и безопасность» — «Система» — «Защита системы». В окне «Защита системы» нажмите кнопку «Восстановить».
Откроется мастер восстановления системных файлов и параметров. Нажмите «Далее».
В следующем окне поставьте галку на пункте «Показать другие точки восстановления». В данном списке отображены все возможные точки восстановления. В левом столбце указаны даты создания точек восстановления. В среднем столбце указано описание, чтобы мы могли идентифицировать точку.
Как видно на скриншоте ниже, точка восстановления под названием «точка восстановления до установки непонятного драйвера», которую я создал во второй главе этой статьи присутствует в списке как последняя созданная.
И наконец в правом столбце указан тип создания точки восстановления (вручную, система или установка), то есть при каких обстоятельствах была создана резервная копия.
Также, вы можете кликнуть на интересующей точки восстановления и нажать «Поиск затрагиваемых программ». В открывшемся окне будет отображен список программ, на которые повлияет откат до данной точки восстановления.
Когда вы выбрали точку восстановления до которой хотим сделать откат системы нажмите «Далее».
В последнем окне мы должны подтвердить выбранную точку восстановления. После нажатия кнопки «Готово», система начнёт процесс восстановления.
Откат системы с помощью инструментов диагностики
Если Windows 10 не стартует и рабочий стол не загружается, то откат системы можно осуществить с помощью специальной среды Windows 10 по восстановлению системы. При старте компьютера вместо рабочего стола вы увидите предупреждение, что система Windows загрузилась неправильно. Нажмите «Дополнительные варианты восстановления».
Далее, выберите пункт «Диагностика».
В окне «Дополнительные параметры» кликните по пункту «Восстановление системы».
Вы попадёте в уже привычное окно выбора точек восстановления где вам следует выбрать последнее стабильное состояние системы и нажать ОК.
Откат системы с помощью командной строки
Если рабочий стол Windows 10 не загружается, то можно откатить Windows 10 до последней точки восстановления с помощью командной строки.
Для этого во время компьютера нажимайте F8 пока не появиться список вариантов загрузки компьютера. Выберите «Безопасный режим с поддержкой командной строки».
В открывшейся командной строке напишите rstrui.exe, после чего нажмите Enter.
В результате этой команды у вас запуститься стандартный мастер восстановления системы до точки восстановления в графическом интерфейсе.
Видео на тему создание точки восстановления Windows 10
Ну и напоследок предлагаю вам посмотреть несколько видео, как создать точку восстановления и произвести откат Windows 10 до последней стабильной версии.
В статье рассмотрим, как создать точку восстановления в Windows 10 вручную, а также покажу секретный способ настроить автоматическое их создание через выбранный временной интервал. А у кого не работает функция отката системы к предыдущему состоянию, по данной инструкции смогут легко включить нужную настройку.
Просто следуйте за мной по шагам и все получится без проблем. Рекомендую сделать это прямо сейчас, чтобы легко восстановиться в случае сбоя Windows и не возиться с очередной поломкой системы полдня или вовсе нести к мастеру на ремонт за несколько тысяч!
Также рекомендую заглянуть в раздел частых вопросов внизу, туда добавляю интересные фишки по данной теме. Если останется вопрос, просто напишите мне внизу страницы в комментариях. С удовольствием дам обратную связь! 😊
Как создать точку восстановления в Windows 10
Для тех, кто не знает, что это за «точки» восстановления такие в системе, смотрите ответ простыми словами внизу, в блоке часто-задаваемых вопросов. А я сразу начну с процесса создания, который включает в себя 2 шага.
1 — Как включить точку восстановления Windows 10 (настройка)
Первый шаг не требуется 50% пользователей, но проверить факт включенного режима отката системы Win 10 нужно обязательно!
Самый простой способ попасть в нужное окно восстановления Windows — зажать сочетание клавиш на клавиатуре Win ⊞ +R, ввести команду systempropertiesprotection (можете скопировать ее отсюда, чтобы не ошибаться при вводе) и нажать «ОК». Если с комбинацией клавиш не получается, кликните правой кнопкой мыши по меню «Пуск» и выберите «Выполнить».

Альтернативный вариант попасть в то же самое окно — запустить панель управления Windows любым удобным способом (показал все варианты по ссылке выше), затем:
- Переключить режим просмотра с «Категория» на «Значки» (не важно крупные или мелкие), нажав кнопку справа вверху и выбрать иконку «Восстановление».
- Перейти в «Настройка восстановления системы».

Теперь проверяем, включен ли нужный функционал и если нет — включаем:
- В открывшемся окне отображаются все ваши локальные диски Windows. Проверьте, чтобы статус защиты у главного системного диска «C» был «Включено». Если так, то все в порядке, переходите к следующей главе статьи.
- Если статус = «Отключено», выделите диск «С» и нажмите «Настроить».
- Активируйте пункт «Включить защиту системы», а ниже при помощи ползунка выставьте максимальное объем пространства в гигабайтах (в процентах от общего размера накопителя), которое будет выделено для хранения точек восстановления Windows. Я обычно ставлю 10%, не более. Если емкость раздела «С» у вас совсем маленькая, попробуйте поставить 5%, но может получиться мало (например, менее 2 гб.). Тогда некоторые точки возврата в системе Windows могут не создаваться.
- Обязательно нажмите «Применить и «ОК» в конце, чтобы сохранить изменения.

2 — Процедура создания точки восстановления в Windows 10
- В том же окне «Защита системы», где настраивали функцию восстановления, нажмите «Создать».
- В появившейся строке укажите имя создаваемой точки и кликните «Создать». Через несколько секунд-минуту получаем в окошке сообщение от Windows «Точка восстановления создана успешно».

После завершения, если что-то случится с системой Windows, вы сможете восстановить ее к выбранному состоянию. Например, после заражения трояном или если случайно сами что-то сделали, сбили и теперь не можете вернуть на место.
Главное в названии написать то, что вам самим будет понятно!
Оно будет отображаться среди контрольных точек Windows, если вам потребуется откатить операционную систему к предыдущему состоянию (восстановить). Например, назвать можно по тому действию, которое вы собираетесь совершить «Установка подозрительной программы Active Creator Free». Т.е. я собираюсь установить какое-то приложение в Windows, но не уверен, что оно безопасно и не заразит мне операционку вирусами.
Тогда я создаю точку восстановления системы, даю понятное имя и если мои опасения оправдались (программа испортила Windows), я открою список созданных контрольных точек, увижу в списке свою и откачусь к ней обратно. Потому что на тот момент еще все работало нормально, я ведь делал точку до установки утилиты в систему.
Автоматическое создание контрольных точек восстановления Windows 10
Некоторые точки восстановления уже по умолчанию добавляются автоматически системой перед важными событиями. Например, перед большими обновлениями Windows. А если вам нужно настроить четкие временные интервалы, то понадобится встроенный в ОС Windows планировщик задач. Откройте его одним из следующих способов:
- Если работает системный поиск Windows на панели задач, то откройте его, введите «планировщик» и запустите найденный одноименный компонент.
- Либо щелкните правой кнопкой мышкой по меню «Пуск», выберите «Выполнить». Введите в окно
taskschd.mscи клик по «ОК».

Далее создаем новую задачу.
Повсюду авторы твердят, что в Windows уже есть встроенное задание SystemRestore (SR), к которому достаточно добавить расписание создания точки восстановления системы и все будет работать.
Честно, проверял много раз на разных ПК (ноутбуках и стационарных) с разными версиями системы Windows 10. Ну не работает! Потому что мало кто проверяет информацию, лишь бы написать…
Смотрим по порядку, что нужно сделать.
- Нажмите на меню «Действие», выберите «Создать задачу». Либо клик правой кнопкой мыши по главному разделу «Планировщик заданий» и выбираем тот же пункт.
- На первой вкладке «Общие» отметьте «Выполнить с наивысшими правами», а также вверху напишите имя задания, например, «Автоматическое создание точек восстановления».
- На следующей вкладке «Триггеры» нажимаем «Создать».
- Выставьте подходящее вам расписание создания точек восстановления в Windows. Например, выбрать вверху «Расписание», «Ежедневно» и указать дату следующего запуска и время. Задача будет повторяться системой автоматически. Нажмите «ОК» для подтверждения.
- Переходим к вкладке «Действия», также жмем «Создать».
- В открывшемся окне, в поле «Программа или сценарий» укажите
wmic.exe, а в строке «Добавить аргументы» следующее:/Namespace:\rootdefault Path SystemRestore Call CreateRestorePoint "Automatic Restore Point", 100, 7(рекомендую просто скопировать команду отсюда и вставить в нужное поле). - Во вкладке «Условия», если у вас ноутбук, советую снять галочку с опции «Запускать только при питании от электросети». Иначе при работе от батареи точки восстановления системы в Windows 10 создаваться не смогут.
- Наконец, на последней вкладке «Параметры» включите функцию «Немедленно запускать задачу, если пропущен плановый запуск», чтобы Windows повторила попытку как можно скорее.

Когда очередной раз наступит время исполнения добавленного задания, на несколько секунд будет появляться окно командной строки Windows (консоль wmic). В этот момент происходит создание новой точки восстановления системы.
Если не срабатывает автоматическое создание точек, то возможно в реестре Windows не добавлен необходимый ключ.
Проверяем:
- Откройте реестр системы любым способом. Например, зажмите
Win+R, введитеregeditв окошке и кликните «ОК» (все способы показал тут: как открыть редактор реестра Windows») - Перейдите в каталог по пути
HKEY_LOCAL_MACHINESOFTWAREMicrosoftWindows NTCurrentVersionSystemRestore. Проще всего скопировать этот адрес и вставить в строку вверху, нажать Enter и перейти. Либо вручную переходите по очереди по разделам в левой части окна. - Дойдя до
SystemRestore, проверьте, существует ли параметрSystemRestorePointCreationFrequency? В колонке «Значение» напротив него должно быть указано 0х00000000(0). - Если такого ключа нет, кликните правой кнопкой мыши справа в окне, выберите «Создать» — «Параметр DWORD (32 бита)», переименуйте в
SystemRestorePointCreationFrequency, затем кликните по нему дважды и введите 0.

Рассмотренный параметр отвечает за возможность создания неограниченного количества точек восстановления системы автоматом.
Часто задаваемые вопросы и ответы
Что такое точка восстановления системы в Windows 10?
Это сохраненное состояние системы на определенную дату / время, позволяющее в случае появления сбоев в Windows, при помощи восстановления вернуть все изменения в параметрах и приложениях до того момента, на который создана точка.
Например, точку создали 15.12.2022, а 25.12 был установлен «кривой» драйвер и система Windows начала работать нестабильно. Но мы не знаем, что всему виной этот драйвер или не можем его удалить. В таком случае, можно откатить систему к тому состоянию на 15 декабря. При этом все настройки Windows сбросятся именно к тому самому дню, а личные файлы не будут затронуты.
Как откатить систему если есть контрольная точка восстановления?
Наберите в поиске в поиске Windows «Восстановление» и запустите найденную утилиту. Или зажмите Win+R, введите rstrui.
На экране отобразятся записи контрольных точек, созданных вами самостоятельно + системой автоматически. Если появляется ошибка, значит либо в Windows выключена функция восстановления, либо отсутствуют контрольные точки.
Выберите нужное состояние, ориентируясь по дате / времени и названию точки и дожидайтесь окончания восстановления. Устройство уйдет в перезагрузку.
Воспользуйтесь подробным руководством здесь: как откатить систему Windows 10 »
Как отключить создание точек восстановления в Windows 10?
Перейдите в тоже окно «Защита системы», где можно создать точку вручную (показал в шаге 1). Выберите активный диск восстановления Windows, нажмите кнопку «Настроить», а затем «Отключить защиту системы».
Как удалить все точки восстановления Windows?
В свойствах системы, на вкладке «Защита системы» нажмите «Настроить» и внизу будет кнопка «Удалить». Это очистит абсолютно все созданные точки восстановления, будьте внимательны!
Также очистка производится сама, если не хватает свободного дискового пространства в Windows. Тогда старые замещаются новыми.
Основные выводы
Если вы все еще не научились создавать контрольные точки вручную или даже не активирован инструмент восстановления системы Windows через них, то советую заняться этим прямо сейчас! Пройдите по моим шагам и за 10 минут или быстрее сможете все настроить и начать использование.
Почему это очень важно:
- Это самый быстрый метод вернуть нормальную работоспособность компьютера после сбоя Windows. Например, после вирусного заражения системы, неудачно установленной программ, драйвера и т.д. Можно возиться целый день или даже несколько в поисках причины проблемы, а затем искать правильное решение. А можно просто откатиться к контрольной точке восстановления, что займет максимум 20-30 минут со всеми действиями.
- Восстановить ОС Windows таким способом можно даже если система уже перестала запускаться в обычном режиме. Для этого используется специальная загрузка, который можно включать даже с USB флешки (предварительно необходимо ее создать) или можно запустить в безопасном режиме. Подробно показал в статье, на которую приложил ссылку выше (в блоке частых вопросов).
- Не теряются никакие личные документы. Сбрасываются только системные настройки и критически важные для работы Windows файлы в исходное состояние к моменту создания контрольной точки восстановления.
У меня всегда и на всех ПК включена защита системы. Я редко создаю точки вручную, поскольку опыт уже большой и тонко чувствую, когда может возникнуть неполадка. Вот тогда заранее и создаю точку восстановления вручную в Windows. В остальном мне хватает в 99% случаев автоматически созданных самой системой.
Я с удовольствием готов ответить на ваши вопросы по теме материала 😉 Для этого напишите мне ниже в комментариях. А заодно сообщите, пожалуйста, все ли понятно написал или не совсем? Все буду учитывать и править описание инструкции, чтобы было доступно по уровню владения компьютером с системой Windows и полезно максимальному числу пользователей.