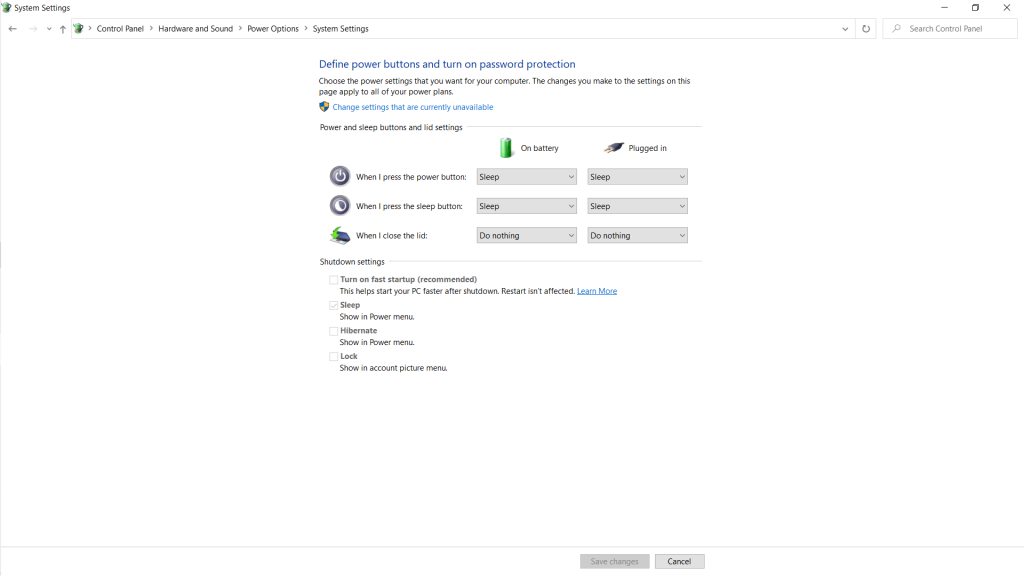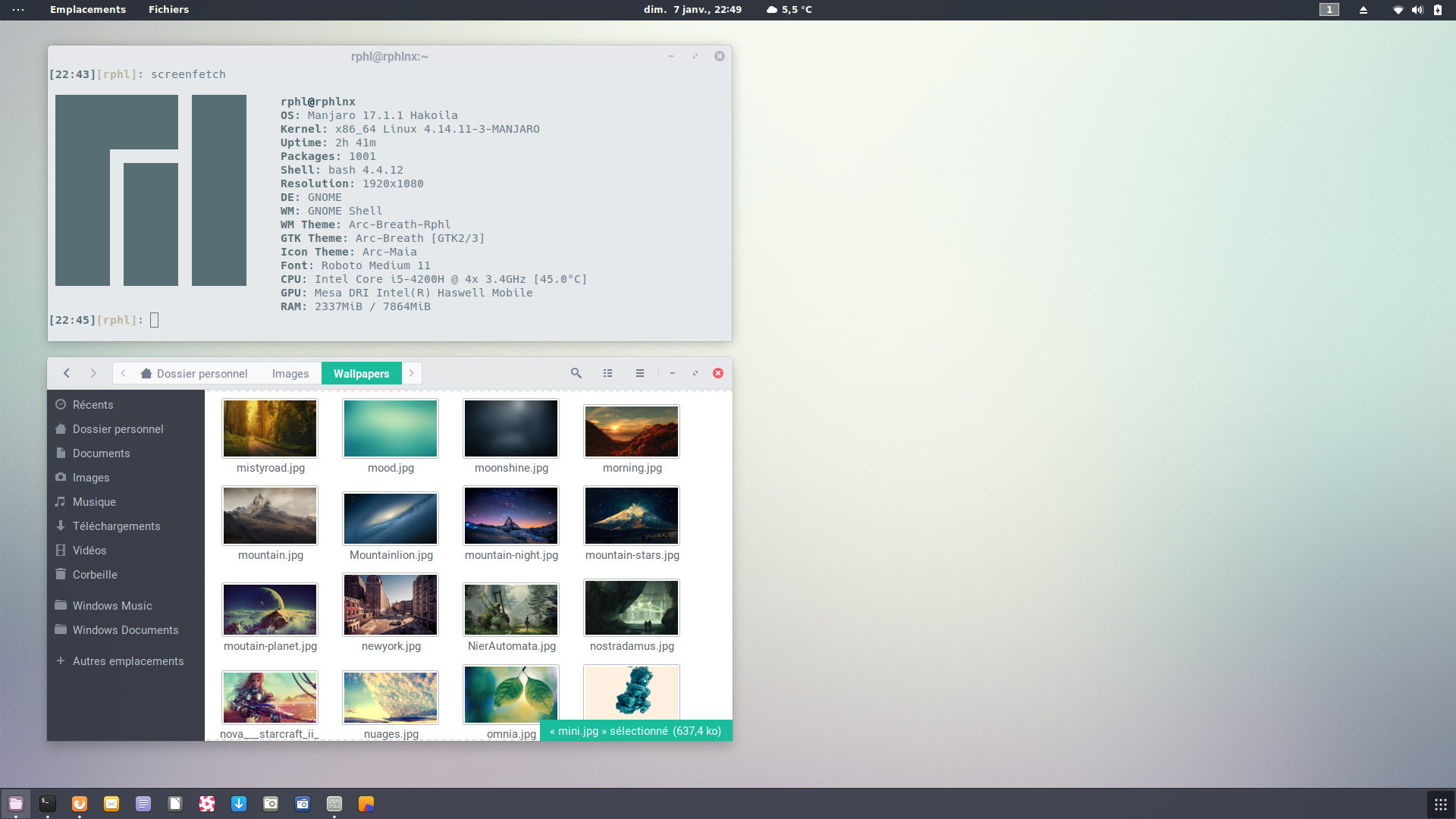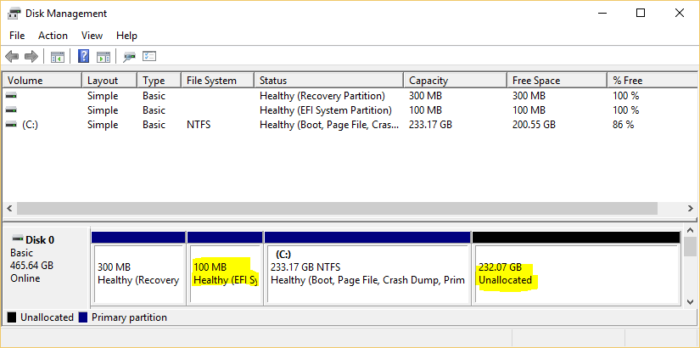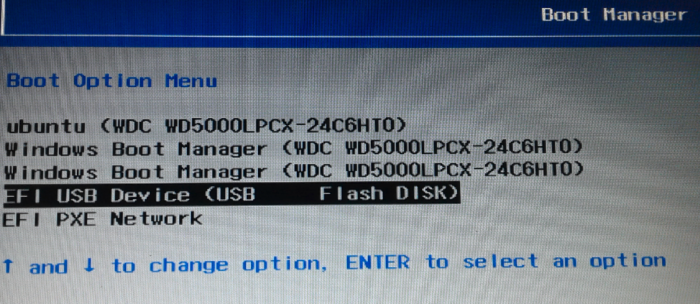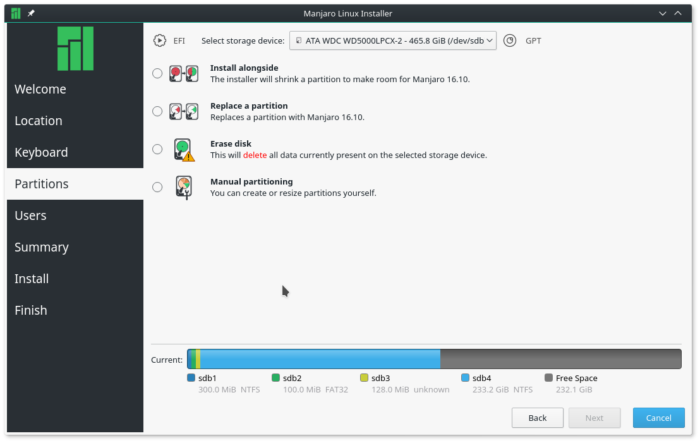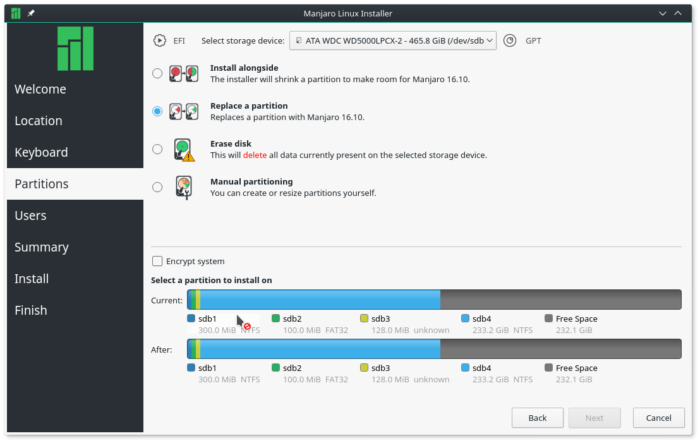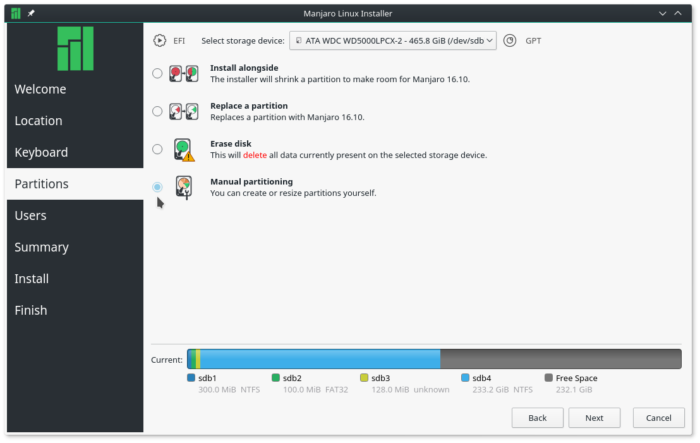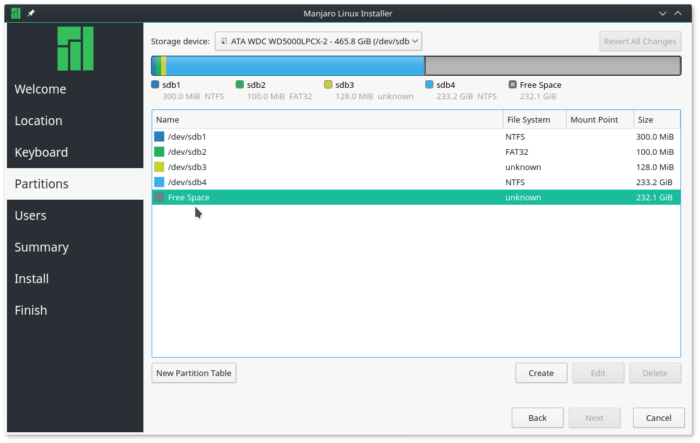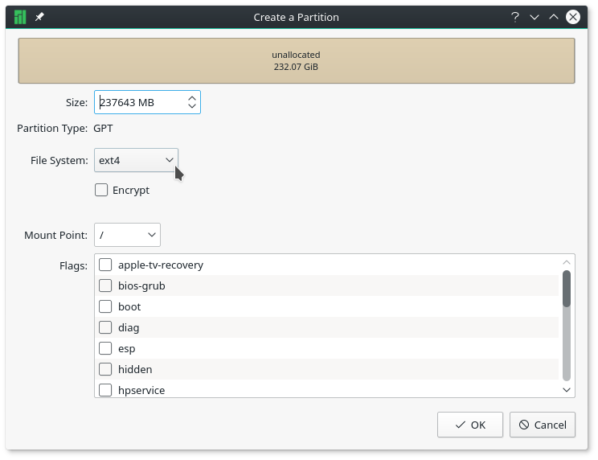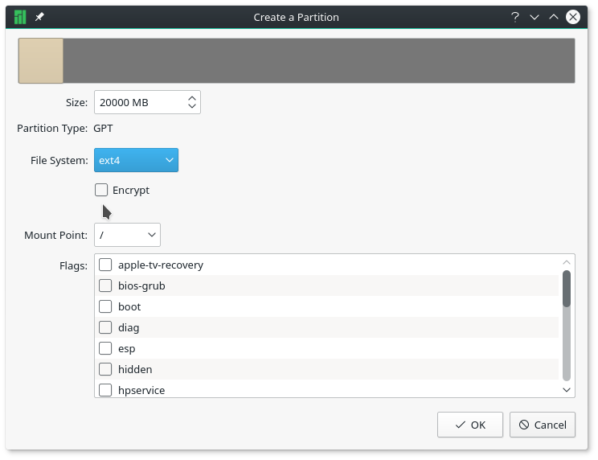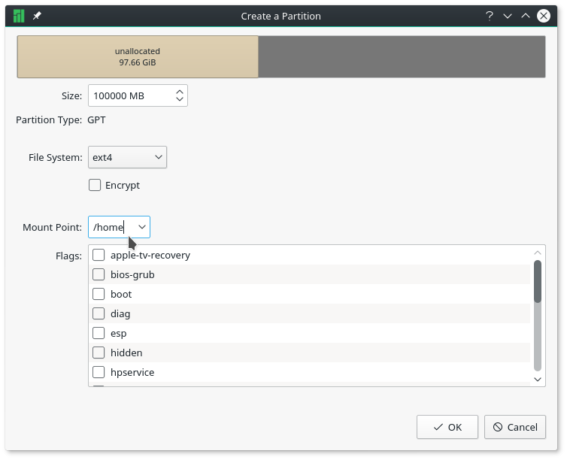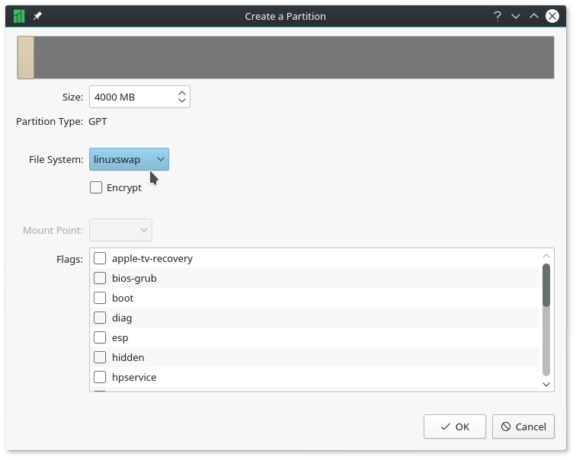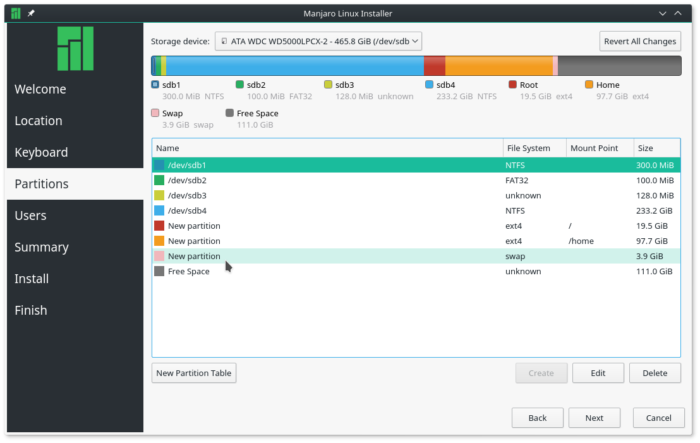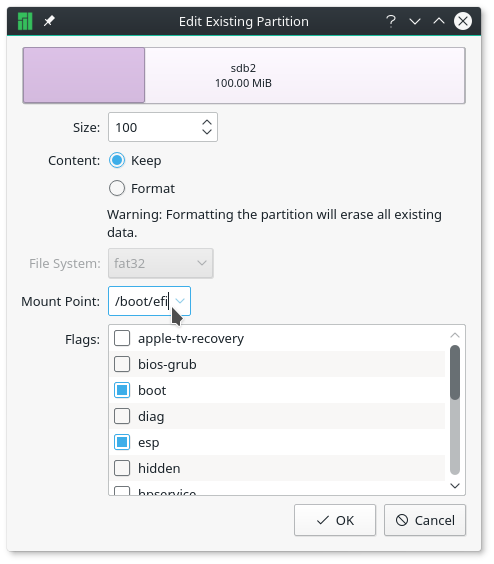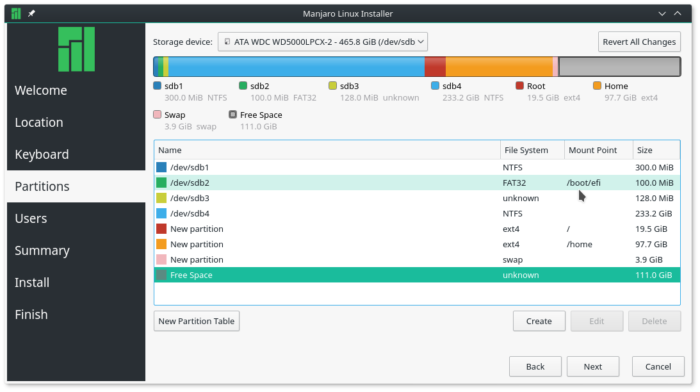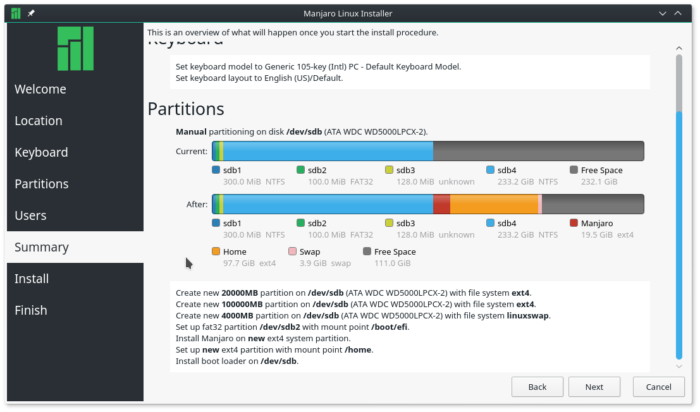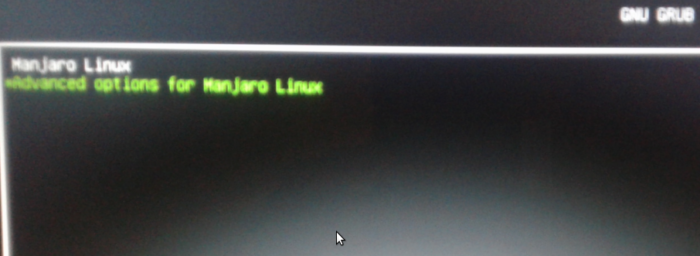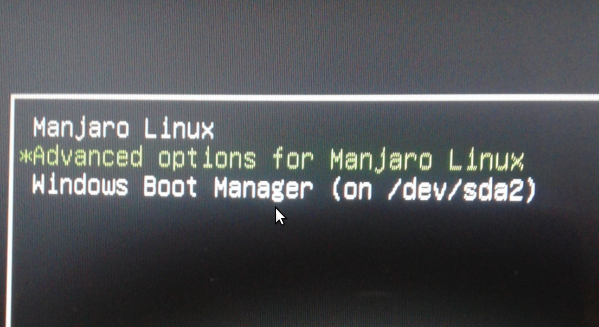Приветствую Вас на сайте Info-Comp.ru! Сегодня мы подробно рассмотрим процесс установки Manjaro Linux 19 на один компьютер рядом с Windows 10, в качестве примера будет рассмотрен случай, когда на компьютере используется система UEFI.
Содержание
- Вводная информация
- Что такое Manjaro Linux
- Примечание
- Пошаговая установка Manjaro Linux рядом с Windows 10
- Шаг 1 – Скачивание установочного образа
- Шаг 2 – Создание установочного носителя
- Шаг 3 – Создание резервной копии данных и подготовка места для Manjaro Linux
- Шаг 4 – Загрузка с установочного носителя
- Шаг 5 – Запуск программы установки
- Шаг 6 – Выбор языка
- Шаг 7 – Настройка местоположения
- Шаг 8 – Настройка раскладки клавиатуры
- Шаг 9 – Разметка жесткого диска
- Установить рядом
- Заменить раздел
- Ручная разметка
- Шаг 10 – Создание учетной записи пользователя
- Шаг 11 – Настройка офисного пакета
- Шаг 12 – Проверка данных и запуск установки
- Шаг 13 – Завершение установки
- Загрузка системы Manjaro Linux
- Скриншоты Manjaro Linux 19
- Видео-инструкция – Установка Manjaro Linux рядом с Windows 10
Вводная информация
В статье рассмотрен стандартный случай, когда на компьютере с UEFI, например, на ноутбуке, установлена операционная система Windows 10, в которой есть два раздела, т.е. диск C и D, а у Вас появилось желание попробовать дистрибутив Manjaro Linux, и установить его на компьютер второй операционной системой. При этом Вам нужно, чтобы при включении компьютера у Вас была возможность выбора системы, в которую необходимо загрузиться.
Что такое Manjaro Linux
Manjaro Linux – это бесплатный дистрибутив операционной системы Linux, который основан на дистрибутиве Arch Linux. В Manjaro Linux в качестве графической оболочки по умолчанию используется: Xfce, KDE и GNOME.
Заметка! Популярные графические оболочки Linux – ТОП 7
Данный дистрибутив ориентирован на начинающих пользователей Linux и предназначен для обычных домашних компьютеров, при этом он имеет всю мощь Arch Linux. Поэтому можно сказать, что Manjaro Linux – это адаптированная под новичков версия Arch Linux.
Заметка! Подробнее о том, какие дистрибутивы Linux подходят начинающим, можете почитать в статье – Обзор лучших дистрибутивов Linux для новичков – ТОП 5.
Примечание
Сразу хотелось бы отметить, что, для того чтобы установить Manjaro Linux рядом с Windows 10 на компьютере с UEFI, не нужно выполнять никаких особых предварительных действий с существующими параметрами компьютера, в частности, нет необходимости отключать UEFI Secure Boot или включать режим Legacy.
Также стоит отметить, что у всех конфигурация компьютеров разная, так же, как и разный опыт администрирования операционных систем, поэтому я не могу гарантировать, что все, что описано в этой статье, поможет именно Вам выполнить установку Manjaro Linux, в связи с этим я настоятельно рекомендую Вам сделать резервную копию всех важных данных перед тем, как приступать к установке Manjaro Linux, для того чтобы в случае возникновения непредвиденных ситуаций избежать потери данных.
Итак, давайте перейдем к процессу установки.
Сейчас мы рассмотрим все шаги, которые необходимо выполнить, для того чтобы установить Manjaro Linux на компьютер рядом с Windows 10 с учетом того, что на компьютере используется UEFI. При этом мы рассмотрим все варианты разметки жесткого диска, т.е. и автоматический режим – для начинающих пользователей, и ручной режим – для более опытных пользователей компьютера.
Устанавливать мы будем Manjaro Linux 19, на момент написания материала это самая актуальная версия, а редакция у нас будет с графической средой Xfce.
Шаг 1 – Скачивание установочного образа
Чтобы установить дистрибутив Manjaro Linux, нужен установочный ISO образ, поэтому нам сначала необходимо скачать этот установочный ISO файл. Это можно сделать, конечно же, с официального сайта Manjaro Linux, вот страница загрузки – https://manjaro.org/download/
На этой странице находятся ссылки на скачивание актуальных версий Manjaro Linux со всеми официально поддерживаемыми графическими оболочками (Xfce, KDE и GNOME)
После перехода на страницу нажимайте на ссылку «Get Xfce 19». Потом Вас перенаправит на страницу выбора способа загрузки, Вы можете выбрать скачивание через торрент, или напрямую с помощью браузера.
Шаг 2 – Создание установочного носителя
После того как Вы загрузили установочный ISO образ Manjaro Linux, его необходимо записать на DVD диск или USB флешку, для того чтобы создать загрузочный установочный носитель, с которого и будет производиться установка.
Для создания загрузочных установочных носителей существует много различных программ, например, в нашем случае отлично подойдет программа Rufus. Пример того, как можно записать ISO образ дистрибутива Linux на флешку с помощью этой программы, можете посмотреть в статье – Создание загрузочной USB флешки в Windows с помощью Rufus.
Шаг 3 – Создание резервной копии данных и подготовка места для Manjaro Linux
Для того чтобы установить Manjaro Linux второй операционной системой на компьютер, необходимо свободное место на жестком диске, и, наверное, самый лучший вариант – это создать отдельный раздел для Manjaro Linux.
Если у Вас такая конфигурация, которую я описал выше, т.е. у Вас два диска: C и D, то Вам необходимо на диске D выделить свободное место достаточного размера. Если Вы не планируете использовать Manjaro Linux в качестве основной системы и хранить там много данных, то достаточно будет и 50 гигабайт.
Однако все важные данные, которые есть на диске D, лучше предварительно сохранить, например, на флешке или на внешнем жестком диске. Так как для создания отдельного раздела для Manjaro Linux необходимо от диска D «отсоединить» свободное незанятое место, т.е. по факту сжать диск D, так скажем, нужно физически уменьшить диск D и создать неразмеченное пространство, а именно эта процедура и может привести к потере данных.
В этом материале мы рассмотрим способ, который подразумевает сжатие диска D стандартными средствами самой программы установки Manjaro Linux, иными словами, никакие сторонние программы мы использовать не будем.
Однако если у Вас есть опыт сжатия дисков, будь то стандартной программой «Управление дисками» или любыми другими сторонними приложениями для работы с жесткими дисками, которые имеют такой функционал (Acronis и т.д.), то Вы можете сразу уменьшить диск D и создать неразмеченное пространство, а в процессе установки Manjaro Linux не выполнять действия, связанные с изменением размера диска D.
Таким образом, на текущий момент у Вас должно быть свободное место на диске D или специально созданный отдельный раздел, а также копия важных данных.
Единственное, на всякий случай запомните размер диска D, так как хоть в системе вроде как и два раздела, но скрытых разделов, которые в системе не отображаются, на самом деле больше, поэтому чтобы ничего не перепутать в процессе создания разметки для Manjaro Linux, запоминаем общий размер диска D, чтобы четко идентифицировать его.
Шаг 4 – Загрузка с установочного носителя
Затем, после того как загрузочный установочный носитель Вы подготовите, необходимо загрузить компьютер с этого носителя, т.е. загрузиться с него.
Чтобы это сделать, необходимо:
- Подключить загрузочное устройство к компьютеру (вставить флешку в порт или диск в дисковод);
- Выключить компьютер;
- Включить компьютер и при включении вызвать загрузочное меню, например, клавишей F2, или F8, или F11 или той, которая используется в Вашей модели материнской платы;
- В загрузочном меню выбрать нужное устройство (дисковод/флешку) для загрузки. Также можно выставить устройство на первое место в порядке загрузки устройств, это делается в BIOS/UEFI (Как загрузиться с флешки? Изменение порядка загрузки устройств в BIOS).
Когда Вы загрузитесь с установочного носителя, Вы попадете в меню диска. Сначала давайте выберем язык, для этого нажимаем на пункт «lang=en-US». Чтобы перемещаться по меню, используйте клавиши «Вверх/Вниз», для выбора клавишу «Enter».
Далее, ищем и выбираем нужный язык.
Выбираем нужную реализацию языка и нажимаем «Enter».
Теперь можно запускать систему, для этого выбираем пункт «Boot: Manjaro.x86_64 xfce».
Заметка! ТОП 5 популярных дистрибутивов Linux для сервера.
Шаг 5 – Запуск программы установки
В результате запустится Live версия Manjaro Linux, иными словами, Вы можете попробовать Manjaro Linux и без установки на жесткий диск компьютера.
Чтобы запустить установку Manjaro Linux на жесткий диск компьютера, необходимо в окне приветствия нажать на кнопку «Запустить».
В случае если Вы закрыли данное окно, то также можно запустить процесс установки и из меню «Меню -> Система -> Install Manjaro Linux».
Шаг 6 – Выбор языка
Запустится программа установки Manjaro Linux, сначала на первом окне нам необходимо выбрать язык системы.
В случае если у Вашего компьютера есть настройки, которые влияют или могут повлиять на процесс установки, то на данном этапе программа выдаст соответствующие предупреждения, например, у компьютера нет соединения с интернетом, или то, что, компьютер (ноутбук) работает от батареи, т.е. не подключен к постоянному источнику питания.
Выбираем язык и нажимаем «Далее».
Шаг 7 – Настройка местоположения
На данном шаге нам нужно настроить часовой пояс, для этого указываем свое местоположение, можно просто кликнуть в нужное место.
Также здесь можно задать региональные настройки (язык, формат).
Нажимаем «Далее».
Шаг 8 – Настройка раскладки клавиатуры
Затем выбираем раскладку клавиатуры, по умолчанию она уже выбрана в соответствии с языком, но нам нужно выбрать английскую раскладку «English (US)», так как когда мы будем создавать пользователя, нам нужно будет вводить некоторые данные на английском языке, но на этапе установки нам доступна только одна раскладка.
Нажимаем «Далее».
Заметка! Как запустить Windows-приложение в Linux?
Шаг 9 – Разметка жесткого диска
Теперь нам необходимо выполнить разметку жесткого диска. В случае, когда на компьютере уже установлена операционная система Windows 10, программа установки предложит нам следующие варианты.
- Установить рядом – режим установки Manjaro Linux рядом с Windows, в этом случае программа установки уменьшит выбранный Вами раздел и автоматически создаст на освободившемся пространстве необходимые разделы для Manjaro Linux. Однако в данном режиме не создается домашний раздел home. Этот вариант лучше выбрать тем пользователям, которые не хотят заморачиваться с разметкой;
- Заменить раздел – это также режим установки Manjaro Linux рядом с Windows, но в этом случае предполагается, что Вы заранее подготовили отдельный раздел для Manjaro Linux (или просто хотите отдать целый существующий раздел под Linux), т.е. раздел, который Вы укажете на данном этапе, полностью будет отдан под Manjaro Linux и никакого уменьшения (сжатия) раздела происходить не будет (все данные, на указанном Вами разделе, будут уничтожены);
- Стереть диск – в данном случае предполагается полное удаление всех данных с диска (включая Windows, если она установлена). Этот вариант можно использовать, если Вам необходимо полностью очистить диск и автоматически создать необходимые разделы для Manjaro Linux. Это режим для чистой установки Manjaro Linux;
- Ручная разметка – в этом случае разметку диска мы можем выполнить самостоятельно вручную. Данный вариант разметки является самым гибким, но рекомендуется более опытным пользователям.
В данном материале мы рассмотрим все варианты разметки, которые предполагают установку Manjaro Linux рядом с Windows, а именно:
- Установить рядом – мы уменьшим существующий раздел, в нашем случае диск D, и установим Manjaro Linux на освободившееся пространство;
- Заменить раздел – мы установим Manjaro Linux полностью на весь диск D, без какого-либо сжатия;
- Ручная разметка – мы вручную уменьшим диск D и также вручную создадим все необходимые разделы для Manjaro Linux, включая раздел Home для пользовательских данных.
Установить рядом
Чтобы уменьшить раздел и выделить свободное пространство для Manjaro Linux, выберите пункт «Установить рядом», затем укажите, какой именно раздел необходимо сжать (просто кликнув мышью). Чтобы идентифицировать нужный раздел, ориентируйтесь на размер разделов.
После того как Вы выберете раздел, в блоке «После» отобразится граница разделов, передвигая которую Вы можете управлять размером создаваемых разделов, иными словами, Вы сами можете указать тот размер, который должен остаться на существующем разделе диска, а также размер нового раздела для Manjaro Linux.
Больше никаких настроек делать не нужно, нажимаете «Далее».
Заменить раздел
Чтобы полностью заменить существующий раздел в Windows (например, диск D) на раздел для Manjaro Linux, выберите второй пункт, который так и называется «Заменить раздел».
Затем Вам также необходимо указать, какой именно раздел подлежит замене, это делается точно так же, как и в предыдущем случае, т.е. кликом мышкой.
После указания раздела, в блоке «После» отобразится новый раздел для Manjaro Linux.
В данном случае также больше ничего не нужно делать, нажимаем «Далее».
Файловая система нового раздела для Manjaro Linux, как в первом случае, так и во втором, будет Ext4. Данная файловая система, наверное, уже является классической для Linux.
Ручная разметка
Если Вы хотите полностью самостоятельно выполнить разметку диска, и проконтролировать все параметры, то выберите пункт «Ручная разметка» и нажмите «Далее».

В результате отобразится список существующих разделов, здесь будут все разделы, включая раздел для загрузки EFI, системный раздел для восстановления Windows, и другие разделы.
Нам нужно найти диск D, как я уже говорил ранее, это можно сделать, ориентируясь на размер разделов, после того как нужный раздел Вы найдете, выделите его и нажмите «Править» (не перепутайте с диском C!).
Затем нам нужно сжать этот раздел, для того чтобы образовалось неразмеченное пространство, т.е. свободное место для Manjaro Linux.
В поле размер укажите тот размер, который Вы хотите, чтобы у Вас остался на диске D, например, общий размер диска D минус 50 гигабайт. Однако помните, что он не должен быть меньше уже занятого на диске пространства, иными словами, если на D около 100 гигабайт данных не нужно пытаться сжать его до 50 гигабайт.
У меня диск D небольшой, поэтому я на D оставляю 30 гигабайт, а все остальное отдаю под Manjaro Linux.
Галочку «Форматировать» не ставьте! так как если поставить, то Вы отформатируете диск D и все данные будут стерты.
Нажимаем «ОК».
Заметка! Установка Debian 10 рядом с Windows 10 на компьютер с UEFI (экспертный режим)
После этого в списке разделов отобразится «Доступное место», которое мы можем использовать для создания разделов под Manjaro Linux.
Чтобы создать новый раздел, выделите доступное место и нажмите на кнопку «Создать».
Нам необходимо создать точно такие же разделы, как если бы мы устанавливали Manjaro Linux на чистый диск, к таким относятся: корневой раздел для системы и домашний раздел для пользовательских данных.
Сначала создаём корневой раздел:
- Размер – для корневого раздела нужно указывать как минимум 10-15 гигабайт, но лучше указывать больше;
- Файловая система – выбираем Ext4, данная файловая система лучше всего подходит для корневого раздела;
- Точка монтирования – для корневого раздела указываем «/»;
- Флаги – отмечаем «Корневой».
Нажимаем «ОК».
Корневой раздел создан, переходим к домашнему. Для этого точно также выбираем доступное место и нажимаем на кнопку «Создать».
Для создания домашнего раздела необходимо указать:
- Размер – по возможности максимальный, иными словами, можете указать все оставшееся место;
- Файловая система – оставляем по умолчанию, т.е. Ext4;
- Точка монтирования – для домашнего раздела указываем «/home».
- Флаги – можем ничего не ставить.
Нажимаем «ОК».
Процесс создания разделов закончен, нам осталось настроить загрузочный раздел, т.е. указать, в какой именно раздел установить загрузчик Manjaro Linux.
Для этого выбираем в списке разделов загрузочный раздел, в случае с UEFI это раздел с размером около 100 мегабайт и файловой системой FAT32, в моем случае это sda2.
Далее нажимаем кнопку «Править».
Здесь нам нужно только выбрать точку монтирования, а именно указать «/boot/efi». Отметка, что это загрузочный раздел, уже будет стоять.
Нажимаем «ОК».
На этом разметка диска в ручном режиме закончена, как результат мы создали два раздела и настроили загрузочный раздел.
Нажимаем «Далее».
Заметка! ТОП 10 статей, которые должен прочитать начинающий пользователь Linux.
Шаг 10 – Создание учетной записи пользователя
Теперь нам необходимо создать учетную запись пользователя, под которой мы будем работать, для этого вводим имя, логин, имя компьютера и пароль с его подтверждением. Если хотите входить в систему автоматически без ввода пароля, то поставьте галочку «Автоматический вход, без запроса пароля».
Также если хотите, можете задать отдельный пароль для администратора, для этого введите пароль в соответствующие поля. Если не хотите, то можете просто поставить галочку «Использовать тот же пароль для аккаунта администратора».
Вводим данные и нажимаем «Далее».
Шаг 11 – Настройка офисного пакета
На данном шаге нам предлагают выбрать и установить офисный пакет:
- No Office Suite – не устанавливать офисный пакет;
- LibreOffice – установить LibreOffice;
- FreeOffice – установить FreeOffice.
После выбора нажимайте «Далее».
Шаг 12 – Проверка данных и запуск установки
Все необходимые настройки мы внесли, на данном шаге мы можем проверить все введенные данные перед тем, как начать установку, если все хорошо, то нажимаем «Установить».
Программа установки Manjaro Linux запросит от Вас подтверждения, нажимаем «Приступить к установке».
Установка началась, она продлится не более 10 минут.
Шаг 13 – Завершение установки
Когда отобразится сообщение «Готово», это будет означать, что установка Manjaro Linux закончена. Для того чтобы начать пользоваться системой, нам необходимо перезагрузиться, для этого нам нужно отметить пункт «Перезагрузить» и нажать «Готово».
Загрузка системы Manjaro Linux
Теперь, когда компьютер будет загружаться, у Вас будет появляться окно загрузчика, в котором Вы можете выбрать, в какую операционную систему Вам нужно загрузиться.
В моем случае:
- Manjaro Linux – это операционная система Manjaro Linux;
- Advanced options for Manjaro Linux – дополнительные параметры для загрузки Manjaro Linux;
- Windows Boot Manager (on /dev/sda2) – это Windows 10.
По умолчанию загрузчик настроен таким образом, что если ничего не выбрать в течение нескольких секунд, будет загружаться система, в которую Вы загружались последний раз. Иными словами, если Вы загрузились в Windows 10, то в следующий раз по истечении периода ожидания будет загружаться Windows 10, а если Вы загружались в Manjaro Linux, то, соответственно, Manjaro Linux. Однако данное поведение можно изменить, а как это сделать, я расскажу в следующих материалах, поэтому следите за выходом новых статей в наших группах в социальных сетях: ВКонтакте, Facebook, Твиттер, Одноклассники.
Заметка! Как удалить Linux Ubuntu, установленную второй системой рядом с Windows 10
Скриншоты Manjaro Linux 19
Экран входа в систему
Рабочий стол
Установка и удаление программ
Файловый менеджер
Настройки системы
На заметку! Новичкам рекомендую почитать мою книгу «Linux для обычных пользователей» – в ней я подробно рассказываю про основы операционной системы Linux и как пользоваться этой системой без командной строки.
Видео-инструкция – Установка Manjaro Linux рядом с Windows 10
Вот мы с Вами и рассмотрели процесс установки Manjaro Linux на компьютер с UEFI рядом с Windows 10.
На сегодня это все, удачи Вам, пока!

This tutorial is for pc with preinstalled Windows 10 using EFI/UEFI. A few steps will be taken to ensure success in dual boot :
Check Partition Style of Disk : GPT or MBR?
To check it, click the windows button and type “create and format hard disk partition.” right-click on Disk 0 > Properties > and go to Volumes tab. You’ll see in the partition style, in this case, is GPT. If GPT, you can proceed with this tutorial.
If MBR, I suggest you reinstall Windows with GPT partition style to easily dual boot with Manjaro Linux and make sure your PC Support UEFI. Because MBR only limit four partitions. I still can’t find the best way to dual boot Manjaro with MBR partition.
I made this step by step from experience and forum discussion to simplify Installing Dual Boot Manjaro along with Windows.
Preparation
What you need to do before installing Dual Boot Manjaro :
- Have USB Disk at least 4gb.
- Download Manjaro Iso from Official here. I’m using xfce 18.1.5 64bit (Recommended Using 64bit architecture if your PC support EFI/UEFI).
- Download Latest Version of Rufus here I’m using v3.8.
- Turn Off Secure boot in bios.
- Turn Off Fast Boot in bios.
- Coffee to chill.
Strongly Recommended to backup your data to External Drives or Cloud to preventing any unexpected reason when installing Manjaro dual boot within Windows.
Step 1 – Make Manjaro Bootable ISO
First, Make Bootable Manjaro ISO.
On Rufus v3.8, select Manjaro ISO that you have downloaded it will automatically lock the option like : Partition scheme, Target system, File system and Cluster size and click start to process.
Warning if you use the older version of Rufus, pop up option will display to write in ISO or DD mode, choose DD mode.
Step 2 – Shrink the Volume
Click the Windows Button on the left bottom, and type “create and format hard disk partition.” Shrink the volume for the Manjaro file system. e.g. On my Data (D:) is 735GB. right click on Data (D:) > Shrink.
Shrink it at least 30gb. When it finished, you see will see Unallocated space for Manjaro Installation later.
Step 3 – Turn off Windows Fast Startup
Before we begin installing Manjaro, turn off Windows fast startup to active the read/write file on Linux later. in the Control Panel, System and Security > Power Option > Choose what power buttons do > Change setting that are currently unavailable (shield icon) > click to remove check mark turn on fast startup > Save Changes. it should be like this :
Okay, proceed to next step.
dual-boot-arch
System Info
- Firmware Interface = UEFI
- Architecture = 64-bit
- Manufacturer — Asus
- HDD = 431 GB
- RAM = 8 GB
- OS0 = Win10
- OS1 = Manjaro KDE
Check UEFI or BIOS [Legacy]
- Run
msinfo32 - BIOS Mode = EFI or UEFI, not Legacy
Create Bootable USB
- Get Rufus
- Select GPT+UEFI if possible
- Start and remove USB after done.
Create Disk Partition
- Run
diskmgmt.msc - Shrink necessary drives
- Leave the unallocated space
Disable Fast Startup
Control Panel ➤ Hardware and Sound ➤ Power Options ➤ Choose what the power buttons do ➤ Turn on fast startup box [Uncheck]
Disable Secureboot
Settings ➤ Update ➤ Recovery ➤ Advanced ➤ Restart ➤ Troubleshoot ➤ Advanced ➤ UEFI ➤ Restart ➤ Security ➤ Secure Boot [Disable] ➤ Save & Exit
Installation
Boot USB with UEFI ➤ Connect Internet ➤ Launch Installer ➤ Manual partitioning
Partitions
| Size [MB] | Filesystem | Mountpoint | Flags | |
|---|---|---|---|---|
| EFI | 512 | FAT32 | /boot/efi | boot |
| Swap | 10240 | linuxswap | — | — |
| Root | 40960 | ext4 | / | — |
| Home | Rest | ext4 | /home | — |
GRUB
Verify Boot Rank
- Do not Reboot
- Remove USB
- Open Terminal
- Enter
efibootmgr
Open Windows
- Open BIOS on restart
- Select Windows Boot Manager
- Quickly select Windows from Linux GRUB
Install GRUB
- Run CMD as administrator
- Enter
bcdedit /set {bootmgr} path EFImanjarogrubx64.efi - Reboot
Restore USB
- Run CMD as administrator
- Enter
diskpart - Enter
list disk - Enter
select disk x[x = disk number of USB drive] - Enter
clean - Enter
create partition primary - Enter
active - Enter
format fs=fat32 quick - Enter
exit
Remove OS1
Create Recovery Drive
- Search Create A Recovery Drive
- Check Backup system files to the recovery drive
- Choose USB drive and finish
Delete Partitions
- Run
diskmgmt.msc - Format, Delete and Extend drives
Fix Bootloader
Boot to USB with UEFI ➤ Repair PC ➤ Troubleshoot ➤ Command Prompt ➤ Enter bootrec.exe /fixmbr ➤ Restart
Содержание
- Содержание
- Common
- Graphical Installer
- CLI installer
- Disk preparation
- Setting filesystem mount points
- Installation
- Instructions
- Manual install
- An alternative: chainloading via GRUB
- Using Rufus on Windows to create installation media
- How to dual boot Manjaro and Windows 10
- How to dual boot Manjaro and Windows 10
- Overview
- Creating a partition for the Manjaro
- Running the Manjaro installation
- Dual boot configuration – Option 1: Install Alongside
- Option 2 – Replace partition and boot loader setup
- User account creation, finishing touches and dual booting
- Summary
- Содержание
- Common
- Graphical Installer
- CLI installer
- Disk preparation
- Setting filesystem mount points
- Installation
- Instructions
- Manual install
- An alternative: chainloading via GRUB
- Using Rufus on Windows to create installation media
- Manjaro #1: Dual-boot Windows 10 / ArchLinux
- How to install an ArchLinux distribution alongside a pre-installed Windows 10 system (or any Linux distribution!)
- See also:
- Step 1: Windows
- Step 2: Installing Linux
- Установка Manjaro Linux рядом с Windows 10 на компьютере с UEFI
- Вводная информация
- Что такое Manjaro Linux
- Примечание
- Пошаговая установка Manjaro Linux рядом с Windows 10
- Шаг 1 – Скачивание установочного образа
- Шаг 2 – Создание установочного носителя
- Шаг 3 – Создание резервной копии данных и подготовка места для Manjaro Linux
- Шаг 4 – Загрузка с установочного носителя
- Шаг 5 – Запуск программы установки
- Шаг 6 – Выбор языка
- Шаг 7 – Настройка местоположения
- Шаг 8 – Настройка раскладки клавиатуры
- Шаг 9 – Разметка жесткого диска
- Установить рядом
- Заменить раздел
- Ручная разметка
- Шаг 10 – Создание учетной записи пользователя
- Шаг 11 – Настройка офисного пакета
- Шаг 12 – Проверка данных и запуск установки
- Шаг 13 – Завершение установки
- Загрузка системы Manjaro Linux
- Скриншоты Manjaro Linux 19
- Видео-инструкция – Установка Manjaro Linux рядом с Windows 10
Содержание
The following guide aims to install Manjaro on a machine with UEFI enabled, Secure boot disabled, and using GUID Partition Table (GPT) disk(s).
For multi-boot, the EFI system partition which is already present (or will be created), can usually be shared amongst multiple Linux installs.
Common
Graphical Installer
To use the Graphical Installer select the Install Manjaro option from the Manjaro Welcome screen or from the desktop.
For the ESP (EFI system partition) which will store the EFI Grub binary, a 512mb partition of type fat32 can be created in the partitioning step, and mounted to /boot/efi
If you are dual booting then an EFI partition from a previous install can also be used.
CLI installer
Disk preparation
Setting filesystem mount points
Installation
1) You need to create an ESP (EFI System Partition).
You should also install/check whether following packages are present-
2) Create the /boot/efi directory
3.) Mount the EFI partition as /boot/efi
4.) Install Grub according to UEFI
5.) Update Grub configuration file.
Then you will need to chroot as described here, and then perform Step 5 again.
then you could load the efivarfs module :
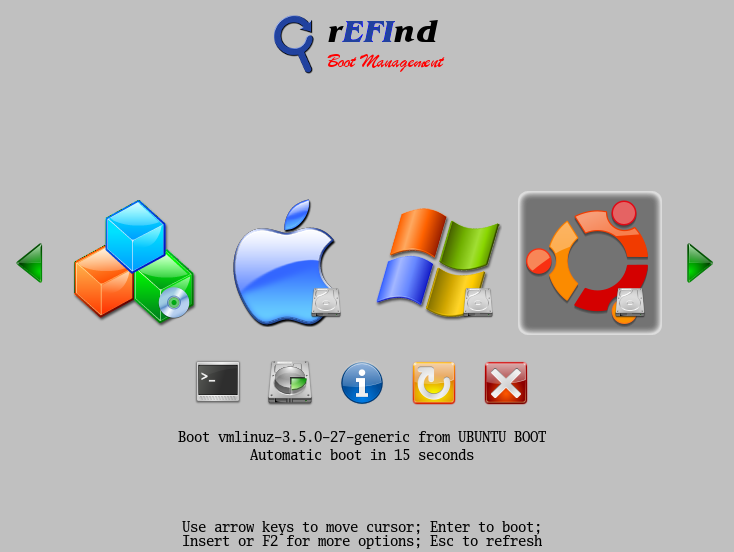
There are two ways to install rEFInd-
1.Install rEFInd from its website [2] (detailed) or install using pacman(preferred)—
2.Or using the instructions on the rEFInd website: [3]
Instructions
The refind-install command can be used to automatically install rEFInd (the EFI partition may need to be mounted for this to work). See the Arch wiki for more details.
Manual install
Inside the refind folder (/usr/share/refind), copy the files and folders to-
You need to copy these files to the Boot folder on your EFI partition, and the Boot folder itself will be present inside the EFI folder on the EFI Partition, so take note of it.
You can check which partition is your ESP using Gparted; find which partition is formatted as fat32 and has size around 200mb-1gb.
Can mount it as /boot/efi by
X=a,b,c. N=1,2,3. These depend on which partition your ESP is present which can be obtained via Gparted as mentioned earlier.
Now inside the /boot/efi/EFI/Boot/ folder, there should already be a file present-
You can rename it as windows.bootx64.efi Then you can rename refind_x64.efi to bootx64.efi
The bootx64.efi files boot by default, hence rEFInd should now boot by default, and detect grubx64.efi(linux-manjaro) and efibootmgfw.efi (windows) automatically.
So it could be like-
rEFInd would use this file for booting Manjaro.
If you do not have this file or folder, try-
to create /boot/efi/EFI/Manjaro/grubx64.efi
An alternative: chainloading via GRUB
An entry can be added to
In this case (hd0,4) or /dev/sda4 is the EFI System partition where the Windows bootloader is present.
After adding the above entry, running sudo update-grub updates the GRUB configuration file so that an entry named Windows8 (UEFI) is added to the GRUB boot menu.
Related Forum thread: [4]
Using Rufus on Windows to create installation media
Rufus users can use the following settings:
Questions, suggestions, critics? Please post here: [5]
Источник
How to dual boot Manjaro and Windows 10
How to dual boot Manjaro and Windows 10
Overview
In this post we will cover the process how to dual boot Manjaro and Windows 10. We are going to use a setup were it will have one HDD, Windows 10 already installed, manage partitioning for the Manjaro installation and in the end have Manjaro alongside Windows 10 and dual boot setup. We will be dual boot Manjaro version 18 and Windows 10. In this example, we’ll show you one of the most simple ways to install Manjaro and dual boot with Windows 10.
It is strongly advisable, before proceeding with these steps, backup you system just in case. Also, check your system does it boot in EUFI or in Legacy mode and create the bootable USB to match your PC boot mode.
Creating a partition for the Manjaro
First we start with creating a partition for our Manjaro Linux installation. In Windows 10 the process is quite simple. Windows 10 has it’s own built in tool to partition disks, which we are going to use. Besides this, there a lot of good and free tools to do this, that can be found online(easeus partition manager, minitool partition wizard – both are free).
So, right click on the Start menu and click on the disk management. When the disk management window opens, on the bottom of the window, all HDDs in your system are going to be displayed. Right click on the partition with the letter C on it(aka your primary Windows partition) and click on the option Shrink volume. We will use that partition and split it in order to create a new partition.
When you click the shrink volume, a prompt wizard will start. Click on Next. Next window will have couple of options. We need the option – Enter the amount of disk space to shrink in MB. In that field, enter the amount of disk space for the new partition and enter that number in MB(megabytes). For an example, we will create a new partition that will have 30 GB of disk space, so we will enter 30 000 MB. If you want, you can create partition with larger disk space capacity, over 30 GB if you need. But take note, you need to have enough of free space on your HDD in order to create a new partition.
When you enter the size for the new partition, click on the button – Shrink volume. The tool will perform the operation very quickly. When it’s done, you can close the disk management tool. After that, go ahead, insert your Manjaro bootable USB, restart the PC and boot the installation.
Running the Manjaro installation
This is Manjaro boot menu. We will use to boot live session of Manjaro, so select the option – Boot: Manjaro. The boot process will take a minute or two.
When Manjaro boots up – start the installation. On top right corner there’s an icon – Install Manjaro. Click on it.
The first couple of screens will prompt you for the basic info – Your location, system language, keyboard language and layout. I left for the system language and keyboard setup the English language but you can change to what you want. For the location, you can change that as well and the installation will detect your location if your PC is connected to the Internet.
Dual boot configuration – Option 1: Install Alongside
OK, here is an important step. This screen is prompting us to setup the Manjaro partition and how are we going to install it. This time, in this post we will show you one of the simpler steps how to partition, setup dual boot and install Manjaro. For that, we have the first two options – Install Manjaro alongside and replace partition.
The first option, Install Manjaro alongside is a very simple way to install it. When you select that option, on the bottom of the screen, it will display two bars. Those bars are representing your HDD and your partitions. Click on the first bar then the installation will activate the second bar and it will allow you to modify it. With your mouse, hover over the second bar and you’ll have a slider on it. Move that slider left or right.
What are you going to do with that slider is to decide how much of disk space you will allocate or give to your Manjaro partition. When you move it more to the left, it will give more space to the Manjaro partition, if you move it to the right – it will give less disk space.
The installation can detect another system on the HDD and it will warn you if gave too much space to the Manjaro. If you skipped partitioning in the Windows, you can also manage partitioning here in the Manjaro installation without needing to partition ahead.
Option 2 – Replace partition and boot loader setup
But this time, in this tutorial – we will not use the first option – install Manjaro alongside. We will go with the second option – Replace partition. Select that option. When you select, it will give you again the same two bars mentioned earlier. Click on the first bar in order to activate the second bar. Now, what we’ll do. You can see partitions are in color, color coded to be precise. Each color represent each type of the partition.
As you can see, we have a grey partition. We need that one and we are going to use it. That’s our new partition we created earlier in the WIndows. Select that grey partition.
Another thing that is really important for this step – on the bottom of the window you have an option – Boot loader location. It’s important that this option is set to install on – BOOT MASTER RECORD. That way Manjaro will install it’s boot loader properly and will setup dual boot as well. Once you selected all that, click continue.
User account creation, finishing touches and dual booting
This screen is pretty self explanatory. We need to fill out info for our user account(username, password, computer name). There is also the option where we can have a separate password for administrative privileges(sudo access) or choose the option where our password will be the same for the sudo access.
When the installation is completed, you’ll get an All done screen. That means that the installation has completed successfully. On this point, you can remove you bootable Manjaro USB, check the option Restart now and click on done.
Summary
This was one method of how to dual boot Manjaro and Windows 10. The post is intended to be beginner friendly as much as possible. Manjaro Linux is a very good choice for beginners who want to have experience or to try out an Arch based distro and run rpm packages as well(Some other beginner friendly Linux distros – Ubuntu, Linux Mint).
Thank you very much for your time. I hope you found the post helpful
Источник
Содержание
The following guide aims to install Manjaro on a machine with UEFI enabled, Secure boot disabled, and using GUID Partition Table (GPT) disk(s).
For multi-boot, the EFI system partition which is already present (or will be created), can usually be shared amongst multiple Linux installs.
Common
Graphical Installer
To use the Graphical Installer select the Install Manjaro option from the Manjaro Welcome screen or from the desktop.
For the ESP (EFI system partition) which will store the EFI Grub binary, a 512mb partition of type fat32 can be created in the partitioning step, and mounted to /boot/efi
If you are dual booting then an EFI partition from a previous install can also be used.
CLI installer
Disk preparation
Setting filesystem mount points
Installation
1) You need to create an ESP (EFI System Partition).
You should also install/check whether following packages are present-
2) Create the /boot/efi directory
3.) Mount the EFI partition as /boot/efi
4.) Install Grub according to UEFI
5.) Update Grub configuration file.
Then you will need to chroot as described here, and then perform Step 5 again.
then you could load the efivarfs module :
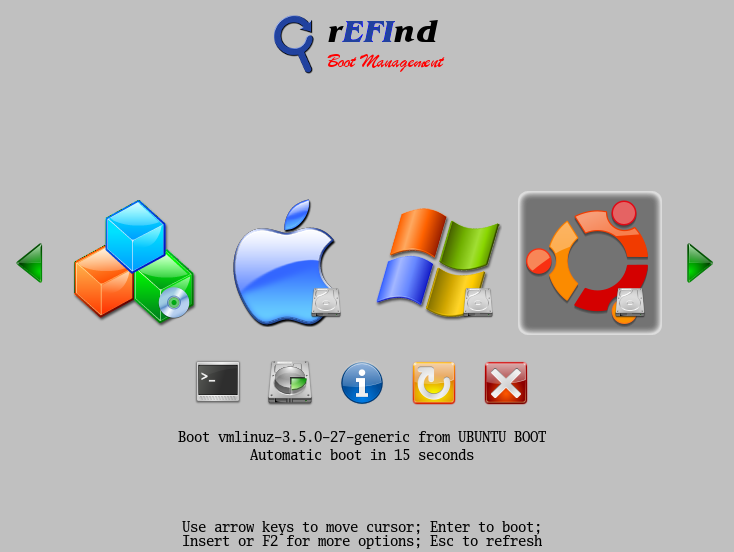
There are two ways to install rEFInd-
1.Install rEFInd from its website [2] (detailed) or install using pacman(preferred)—
2.Or using the instructions on the rEFInd website: [3]
Instructions
The refind-install command can be used to automatically install rEFInd (the EFI partition may need to be mounted for this to work). See the Arch wiki for more details.
Manual install
Inside the refind folder (/usr/share/refind), copy the files and folders to-
You need to copy these files to the Boot folder on your EFI partition, and the Boot folder itself will be present inside the EFI folder on the EFI Partition, so take note of it.
You can check which partition is your ESP using Gparted; find which partition is formatted as fat32 and has size around 200mb-1gb.
Can mount it as /boot/efi by
X=a,b,c. N=1,2,3. These depend on which partition your ESP is present which can be obtained via Gparted as mentioned earlier.
Now inside the /boot/efi/EFI/Boot/ folder, there should already be a file present-
You can rename it as windows.bootx64.efi Then you can rename refind_x64.efi to bootx64.efi
The bootx64.efi files boot by default, hence rEFInd should now boot by default, and detect grubx64.efi(linux-manjaro) and efibootmgfw.efi (windows) automatically.
So it could be like-
rEFInd would use this file for booting Manjaro.
If you do not have this file or folder, try-
to create /boot/efi/EFI/Manjaro/grubx64.efi
An alternative: chainloading via GRUB
An entry can be added to
In this case (hd0,4) or /dev/sda4 is the EFI System partition where the Windows bootloader is present.
After adding the above entry, running sudo update-grub updates the GRUB configuration file so that an entry named Windows8 (UEFI) is added to the GRUB boot menu.
Related Forum thread: [4]
Using Rufus on Windows to create installation media
Rufus users can use the following settings:
Questions, suggestions, critics? Please post here: [5]
Источник
Manjaro #1: Dual-boot Windows 10 / ArchLinux
How to install an ArchLinux distribution alongside a pre-installed Windows 10 system (or any Linux distribution!)
Jan 7, 2018 · 3 min read
See also:
Step 1: Windows
Shrink one of your partitions to create diskspace for Linux (100 Gb). Use the “Disk Management” tool on Windows, right click on the partition which you want to shrink, and choose “Shrink Volume”. Type a number how much disk space you want to free up, in Mb (ie 100 000 Mb).
Download the ISO of the Linux distro you want to install. I chose Manjaro, in order to get an easy to use Archlinux system. Make sure the ISO contains Gparted, so you can modify your partitions in the USB live session.
Make a b o otable USB with the Linux distro you downloaded. On windows you may use Rufus or similar tools. On Linux use the ‘dd’ command line, carefully.
dd if=/path/to/your/isofile of=/your/usb/disk
Prepare Windows to enter BIOS at next reboot: find the “Advance Startup Options” menu in Windows Settings, and select to reboot on BIOS and change UEFI settings. According to your PC, you may also press a function key at startup.
Enter the BIOS : on the “Security” tab, deactivate the Secure Boot option. On the boot options the USB key name should appear. Select to boot from USB in order to launch the Linux live session.
Step 2: Installing Linux
Paritions : once booted on the live distro, run Gparted (Manjaro live root password: manjaro) to make your partitions using the diskspace created on step 1.
These steps are not ‘Arch’ specific, use it to install any Linux distribution!
If you are UEFI, Windows already created an EFI boot partition, so your all set and ready to go. Shut down the pc and now run the Arch-Anywhere USB.
Installation: when the option appears on where to install, choose manual partitioning. Choose your new Ext4 for / (root/home) and linux-swap for swap. Format the Ext4 partition. You can format swap if no other Linux distro is installed. For UEFI select the already made EFI partition (usually the first listed, it should be a 100Mb fat32 partition) and the mount point will be /boot/efi.
DO NOT FORMAT the EFI partition or your other OS’s will not boot.
Finish the installation. On the next reboot, you’ll be greeted by GRUB. This screen will allow you to choose between starting Linux or Windows.
Источник
Установка Manjaro Linux рядом с Windows 10 на компьютере с UEFI
Приветствую Вас на сайте Info-Comp.ru! Сегодня мы подробно рассмотрим процесс установки Manjaro Linux 19 на один компьютер рядом с Windows 10, в качестве примера будет рассмотрен случай, когда на компьютере используется система UEFI.
Вводная информация
В статье рассмотрен стандартный случай, когда на компьютере с UEFI, например, на ноутбуке, установлена операционная система Windows 10, в которой есть два раздела, т.е. диск C и D, а у Вас появилось желание попробовать дистрибутив Manjaro Linux, и установить его на компьютер второй операционной системой. При этом Вам нужно, чтобы при включении компьютера у Вас была возможность выбора системы, в которую необходимо загрузиться.
Что такое Manjaro Linux
Manjaro Linux – это бесплатный дистрибутив операционной системы Linux, который основан на дистрибутиве Arch Linux. В Manjaro Linux в качестве графической оболочки по умолчанию используется: Xfce, KDE и GNOME.
Данный дистрибутив ориентирован на начинающих пользователей Linux и предназначен для обычных домашних компьютеров, при этом он имеет всю мощь Arch Linux. Поэтому можно сказать, что Manjaro Linux – это адаптированная под новичков версия Arch Linux.
Заметка! Подробнее о том, какие дистрибутивы Linux подходят начинающим, можете почитать в статье – Обзор лучших дистрибутивов Linux для новичков – ТОП 5.
Примечание
Сразу хотелось бы отметить, что, для того чтобы установить Manjaro Linux рядом с Windows 10 на компьютере с UEFI, не нужно выполнять никаких особых предварительных действий с существующими параметрами компьютера, в частности, нет необходимости отключать UEFI Secure Boot или включать режим Legacy.
Также стоит отметить, что у всех конфигурация компьютеров разная, так же, как и разный опыт администрирования операционных систем, поэтому я не могу гарантировать, что все, что описано в этой статье, поможет именно Вам выполнить установку Manjaro Linux, в связи с этим я настоятельно рекомендую Вам сделать резервную копию всех важных данных перед тем, как приступать к установке Manjaro Linux, для того чтобы в случае возникновения непредвиденных ситуаций избежать потери данных.
Итак, давайте перейдем к процессу установки.
Пошаговая установка Manjaro Linux рядом с Windows 10
Сейчас мы рассмотрим все шаги, которые необходимо выполнить, для того чтобы установить Manjaro Linux на компьютер рядом с Windows 10 с учетом того, что на компьютере используется UEFI. При этом мы рассмотрим все варианты разметки жесткого диска, т.е. и автоматический режим – для начинающих пользователей, и ручной режим – для более опытных пользователей компьютера.
Устанавливать мы будем Manjaro Linux 19, на момент написания материала это самая актуальная версия, а редакция у нас будет с графической средой Xfce.
Шаг 1 – Скачивание установочного образа
Чтобы установить дистрибутив Manjaro Linux, нужен установочный ISO образ, поэтому нам сначала необходимо скачать этот установочный ISO файл. Это можно сделать, конечно же, с официального сайта Manjaro Linux, вот страница загрузки – https://manjaro.org/download/
На этой странице находятся ссылки на скачивание актуальных версий Manjaro Linux со всеми официально поддерживаемыми графическими оболочками (Xfce, KDE и GNOME)
После перехода на страницу нажимайте на ссылку «Get Xfce 19». Потом Вас перенаправит на страницу выбора способа загрузки, Вы можете выбрать скачивание через торрент, или напрямую с помощью браузера.
Шаг 2 – Создание установочного носителя
После того как Вы загрузили установочный ISO образ Manjaro Linux, его необходимо записать на DVD диск или USB флешку, для того чтобы создать загрузочный установочный носитель, с которого и будет производиться установка.
Для создания загрузочных установочных носителей существует много различных программ, например, в нашем случае отлично подойдет программа Rufus. Пример того, как можно записать ISO образ дистрибутива Linux на флешку с помощью этой программы, можете посмотреть в статье – Создание загрузочной USB флешки в Windows с помощью Rufus.
Шаг 3 – Создание резервной копии данных и подготовка места для Manjaro Linux
Для того чтобы установить Manjaro Linux второй операционной системой на компьютер, необходимо свободное место на жестком диске, и, наверное, самый лучший вариант – это создать отдельный раздел для Manjaro Linux.
Если у Вас такая конфигурация, которую я описал выше, т.е. у Вас два диска: C и D, то Вам необходимо на диске D выделить свободное место достаточного размера. Если Вы не планируете использовать Manjaro Linux в качестве основной системы и хранить там много данных, то достаточно будет и 50 гигабайт.
Однако все важные данные, которые есть на диске D, лучше предварительно сохранить, например, на флешке или на внешнем жестком диске. Так как для создания отдельного раздела для Manjaro Linux необходимо от диска D «отсоединить» свободное незанятое место, т.е. по факту сжать диск D, так скажем, нужно физически уменьшить диск D и создать неразмеченное пространство, а именно эта процедура и может привести к потере данных.
В этом материале мы рассмотрим способ, который подразумевает сжатие диска D стандартными средствами самой программы установки Manjaro Linux, иными словами, никакие сторонние программы мы использовать не будем.
Однако если у Вас есть опыт сжатия дисков, будь то стандартной программой «Управление дисками» или любыми другими сторонними приложениями для работы с жесткими дисками, которые имеют такой функционал (Acronis и т.д.), то Вы можете сразу уменьшить диск D и создать неразмеченное пространство, а в процессе установки Manjaro Linux не выполнять действия, связанные с изменением размера диска D.
Таким образом, на текущий момент у Вас должно быть свободное место на диске D или специально созданный отдельный раздел, а также копия важных данных.
Единственное, на всякий случай запомните размер диска D, так как хоть в системе вроде как и два раздела, но скрытых разделов, которые в системе не отображаются, на самом деле больше, поэтому чтобы ничего не перепутать в процессе создания разметки для Manjaro Linux, запоминаем общий размер диска D, чтобы четко идентифицировать его.
Шаг 4 – Загрузка с установочного носителя
Затем, после того как загрузочный установочный носитель Вы подготовите, необходимо загрузить компьютер с этого носителя, т.е. загрузиться с него.
Чтобы это сделать, необходимо:
Когда Вы загрузитесь с установочного носителя, Вы попадете в меню диска. Сначала давайте выберем язык, для этого нажимаем на пункт «lang=en-US». Чтобы перемещаться по меню, используйте клавиши «Вверх/Вниз», для выбора клавишу «Enter».
Далее, ищем и выбираем нужный язык.
Выбираем нужную реализацию языка и нажимаем «Enter».
Теперь можно запускать систему, для этого выбираем пункт «Boot: Manjaro.x86_64 xfce».
Шаг 5 – Запуск программы установки
В результате запустится Live версия Manjaro Linux, иными словами, Вы можете попробовать Manjaro Linux и без установки на жесткий диск компьютера.
Чтобы запустить установку Manjaro Linux на жесткий диск компьютера, необходимо в окне приветствия нажать на кнопку «Запустить».
Шаг 6 – Выбор языка
Запустится программа установки Manjaro Linux, сначала на первом окне нам необходимо выбрать язык системы.
В случае если у Вашего компьютера есть настройки, которые влияют или могут повлиять на процесс установки, то на данном этапе программа выдаст соответствующие предупреждения, например, у компьютера нет соединения с интернетом, или то, что, компьютер (ноутбук) работает от батареи, т.е. не подключен к постоянному источнику питания.
Выбираем язык и нажимаем «Далее».
Шаг 7 – Настройка местоположения
На данном шаге нам нужно настроить часовой пояс, для этого указываем свое местоположение, можно просто кликнуть в нужное место.
Также здесь можно задать региональные настройки (язык, формат).
Шаг 8 – Настройка раскладки клавиатуры
Затем выбираем раскладку клавиатуры, по умолчанию она уже выбрана в соответствии с языком, но нам нужно выбрать английскую раскладку «English (US)», так как когда мы будем создавать пользователя, нам нужно будет вводить некоторые данные на английском языке, но на этапе установки нам доступна только одна раскладка.
Шаг 9 – Разметка жесткого диска
Теперь нам необходимо выполнить разметку жесткого диска. В случае, когда на компьютере уже установлена операционная система Windows 10, программа установки предложит нам следующие варианты.
В данном материале мы рассмотрим все варианты разметки, которые предполагают установку Manjaro Linux рядом с Windows, а именно:
Установить рядом
Чтобы уменьшить раздел и выделить свободное пространство для Manjaro Linux, выберите пункт «Установить рядом», затем укажите, какой именно раздел необходимо сжать (просто кликнув мышью). Чтобы идентифицировать нужный раздел, ориентируйтесь на размер разделов.
После того как Вы выберете раздел, в блоке «После» отобразится граница разделов, передвигая которую Вы можете управлять размером создаваемых разделов, иными словами, Вы сами можете указать тот размер, который должен остаться на существующем разделе диска, а также размер нового раздела для Manjaro Linux.
Больше никаких настроек делать не нужно, нажимаете «Далее».
Заменить раздел
Чтобы полностью заменить существующий раздел в Windows (например, диск D) на раздел для Manjaro Linux, выберите второй пункт, который так и называется «Заменить раздел».
Затем Вам также необходимо указать, какой именно раздел подлежит замене, это делается точно так же, как и в предыдущем случае, т.е. кликом мышкой.
После указания раздела, в блоке «После» отобразится новый раздел для Manjaro Linux.
В данном случае также больше ничего не нужно делать, нажимаем «Далее».
Файловая система нового раздела для Manjaro Linux, как в первом случае, так и во втором, будет Ext4. Данная файловая система, наверное, уже является классической для Linux.
Ручная разметка
Если Вы хотите полностью самостоятельно выполнить разметку диска, и проконтролировать все параметры, то выберите пункт «Ручная разметка» и нажмите «Далее».
В результате отобразится список существующих разделов, здесь будут все разделы, включая раздел для загрузки EFI, системный раздел для восстановления Windows, и другие разделы.
Нам нужно найти диск D, как я уже говорил ранее, это можно сделать, ориентируясь на размер разделов, после того как нужный раздел Вы найдете, выделите его и нажмите «Править» (не перепутайте с диском C!).
Затем нам нужно сжать этот раздел, для того чтобы образовалось неразмеченное пространство, т.е. свободное место для Manjaro Linux.
В поле размер укажите тот размер, который Вы хотите, чтобы у Вас остался на диске D, например, общий размер диска D минус 50 гигабайт. Однако помните, что он не должен быть меньше уже занятого на диске пространства, иными словами, если на D около 100 гигабайт данных не нужно пытаться сжать его до 50 гигабайт.
У меня диск D небольшой, поэтому я на D оставляю 30 гигабайт, а все остальное отдаю под Manjaro Linux.
Галочку «Форматировать» не ставьте! так как если поставить, то Вы отформатируете диск D и все данные будут стерты.
После этого в списке разделов отобразится «Доступное место», которое мы можем использовать для создания разделов под Manjaro Linux.
Чтобы создать новый раздел, выделите доступное место и нажмите на кнопку «Создать».
Нам необходимо создать точно такие же разделы, как если бы мы устанавливали Manjaro Linux на чистый диск, к таким относятся: корневой раздел для системы и домашний раздел для пользовательских данных.
Сначала создаём корневой раздел:
Корневой раздел создан, переходим к домашнему. Для этого точно также выбираем доступное место и нажимаем на кнопку «Создать».
Для создания домашнего раздела необходимо указать:
Процесс создания разделов закончен, нам осталось настроить загрузочный раздел, т.е. указать, в какой именно раздел установить загрузчик Manjaro Linux.
Для этого выбираем в списке разделов загрузочный раздел, в случае с UEFI это раздел с размером около 100 мегабайт и файловой системой FAT32, в моем случае это sda2.
Далее нажимаем кнопку «Править».
Здесь нам нужно только выбрать точку монтирования, а именно указать «/boot/efi». Отметка, что это загрузочный раздел, уже будет стоять.
На этом разметка диска в ручном режиме закончена, как результат мы создали два раздела и настроили загрузочный раздел.
Шаг 10 – Создание учетной записи пользователя
Теперь нам необходимо создать учетную запись пользователя, под которой мы будем работать, для этого вводим имя, логин, имя компьютера и пароль с его подтверждением. Если хотите входить в систему автоматически без ввода пароля, то поставьте галочку «Автоматический вход, без запроса пароля».
Также если хотите, можете задать отдельный пароль для администратора, для этого введите пароль в соответствующие поля. Если не хотите, то можете просто поставить галочку «Использовать тот же пароль для аккаунта администратора».
Вводим данные и нажимаем «Далее».
Шаг 11 – Настройка офисного пакета
На данном шаге нам предлагают выбрать и установить офисный пакет:
После выбора нажимайте «Далее».
Шаг 12 – Проверка данных и запуск установки
Все необходимые настройки мы внесли, на данном шаге мы можем проверить все введенные данные перед тем, как начать установку, если все хорошо, то нажимаем «Установить».
Программа установки Manjaro Linux запросит от Вас подтверждения, нажимаем «Приступить к установке».
Установка началась, она продлится не более 10 минут.
Шаг 13 – Завершение установки
Когда отобразится сообщение «Готово», это будет означать, что установка Manjaro Linux закончена. Для того чтобы начать пользоваться системой, нам необходимо перезагрузиться, для этого нам нужно отметить пункт «Перезагрузить» и нажать «Готово».
Загрузка системы Manjaro Linux
Теперь, когда компьютер будет загружаться, у Вас будет появляться окно загрузчика, в котором Вы можете выбрать, в какую операционную систему Вам нужно загрузиться.
По умолчанию загрузчик настроен таким образом, что если ничего не выбрать в течение нескольких секунд, будет загружаться система, в которую Вы загружались последний раз. Иными словами, если Вы загрузились в Windows 10, то в следующий раз по истечении периода ожидания будет загружаться Windows 10, а если Вы загружались в Manjaro Linux, то, соответственно, Manjaro Linux. Однако данное поведение можно изменить, а как это сделать, я расскажу в следующих материалах, поэтому следите за выходом новых статей в наших группах в социальных сетях: ВКонтакте, Facebook, Твиттер, Одноклассники.
Скриншоты Manjaro Linux 19
Экран входа в систему
Рабочий стол
Установка и удаление программ
Файловый менеджер
Настройки системы
На заметку! Новичкам рекомендую почитать мою книгу «Linux для обычных пользователей» – в ней я подробно рассказываю про основы операционной системы Linux и как пользоваться этой системой без командной строки.
Видео-инструкция – Установка Manjaro Linux рядом с Windows 10
Вот мы с Вами и рассмотрели процесс установки Manjaro Linux на компьютер с UEFI рядом с Windows 10.
Источник
Manjaro is a desktop Linux distribution that’s based on Arch Linux. In this article, you’ll learn how to install it alongside Windows 10 on a computer with UEFI firmware and a single hard drive. In other words, this article shows how to dual-boot Manjaro Linux and Windows 10 on a computer with UEFI firmware.
At the end, GRUB, the Manjaro boot manager/boot loader, will be the default boot manager of the computer, which will give you the option of booting into Manjaro or Windows 10 whenever you (re)boot the computer.
First Step – Get Your Windows 10 Computer Ready
1. For a pain-free and successful operation of the sort that, it is recommended that you disable Secure Boot. How this is done depends on your computer, but if you have the same Lenovo laptop I used for this tutorial, see How to disable Secure Boot on a Lenovo G50 laptop. On an HP 250 G5 laptop, see this guide.
2. From the BIOS or UEFI setup utility, configure the computer to boot from external media.
3. After that, you need to free up disk space from your computer by shrinking the C drive or other partition with enough free space on it. Getting that done is fairly simple by using the Windows 10 partition manager. When completed, the partition should show partitions and a free disk space similar to the one in Figure 1.
Figure 1: Free space recovered from Windows 10 C drive
Create a Bootable USB Stick of Manjaro
The next step in this operation is to download an installation image of the latest Manjaro Linux. The distribution comes in several desktop flavors, but for this article, I used an installation image of the KDE edition – Manjaro KDE 16.10. It and other desktop editions of the distribution are available for download at the project’s download page.
After the download has completed, you may now use it to create a bootable USB stick. To accomplish that on Windows 10, use this article as a guide. On any Linux distribution, the simplest method is to use the following command:
# This command assumes that you're executing it from your Download directory # If you're using the same edition as used here, you may just copy and paste. # Otherwise, change the edition of Manjaro to match the one you downloaded # /dev/sdb is the target USB stick. Yours might not be sdb, so verify before copying and pasting sudo dd if=manjaro-kde-16.10-stable-x86_64.iso of=/dev/sdb bs=1M conv=sync #
In the next step, you’ll use that bootable USB stick to install your favorite desktop flavor of Manjaro alongside Windows 10.
Dual-boot Manjaro Linux With Windows 10
If you need to encrypt the Manjaro 16.10 side of this setup, see Disk encryption with Calamares, the Linux installer for assistance in using the installer’s disk encryption feature.
If you follow the steps as given here, you should have yourself a dual-boot system running your favorite desktop flavor of Manjaro Linux and Windows 10 in about 12 minutes. So if you’ve not done so already, insert the bootable USB stick you created in the previous step in a free USB port and reboot the computer. If it’s been configured in the BIOS or UEFI setup utility, it should boot into the USB stick. If it does not, access the computer’s boot menu and select the appropriate entry. In Figure 2, that entry is EFI USB Device (USB Flash Disk), and it should be the same on your computer.
Figure 2: Computer boot menu showing the boot options
Let the computer boot into the Manjaro Live desktop. While on there, launch Calamares, the distribution’s graphical installation program. The step after the first step, should look just like the one shown in Figure 2, which gives you several disk partitioning options.
Figure 2: Disk partitioning options of Calamares
The Replace a partition option will take any existing partition and repartition it for Manjaro. So if you select the free space that you recovered from your C drive, it will partition it for Manjaro. However, the installer will create just one partition if you select that option.
What we want to do here, is create three partitions, mounted at / (root), /home and swap. And the option that will make that possible is Manual partitioning.
Figure 3: Replace disk partitioning option of Calamares
So select it and click the Next button.
Figure 4: Manual disk partitioning option of Calamares
That will take you to the manual disk partitioning interface, where all existing partitions and the free space, will be listed. In Figure 5, partitions 1 to 4 are the Windows 10 partitions. Though it’s not indicated as such, partition 2 (/dev/sdb2), is the EFI System Partition (ESP). That’s where Windows 10’s boot loader is installed, and where GRUB, the (Manjaro) Linux boot loader, will also be installed. To start creating partitions, select the free space as shown in Figure 5, then click the Create button. That procedure has to be repeated for all the partitions you’ll be creating.
Figure 5: Manual disk partitioning interface of Calamares
That should open the installer’s partition editing window, shown in Figure 6. The only options we’ll need to modify are Size, File System, and Mount Point. For the root and /home partitions, we’ll be using the default file system, so there will no need to modify that when creating those partitions. Note that the installer does have support for disk encryption, but for this setup, we’ll not be using that feature.
Figure 6: Disk partition editor of Calamares
The first partition we’ll be creating will be mounted at /, and you can assign from 20,000 MB (20 GB) to 50.000 MB (50 GB) to it. A default installation of Manjaro 16.10 KDE takes up less than 7 GB of disk space, so if you don’t have that much free disk space to spare, less will do, provided it’s not less than 7 GB. For the File System option, leave it at ext4. Click OK when you’re finished setting the options.
Figure 7: Creating root partition for Manjaro 16.10 on Calamares
For the next partition, which will be mounted at /home, assign as much disk space as you can afford to spare, and leave the File System at the default. OK.
Figure 8: Creating home partition for Manjaro 16.10 on Calamares
The last partition will be for swap, disk space that the system may use as (virtual) memory. From Use as, select linuxswap, then assign some disk space to it. About 2000 MB (2GB) to 4000 MB (4 GB) should do. Less if you don’t have that much disk space to spare. OK.
Figure 9: Creating swap partition for Manjaro 16.10 on Calamares
Back to the manual partitioning window for the last time, the partitions you just created will be listed under the existing (Windows 10) partitions. One last task that needs to be completed here before moving to the next step, is specify the ESP. That should be /dev/sdb2, so click on it.
Figure 10: Complete partitions for Manjaro 16.10 on Calamares
In the partition editor’s window that opens, set the Mount Point to /boot/efi, then click OK. Do not modify any other option in this window.
Figure 11: Configure System EFI partition for dual-booting Windows 10 and Manjaro 16.10
All should now be set, and you may click Next.
Figure 12: Completed System EFI partition for dual-booting Windows 10 and Manjaro 16.10
This shows you a summary of all the tasks the installer is going to perform. If you agree, click Next.
Figure 13: Summary of installation options for dual-booting Windows 10 and Manjaro 16.10
Boot Into Your New Dual-boot System And Update GRUB
After installation has completed, attempting to reboot into your new dual-boot system will first take you to the GRUB menu, which will be just like the one in Figure 14. Notice that there’s no entry for the Windows 10 boot manager, so it won’t be possible to boot into Windows 10 from here.
Figure 14: GRUB menu of Manjaro after installing Manjaro alongside Windows 10
We’ll correct that in a moment. Right now, boot into your new installation of Manjaro. Once logged in, open the terminal application, then type sudo update-grub. The output should match that shown below.
Generating grub configuration file ... Found background: /usr/share/grub/background.png Found Intel Microcode image Found linux image: /boot/vmlinuz-4.4-x86_64 Found initrd image: /boot/initramfs-4.4-x86_64.img Found initrd fallback image: /boot/initramfs-4.4-x86_64-fallback.img Found Windows Boot Manager on /dev/sda2@/EFI/Microsoft/Boot/bootmgfw.efi Found memtest86+ image: /boot/memtest86+/memtest.bin done
After that, rebooting the computer will show a GRUB boot manager interface with an entry for Windows 10, besides the entries for Manjaro Linux. And GRUB will still remain the default boot manager. After making sure that you can still boot into Manjaro, boot into Windows 10 also. If you did all as specified in this article, you should be able to boot into both systems. Enjoy your dual-boot system running Manjaro 16.10 and Windows 10.
Figure 15: GRUB menu of Manjaro after updating GRUB on a dual-boot system between Manjaro and Windows 10
Manjaro Linux — один из самых быстрорастущих дистрибутивов Linux, производных от Arch Linux. Arch Linux известен своей надежной производительностью и превосходными легковесными функциями управления.
Однако Arch Linux — не лучший дистрибутив Linux для новичков. Чтобы сделать что-то, нужно часто заходить в командную строку. Вот где и заполняет Manjaro Linux.
Поскольку это дополнительный продукт Arch Linux, вы получите не только все надежные функции Arch Linux, но и интуитивно понятный пользовательский интерфейс, удобный для новичков. В этой статье мы расскажем, как установить Manjaro в конфигурации с двойной загрузкой вместе с операционной системой Microsoft Windows 10.
Создание установочного диска / USB-накопителя Manjaro Linux
У вас должен быть чистый USB-накопитель объемом не менее 2 ГБ. Я не рекомендую использовать более 8 ГБ, так как не многие компьютеры смогут с ним загрузиться. В качестве альтернативы вы все равно можете использовать DVD вместо USB-накопителя, если у вас есть встроенный DVD-плеер на вашем ПК.
Шаг 1) Загрузите ISO-образы Manjaro Linux по ссылке ниже. Вы должны увидеть несколько редакций Manjaro, включая XFCE, GNOME и KDE. Каждый — это разные вкусы Манджаро, и у каждого есть свои плюсы и минусы. XFCE — самый легкий из трех, но GNOME наиболее удобен для пользователя, но немного требует аппаратных ресурсов. Выбор за вами. В моем случае я выбрал версию GNOME для иллюстрации в этой статье.
Скачать Manjaro Linux
Перейдите к нашему пошаговому руководству о том, как создать Manjaro Live USB-накопитель и вернуться с Live USB-накопителем / DVD. Он также будет служить установочным носителем.
Создание разделов жесткого диска в Windows
Обратите внимание: если вы уже создали разделы жесткого диска для Manjaro, вы можете пропустить этот раздел.
В этом разделе мы создадим раздел на существующем жестком диске Windows. Вам нужно решить, сколько места на жестком диске вы хотите оставить для вашей Windows и сколько вы хотите выделить для Manjaro.
Шаг 1) Войдите в Windows и запустите «Управление дисками», которое является встроенным в Windows Vista, 7, 8, 8.1 и 10. Если вы хотите использовать другие программы, вы можете их использовать.
Шаг 2) Щелкните правой кнопкой мыши жесткий диск, который вы хотите разделить, и выберите «Сжать том.«Уменьшая размер, вы уменьшаете размер раздела Windows и освобождаете место для Linux. На моем тестовом ПК 49.Емкость жесткого диска 5 ГБ, на котором должна быть установлена Windows 10. Я планирую создать раздел 28 ГБ для установки Manjaro, а оставшиеся 21 оставить.5 ГБ для Windows.
После того, как я уменьшу размер, Windows создаст новый раздел, но это формат RAW, и он не будет распознан как диск. Мы рекомендуем оставить его нетронутым, чтобы вы могли быстро определить раздел при установке Manjaro.
Установка Manjaro Linux с двойной загрузкой с Windows
Шаг 1) Вставьте USB-диск Manjaro Live или DVD-диск и загрузите в него компьютер. Обратите внимание, что способ загрузки с USB-накопителя зависит от производителя ПК и конфигурации BIOS.
Большинство ПК загружаются в загрузчик при непрерывном нажатии клавиши F12 после включения питания. Обязательно включите загрузку в режиме UEFI для запуска Linux вместе с Windows.
Шаг 2) Установите предпочтительный язык и нажмите «Далее».’
Шаг 4) Выберите стиль клавиатуры.
Шаг 5) Установщик Manjaro предлагает три варианта. Для двойной загрузки с Windows или любой другой ОС вы должны выбрать «Ручное разбиение на разделы» и нажать «Далее».’
Шаг 6) На этом шаге вы увидите текущие разделы жесткого диска на вашем ПК. Выберите «Свободное место» и нажмите «Создать».’
Шаг 7) Это раздел, в который должны быть установлены системные файлы Manjaro. Уменьшите его размер на размер больше, чем размер оперативной памяти вашего компьютера. Например, если у вас 4 ГБ ОЗУ, вы можете уменьшить размер как минимум на 5 ГБ или, если у вас достаточно места на жестком диске, удвойте ОЗУ. Уменьшенная область автоматически создаст еще один раздел, который используется для SWAP. Linux использует SWAP, когда вы переводите компьютер в спящий режим. Убедитесь, что файловая система — ext4, а точка монтирования — /. Затем нажмите «ОК».’
Шаг 
Шаг 9) Выберите «Файловая система» как «linuxswap».’Выберите’ Флаги ‘как’ поменять местами ‘и нажмите’ ОК ‘.’
Шаг 10) На данный момент Manjaro все еще показывает предварительный просмотр, а разделы жесткого диска еще не изменены. Не стесняйтесь использовать кнопку «назад», если считаете, что вам нужно что-то отредактировать. Нажмите «Далее.’
Шаг 11) Введите данные профиля пользователя, такие как имя пользователя, имя компьютера и пароль. При желании вы можете выбрать вариант «Использовать тот же пароль для учетной записи администратора», если вы являетесь владельцем ПК. Нажмите «Далее.’
Шаг 12) Вы найдете еще один обзор того, что произойдет с вашим компьютером. Нажмите «Далее.’
Шаг 13) Еще одно окончательное подтверждение. После того, как вы нажмете «Установить сейчас», пути назад не будет.
Шаг 14) Manjaro будет установлен на ваш компьютер. Если все прошло хорошо, вы должны увидеть диалоговое окно «Все готово». Извлеките флешку / DVD из системы. Установите флажок «Перезагрузить сейчас» и нажмите «Готово».’
Шаг 15) Теперь вы должны увидеть экран загрузчика Manjaro GRUB с несколькими вариантами загрузки. Используйте клавиши со стрелками вверх и вниз на клавиатуре, чтобы выбрать ОС, в которую хотите загрузиться, и нажмите Enter.
Наслаждайтесь Manjaro Linux!