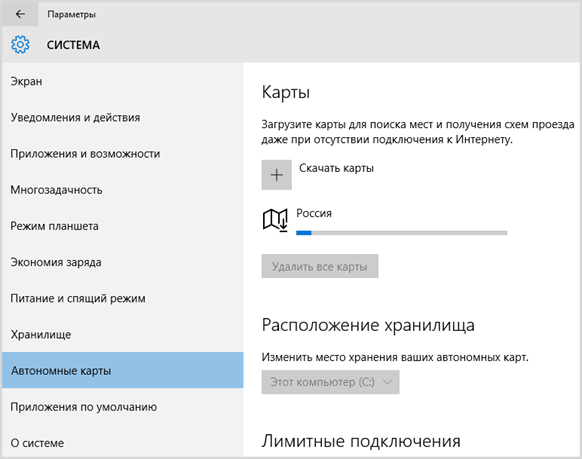Обновлено: 03.02.2023
Смартфоны и планшеты используют группировку спутников, карты и постоянно обновляемые базы данных, чтобы обеспечить высокоточную информацию о местоположении каждого устройства и его окрестностях. Универсальная платформа Windows (UWP), к счастью, удаляет всю эту сложность и предоставляет вам простой способ получить доступ к информации геолокации и перевести его в полезную адресную информацию.
Картография 101
Давайте начнем с освежения в памяти о геопозиционировании. Местоположение на Земле может быть определено его координатами: широтой и долготой. Линии широты (выделены оранжевым цветом на иллюстрации ниже) идут параллельно экватору (обозначен красным) и имеют возрастающие положительные значения выше экватора, заканчивающийся 90 градусами, а отрицательные значения ниже, заканчивающиеся -90 градусами. Линии долготы (зеленый цвет) простираются от Северного полюса до Южного полюса. Нулевой меридиан (обозначен синим цветом) имеет значение, равное нулю, а все остальные линии долготы имеют значение в диапазоне от нуля до 180 градусов по отношению к нему.
Геопозиционирование иногда включают в себя информацию об абсолютной высоте. Высота геопозиции часто измеряется как расстояние над уровнем моря, но также может быть измерено другими способами в зависимости от системы высоты, которую вы используете.
Вы используете геолокацию, чтобы определить глобальные координаты устройства, на котором выполняется ваше UWP приложение. Для того, чтобы сделать это, в первую очередь необходимо добавить службу Location в явном виде в качестве функциональной возможности в вашем приложении.
Сделав это, вы сможете использовать класс Geolocator для запроса информации о текущем геоположении устройства:
Получение расположения пользователя
Получайте в приложении данные о текущем расположении и уведомления о его изменении с помощью API из пространства имен Windows.Devices.Geolocation. Эти элементы API также часто используются в параметрах API карт. API из пространства имен Windows.Devices.Geolocation.Geofencing уведомляют приложение, когда пользователь входит в геозону (предварительно заданную географическую область) или выходит из нее.
| Раздел | Описание |
|---|---|
| Запрос ключа аутентификации карт | Ваше приложение должно пройти проверку подлинности, прежде чем оно сможет использовать MapControl и службы карт в пространстве имен Windows.Services.Maps. Для проверки подлинности приложения необходимо указать ключ проверки подлинности карт. В этой статье описано, как запросить ключ проверки подлинности карт из Центра разработки Карт Bing и добавить его в приложение. |
| Рекомендации по разработке приложений, учитывающих данные о расположении | Рекомендации по обеспечению производительности для приложений, которым требуется определение расположения пользователя. |
| Получение расположения пользователя | Доступ к данным о расположении пользователя с последующим получением этих данных. |
| Рекомендации по использованию функции отслеживания посещений | Узнайте, как использовать мощную функцию отслеживания посещений для более эффективного отслеживания местоположения. |
| Руководство для разработчиков по созданию геозон | Рекомендации по производительности для приложений, которые используют функцию геозон. |
| Настройка геозоны | Настройте геозоны в своем приложении и узнайте, как обрабатывать уведомления на переднем и фоновом планах. |
Общие сведения о картах и расположении
В этом разделе объясняется, как реализовать отображение карт с помощью служб карт, выполнять поиск расположения и настраивать геозоны в приложении. Также в этом разделе показано, как запускать приложение «Карты Windows» для определенной карты, маршрута или набора пошаговых маршрутов.
MapControl и службы карт требуют ключ проверки подлинности Maps, который называется MapServiceToken. Дополнительные сведения о получении и установке ключа проверки подлинности карт см. в статье Запрос ключа проверки подлинности карт.
Чтобы узнать больше об использовании карт и расположения в приложении, скачайте следующие примеры из репозитория Windows-universal-samples на сайте GitHub:
Microsoft поведала о приложении Maps в Windows 10
Windows 10 являет собой платформу, которая будет иметь решающее значение для будущего Microsoft в мобильной индустрии и продукт, который многие определяют как наиболее важный в истории компании.
Одним из улучшений, которые компания готовит для Windows 10, является новое приложение «Карты», о котором софтверный гигант подробно рассказал в своем официальном блоге .
Компания подчеркивает, что это приложение будет ключевым компонентом функциональности Windows 10 для смартфонов. Приложение является универсальным (т.е. доступно для компьютеров и смартфонов), сочетает в себе особенности Bing Maps и HERE Maps, и обеспечивает работу в двух режимах, один из которых оптимизирован для клавиатуры и мыши, а второй предназначен для сенсорных экранов смартфонов и планшетов.
Новое приложение также содержит в себе возможность работать с картами в автономном режиме, а также в реальном времени получать данные об ограничении скорости, путевой обстановке и трафике в районе пользователя.
«Карты» поддерживает и голосовые команды, которые позволяют искать интересные места, а информация о них может автоматически синхронизироваться между всеми устройствами пользователя, что является еще одним преимуществом. Разумеется, приложение включает в себя режим просмотра улиц и трехмерные карты наиболее популярных мест.
Попробовать новые карты можно уже сейчас, но для этого нужно установить последнюю версию Windows 10 Technical Preview на смартфон или компьютер.
Отображение карт
Реализуйте в приложении отображение карт с двухмерными и трехмерными представлениями, а также с представлениями Streetside с помощью API из пространства имен Windows.UI.Xaml.Controls.Maps. Вы можете отмечать объекты на карте с помощью точек интереса, изображений, фигур или элементов пользовательского интерфейса XAML. Также можно накладывать мозаичные изображения или полностью заменять изображения на карте.
| Раздел | Описание |
|---|---|
| Запрос ключа аутентификации карт | Ваше приложение должно пройти проверку подлинности, прежде чем оно сможет использовать MapControl и службы карт в пространстве имен Windows.Services.Maps. Для проверки подлинности приложения необходимо указать ключ проверки подлинности карт. В этой статье описано, как запросить ключ проверки подлинности карт из Центра разработки Карт Bing и добавить его в приложение. |
| Отображение карт с помощью двумерных и трехмерных представлений, а также с помощью представлений Streetside | Реализуйте отображение настраиваемых карт в приложении, используя класс MapControl. В этой статье также рассматриваются трехмерные гибридные виды и представления Streetside. |
| Отображение объектов на карте | Добавляйте объекты на карту, используя точки интереса, изображения, фигуры и элементы пользовательского интерфейса XAML. |
| Наложение мозаичных изображений на карту | Выполняйте наложение сторонних или настраиваемых мозаичных изображений на карту с помощью источников таких изображений. Используйте источники мозаичных изображений для наложения специальных сведений, таких как данные о погоде, населении или сейсмической активности, а также для полной замены карты по умолчанию. |
Автономные карты в Windows 10 и как отключить их автоматическое обновление
Операционная система Windows 10 поставляется со встроенным приложением «Карты», этаким своеобразным аналогом Google Maps в Android. Для работы с картами необходимо подключение к интернету, но в последних сборках системы появилась функция, позволяющая их просматривать в автономном режиме. Откройте «Параметры» и перейдите в раздел «Приложения». Слева вы увидите подраздел «Автономные карты».
И выберите регион, карты которого хотите загрузить.
Начнётся загрузка файлов.
Вес пакета будет прямо зависеть от размера области или страны.
Например, суммарный размер карт регионов России составит 2,35 Гб, а островов Фиджи — всего 36,8 Мб.
После загрузки данных вы сможете пользоваться приложением Карты, не будучи подключены к всемирной сети.
Поскольку все загруженные карты автоматически обновляются через определённые промежутки времени, это может привести к тому, что на мобильном устройстве под управлением Windows 10 очень скоро начнёт ощущаться нехватка места на диске. Если у вас смартфон или планшет, автообновление карт лучше отключить. Сделать это можно в том же подразделе, в котором они загружались, просто нужно прокрутить содержимое окошка и установить переключатель «Автоматически обновлять карты» в положение «Откл».
Также вы можете изменить месторасположение файлов карт. Предварительно их удалять не нужно, просто выберите в расположении хранилища нужный раздел или диск (флешку) и данные тут же будут перемещены.
Исключение составляют сетевые диски, возможность перемещения карт на них в Windows 10 не предусмотрена. Папка MapData , в которой они хранятся, является скрытой, а сами карты представлены файлами в формате DAT , так что просмотреть их напрямую не получится.
Отключить автообновление карт можно также через реестр.
Открыв редактор реестра, разверните ветку:
HKEY_LOCAL_MACHINESYSTEMMaps
Справа найдите 32-битный DWORD-параметр AutoUрdаteEnabled и измените его значение с 1 на 0.
Автоматическое обновление автономных карт будет отключено.
Обратите внимание в приложении «Параметры» на опцию «Лимитные подключения». Если у вас мобильный интернет, не включайте её, иначе в случае автообновления или ручной загрузки вы можете быстро исчерпать весь трафик.
Доступ к службам карт
Добавляйте в приложения возможности создания маршрутов, направлений и геокодирования с помощью API из пространства имен Windows.Services.Maps.
| Раздел | Описание |
|---|---|
| Запрос ключа аутентификации карт | Ваше приложение должно пройти проверку подлинности, прежде чем оно сможет использовать MapControl и службы карт в пространстве имен Windows.Services.Maps. Для проверки подлинности приложения необходимо указать ключ проверки подлинности карт. В этой статье описано, как запросить ключ проверки подлинности карт из Центра разработки Карт Bing и добавить его в приложение. |
| Отображение объектов на карте | Добавляйте объекты на карту, используя точки интереса, изображения, фигуры и элементы пользовательского интерфейса XAML. |
| Отображение дорог и маршрутов | Запрашивайте маршруты и направления, а также отображайте их в своем приложении. |
| Выполнение геокодирования и обратного геокодирования | Вы можете преобразовывать адреса в географические расположения (геокодирование) и географические расположения — в адреса (обратное геокодирование), вызывая методы класса MapLocationFinder в пространстве имен Windows.Services.Maps. |
| Поиск и скачивание пакетов карт для автономного использования | В прошлом вашему приложению приходилось перенаправлять пользователей в приложение «Параметры» для скачивания автономных карт. Теперь можно использовать классы в пространстве имен Windows.Services.Maps.OfflineMaps, чтобы находить скачанные пакеты в заданной области (на основе Geopoint, GeoboundingBox и т. д.). Кроме того, вы можете проверять и ожидать передачу состояния скачанных пакетов карт, а также начинать скачивание, не вынуждая пользователя выходить из приложения. Примеры того, как это сделать, можно найти в справочных материалах и примере карты универсальной платформы Windows (UWP). |
Запуск приложения «Карты Windows»
Как показано здесь, ваше приложение может использовать приложение «Карты Windows» для отображения определенных карт и подробных маршрутов. Вместо реализации функции карты прямо в приложении, используйте соответствующую возможность приложения «Карты Windows». См. сведения в руководстве по запуску приложения «Карты Windows».
Читайте также:
- Как подарить другу в стиме подарочную карту
- Как разбить предметы в игре grim dawn геймпадом
- Как делать дома в майнкрафте в ютубе
- Lineage 2 что делать с ресурсами
- A synaptics driver is required for reflashing что делать
We have updated the Maps platform for the Windows 10 Creators Update to give our maps a cleaner, more beautiful and realistic look so that it’s consistent between web and UWP apps. We are also making Road view look more authentic by adding layers of terrain, where previously the Road view appeared flat. In addition to an updated 3D engine, we have delivered added features that our users requested for certain areas of visual improvements, like styling, offline capabilities, routing and others.
Just a quick note regarding the improvements to the engine: even though we go through many compatibility tests and make our best effort to minimize impact to third-party apps, it is always possible that something might have slipped through. This would be a good time to review your apps and confirm that the updated Maps platform is working as expected for your scenarios.
With that out of the way, please see the highlights below around some of the top asked-for features.
Map Styling APIs
We are happy to announce a set of Map Styling APIs for Windows 10 Map Control. The styling APIs will allow you to customize the look and feel of the map canvas on the fly. As a developer you will be able to control the map rendering by dynamically disabling or changing the styling characteristics of a layer or to emphasize certain aspects of the map canvas.
Map customization features are supported for regions where Windows 10 Map Control performs vector rendering, which includes all markets except for China, Japan and South Korea. Since vector mode supports offline storage for all layers, the maps customization feature is available for both online and offline modes.
Customizing the map
You can customize the look and feel of the map by using the new MapStyleSheet and setting the StyleSheet property of the MapControl. Think of a map stylesheet as a set of custom rules defined in JSON markup which can be combined to override our styling defaults. It allows you to customize colors, fonts and visibility status of various map elements, such as roads, areas (e.g. building structures, parks, water) and political features (e.g. city titles).
Here are some great examples of re-styling layers or specific primitives within a layer in the Windows 10 Map Control:
Spooky Map
Some of you might remember the Spooky Map that we released over a year ago in Bing to celebrate one of our favorite holidays. Back then we had just revamped our styling system and our team had a lot of fun coming up with this Halloween theme.
The Spooky road map style is rendered by Windows 10 Map Control through changing the land color, the color for the neighborhood labels and the fill color for areas such as airports, cemeteries and education structures.
Winter Map
The Winter road map style is rendered by Windows 10 Map Control through changing the land color, the color for neighborhood labels and the fill color for the areas such as cemeteries, education structures and military bases.
Gray Map
The Gray road map style is rendered by Windows 10 Map Control through changing the land and water color, the color for all labels and the fill color for all areas and map elements such as roads, railways, runways, transportation network lines and structures.
3D Map Engine
The map engine that is shipping with Windows RS2 update is a 3D map viewer. It displays objects on top of the terrain and uses globe or web Mercator projection model for vector rendering and map interactions. Vectors are full 3D objects in a 3D scene. To place 3D objects correctly, the engine uses elevation data on the vertices of the vector geometry. If you don’t supply the altitude values to render points and polylines, they will simply be draped over the terrain surface.
Here are some of the major changes to keep in mind.
3D Scenes
Both Road and Aerial maps now support 3D views and elevation data. As you might remember, a 3D perspective of the map can be specified by using MapScene. While the map scene represents the 3D view that appears in the map, the MapCamera represents the position of the camera that would display such a view.
Labels created by the 3D map engine are placed laying down or standing up in the 3D scene to improve readability and visual quality. They also use a distance-fade occlusion rule with other 3D geometry indicative of their actual position in the scene. Because the map view can show both oblique and nadir views, as well as 3D topology, it is important to carefully set your view so that the obstacles, (such as mountains) do not get in your way. To help with this, the control supports the concept of scenes as a primary tool for establishing the best views. Via TrySetSceneAsync methods, you can establish different perspectives and the map will automatically choose the best camera for that perspective based on the environmental factors—including the user’s current view within the map.
Las Vegas Strip, oblique view from the east
For more details, see Display Maps with 2D, 3D and Streetside Views.
Displaying points of interest (POI) on the map
Typically, with marking points of interest (POI) on a map the first thing you consider is using pushpins, images, shapes and/or XAML UI elements. However, one of the main things to consider when adding points of interest to a 3D map should also be altitude and the AltitudeReferenceSystem to be used.
You’ll need an altitude reference system to indicate what the altitude value is relative to. If you specify Terrain, the altitude value will be relative to the terrain and will not include surface objects like trees or buildings. Ellipsoid altitude value will be relative to WGS84 ellipsoid, while Surface altitude value will be relative to the surface and will include objects such as trees and buildings that are on top of the terrain. Geoid altitude values are currently not supported by the Maps API.
Cattedrale di Santa Maria del Fiore, pushpin using zero surface altitude
Using different map projections
The map engine supports both a standard Web Mercator projection and a 3D globe projection now. The developer specifies the map projection of the MapControl that you want to use through the new MapProjection property.
MapBillboard
Along with the 3D enhancements to the existing MapElements, we added a new MapElement called MapBillboard. This new API can be used to display images or signage on the 3D map. Similar to the MapIcon API, MapBillboard displays an Image at a specific location on the map. However, it behaves differently in that it acts as if it was part of the 3D scene: the image scales with the rest of the 3D scene as the camera zooms and pans.
Offline Maps
In the past developers had to direct users to the Settings app for users to download Offline Maps. To streamline these scenarios, we added the OfflineMapPackage API which allows you to find downloaded packages in a given area (Geopoint, GeoboundingBox, etc). You can check and listen for downloaded status on these packages as well as trigger a download without the user having to leave your app.
https://github.com/Microsoft/Windows-universal-samples/tree/dev/Samples/MapControl
Other changes
Area |
Description |
| 3D textured landmarks | 3D textured buildings are missing with this update, but we are working on getting these back. |
API Updates and Additions
For a list of the APIs added since Windows 10 Anniversary Update, please see here the following resources:
- Offline maps
- MapBillboard
- MapControl
- MapStyleSheet
For more details on all new APIs go to MSDN.
Операционная система Windows 10 поставляется со встроенным приложением «Карты», этаким своеобразным аналогом Google Maps в Android. Для работы с картами необходимо подключение к интернету, но в последних сборках системы появилась функция, позволяющая их просматривать в автономном режиме. Откройте «Параметры» и перейдите в раздел «Приложения». Слева вы увидите подраздел «Автономные карты».
По умолчанию в нём нет ни одной карты, чтобы они появились в хранилище, их нужно загрузить. Нажмите кнопку «Скачать карты».
И выберите регион, карты которого хотите загрузить.
Начнётся загрузка файлов.
Вес пакета будет прямо зависеть от размера области или страны.
Например, суммарный размер карт регионов России составит 2,35 Гб, а островов Фиджи — всего 36,8 Мб.
После загрузки данных вы сможете пользоваться приложением Карты, не будучи подключены к всемирной сети.
Поскольку все загруженные карты автоматически обновляются через определённые промежутки времени, это может привести к тому, что на мобильном устройстве под управлением Windows 10 очень скоро начнёт ощущаться нехватка места на диске. Если у вас смартфон или планшет, автообновление карт лучше отключить. Сделать это можно в том же подразделе, в котором они загружались, просто нужно прокрутить содержимое окошка и установить переключатель «Автоматически обновлять карты» в положение «Откл».
Также вы можете изменить месторасположение файлов карт. Предварительно их удалять не нужно, просто выберите в расположении хранилища нужный раздел или диск (флешку) и данные тут же будут перемещены.
Исключение составляют сетевые диски, возможность перемещения карт на них в Windows 10 не предусмотрена. Папка MapData, в которой они хранятся, является скрытой, а сами карты представлены файлами в формате DAT, так что просмотреть их напрямую не получится.
Отключить автообновление карт можно также через реестр.
Открыв редактор реестра, разверните ветку:
HKEY_LOCAL_MACHINESYSTEMMaps
Справа найдите 32-битный DWORD-параметр AutoUрdаteEnabled и измените его значение с 1 на 0.
Автоматическое обновление автономных карт будет отключено.
И последнее.
Обратите внимание в приложении «Параметры» на опцию «Лимитные подключения». Если у вас мобильный интернет, не включайте её, иначе в случае автообновления или ручной загрузки вы можете быстро исчерпать весь трафик.
Загрузка…
Карты – это одно из встроенных приложений, поставляемых с Windows 10 . В одной из наших предыдущих публикаций мы показали, как загружать автономные Карты в Windows 10. Этот обзор поможет вам понять различные функции и возможности, которые предлагает приложение «Карты» в Windows 10. Приложение «Карты» для Windows 10 является универсальной Windows. Приложение, которое поддерживает различные форм-факторы устройств, таких как ПК, планшет и телефон.
Содержание
- Обзор приложения Windows 10 Maps
- Начало работы с приложением «Карты для Windows 10»
- карта
- Поиск
- Направления
- Избранные
- 3D Города
- настройки
- Просмотр, управление и обмен картами
Обзор приложения Windows 10 Maps
Начало работы с приложением «Карты для Windows 10»
Поскольку приложение «Карты» поставляется вместе с Windows 10, вам просто нужно запустить приложение из меню «Пуск» или выполнить поиск «Карты» с помощью функции поиска. Если вы запускаете приложение «Карты» в первый раз, вам необходимо активное подключение к Интернету, чтобы загружать карты, соответствующие вашему местоположению.

Полный балл Microsoft за простоту и удобство пользовательского интерфейса в Картах. Хотя большая часть экрана занята отображением карты, в левом боковом меню гамбургера отображаются важные элементы, которые пользователь предпочитает часто использовать, например, поиск места, прокладка маршрутов и т. Д. В правой части приложения вы можете видеть наложенные элементы управления , что поможет вам контролировать/корректировать внешний вид карт.
Разборное по своей природе меню Гамбургера содержит такие параметры, как Карта, Поиск, Направления, Избранное и 3D-города.
карта
Карта – это первая опция, которую вы видите в списке меню гамбургеров, которое отображает карту в полноэкранном режиме. Если вы используете указывающее устройство, вы можете щелкнуть левой кнопкой мыши и перетащить мышь, чтобы просмотреть интересующую вас карту. Вы можете прокручивать, чтобы максимизировать или минимизировать уровень масштабирования.
Поиск
Функциональность поиска является важной функцией в этом приложении. Нажав на нее, вы можете ввести любые нужные названия мест в поле поиска, чтобы найти наиболее релевантные места с учетом местоположения поблизости. Пока вы печатаете, вы можете увидеть предложения мест, из которых вы можете выбирать. Будет сгенерирован указатель карты, который будет привязан к точному значению длины искомого местоположения.
Направления
Вы можете найти расстояние или маршрут между двумя местами, используя опцию Направления. Просто укажите исходное место и место назначения, приложение Карты покажет вам оптимизированные маршруты с информацией о расстоянии. Вы можете переключаться между режимом вождения или режимом ходьбы, чтобы получить более точные детали.

Избранные
Вы можете найти все недавно сохраненные места в разделе «Избранное» приложения «Карты». Кроме того, вы можете выбрать кнопку «Направления» внизу, чтобы получить информацию о маршруте из вашего текущего местоположения.
3D Города
Приложение «Карты» перечислило некоторые популярные города, в которых можно получить доступ ко всему месту через трехмерный вид. Microsoft называет это «3D-городами» и доступна только для нескольких выбранных городов. Можно выбрать 3D-город и начать доступ к нему с помощью богатого 3D-рендеринга. Если вы используете указывающее устройство, вы можете щелкнуть правой кнопкой мыши, чтобы получить 360-градусный обзор. Вы также можете изменить угол обзора, используя наложенные элементы управления, имеющиеся на правой стороне приложения «Карты».
настройки
Вы можете настроить единицы измерения расстояния (метрические, британские или американские), установить предпочтительный режим поездок (вождение или ходьба), загрузить офлайн-карты, управлять историей поиска, установить фон для пошаговой навигации и указать свое местоположение. конфиденциальность в разделе «Настройки» приложения «Карты».
Просмотр, управление и обмен картами
Наложенная с правой стороны панель управления поможет вам изменить внешний вид карт и точек обзора. Вы можете наклонить вверх, наклонить карту в соответствии с вашими потребностями. Также есть возможность изменить виды карт. Доступные виды карты – вид с воздуха (вид со спутника), вид на дорогу и вид движения. Вы можете повернуть карту по часовой стрелке и против часовой стрелки, чтобы получить лучший угол, по умолчанию северная сторона карты будет вверху. Используйте элементы управления масштабированием, чтобы увеличить или уменьшить вид карты.

Совместное использование карт в Windows 10 Приложение «Карты» стало проще благодаря общедоступной кнопке «Поделиться» в нижней панели приложения «Карты». Нажмите на него, чтобы поделиться своим текущим местоположением или направлением между двумя местами через Почту или другие сторонние приложения.
Прочитав этот пост, вы можете взглянуть на:
- Добавить результаты поиска в список избранного в приложении «Карты Windows 10»
- Как скачать оффлайн Карты на Windows 10
Содержание
- Автономные карты в Windows 10 и как отключить их автоматическое обновление
- Автономные карты для Windows 10
- Как произвести загрузку карт Windows 10
- Где находятся автономные карты Windows 10
- Как запустить автономные карты
- Как добавить карты Bing Maps в Windows-приложение на HTML и JavaScript. Часть 1
- Автономные карты в Windows 10 и как отключить их автоматическое обновление
- Добавление Bing Maps в проект
- Обзор приложения Windows 10 Maps
- Начало работы с приложением «Карты для Windows 10»
- карта
- Поиск
- Направления
- Избранные
- 3D Города
- настройки
- Просмотр, управление и обмен картами
- Как запустить автономные карты
- Обновление приложения «Карты» для Windows 10
- Обновленные «Карты» в Windows 10: больше возможностей
- Основные настройки карты
- Карты с любым способом ввода данных
- Добавление дополнительных модулей Bing Maps
- Добавление метки на карту
- Стилизация метки
- Добавляем Infobox
- Создание коллекций для разных мест
- Добавление Bing Maps в свое приложение
- Приложение Карты на разных устройствах
- Создание маршрутов с несколькими остановками
- Мгновенный просмотр информации о месте
Автономные карты в Windows 10 и как отключить их автоматическое обновление
Операционная система Windows 10 поставляется со встроенным приложением «Карты», этаким своеобразным аналогом Google Maps в Android. Для работы с картами необходимо подключение к интернету, но в последних сборках системы появилась функция, позволяющая их просматривать в автономном режиме. Откройте «Параметры» и перейдите в раздел «Приложения». Слева вы увидите подраздел «Автономные карты».
По умолчанию в нём нет ни одной карты, чтобы они появились в хранилище, их нужно загрузить. Нажмите кнопку «Скачать карты».
И выберите регион, карты которого хотите загрузить.
Начнётся загрузка файлов.
Вес пакета будет прямо зависеть от размера области или страны.
Например, суммарный размер карт регионов России составит 2,35 Гб, а островов Фиджи — всего 36,8 Мб.
После загрузки данных вы сможете пользоваться приложением Карты, не будучи подключены к всемирной сети.
Поскольку все загруженные карты автоматически обновляются через определённые промежутки времени, это может привести к тому, что на мобильном устройстве под управлением Windows 10 очень скоро начнёт ощущаться нехватка места на диске. Если у вас смартфон или планшет, автообновление карт лучше отключить. Сделать это можно в том же подразделе, в котором они загружались, просто нужно прокрутить содержимое окошка и установить переключатель «Автоматически обновлять карты» в положение «Откл».
Также вы можете изменить месторасположение файлов карт. Предварительно их удалять не нужно, просто выберите в расположении хранилища нужный раздел или диск (флешку) и данные тут же будут перемещены.
Отключить автообновление карт можно также через реестр.
Открыв редактор реестра, разверните ветку:
HKEY_LOCAL_MACHINESYSTEMMaps
Справа найдите 32-битный DWORD-параметр AutoUрdаteEnabled и измените его значение с 1 на .
Автоматическое обновление автономных карт будет отключено.
Обратите внимание в приложении «Параметры» на опцию «Лимитные подключения». Если у вас мобильный интернет, не включайте её, иначе в случае автообновления или ручной загрузки вы можете быстро исчерпать весь трафик.
Источник
Автономные карты для Windows 10
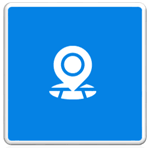
Используя уже на протяжении почти года новую ОС Windows 10 я не разу не пожалел, что перевел на нее все свои компьютеры, если вы этого не сделали, то смею вас уверить вы многое потеряли, работая на своих старых виндовс системах.
Сегодня расскажу вам о такой классной стандартной функции как приложение карты для Windows 10 при помощи которого вы сможете запустить на своем ПК карту любой страны из всех 6 континентов мира!
Мало того карты можно использовать в автономном режиме (без сети Интернет), что может очень пригодится в дороге владельцам ноутбуков тем более имеется возможность прокладки маршрута, которым в последствии можно воспользоваться автономно.
Как произвести загрузку карт Windows 10
Прежде чем начать установку хочу рассказать, что нам предлагают данные карты.
1. Автономный режим;
2. показ вашего месторасположения (если есть подключение интернета);
3. наклон карты вверх или вниз (очень эффектно);
4. функция включения ситуации на дорогах (происшествия, камеры);
5. прокладка маршрута для авто, велосипедов и пешеходов;
6. установка фильтров для автомобиля: платные дороги, паромы, магистрали и другое;
7. гибридный вид (вид со спутника);
8. разворот до 360 градусов;
9. возможность узнать, что находится рядом с искомым объектом: парковки, кафе, банки и т. п с телефонами и интернет-адресами при их наличии.
Вот самые основные возможности, которые присутствуют почти во всех похожих нормальных приложениях, мне очень все понравилось, и я с удовольствием пользуюсь.
Где находятся автономные карты Windows 10
Открываем Параметры выбираем меню Система.
В меню Экран выбираем Автономные карты.
Нажать на крестик Скачать карты.
Находим нужный континент из 6 существующих на планете.
Для больших стран как Россия, Китай или США будет предложен вариант выбора отдельно взятого региона или всех сразу.
После этих действий начнется загрузка время которой зависит от скорости вашего Интернет-соединения и размера скачиваемой страны.
Имея по современным меркам не очень скоростной интернет 70 мб/c карта России была загружена за несколько минут.
После загрузки карт советую в разделе Автономные карты включить два пункта: Личные подключения и Обновления, их назначение можно прочитать там же.
Как запустить автономные карты
Откройте Меню пуск ⇒ Все программы ⇒ Карты ⇒ Запустите их.
При первом запуске откроется окно приветствия, где нужно нажать кнопку Начать.
Описывать как пользоваться автономными картами не вижу смысла все предельно просто и ясно, если вы даже впервые пользуетесь таким приложением трудностей не возникнет.
Кстати посмотрите, как дополнение к статье — это видео из него вы узнаете, что нового появилось после написания этого поста.
Если все же появятся вопросы задавайте их в комментариях буду всегда рад ответить.
Вот собственно все, о чем я сегодня хотел написать, пока до новых встреч!
Источник
Как добавить карты Bing Maps в Windows-приложение на HTML и JavaScript. Часть 1
Если вы планируете поездку в какое-нибудь экзотическое место или просто в другой город в вашей стране, вам может понадобиться руководство по карте. В настоящее время почти у каждого есть смартфон или, по крайней мере, какое-то другое устройство с поддержкой GPS, которое может помочь ему/ей убедиться, что он на правильном пути. В некоторых ситуациях вы не можете получить какой-либо сигнал или не можете найти доступное интернет-соединение в тот момент, когда оно вам больше всего нужно. Чтобы помочь вам в такой ситуации, Windows 10 предлагает решение: автономные карты. Это так же просто, как загрузить необходимую карту на свой ноутбук или планшет с Windows 10, прежде чем отправиться в путешествие, и использовать ее в любое время, когда вам не нужно подключение к Интернету. В этой статье мы покажем вам, как загружать автономные карты в Windows 10, чтобы вы могли использовать их, даже если у вас нет подключения к Интернету.
Пример в статье основан на картах для США, но ничто не мешает вам сделать то же самое для города в любой другой стране мира.
Первый шаг — открыть приложение «Настройки», и самый простой способ — нажать клавиши Windows + I на клавиатуре или щелкнуть на ярлыке в меню «Пуск». Когда откроется приложение «Настройки», нажмите «Приложения», а затем «Автономные карты». В правой части окна вы видите настройки и параметры, связанные с картами. Чтобы скачать карту, нажмите кнопку Скачать карты справа.
Далее вас попросят выбрать континент, на котором находится карта, которую вы хотите скачать.
Если на карте вашей страны назначения много данных, она разбивается на регионы, например, Соединенные Штаты Америки. Для этой страны карта включает в себя 3D-данные, которые занимают место.
После выбора страны выберите регион. Для нашего урока предположим, что мы хотим поехать в круг Майами во Флориде, поэтому мы нажимаем на название штата.
После того, как вы сделаете свой выбор, загрузка начнется, и это займет несколько секунд или несколько минут, в зависимости от размера карты и скорости вашего интернет-соединения. Как только это будет сделано, загруженная карта появится в окне настроек.
Загрузка автономных карт сохраняет их на вашем компьютере с Windows 10 или устройстве. Теперь вы можете использовать их в любое время, когда захотите. Давайте посмотрим, как вы можете настроить способ, которым Windows 10 обрабатывает автономные карты.
Автономные карты в Windows 10 и как отключить их автоматическое обновление
Операционная система Windows 10 поставляется со встроенным приложением «Карты», этаким своеобразным аналогом Google Maps в Android. Для работы с картами необходимо подключение к интернету, но в последних сборках системы появилась функция, позволяющая их просматривать в автономном режиме. Откройте «Параметры» и перейдите в раздел «Приложения». Слева вы увидите подраздел «Автономные карты».
По умолчанию в нём нет ни одной карты, чтобы они появились в хранилище, их нужно загрузить. Нажмите кнопку «Скачать карты».
И выберите регион, карты которого хотите загрузить.
Начнётся загрузка файлов.
Вес пакета будет прямо зависеть от размера области или страны.
Например, суммарный размер карт регионов России составит 2,35 Гб, а островов Фиджи — всего 36,8 Мб.
После загрузки данных вы сможете пользоваться приложением Карты, не будучи подключены к всемирной сети.
Поскольку все загруженные карты автоматически обновляются через определённые промежутки времени, это может привести к тому, что на мобильном устройстве под управлением Windows 10 очень скоро начнёт ощущаться нехватка места на диске. Если у вас смартфон или планшет, автообновление карт лучше отключить. Сделать это можно в том же подразделе, в котором они загружались, просто нужно прокрутить содержимое окошка и установить переключатель «Автоматически обновлять карты» в положение «Откл».
Также вы можете изменить месторасположение файлов карт. Предварительно их удалять не нужно, просто выберите в расположении хранилища нужный раздел или диск (флешку) и данные тут же будут перемещены.
Отключить автообновление карт можно также через реестр.
Открыв редактор реестра, разверните ветку:
HKEY_LOCAL_MACHINESYSTEMMaps
Автоматическое обновление автономных карт будет отключено.
Обратите внимание в приложении «Параметры» на опцию «Лимитные подключения». Если у вас мобильный интернет, не включайте её, иначе в случае автообновления или ручной загрузки вы можете быстро исчерпать весь трафик.


Добавление Bing Maps в проект
Откройте Visual Studio и создайте пустой проект JavaScript –> Store Apps –> Windows App
.
Добавьте ссылку на SDK Bing Maps. Для этого, в Solution Explorer правой кнопкой мыши нажмите на папку References
: в папке js referenc’ов
Bing Maps для JavaScript
находится два JavaScript файла. Файл
veapicore.js
отвечает за загрузку карт в ваше приложение, а в файле
veapiModules.js
находится код, который используется в случае подключения дополнительных модулей Bing Maps.
Следующим шагом при создании приложений с использованием API Bing Maps является получение ключа Bing Maps Key.
Обзор приложения Windows 10 Maps
Начало работы с приложением «Карты для Windows 10»
Поскольку приложение «Карты» поставляется вместе с Windows 10, вам просто нужно запустить приложение из меню «Пуск» или выполнить поиск «Карты» с помощью функции поиска. Если вы запускаете приложение «Карты» в первый раз, вам необходимо активное подключение к Интернету, чтобы загружать карты, соответствующие вашему местоположению.
Разборное по своей природе меню Гамбургера содержит такие параметры, как Карта, Поиск, Направления, Избранное и 3D-города.
карта
Карта – это первая опция, которую вы видите в списке меню гамбургеров, которое отображает карту в полноэкранном режиме. Если вы используете указывающее устройство, вы можете щелкнуть левой кнопкой мыши и перетащить мышь, чтобы просмотреть интересующую вас карту. Вы можете прокручивать, чтобы максимизировать или минимизировать уровень масштабирования.
Поиск
Функциональность поиска является важной функцией в этом приложении. Нажав на нее, вы можете ввести любые нужные названия мест в поле поиска, чтобы найти наиболее релевантные места с учетом местоположения поблизости. Пока вы печатаете, вы можете увидеть предложения мест, из которых вы можете выбирать. Будет сгенерирован указатель карты, который будет привязан к точному значению длины искомого местоположения.
Направления
Вы можете найти расстояние или маршрут между двумя местами, используя опцию Направления. Просто укажите исходное место и место назначения, приложение Карты покажет вам оптимизированные маршруты с информацией о расстоянии. Вы можете переключаться между режимом вождения или режимом ходьбы, чтобы получить более точные детали.
Избранные
Вы можете найти все недавно сохраненные места в разделе «Избранное» приложения «Карты». Кроме того, вы можете выбрать кнопку «Направления» внизу, чтобы получить информацию о маршруте из вашего текущего местоположения.
3D Города
Приложение «Карты» перечислило некоторые популярные города, в которых можно получить доступ ко всему месту через трехмерный вид. Microsoft называет это «3D-городами» и доступна только для нескольких выбранных городов. Можно выбрать 3D-город и начать доступ к нему с помощью богатого 3D-рендеринга. Если вы используете указывающее устройство, вы можете щелкнуть правой кнопкой мыши, чтобы получить 360-градусный обзор. Вы также можете изменить угол обзора, используя наложенные элементы управления, имеющиеся на правой стороне приложения «Карты».
настройки
Вы можете настроить единицы измерения расстояния (метрические, британские или американские), установить предпочтительный режим поездок (вождение или ходьба), загрузить офлайн-карты, управлять историей поиска, установить фон для пошаговой навигации и указать свое местоположение. конфиденциальность в разделе «Настройки» приложения «Карты».
Просмотр, управление и обмен картами
Наложенная с правой стороны панель управления поможет вам изменить внешний вид карт и точек обзора. Вы можете наклонить вверх, наклонить карту в соответствии с вашими потребностями. Также есть возможность изменить виды карт. Доступные виды карты – вид с воздуха (вид со спутника), вид на дорогу и вид движения. Вы можете повернуть карту по часовой стрелке и против часовой стрелки, чтобы получить лучший угол, по умолчанию северная сторона карты будет вверху. Используйте элементы управления масштабированием, чтобы увеличить или уменьшить вид карты.
Совместное использование карт в Windows 10 Приложение «Карты» стало проще благодаря общедоступной кнопке «Поделиться» в нижней панели приложения «Карты». Нажмите на него, чтобы поделиться своим текущим местоположением или направлением между двумя местами через Почту или другие сторонние приложения.
Прочитав этот пост, вы можете взглянуть на:
Как запустить автономные карты
Откройте Меню пуск ⇒ Все программы ⇒ Карты ⇒ Запустите их. При первом запуске откроется окно приветствия, где нужно нажать кнопку Начать.
Описывать как пользоваться автономными картами не вижу смысла все предельно просто и ясно, если вы даже впервые пользуетесь таким приложением трудностей не возникнет.
Кстати посмотрите, как дополнение к статье — это видео из него вы узнаете, что нового появилось после написания этого поста.
Далее, у вас откроется приложение – Карта.
В правой части карты, посередине, у вас будет отображаться панель с дополнительными возможностями.
– Можно разворачивать карту в любом направлении.
– Можно наклонить карту, чтобы был вид с боку.
– Можно включить показ вашего местоположения на карте (в параметрах конфиденциальности необходимо разрешить определение вашего местоположения).
– На вкладке “Представления карты” можно включить “Гибридный вид” карты и настроить дополнительные параметры.
– Можно увеличивать или уменьшать масштаб карты с помощью вкладок плюса и минуса.
Далее, вверху карты справа вы можете воспользоваться дополнительными возможностями карты.
– Можно просматривать сохранённые места.
– Можно наблюдать за ситуацией на дорогах.
– Можно открыть “Панель инструментов Windows Ink”. Вы сможете рисовать на карте, вычислять расстояние, пользоваться линейкой и т.д.
– Можно посмотреть 3D обзор городов (доступно не для всех городов).
Чтобы просматривать ситуацию на дорогах и знать как ситуация на дорогах может повлиять на время поездки, вам необходимо задать расположение работы и дома. Нажмите на вкладку – Начало работы.
Обновление приложения «Карты» для Windows 10
24 June 2022 | Пресс- width=»789″ height=»342″[/img]
На днях вышло фирменное универсальное приложение «Карты Windows» для настольных и мобильных устройств на Windows 10. Мы рассчитываем, что оно поможет вам не просто строить маршруты, а совершать открытия.
Появление новых возможностей было бы невозможно без отзывов участников программы Windows Insider, занимавшихся тестированием бета-версии. Что же мы получили с новым апдейтом?
Обновленная навигация. Мы улучшили самые разные возможности. В частности, отображение пошаговой навигации было оптимизировано и стало более наглядным, появилась поддержка альбомной ориентации в смартфонах. Пользоваться картами на смартфонах стало проще, благодаря перемещению кнопок управления в нижнюю часть экрана. Изменения коснулись и маршрутов на общественном транспорте: даже если приложение «Карты Windows» не активно, всплывающие уведомления известят о том, что вы подъезжаете к своей остановке.
Улучшенный интерфейс пошаговой навигации
Благодаря оповещениям вы не пропустите нужную остановку
Множественный поиск. Не можете решить, поехать ли на одну ночь или на длинный тур? Теперь вы сможете просматривать альтернативные варианты на одной карте. Используйте вкладки для переключения между разными запросами и маршрутами на одной карте. Вы получаете только нужную информацию в нужном месте. Значки результатов поиска расположены прямо на схеме (вместо обычных порядковых номеров, которые еще нужно сверять со списком).
Множественный поиск на одной и той же карте
Активные результаты поиска подсвечиваются
Улучшенная подробная информация. Оказавшись в незнакомом месте, вы сразу узнаете самое важное. Вам доступны автомобильная и пешеходная навигация, передвижение на общественном транспорте, поиск заведений поблизости, возможность поделиться информацией или распечатать.
Легко находите интересные места поблизости и изучайте информацию о городе
Быстрая помощь, когда надо действовать: построить маршрут, изучить меню или забронировать место
Больше автономных возможностей. Мы знаем, что для вас важно всегда иметь максимум возможностей, особенно на ходу. В дополнение к офлайн-навигации и поиску вы можете сохранить избранные места и они будут доступны без подключения к сети. Теперь вы точно доберетесь к месту назначения.
Перенос избранного из HERE. Поддержка приложений HERE для Windows 10 прекратится 30 июня. Это коснется HERE Drive, HERE Drive+, HERE Maps, HERE Transit и HERE City Lens. Уже сейчас HERE предлагает использовать «Карты Windows» в качестве замены и мы облегчим вам этот переход. Вы сможете перенести до 300 избранных мест из «Коллекций» прямо на смартфоне.
Как это сделать? Просто откройте «Карты Windows», коснитесь звездочки в нижнем меню и сразу увидите предложение «Импортировать избранное из приложений HERE». Дальше нужно следовать инструкциям.
Что нужно знать пользователям Here:
Оставайтесь на связи и получайте новейшие обновления. Со следующим апдейтом вам откроются новые возможности работы с картой при наличии у вас емкостного стилуса. Мы постараемся и дальше улучшать функции карт, для этого нам нужно знать ваше мнение. Оставляйте отзывы, они очень пригодятся.
Обновленные «Карты» в Windows 10: больше возможностей
Приветствую! Я Дейв Аллес, руководитель партнерских и групповых программ в команде Карты Windows. Наша команда помогает разработчикам использовать приложение Карты Windows и его базовую платформу на всех устройствах под управлением Windows 10. Мы постоянно работаем над выпуском обновлений, содержащих новые функции и улучшенные возможности управления картами, на основании отзывов от участников программы предварительной оценки Windows, разработчиков приложений и наших заказчиков.
У нас есть много обновлений, однако, прежде всего, мне бы хотелось обсудить те из них, которые помогут раскрыть творческий потенциал каждого из нас.
Это всего лишь начало. В следующем году вы увидите еще больше новых возможностей. Прочитайте эту статью, чтобы узнать о новых возможностях работы с картами на всех устройствах под управлением Windows 10, которые стали доступны в составе пакета Windows 10 Creators Update.
Благодаря базовым улучшениям наши карты стали более четкими, красивыми и реалистичными.
Два года назад мы говорили о том, как совместить несколько возможностей в одном приложении. В пакете Windows 10 Creators Update мы продолжаем использовать данные из карт Bing и сервиса HERE. К тому же мы переоснастили платформу Windows Maps с помощью обновленного конвейера, который позволит усовершенствовать наши глобальные картографические данные. Обновленная подсистема приложения Карты поддерживает трехмерное представление в режиме Road (Дорога) — от гор и долин до шоссе, по которым вы ездите каждый день, — теперь приложение лучше отображает динамический ландшафт местности.
Основные настройки карты
Описание всех свойств, для основных настроек карты в приложении вы можете найти тут: MapOptions Object и тут: ViewOptions Object.
Давайте познакомимся с некоторыми из доступных свойств. Например, вы можете задать загрузку карты с определенными координатами в центре, определить масштаб карты при загрузке и задать вид карты, который будет отображаться при запуске приложения.
Ниже приведены основные доступные типы вида карты:
Я выбрала для своей карты автоматический режим отображения. Для того, чтобы центром моей карты при загрузке была Москва, а также карта отображалась с желаемым масштабом (в моем случае 10), я использовала следующие настройки:
SDK Bing Maps позволяет добавлять дополнительные модули для работы с картами. Давайте посмотрим, как можно улучшить нашу карту при помощи стандартных модулей. В этой части статьи рассмотрим простые функции – добавление метки в центре карты с дополнительной информацией, определение GPS координаты и добавление информации о пробках.
Карты с любым способом ввода данных
Мы хотим, чтобы взаимодействие с картами было интуитивно понятным и эффективным независимо от того, какой способ ввода вы выбираете — мышь, клавиатуру, сенсорную панель, Surface Dial или специальные средства, такие как экранный диктор. Благодаря последним обновлениям мы повысили доступность приложения Карты, а также элементов управления карты в общем. Например, средства чтения с экрана теперь выводят больше информации о состоянии карты при изменении ее масштаба или повороте. Информация о дорожной обстановке теперь доступна в новом представлении Traffic (Ситуация на дорогах), которое вызывается на каждом отрезке маршрута и делает эту информацию более доступной для всех пользователей.
Благодаря возможностям Windows Ink вы можете добавлять надписи на карту точно так же, как вы пишете ручкой на бумаге, а также использовать панель инструментов, чтобы менять цвет или толщину линий, или же удалять ненужное.
Панель инструментов также предлагает и другие возможности рукописного ввода, превосходящие обычную ручку и бумагу: можно обводить линии на карте, чтобы измерить расстояние или быстро рассчитать направление.
С выходом пакета Windows 10 Creators Update вы можете использовать все возможности рукописного ввода в режиме Aerial для персонализации карт.
2. Рукописный ввод для персонализации карт с помощью надписей, маршрутов с указанием расстояния и многого другого
Сочетайте различные режимы рукописного ввода, чтобы персонализировать свои карты и записывать на них свои планы. Даже если ваше устройство не поддерживает функцию пера, вы сможете воспользоваться функцией рукописного ввода с помощью мыши или сенсорного ввода.
Добавление дополнительных модулей Bing Maps
Добавление метки на карту
Для того, чтобы добавить метку (PushPin) в центр карты, функцию нажатия на кнопку Pushpin определите следующим образом: function AddPushpinBtn_Tapped() < map.entities.clear(); var center = map.getCenter(); // Создаем Pushpin var pin = new Microsoft.Maps.Pushpin(center, < text: ‘1’ >);
Данный код обновит карту и добавит на нее метку с надписью «1».
Стилизация метки
Можно добавить свою иконку для отображения метки. Для этого добавьте свое изображение в проект и добавьте в код создания метки следующие свойства – icon, width и height (иконка, ширина и высота): var pin = new Microsoft.Maps.Pushpin(center, < icon: ‘images/pin.png’, width: 45, height: 38, text: ‘1’ >);
Добавление своей картинки – не единственная возможность модификации метки. Можно добавить вместо картинки надпись, например:
Для добавления текста вместо картинки, добавьте в описание метки строку:
var pin = new Microsoft.Maps.Pushpin(center, < htmlContent: ‘Привет, Habr!’ >); Также можно добавить описание метки, так называемый InfoBox.
Добавляем Infobox
Infobox – панель для отображения информации поверх карты. Infobox часто используется для отображения информации, связанной с местом, после нажатия на метку. Список всех доступных методов для работы с Infobox’ом можно найти здесь, свойства доступны тут.
Добавление infobox’а к метке состоит из нескольких шагов:
function AddInfoboxBtn_Tapped() < map.entities.clear(); var center = map.getCenter(); //Создаем метку var pin = new Microsoft.Maps.Pushpin(center); pin.Metadata = < title: ‘Привет, хабр!’, description: ‘Я нахожусь здесь.’ >; //Добавляем событие открытия infobox при нажатии на метку Microsoft.Maps.Events.addHandler(pin, ‘click’, OpenInfobox); //Добавляем метку на карту. map.entities.push(pin); > function OpenInfobox(e) < if (e.target && e.target.getLocation && e.target.Metadata) < //Собираем данные о местоположении pushpin var loc = e.target.getLocation(); //Cоздаем свойства infobox’a var infoboxOptions = < offset: new Microsoft.Maps.Point(0, 15), title: e.target.Metadata.title, description: e.target.Metadata.description, >; //Создаем infobox var infobox = new Microsoft.Maps.Infobox(loc, infoboxOptions); //Добавляем infobox на карту map.entities.push(infobox); > > Обратите внимание
: при добавлении метки мы воспользовались стандартным свойством Metadata. В данном примере внутри Metadata содержатся название и информация о координатах метки.
Отлично! Теперь мы знаем, как работать с метками, добавлять из и стилизовать.
Создание коллекций для разных мест
Помимо функции пера для персонализации карт вы также можете сохранять ссылки на конкретные места, чтобы вернуться к ним позднее. Раньше вы могли добавлять ссылки в избранное, но мы получили отзывы, что этого недостаточно. Не каждое место заслуживает того, чтобы быть добавленным в избранное. Поэтому мы добавили коллекции, которые позволяют сохранять ссылки на большее количество местоположений и систематизировать их в виде списков. Вы также можете добавлять примечания, чтобы запомнить, почему вы захотели сохранить это место или того, кто его порекомендовал.
Создавайте коллекции местоположений, которые вы хотите посетить, или составляйте из них списки по разным городам и добавляйте примечания для каждого места с описанием рекомендаций.
3. Создавайте коллекции из сохраненных местоположений
Обновляя функцию коллекций, мы учли отзывы пользователей. Мы обновили внешний вид наиболее важных местоположений, которые вы сохраняете, — дом, работа и машина — чтобы они занимали меньше места в списке и их было легче добавить в первую очередь. Мы получили отзыв о том, что вам нужно сохранять места напрямую из папок Избранное и Коллекции, и мы добавили такую возможность. И наконец, теперь вы можете сохранить свое текущее местоположение в коллекцию. Недавно мы объявили о том, что вы можете перенести избранное из сервиса HERE в приложение Карты. Теперь вы так же можете перенести все свои коллекции. Таким образом, если ваши сохраненные местоположения организованы в коллекции, их можно импортировать в том же порядке. Если вы импортировали их ранее как избранное, мы поможем навести в них порядок.
Добавление Bing Maps в свое приложение
Нам необходимо добавить ссылки на файлы veapiModules.js
и
veapicore.js
библиотеки Bing Maps:
Добавьте блок div в том месте, где вы хотите отрендерить карту.
В JavaScript файл, описывающий логику приложения, добавьте следующий код для инициализации карты.
Готово! Уже сейчас отображается карта мира, по которой можно перемещаться, изменять масштаб и ее вид при помощи стандартных элементов управления, расположенных в левом верхнем углу.
существует стандартный набор свойств, позволяющий настроить вид и стиль отображения карты. Давайте посмотрим, какие свойства доступны и как их можно применить.
Приложение Карты на разных устройствах
Важной особенностью работы на нескольких устройствах является доступ к данным вне зависимости от того, какое устройство вы используете. Все результаты поиска и сохраненные местоположения остаются с вами на всех ваших устройствах Windows — не только на ПК и телефонах, но и на Xbox, и HoloLens, на которых приложение Карты стало доступно в составе пакета Creators Update. Платформа карт также доступна на IoT-устройствах.
Вы можете выполнить поиск ресторана на ПК под управлением Windows, а затем результаты поиска будут доступны на вашем Windows Phone, когда вы соберетесь в дорогу. Ваши коллекции также будут доступны на различных устройствах, как и карты Bing в Интернете, которые вы сможете открыть в любом браузере.
Карты Windows доступны на всех устройствах под управлением Windows 10, включая Xbox. Вы можете использовать это приложение и путешествовать по миру с помощью контроллера Xbox.
Одна из наиболее часто запрашиваемых функций от пользователей мобильных устройств — возможность лучше ориентироваться на местности. На телефонах и других устройствах с поддержкой компаса приложение Карты теперь показывает не только, где вы находитесь, но и в какую сторону вы направляетесь. Откройте Карты и кликните кнопку Locate me (Показать мое расположение), чтобы увидеть свое местонахождение. При повторном нажатии на Locate me приложение Карты будет поворачивать и наклонять изображение, по мере того как вы перемещаете свое устройство, чтобы показать, куда вы смотрите.
Создание маршрутов с несколькими остановками
Мы получали много отзывов от пользователей о том, что иногда нужно запланировать несколько остановок на маршруте. Поэтому последнее обновление приложения позволяет создавать автомобильные и пешеходные маршруты с несколькими пунктами назначения. Теперь вы можете планировать свои поездки с несколькими промежуточными остановками, чтобы выполнить все задуманное. Вы можете добавлять пункты назначения при прокладке маршрута или щелкнуть правой кнопкой на карте и быстро выбрать места в контекстном меню.
Создавайте маршруты с несколькими остановками, просто добавляя промежуточные пункты назначения.
5. Создавайте маршруты с несколькими пунктами назначения
Иногда вам нужно проложить маршрут к адресу в вашем списке контактов. Мы упростили эту задачу, и вам не придется переключаться между приложениями. Просто введите имя или псевдоним любого контакта, к которому нужно проложить маршрут, и приложение Карты извлечет адрес из вашего списка контактов в приложении «Люди».
6. Чтобы проложить маршрут к адресу из списка контактов, введите имя контакта при прокладке маршрута
Мы также упростили возможность просмотра дорожной обстановки на вашем обычном пути домой или на работу в любое время, а также просмотр изображений с дорожных камер, которые вас интересуют больше всего. Просто нажмите кнопку Traffic, чтобы узнать, сколько займет путь домой или на работу, просмотреть дорожную обстановку и сводку ДТП на маршруте, а также последние снимки с выбранных дорожных камер (где они установлены).
7. Просматривайте время в пути домой и на работу и снимки с дорожных камер в одном месте
Мгновенный просмотр информации о месте
Теперь помимо названий мест на карте вы можете сразу увидеть и другую информацию, просто наведя курсор мыши на этот значок на карте, например, рейтинг ресторанов.
8. Быстро получите информацию о месте, наведя курсор мыши на его значок на карте
Мы также добавили раздел Что нового, содержащий обзор изменений и новых функций в приложении при каждом его обновлении. Просмотрите его в следующий раз, когда откроете приложение после обновления.
Вы можете изменить режим приложения на темный и соответственно изменить карту.
При желании можно использовать для приложения «Карты» уже заданный в системе режим или всегда использовать светлый или темный режим. Мы также добавили темную тему для карт, при этом дорожная карта отображается в темных тонах в соответствии с темным режимом.
Источник
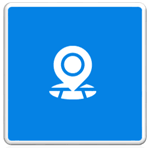
Используя уже на протяжении почти года новую ОС Windows 10 я не разу не пожалел, что перевел на нее все свои компьютеры, если вы этого не сделали, то смею вас уверить вы многое потеряли, работая на своих старых виндовс системах.
Сегодня расскажу вам о такой классной стандартной функции как приложение карты для Windows 10 при помощи которого вы сможете запустить на своем ПК карту любой страны из всех 6 континентов мира!
Мало того карты можно использовать в автономном режиме (без сети Интернет), что может очень пригодится в дороге владельцам ноутбуков тем более имеется возможность прокладки маршрута, которым в последствии можно воспользоваться автономно.
Как произвести загрузку карт Windows 10
Прежде чем начать установку хочу рассказать, что нам предлагают данные карты.
1. Автономный режим;
2. показ вашего месторасположения (если есть подключение интернета);
3. наклон карты вверх или вниз (очень эффектно);
4. функция включения ситуации на дорогах (происшествия, камеры);
5. прокладка маршрута для авто, велосипедов и пешеходов;
6. установка фильтров для автомобиля: платные дороги, паромы, магистрали и другое;
7. гибридный вид (вид со спутника);
8. разворот до 360 градусов;
9. возможность узнать, что находится рядом с искомым объектом: парковки, кафе, банки и т. п с телефонами и интернет-адресами при их наличии.
Вот самые основные возможности, которые присутствуют почти во всех похожих нормальных приложениях, мне очень все понравилось, и я с удовольствием пользуюсь.
Где находятся автономные карты Windows 10
Открываем Параметры выбираем меню Система.
В меню Экран выбираем Автономные карты.
Нажать на крестик Скачать карты.
Находим нужный континент из 6 существующих на планете.
Выбор страны.
Для больших стран как Россия, Китай или США будет предложен вариант выбора отдельно взятого региона или всех сразу.
После этих действий начнется загрузка время которой зависит от скорости вашего Интернет-соединения и размера скачиваемой страны.
Имея по современным меркам не очень скоростной интернет 70 мб/c карта России была загружена за несколько минут.
После загрузки карт советую в разделе Автономные карты включить два пункта: Личные подключения и Обновления, их назначение можно прочитать там же.
Как запустить автономные карты
Откройте Меню пуск ⇒ Все программы ⇒ Карты ⇒ Запустите их.
При первом запуске откроется окно приветствия, где нужно нажать кнопку Начать.
Описывать как пользоваться автономными картами не вижу смысла все предельно просто и ясно, если вы даже впервые пользуетесь таким приложением трудностей не возникнет.
Кстати посмотрите, как дополнение к статье — это видео из него вы узнаете, что нового появилось после написания этого поста.
Если все же появятся вопросы задавайте их в комментариях буду всегда рад ответить.
Вот собственно все, о чем я сегодня хотел написать, пока до новых встреч!
Валерий Семенов, moikomputer.ru
Data Presentation & Visualization
Adding a Map to your project is a simple drag and drop operation. Once the control is on your form, you can add an Image Layer from either Bing or OpenStreet. You can also add any number of vector elements.
Image Data
Bing Maps / OpenStreetMap
Image Data
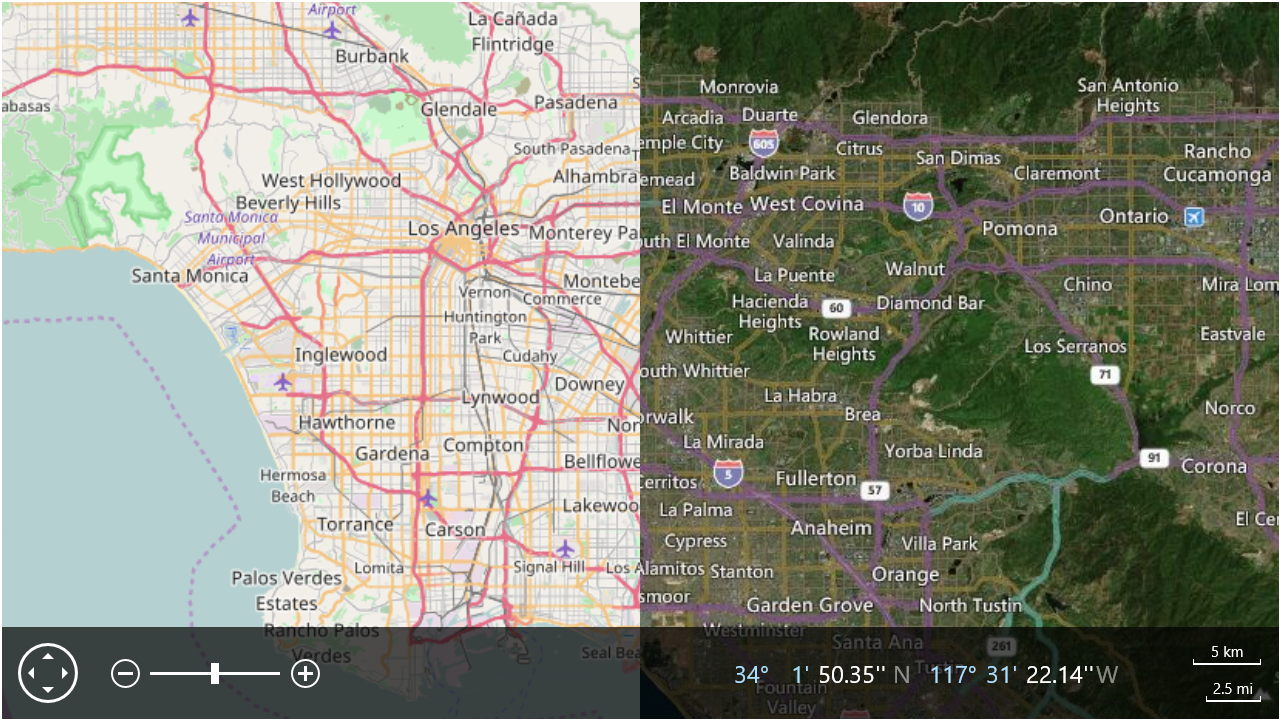
The DevExpress Map Control for Windows 10 can use Bing Maps which offers three distinct map types for use within your application: Area (photos of the Earth’s surface), Road (street view) and Hybrid (combination of both images and schemes).
Important Legal Information: The Map Control for Windows 10 does not license right of use to any map provider. You must obtain and/or follow the licensing requirements set forth by each map provider. When using Bing Maps, you must read and understand Microsoft’s terms of use. Read the Bing Maps Licensing and Pricing Information here: http://www.microsoft.com/maps/product/licensing.aspx
Vector Maps
ESRI Shapefiles / KML
Vector Maps
Your browser cannot play this embedded video.
Use the following link to download it: Vector Maps
In addition to raster layers, which are designed to display image tiles obtained from map providers, the UWP Map Control can render any vector data on its surface. The Control can read data from Shapefile and KML formats.
Map Colorizer
Auto-select colors for map shapes based on shape data.
Map Colorizer
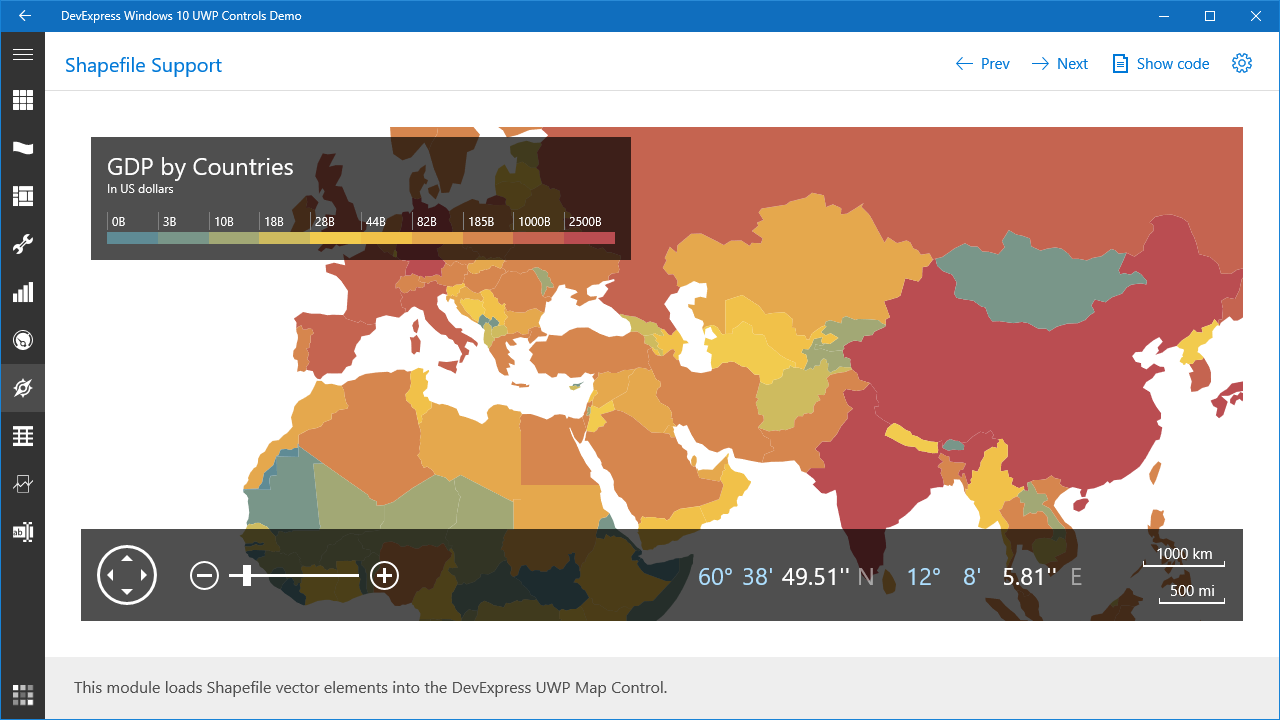
Auto-select colors for map shapes based on shape data.
Layers
Display an unlimited number of map layers.
Layers
Your browser cannot play this embedded video.
Use the following link to download it: Layers
You can simultaneously display an unlimited number of map layers within your application. Each layer displays its information as an image or a vector element.
«The DevExpress Support Team is without doubt the best I have ever come across, by a large margin.»
Interactivity
To help improve usability and facilitate end-user ineteraction, the DevExpress UWP Map Control provides a set of powerful user interface elements for a wide-range of usage scenarios.
Animation, Scroll & Zoom
Create highly interactive user experiences.
Animation, Scroll & Zoom
To make your solution easier to use and more intuitive, the WinForms Map Control provides a set of built-in user interface elements. These elements include Scroll Buttons, the Zoom Trackbar, Coordinates and Scale Panels. Together they allow your end-users to move a map in any direction and to zoom in/zoom out as necessary. To help you create interactive user experience, the Map Control also includes animated transition effects. Note that because the Map Control is touch-enabled, end-users can interact with a map by using touch gestures.
Hot Tracking & Selection
Highlights the currently selected shape.
Hot Tracking & Selection
The DevExpress UWP Map Control automatically highlights the currently selected/hovered shape within a map. When a shape is selected, you can easily display relevant information/data via a tooltip.
Tooltips
Callout relevant data points with ease.
Tooltips
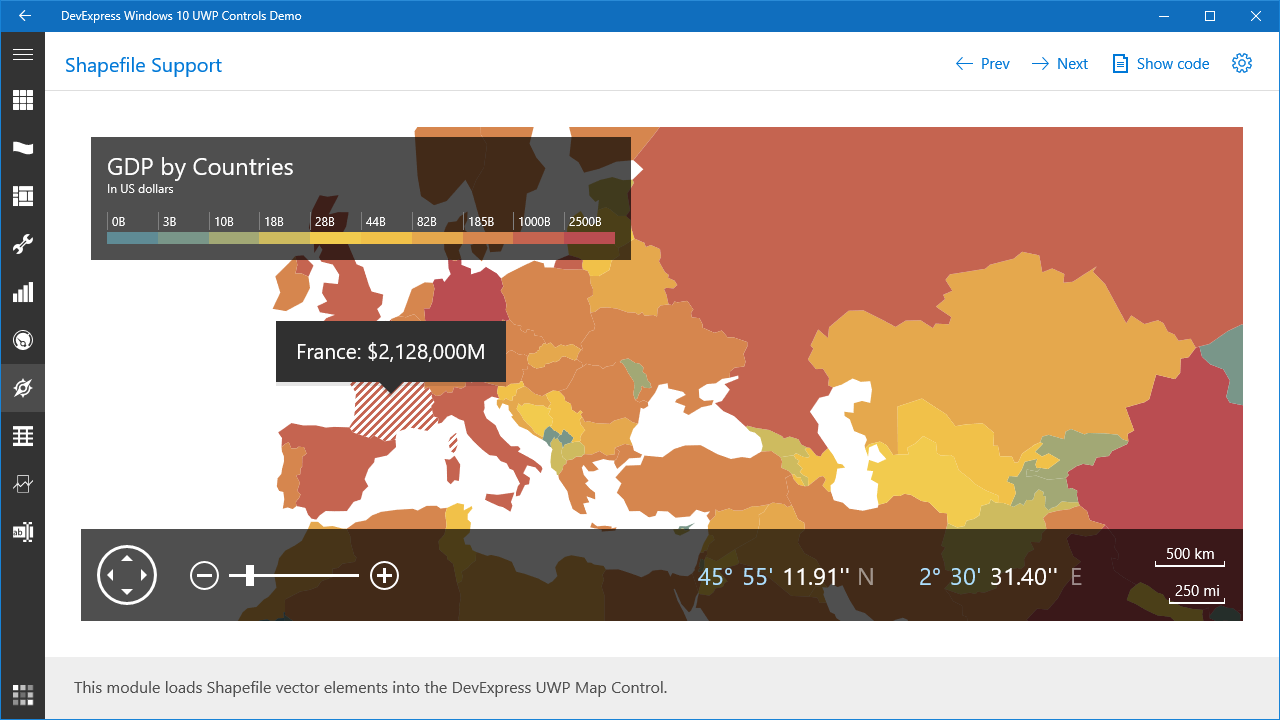
Callout relevant data points with ease.
Color Legend
Communicate the underlying meaning behind your map.
Color Legend
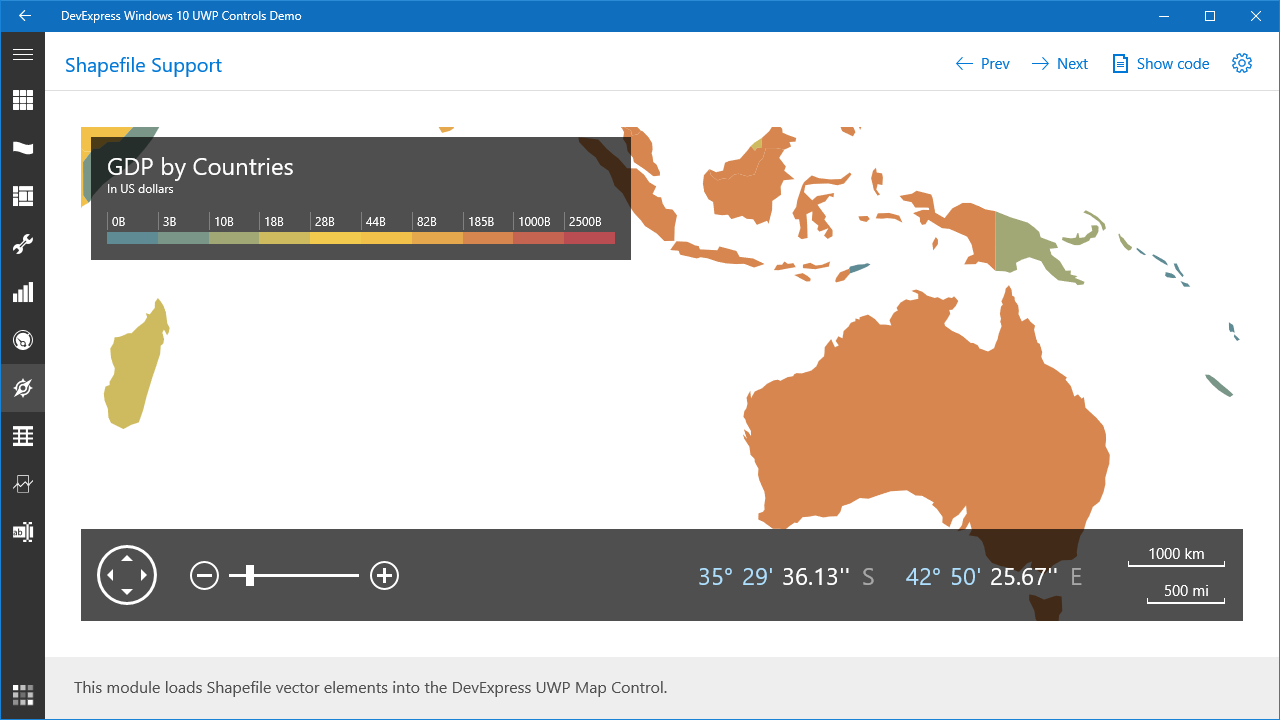
Legends help communicate the meaning behind specific vector items used in your map. Color based Legends detail the connotation of colors used within a map. There are two legend types:
- Color Scale;
- Color List.