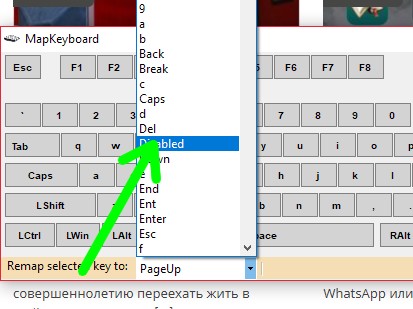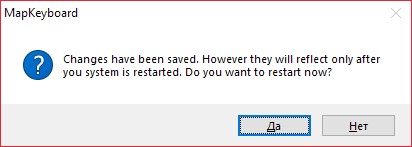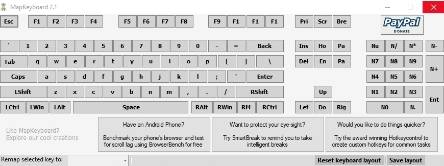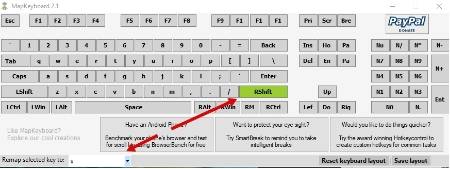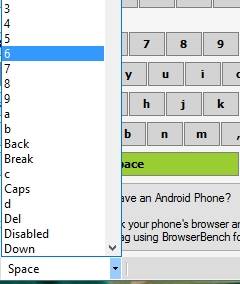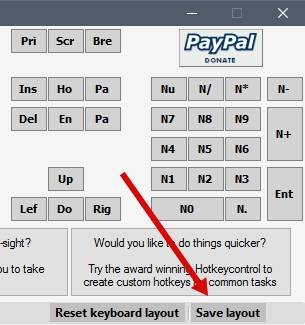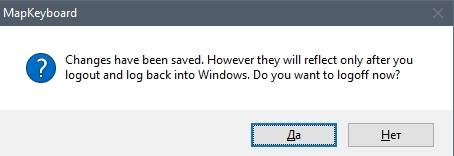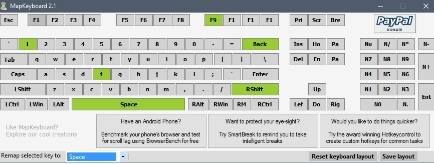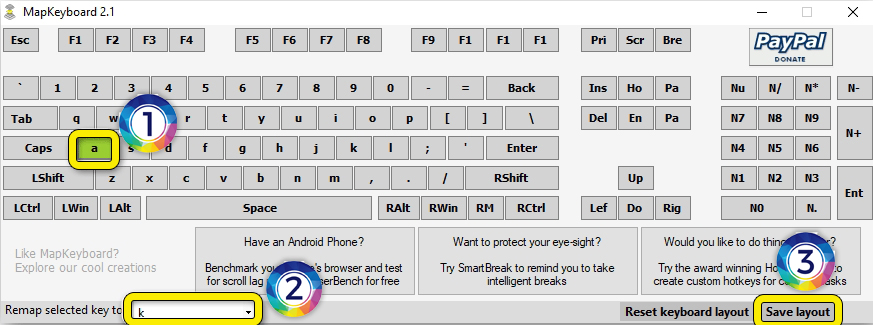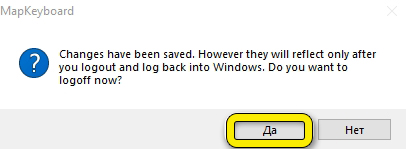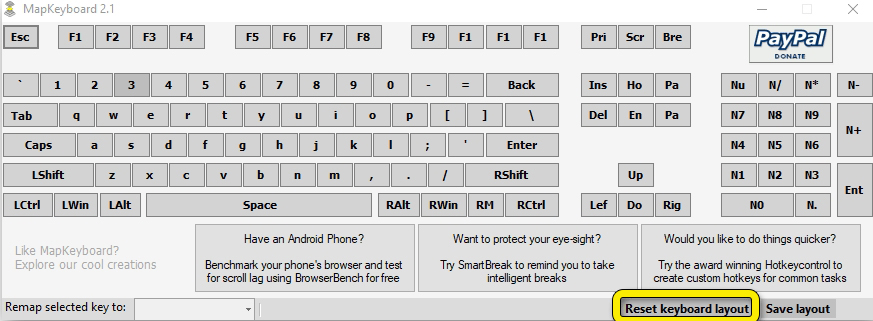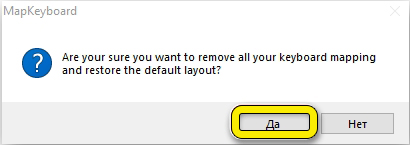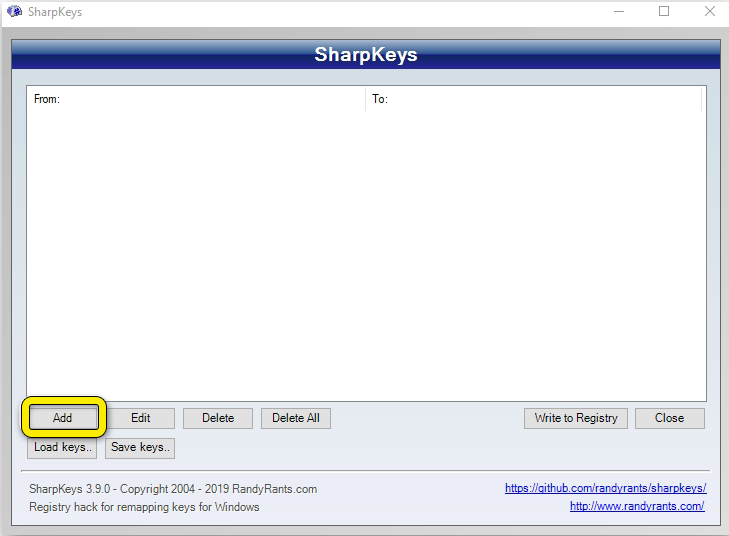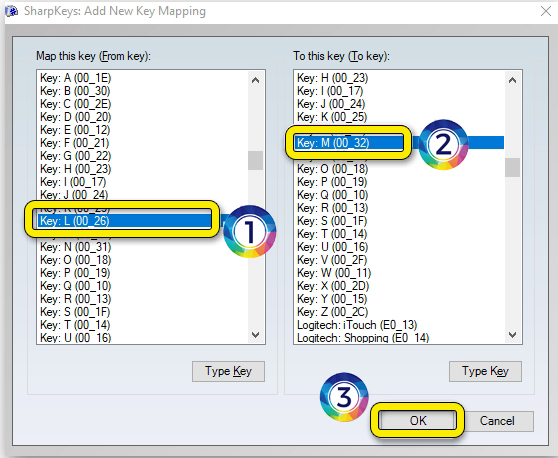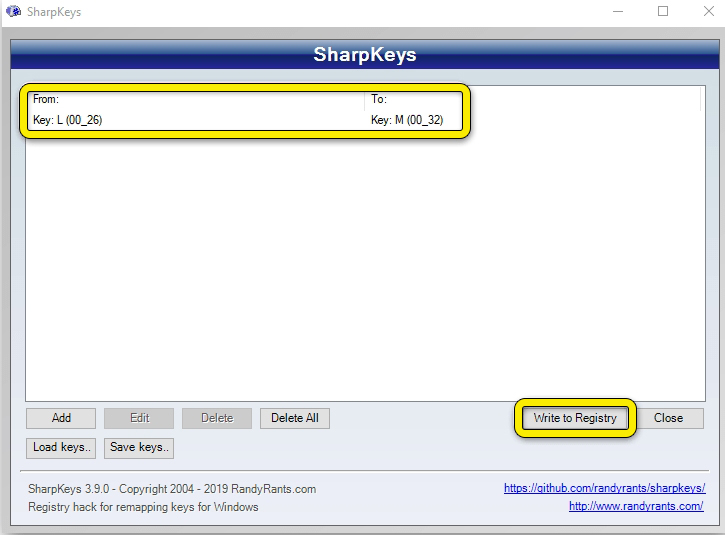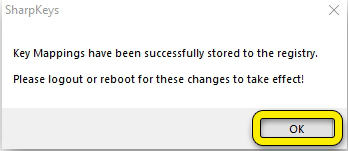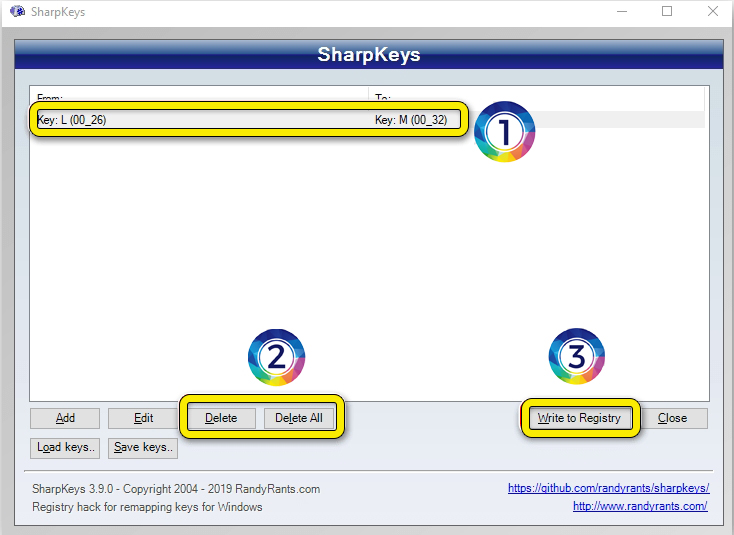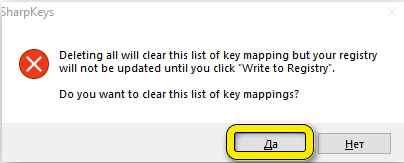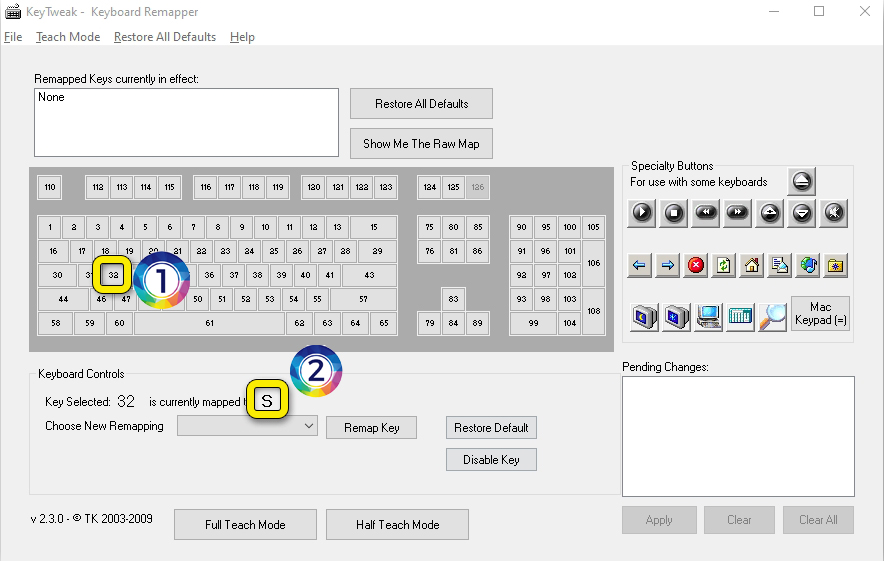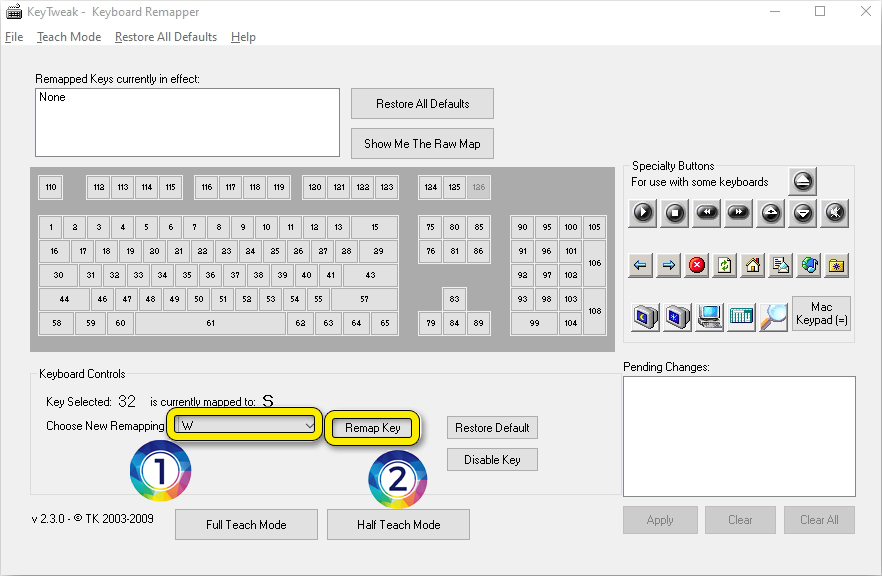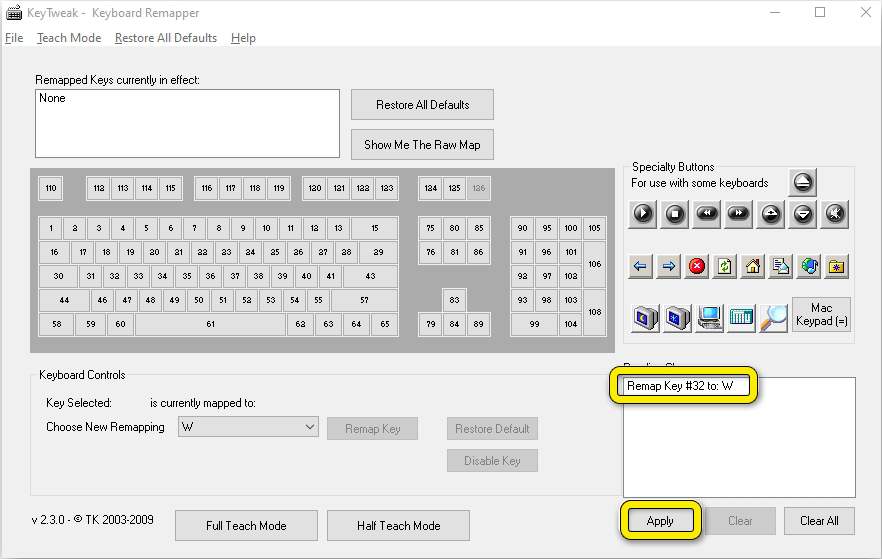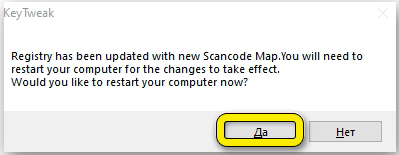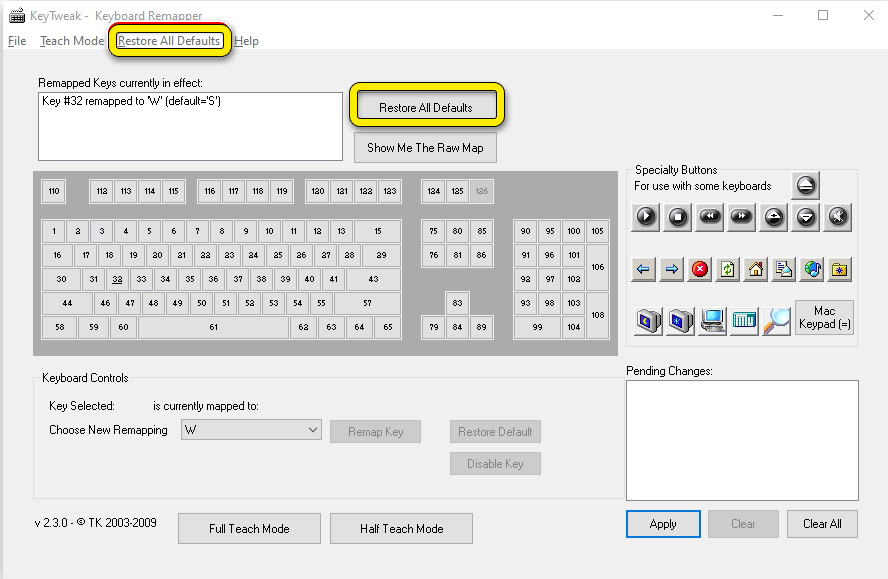На чтение 3 мин. Просмотров 3.8k. Опубликовано 26.02.2013
Привет все посетителям блога Help начинающему пользователю компьютера. Сегодня мы поговорим об одной специфической программке, которая позволяет менять функцию любой клавиши клавиатуры или вообще отключать любую клавишу. Название данной утилиты – MapKeyboard.Программа достаточно экзотическая, поскольку не у всех есть необходимость ее использовать. Но, на мой взгляд, некоторым пользователям она может пригодиться.
MapKeyboard используют, в первую очередь, если перестает работать отдельная клавиша на клавиатуре. Был у меня случай. Во время грозы не отключил компьютер. Перестало работать пару клавиш на клавиатуре. Поскольку времени на покупку новой клавиатуры в тот момент катастрофически не было, а для работы необходим компьютер, воспользовался MapKeyboard. Заменил функции клавиш, которые перестали работать на клавиши, которые я не использую. Немного неудобно, но, все таки, лучше, нежели пользоваться экранной клавиатурой.
Также программа пригодится для отключения отдельной клавиши. Для чего нужно отключать клавишу. Например, играете Вы в игру по сети, активно используете кнопку левый Ctrl. Но возле данной клавиши находиться клавиша Win, если на ее случайно нажать свернется окно, соединение может быть разорвано. В таких случаях логично будет отключить клавишу Win и спокойно играть.
Программа MapKeyboard является бесплатной, портативной (не требует установки), проста в использовании. Единственный минус – английский интерфейс, что, впрочем, компенсируется, простотой использования.
Чтобы запустить программу достаточно распаковать архив и открыть файл MapKeyboard.exe. Появится следующее окно.
Рис 1. MapKeyboard
Принцип работы с программой
1. Выбираем клавишу, которую необходимо отключить или заменить на другую;
2. Указываем опцию для клавиши (замена на “” или отключение);
3. Сохранение изменений.
Рассмотрим на примере.
Рис 2. Пример отключения клавиши LWIN
1. Выбираем клавишу. В нашем случае левый Win.
2. Из списка “Remap selected key to:” выбираем опцию. Здесь указываем, на какую кнопку мы хотим заменить данную клавишу, или отключаем ее. Для отключения выбранной клавиши необходимо выбрать пункт “Disabled”. На примере – отключение клавиши левый Win.
3. Сохраняем изменения. Для этого необходимо нажать в левом нижнем углу программы не кнопку “Save layout” и во всплывшем окне-уведомлении нажимаем кнопку “Да”.
Рис 3. Сохранение изменений
Предварительно перед этим закрываем открытые программы, поскольку будет выполнен выход из текущего профиля пользователя Windows. Входим в систему, изменения должны работать.
Чтобы сбросить все настройки достаточно нажать на кнопку “Reset keyboard layout”
На этом все. Надеюсь, Вы нашли на нашем блоге что-нибудь полезное для себя. Спасибо за внимание.
Содержание
- Как переназначить одну клавишу на другую (тем, у кого не срабатывает нажатие кнопки на клавиатуре)
- «Меняем» одну кнопку на другую
- MapKeyboard: переопределение клавиш на клавиатуре
- Переназначаем клавиши с программой MapKeyboard
- Вместо послесловия
- MapKeyboard
- Зачем нужна Программа MapKeyboard?
- Как пользоваться MapKeyboard?
- Управление программой MapKeyboard
- Программы для переназначения клавиш клавиатуры
- MapKeyboard
- Как пользоваться MapKeyboard?
- SharpKeys
- Как пользоваться SharpKeys?
- KeyTweak
- Инструкция по использованию KeyTweak
- Key Manager
- Пример использования Key Manager
- Как настроить Mkey?
- MapKeyboard
- Краткий обзор
Как переназначить одну клавишу на другую (тем, у кого не срабатывает нажатие кнопки на клавиатуре)
Не подскажите, как вместо «я» переназначить клавишу, скажем, на левый «Ctrl (им все равно почти не пользуюсь, привык к правому). Пробовал утилиты KeyExtender, SharpKeys (и еще какую-то, название уже не помню), но они у меня почему-то не заработали (возможно защита системы не дает).
PS использую сейчас Windows 8.
В статье рассмотрю несколько утилит, и покажу на скринах как выполнить сию задачу.
«Меняем» одну кнопку на другую
👉 MapKeyboard
MapKeyboard: всего три действия для замены клавиши (кликабельно!)
Одна из самых надежных в плане работы утилит. По крайней мере у меня она работала как в «старых» Windows 2000/XP, так и в относительно новых ОС Windows 8/10.
Утилита очень компактная и не нуждается в установке. После запуска, для замены клавиши, вам нужно выполнить всего 3 действия (они у меня помечены на скрине выше):
Кстати, утилиту рекомендуется запускать от имени администратора. Для этого, после ее извлечения из архива, щелкните по исполняемому файлу правой кнопкой мышки и выберите «Запуск от имени админа. «. (см. пример ниже).
Запуск от имени администратора
👉 PowerToys
Эта утилита обладает лучшей совместностью с ОС Windows 10 (работает во всех ее версиях!). К тому же, отключать и переназначать клавиши в ней простой и быстро!
Рассмотрю краткий пример.
Undefined — клавиша будет отключена (Утилита PowerToys).
Вот так всё просто! 👌
👉 KeyTweak
Сайт разработчика: http://webpages.charter.net/krumsick/
Главное окно KeyTweak: действие №1
Простая, но надежная программа, позволяющая менять назначение клавиш на клавиатуре. Позволяет поменять scan-код клавиш между собой, либо вообще отключить отдельные клавиши.
После чего примите изменения (кнопка «Apply» в правом нижнем углу экрана) и согласитесь на перезагрузку компьютера.
Собственно, перезагрузившись, ваши клавиши станут выполнять «новые» назначенные действия. Удобный, простой, и эффективно работающий инструмент!
👉 Key Remapper
Главное окно программы (после установки и запуска программы).
Также с помощью кнопок на клавиатуре можно эмулировать работу мышки.
И еще одна важная деталь: настроить замену можно только в определенных приложениях (что, несомненно, понравиться любителям игр: ведь можно получить некоторое преимущество и ускорить свою реакцию, если по нажатию на одну кнопку — будет выполняться целая комбинация!). 👌
Программа поддерживает несколько профилей (например, можно создать набор замен под каждую игру в отдельности).
Важно : программа не делает никаких изменений в реестре системы, не требует перезагрузки ПК для того, чтобы изменения вступили в силу.
Что касается использования: то здесь все просто:
Обратите внимание, что задавать можно целые комбинации
Отмечу, что полная версия программы платная. Однако, знакомство можно спокойно начать с бесплатного продукта. Рекомендую!
Источник
MapKeyboard: переопределение клавиш на клавиатуре
Возникало ли у вас желание переопределить кнопки на клавиатуре? Обычно пользователи задумываются над этим вопросом, когда выходит из строя одна клавиша, а ремонт клавиатуры влетает в копеечку, или когда расположение клавиш не совсем удобно. У меня, например, подобное желание возникает очень часто – производитель моего ноутбука (Asus-X540L) почему-то забыл укомплектовать клавиатуру клавишей «End», которой мне очень не хватает при работе с текстовым редактором. Давайте посмотрим, как можно быстро и просто решить данную проблему.
Переназначаем клавиши с программой MapKeyboard
Программа не русифицирована, но интерфейс у нее очень простой и понятный, к тому же количество элементов управления сведено к минимуму, поэтому разобраться в нем можно очень просто. Сначала мы выбираем кнопку клавиатуры, которую будем менять (Я для примера выбираю «Page Up» – она у меня находится справа от кнопки «Home»).
В поле «Remap selected key to» отобразится название выбранной кнопки, раскрываем его и выбираем кнопку, которую хотим видеть вместо текущей (я выбрал «End»).
Выбранную кнопку можно просто отключить. Для этого в качестве новой клавиши выбираем пункт «Disabled».
Переопределенная клавиша окрасилась в зеленый цвет. Продолжаем редактирование или кликаем «Save layout» для сохранения изменений.
Приложение попросит перезапустить Windows, соглашаемся с ним.
После перезагрузки сделанные изменения вступят в силу. Для возврата маркировки кнопок клавиатуры в изначальное состояние нужно нажать «Reset keyboard layout».
Вместо послесловия
С помощью рассмотренного приложения MapKeyboard можно легко и просто переопределить кнопки на вашей клавиатуре. Программа бесплатная, не требует инсталляции, к тому же для продолжения работы новой раскладки клавиатуры наличие MapKeyboard, висящей в памяти компьютера не требуется – все изменения происходят с помощью твика системного реестра.
Источник
MapKeyboard
Программа для переназначения любых клавиш клавиатуры
Тип лицензии:
Freeware (бесплатное)
MapKeyboard — программа для переназначения клавиш клавиатуры. Приложение полностью бесплатное для использования, не требует установки, работает в 32-х и 64-битных разрядностях Windows (XP или выше). Русский язык не поддерживается.
Зачем нужна Программа MapKeyboard?
Основное предназначение программы MapKeyboard — переназначение (ремаппинг) любых клавиш клавиатуры. Другими словами, пользователь может назначить требуемой кнопке функцию любой другой клавиши. К примеру — при нажатии на «F12» может срабатывать функция клавиши «Caps Lock».
Программа MapKeyboard способна переназначать функционал большого числа клавиш одновременно. Это позволит, к примеру, задействовать такие редко используемые клавиши как «Insert», «Scroll Lock», «Page Up/Page Down», «Pause Break» и т.д. под ввод цифр или любые другие полезные функции.
Также утилита MapKeyboard окажется полезной для клавиатуры с полностью нерабочими или сбоящими (срабатывает только после нескольких нажатий, западает и т.п.) клавишами. Пользователь сможет программно заменить неработоспособные подобные клавиши, назначив их функцию рабочим кнопкам.
Особую ценность приложение представляет для любителей компьютерных игр, в которых управление осуществляется посредством нажатия множества клавиш (например, ММОРПГ игры). Хоть в самих играх зачастую присутствует возможность переназначения кнопок, через MapKeyboard делать это гораздо удобнее и проще.
Как пользоваться MapKeyboard?
Принцип работы программы MapKeyboard достаточно прост — она изменяет параметры работы системного обработчика прерываний (в случае с клавишами — нажатий), отвечающего за обработки сигналов с клавиатуры.
Благодаря такому принципу работы утилита MapKeyboard не вызывает никаких подозрений у любых антивирусных программ, которые обычно блокирует работу подобных приложений, помечая их как шпионское ПО.
Кроме того, для работы переназначенных клавиш программе MapKeyboard не требуется постоянно находиться в оперативной памяти компьютера (т.е. быть запущенной). Запускать утилиту следует лишь при необходимости переназначение кнопок. После закрытия приложения настройки сохраняются в системе. Чтобы они вступили в силу, достаточно выйти из системы/учетной записи Windows (программа сама предложит сделать это либо можно нажать «Win + L»), а затем повторно войти в нее.
Управление программой MapKeyboard
Для ремаппинга клавиш из программы MapKeyboard достаточно выполнить несколько простых действий:
При необходимости сбросить настройки достаточно кликнуть по кнопке «Reset keyboard layout» и перезайти в систему.
Источник
Программы для переназначения клавиш клавиатуры
Программы для переназначения клавиш — обычно небольшие утилиты, основная задача которых заключается в подмене функции той или иной кнопки клавиатуры (некоторые программы работают и с мышкой). Они могут оказаться полезными в различных ситуациях. Например, если определенная клавиша вышла из строя, такая программа позволит быстро «отремонтировать» ее, назначив выполнение ее функции другой клавише.
Многие клавиши и вовсе никогда не используются в повседневной жизни рядового пользователя. Можно ли сделать их реально полезными? К примеру, сделать так, чтобы клавиша «F8» делала скриншоты, а «Pause Break» — запускала какую-нибудь программу? Все это возможно при помощи специализированных программ.
MapKeyboard
Одна из самых простых программ для переназначения клавиш, к тому же — она полностью бесплатная. Утилита MapKeyboard позволяет назначить любой клавише функцию любого другой клавиши — на этом функциональность программы заканчивается. Она не способна выполнять какие-либо макросы (последовательное нажатие нескольких клавиш) или назначать кнопке клавиатуры функцию запуска внешних программ.
Вообще, MapKeyboard работает не с самой клавиатурой, а с настройками операционной системы, отвечающими за функционирование нажимаемых клавиш. Это также говорит о том, что программа никак не нагружает компьютер во время работы. Все, что она делает — изменяет определенные параметры системы. После сохранения настроек MapKeyboard можно и вовсе закрыть — внесенные в работу клавиатуры изменения будут активными до их отмены путем запуска соответствующей функции программы.
Как пользоваться MapKeyboard?
Программа MapKeyboard, хоть и не имеет перевода на русский язык, предельно проста в использовании:
Чтобы вернуть настройки клавиатуры в исходное состояние, просто кликните кнопку «Reset keyboard layout» в правом нижнем углу программы.
SharpKeys
Принцип работы данной программы аналогичен MapKeyboard, т.е. переназначение клавиш осуществляется путем изменения настроек операционной системы. Отличие в том, что программа SharpKeys работает не только с обычными, но и с мультимедийными клавишами, такими как «Volume Up/Down», «Mute», «Calculator», «Play/Pause», «Home/Back/Forward» (кнопки управления браузером) и т.д.
Как пользоваться SharpKeys?
Один из недостатков утилиты SharpKeys — не очень удобный пользовательский интерфейс. В нем отсутствует изображение клавиатуры, как в случае с MapKeyboard. Впрочем, это не вызывает особых трудностей в настройке программы.
Для примера переназначим мультимедийную клавишу «E-Mail» (запускает почтовую программу, если та установлена на компьютере) на клавишу «Calculator» (чтобы запускала калькулятор).
Если с поиском нужных клавиш в представленном списке возникают сложности либо перенастройка не сработала (обычно возникает именно с мультимедийными клавишами), можно пойти другим путем:
Кроме того, программа SharpKeys позволяет и вовсе отключить любую клавишу. Многие захотят сделать это по отношению к клавише выключения компьютера (Power), т.к. часто нажимают на нее случайно. Для отключения этой (и любой другой) кнопки, в правой колонке достаточно выбрать вариант «Turn Key Off»:
А чтобы отменить переназначение клавиш, удалите все или определенную запись в главном окне программы, используя кнопку «Delete» или «Delete All». После чего кликните «Write to Registry» и перезагрузите компьютер.
KeyTweak
Еще один аналог двух предыдущих программ. Утилита KeyTweak сочетает в себе функциональные возможности SharpKeys (тем, что способна работать с мультимедийными кнопками и в режиме считывания клавиш при нажатии) и удобный пользовательский интерфейс MapKeyboard (присутствует изображение клавиатуры).
Инструкция по использованию KeyTweak
Переназначить клавишу при помощи KeyTweak можно двумя способами — либо воспользовавшись изображением клавиатуры по аналогии с MapKeyboard, либо воспользовавшись режимом считывания кода переназначаемой клавиши, как в случае с SharpKeys.
Если воспользоваться кнопкой «Half Teach Mode»:
Для отмены изменений кликните по кнопке «Restore All Defaults» в главном окне KeyTweak.
Key Manager
К сожалению, Key Manager — не бесплатная программа (стоимость лицензии на момент написания обзора — от 24,97$), и основная причина этого — широкие функциональные возможности. Вот некоторые из них:
Пример использования Key Manager
Т.к. данный обзор посвящен программам для переназначения клавиш, приведем пример того, как это реализуется в приложении Key Manager:
Утилита Key Manager не вносит никаких изменений в систему, потому она всегда должна находиться в запущенном состоянии. Если требуется отменить переназначение клавиш или любую другую функцию, программу можно поставить на паузу, воспользовавшись соответствующей кнопкой в главном окне:
Функционал Key Manager не может не восхищать, однако нет смысла приобретать программу исключительно ради переназначения клавиш, т.к. для этого существуют бесплатные аналоги.
Утилита Mkey также способна не только переназначать клавиши, но и выполнять другие связанные с клавиатурой и мышью действия:
Кроме прочего, в Mkey можно задать приложения, в которых программа будет автоматически отключаться, а также создать множество профилей с собственным набором функций и затем быстро переключаться между ними.
Как настроить Mkey?
С первого взгляда не очень понятно, как работать с программой Mkey. Но на самом деле — там все очень просто. Настройка любой функции Mkey осуществляется по следующей схеме: назначение клавиши (или комбинации клавиш), выбор нужной функции, настройка функции. Рассмотрим это на примере переназначения клавиш:
Как и в случае с Key Manager, для работы переназначенных клавиш и любых других функций программа Mkey должна быть запущена.
Остались вопросы, предложения или замечания? Свяжитесь с нами и задайте вопрос.
Источник
MapKeyboard
MapKeyboard 2.1 — это компактная компьютерная утилита, которая распространяется абсолютно свободно. Предназначена для переназначения и/или отключения тех или иных клавиатурных клавиш ПК. Программа удобна для использования на упрощённых видах клавиатур — ноутбуков/нетбуков, где количество кнопок менее стандартных 101. Особенность ПО заключается в оптимизации внесённых изменений при работе в любых приложениях или в гейминге. Бесплатно скачать МapKeyboard можно по этой ссылке.
| Лицензия | Бесплатная |
| ОС | Windows 7 и выше |
| Язык интерфейса | Английский |
| Разработка | InchWest |
| Разновидность программы | Оптимизация |
Краткий обзор
Используйте утилиту, если какая-либо клавиша перестала действовать. Такое нередко происходит на ноутбуках и нетбуках. Сбой может случиться из-за выхода из строя контакта внутренней платы. Иногда кнопка устройства отзывается при определенном наклоне клавиатуры или включается и отключается рандомно. Ремонт возможен, но, как правило, занимает пару дней, и юзеру не всегда удобно отдать устройство в починку немедленно. Проще переназначить какую-либо редко использующуюся клавишу под функции вышедшей из строя, а в реммастерскую обратиться позже.
В другом случае расположение кнопок может осложнять работу или игру. Например, если требуется часто нажимать клавишу Ctrl, при этом, иногда, получается задевать кнопку Win, которая не только свернёт вкладку, но и может разорвать соединение, что, в свою очередь, нарушает игровые процессы.
Чтобы оптимизировать работу, надо скачать МапКейборд 2.1. Архив будет содержать документ под названием readme.pdf, где описаны базовые принципы функционирования портативной программы. Английский интерфейс не затруднит пользование ПО, так как все действия интуитивно понятны, а настроек совсем немного. В крайнем случае можно выполнить перевод с помощью любого онлайн-translate.
Для запуска разархивируйте и откройте MapKeyboard.exe. Возникнет вкладка, где нужно выделить клавишу для отключения или замены и указать для неё опцию.
Теперь сохраните выполненные изменения – и на этом всё!
Важно! Перед манипуляциями закройте все активные программы и процессы, так как после переназначения произойдёт автоматический выход пользователя из профиля Виндовс.
Пример работы:
Если нужно произвести замену, применяйте опцию Remap selected key to. Чтобы изучить все справочные материалы по настройке программы, можете заглянуть на официальный сайт МapKeyboard.
Источник
MapKeyboard — программа для переназначения клавиш клавиатуры. Приложение полностью бесплатное для использования, не требует установки, работает в 32-х и 64-битных разрядностях Windows (XP или выше). Русский язык не поддерживается.
Основное предназначение программы MapKeyboard — переназначение (ремаппинг) любых клавиш клавиатуры. Другими словами, пользователь может назначить требуемой кнопке функцию любой другой клавиши. К примеру — при нажатии на «F12» может срабатывать функция клавиши «Caps Lock».
Программа MapKeyboard способна переназначать функционал большого числа клавиш одновременно. Это позволит, к примеру, задействовать такие редко используемые клавиши как «Insert», «Scroll Lock», «Page Up/Page Down», «Pause Break» и т.д. под ввод цифр или любые другие полезные функции.
Также утилита MapKeyboard окажется полезной для клавиатуры с полностью нерабочими или сбоящими (срабатывает только после нескольких нажатий, западает и т.п.) клавишами. Пользователь сможет программно заменить неработоспособные подобные клавиши, назначив их функцию рабочим кнопкам.
Особую ценность приложение представляет для любителей компьютерных игр, в которых управление осуществляется посредством нажатия множества клавиш (например, ММОРПГ игры). Хоть в самих играх зачастую присутствует возможность переназначения кнопок, через MapKeyboard делать это гораздо удобнее и проще.
Как пользоваться MapKeyboard?
Принцип работы программы MapKeyboard достаточно прост — она изменяет параметры работы системного обработчика прерываний (в случае с клавишами — нажатий), отвечающего за обработки сигналов с клавиатуры.
Благодаря такому принципу работы утилита MapKeyboard не вызывает никаких подозрений у любых антивирусных программ, которые обычно блокирует работу подобных приложений, помечая их как шпионское ПО.
Кроме того, для работы переназначенных клавиш программе MapKeyboard не требуется постоянно находиться в оперативной памяти компьютера (т.е. быть запущенной). Запускать утилиту следует лишь при необходимости переназначение кнопок. После закрытия приложения настройки сохраняются в системе. Чтобы они вступили в силу, достаточно выйти из системы/учетной записи Windows (программа сама предложит сделать это либо можно нажать «Win + L»), а затем повторно войти в нее.
Управление программой MapKeyboard
Для ремаппинга клавиш из программы MapKeyboard достаточно выполнить несколько простых действий:
- Выбрать нужную клавишу на графическом изображении клавиатуры.
- В нижней части окна в выпадающем списке «Remap selected key to:» выбрать новую функцию для клавиши.
- Нажать на кнопку «Save Layout» для сохранения новой раскладки.
- В диалоговом окне нажать на кнопку «ОК»/«Да», после повторного входа в систему клавиши получат новую функцию.
При необходимости сбросить настройки достаточно кликнуть по кнопке «Reset keyboard layout» и перезайти в систему.
14.09.2018 — 21:15 1 1651+
размер текста
Возникало ли у вас желание переопределить кнопки на клавиатуре? Обычно пользователи задумываются над этим вопросом, когда выходит из строя одна клавиша, а ремонт клавиатуры влетает в копеечку, или когда расположение клавиш не совсем удобно. У меня, например, подобное желание возникает очень часто – производитель моего ноутбука (Asus-X540L) почему-то забыл укомплектовать клавиатуру клавишей «End», которой мне очень не хватает при работе с текстовым редактором. Давайте посмотрим, как можно быстро и просто решить данную проблему.
Переназначаем клавиши с программой MapKeyboard
Справиться с описанной выше задачей сможет небольшая бесплатная программа MapKeyboard. Установка не требуется – утилита работает в портативной версии. После загрузки программы запускаем ее от имени администратора, открывается главное окно.
Программа не русифицирована, но интерфейс у нее очень простой и понятный, к тому же количество элементов управления сведено к минимуму, поэтому разобраться в нем можно очень просто. Сначала мы выбираем кнопку клавиатуры, которую будем менять (Я для примера выбираю «Page Up» – она у меня находится справа от кнопки «Home»).
В поле «Remap selected key to» отобразится название выбранной кнопки, раскрываем его и выбираем кнопку, которую хотим видеть вместо текущей (я выбрал «End»).
Выбранную кнопку можно просто отключить. Для этого в качестве новой клавиши выбираем пункт «Disabled».
Переопределенная клавиша окрасилась в зеленый цвет. Продолжаем редактирование или кликаем «Save layout» для сохранения изменений.
Приложение попросит перезапустить Windows, соглашаемся с ним.
После перезагрузки сделанные изменения вступят в силу. Для возврата маркировки кнопок клавиатуры в изначальное состояние нужно нажать «Reset keyboard layout».
Вместо послесловия
С помощью рассмотренного приложения MapKeyboard можно легко и просто переопределить кнопки на вашей клавиатуре. Программа бесплатная, не требует инсталляции, к тому же для продолжения работы новой раскладки клавиатуры наличие MapKeyboard, висящей в памяти компьютера не требуется – все изменения происходят с помощью твика системного реестра.
Причин для переназначения клавиш на ноутбуке или ПК может быть несколько — они могут попросту не работать, что усложняет некоторые процессы, либо же пользователь хочет в определённых сценариях упростить себе жизнь. К счастью, процесс перенастройки клавиатуры довольно простой и не требует каких-либо особых навыков или опыта — достаточно скачать софт, воспользоваться инструкцией и получить максимум возможностей от инструмента ввода.
Переназначение клавиш в MapKeyboard
Программа очень простая, понятная и, что немаловажно, бесплатная, плюс есть поддержка даже более старых версий операционных систем. Достаточно скачать софт, установить и открыть. Дальше переназначение клавиш происходит в три нажатия:
- нажмите мышкой на клавишу виртуальной клавиатуры, которую нужно переназначить;
- в левом нижнем углу кликните по выпадающему окну и выберите вариант кнопки, которую нужно назначить на эту клавишу;
- нажмите на кнопку Save layout для сохранения настроек;
- софт предложит перезагрузить систему — соглашайтесь.
После перезапуска операционной системы клавиша будет переназначена.
Переназначение клавиш в SharpKeys
У SharpKeys чуть более широкий набор функций, что будет крайне полезно, если вы планируете переназначить не одну, а сразу несколько клавиш. Дело в том, что все они будут отображаться в главном меню, что крайне удобно — не забудете, какие кнопки на что настроены. При этом процесс переназначения клавиш тоже очень простой:
- в левом нижнем углу нажмите на Add;
- в открывшемся окне слева расположены клавиши, а справа — кнопки, на которые их можно переназначить (можно не искать по списку, а нажать на Type Key и активировать нужную клавишу);
- сохраните изменения и в главном меню нажмите на Write to Registry;
- перезагрузите систему.
В главном меню можно быстро удалять переназначенные клавиши по одной или все сразу.
Переназначение клавиш в KeyTweak
Разработчики KeyTweak позволяют не только переназначить клавиши, но и назначать на них определённые действия — от мультимедийных до, например, быстрого перехода в режим «Сна». Делается это довольно быстро:
- на виртуальной клавиатуре кликните по клавише, которую нужно переназначить;
- в выпадающем списке Choose New Remapping выберите кнопку, которую нужно активировать;
- нажмите на кнопку Remap Key и Apply;
- перезагрузите систему.
Справа в приложении отображаются специальные клавиши, которые тоже можно настраивать и переназначать, плюс есть список со всеми переназначенными клавишами (их можно удалять и редактировать). При необходимости все настройки можно скинуть до состояния «По умолчанию».
- 10 приложений, которые нужно сразу установить на новый компьютер
- Windows 11 должна была быть такой сразу: обзор крупнейшего обновления 22H2
- Сделал Linux из Windows 11. 10+1 тема, меняющая систему до неузнаваемости
- 5 альтернатив «Проводника» в Windows: они лучше и по функциям, и по дизайну
- 15 тем для Windows 10, меняющих систему до неузнаваемости. Долго искал четвёртую!
В жизни любой компьютерной клавиатуры со временем наступают тяжёлые дни — кнопки перестают справляться с хлебными крошками, а контакты не могут уже преодолеть субстанцию из пыли и сладкого чая (или кофе).
Большинство пользователей не решаются разобрать устройство ввода информации и почистить его — просто покупают новое. А что делать владельцам ноутбуков или дорогих клавиатур?
Всё очень просто — можно переназначить клавиши на клавиатуре, которые перестали работать. Для этого есть маленькая бесплатная и портативная компьютерная программа MapKeyboard.

Итак, хватит предисловий — давайте, наконец-то, узнаем, как переназначить клавиши на клавиатуре в Windows (предположим, что перестали работать клавиши «А» и «Г» )…
На помощь приходит маленькая бесплатная компьютерная программа MapKeyboard, которую даже устанавливать на компьютер не надо.
Запускаем от имени администратора (клик правой кнопкой мыши по ярлыку — «Запуск от имени администратора») программу и приступаем к переназначению клавиш…
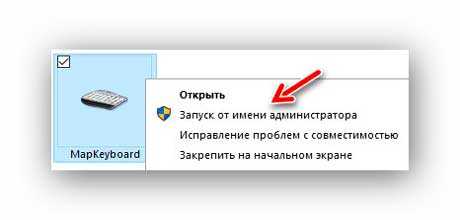
Далее внимательно — указываем в окне программы первой ту кнопку, на которую хотим заменить неисправную.
Например, не работает кнопка «Г» — кликаю в программе на «PageUp», именно она отныне будет исполнять функции клавиши «Г»…
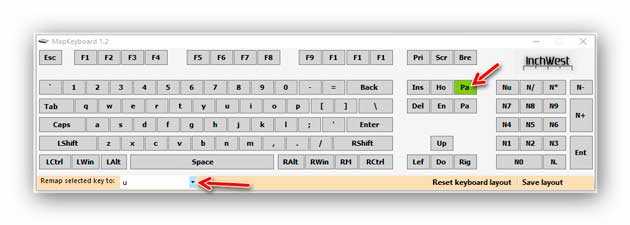
После выделения новой кнопки нужно указать программе старую (не работающую) кнопку.
…
…
Интерфейс в окне MapKeyboard английский, поэтому ориентируемся по своей клавиатуре — кнопка «U» это буква «Г» в русской раскладке, её и указываем в меню «Remap selected key to:».
Значение «PageUp» в окне программы изменит цвет на зелёный — значит всё правильно и кнопки переназначились.
Осталось нажать на «Save Layout» справа внизу…
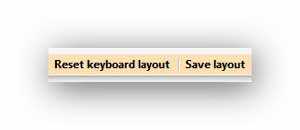
Появится окошко предупреждения о том, что нужно заново зайти под своей учётной записью — жмём «Да»…
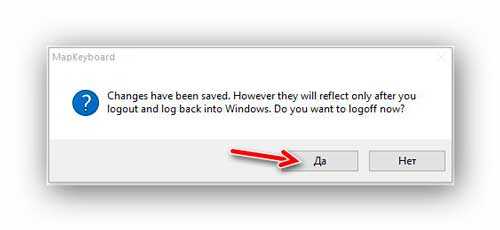
Поздравляю — переназначили клавишу на клавиатуре.
Кстати, не обязательно сохранять изменения после каждой замены — можно все сразу переназначить клавиши на клавиатуре и лишь затем жать на «Save Layout»…
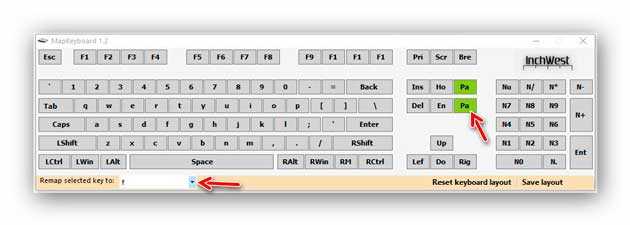
Вернуть значения всех клавиш по умолчанию можно кликнув по «Reset keyboard layout» — после этого произойдёт полная перезагрузка системы и всё вернётся как было до замены.
Также, можно физически заменить клавиши на клавиатуре, если они подходят по размеру и не боитесь сломать хрупкий механизм.
Со временем пальцы запомнят новое расположение кнопок и острой необходимости в этом не вижу — клавиатурный тренажёр в помощь.
Программа MapKeyboard вносит изменения в реестр операционной системы и не нужна для дальнейшей успешной работы клавиатуры — можно её удалить, «скинуть» на флешку или положить в «дальний уголок» на диске.
Скачать MapKeyboard
| Предназначение: | Бесплатная программа, которая поможет переназначить клавиши на клавиатуре |
| Название программы: | MapKeyboard |
| Производитель (автор): | InchWest |
| Статус: | Бесплатно |
| Категория: | Клавиатура |
| Размер инсталлятора (архива): | 74 кб |
| Поддержка ОС: | Windows XP,7,8,10 |
| Язык интерфейса: | Английский |
| Безопасность: | Вирусов нет |
| Похожие программы: | KeyTweak |
| Ссылка на инсталлятор/сайт: | Скачать/Перейти |
…
…
Теперь знаете как переназначить клавиши на клавиатуре в Windows — до новых полезных компьютерных программ и интересных приложений для Андроид.
ПОЛЕЗНОЕ ВИДЕО
…
…




На чтение 3 мин Просмотров 2.9к. Опубликовано 11.01.2023
Многие пользователи компьютеров и ноутбуков не задумываются об удобстве использования клавиатуры. Они довольствуются тем, что предоставляют нам производители устройств ввода. Некоторые же даже не знают о такой возможности, как переназначение клавиш, а это, оказывается, очень полезная функция. Она помогает подстроить рабочее место под индивидуальные потребности пользователя, создать максимальный комфорт и увеличить эффективность трудовой и игровой деятельности. Как переназначить клавиши на клавиатуре Windows 10, поговорим сегодня в нашей статье.
Содержание
- В каких случаях требуется переназначение клавиш?
- Через MapKeyboard
- Через KeyTweak
- Через SharpKeys
В каких случаях требуется переназначение клавиш?
Переназначить кнопки на клавиатуре не так сложно, как может показать пользователю. К тому же подобное действие не производится без веских причин. Основной из них является оптимизация деятельности за ПК или ноутбуком. Если запрограммировать клавиши так, как будет удобно пользователю, то время на осуществление конкретных операций сократиться. Это удобно в процессе работы, когда повторяется неоднократно одна и та же операция.
Большим спросом переназначение пользуется у геймеров. Многие современные многопользовательские игры предполагают быструю реакцию на происходящее событие. Уклонение от атаки врага, нападение на неприятеля, быстрый фарм и т.д. Все операции нуждаются в незамедлительном действии. Успех многих схваток зависит от удачного момента, который длится всего несколько секунд, а за это время нужно не растеряться и сделать правильный шаг. Если игрок будет знать, где точно располагается данная операция на клавиатуре, а еще лучше, если несколько важных команд будут находиться рядом, то положительный исход гарантирован.
Не стоит забывать и о простой поломке клавиш. Иногда нет времени или средств, чтобы сразу поменять клавиатуру, а она очень нужна. Тогда неработающие кнопки можно переназначить на другие активные детали ввода.
Как переназначить клавиши на клавиатуре? Рассмотрим несколько вариантов с использованием сторонних программ.
Через MapKeyboard
Первая программа в нашем списке отличается простотой интерфейса. Она будет понятна любому пользователю ПК. Доступ бесплатный, поддерживается работа не только Виндовс 10, но и более старых версий операционки. Для работы требуется лишь скачать ПО, установить на устройство и зайти в программу.
Затем следуйте инструкции, чтобы переназначить клавиши:
- Откроется виртуальная клавиатура. На ней необходимо нажать мышкой на клавишу, которую хотите поменять.
- Снизу в левой части экрана появится вариация действий с клавишей, которые возможно поставить в качестве действия.
- Выберите нужный вариант и кликните на “Save layout” для сохранения изменений.
- Перезагрузите ПК. При включении действие буде выполнено.
Через KeyTweak
Программа подходит продвинутым пользователям. Она позволяет не просто поменять назначения клавиш на другие, но и присвоить им ряд действий. Например, включение режима сна и другие быстрые переходы.
Для изменений выполните следующие шаги:
- Откройте программу, появится клавиатура на экране. Выберите клавишу для переназначения.
- Откроется список в “Choose New Remapping” с доступными действиями для переназначения.
- После выбора кликните на “Remap Key и Apply” и выполните перезагрузку компьютера.
Для возвращения стандартных настроек присутствует опция, которая сделает настройку клавиатуры по умолчанию в один клик.
Через SharpKeys
Программа имеет более широкий функционал, чем предыдущий метод. Она дает возможность одновременно переназначить несколько кнопок. Изменения будут видны в главном меню, поэтому пользователь легко вспомнит, какие клавиши менял.
Переназначить клавиатуру можно так:
- Откройте программу и кликните на “Add”.
- Появится окно. В левой части будут отображены клавиши для изменения, в правой — возможные вариации присвоения им новых функций.
- Остается выбрать необходимые кнопки и действия, а затем сохранить, нажав на “Write to Registry”.
- Перезагрузите устройство, затем проверьте изменения.
Если требуется вернуть все обратно, то в главном меню доступно удаление клавиш.
Настройка клавиатуры на Windows
Windows разрешает переназначать действия далеко не для всех клавиш. Например, клавиша со значком самой операционной системы — Windows — неприкосновенна. Её невозможно переназначить, можно только отключить. В остальных случаях для переназначения действия клавиши необходимо выполнить следующие шаги:
- Убедитесь, что клавиатура, которую вы собираетесь настраивать, подключена к системе. Это можно сделать через «Диспетчер устройств» в «Панели управления».
- Запустите «Центр управления мышью и клавиатурой» (если его нет, то скачайте и установите с официального сайта Microsoft).
- Выберите из списка клавиш ту, для которой хотите переназначить действие, и дважды кликните по ней.
- Выберите необходимую для клавиши команду в появившемся списке.
В отличие от 7 и 8 версии Windows, «десятка» не даёт возможности пользователю настраивать клавиши «под себя», но их можно переназначить при помощи сторонних утилит.
Key Manager
А это уже гораздо более мощная программа, позволяющая не только переназначать клавиши, но и выполнять ряд других связанных с ними функций.
К сожалению, Key Manager — не бесплатная программа (стоимость лицензии на момент написания обзора — от 24,97$), и основная причина этого — широкие функциональные возможности. Вот некоторые из них:
- Переназначение клавиш и кнопок мыши.
- Назначение клавишам различных функций — открытие файлов, запуск программ, открытие сайтов в браузере, управление открытыми окнами, вставка заранее заданного текста и т.д.
- Назначение комбинации клавиш различных функций (аналогичных предыдущему пункту).
- Назначение функций кнопкам мыши с предварительным нажатием любой клавиши или комбинации.
- Управление курсором мыши (перемещение в указанную точку, автоматическое нажатие кнопок и т.д.).
- Создание собственного контекстного меню в дополнение/взамен имеющемуся меню в Windows или в любой программе.
- Создание макросов, т.е. последовательное нажатие любого количества клавиш с возможностью настройки временных задержек между нажатиями и другие возможности.
Пример использования Key Manager
Т.к. данный обзор посвящен программам для переназначения клавиш, приведем пример того, как это реализуется в приложении Key Manager:
- В главном окне программы кликните по элементу «(дважды кликните, чтобы добавить)».
- Откроется окно настроек.
- В верхнем левом углу окна кликните по элемент «(кликните, чтобы определить)».
- Нажмите на клавиатуре клавишу, которую необходимо переназначить (можно и мультмедийную клавишу).
- Далее для заданной клавиши нужно выбрать действие. Для простого ее переназначения в блоке «Назначить действие» откройте вкладку «Клавиша или кнопка мыши».
- Новую функцию для клавиши можно задать в блоке «(кликните, чтобы определить)». В этом случае сначала кликните мышью по надписи, а затем нажмите нужную клавишу.
- А можно воспользоваться выпадающим списком «Клавиша или кнопка мыши», выбрав подходящую функцию для переназначаемой клавиши.
- В нашем случае переназначается клавиша «Insert» на мультимедийную кнопку «Calculator» (в программе она называется «Программа 2 (Калькулятор)»).
- Нажмите «ОК» по завершению настроек.
- Теперь в главном окне программы отобразится только что созданная команда.
Утилита Key Manager не вносит никаких изменений в систему, потому она всегда должна находиться в запущенном состоянии. Если требуется отменить переназначение клавиш или любую другую функцию, программу можно поставить на паузу, воспользовавшись соответствующей кнопкой в главном окне:
Функционал Key Manager не может не восхищать, однако нет смысла приобретать программу исключительно ради переназначения клавиш, т.к. для этого существуют бесплатные аналоги.
Как запрограммировать комбинации клавиш
Запрограммировать комбинации клавиш поможет официальная утилита Windows — «Центр управления мышью и клавиатурой». Скачать её можно с сайта Microsoft. Она проста в работе и обладает интуитивно понятным интерфейсом.
После скачивания и установки программы найдите в ней вашу клавиатуру, выберите в списке «Сочетание клавиш» и, введя комбинацию в поле, назначьте ей функционал.
Переназначение через системный реестр
Также переназначить клавиши на клавиатуре можно и более сложным методом без использования сторонних утилит, применяя для этого настройки и параметры системного реестра, редактор которого вызывается командой regedit через консоль «Выполнить».
Здесь необходимо в ветке HKLM через директорию SOFTWARE найти каталог KeyboardLayout. Здесь придется создавать строковые параметры с указанием кодов кнопок для переназначения с одной клавиши на другую. Процесс достаточно трудоемкий, поэтому большинству пользователей он не пригодится, поскольку без знания кодов переназначения, отключения и порядка ввода символов произвести такие операции будет достаточно проблематично. Просто методика приводится для общего понимания, что в реестре сделать это тоже можно.
Что делать, если клавиши переназначились произвольно
Клавиши не могут переназначиться самостоятельно, так как сам по себе компьютер ничего делать не может. Для сбоя в работе клавиатуры есть несколько причин. В первую очередь проверьте компьютер на вирусы и только после этого пробуйте нижеописанные методы.
Устаревшие драйверы клавиатуры
Может возникнуть ситуация, когда система на компьютере обновлена, а драйверы клавиатуры — нет. В этом случае ожидаем конфликт между системой и оборудованием.
- Откройте «Диспетчер устройств Windows» через поисковую строку в меню «Пуск».
- В списке устройств найдите пункт «Клавиатуры» и раскройте его.
- Вызовите контекстное меню правой кнопкой мыши и нажмите на «Обновить драйверы».
- Выберите «Автоматический поиск обновлённых драйверов».
- Следуйте указаниям системы.
Не забывайте, что у каждого устройства есть свой срок работы. Если клавиатура служит вам дольше 5 лет, то нужно сменить оборудование.
Залипание клавиш
Если сбои в работе клавиатуры появились после того, как за компьютером посидел ребёнок или по нему пробежался домашний питомец, скорее всего, было включено залипание какой-либо клавиши. Например, зажатая клавиша Windows в сочетании с верхним рядом букв управляет окнами системы, и при простом наборе текста можно получить абсолютно нежелаемые результаты. Чтобы это исправить:
- Нажмите 5 раз подряд клавишу Shift, чтобы вызвать настройки залипания.
- Нажмите на кнопку «Параметры», чтобы включить окно настроек.
- Откройте вкладку «Клавиатура» и нажмите на кнопку «Настройка» в пункте «Залипание клавиш».
- Снимите галочку с пункта «Использовать такой способ включения».
- Нажмите «ОК» и перезагрузите компьютер. Таким образом «залипание» отключится во всей системе.
Начиная с Windows 7, вся настройка происходит ещё быстрее. Пятикратно нажмите Shift, пройдите по ссылке «Перейдите в центр…» и отключите там всё, что мешает.
KeyTweak
Еще один аналог двух предыдущих программ. Утилита KeyTweak сочетает в себе функциональные возможности SharpKeys (тем, что способна работать с мультимедийными кнопками и в режиме считывания клавиш при нажатии) и удобный пользовательский интерфейс MapKeyboard (присутствует изображение клавиатуры).
Инструкция по использованию KeyTweak
Переназначить клавишу при помощи KeyTweak можно двумя способами — либо воспользовавшись изображением клавиатуры по аналогии с MapKeyboard, либо воспользовавшись режимом считывания кода переназначаемой клавиши, как в случае с SharpKeys.
Первый способ:
- Кликните по изображению переназначаемой клавиши. Тут могут возникнуть сложности, т.к. вместо букв/символов/обозначений на картинке изображены одни числа — это коды клавиш. Но если навести курсор мыши на изображение кнопки, под ним появится реальное значение клавиши.
- Выберите новую функцию для клавиши в списке «Chose New Remapping», затем нажмите кнопку «Remap Key».
- В списке «Pending Changes» появится запись о переназначении клавиши. Кликните по кнопке «Apply», чтобы применить настройку.
- В левом верхнем углу в блоке «Remapped Keys currently in effects» можно просмотреть список всех переназначенных ранее клавиш. Он отобразится даже в случае, если переназначение было выполнено в другой программе.
Второй способ:
- Для примера переназначим мультимедийную клавишу «Play/Pause». Изображения некоторых из них можно увидеть справа от изображения клавиатуры, но мы не будем их использовать.
- Кликните по кнопке «Full Teach Mode», откроется небольшое окно.
- Кликните в нем по кнопке «Begin Teach Mode».
- Нажмите на клавиатуре клавишу, которую следует переназначить, ее код отобразится в блоке «Scancode of Key #1». В нашем случае — это код 57344 (клавиша «Play/Pause»).
- Сразу же после нажмите на клавишу, которая заменит предыдущую, ее код отобразится в блоке «Scancode of Key #1». У нас это — 57399 (клавиша «Print/Screen/SysRq»).
- Нажмите кнопку «Remap Key#1 to Key#2».
- Нажмите «Apply» в главном окне программы для сохранения изменений.
Если воспользоваться кнопкой «Half Teach Mode»:
- Нажмите кнопку «Scan Single Key», затем на переназначаемую клавишу.
- Из выпадающего списка «Destination Key» выберите вновь назначаемую клавишу.
- Нажмите кнопку «Remap», затем «Apply» в главном окне программы.
Для отмены изменений кликните по кнопке «Restore All Defaults» в главном окне KeyTweak.
Изменение выбора раскладки языка в Windows 10
Шаг 1. Нажать сочетание «Win+I».
Шаг 2. Щелкнуть «Устройства», выбрать «Ввод», и нажать «Дополнительные параметры…».
Шаг 3. Выбрать «Параметры…».
Шаг 4. Щелкнуть закладку «Переключение клавиатуры» и нажать «Сменить сочетание…».
Шаг 5. Указать нужное сочетание и нажать «OK».
Теперь можно использовать более удобный способ переключения раскладки языка в ОС Windows.
Создание точки восстановления
Перед переназначением клавиш клавиатуры крайне рекомендуется создать системную точку восстановления.
Это сохранит текущие настройки клавиатуры на случай, если потребуется возврат к ним без возможности сделать это другими средствами.
Шаг 1. Нажать сочетание клавиш «Win+R».
Шаг 2. Напечатать в меню «sysdm.cpl» и нажать «OK».
Шаг 3. Щелкнуть на вкладке «Защита системы», выбрать нужный диск и нажать «Создать».
Шаг 4. Вписать имя точки восстановления и нажать «Создать».
Шаг 5. После создания точки восстановления нажать «Закрыть».
Интерфейс программы
В основном окне программы Key Manager есть панель со всеми необходимыми кнопками.
В меню «Файл» есть возможность импорта и экспорта конфигураций, что поможет при переустановке системы или переносе настроек на другой ПК.
В меню «Сервис» есть возможность выбора языка, доступ к пользовательским модификаторам (рассмотрим позже) и настройкам программы.
Настроек совсем не много, они призваны в основном к решению проблем совместимости и снабжены подробными пояснениями.
В меню «Справка» есть ссылка на раздел помощи на официальном сайте.
SharpKeys
Перед нами еще одна простая программа. Порядок действий почти такой же, как и в прошлом случае. Сначала добавляется клавиша (Add), затем из списка выбирается новая литера или действие (полное отключение – Turn Key Off), после чего изменения сохраняются через нажатие кнопки Write To Registry, а затем, опять же, производится полный рестарт системы.
Единственная и самая главная проблема этой утилиты состоит в том, что она не работает с клавишей Fn, а переназначение кириллических символов необходимо производить, используя их аналоги в английской раскладке.
Последовательность нажатий
Для записи сложных комбинаций для игр выбирайте раздел «Последовательность нажатий».
Я, для примера, настроил на клавишу «Numpad 1» накликивание мышкой (10 кликов с паузой 50 мс), что часто используется в играх.
Но вы можете назначить абсолютно любую комбинацию, типа «3 клика левой, пауза, 2 правой» и тому подобное в любом сочетании клавиш клавиатуры и мыши. Редактор макросов интуитивно понятен, немножко потренируетесь и у вас получится
MapKeyboard
Эта программа переназначить клавиши на клавиатуре позволяет максимально быстро и просто. После старта утилиты появится экранная клавиатура.
Допустим, нужно переназначить кнопку Caps Lock или Shift. На клавиатуре (виртуальной) нажимаем искомую кнопку, через строку Remap selected key выбираем новый символ или операцию другой клавиши, а затем сохраняем настройки нажатием кнопки Save Layout. По завершении всех действий в обязательном порядке потребуется перезагрузка системы.
( 1 оценка, среднее 4 из 5 )
Приветствую Вас, дорогие друзья, читатели, посетители и прочие личности.
Бывала ли у Вас необходимость отключить ненавистную клавишу Winkey или же желание сделать так, чтобы по нажатию на редко используемый правый Enter (тот, что возле цифровой клавиатуры), например, срабатывала функция клавиши PrintScreen?
Или же, скажем, присвоить клавише CapsLock функцию правого щелчка мышки? Может были еще идеи и пожелания? Тогда самое время их воплощать в жизнь.
Как Вы уже, думаю, поняли, сегодня речь пойдет о том как заменить практически любую кнопку на клавиатуре другой или же вовсе отключить оную.
Поехали.
Загрузка, запуск программы и смена клавиши
Проделывать вышеописанные «трюки» и всякие прочие злодеяния с клавиатурой, мы будем с помощью простенькой, не требующей установки и предельно удобной программы под названием MapKeyboard.
Скачать её можно прямо с моего сайта, используя, например, вот эту ссылку. Установка не требуется, достаточно просто распаковать архив (чем-нибудь вроде 7-zip) и запустить файл MapKeyboard.exe
После запуска мы увидим вышепоказанное на скриншоте окно. Как Вы понимаете, никаких лишних настроек и прочей шушеры, в программе нету, что радует, ибо можно сразу приступить к процессу.
Дабы заменить одну кнопку другой (или отключить её), надо сначала выбрать, что, собственно, за кнопку мы будем «пытать» и щелкнуть по ней кнопочкой мышки.
После этого, в графе «Remap selected key to:» остается, из выпадающего списка, выбрать, собственно, на какую кнопку мы хотим заменить текущую, либо уже выбрать пункт «Disabled«, что приведет к отключению этой кнопки на клавиатуре.
Менять можно практически любые кнопки на любые (исключая сильно специфические), равно как и отключать, что нещадно радует.
Настроив всё так, как нам хочется, собственно, остается только нажать в правом нижнем углу программы на «Save layout«, а во всплывшем вопросе-уведомлении (предварительно закрыв все используемые программы) нажать кнопочку «Да«:
После этого произойдет выход из текущего профиля пользователя Windows и надо будет в него попросту перевойти, а следом, изменения, заданные Вами в программе, вступят в силу и можно будет пользоваться новыми значениями клавиш. Как альтернатива можно просто перезагрузиться, но это не отменяет необходимости нажимать в кнопку сохранения.
Как Вы уже поняли по скриншоту выше, все замененные кнопки, подсвечены зеленым, а сбросить все настройки разом, можно используя кнопочку «Reset keyboard layout«.
Важное замечание, — программе для полноценной и качественной работы требуется наличие установленного (в идеале 4-ой версии) .NET Framework о котором Вы можете узнать из этой статьи.
Послесловие
Вот такие вот дела. Думаю, что многим программка покажется полезной и всячески понравится, благо все быстренько, простенько и со вкусом.
Как и всегда, если есть какие-то вопросы, дополнения, мысли и тп, то добро пожаловать в комментарии к этой статье.
Всем привет на портале WiFiGiD.RU! Сегодня я попытаюсь ответить на вопрос, как можно переназначить клавиши на клавиатуре в операционной системе Windows 10. Сразу открою вам тайну, но в самой ОС такой функции не предусмотрено, хотя возможность сама есть. Значит нам придется использовать стороннее программное обеспечение. Вот про него мы и поговорим в статье ниже.
Если вы найдете какие-то свои способы и варианты – напишите, пожалуйста, про них в комментариях и я добавлю их в статью. Обычно поменять назначение клавиш на клавиатуре нужно в том случае, если какая-то из важных клавиш не работает или функционирует с перебоями. Можно попробовать снять верхний Key-cap, продуть или даже протереть контакты. Если это не помогло, уже читаем статью ниже.
Содержание
- Вариант 1: MapKeyboard
- Вариант 2: SharpKeys
- Вариант 3: KeyTweak
- Вариант 4: Центр управления мышью и клавиатурой
- Видео
- Задать вопрос автору статьи
Вариант 1: MapKeyboard
MapKeyboard – это одна из лучших программ, которая работает с переназначением функции клавиш. Она по сути принимает от вашей клавиатуры сигнал и просто преобразовывает его в другую команду для операционной системы. Работает быстро и без отклика, не нагружая ПК и процессор. Имеет огромное множество функций. Но есть один минус – в свое время прога была полностью бесплатной, но позже на официальном сайте её заменили на платную версию.
Ваша задача найти любую бесплатную старую версию в интернете, которая отлично работает на Виндовс 10. Только будьте аккуратны и не словите вирусы на свой ПК. После скачивания обязательно проверяйте архив на наличие вредоносного ПО. Устанавливать программу не нужно. По крайней мере так было со старыми бесплатными версиями.
- После запуска программного обеспечения, вы увидите вот такую вот картинку. Чтобы поменять какую-то кнопку на клавиатуре, выделяем её левой кнопкой мыши. Как только она выделится цветом, в самом низу в строке «Remap selected key to» – изменяем значение этой кнопки на другое. Я в примере ниже, изменил букву «A» на «K».
- Все изменённые клавиши всегда будут подсвечены. В конце нужно сохранить изменения, нажав по кнопке в правом нижнем углу. Появится окошко – просто подтверждаем действие. Далее настройки будут вбиты именно в операционную систему. Если вы для авторизации по учетной записи используете пароль – вам нужно будет его ввести.
- Если вы позже поменяете клавиатуру и вам нужно будет сбросить значения по умолчанию, выбираем кнопку «Reset keyboard layout».
- Опять вылезет окно с предупреждением – просто жмем «Да» и повторно вводим пароль от учётки.
Вариант 2: SharpKeys
Если прошлое приложение просто переназначало клавиши, то у этой программы присутствует куда более широкий функционал. Вы можете программировать целые сочетания клавиш.
Скачать SharpKeys
- Единственный минус программы в том, что её нужно устанавливать. Сам процесс установки я описывать не буду, надеюсь вы знаете, как нужно это делать.
- После установки и запуска нажимаем по клавише добавления команды (Add).
- Далее вы увидите два столбца. В первом «Map this key» – нужно выбрать ту кнопку, которую вы хотите поменять. Во втором «To this key» – выбираем клавишу замены. Не забываем в конце нажать «ОК», чтобы настройки вступили в силу.
- Как только все клавиши были переназначены их нужно внести в реестр операционной системы – жмем по кнопке в правом нижнем углу.
- Вылезет предупредительное окошко – просто подтверждаем операцию.
- Если вам нужно наоборот удалить настройку, то вы можете это сделать двумя способами. Первый – выделяем нужную и жмем «Delete». Второй – вы можете удалить все ранее внесенные изменения, нажав «Delete All». Не забываем – чтобы изменения вступили, в силу их нужно записать в реестр, с помощью кнопки «Write to Registry».
- При удалении настройки вы аналогично увидите окно с предупреждением.
Вариант 3: KeyTweak
Еще одна бесплатная программа. Интерфейс чем-то напоминает MapKeyboard. Сам принцип работы такой же.
Скачать KeyTweak
- После скачивания запускаем Exe-файл и действуем по инструкциям для установки ПО на ПК.
- После запуска программы некоторых пользователей может запутать тот факт, что вместо букв и значений вы увидите цифры. Чтобы понять, какое значение для этой клавиши установлено в системе, просто выберите её левой кнопкой мыши и посмотрите в строку «is currently mapped in».
- Процесс замены кнопок достаточно простой – выбираем кнопку, которую нам нужно заменить. Далее в строке «Choose new Remapping» – выбираем новое значение. После этого жмем «Remap Key».
- В данном случае мы просто создали код для изменения, который отображается в окошке «Pending Changes». Чтобы изменения вступили в силу кликаем «Apply».
- Изменения вступят в силу только после перезагрузки системы. Вы можете сделать это сейчас, нажав «Да», или выполнить перезапуск компьютера позже самостоятельно.
- Для сброса всех настроек в значения по умолчанию выберите любую кнопку «Restore All Defaults». Опять же, для изменения настроек надо будет перезагрузить ПК.
Вариант 4: Центр управления мышью и клавиатурой
Как еще можно перебиндить клавишу на клавиатуре в Windows 10? Для этого есть специальное приложение, которое работает только с мышками и клавиатурами от компании Microsoft. К ним можно отнести модели Arctic, Ocean, Nightfall, Forest, Designer и цифровую панель Number Pad. Приложение имеет широкий функционал. В нем можно с легкостью переназначить значения клавиш. Рассказывать про эту программу смысла нет, так как она интуитивно понятная и простая в использовании.
Скачать центр управления мышью и клавиатурой Microsoft
ПРИМЕЧАНИЕ! Программа не работает с Windows 10 в S-режиме.