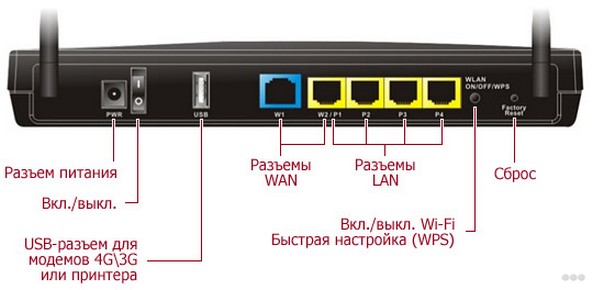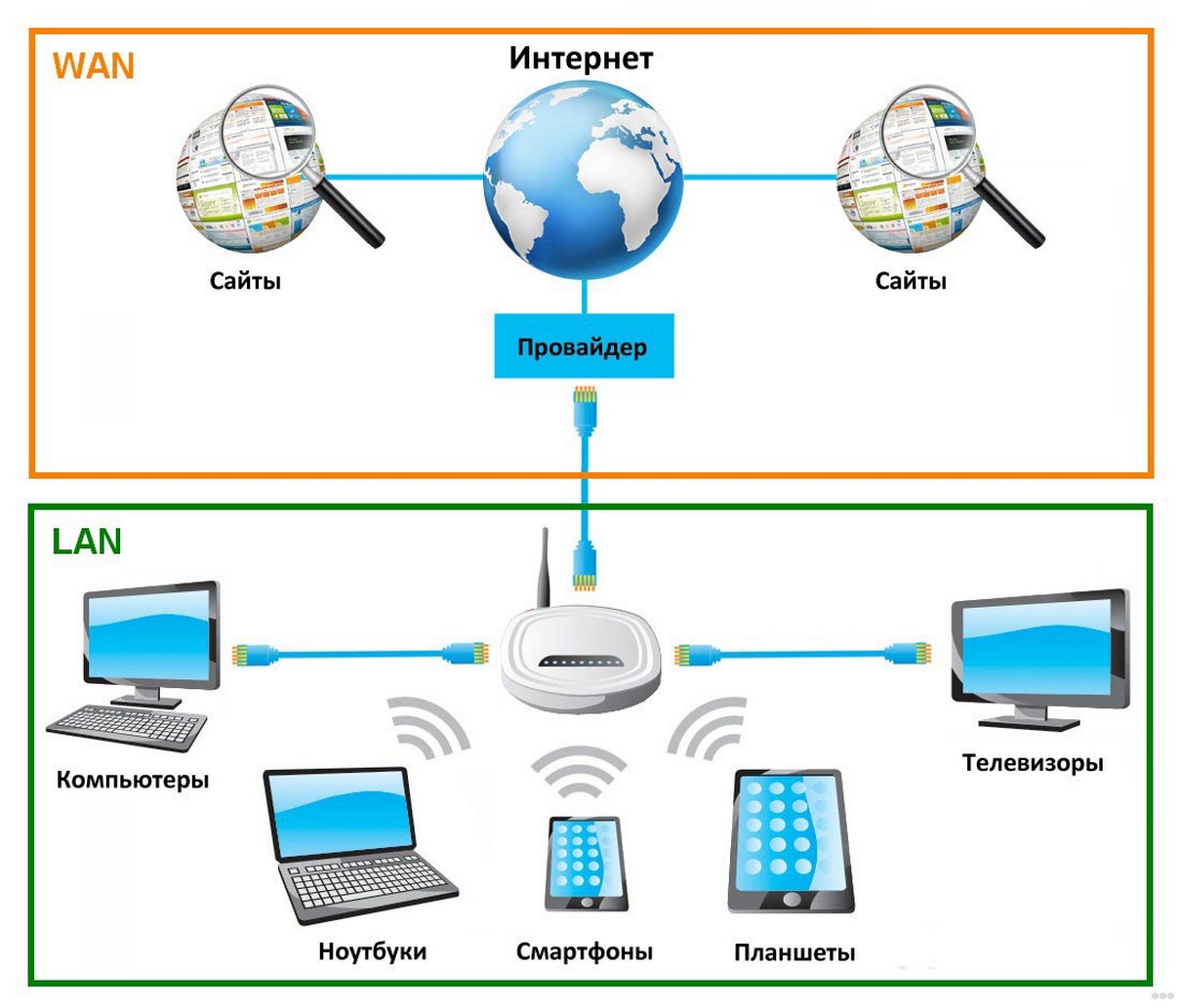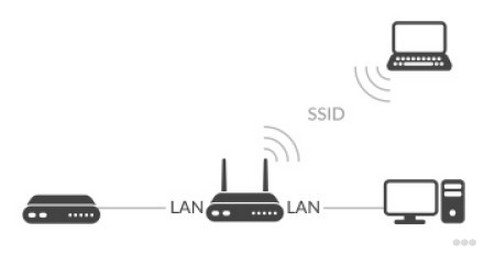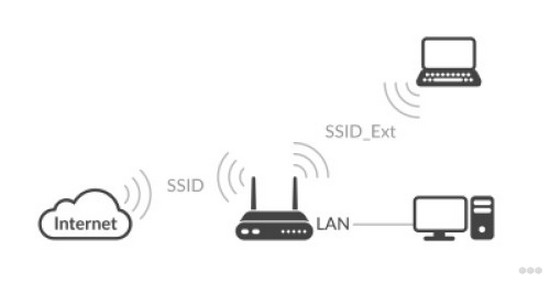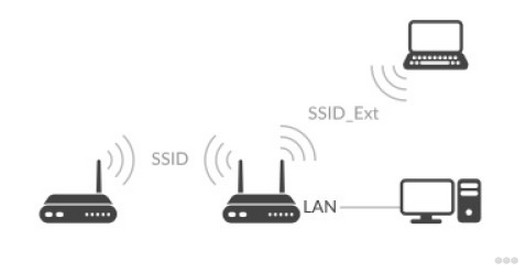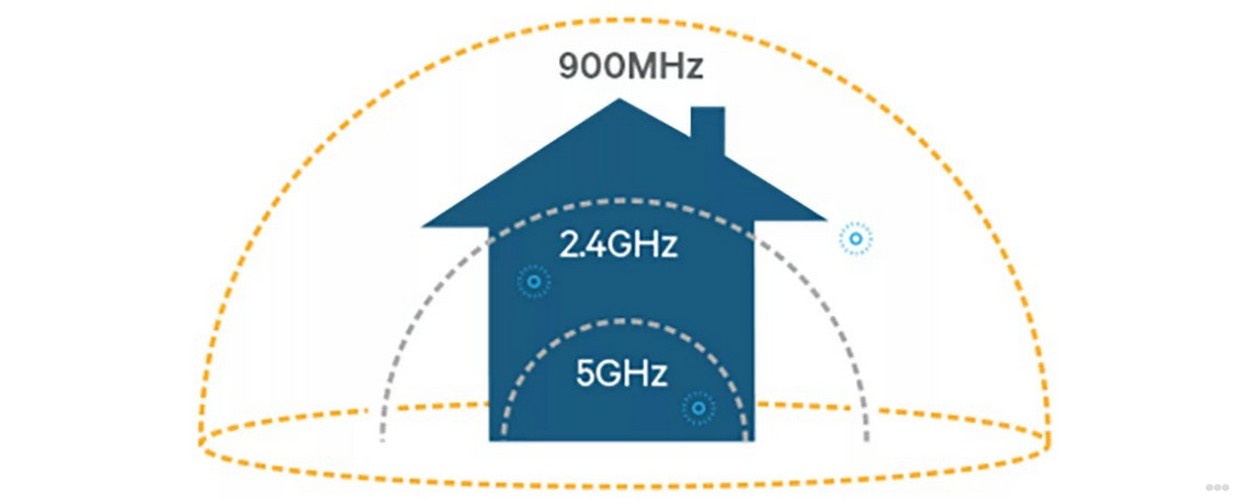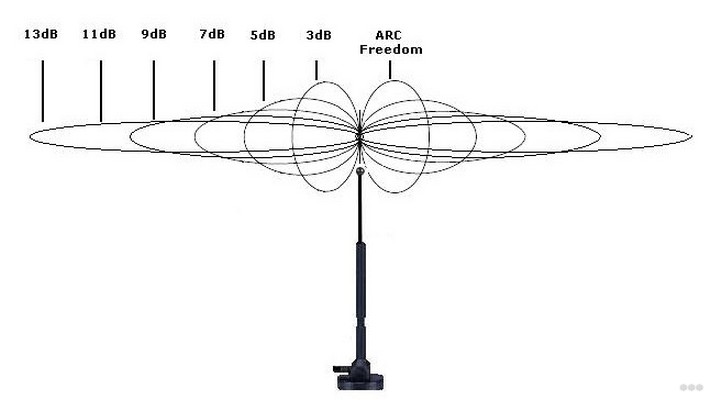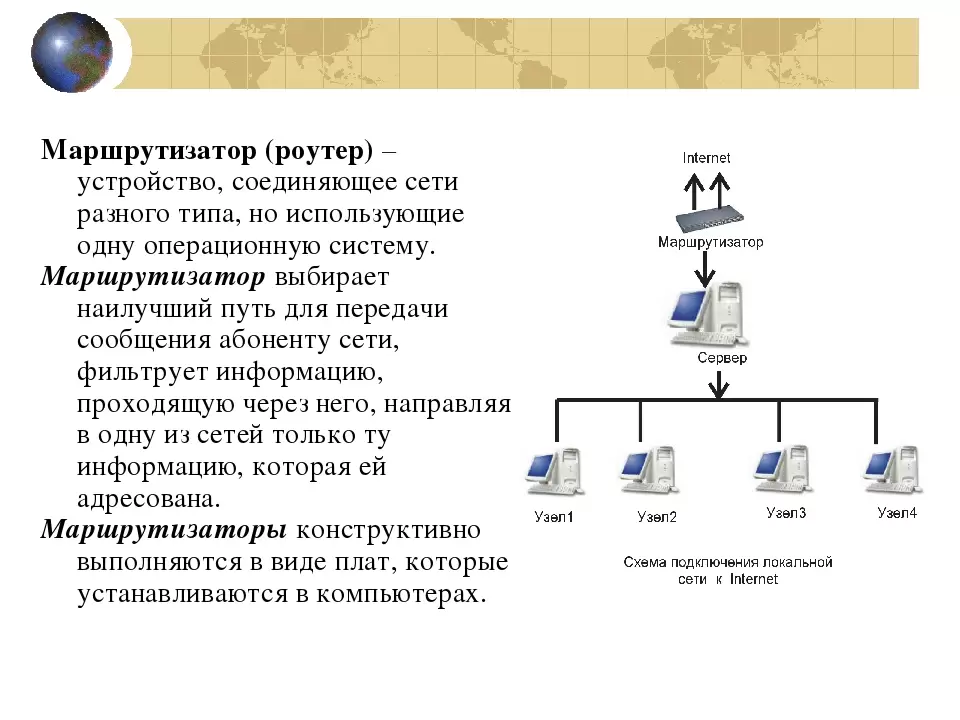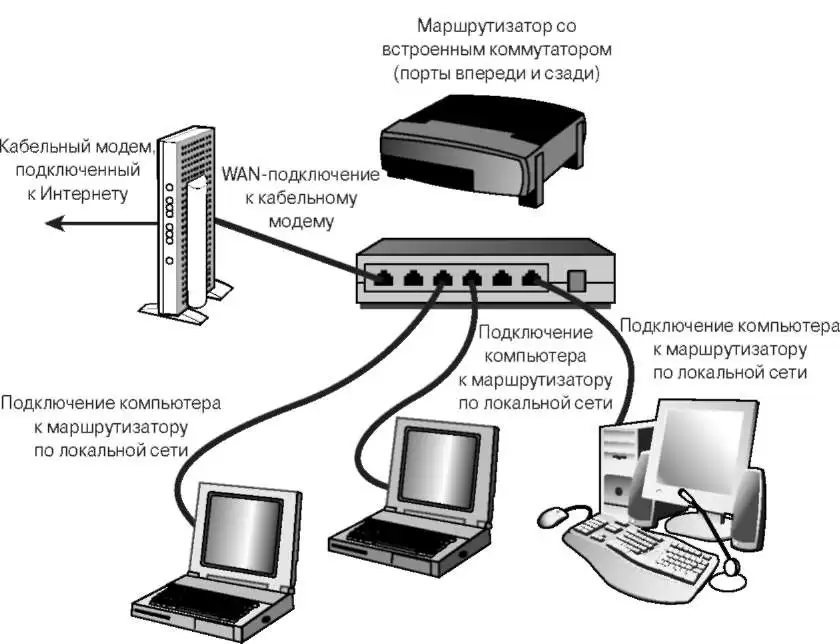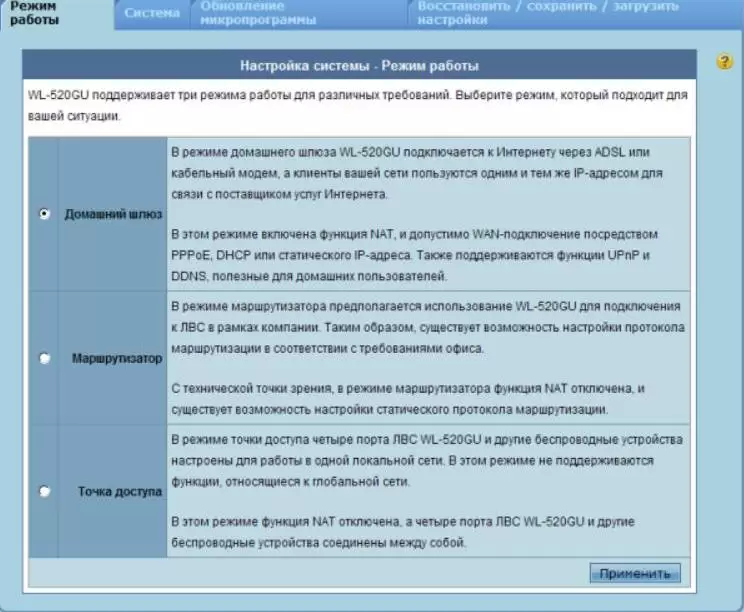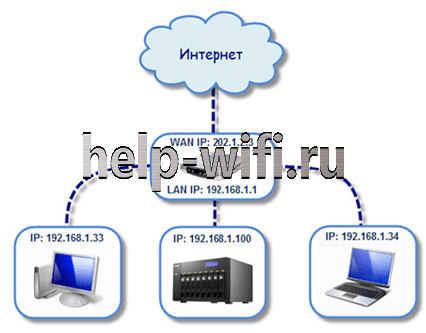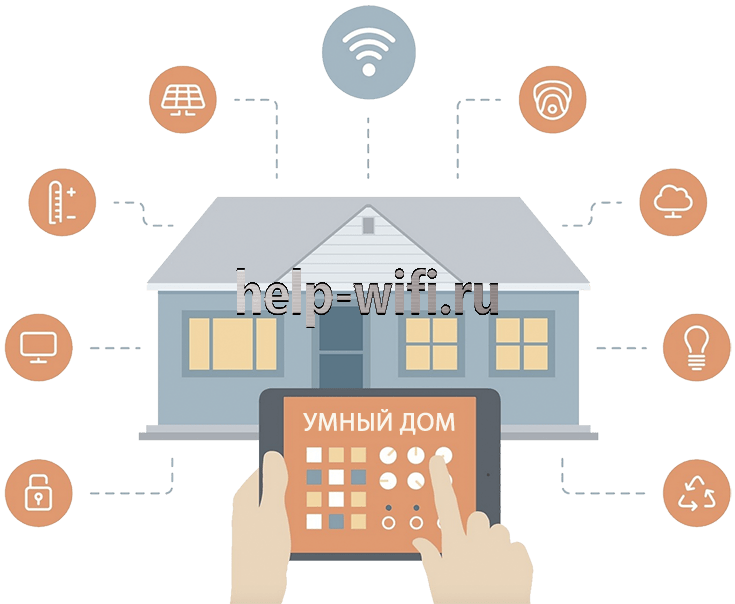Содержание
- Руководство по подключению ноутбука к Wi-Fi маршрутизатору
- Как подключить ноутбук к Wi-Fi маршрутизатору
- Как подключить ноутбук к маршрутизатору по Wi-Fi
- Как подключить ноутбук к маршрутизатору через кабель
- Где кнопка включения WiFi на ноутбуке
- Режим самолёта на ноутбуке
- Беспроводной маршрутизатор WiFi: что это за «зверь» и с чем его едят?
- Что это за устройство?
- Где находится устройство и как оно выглядит?
- Зачем он нужен?
- Как работает устройство?
- Как подключить и настроить?
- Какие бывают устройства?
- Рейтинг устройств и их стоимость
- TP-LINK Archer C3200
- ASUS RT-AC86U
- LinkSys EA8500
- Keenetic Giga KN1010
- Huawei B525
- Xiaomi Mi Wi-Fi 4
- ZyXEL Keenetic Extra II
- Mikrotik HAP ac2
- Tenda AC6
- Keenetic Start
- Как выбрать устройство?
- Как настроить роутер без помощи специалиста?
- Содержание
- Содержание
- Подключение роутера
- Подключаемся к роутеру
- Сброс к заводским настройкам
- Не удается подключиться кабелем
- Настройка роутера
- Быстрая настройка
- Дополнительные настройки Wi-Fi
- Дополнительные настройки безопасности
- Чек-лист
Руководство по подключению ноутбука к Wi-Fi маршрутизатору
Ноутбук представляет собой чрезвычайно удобное устройство, которое определенно бы пригодилось в жизни практически каждого человека, не чуждого к современным технологиям. Пожалуй, самыми заметными преимуществами ноутбука являются его переносимость и простота подключения к беспроводной сети. В данной статье мы подробно рассмотрим с вами, как подключить любой ноутбук к Wi-Fi маршрутизатору.
Как подключить ноутбук к Wi-Fi маршрутизатору
Итак, всего существует два типа подключение ноутбука к Wi-Fi маршрутизатору: с помощью установленного в него Wi-Fi адаптера и с помощью Ethernet-интерфейса. Самое просто подключение выполняется с помощью Wi-Fi адаптера, который присутствует на всех современных моделях ноутбуков. Пожалуй, Wi-Fi адаптера вы не найдете только на каких-нибудь действительно древних монстрах, которые непонятно как дожили до сегодняшнего дня.
Второй тип метод подключения — через Enternet-интерфейс(кабель) — осуществляется только тогда, когда к этому предрасполагает ситуация у пользователя, например, вышел из строя Wi-Fi адаптер на ноутбуке, слабый Wi-Fi сигнал, нужно выполнить первичную настройку Wi-Fi маршрутизатора и т.д. Также порой некоторые пользователи прибегают к нему, если у них комбинированный случай: короткий кабель провайдера, не достигающий нужного места, и поломанный Wi-Fi адаптер на ноутбуке.
Давайте начнем с самого простого — подключение ноутбука к маршрутизатору по беспроводной Wi-Fi сети или же «по воздуху».
Как подключить ноутбук к маршрутизатору по Wi-Fi
Данный тип подключения является самым простым и практичным. Вы можете свободно переносить свой ноутбук в любую желаемую для вас точку в жилом помещении, тем не менее он будет оставаться подключенным к беспроводной сети вашего Wi-Fi маршрутизатора.
Чтобы подключить свой ноутбук к маршрутизатору по Wi-Fi, вам потребуется выполнить всего несколько шагов. Учитывая, что огромное множество пользователей переходят или уже находятся на операционной системе Windows 10 — пример приводить мы будем именно на ней. Итак, выполните следующее:
После нажатия на последнюю кнопку ваш ноутбук будет подключен к Wi-Fi сети. Можете спокойно пользоваться им, переносить с места на место в жилом помещении и т.д. Вот так все просто. В большинстве случаев, применяется этот тип подключения к Wi-Fi маршрутизатору. Давайте теперь посмотрим на следующий тип подключения, который используют куда реже или по необходимости.
Как подключить ноутбук к маршрутизатору через кабель
Давайте теперь посмотрим на подключение ноутбука к маршрутизатору через кабель. Преимущественно, к этому типу подключения прибегают в случае поломки Wi-Fi адаптера ноутбука либо для первичной настройки Wi-Fi маршрутизатора. Представим, что у вас совершенно новый Wi-Fi маршрутизатору, только что из коробки:
Как только вы все правильно выполните, ваш ноутбук автоматически найдет доступное сетевое подключение, а маршрутизатор, в свою очередь, начнет раздачу Wi-Fi. Если вы выполняли первичную настройку Wi-Fi маршрутизатора, и у вас все в порядке с Wi-Fi адаптером на ноутбуке, то можете воспользоваться первым пунктом в статье, чтобы подключить свое устройство к Wi-Fi маршрутизатору.
Источник
Где кнопка включения WiFi на ноутбуке
Такой вариант я встречал на ноутбуках Acer, ASUS, Compaq,Fujitsu-Siemens. В последнее время встречается редко, так как производители стремятся сократить количество клавиш на ноуте для как можно большей его компактности.
Второй вид — переключатель в виде ползунка на торце корпуса мобильного ПК. В основном он расположен на левой или правой торцевой стороне корпуса, реже — на передней его части.
На современных ноутбуках ползунки встречаются редко, но тем не менее встречаются. На фото пример относительно свежего ноутбука Lenovo ThinkPad L410 на процессоре Intel i3.
Ну и третий, самый распространённый на сегодняшний день вид — это кнопка включения WiFi совмещена с одной из функциональных клавиш F1 — F12. Вот, например, клавиша включения WiFi ноутбука HP (Hewlett-Packard):
При этом она может иметь световую индикацию, как на пример, так и не иметь её. Но здесь есть ещё одна маленькая хитрость. Как правило, многие пользователи находят эту кнопку активации беспроводной сети, нажимают на неё и… ничего не происходит. Совсем ничего. Как так?! А хитрость тут вот в чём. Опять же из-за того, что производитель стремится к компактности ноутбука, он совмещает несколько значений на одну клавишу — основное и вспомогательное. Включение WiFi — это вспомогательное действие и потому для этого надо нажимать две клавиши, а не одну. То есть вместе с кнопкой включения WiFi надо нажимать функциональную клавишу Fn, которая находится в нижнем ряду клавиатуры, рядом клавишей Windows. Вот она:
Внимание! Если у Вас не работают функциональные клавиши ноутбука — в первую очередь проверяйте установлены ли для них драйверы. На Windows 10 обычно проблем нет, а вот на Windows 7 иногда возникают после переустановки операционной системы.
Режим самолёта на ноутбуке
На современных моделях портативных компьютеров Вы можете встретить кнопку с самолётом. Она включает режим «В самолёте» на ноутбуке с ОС Windows 10. Выглядит она так:
Что интересно — обычно специально ею никто не пользуется. Чаще нажимают совершенно случайно и потом удивляются почему не работает WiFi на ноутбуке. Поэтому, если у Вас на ноуте есть подобная кнопка и вдруг перестала работать беспроводная сеть — проверьте не включен ли режим «В самолёте».
Источник
Беспроводной маршрутизатор WiFi: что это за «зверь» и с чем его едят?
Беспроводной маршрутизатор – универсальное устройство, которое предназначается специально для использования в том случае, если понадобится функция распространения доступа к сети. Но одного данного определения недостаточно, поэтому мы раскроем все темы касательно этого направления и разберем вопросы, которые относятся к беспроводному маршрутизатору.
Что это за устройство?
Что это такое: WiFi маршрутизатор и где он находится? Наверняка каждый пользователь задавался таким вопросом и не сразу мог ответить на него. Для начала отметим, что подобного типа устройств несколько:
Как видите, беспроводной маршрутизатор имеет много аналогов, поэтому следует быть предельно внимательным. Нужно точно понимать, что вы имеете в виду, когда пытаетесь выяснить информацию о своем устройстве или том, которое хотите установить.
Где находится устройство и как оно выглядит?
Беспроводной WiFi маршрутизатор, что это такое и для чего он нужен? По поводу функционального применения вы уже проинформированы – раздача сети интернет для мобильных устройств без использования проводов. Что касается внешнего вида, то в зависимости от классификации он бывает разным:
Беспроводные маршрутизаторы WiFi имеют различный внешний вид и могут в дальнейшем активно развиваться. На данный момент в большей степени совершенствуются роутеры, которые получают имеют большое количество антенн и разъемов.
Зачем он нужен?
Теперь рассмотрим вопрос касательно того, а зачем нужен маршрутизатор Вай Фай? Ответить на него несложно, так как устройство обладает следующими качествами:
Как видите, особенностей у данного устройства вполне достаточно, но стоит понимать, что далеко не каждый беспроводной маршрутизатор позволяет выполнять все функции, помните об этом и старайтесь не допускать ошибок. Кстати, хотите узнать, как должен работать маршрутизатор?
Как работает устройство?
Как подключить маршрутизатор? Сделать это не так сложно, достаточно просто воспользоваться следующими рекомендациями:
А вам интересно, как перезапустить маршрутизатор WiFi? На самом деле, достаточно на задней панели устройства нажать на кнопку Power, а затем его включить. Если ее нет, то можно просто вынуть провод питания и затем его подключить.
Как подключить и настроить?
Поначалу может показаться, что настройка беспроводного маршрутизатора потребует много времени и сил, заставит изучать нюансы и волноваться о результативности. Но не стоит делать поспешных выводов, так как в современных условиях интернет-провайдеры могут помочь в настройке. Если у вас имеется с ними договор, можно приобрести наиболее актуальную модель маршрутизатора (обратите внимание, чтобы она соответствовала особенностям провайдера) и обратиться за помощью к провайдеру. Они могут настроить его платно или бесплатно, главное, что они все сделают качественно.
В крайнем случае рекомендуем обратиться к специалисту, который может без проблем настроить любой мощный маршрутизатор WiFi для дома. Он запросит просто инструкцию и дополнительные данные о вашем подключении и сможет провести все необходимые манипуляции. Почему мы предлагаем такой вариант? Дело в том, что каждый роутер может предлагать особый интерфейс для настроек, поэтому единую инструкцию подобрать сложно.
Какие бывают устройства?
Теперь вы знаете, как подключить беспроводной маршрутизатор. Остается рассмотреть технически особенности этого устройства, которые тоже важны для определения. Типы мы рассмотрели ранее, поэтому далее отметим некоторые отличия в комплектации:
Обратите внимание на поддержку беспроводного стандарта, ориентируйтесь на версию 802.11n, так как она напрямую влияет на скорость передачи данных и именно по ней различаются модели.
Несмотря на то, что типов не так много, обязательно обращайте внимание на их особенности, чтобы выбрать наиболее актуальную модель.
Рейтинг устройств и их стоимость
Пришло время разобрать цены на маршрутизаторы Вай Фай и рейтинг наиболее приоритетных моделей. Для удобства представим ТОП-10 роутеров и их стоимость:
TP-LINK Archer C3200
TP-LINK Archer C3200 – лучшее, что может быть на рынке, включает три диапазона для работы, максимальную скорость обработки и идеальный внешний вид.
ASUS RT-AC86U
ASUS RT-AC86U – максимальная техническая комплектация, имеется мощный процессор, предусматривается возможность управления устройством с помощью смартфона.
LinkSys EA8500
LinkSys EA8500 – превосходный дизайн и техническое оснащение, возможность работать сразу в четырех диапазонах.
Keenetic Giga KN1010
Keenetic Giga KN1010 – современное техническое оснащение, наличие мощных антенн, имеется разъем SFP-модуля.
Huawei B525
Huawei B525 – необычный внешний вид, поддержка доступа к 4G, возможность поддерживать подключение для 32 устройств.
Xiaomi Mi Wi-Fi 4
Xiaomi Mi Wi-Fi 4 – технологическое современное оснащение разъемов с ориентировкой на высокоскоростную передачу данных, оригинальный дизайн, возможность управлять маршрутизатором с смартфона.
ZyXEL Keenetic Extra II – современный дизайн, наличие четырех антенн, возможность работать сразу в двух диапазонах.
Mikrotik HAP ac2
Mikrotik HAP ac2 – компактный, обладает встроенным мощным процессором, может крепиться на стену или устанавливаться на стол. Настройка WiFi на Mikrotik не займет много времени, но имеет свои особенности.
Tenda AC6
Tenda AC6 – имеет стильный дизайн и полный комплект модулей для распространения сети, обладает встроенным родительским контролем и предлагает автоматический мастер установки.
Keenetic Start
Keenetic Start – обладает маленьким корпусом, немарким покрытием и двумя длинными антеннами. Вместе с оборудованием предоставляется удобное приложение для работы. Имеется возможность подключения нескольких провайдеров.
Теперь вы знаете на что ориентироваться и какие выбирать модели беспроводных маршрутизаторов серии N. В списке представлены наиболее приоритетные и мощные роутеры, которые значительно превосходят стандартные аналоги.
Как выбрать устройство?
Знать, как работает WiFi маршрутизатор — недостаточно. Изначально все же нужно быть в курсе, на что обратить внимание во время выбора роутера. Мы предлагаем ряд рекомендаций, которые помогут вам определиться с выбором:
Теперь вы обладаете всей необходимой информацией и можете смело ей пользоваться. Все рекомендации и советы являются актуальными и обязательно смогут помочь.
Источник
Как настроить роутер без помощи специалиста?
Содержание
Содержание
Подключить к Интернету все проводные и беспроводные устройства в доме? Легко! Для этого есть волшебная «коробочка» под названием роутер (или маршрутизатор). Часто сами провайдеры устанавливают такие «коробочки» и настраивают. А что делать, если нужно настроить роутер с нуля? А перенастроить после предыдущих жильцов или при смене провайдера? Сменить пароль на Wi-Fi с восьми единиц на что-то более надежное? Можно вызвать специалистов за отдельную плату, но лучше попробовать разобраться самостоятельно. Тем более, что «коробочка» вовсе не волшебная, а очень даже простая.
Подключение роутера
Все роутеры выглядят примерно одинаково: провода сзади, лампочки спереди. На задней стороне есть разъем питания и несколько разъемов Ethernet (он же RJ-45). Один из них предназначен для кабеля от Интернет-провайдера. Подписан как Internet или WAN (внешняя сеть). Остальные порты — локальные (LAN), для подключения домашних компьютеров, телевизоров и прочих устройств по кабелю. На задней панели есть еще кнопка reset, которая сбрасывает абсолютно все настройки и пароли к заводским значениям. Чтобы случайно ее не задеть, кнопка обычно утоплена и нажать ее можно только разогнутой скрепкой или другим тонким предметом.
На лицевой панели маршрутизатора есть несколько индикаторов, которые отображают состояние устройства. У каждой фирмы и модели — свой набор и порядок индикаторов.
Если роутер будет раздавать интернет только на беспроводные устройства, достаточно подключить два кабеля (питание и WAN-интернет), включить «коробочку» и дождаться, когда загорится индикатор беспроводной сети Wi-Fi.
Если компьютер будет подключаться кабелем, нужно подключить его в разъем LAN и дождаться, когда загорится соответствующий индикатор.
Роутер подключили, теперь будем подключаться к роутеру.
Подключаемся к роутеру
Для настройки роутера вам понадобится подключиться к нему с компьютера, ноутбука, планшета или смартфона.
Если есть ноутбук или компьютер с сетевой картой, то проще подключиться по кабелю. Поищите в коробке из-под роутера патч-корд — это кусок кабеля с двумя разъемами RJ-45. Один конец кабеля подключаем в компьютер, другой — в LAN-порт.
Чтобы подключиться по Wi-Fi, переверните роутер и изучите наклейки — там могут быть название сети и пароль к ней. Если их нет, поищите в списке беспроводных сетей новую, с названием, похожим на название роутера. Вполне возможно, что пароля для подключения к этой сети не потребуется.
При подключении кабелем никаких паролей и сетей указывать специально не нужно — все должно заработать автоматически.
Проверьте статус сетевого подключения. Если вдруг все подключилось, то вам повезло и можно переходить сразу к настройке. А вот если подключиться не получается, вылезает окошко с требованием пароля или не находится сеть с нужным именем, тогда разбираемся дальше.
Сброс к заводским настройкам
Если роутер не новый с магазина, то, вероятно, кто-то уже менял настройки Wi-Fi, поэтому вам и не удается подключиться. Если узнать пароль сети не удается, то настройки нужно сбросить. Для этого возьмите разогнутую скрепку и нажмите ей кнопку reset при включенном роутере.
Лучше подержать кнопку несколько секунд (для защиты от случайных нажатий на некоторых моделях сброс происходит только через 3-15 секунд непрерывного нажатия). При сбросе настроек название Wi-Fi сети и пароль к ней также сбросятся на заводские. Теперь можно попробовать подключиться еще раз.
Не удается подключиться кабелем
Особые настройки самого роутера могут мешать подключению по кабелю. В этом случае также поможет сброс к заводским настройкам. Если и после сброса не удается подключиться, что-то не так с настройками компьютера. Зайдите в окно сетевых подключений панели управления и проверьте свойства активного сетевого подключения (щелкнув по его значку правой кнопкой мыши и выбрав пункт «Свойства» из выпадающего меню). Для протокола интернета IPv4 должны быть настроены автоматическое получение IP-адреса и DNS-сервера.
Если подключиться все еще не удается, попробуйте повторить те же действия с другого компьютера.
Настройка роутера
Маршрутизатор настраивается через панель администратора. Она выглядит как обычный сайт и заходить в эту панель нужно так же. Открывайте браузер и вводите в адресной строке (прямо там, где полагается писать google.com, yandex.ru и другие адреса) адрес веб-интерфейса роутера — как правило, его можно найти на корпусе устройства или в документации. Обычно это адрес 192.168.0.1 или 192.168.1.1.
У каждого производителя и каждого роутера «сайт» настройки выглядит по-разному. Проще всего изучить инструкцию к роутеру, но можно использовать и «метод научного тыка» — если что-то пойдет не так, вы всегда сможете сбросить настройки к заводским.
Важно в панели администрирования найти следующие разделы:
Быстрая настройка
Опцию быстрой настройки имеют все современные роутеры — мастер настройки запросит все нужные параметры, не акцентируя внимание на дополнительных настройках.
Подготовьте следующие данные, которые мастер быстрой настройки наверняка у вас запросит:
— тип соединения определяет способ, которым ваш провайдер осуществляет подключение клиентов к Интернету, он указан в договоре или в приложении к нему.
— логин и пароль для входа в Интернет также можно найти в договоре. Не надо путать эти логин и пароль с учетными данными для доступа к настройке роутера или для доступа к личному кабинету на сайте провайдера (они тоже могут встречаться в договоре).
— шлюз — при некоторых типах соединения мастер может потребовать и этот параметр, который в этом случае тоже нужно узнать у провайдера. Обычно это четыре числа, разделенные точками (например, 88.12.0.88). Именно так его и следует ввести.
— имя сети Wi-Fi (SSID) — под этим именем ваша сеть будет видна в списке беспроводных сетей. Здесь многие дают волю своей фантазии. В многоквартирных домах можно найти образчики наподобие «sosed_s_pianino_dostal» или «Wifi_za_edu» — сразу становится ясно, что первый сосед не любит громкую музыку, а второй голоден. Никто не мешает и вам использовать SSID для того, чтобы донести какую-то информацию до окружающих, но следует быть осторожным — не так уж и сложно выяснить, из какой именно квартиры раздается Wi-Fi с определенным именем. Самый нейтральный вариант для SSID — никак не связанное с вами и номером квартиры словарное бытовое слово. Например, bulavka или tarelka.
— MAC-адрес — может потребоваться, если провайдер осуществляет привязку кабеля к конкретному устройству. Здесь не вам нужно вводить информацию, а наоборот — найти МАС-адрес вашего устройства (на его корпусе или в панели настроек) и сообщить провайдеру.
Бывает, что первоначальные настройки провайдера предполагали выход в Интернет непосредственно с вашего компьютера, а теперь вы хотите подключить к кабелю роутер. В этом случае в качестве МАС-адреса роутера следует задать МАС-адрес сетевой карты того компьютера, с которого ранее осуществлялся выход в интернет.
Многие роутеры позволяют клонировать МАС-адрес сетевой карты компьютера, с которого вы зашли в веб-интерфейс — если ранее в Интернет вы выходили именно с этого компьютера, то опция клонирования МАС-адреса может заметно ускорить его установку.
Дополнительные настройки Wi-Fi
В разделе настройки беспроводной сети можно сменить пароль на Wi-Fi, имя сети (SSID) и установить некоторые дополнительные параметры.
Учтите, если вы, находясь в панели администрирования, сами подключены к роутеру через Wi-Fi, то после смены имени или пароля сети вам придется заново к нему подключиться (к сети с новым именем и паролем).
Можно скрыть SSID из доступного всем списка сетей — правда вам, чтобы подключить к ней новое устройство, имя сети придется вбивать вручную. Опция капризная и пользоваться ей лучше с осторожностью — не все устройства нормально подключаются к «невидимой» сети.
Обратите внимание на используемые технологии аутентификации — общепринятым для домашних сетей на сегодняшний день является стандарт аутентификации WPA2-PSK с шифрованием по алгоритму AES.
Можно также настроить используемый новой сетью радиочастотный канал — но большинство роутеров автоматически выбирают наименее загруженный.
Внутри раздела настройки беспроводной сети (или отдельно — зависит от производителя) есть еще два параметра: WPS и гостевая сеть.
WPS — это технология автоматической защищенной настройки соединения, в которой обнаружилось несколько уязвимостей. Если вы не хотите, чтобы к вашей сети подключались чужие пользователи, в обход даже самого сложного пароля, эту функцию нужно отключить. И не включать.
Гостевая сеть пригодится, если вы готовы делиться с гостями Интернетом, но не хотите давать им доступ к своей локальной сети (к устройствам, подключенным кабелем LAN и по Wi-Fi). При включении гостевой сети создается отдельная Wi-Fi точка, с отдельным именем и паролем, которые можно смело называть гостям.
Дополнительные настройки безопасности
Обратите внимание на удаленный доступ — по умолчанию он должен быть выключен, но были случаи, когда провайдеры поставляли роутеры с настроенным удаленным доступом. Делалось это, вроде как, для удобства настройки роутеров пользователей техподдержкой, но надо понимать — при этом техподдержка может получить полный доступ к локальным сетям пользователей. Убедитесь, что в этой вкладке нет никаких IP-адресов, и что удаленный доступ с внешних хостов запрещен.
Когда удаленный доступ отключен, из «внешнего мира» никто доступ к роутеру не получит, чего нельзя сказать о вашей локальной сети. Если вы хотите, чтобы и из локальной сети доступ к настройкам роутера был только у вас, то стандартный пароль нужно сменить.
Имейте в виду, если вы сами забудете пароль в панель администрирования, роутер придется сбрасывать и производить всю настройку заново. Наверняка никто из домочадцев не будет намеренно «взламывать» маршрутизатор, так что особо сложный пароль здесь не нужен.
Чек-лист
Если что-то не получается, проверьте еще раз, что вы все сделали правильно и в нужной последовательности:
Если вы все это сделали, но доступа к Интернету у вас так и не появилось, остается только обратиться в техподдержку провайдера.
Источник
WiMi, Пылесос ручной беспроводной для дома маленький usb
Ноутбук представляет собой чрезвычайно удобное устройство, которое определенно бы пригодилось в жизни практически каждого человека, не чуждого к современным технологиям. Пожалуй, самыми заметными преимуществами ноутбука являются его переносимость и простота подключения к беспроводной сети. В данной статье мы подробно рассмотрим с вами, как подключить любой ноутбук к Wi-Fi маршрутизатору.
чехол для ноутбука
Как подключить ноутбук к Wi-Fi маршрутизатору
Итак, всего существует два типа подключение ноутбука к Wi-Fi маршрутизатору: с помощью установленного в него Wi-Fi адаптера и с помощью Ethernet-интерфейса. Самое просто подключение выполняется с помощью Wi-Fi адаптера, который присутствует на всех современных моделях ноутбуков. Пожалуй, Wi-Fi адаптера вы не найдете только на каких-нибудь действительно древних монстрах, которые непонятно как дожили до сегодняшнего дня.
Второй тип метод подключения — через Enternet-интерфейс(кабель) — осуществляется только тогда, когда к этому предрасполагает ситуация у пользователя, например, вышел из строя Wi-Fi адаптер на ноутбуке, слабый Wi-Fi сигнал, нужно выполнить первичную настройку Wi-Fi маршрутизатора и т.д. Также порой некоторые пользователи прибегают к нему, если у них комбинированный случай: короткий кабель провайдера, не достигающий нужного места, и поломанный Wi-Fi адаптер на ноутбуке.
Давайте начнем с самого простого — подключение ноутбука к маршрутизатору по беспроводной Wi-Fi сети или же «по воздуху».
Гарнитура для ноутбука
Как подключить ноутбук к маршрутизатору по Wi-Fi
Данный тип подключения является самым простым и практичным. Вы можете свободно переносить свой ноутбук в любую желаемую для вас точку в жилом помещении, тем не менее он будет оставаться подключенным к беспроводной сети вашего Wi-Fi маршрутизатора.
Чтобы подключить свой ноутбук к маршрутизатору по Wi-Fi, вам потребуется выполнить всего несколько шагов. Учитывая, что огромное множество пользователей переходят или уже находятся на операционной системе Windows 10 — пример приводить мы будем именно на ней. Итак, выполните следующее:
наушники для компьютера
- включите Wi-Fi маршрутизатор;
- перейдите к своему ноутбуку и активируйте Wi-Fi адаптер на нем с помощью комбинации на клавиатуре(найдите кнопку с изображением Wi-Fi и нажмите ее в связке с клавишей Fn);
- кликните на значок Wi-Fi, располагающийся в Панели уведомления, рядом с часами;
- найдите в списке доступных подключений имя, под который выступает ваш Wi-Fi маршрутизатор и кликните на него;
- нажмите на кнопку «Подключиться»;
- введите при необходимости пароль от сети, которую раздает Wi-Fi маршрутизатор, и кликните «Далее».
После нажатия на последнюю кнопку ваш ноутбук будет подключен к Wi-Fi сети. Можете спокойно пользоваться им, переносить с места на место в жилом помещении и т.д. Вот так все просто. В большинстве случаев, применяется этот тип подключения к Wi-Fi маршрутизатору. Давайте теперь посмотрим на следующий тип подключения, который используют куда реже или по необходимости.
Беспроводной USB-модем
Как подключить ноутбук к маршрутизатору через кабель
Давайте теперь посмотрим на подключение ноутбука к маршрутизатору через кабель. Преимущественно, к этому типу подключения прибегают в случае поломки Wi-Fi адаптера ноутбука либо для первичной настройки Wi-Fi маршрутизатора. Представим, что у вас совершенно новый Wi-Fi маршрутизатору, только что из коробки:
- ознакомьтесь для начала со всей информацией, которая указана на коробке маршрутизатора, в особенности с адресом, позволяющим войти в его интерфейс настройки;
- подключите Wi-Fi маршрутизатор к электрической сети с помощью приложенного к нему блока питания;
- подключите Ethernet-кабель провайдера вашего Интернета в WAN-порт на корпусе маршрутизатора(на нем все должно быть расписано);
- возьмите двухсторонний Ethernet-кабель(обычно, идет в комплекте), один конец подключите к любому свободному LAN-порту на корпусе маршрутизатора, а другой — в Ethernet-разъем ноутбука;
- откройте в браузер на ноутбуке и перейдите по адресу, который был указан на коробке устройства, например 192.168.1.1;
Внешний DVD-привод
- выполните настройку маршрутизатора, соответственно сетевому подключению, которое предоставил вам ваш провайдер(выбрать тип подключения, ввести необходимые данные и т.д. и т.п.) и активируйте раздачу Wi-Fi сети.
Как только вы все правильно выполните, ваш ноутбук автоматически найдет доступное сетевое подключение, а маршрутизатор, в свою очередь, начнет раздачу Wi-Fi. Если вы выполняли первичную настройку Wi-Fi маршрутизатора, и у вас все в порядке с Wi-Fi адаптером на ноутбуке, то можете воспользоваться первым пунктом в статье, чтобы подключить свое устройство к Wi-Fi маршрутизатору.
беспроводная мышь
Как вам статья?
Нашли опечатку? Выделите текст и нажмите Ctrl + Enter
В последнее время таких слов как маршрутизатор, роутер, коммутатор, модем стало куда больше. Но в частности никто не задумывается, что это такое, пока не сталкивается с настройками. На многих сайтах пишут достаточно сложно, применяя непонятные понятия.
Я, маг сети в пятом поколении, постараюсь более подробно рассказать про эту маленькую волшебную коробочку. Расскажу вам что это такое, назначения, для чего предназначен и какие есть скрытые возможности и секреты.
ПРИМЕЧАНИЕ! В статье я постарался как можно проще рассказать про эту штуковину, но если у вас возникли вопросы, то смело задавайте их в комментариях. Я сразу же постараюсь ответить вам и помочь.
Содержание
- Какой интернет был раньше
- Приход маршрутизаторов
- Как работает маршрутизатор, и зачем он нужен
- Чем отличается роутер от маршрутизатора?
- Режимы работы
- Что можно подключать?
- Технология Wi-Fi
- Зачем нужны антенны
- Видео для ленивых
- Вывод
- Задать вопрос автору статьи
Какой интернет был раньше
Давним давно, в стародавние времена, когда у детей не было айфонов, самые крутые мажоры хвастались пейджерами, а словом «интернет» можно было только пугать соседских старушек, именно после развала советского союза и свободы, стали появляться первые провайдеры.
Но перед первопроходцами интернета встала проблема. Напомню, что интернет появился в США в 1982 году. Сети появились и того раньше. Но придя эта технология на родине не нашла нормального оборудования. Проблемой стало то, что в России тогда не было проводов, способных передавать данные от компьютера к компьютеру.
На помощь пришёл обычный телефонный кабель. Да – эти два проводка без оплетки и стали первой сетью, с помощью которой можно было выходить на сайты. И тут встаёт вопрос, как по таким проводам передавать сигнал, да ещё и на компьютеры, которые, мягко говоря, не имеют даже входа такого.
Для этих целей придумали aDSL модемы. Их задача была переделывать телефонный сигнал в тот, который может понять компьютер. Хочу сказать, что сам таким пользовался до 2007 года. Интернет при этом был слабым, дорогим, постоянно обрывался. Ещё, если кто-то брал трубку, то он пропадал.
И да, в те годы даже никто и не слыхивал про Wi-Fi. А сети строились на основе обычных коммутаторов, чтобы поиграть с друзьями дома в CS. Про онлайн игры я вообще молчу.
Приход маршрутизаторов
Время шло, и тут провайдеры стали проводить в города оптоволокно. Это более быстрый интернет, более надёжный и дешёвый. Помню, когда мне проводили оптоволокно, я удивился, что теперь модем больше не нужен, и мне надо распрощаться с этой маленькой коробочкой, к который я прикипел. Скрипя душой, я отдал её рабочим, которые проводили мне провод.
Теперь интернет передавался по нужной технологии, а модем, который бы расшифровывал сигналы по телефонной линии, просто не нужен. Интернет провод воткнут в компьютер напрямую, обрывов нет, скорость бешенная, и я доволен.
Прошло ещё лет 5, и стали появляться крутые телефоны с широкими дисплеями и первые аппараты, на которых стоял Wi-Fi модуль – это такая штучка, которая способна подключаться к беспроводной сети.
Дома родные все пользовались кто смартфоном, кто планшетом. И встал вопрос, а как всех этих людей объединить так, чтобы они имели доступ к домашнему интернету. Ведь мобильный на тот момент был очень дорогим и самое главное не безлимитным. Да, были такие страшные времена, когда он был помегабитным и стоил дорого.
Вот тогда я впервые и познакомился со своим первым роутером. Принёс я его домой и стал шаманить с настройками. У меня была задача построить Wi-Fi сеть, подключить в него интернет и раздать его на все домашние устройства.
После нехитрых манипуляций у меня было так:
- Интернет кабель из подъезда шёл внутрь квартиры и втыкался в маршрутизатор.
- От этой коробочки шёл обычный сетевой провод к моему стационарному компьютеру.
- Настроив интернет, он был теперь на компьютере и на всех устройствах, которые подключены к беспроводной вай-фай сети.
Все родные были счастливы, ведь теперь на смартфонах, телефонах, планшетах и ноутбуках был хороший, стабильный и быстрый интернет.
Как работает маршрутизатор, и зачем он нужен
Маршрутизатор имеет в своём корне слово «Маршрут» и не зря. Задача этого сетевого аппарата правильно распределить потоки данных внутри. Проще говоря, чтобы все устройства полноценно и быстро получали информацию.
Принцип работы маршрутизатора строится на таблице маршрутизации. В ней хранится адреса и более детальная информация о всех устройствах, подключенных к сети. Ну вот представьте себе, что пришел пакет данных из внешней сети интернет и его надо отправить получателю. Так вот для того, чтобы пакет попал нужному устройству, и нужна эта таблица, ну и сам аппарат.
ОПРЕДЕЛЕНИЕ! Маршрутизатор – это устройство, которое строит на основе таблицы маршрутизации локальную сеть, принимает внешние пакеты от интернет провайдера и передаёт из получателю по кабелю или беспроводной технологии Wi-Fi.
Давайте взглянем как выглядит сетевой маршрутизатор.
Начнём слева направо:
- Первый вход – для питания от розетки.
- USB – туда можно воткнуть принтер или флэшку, жесткий диск. Это нужно для того, чтобы все пользователи сети могли иметь доступ к одному выделенному месту. Закачал туда фильмов и смотришь с ноутбука, который подключен к сети. Также можно организовать Torrent-сервер и закачивать фильмы туда в автономном режиме. Ушел спать – а фильмы качаются. Полезная штука. Также не забываем про 3G/4G модемы, которые также работают через этот порт.
- WAN порт синего цвета – вот сюда и подключается провод от провайдера. Грубо говоря, сюда и заходят внешние интернет потоки.
- LAN порт – это для подключения устройств напрямую к локальной сети.
- WPS – быстрое подключение к беспроводной сети без пароля.
- Сброс – сбросить на заводские настройки устройство. Лучше не неё не нажимать, если не хотите заново его настраивать. Но иногда это единственный выход.
Далее подключение идёт как на картинке ниже.
Как видите, задач у маршрутизатора несколько:
- Организовать локальную сеть из подключенных устройств по кабелю или по беспроводной технологии.
- Принимать сигнал интернета извне.
- Распределять интернет по локальной сети.
Ну это основные задачи, которыми пользуются многие. Но современные маршрутизаторы имеют и дополнительный функционал, который можно настроить:
- Встроенный Firewall – который защищает локальную сеть и устройства от несанкционированного доступа.
- Белый список адресов – то есть к сети смогут иметь доступ только зарегистрированные клиенты.
- Шифрование пакетов данных.
- Родительский контроль – можно задать список адресов в интернете, куда не смогут заходить дети.
- Аппарат можно настроить так, что к нему можно подключиться из любой точки планеты, поменять настройки, посмотреть в камеры видеонаблюдения и т.д.
Чем отличается роутер от маршрутизатора?
Ничем – это одно и то же, просто разное название. Роутер (Router) – это английское название, а маршрутизатор, адаптивное русское. Частенько их ещё называются интернет-центрами, интернет шлюзами или межсетевыми шлюзами.
А вот модем и роутер – это разные вещи, и у них есть достаточно отличий. Но самое главное различие, что модем просто принимает сигнал от телефонного кабеля и расшифровывает его в понятный для компьютера язык. Но так как маршрутизаторы тоже общаются на этом же языке, то и для него тоже.
Вот порт для входа aDSL.
А вот порт в маршрутизаторе
Первый имеет от 2 до 4 контактов. А второй 8. Да и телефонный провод вы не сможете воткнуть в разъём на обычном маршрутизаторе. Правда есть специальные скрещенные устройства. То есть для того, чтобы принимать сигнал по телефонному кабелю от провайдера, но далее строить так же сеть как и маршрутизатор. Вот пример одного на картинке снизу.
Режимы работы
Так вот, этот маленький аппарат может выступать в разных ролях. Роль выбирает сам пользователей, в зависимости от типа подключения интернета или других особенностей. Сейчас расскажу поподробнее о всех самых распространенных.
- Обычное подключение – по проводу, а раздача происходит или по вай-фай, или по проводам, подключенным к ЛАН портам.
- Режим WISP – это когда роутер принимает сигнал от провайдера не по проводу, а по воздуху. Это отличный способ подключения в деревне или загородном доме, когда провести кабель невозможно.
- Повторитель или репитер. Смотрите, первый роутер слева принимает кабель от интернета, но по каким-то причинам провести кабель нельзя, а рабочий компьютер и ноутбук находятся далеко. Так вот первый аппарат просто раздаёт Wi-Fi и второй его принимает. И со второго роутера идёт подключение на устройства, находящиеся рядом. Помогает, когда охвата Wi-Fi сети не хватает для большого дома или офиса.
- Режим моста – тогда маршрутизатор нужен только для построения локальной сети. А в качестве приёмника интернет сигнала выступает, например, aDSL модем. Эта технология пока актуальна.
Что можно подключать?
Список того, что можно подключить к локальной сети постоянно пополняется. Давайте разберём самые популярные.
- Ноутбуки, смартфоны, планшеты компьютеры – я думаю, тут не надо объяснять.
- Принтеры – их можно подключить как по кабелю, так и по вайфай (если у них есть встроенный модуль). При этом им сможет пользоваться любое устройство в сети.
- Камеры видеонаблюдения – подключение, аналогично, или по проводам, или по воздуху. Очень полезно в небольших офисах или в частном доме.
- Телевизоры – тут имеются ввиду телевизоры Smart, которые имеют встроенный модуль. Но не беда, можно купить Смарт приставку и также подключить любой телик к сети. При этом с телевизора можно выходить в интернет, смотреть оттуда фильмы, сериалы и многое другое.
Технология Wi-Fi
ПРИМЕЧАНИЕ! Wi-Fi и интернет – это не одно и то же.
Если грубо говорить, то это передача информации без участия проводов посредством радиочастот. То есть одно устройство отправляет радиосигнал, второе принимает и расшифровывает его. Если по проводам там всё ясно, то с Wi-Fi всё куда сложнее.
Дело в том, что роутеры с каждым годом становятся всё лучше, а новые технологии поддерживают всё более совершенные стандарты передачи. Напомню, что вай-фай работает по стандарту IEEE 802.11. Так вот этот стандарт каждые несколько лет эволюционирует, увеличивает скорость передачи данных, дальность действия и надёжность.
Вот вам пример стандартов, которые используются сейчас:
| Стандарт IEEE 802.11 | Радиус в метрах | Максимальная скорость в МБит в секунду |
|---|---|---|
| b | 39 | 10 |
| g | 40 | 54 |
| n | 65 | 60 |
| ac | 110 | 6000 |
Так вот, старые модели используют в основном b, g, n, а новые уже почти все перешли на ac. По слухам скоро появятся в продаже первые роутеры с технологий 802.11ax , скорость там будет примерно до 10747 Мбит в секунду.
Это я рассказываю к тому, что если вы решитесь брать что-то новое, то берите с поддержкой новых стандартов.
Зачем нужны антенны
Ещё один момент, о котором хочется рассказать. Все нынешние модели работают на частоте 2,4 ГГц и 5 ГГц. Тут всё понятно, если есть физические радиоволны, то у них должна быть определенная частота. Так вот более новые имеют поддержку и 2.4, и 5 ГГц. Старые же работают только на 2.4 ГГц.
5 ГГц – это более высокая скорость, надёжная передача, но меньший радиус, так как волна с более высокой частотой затухает быстрее. И тут на помощь приходят антенны, которые усиливают сигнал передачи. Зачастую их от 1 до 5 штук. И чем их больше, тем более чистый сигнал будет в радиусе охвата волны.
Но тут также нужно понимать и мощность антенны. Она измеряется в децибелах (dB). Тут всё просто, чем их больше, тем больше охват. На домашних обычно стоят антеннки в 2-3 dB. Но если у вас большой дом, то они вам не подойдут, и придётся покупать более мощные в 7-10 dB. Проще говоря, чем длиннее и мощнее антенна, тем сильнее охват.
Видео для ленивых
Вывод
Теперь вы знаете, что маршрутизатор и роутер – это коробочка, которая принимает интернет от провайдера, строит локальную сеть по воздуху или по проводам и раздаёт всем пользователям интернет. Помимо всего можно организовать общие папки в локальной сети, к которой смогут иметь доступ другие пользователи. Один из примеров – вы создали общую папку, закинули туда фильмы, а смотрите их на телевизоре, который подключен по Wi-Fi.
Устройство Wi-Fi маршрутизатора — основные понятия
Сергей Ефимов
14 октября, 2021
Перед покупкой оборудования пользователи сталкиваются с разными названиями агрегатов и начинают в них путаться. На форумах часто встречаются вопросы, что такое маршрутизатор и чем он отличается от аналогичной техники. Путаница часто возникает из-за терминологии, разобраться в которой можно после внимательного изучения адаптеров.
Что такое маршрутизатор — для чего нужен
Оборудование выполняет задачу распределения потоков данных внутри, позволяя всем подключенным гаджетам быстро и полностью получать необходимые сведения.
Принцип его работы строится на таблице маршрутизации, в которой хранятся все адреса и детальная информация об аппаратуре, подключенной к общей сети.
Стандартный маршрутизатор это аппаратура, выстраивающая на основе таблицы маршрутизации локальную сетку.
Устройство отвечает за прием внешних пакетов от поставщика услуг и последующую передачу сведений конечному устройству при помощи кабеля или виртуальной линии вай-фай.
Чем отличается от роутера, основные понятия
Не существует видимой разницы между ними, просто есть два главных названия аппаратуры:
- что такое роутер — это английское название агрегата (router);
- маршрутизатор что это — адаптивное русское наименование прибора.
Кроме указанных терминов, можно встретить и другие: интернет-центр, межсетевой шлюз и пр. Маршрутизатор и роутер в чем основная разница — в привычке продавца называть агрегат.
Устройство Wi-Fi маршрутизатора, как работает
Роутер это сетевое оборудование, на внешней стороне которого находятся (при отсчете с левой стороны на правую):
- Вход — к нему присоединяется кабель от розетки.
- USB — предназначен для работы с жестким диском, принтером или флэш-картой. Он необходим для доступа всех пользователей линии к одному выделенному месту. Достаточно закачать туда несколько кинофильмов и просматривать с персонального компьютера или ноутбука, подключенного к сетке. Также там можно создать Torrent-сервер и скачку фильмов в автономном режиме. 3G и 4G модемы также работают через данный порт.
- WAN (синего цвета) — используется для подсоединения кабеля от провайдера. Это точка входа внешних потоков.
- LAN — позволяет подключаться аппаратам напрямую к локальной линии.
- WPS — необходим для входа в виртуальную сетку без внесения пароля.
«Reset» — предназначается для сброса оборудования к первоначальным заводским параметрам. При случайном нажатии пользователю придется заново настраивать всю систему. Клавиша применяется в исключительных случаях.
Разбираясь в вопросе: маршрутизатор, что это такое, следует понять, какие задачи стоят перед бытовым устройством:
- организация локальной линии из присоединенной аппаратуры через кабель или виртуальную технологию;
- прием внешнего сигнала;
- распределение интернета по местной сетке.
Указанный перечень относится к часто используемым задачам. Для чего нужен современный роутер? Он также обладает вторичным функционалом, представленным:
- встроенным Firewall — используется для защиты линии и оборудования от несанкционированного доступа;
- белым списком адресов — доступ осуществляется только для зарегистрированных гаджетов;
- шифрованием пакетов данных;
- родительским контролем — можно создать определенный перечень адресов, в которые детям вход строго воспрещен.
Для чего еще нужен маршрутизатор? При правильной настройке возможно подключение к аппарату из любой зоны земного шара. Удаленно можно изменять параметры, просматривать камеры видеонаблюдения и пр.
Классификация маршрутизаторов, какие бывают
Что это классификация роутеров? Деление проводится по области применения и вариантам подключения агрегата. Полученная информация используется при выборе подходящего оборудования.
По области применения
Что такое стандартный и промышленный роутер и для чего они предназначены? Агрегаты входят в разные классы, представленные:
- Бытовые — компактные версии для квартир и частных домов, небольших офисов. Используются для минимального числа подключаемой аппаратуры, во время производства основной целью является простота настроек и дизайн. Что это такое роутер — бытовой простейший прибор.
- Коммерческие — отличаются высокой надежностью, подходят для установки на объектах, требующих бесперебойного, стабильного, защищенного доступа к Всемирной паутине. Часто присоединение к провайдеру идет не только по его шнуру, но и при помощи СИМ-карты по 3G, 4G, LTE. Они обладают функционалом автоматического переключения между каналами при исчезновении сигнала.
- Провайдерские — коммерческие версии, применяемыми для подсоединения офисов, квартир. Аппараты характеризуются большим числом портов, простейшим дизайном, наличием специализированных функций, несколькими встроенными блоками питания.
Что такое обычный маршрутизатор Wi-Fi? Это агрегат бытового или коммерческого типа. Провайдерское оборудование также обладает вай-фай модулем.
По способу подключения
Как обычно работает маршрутизатор? Соединение с поставщиком услуг идет через провода или виртуальную линию. Деление по вариации подключения касается не только адаптера, но и иных агрегатов, входящих в локальную сетку:
- Проводной тип — требует отдельного подвода к каждому гаджету в линии. Подсоединение через шнуры считается оптимальным при 2-8 компьютерах в общей линейке с постоянным расположением (типаж встречается в кабинетах информатики, небольших компаниях и пр.). Проводной вариант позволяет легко настроить доступ между всеми участниками, для переноса информации от одного участника ко второму.
- Беспроводной — преимуществом аппаратуры считается возможность переброса пакета данных без использования кабелей. Современное оборудование обычно поддерживает два варианта подключения, но отдельные ПК способны включаться в линию только через шнур.
При правильной отладке виртуальной сетки аппарат может объединять разные гаджеты в общую линию: стационарный ПК, ноутбук, нетбук, смартфон, планшет, телевизор (при наличии функционала Smart-TV), принтер.
Основные режимы работы, что можно подключать
Агрегат может играть разные роли, в зависимости от предпочтений пользователя, варианта присоединения к Всемирной паутине и прочих нюансов. Перечень самых распространенных представлен:
- обычным соединением — через шнур, с последующей раздачей информации через вай-фай или по проводам, подсоединенным к LAN-портам;
- режимом WISP — прием сигнала от поставщика услуг идет по воздуху, а не проводам, такой подход часто применяется в загородных домах, где проведение кабельной линии невозможно;
- повторителем или репитером — в системе функционируют два агрегата, основной и дополнительный, последний помогает протянуть сетку к далекого расположенному оборудованию, когда охвата вай-фай недостаточно (крупные офисы, дома с несколькими этажами или большие квартиры);
- режимом моста — применяется для построения локальной сетки, в роли приемника сигнала используется aDSL-модем.
Главным отличием коммутатора от маршрутизатора является то, что первый работает с физическими, а второй — с логическими АйПи-адресами.
В общую линию можно подключить множество приборов, популярные варианты представлены:
- ноутбуками, планшетами, персональными компьютерами, смартфонами;
- принтерами — в зависимости от версии, поддерживают проводное или беспроводное соединение, повсеместно используются в домах и офисах;
- телевизорами — приборы с функционалом Smart обладают встроенным модулем, что позволяет выходить с них в Глобальную сеть, смотреть через него кинофильмы, сериалы и пр.
Если модуль в телеприемнике отсутствует, то существует замена в форме Смарт-приставки. Она позволяет любой приемник присоединять к сетке без потери функций.
Зачем нужны антенны, технология вай-фай
Многие пользователи путают понятие интернета и вай-фая. В последнем случае передача данных производится без кабелей при помощи радиочастот. Одно оборудование отправляет радиосигнал, в задачи второго входит его прием и расшифровка.
Для стабильной связи необходимы мощные антенны в адаптере (router). Показатель измеряется в децибелах, чем больше радиоантенн, тем шире охват.
На домашних агрегатах обычно устанавливаются дополнения от 2 до 3 dB. При большом доме их мощности не хватит, владельцу придется искать усиленные вариации от 7 до 10 dB.
Чтобы не задаваться вопросом, что такое домашний роутер и для чего он предназначается, достаточно изучить разновидности приборов и их целевое назначение. Средства для посещения Всемирной паутины в большинстве случаев предоставляются поставщиком услуг, а установка производится специалистами службы технической поддержки.
Автор
Сергей Ефимов
Дипломированный специалист по безопасности компьютерных сетей. Навыки маршрутизации, создание сложных схем покрытия сетью, в том числе бесшовный Wi-Fi.
Что такое маршрутизатор и зачем он нужен. Чем отличается роутер от маршрутизатора
Здравствуйте, уважаемые читатели блога KtoNaNovenkogo.ru. Полагаю, что каждый из вас пользуется домашним интернетом и спокойно выходит в сеть с планшета, ноутбука или смартфона.
Но вряд ли кто задумывался о том, как вообще это возможно, ведь к устройству не подключен кабель, а сигнал поступает через небольшое расстояние.
А возможно это все благодаря наличию такого устройства, как маршрутизатор. Без него пользоваться домашним интернетом без подключения провода пока что невозможно.
Я постараюсь простыми словами рассказать, что такое маршрутизатор, для чего нужен и в чем его отличие от роутера. Также рассмотрим принцип работы подобных устройств.
Маршрутизатор — что это?
По сложившейся традиции начну с определения термина.
Маршрутизатор — это устройство, которое создает локальную сеть, принимает данные от интернет-провайдера и передает их конечному потребителю по кабелю или при помощи беспроводной технологии Wi-Fi.
Он пришел на смену ADSL-подключению, при котором телефонный кабель подключался к модему, а от модема сигнал уже шел напрямую к персональному компьютеру.
Проще говоря, маршрутизатор выступает в роли посредника между внешней сетью и получателем. С его помощью пакеты данных перенаправляются нужному устройству.
При желании можно обойтись и без этого прибора. В таком случае пользоваться интернетом можно только в случае подключения к гаджету интернет-кабеля. Но не на каждом из девайсов есть специальный порт Ethernet — обычно им оснащаются только корпуса персональных компьютеров, реже — ноутбуки. А вот воспользоваться домашним интернетом с планшетного компьютера или смартфона без маршрутизатора вы вряд ли сможете.
Чем отличается от роутера
Различий между такими понятиями, как роутер и маршрутизатор, нет. Оба термина обозначают одно и то же, просто название «роутер» заимствовано от английского слова router. В свою очередь, название «маршрутизатор» является адаптивным русским названием роутера. Также подобные устройства могут называться интернет-шлюзами, интернет-центрами и межсетевыми шлюзами.
Какие задачи выполняет маршрутизатор
У маршрутизаторов довольно много функций. Рассказывать обо всех не буду, так как ценю время читателей. Но об основных задачах этих устройств вкратце упомяну.
Вот они:
- подключение к интернету;
- раздача интернета на ноутбуки, планшеты, смартфоны и другие гаджеты;
- создание и объединение сетей;
- защита домашней сети от внешних угроз;
- контроль трафика;
- запрет посещения определенных сайтов.
Как работает маршрутизатор
Принцип его работы можно условно разделить на три этапа:
- К роутеру подключается кабель, который проложил в дом интернет-провайдер. В редких случаях вместо него используется кабель от ADSL-модема или осуществляется подключение через USB-модем (например, подключаемый к интернету через мобильную сеть 3G или 4G).
- На следующем этапе роутер настраивается на работу с интернет-провайдером, модемом ADSL или USB. Делать это рекомендуется по инструкции, которая подходит для конкретной модели маршрутизатора. Также на этом этапе нужно создать имя для сети Wi-Fi, выбрать тип шифрования и придумать надежный пароль, чтобы никто посторонний не смог к ней подключиться.
- Далее к созданной сети следует подключить все устройства, которым нужен доступ к интернету. Проблемы могут возникнуть разве что со стационарным компьютером, так как на некоторых устройствах нет приемника сигнала Wi-Fi. В таком случае можно воспользоваться LAN-кабелем или купить Wi-Fi приемник.
Основные элементы роутера
Я полагаю, что у большинства читающих эту статью людей Wi-Fi роутеры установлены дома или в рабочих офисах. Но если вдруг вы не из этого числа и никогда не видели подобный прибор, то специально для вас я вкратце опишу его основные элементы.
Лицевая сторона корпуса маршрутизатора лишена каких-либо функциональных элементов, кроме индикаторов подключения к сети (их может быть от 3 до 10 единиц). В редких случаях на передней части устройства находится кнопка включения и выключения устройства, но обычно ее выносят назад.
Задняя сторона куда более функциональна. Кроме кнопки включения и выключения, на ней располагаются следующие элементы:
- разъем питания;
- антенна, если таковая предусмотрена у конкретной модели;
- LAN-порты — обычно их не более 8;
- WAN-порт — нужен для подключения к интернету (сюда вставляется основной интернет-кабель);
- кнопка для сброса настроек;
- WPS — быстрое подключение к беспроводной сети без пароля.
- USB-порт (лишь на некоторых моделях).
Что можно подключать к маршрутизатору
К роутеру можно подключить довольно большой список гаджетов. Я остановлюсь на тех, которые используются в домашних условиях или офисе.
Итак, что можно подключать к маршрутизатору:
- Персональные компьютеры, ноутбуки, смартфоны, планшеты. На подобных гаджетах обычно имеется встроенный Wi-Fi модуль, который способен принимать интернет-сигнал. С персональными компьютерами раньше было сложнее, так как такого модуля у большинства из них не было.
- Принтеры. Эти устройства подключаются по кабелю или при помощи встроенного модуля Wi-Fi, если таковой имеется. Подключенным принтером может пользоваться любой другой гаджет в вашей локальной сети.
- Smart-телевизоры. Это современные «умные» телевизоры, которые имеют встроенный модуль Wi-Fi. Но даже если такового у вашей модели «ящика» нет, то в таком случае можно купить смарт-приставку. С ее помощью удастся выйти в интернет с телевизора, смотреть фильмы, сериалы и другие видео на YouTube.
- Камеры видеонаблюдения. Подключение к сети возможно по аналогии с принтерами. Это позволит в реальном времени наблюдать за тем, что происходит в офисах, дворах частных или подъездах многоквартирных домов.
Вот и все, дорогие друзья! Я постарался подробно рассказать о таком понятии, как маршрутизатор, что это такое, для чего нужен и как работает. Надеюсь, в статье все понятно и после ее прочтения у вас не будет дополнительных вопросов. При необходимости вы можете обсудить в комментариях эту тему с другими читателями блога KtoNaNovenkogo.ru. А я с вами прощаюсь до следующего раза и напоследок предлагаю посмотреть познавательное видео.
На чтение 15 мин Просмотров 9.1к.
Максим aka WisH
Высшее образование по специальности «Информационные системы». Опыт работы системным администратором — 5 лет.
Задать вопрос
Интернет сейчас проведен в каждый дом, но мало кто использует его для прямого подключения одного стационарного компьютера. Обычно используется устройство, которое преобразует сигнал в беспроводную сеть или же позволяет подключать несколько компьютеров к одному интернет-каналу. Роутер (маршрутизатор) — это и есть такое устройство.
Содержание
- Что такое роутер и для чего он нужен
- Роутер и маршрутизатор: есть ли разница
- Роутер и модем: отличия
- Технология Wi-Fi
- Виды роутеров
- Режимы работы
- Кнопки и индикаторы
- Зачем нужны антенны
- Дополнительные возможности
- Что можно подключать
- Как выбрать маршрутизатор
- Как подключались к интернету раньше: история
Что такое роутер и для чего он нужен
Независимо от того, к какому провайдеру вы подключены, в саму квартиру заходит только один провод, по которому «течет» интернет. Его можно подключить напрямую к компьютеру, но тогда остальные домашние девайсы останутся без сети. Роутер работает в качестве раздатчика. Если говорить простыми словами, то, получая единственный канал с интернетом от провайдера, он передает его другим гаджетам.
Роутер — это устройство, распределяющее интернет от провайдера на несколько устройств проводным и беспроводным способом (то есть раздающее вайфай).
Он создает новую, отдельную локальную сеть внутри квартиры.
Все устройства: смартфоны, телевизоры, компьютеры, ноутбуки — подключаются к роутеру, а он передает все данные дальше. Если ваши домашние девайсы объединены в сеть, то для обмена данными между собой им уже не нужен интернет. Передать данные с телефона на компьютер или телевизор получится и без него.
Принцип работы роутера основан на построении внутренней карты, в которую входят все устройства внутри сети. До каждого из подключенных девайсов составляется самый короткий маршрут, а также запасной обходной, если есть возможность его построить.
Для «чайников» попробую объяснить принцип работы на примере почты. Вам выслали письмо на определенный адрес, например, улица Южная, дом 7, квартира 5. Почтальон принес письмо и бросил его в почтовый ящик. Если жилец в квартире один, то и так понятно, кому пришла информация и кто будет вскрывать письмо.
Эта ситуация иллюстрирует одиночное подключение компьютера к интернету. Если жильцов несколько, то нужно смотреть адресата, чье имя и фамилия стоят на конверте, и только потом передавать письмо. Вот этим и занимается роутер, смотрит «адрес на конверте» и отправляет сообщение.
Пример не полный, ведь роутер занимается еще и отправкой «писем» в большой мир, самостоятельно их оформляя и правильно подписывая. Для этого нужно только «познакомить» адресата и роутер, проведя регистрацию. То есть подключиться к сети и ввести логин и пароль.
Из-за необходимости отправлять данные «адресатам» внутри квартиры, а также отправлять их данные во внешний мир, роутер имеет два адреса. Один предоставляется провайдером, его можно сравнить с адресом квартиры «улица Южная дом 7 квартира 5», а второй домашний. Домашний адрес представьте в качестве человека, ответственного за сбор и отправку почты. Если вам нужно отправить письмо или узнать, не пришло ли что-нибудь, то всегда можно спросить у такого посредника. Вот в качестве посредника при обмене данными с интернетом и выступает роутер.
Роутер и маршрутизатор: есть ли разница
Определение «маршрутизатор» используется в повседневной жизни не так часто, но это не значит, что роутер и маршрутизатор — разные понятия.
Маршрутизатор и роутер, если говорить в глобальном смысле, — это одно и то же. Вся разница между роутером и маршрутизатором состоит в том, что «роутер» — это название на английском, откуда оно к нам и пришло, а «маршрутизатор» — это его перевод на русский язык.
В России чаще роутерами называют те устройства, которые стоят в квартирах пользователей и используются для создания беспроводной сети. У нас считают, что маршрутизатор — это устройство, которое выполняет подключение только к проводной сети, либо маршрутизаторами считают более профессиональные и дорогие устройства.
Вы не ошибетесь, назвав и то и другое хоть роутером, хоть маршрутизатором. В случае каких-то проблем с подключением техподдержка советует пользователям перезагрузить роутер. Очень мало компаний называют их маршрутизаторами, но если вы с таким столкнетесь, то знайте, что ваша коробочка с антеннами, раздающая Wi-FI, подходит под оба этих определения.
Роутер и модем: отличия
Не всегда для подключения интернета хватает только роутера, иногда нужно пользоваться модемом. Маршрутизатор предназначен для «перераспределения» интернета на несколько устройств, но и без него все будет работать, например, если просто воткнуть кабель в компьютер.
Отличие модема в том, что он занимается конвертацией интернета из других типов соединений.
Его принцип действия заключается в преобразовании сигнала, не предназначенного для использования компьютера напрямую в тот вид, который он сможет понять. Если приводить пример из тех, что встречаются повсеместно, — это USB-модемы (3G/4G «свистки» от мобильных операторов), вставляющиеся в компьютер, которые преобразуют сигнал сотовой сети в понятный компьютеру формат.
Более ранним примером модема можно считать ADSL-модемы, использовавшиеся тогда, когда интернет только появился. Они подключались к телефонной сети и передавали сигналы через неё. Компьютер не «понимал» такие сигналы без специальных плат и программ, так что преобразование выполнялось модемом на стороне пользователя.
Сейчас уже почти нет просто модемов, за исключением 3G/4G модемов от операторов и небольших мобильных «коробочек». Большая часть модемов совмещены с маршрутизатором, что позволяет экономить время и нервы.
Теперь не нужно ставить сначала модем на телефонную линию, а потом маршрутизатор для раздачи на несколько компьютеров. Достаточно приобрести модель со встроенным модемом, подключить его к телефонной или мобильной сети и с него раздавать интернет по проводам или через Wi-Fi.
Wi-Fi роутер представляет собой маршрутизатор с небольшим дополнением. Это радиомодуль, который преобразует получаемый сигнал в беспроводную сеть вайфай. Для передачи данных в интернет ему по-прежнему нужно подключение от провайдера, но те гаджеты, которые находятся внутри сети, смогут взаимодействовать и без него. Например, отсутствие интернета никак не помешает передавать файлы с телефона на телевизор.
Блютуз — это другая технология. Она также использует беспроводную передачу данных по радиоволнам, как и вайфай. У них даже схож диапазон радиочастот, но одна технология не заменит другую. К тому же в последних моделях вайфай появилось новые частоты, которые позволяет ему не пересекаться с другими беспроводными технологиями.
Это обеспечивает большую стабильность связи, для каждого роутера будет больше свободных каналов, так что они не будут мешать передаче информации. В густонаселенных домах часто встречалась проблема со скоростью передачи из-за того, что рядом стояло много Wi-Fi роутеров, которые перекрывали сигнал друг другу, и скорость передачи падала.
Виды роутеров
Есть несколько видов интернет-маршрутизаторов, каждый из которых используются только при определенных типах подключений. Какой из них выбрать для дома, нужно решать в зависимости от того, какой тип подключения выгоден. Основные их отличия состоят в типе принимаемого сигнала.
- 3-4G Wi-Fi роутеры предназначены для преобразования сигналов мобильных операторов в вайфай. Обычно продаются от каждого конкретного оператора и используются только с ним. В интернете есть несложные способы перепрошивки под других операторов. Выгодно использовать в том случае, если провайдеры еще не добрались до вашего дома, а вот связь с сотовой сетью имеется.
- ADSL роутер совмещает модем и маршрутизатор. Предназначен для подключения к телефонной линии, к нему самому подключается компьютер при помощи провода, либо через встроенный вайфай. Телефонные линии есть почти везде, так что он пригодится в отдаленных районах, где все еще плохо с сотовой связью. Имеет ограничения на скорость передачи данных, все зависит от телефонной линии.
- Ethernet роутеры — самый распространенный тип. Такие стоят во многих квартирах, используются для раздачи интернета на несколько устройств через вайфай и по проводу.
- PON роутеры предназначены для подключения к оптической сети. Нужны для преобразования сигнала из оптики в другой сигнал, понятный остальным устройствам. Мало кто из провайдеров дотянул оптику до квартир, так что они встречаются все еще редко. По стоимости пока что превосходят все остальные виды, так что их устанавливают за счет провайдера, а пользователь платит аренду. Устройства с большой функциональностью.
Режимы работы
В большинстве маршрутизаторов представлено четыре режима работы:
- точка доступа;
- репитер или усилитель;
- клиент, мост или адаптер;
- модем.
В режиме точки доступа роутер занимается тем, к чему все и привыкли: преобразует проводной сигнал интернета в беспроводной. Обычная раздача вайфай, что не мешает подключится к нему и при помощи кабеля.
В режиме репитера должны работать сразу несколько устройств. Первое из них, которое называется базовым, занимается преобразованием сигнала в беспроводной. Сам же репитер стоит на границе действия первого роутера и занимается усилением и передачей его сигнала дальше. Таким образом, обеспечивается большая область покрытия беспроводной сети с одним проводным подключением.
В режиме моста маршрутизатор принимает сигнал через вайфай и преобразует его в проводной сигнал. Таким образом, к нему можно подключить устройство, которое само не способно подключится к беспроводной сети.
Кнопки и индикаторы
Состояние работы роутера отражается при помощи индикации на передней панели. Значки могут отличаться в зависимости от модели или производителя, но в большинстве случаев они схожи у всех.
- Первый значок отвечает за питание, показывает, включено ли устройство.
- Второй и третий показывают состояние сети вайфай. В этом случае их два, потому что маршрутизатор работает в сетях 2.4 Гц и 5Гц. Если бы работал только в одном диапазоне, то и значок был бы один. Если они не горят, значит беспроводная сеть не включена, если просто горят, то сеть активна. Мигание означает, что идет обмен данными по сети.
- Третий значок показывает состояние подключения интернета от провайдера. Если не горит, то не воткнут кабель или нет сигнала. Если горит, то все в порядке, в случае мигания идет обмен данными.
- Следующие 4 значка обозначают проводное подключение к самому роутеру. Кабели втыкаются сзади, каждое гнездо подписано. Индикация означает то же, что и в случае кабеля провайдера.
- Следующий значок обозначает USB подключение, оно есть не у всех маршрутизаторов. Используется для подключения модемов или накопителей. Если горит, то все работает хорошо, если мигает, то модем еще подключается или роутер не смог его опознать.
- WPS позволяет быстро подключать устройства при нажатии кнопки на задней панели. Медленное моргание означает подключение, а быстрое его сбой, если горит, не мигая, то все в порядке.
На задней панели расположены разъемы для подключения кабелей, а также кнопка для подключения WPS. На правой стороне находится кнопка включения роутера, а рядом с ней есть небольшое отверстие. Там прячется маленькая кнопка, на которую надо нажимать тонким предметом (желательно не острым). Если нажать и подержать эту кнопку (10-15 секунд), то произойдет сброс всех настроек на заводские. Пригодится в том случае, если вы забыли пароль, который поставили на роутер. Вот только настраивать его придется заново.
Зачем нужны антенны
Антенны встречаются только на роутерах, которые раздают Wi-Fi. Они предназначены для усиления и направления передаваемого сигнала. В принципе, роутер может быть без наружных антенн (со встроенными), но такие выпускают редко.
Мнение, что чем больше антенн, тем лучше, не верное. Если попадутся слабые антенны, то они все равно не будут усиливать сигнал. Большое количество антенн полезно, когда нужно направить сигнал в несколько мест. Поверните каждую в сторону усиления сигнала. Если где-то сигнал слабый, то нужно направить туда одну из антенн и сигнал там усилится за счет ослабления в другом месте. На квартиру хватит и устройства с парой антенн.
Дополнительные возможности
Дополнительные возможности зависят от марки и модели роутера. Некоторые из них имеют функции, недоступные другим устройствам. Часть моделей имеет возможность установки родительского контроля, а также черные и белые списки. В этом случае можно на определенное время или для определенных устройств дома ограничить выход в интернет только некоторыми сайтами.
Можно настроить так, что на развлекательные сайты ребенок зайдет только утром и вечером, а днем ему будут доступны только учебные. Правда, это требует тонких настроек.
Дальше все уже зависит от конкретной модели. Те устройства, к которым подключается флэшка, также можно настроить для работы в качестве домашнего файлового сервера.
Если постараться, то можно даже настроить так, что доступ к нему будет и из интернета. Если правильно настроить внешний доступ, то возможно подключаться к домашнему компьютеру с другого устройства, например, с рабочего ПК.
При настройке не забудьте создать сложный логин и пароль для защиты от взлома, ведь если хакер попадет во внутреннюю сеть, то может натворить дел. Более профессиональные и дорогие модели роутеров позволяют делать из них простые серверы, достаточные для небольшого офиса, через них же настраивается SIP-телефония и многое другое. Даже если вы купили такой маршрутизатор, эти функции вряд ли вам пригодятся, для домашнего использования они не нужны.
Что можно подключать
Подключить к маршрутизатору можно почти все гаджеты, которые есть в квартире, если у них имеются соответствующие разъемы. Если говорить о том, что подключается через кабель, то это компьютер, ноутбук, принтер. Через Wi-Fi подключается гораздо больше устройств: телефон, принтер, телевизор, ноутбук, холодильник, микроволновка, розетка и т. д.
Конечно, имеет смысл подключать только компьютеры, ноутбуки, телефон и телевизор, ведь тогда с них можно будет передавать данные друг на друга, а также управлять с телефона телевизором, что сильно облегчит работу с ним.
Остальные устройства, в том числе розетки, стоит подключать только в том случае, если хочется создать дома умное пространство.
К этому все и идет, но пока не разработано простых, понятных и недорогих программ для формирования умного дома, можно ограничиться подключением каждого устройства к сети. Потом можно будет из других мест по сети просматривать состояние своей квартиры, управлять устройствами, включать и выключать розетки. В общем, скоро будут подключаться все устройства, но пока это не имеет смысла.
Как выбрать маршрутизатор
В выборе роутера нет ничего сложного. Для подключения к провайдеру подходит почти любой, но все же лучше подробнее ознакомится с типами подключения у своего провайдера и выбирать те устройства, на которых не будет проблем с подключениями.
При выборе стоит учитывать и то, куда будет установлено устройство и какую площадь оно должно покрывать. Если площадь квартиры большая, а внутри имеется много стен, то лучше выбирать роутер мощнее, с большим количеством антенн, которые можно направить в разные стороны.
И здесь наш рейтинг роутеров вам в помощь.
Ну и тип подключения забывать не стоит. Если планируете подключаться к телефонной или мобильной сети, то выбирайте то устройство, которое поддерживает такой тип подключения. В остальном, все модели удовлетворят потребности в вайфай. Тщательно выбирать стоит, только если вам нужна какая-то конкретная функция устройства.
Например, отличный родительский контроль прямо «из коробки», в этом случае стоит ознакомиться с отзывами и подойти к выбору более основательно.
Как подключались к интернету раньше: история
Сейчас в большинстве случаев не нужно использовать для подключения дополнительных приборов. Кабель, который заходит в дом от провайдера, можно просто воткнуть в компьютер и сидеть в интернете. Маршрутизаторы используются в больших офисах или для удобства пользователей, ведь его можно один раз настроить и забыть о нем лет на пять, пока не сменится целое поколение и не захочется поменять на более шуструю модель.
Раньше же, в конце девяностых и начале двухтысячных, не было никаких специальных выделенных линий, подключаться приходилось через телефонные линии.
Да-да, с помощью тех самых модемов, о которых говорилось выше. Только это были не они, а их далекие предки. С тех пор сменились поколения не только компьютеров, но и интернет-протоколов и технологий подключения.
Новый ADSL-модем обеспечивает соединение без всяких проблем, но вот его предки этим похвастаться не могли. Дозвониться до нужного номера было проблематично, телефонная линия была постоянно занята, скорость в лучшие свои часы достигала 50 кбит/с, а обычно была раза в два меньше. К тому же стоило это удовольствие не дешево.
Интернет проделал путь от дорогого удовольствия, которым нужно было еще уметь пользоваться, до технологии, которая есть в каждой квартире и с которой справится даже ребенок.
Пользователи Интернета, не слишком разбирающиеся в технической стороне вопроса, могут не понимать, что такое маршрутизатор и зачем он нужен.
А ведь без этого прибора для каждого отдельного компьютера (настольного, переносного или мобильного) понадобится отдельное подключение к сети, что вряд ли будет удобно и выгодно.
Иногда маршрутизатор называют роутером, так он звучит при современном переводе с английского. Чаще всего пользуются именно вторым термином для беспроводных устройств.
А первый оставляют для проводных маршрутизаторов, применяемых реже.
Принцип действия
Маршрутизатор представляет собой специальную подстанцию, принимающую из сети сигналы и передающую их конкретным устройствам – чаще всего компьютерам, но не обязательно, так как к Интернету могут подключаться и камеры, и принтеры, и различная «умная» техника, вплоть до холодильников и кондиционеров.
Фактически роутер связывает пользовательские устройства и тот сервер, который обеспечивает подключение к сети.

Схема подключения устройств к маршрутизатору
Ещё одной функцией роутера является работа с протоколом DHCP (Dynamic Host Configuration Protocol), что упрощает способ передачи данных по сети.
При этом каждое устройство получает свой уникальный IP-адрес, который, в отличие от такого же показателя сети, является временным, а не постоянным.
При отключении устройств и подключении новых их адреса меняются, не влияя на работу точки доступа.
Передавая сигнал, маршрутизаторы могут и усиливать его. Благодаря этому всего одно подключение обеспечивает доступ в Интернет сразу нескольким устройствам.
Интересно! Современные модели позволяют теоретически подключить одновременно не меньше 100 единиц техники, реальная цифра бытового находится в пределах десятка ПК, смартфонов или ноутбуков.
Промышленный маршрутизатор
Осуществляя передачу информации из сети, маршрутизаторы работают и в обратную сторону, отправляя данные в Интернет.
При этом для увеличения безопасности происходит кодирование сигналов при помощи нескольких стандартов защиты – WPA (или более новый и распространённый WPA2), WEP (устаревший вариант, обойти защиту которого проще, чем у остальных) и других.
Также к роутеру подключаются протоколы и прокси-сервер.
Классификация маршрутизаторов
Существует несколько классификаций роутеров. Основными являются разделения по области применения и способу подключения.
Причём, подключаются по-разному и сами маршрутизаторы, и устройства, которые с их помощью выходят в Интернет.
По области применения
В зависимости от применения роутеры делятся на классы:
- Верхний — включающие самые высокопроизводительные модели, объединяющие сети крупных организаций и предприятий. Маршрутизаторами данного типа поддерживаются различные интерфейсы и протоколы, включая нестандартные.
В каждом устройстве может быть до 50 портов и для глобальных, и для локальных сетей;
Маршрутизатор верхнего класса
- Средний — служащий для формирования сравнительно небольших сетевых объединений для предприятий размером поменьше. В стандартной конфигурации роутеры могут включать до 8 портов локальной сети и до 3 портов – глобальной;
- Нижний — предназначенный для локальных сетей отдельных офисов или домашнего использования. В основном включают по 1–2 порта глобальной сети и до 4 – локальной.
По способу подключения
Подключаться к Интернету или к крупной сети (например, предприятия) устройство может проводным или беспроводным способом.
То же относится и к разведению сети по другим устройствам, которое осуществляется при помощи оптоволоконного кабеля или через WiFi.
Чаще всего в домашних условиях используются варианты с проводным подключением сети к маршрутизатору и беспроводное – для отдельных ПК.
- Проводной маршрутизатор
Проводные роутеры, предусматривающие подведение к каждому отдельному устройству, являются оптимальным выбором для сети, состоящей из 2–8 стационарных компьютеров или ноутбуков, которые, в основном, находятся на одном и том же месте.
Таким способом легко настраивается и доступ к данным с одного устройства на другое – например, с ПК в одном помещении к принтеру или запоминающему устройству в другом.
Проводной маршрутизатор
- Wi-Fi роутер
Преимуществом беспроводного роутера является не только возможность передавать данные без использования кабелей, но и с ними.
Большинство бытовых устройств поддерживают оба вида подключения, тогда как многие настольные ПК подключаются только проводным способом.
Беспроводные маршрутизаторы
В возможности обычного Wi-Fi-роутера входит объединение всех устройств в квартире или нескольких офисных помещениях, включая компьютеры, телефоны, принтеры или Smart-телевизоры в общую сеть и соединение их с Интернетом.
Для этого достаточно всего одной линии доступа к глобальной сети с достаточной скоростью передачи данных.
При этом, например, канала на 1–5 Мбит/с будет явно недостаточно для нормальной работы в сети нескольких устройств.
С помощью маршрутизатора можно обеспечить и простое взаимодействие между техникой, без доступа к Интернету. В этом случае беспроводное подключение тоже будет работать, но поможет организовать обмен информацией только внутри локальной сети.
Особенности использования
Современный роутер представляет собой надёжное и долговечное устройство.
Часто достаточно всего лишь приобрести его и включить, после чего маршрутизатор работает без сбоев и необходимости в перенастройке на протяжении нескольких месяцев и даже лет.
При этом вмешательство пользователя, кроме включения, перезагрузки и отключения роутера, требуется только при смене пароля, способа доступа в сеть или провайдера.
Перезагрузить устройство несложно – достаточно отключить его от сети более чем на 10 секунд.
Настройку роутера может осуществлять представитель провайдера, подключающий пользователя к Интернету, или сам владелец прибора.
Чаще всего для этого придётся подключить маршрутизатор к компьютеру и настроить доступ с него в сеть.
При наличии идущего в комплекте к устройству диска сделать это несложно, хотя потребует прочтения инструкции и 10–20 минут на настройку.
Типичное меню настройки маршрутизатора
Использование маршрутизатора обычно никак не влияет на стоимость использования Интернета. Особенно если речь идёт о популярном сейчас безлимитном тарифе.
Хотя, если оплата идёт по мегабайтам (например, беспроводной 3G-Интернет), её размеры зависят от объёмов скачанной информации.
Выбор маршрутизатора
Выбирая роутер для своих нужд, следует заранее обговорить с поставщиком Интернета возможность использования прибора.
Некоторые провайдеры по умолчанию не поддерживают маршрутизаторы.
У других есть отдельные тарифы на применение прибора, а третьи требуют наличия устройства определённой марки – иногда оно идёт в комплекте с сетью.
Не решив этот вопрос заранее, можно получить вместо доступа в сеть возможность подключения только проводным способом.
Промышленное использование роутера допускает соединение нескольких устройств меду собой, благодаря чему получается более сложный маршрут передачи информации.
В основном это может понадобиться только в офисе.
А для домашнего использования достаточно и одного маршрутизатора.
При выборе стоит учитывать и особенности техники, которой нужен доступ в сеть.
Ведь практически все настольные ПК, старые принтеры и другие подключаемые устройства подключаются только через проводной порт LAN.
Ноутбуки по умолчанию имеют Wi-Fi, хотя могут подключаться и проводами. Телефоны и планшеты в основном комплектуются только модулями Вай-Фай и, иногда, Bluetooth.
Возможности проводного и беспроводного роутеров
Также учитывают и удобство проведения сети. Так, Wi-Fi не требует прокладки проводов, но иногда доступен только на небольшом расстоянии.
Для увеличения дистанции до десятков метров стоит приобрести мощный роутер (с двумя или тремя антеннами), до сотен метров – проложить оптоволокно.
А для совмещения различных вариантов подключения лучше воспользоваться смешанными моделями маршрутизаторов, обеспечивающими доступ к сети с разных устройств и по Wi-Fi и через LAN-порт.
Альтернативные варианты
Если дома или в небольшом офисе есть только один компьютер и не предполагается применять ту же точку доступа для работы с другой техникой, допускается прямое подключение ПК к интернету через провод.
Таким образом, нет необходимости в приобретении роутера.
При этом, правда, подключить к той же сети телефон или планшет будет невозможно.
Но, во-первых, некоторые виды работ не предусматривают (или даже, в целях безопасности, запрещают) использование мобильных устройств для работы с Интернетом.
Во-вторых, некоторым пользователям достаточно обычного мобильного телефона, не имеющего модуля Wi-Fi.
А, в-третьих, такие планшетные ПК и смартфоны могут быть подключены к сети с помощью связи 3G или 4G, достаточно скоростной и требующейся для доступа к Интернету в любое время.
Ещё одним недостатком прямого подключения является необходимость в предупреждении провайдера о замене компьютера или операционной системы.
Так как новый ПК или другая ОС могут не работать в сети.
В качестве Wi-Fi роутера допускается использовать и другие устройства:
- Ноутбуки с проводным подключением;
- Смартфоны с доступом к Интернету 3G или 4G.
Настройка смартфона с ОС Android в качестве роутера
Наличие такой техники дома или в офисе позволит не покупать отдельно маршрутизатор, а создать сеть с её помощью.
При этом ноутбук или смартфон должны быть достаточно мощными, чтобы обеспечить одновременно и основные функции, и использование Интернета.
Выводы
В целом, маршрутизатор представляет собой полезное устройство, без которого в современных условиях практически невозможно обойтись.
Тем более что стоимость их невысока и сравнима с ценой, например, комплекта «клавиатура + мышь».
Скорость же доступа, поддерживаемая современными моделями, полностью соответствует требованиям большинства пользователей – до 100 Мбит/с.
Хотя возможности некоторых роутеров намного больше.
Маршрутизатор со скоростью передачи данных 1,7 Гбит/с
При этом роутеры работают намного проще коммутаторов, и позволяют сэкономить по сравнению с применением сетей 3G и 4G.
Хотя, если в сети находится много устройств, работа с маршрутизатором требует постоянного администрирования со стороны специалистов, знакомых с конфигурационными параметрами и протоколами.
При этом работа всех роутеров в сети должна быть синхронизирована.
Обычные пользователи, устанавливающие устройство дома для связи с сетью нескольких ПК, планетов и ноутбуков, от такой проблемы избавлены.
Именно по причине распространения роутеров в быту большинство производителей сейчас перешли к созданию устройств начального уровня, заменяющих сложные и мощные маршрутизаторы верхнего класса.
Для чего нужен маршрутизатор
Это видео поможет вам узнать для чего нужен маршрутизатор. Вы узнаете об основных возможностях этого устройства. Вы увидите как можно использовать маршрутизатор в домашних условиях.
Источник
Содержание
- Как посмотреть настройки маршрутизатора на ПК
- Краткий теоретический экскурс
- Процедура подключения
- Подготовительные мероприятия перед настройкой
- Сбор сведений для входа в интерфейс
- Вход в интерфейс
- Открываем настройки роутера
- Определяем IP-Адрес
- По этикетке
- По инструкции
- Windows XP
- Windows 7-10
- Таблица IP-адресов
- Вход по Wi-Fi
- Возможные проблемы
- Таблица паролей
- Как настроить интернет в Windows 10?
- Ethernet: подключение к интернету в Windows 10 по сетевому кабелю (роутер, модем)
- Настройка высокоскоростного соединения (PPPoE) в Windows 10
- Подключение к интернету по Wi-Fi
- Настраиваем интернет через 3G/4G модем в Windows 10
- И еще несколько слов
- Как настроить роутер без помощи специалиста?
- Содержание
- Содержание
- Подключение роутера
- Подключаемся к роутеру
- Сброс к заводским настройкам
- Не удается подключиться кабелем
- Настройка роутера
- Быстрая настройка
- Дополнительные настройки Wi-Fi
- Дополнительные настройки безопасности
- Чек-лист
Как посмотреть настройки маршрутизатора на ПК
Сегодня вайфай-маршрутизатор присутствует почти в каждом доме, где есть подключение к интернету.
Но иногда случаются сбои в его работе или требуется перенастройка точки раздачи на другого провайдера, а также существует множество других причин, по которым владельцу аппарата бывает необходимо срочно попасть в веб-интерфейс прибора и ввести или подкорректировать параметры, тем более что при наличии подробной инструкции эта процедура не вызовет больших сложностей даже у новичков.
Ниже приведено руководство о том, где и как на компьютере найти и открыть настройки беспроводного роутера. 
Краткий теоретический экскурс
Необходимо отметить, что сама формулировка вопроса в корне неверна, но именно так его задают большинство пользователей.
Все настройки хранятся и находятся в программном обеспечении самого роутера, а ПК служит только для их отображения и возможности ввода и изменения параметров в меню настроек.
Перед началом процедуры настроек маршрутизатор следует правильно подключить и обеспечить себя всеми необходимыми сведениями для входа в веб-интерфейс прибора (IP, логин, пароль).
Действия почти полностью идентичны, вне зависимости от функционирующей в ПК «Виндовс». Вход в интерфейс точки доступа осуществляется посредством интернет-обозревателя, при этом совершенно не имеет значения, какой браузер будет при этом применен.
Хозяин беспроводной сети полностью на свое усмотрение может использовать как стандартный майкрософтовский Internet Explorer, так и предпочитаемый им обозреватель от стороннего разработчика, который обычно работает значительно быстрее установленного в Windows по умолчанию.
Процедура подключения
С целью минимизации вероятности возникновения проблем рекомендуется использовать самый надежный тип подключения по проводу (патч-корду, которым всегда комплектуется маршрутизатор).
Последовательность необходимых действий состоит из следующих шагов:
Подготовительные мероприятия перед настройкой
Перед тем как начать настраивать беспроводную сеть через интерфейс маршрутизатора, требуется убедиться в корректности настроек сетевого подключения.
Для этого надо исполнить всего несколько следующих действий:
Сбор сведений для входа в интерфейс
Теперь почти все готово, чтобы перейти к решению вопроса, где найти настройки роутера.
IP для входа в веб-интерфейс можно посмотреть на корпусе самого прибора. Обычно производитель снизу устройства наклеивает все необходимые сведения об адресе, логине и коде доступа в меню настроек аппарата.

Однако в реальной жизни среднестатистический пользователь бывает не способен найти не только прилагаемые к устройству инструкции, но и часто бывают безвозвратно утеряны даже гарантийные талоны на электроприбор.
В таком случае рекомендуется использовать встроенные инструменты операционной системы, которые быстро позволят выяснить точный IP-адрес веб-интерфейса роутера.
Алгоритм состоит из следующих шагов:
В случае, когда ранее код доступа в интерфейс роутера уже изменялся, а владелец его потерял или не может точно воспроизвести по памяти, то потребуется произвести откат прибора к заводскому состоянию. Специально для этой цели на корпусе маршрутизаторов обычно предусматривается клавиша «Reset».
После удерживания ее в течение около 10 секунд произойдет перезапуск аппарата и возврат к состоянию по умолчанию. Таким образом, стандартные имя и пароль будут снова успешно действовать при авторизации.
Вход в интерфейс
Необходимо выполнить следующее:

Источник
Открываем настройки роутера
При настройке подключения к любой сети провайдеров, необходимо настроить роутер. Или же необходима настройка дополнительно модема.
Во-первых, без толковой настройки не будет Интернета.
Во-вторых, возможно потребуется расширить сеть, соединив два маршрутизатора.
В-третьих, захочется организовать DNLA передачу медиа-контента.
В-четвертых, потребуется настроить вай-фай.
В-пятых, сам маршрутизатор подключен до модема, который и раздает Интернет в сеть.
Ну и в завершении, настроить родительский контроль, время доступа сетевого оборудования к Интернет и т. д. Все это требует вход в настройки маршрутизатора.
Чтобы зайти в настройки роутера нужно знать несколько вещей :
IP-адрес – является идентификационным адресом устройства и является уникальным. Благодаря такой организации, можно зайти отдаленно в устройство для настройки его параметров.
Чтобы найти IP-адрес роутера или модема потребуется сделать соответствующие шаги одного из вариантов.
Определяем IP-Адрес
По этикетке
Есть еще вариант, как коробка от самого устройства, на ней также может быть указан IP-адрес, но среди всей информации придется найти необходимую информацию.
По инструкции
В инструкции можно посмотреть еще. Инструкция может быть, как в виде буклета, так и файлом на диске к устройству. Также можно воспользоваться официальным сайтом производителя роутера и скачать оттуда. На первых же страницах инструкции можно обнаружить необходимую информацию.
Windows XP
Учтите, что, такой вариант будет полезен в случае включенного на роутере протокола DHCP. Данный вариант входа будет полезен и для тех, у кого Windows и более предыдущих поколений. Итак, переходим по такому пути: Пуск, потом Панель управления. Входят в Сетевые подключения. Кликают на Подключение по локальной сети. Входят в категорию Поддержка. Соответственно интересующий адрес маршрутизатора указан возле IP-адрес.
Windows 7-10
Необходимо попасть в Панель управления через Пуск, потом входят в Сеть и Интернет, в завершение открывают Центр управления сетями и общим доступом. Выбирают справа категорию Изменение параметров адаптера, открывают сетевой канал, который активный.
Кликают по кнопке «Сведения…». Возле категории «Шлюз по умолчанию IPv4» прописан IP-адрес входа.
Еще есть вариант открыть окно настройки сетевого канала в Windows 8-10. Открывают меню Пуск или соответственно эмблеме Windows расположенной на месте этой кнопки. Переходят на пункт меню — Сетевые подключения.
Есть и простой, но универсальный способ открыть настройки. Необходимо просто-напросто кликнуть по значку сети в трее.
В данного способа есть замечание. Сеть должна быть уже настроенная. На клавиатуре нажимают комбинацию клавиш Windows+R. Здесь нет разницы какая раскладка включена в данный момент. В новом окне набирают команду cmd и жмут кнопку ОК.
В новом окне прописывают команду tracert и рабочий сайт. Предположим, tracert google.com. Запускают команду на исполнение нажав клавишу Enter.
Первая же строка пинга в конце будет отображать для необходимого вам сетевого устройства IP-адрес, то есть для роутера или маршрутизатора, или модема. Таким же путем можно узнать IP-конфигурацию сети и без рабочего сайта. Такое может случится из-за проблем с пингом в провайдера.
Вместо tracert и адреса рабочего сайта прописывают команду ipconfig. Соответственно пункт «Основной шлюз» указывать необходимый IP-адрес.
Кстати такими пингами и проверяют связь модема с провайдером через вай фай, 3g. Запустить командную строку в Windows 8 и более новых операционных системах можно и по-другому. Достаточно правой кнопкой мыши нажать по значку Windows на месте кнопки Пуск и выбрать Командная строка (администратор). Это значит, что строка будет запущена от имени администратора компьютера.
Таблица IP-адресов
У разных производителей существует набор классических IP-адресов для сетевого оборудования. Возможно, что старая модель роутера с вай фай не поддерживает вход в настройки через WiFi, то в таком случае необходимо подключиться кабелем. Ниже приведена сводная таблица для идентификации роутера, модема, маршрутизатора. Этот способ исключает выше описанные варианты и сам вопрос: «Как зайти в настройки роутера по IP-адресу?».
Вход по Wi-Fi
Кликаем по значку WiFi в трее.
Потом жмем гиперссылку «Центр управления сетями и общим доступом».
Следующие действия аналогичные рассмотренным выше. Только соответственно необходимо нажать, но значку беспроводного соединения.
Возможные проблемы
Выбирают соответственный пункт в Windows, кликают по кнопке Свойства, что снизу. Переключатель переводят в нижнее положение. Указывают IP-адрес вашего устройства и напротив категории Основной шлюз вводят адрес из таблицы выше соответствующий производителю вашего сетевого устройства.
На счет IP-адрес, то его необходимо указать полностью таким же, как и IP-адрес роутера, но с разницей в последней цифре. Предположим, адрес у вашего маршрутизатора 192.168.1.1, следовательно, IP-адрес для устройства, подключенного заканчивается так 192.168.1.2.
Необходимо сделать ввод маски подсети из следующей комбинации чисел 255.255.255.0. Изменив параметры сетевого адаптера перегрузите устройство (компьютер, ноутбук и т. д.) Иначе все равно будут проблемы с идентификацией его в сети.
При таком варианте можно вернуть роутер к заводским настройкам. Достаточно просто сбросить пользовательские настройки.
Во всех роутерах есть сзади или же снизу кнопка Reset. Она спрятана в глубине устройства и снаружи ее только выдает круглое отверстие. Возможно отверстие, обведенное красным кружком. В модеме, как и в других сетевых устройствах также имеется данная кнопка.
Чтобы ее нажать используйте пасту от авторучки, острозаточенный карандаш или же лучше всего разогнутую скрепку. Удерживайте нажатой Reset 10-15 секунд, когда светодиоды роутера перестанут светиться или, одновременно моргнут, это будет значить, что роутер пошел в перезагрузку к заводским параметрам конфигурации и соответственно прошивке. Все настройки, включая и вай фай будут сброшены, а это значит, что беспроводная сеть будет снова открыта.
Также придется и обновить снова прошивку устройства до новой. Это полезно, так как возможно появление новых функций (поддержка новых 3G-модемов, режим автоматического переключения на запасной провайдер, исправлены возможные мелкие недостатки предыдущей версии прошивки и т. д.).
Таблица паролей
Не зависимо от того, как подключен компьютер или ноутбук к сети, нет никакой разницы в дальнейших действиях для входа в настройки. Для настраивания роутера (модема) нужно ввести в браузере его IP-адрес. Вводят адрес в ту же самую строку, что и адрес сайта. После чего необходимо внести пароль и логин роутера. Данная информация по входу имеется в инструкции или на наклейке роутера (модема).
n/a – значит, что поля оставляют пустыми и нажимают кнопку входа.
Для производителей, не указанных в таблице стандартом де-факто является логин admin и такой же пароль.
Источник
Как настроить интернет в Windows 10?
Привет друзья! Продолжаем разбираться в настройке интернета и решению разных проблем в Windows 10. Я уже подготовил несколько полезных статей на эту тему, ссылки дам ниже. Ну а в этой статье мы будем настраивать интернет в Windows 10. Поговорим о настройке обычного сетевого соединения, высокоскоростного соединения (PPPoE), Wi-Fi сетей, и 3G/4G модемов. Думаю, статья будет многим полезна. Ведь, после обновления до Windows 10 не все сразу могут разобраться, где и что настраивать и как это сделать. Да и бывают случаи, когда после обновления до Windows 10 интернет просто не работает. Скорее всего, нужно просто заново настроить соединение.
Мы знаем, что есть разные способы подключить наш компьютер к интернету. В этой статье я постараюсь рассказать о настройке основных соединений:
Ethernet: подключение к интернету в Windows 10 по сетевому кабелю (роутер, модем)
Если же соединение появилось, но статус Ограниченно, или неопознанная сеть, и интернет не работает, то нужно проверить параметры Ethernet адаптера.
В Windows 10 это делается так:
Нажимаем правой кнопкой мыши на статус соединения с интернетом, на панели уведомлений и выбираем пункт Центр управления сетями и общим доступом. Дальше, нажмите в новом окне на пункт Изменение параметров адаптера.
Нажимаем правой кнопкой мыши на адаптер Ethernet и выбираем Свойства. Выберите в списке пункт IP версии 4 (TCP/IPv4). Если галочка возле этого пункта не установлена, то обязательно установите ее, иначе интернет работать не будет. Значит выделили «IP версии 4 (TCP/IPv4)» и нажимаем кнопку Свойства.
В новом окне проверяем, что бы были выставлены автоматические настройки получения IP и DNS-адресов, и нажимаем Ok.
Все, с этим типом соединения разобрались, дальше у нас высокоскоростное соединение.
Настройка высокоскоростного соединения (PPPoE) в Windows 10
Если у вас интернет провайдер проложил в дом кабель, и предоставил вам логин, пароль, и возможно какие-то другие данные для подключения к интернету, которые нужно задать в настройках компьютера, или Wi-Fi роутера, то вам на Windows 10 нужно настроить Высокоскоростное соединение (PPPoE). Чем мы сейчас и займемся. По сути, это то же самое, что и Ethernet, просто здесь интернет не будет работать до той поры, пока мы не создадим подключения.
Если же вы кабель подключаете напрямую к компьютеру, и у вас есть логин и пароль для подключения к интернету, то нужно создавать соединение.
Открываем Центр управления сетями и общим доступом:
Нажимаем на пункт Создание и настройка нового соединения или сети. Затем, выделяем пункт Подключение к интернету, и нажимаем на кнопку Далее.
В следующем окне выбираем пункт: Высокоскоростное (с PPPoE).
Дальше, задаем имя пользователя и пароль, которые вам должен предоставить интернет-провайдер. Так же, вы можете задать имя для подключения, например: «Высокоскоростное подключение Билайн». И можно еще установить галочки возле пунктов сохранения пароля, отображения пароля и разрешения на использование этого подключения другим пользователям. Я советую установить галочку возле пункта Запомнить этот пароль.
Нажимаем на кнопку Подключить, и если все правильно подключено, и правильно заданы параметры, то будет создано подключение и установлено соединение с интернетом.
Увидеть это соединение и управлять им, вы можете нажав на значок интернета на панели уведомлений.
Нажав на соединение, откроется меню Набор номера, где вы сможете подключится, удалить, или редактировать настройки соединения.
Подключение к интернету по Wi-Fi
По этой теме, я уже писал подробную статью: как подключится к Wi-Fi на Windows 10. Думаю, с подключением к беспроводной сети проблем возникнуть не должно.
Настраиваем интернет через 3G/4G модем в Windows 10
Осталось только рассмотреть настройку подключения через USB 3G, или 4G модем. На компьютере с Windows 10, настройка такого подключения практически не будет отличаться от настройки 3G интернета на Windows 7 (статья на примере провайдера Интертелеком).
Первым делом, нам нужно подключить модем к компьютеру и установить драйвер на наш модем. Драйвер можно скачать с сайта производителя модема, с сайта интернет провайдера, или просто найти его в интернете. Ищите по имени и модели модема. Так же, драйвер может быть на диске в комплекте с модемом, или на самом модеме. Если драйвера для вашего модема нет под операционную систему Windows 10, то попробуйте найти для Windows 8, или даже Windows 7. Возможно, он подойдет.
После того, как драйвер вы установили, подключите модем к компьютеру, и можно приступать к настройке 3G соединения на Windows 10. Кстати, все практически так же, как при настройке высокоскоростного соединения.
Открываем Центр управления сетями и общим доступом.
Нажимаем на Создание и настройка нового соединения или сети и выбираем Подключение к интернету.
Дальше, выберите тип Коммутируемое.
И задаем параметры, которые предоставляет провайдер: номер, имя пользователя и пароль. Я показал на примере провайдера Интертелеком. Рекомендую поставить галочку возле пункта Запомнить этот пароль. Имя подключения задаете произвольное. Как заполните все поля, нажимайте на кнопку Создать.
Если все ok, то будет создано подключение, и установлено соединение с интернетом.
Если подключится не удалось, то проверьте все параметры и подключение USB модема. Может быть еще, что у вас очень плохое покрытие вашего провайдера. В таких случаях, интернет может не подключатся вообще, или работать очень медленно. Как посмотреть, какой у вас уровень сигнала, и как его увеличить, я писал здесь. В отдельных случаях, если сеть очень плохая, нужно устанавливать антенну для вашего модема.
Запускать созданное подключение, останавливать, удалить, или отредактировать вы можете нажав на значок подключения к интернету и выбрав созданное соединение.

И еще несколько слов
Даю еще ссылку на инструкцию по настройке раздачи интернета с ноутбука на Windows 10. Если у вас кроме компьютера есть другие устройства, которые могут подключится к интернету по Wi-Fi, то вы можете раздать интернет даже без роутера.
Каким способом вы бы не настраивали интернет, вы можете столкнутся с популярной ошибкой «Ограничено». Когда интернет не работает, а возле статуса соединения желтый восклицательный знак. С этой проблемой мы разбирались в отдельной статье.
Статья получилась большой, но вроде бы не запутанной. Хотелось полностью ответить на поставленный в заголовке вопрос. Надеюсь, вы нашли в этой статье полезную для себя информацию, и подключили свой компьютер с Windows 10 к интернету.
Вопросы вы можете задавать в комментариях. Перед тем, как описывать свою проблему, внимательно прочитайте эту статью. Возможно, решение уже написано. Так же, смотрите ссылки на другие статьи, там много полезной информации по теме.
Источник
Как настроить роутер без помощи специалиста?
Содержание
Содержание
Подключить к Интернету все проводные и беспроводные устройства в доме? Легко! Для этого есть волшебная «коробочка» под названием роутер (или маршрутизатор). Часто сами провайдеры устанавливают такие «коробочки» и настраивают. А что делать, если нужно настроить роутер с нуля? А перенастроить после предыдущих жильцов или при смене провайдера? Сменить пароль на Wi-Fi с восьми единиц на что-то более надежное? Можно вызвать специалистов за отдельную плату, но лучше попробовать разобраться самостоятельно. Тем более, что «коробочка» вовсе не волшебная, а очень даже простая.
Подключение роутера
Все роутеры выглядят примерно одинаково: провода сзади, лампочки спереди. На задней стороне есть разъем питания и несколько разъемов Ethernet (он же RJ-45). Один из них предназначен для кабеля от Интернет-провайдера. Подписан как Internet или WAN (внешняя сеть). Остальные порты — локальные (LAN), для подключения домашних компьютеров, телевизоров и прочих устройств по кабелю. На задней панели есть еще кнопка reset, которая сбрасывает абсолютно все настройки и пароли к заводским значениям. Чтобы случайно ее не задеть, кнопка обычно утоплена и нажать ее можно только разогнутой скрепкой или другим тонким предметом.
На лицевой панели маршрутизатора есть несколько индикаторов, которые отображают состояние устройства. У каждой фирмы и модели — свой набор и порядок индикаторов.
Если роутер будет раздавать интернет только на беспроводные устройства, достаточно подключить два кабеля (питание и WAN-интернет), включить «коробочку» и дождаться, когда загорится индикатор беспроводной сети Wi-Fi.
Если компьютер будет подключаться кабелем, нужно подключить его в разъем LAN и дождаться, когда загорится соответствующий индикатор.
Роутер подключили, теперь будем подключаться к роутеру.
Подключаемся к роутеру
Для настройки роутера вам понадобится подключиться к нему с компьютера, ноутбука, планшета или смартфона.
Если есть ноутбук или компьютер с сетевой картой, то проще подключиться по кабелю. Поищите в коробке из-под роутера патч-корд — это кусок кабеля с двумя разъемами RJ-45. Один конец кабеля подключаем в компьютер, другой — в LAN-порт.
Чтобы подключиться по Wi-Fi, переверните роутер и изучите наклейки — там могут быть название сети и пароль к ней. Если их нет, поищите в списке беспроводных сетей новую, с названием, похожим на название роутера. Вполне возможно, что пароля для подключения к этой сети не потребуется.
При подключении кабелем никаких паролей и сетей указывать специально не нужно — все должно заработать автоматически.
Проверьте статус сетевого подключения. Если вдруг все подключилось, то вам повезло и можно переходить сразу к настройке. А вот если подключиться не получается, вылезает окошко с требованием пароля или не находится сеть с нужным именем, тогда разбираемся дальше.
Сброс к заводским настройкам
Если роутер не новый с магазина, то, вероятно, кто-то уже менял настройки Wi-Fi, поэтому вам и не удается подключиться. Если узнать пароль сети не удается, то настройки нужно сбросить. Для этого возьмите разогнутую скрепку и нажмите ей кнопку reset при включенном роутере.
Лучше подержать кнопку несколько секунд (для защиты от случайных нажатий на некоторых моделях сброс происходит только через 3-15 секунд непрерывного нажатия). При сбросе настроек название Wi-Fi сети и пароль к ней также сбросятся на заводские. Теперь можно попробовать подключиться еще раз.
Не удается подключиться кабелем
Особые настройки самого роутера могут мешать подключению по кабелю. В этом случае также поможет сброс к заводским настройкам. Если и после сброса не удается подключиться, что-то не так с настройками компьютера. Зайдите в окно сетевых подключений панели управления и проверьте свойства активного сетевого подключения (щелкнув по его значку правой кнопкой мыши и выбрав пункт «Свойства» из выпадающего меню). Для протокола интернета IPv4 должны быть настроены автоматическое получение IP-адреса и DNS-сервера.
Если подключиться все еще не удается, попробуйте повторить те же действия с другого компьютера.
Настройка роутера
Маршрутизатор настраивается через панель администратора. Она выглядит как обычный сайт и заходить в эту панель нужно так же. Открывайте браузер и вводите в адресной строке (прямо там, где полагается писать google.com, yandex.ru и другие адреса) адрес веб-интерфейса роутера — как правило, его можно найти на корпусе устройства или в документации. Обычно это адрес 192.168.0.1 или 192.168.1.1.
У каждого производителя и каждого роутера «сайт» настройки выглядит по-разному. Проще всего изучить инструкцию к роутеру, но можно использовать и «метод научного тыка» — если что-то пойдет не так, вы всегда сможете сбросить настройки к заводским.
Важно в панели администрирования найти следующие разделы:
Быстрая настройка
Опцию быстрой настройки имеют все современные роутеры — мастер настройки запросит все нужные параметры, не акцентируя внимание на дополнительных настройках.
Подготовьте следующие данные, которые мастер быстрой настройки наверняка у вас запросит:
— тип соединения определяет способ, которым ваш провайдер осуществляет подключение клиентов к Интернету, он указан в договоре или в приложении к нему.
— логин и пароль для входа в Интернет также можно найти в договоре. Не надо путать эти логин и пароль с учетными данными для доступа к настройке роутера или для доступа к личному кабинету на сайте провайдера (они тоже могут встречаться в договоре).
— шлюз — при некоторых типах соединения мастер может потребовать и этот параметр, который в этом случае тоже нужно узнать у провайдера. Обычно это четыре числа, разделенные точками (например, 88.12.0.88). Именно так его и следует ввести.
— имя сети Wi-Fi (SSID) — под этим именем ваша сеть будет видна в списке беспроводных сетей. Здесь многие дают волю своей фантазии. В многоквартирных домах можно найти образчики наподобие «sosed_s_pianino_dostal» или «Wifi_za_edu» — сразу становится ясно, что первый сосед не любит громкую музыку, а второй голоден. Никто не мешает и вам использовать SSID для того, чтобы донести какую-то информацию до окружающих, но следует быть осторожным — не так уж и сложно выяснить, из какой именно квартиры раздается Wi-Fi с определенным именем. Самый нейтральный вариант для SSID — никак не связанное с вами и номером квартиры словарное бытовое слово. Например, bulavka или tarelka.
— MAC-адрес — может потребоваться, если провайдер осуществляет привязку кабеля к конкретному устройству. Здесь не вам нужно вводить информацию, а наоборот — найти МАС-адрес вашего устройства (на его корпусе или в панели настроек) и сообщить провайдеру.
Бывает, что первоначальные настройки провайдера предполагали выход в Интернет непосредственно с вашего компьютера, а теперь вы хотите подключить к кабелю роутер. В этом случае в качестве МАС-адреса роутера следует задать МАС-адрес сетевой карты того компьютера, с которого ранее осуществлялся выход в интернет.
Многие роутеры позволяют клонировать МАС-адрес сетевой карты компьютера, с которого вы зашли в веб-интерфейс — если ранее в Интернет вы выходили именно с этого компьютера, то опция клонирования МАС-адреса может заметно ускорить его установку.
Дополнительные настройки Wi-Fi
В разделе настройки беспроводной сети можно сменить пароль на Wi-Fi, имя сети (SSID) и установить некоторые дополнительные параметры.
Учтите, если вы, находясь в панели администрирования, сами подключены к роутеру через Wi-Fi, то после смены имени или пароля сети вам придется заново к нему подключиться (к сети с новым именем и паролем).
Можно скрыть SSID из доступного всем списка сетей — правда вам, чтобы подключить к ней новое устройство, имя сети придется вбивать вручную. Опция капризная и пользоваться ей лучше с осторожностью — не все устройства нормально подключаются к «невидимой» сети.
Обратите внимание на используемые технологии аутентификации — общепринятым для домашних сетей на сегодняшний день является стандарт аутентификации WPA2-PSK с шифрованием по алгоритму AES.
Можно также настроить используемый новой сетью радиочастотный канал — но большинство роутеров автоматически выбирают наименее загруженный.
Внутри раздела настройки беспроводной сети (или отдельно — зависит от производителя) есть еще два параметра: WPS и гостевая сеть.
WPS — это технология автоматической защищенной настройки соединения, в которой обнаружилось несколько уязвимостей. Если вы не хотите, чтобы к вашей сети подключались чужие пользователи, в обход даже самого сложного пароля, эту функцию нужно отключить. И не включать.
Гостевая сеть пригодится, если вы готовы делиться с гостями Интернетом, но не хотите давать им доступ к своей локальной сети (к устройствам, подключенным кабелем LAN и по Wi-Fi). При включении гостевой сети создается отдельная Wi-Fi точка, с отдельным именем и паролем, которые можно смело называть гостям.
Дополнительные настройки безопасности
Обратите внимание на удаленный доступ — по умолчанию он должен быть выключен, но были случаи, когда провайдеры поставляли роутеры с настроенным удаленным доступом. Делалось это, вроде как, для удобства настройки роутеров пользователей техподдержкой, но надо понимать — при этом техподдержка может получить полный доступ к локальным сетям пользователей. Убедитесь, что в этой вкладке нет никаких IP-адресов, и что удаленный доступ с внешних хостов запрещен.
Когда удаленный доступ отключен, из «внешнего мира» никто доступ к роутеру не получит, чего нельзя сказать о вашей локальной сети. Если вы хотите, чтобы и из локальной сети доступ к настройкам роутера был только у вас, то стандартный пароль нужно сменить.
Имейте в виду, если вы сами забудете пароль в панель администрирования, роутер придется сбрасывать и производить всю настройку заново. Наверняка никто из домочадцев не будет намеренно «взламывать» маршрутизатор, так что особо сложный пароль здесь не нужен.
Чек-лист
Если что-то не получается, проверьте еще раз, что вы все сделали правильно и в нужной последовательности:
Если вы все это сделали, но доступа к Интернету у вас так и не появилось, остается только обратиться в техподдержку провайдера.
Источник
Содержание
- Принцип работы маршрутизатора
- Функции и режим работы
- Кнопки и индикаторы
- Какие бывают маршрутизаторы
- Производители маршрутизаторов
- TP-Link
- D-Link
- Asus
- Zyxel
- Tenda
- Дополнительные возможности
- В чем отличие от роутера?
- В чем разница от модема?
- Итоги
В этой статье мы простыми словами расскажем о том, что такое маршрутизатор, для чего он нужен, а также продемонстрируем принцип его действия, и перечислим основные виды данного устройства.
Маршрутизатор – это прибор, в задачу которого входит прием и раздача интернета для всех подключенных гаджетов. Маленькое устройство скрывает под собой компьютер, который оборудован собственной оперативной и постоянной памятью, а также процессором. В обычном роутере должен присутствовать WAN-порт, необходимый для состыковки с проводом интернет провайдера. Учитывая разнообразность технологий, элемент соединения может различаться в зависимости от типа кабеля: оптический, телефонный или Ethernet.
Принцип работы маршрутизатора
За программную составляющую в устройстве отвечает таблица маршрутизации. Принцип ее работы заключается в том, чтобы отслеживать все девайсы, которые подключаются к роутеру, учитывая подробную информацию и IP-адреса. Главная задача таблицы – отправка набора данных конкретному пользователю.
Функции и режим работы
Как правило, вай фай маршрутизатор способен функционировать в нескольких режимах. Многое зависит от вида беспроводного соединения, дополнительных функций, а также от направления, которое выберет владелец устройства. Существуют следующие режимы работы:
- Мост. В данном случае маршрутизатор создает так называемый мост, который необходим для построения локальной сети. Модем aDSL обеспечивает прием сигнала.
- Стандартное подключение. Интернет-кабель от провайдера устанавливается в соответствующий WAN-порт, после чего производится раздача по беспроводному соединению либо через провода, которые состыкованы с разъемами LAN.
- Репитер. Такой режим необходим в тех случаях, когда беспроводной сети не хватает для большого помещения и применяется сразу несколько WI-FI маршрутизаторов. Также удобно использовать парную работу роутеров, когда стационарное устройство не может стоять рядом с главным источником раздачи интернета, а провод нет возможности удлинить. Для ноутбуков такой вариант необязательный,
- WISP. В таком режиме могут работать только мощные роутеры, так как всенаправленный сигнал принимается не через интернет-кабель, а по беспроводному типу. Удобно использовать в местности, где нет возможности провести линию.
Кнопки и индикаторы
Перед использованием маршрутизатора стоит ознакомиться с его внешним видом и элементами управления. Изучая переднюю часть корпуса можно заметить ряд светящихся индикаторов, которые предназначены для оповещения о том или ином действии. В противном случае лампочка может подсказать, что устройство неисправно либо нет соединения с интернетом. Как правило, маршрутизаторы стандартного образца оборудованы следующими индикаторами:
- Беспроводная сеть WI-Fi. Лампочка оповещает о наличии или отсутствии беспроводной сети. Если индикатор не мигает, значит, пользователь без доступа к интернету.
- Включение. Современные модели уже не оснащаются данным индикатором, однако в старых образцах он оповещал о запуске системы.
- Интернет. Лампочка показывает, есть ли сеть, подаваемая провайдером.
- Вспомогательные индикаторы. Подобные лампочки оповещают о работе LAN порта.
Как стало ясно, индикатор играет важную роль в работе маршрутизатора, однако теперь стоит разобраться в предназначении кнопок на корпусе:
- WPS. Удобная кнопка на задней панели устройства, позволяющая временно подключится к сети, не указывая пароль безопасности.
- FN. Данная кнопка предназначена для автоматического обнаружения новой версии прошивки для беспроводного прибора. Если пользователь нажмет на кнопку, то роутер самостоятельно найдет и установит новое ПО.
- Аварийный сброс. Название кнопки говорит само за себя, так как элемент необходим в тех случаях, когда потребуется перезагрузить свой wifi. Для успешного нажатия стоит использовать тонкий предмет и зажать клавишу на 10-15 секунд, после чего прибор скинется до первоначальных настроек.
- Включение. Кнопка нужна для запуска и деактивации роутера. В некоторых моделях клавиша выступает за пределы корпуса.
Какие бывают маршрутизаторы
Существует 5 типов маршрутизаторов, каждому из которых характерны индивидуальные возможности:
- Ethernet. Самый распространенный вариант, который можно встретить в современном мире. Предназначен для раздачи интернета на дому через адаптер RJ45.
- LTE/4G/3G. Такие модели встречаются во время подключения интернета какой-либо компанией мобильной связи. Подобные модели имеют интересное строение, так как в них отсутствует порт WAN. Данный вариант лучше всего подходит для ноутбука.
- ADSL. Роутеры данного типа контактируют с телефонными соединителями.
- CPON. Маршрутизаторы, предназначенные для передачи интернета через оптоволоконный кабель. Относительно новые модели, которые постепенно вытесняют Ethernet из более развитых стран.
- Универсальные. Такие варианты подходят для функционирования в нескольких режимах. Однако подобные модели имеют высокую стоимость.
Производители маршрутизаторов
В данный момент за производство WI-FI маршрутизаторов отвечает несколько популярных производителей, которые привносят уникальные возможности в собственный продукт. Выбирать марку устройства стоит исходя из своих финансовых возможностей, так как многие модели отличаются довольно высокой стоимостью.
TP-Link
Самый популярный производитель роутеров на отечественном рынке. Функционирует компания уже более 20 лет, благодаря чему имеет огромный опыт в производстве качественных приборов. Преимущество маршрутизаторов этого производителя состоит в том, что в ассортименте имеются модели разных ценовых сегментов.
D-Link
Роутеры данного производителя отличаются удобным интерфейсом и простым управлением. Прибор позволяет вносить собственноручно некоторые изменения в настройки системы. К примеру, пользователь может пользоваться встроенным торрентом и загружать файлы в удобное место. Устройства надежны и долговечны.
Asus
Довольно дорогие, но эффективные устройства, на настройку которых уходит меньше одной минуты времени. Также примечателен дизайн интерфейса маршрутизатора и тот факт, что управление можно осуществлять с помощью смартфона. Приборы также надежны и качественны, как и у предыдущего производителя. Главная проблема низких продаж – высокая стоимость продукта.
Zyxel
Устройства данного производителя можно называть не маршрутизатором, а полноценным компьютером. Приборы оснащены мощным программным обеспечением и многофункциональной операционной системой, которая привносит массу возможностей. Официальное название роутера Zyxel – интернет-центр.
Tenda
Простые и многофункциональные маршрутизаторы, которые можно быстро настроить благодаря удобному интерфейсу. Главное преимущество производителя – огромное количество вариаций в дизайне.
Дополнительные возможности
В главную задачу роутера входит прием и раздача сигнала для окружающих устройств. Однако многие качественные приборы оборудованы вспомогательными инструментами:
- IPTV. Большинство интернет-провайдеров предоставляют доступ к качественному телевидению вместе с основным пакетом услуг. Маршрутизатор в свою очередь передает сигнал на ТВ.
- MU-MIMO. Данная функция предназначена для передачи информации на максимальной скорости с использованием 2 потоков.
- Режим контроля. Подходит в ситуациях, когда необходимо заблокировать подозрительные или вредоносные ресурсы.
- Антивирусная база. Мощный компьютер будет всегда под надежной защитой благодаря встроенной антивирусной программе.
- Мобильная поддержка. С официальных магазинов App Store и Play Market можно скачать специализированное приложение, которое поможет управлять роутером.
- Порт USB. Предназначен для подключения модемов и флеш-накопителей.
В чем отличие от роутера?
Многие пользователи заблуждаются в том, что маршрутизатор и роутер являются разными сетевыми устройствами. На самом деле это упущение официального перевода, так как машрутизатор и роутер — это идентичное устройство.
В чем разница от модема?
А в данном случае речь идет действительно о разных устройствах, каждое из которых имеет свое четкое предназначение. В то время как маршрутизатор принимает направленный от провайдера сигнал, а потом передает к близлежащим устройствам, модем преобразовывает те самые сигналы. Коротко говоря, для модема необходимо лишь подключаться к сети, а для роутера распределять трафик по гаджетам.
Итоги
Ознакомившись с данной статьей, пользователь сможет получить необходимые знания, касающиеся принципа работы и разновидностей роутеров. Чтобы выбрать качественный прибор, необходимо учитывать его возможности и характеристики. Перед покупкой стоит всегда консультироваться со специалистом.
У вас остались вопросы? Тогда обязательно задавайте их в комментариях!
Что такое маршрутизатор простым словами? Чем отличается от роутера?
Опубликовано 11.10.2021
Содержание:
- 1 Как работает маршрутизатор и какие задачи выполняет
- 2 Роутер или маршрутизатор — как правильно
- 3 Классификация маршрутизаторов
- 4 Принцип работы маршрутизатора
- 5 Чем отличается маршрутизатор от коммутатора?
- 5.1 Коммутатор – назначение и принцип работы
- 5.2 Маршрутизатор – назначение и принцип работы
- 6 Преимущества и недостатки роутера
- 7 Какой маршрутизатор выбрать
- 8 Заключение
Как работает маршрутизатор и какие задачи выполняет
Основная задача маршрутизатора — распределение потоков данных между подключенными устройствами. Используя таблицу маршрутизации, гаджет строит локальную сеть, принимает информацию из внешних источников и передает ее получателям по кабелям или Wi-Fi. Соответственно, прибор также собирает и отправляет запросы с устройств юзеров на различные интернет-ресурсы.

Современные маршрутизаторы также выполняют дополнительные задачи:
- Играют роль Firewall благодаря встроенному функционалу, что защищает устройства пользователей от постороннего вмешательства.
- Умеют работать с белым списком адресов, согласно которому к интернет-ресурсам допускаются только пользователи, прошедшие регистрацию.
- Зашифровывают передаваемую информацию.
- Обладают функционалом родительского контроля — пользователь задает перечень сайтов, куда нельзя заходить детям.
Продвинутые модели настраивают так, чтобы возможно было подключаться из любой точки мира, иметь доступ к видеонаблюдению, изменять параметры и др.
Роутер или маршрутизатор — как правильно
Отличий нет. Роутер — английский, маршрутизатор — русский вариант. Также устройства известны как интернет-шлюзы, интернет-центры, межсетевые шлюзы. А от модема роутер отличается принципиально. Первый принимает сигнал от провайдера и расшифровывает его в код, который понятен одному компьютеру. А второй распределяет полученную информацию между несколькими устройствами, подключенными к одной сети.
Классификация маршрутизаторов
Модели роутеров возможно классифицировать несколькими способами. Главными критериями выступают область использования и метод подключения, где по-разному происходит подсоединение и самих маршрутизаторов, и пользовательских устройств.
В зависимости от области использования роутеры подразделяют на:
- Верхние. Это наиболее производительные модели, которые используют крупные корпорации. Маршрутизаторы, имеющие до 50 портов, поддерживают разнообразные интерфейсы и протоколы, в том числе нестандартные.
- Средние. Позволяют сформировать небольшие сети для мелких предприятий. Имеют до 3 глобальных и 8 локальных портов.
- Нижние. Предназначены для создания подключений в отдельных офисах или дома. Имеют до 2 глобальных и 4 локальных портов.
По методу подключения к интернету маршрутизаторы делятся на проводные и беспроводные. Также есть различие и в раздаче на пользовательские устройства — с помощью кабеля или через Wi-Fi. Проводные роутеры обычно используют в офисах или дома, чтобы подключить к сети от 2 до 8 настольных компьютеров либо ноутбуков, расположенных в одном помещении. Также с помощью подобных маршрутизаторов настраивают доступ, к примеру, от ПК к принтеру или другому устройству

Беспроводные (Wi-Fi) роутеры передают данные как с помощью кабелей, так и без них. Это удобно для объединения в общую сеть и подключения к интернету стационарных компьютеров, ноутбуков, принтеров, телефонов, Smart-ТВ и других устройств. Здесь нужно иметь один канал доступа и достаточную скорость соединения.

При помощи роутера можно также объединить все устройства в одну локальную сеть (без доступа к интернету), внутри которой они будут обмениваться информацией.
Принцип работы маршрутизатора
Роутер устанавливает соединение с интернетом и раздает данные на каждое подключенное устройство. Чтобы наладить работу маршрутизатора, к нему необходимо подключить кабель провайдера или от ADSL-модема (также можно приобрести роутер с поддержкой USB-модема). Затем установить необходимые настройки — проще всего это сделать при помощи мастера или следуя инструкции к устройству. После этого подключить к маршрутизатору все устройства, где нужен интернет, по Wi-Fi либо сетевому кабелю LAN. На ПК можно также приобрести приемник для беспроводной передачи данных и с его помощью присоединиться к роутеру.
Чем отличается маршрутизатор от коммутатора?
В этом блоке расскажем, чем отличается маршрутизатор от коммутатора. Внешне они похожи — коробочка со множеством входов-выходов, но их работа основана на разных принципах.
Коммутатор – назначение и принцип работы

Второе название коммутатора — свич. Устройство соединяет несколько узлов сети в рамках одного сегмента. Обрабатывает информацию на канальном уровне сетевой модели OSI и работает с MAC-адресами хостов пользователей. Компьютеры, которые коммутатор объединяет в единую локальную сеть, не способны напрямую подключиться к интернету. Чтобы выйти во всемирную паутину, необходимо настроить один ПК — главный. А от него с помощью свича раздать трафик подключенным устройствам.
В этой схеме есть минусы — сложные настройки и постоянная работа главного компьютера (иначе остальные устройства останутся без интернета). Есть альтернативный вариант: выходить в глобальную сеть с помощью маршрутизатора, а к нему через коммутатор подключать все ПК. Если же портов на роутере достаточно, то свич в схеме не нужен.
У коммутатора есть неоспоримое преимущество перед маршрутизатором — более оперативная передача информации внутри локальной сети. Поэтому, если выход в интернет не нужен, то все ПК возможно объединить с помощью свича. Так они быстрее будут обмениваться информацией между собой.
Маршрутизатор – назначение и принцип работы

Маршрутизатор — более сложное устройство, чем коммутатор. Роутер одновременно объединяет пользовательские ПК и гаджеты в одну сеть и предоставляет им доступ в интернет. Устройство обрабатывает информацию на сетевом уровне модели OSI (а не на канальном, как свич) и работает с IP-адресами хостов юзеров (а не с MAC-адресами).
Функционируя на основе протоколов TCP/ IP (первый разбивает информацию на блоки и создает виртуальный канал, второй — передает эти блоки и контролирует получение), роутер обеспечивает четкое взаимодействие беспроводных и проводных сетей. Поэтому Wi-Fi-маршрутизатор отлично подходит для объединения всех домашних цифровых устройств в целях подключения к интернету и обмена данными между собой.
Некоторые модели роутеров способны создать большую локальную сеть благодаря внушительному объему памяти и значительной пропускной способности.
Преимущества и недостатки роутера

Раздача интернета от маршрутизатора к стационарным компьютерам, smart-телевизорам, телефонам и другим устройствам идет по проводу либо с помощью Wi-Fi. Так пользователи создают общую сеть для удобного обмена информацией друг с другом и выхода во всемирную паутину.
Правильно настроенный роутер обладает следующими преимуществами:
- раздача сигнала сети на несколько устройств одновременно;
- подключение гаджетов проводным и беспроводным способом;
- стабильность и скорость передачи информации;
- отсутствие потерь при трансляции данных.
К недостаткам маршрутизатора относится необходимость постоянного питания от электросети. К тому же роутер нужно разместить так, чтобы в зону покрытия Wi-Fi попадали все устройства. Если дом либо квартира обладают большой площадью, вследствие чего сигнал от маршрутизатора плохо доходит в дальние уголки, необходимо использовать репитер или другие способы увеличения радиуса действия роутера.
Какой маршрутизатор выбрать
Каждый маршрутизатор — это мини-компьютер узкой специализации, основная задача которого заключается в приеме и перераспределении данных между устройствами сети. Разные модели имеют особенности, которые влияют на выбор пользователей. Приобретая роутер для дома, следует обращать внимание на следующие свойства:
- наличие Wi-Fi-модуля и его технические возможности;
- количество портов для подключения сетевых кабелей и скорость их работы;
- наличие USB-разъемов (для подключения модема или налаживания общего доступа к МФУ);
- стабильность работы (важную роль играет конкретная модель и производитель);
- поддержка разных стандартов подключения услуг провайдера;
- наличие GSM-приемника.
Отличий много, поэтому перед покупкой конкретной модели необходимо составить список полезных опций, посмотреть обзоры, почитать отзывы, получить дополнительную информацию. Не стоит слепо доверять рекламе — реальный опыт вернее покажет, какое устройство необходимо купить.
Заключение
Из статьи вы узнали, что такое маршрутизатор (роутер), и в чем его принципиальное отличие от коммутатора. Ознакомились с принципом работы устройства и его классификацией. Наши советы помогут выбрать роутер, подходящий для выполнения конкретных задач. Если вам нужна настройка сетевого оборудования, администрирование сети, обращайтесь в компанию «АйТиСпектр» и получите профессиональное решение возникших проблем.