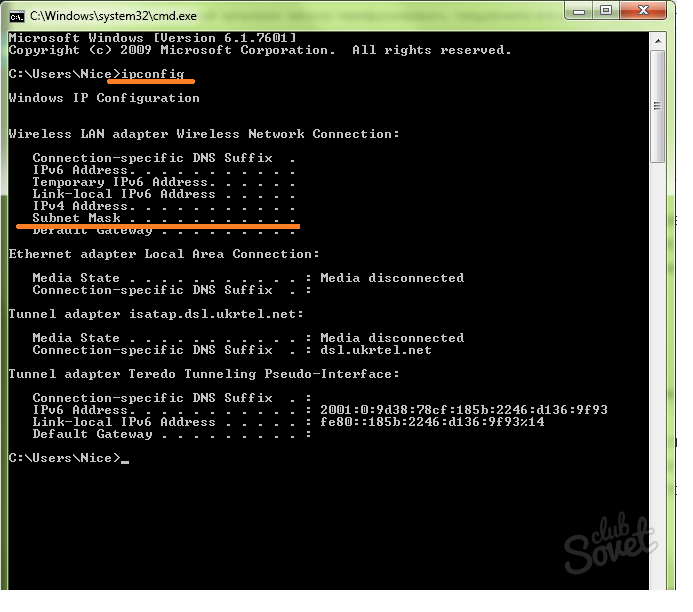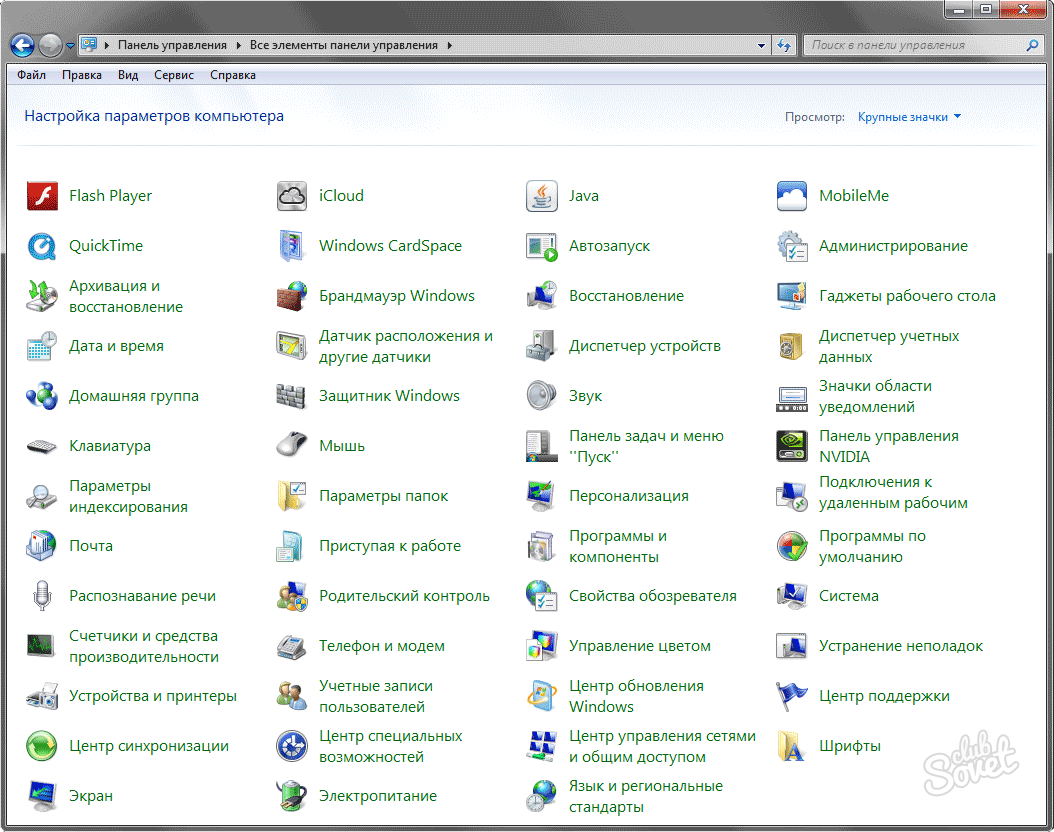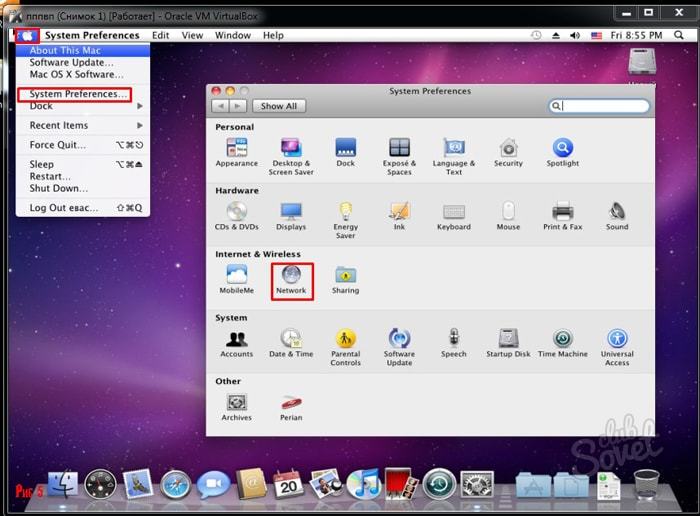Загрузить PDF
Загрузить PDF
Сети разбиты на подсети, что позволяет ускорить передачу данных и упростить процесс управления. Маршрутизаторы достигают этого через присвоение маски подсети, то есть числа, идентифицирующего подсеть, которой принадлежит IP-адрес.[1]
В большинстве случаев найти маску подсети на компьютере несложно. А вот на других устройствах это не так просто сделать. Если вам необходимо ввести маску подсети, введите число, найденное на вашем компьютере.
-
1
Нажмите «Системные настройки» (в Доке). Если в Доке этой кнопки нет, щелкните по логотипу Apple (в левом верхнем углу экрана) и выберите «Системные настройки».
-
2
Нажмите «Сеть». Эта кнопка имеет вид серого шара (в большинстве версий Mac OS X). Если вам не удается найти эту кнопку, введите «сеть» в строке поиска (в правом верхнем углу окна «Системные настройки»).
-
3
В списке слева выберите ваше подключение к интернету. Щелкните по названию, обозначенному зеленой точкой, а затем нажмите «Подключено» (под названием).
-
4
Нажмите «Дополнительно» (в правом нижнем углу), если вы пользуетесь Wi-Fi. Маску подсети для других типов сетевых соединений можно увидеть на правой стороне экрана.
-
5
Перейдите на вкладку «TCP/IP» в окне «Дополнительно». Mac TCP/IP определяет способ доступа к сети.
-
6
Найдите маску подсети. Она указана в строке «Маска подсети» и начинается с числа 255.
- Если цифры находятся в нижней половине экрана в разделе «Настройка IPv6», вы подключены к локальной IPv6 сети, в которой маски подсетей не используются. Если вы хотите подключиться к интернету, в выпадающем меню «Настройка IPv4» выберите «Использовать DHCP», а затем нажмите Обновить DHCP.
Реклама
-
1
Откройте командную строку. Для этого нажмите Windows + R.
- Если это не сработало, нажмите кнопку «Пуск» (в левом нижнем углу экрана). В строке поиска введите «командная строка» и дважды щелкните по отобразившемуся значку. Возможно, вам потребуется нажать Поиск, чтобы открыть строку поиска.
- Если кнопки «Пуск» в левом нижнем углу нет, наведите курсор в нижний правый угол и переместите его вверх, или проведите справа налево по сенсорному экрану.
-
2
Введите команду ipconfig. Введите ipconfig /all (не забудьте про пробел перед косой чертой). Нажмите ↵ Enter. Ipconfig — это утилита, которая отслеживает все сетевые подключения. Откроется список всех активных сетей.
-
3
Найдите маску подсети. Это число находится в разделе «Подключение к локальной сети через Ethernet». Найдите строку «Маска подсети» и запишите число, проставленное в ней.[2]
Большинство масок подсетей начинаются с числа 255, например, 255.255.255.0. -
4
Откройте панель управления. Это еще один способ найти маску подсети.
- Откройте «Панель управления» –> «Сеть и интернет» –> «Центр коммуникаций и передачи данных».
- В большинстве современных версий системы Windows нужно нажать «Изменить настройки адаптера» (слева). В Windows Vista нажмите «Управление сетевыми подключениями».[3]
- Щелкните правой кнопкой мыши по «Локальное подключение» и выберите «Статус». В открывшемся окне нажмите «Детали».[4]
Запишите маску подсети.
Реклама
-
1
Запустите терминал. Для этого нажмите Ctrl + Alt +T (или по-другому в зависимости от вашего дистрибутива Linux).
-
2
Введите команду ipconfig. В терминале введите ifconfig и нажмите ↵ Enter.[5]
- Если требуются административные права, войдите в систему из-под рута.
-
3
В строке «Маска» или «Маска подсети» найдите маску подсети. Она начинается с 255.
Реклама
-
1
Используйте маску подсети, найденную вами на компьютере. Если вы настраиваете Smart TV или другое устройство, возможно, вам понадобится ввести маску подсети. Это число является специфичным для вашей локальной сети. Для наилучших результатов следуйте инструкциям, описанным выше, чтобы найти маску подсети на вашем компьютере. Этот метод должен работать и на других устройствах.
- Если устройство не подключается к сети, на компьютере оставьте открытым окно с соответствующей информацией. Обращайтесь к ней, изменяя настройки на устройстве.
- Если вам не удается найти маску подсети на компьютере, попробуйте ввести 255.255.255.0. Это маска подсети наиболее распространена для домашних сетей.
-
2
Измените IP-адрес. Если устройство по-прежнему не подключается к интернету, проверьте IP-адрес. Он указан в том же окне, что и маска подсети. Скопируйте IP-адрес вашего компьютера и отбросьте последнюю цифру или группу цифр. Выберите любое число больше отброшенной цифры, но меньше 254. Выбор начинайте с цифры 10, так как предыдущие цифры, скорее всего, используются другими устройствами в сети.
- Например, если IP-адрес вашего компьютера 192.168.1.3, то IP-адрес вашего устройства будет таким: 192.168.1.100.
- Если вам не удается найти IP-адрес компьютера, поищите его на корпусе вашего маршрутизатора или в интернете по модели вашего маршрутизатора. Измените последнюю группу цифр.
- Если вам не удается найти IP-адрес, введите 192.168.1.100, или 192.168.0.100, или 192.168.10.100, или 192.168.2.100.
-
3
Задайте шлюз. Шлюз практически идентичен IP-адресу устройства, за исключением последней цифры — замените ее на 1.
- Например, если IP-адрес устройства 192.168.1.3, установите шлюз 192.168.1.1.
- В любом интернет-браузере в адресной строке введите http://<адрес шлюза>. Если вы ввели правильный адрес шлюза, откроется информация о вашем маршрутизаторе.
-
4
Задайте DNS. Используйте то же значение DNS, как на вашем компьютере, или значение, которое вы вводили в качестве адреса шлюза. Кроме того, поищите в интернете «публичный DNS».
-
5
Свяжитесь с производителем. Если устройство по-прежнему не подключается к сети, обратитесь в службу технической поддержки компании, которое произвело это устройство.
Реклама
Советы
- Если ваша маска подсети 0.0.0.0, у вас, вероятно, нет подключения к интернету.
- Маска подсети отображается для активного сетевого адаптера. Например, если вы используете беспроводную карту, маска подсети отобразится в разделе с названием этой карты. Если у вас есть несколько сетевых адаптеров, например, беспроводная карта и сетевая карта, прокрутите страницу вверх или вниз, чтобы найти необходимую информацию.
- IPv6-сети не используют маски подсети. В этом случае идентификатор подсети встроен в IP-адрес.[6]
Четвертая группа цифр, разделенных двоеточиями, описывает подсеть.
Реклама
Предупреждения
- Изменение маски подсети может привести к невозможности подключения к интернету.
Реклама
Об этой статье
Эту страницу просматривали 139 670 раз.
Была ли эта статья полезной?
В статье рассказываем, что такое маска подсети, как ее узнать, где использовать и как она связана с основным шлюзом и IP-адресами.
Что такое подсеть
В одном из значений сеть — это группа устройств под одним управлением, способных коммуницировать между собой. Также сеть означает диапазон IP-адресов — выделенный или полученный от регистратора — для конкретной физической сети. Например, выбранный приватный диапазон 10.0.0.0/8 или полученный от регистратора диапазон внешних адресов 192.0.2.0/24.
Чтобы сети между собой не пересекались, для удобства и разделения доступа, сеть делится на сегменты.
Подсеть, помимо меньшего физического сегмента большой сети, также означает диапазон адресов меньшего размера, созданный путем деления более крупной сети на равные непересекающиеся части. Размер подсети определяется маской подсети.
Что такое IP-адрес
IP — Internet Protocol, межсетевой протокол — на модели OSI это протокол третьего сетевого уровня. Его главная задача — адресация узлов сети и маршрутизация пакетов до них. Ключевые сущности для межсетевого протокола: IP-адрес, маска подсети и маршрут.
Теперь к понятию IP-адреса. Это уникальный идентификатор устройства (ПК, мобильного телефона, принтера и т.д.) в компьютерной сети, содержащий данные о нем.
Из чего состоит IP-адрес: IPv4 в двоичной системе и IPv6
IPv4
В версии протокола IPv4 адрес представляет собой 4-байтовое или 32-битное число. Для удобства можно реализовать перевод IP-адреса в двоичную систему. В таком случае он записывается с разбивкой по октетам в двоично-десятичном представлении — каждое число от 0 до 255 соответствует одному байту в адресе. Самый популярный пример — адрес многих роутеров 192.168.0.1.
IPv6
В версии IPv6 длина адреса составляет 128 бит, что расширяет возможности адресации. Обычно адрес принимает вид 8 четырехзначных шестнадцатеричных чисел, для упрощения адрес записывают с пропуском начальных нулей. IP-адрес 1050:0000:0000:0000:0005:0600:300c:326b можно записать как 1050:0:0:0:5:600:300c:326b.
Утверждается, что протокол IPv6 может обеспечить до 5·1028 адресов на каждого жителя Земли. Новая версия протокола была введена из-за недостатка адресов IPv4 и для иерархичности адресов, что упрощает маршрутизацию.
Создайте свой сервер
Просто подберите нужную конфигурацию.
А мы предоставим ресурсы и публичный IP-адрес.
Открыть конфигуратор →
Стек протоколов и сетевая модель TCP/IP
TCP — Transmission Control Protocol, протокол контроля передачи — протокол 4 транспортного уровня модели OSI. Его ключевые функции — мониторинг передачи данных, сегментация данных при отправке и сборке пакетов в правильном порядке при получении.
TCP обеспечивает надежную доставку пакетов за счет установления предварительного логического соединения методом «трех рукопожатий», или 3-way handshake, — периодического подтверждения доставки пакетов и переотправки потерянных.
Ключевой сущностью для протокола TCP является порт — 16-битное целое число от 1 до 65535. Данное число позволяет идентифицировать конкретное приложение на узле, отправляющее трафик (порт отправителя) либо принимающее на удаленном узле (порт получателя).
Стек протоколов и сетевая модель TCP/IP имеет более упрощенное разделение по уровням, чем сетевая модель OSI, но покрывает все предоставляемые ею функции. Вместо семи уровней OSI стек TCP/IP состоит из четырех:
- уровень приложений — сетевой протокол верхнего уровня, использует HTTP, RTSP, SMTP,
- транспортный уровень — TCP, UDP,
- сетевой уровень — IP,
- канальный уровень — DHCP, ARP.
Для работы с маской подсети стоит отдельно упомянуть прикладной протокол DHCP — Dynamic Host Configuration Protocol, протокол динамической конфигурации хоста. Это широковещательный протокол, позволяющий хосту получить настройки IP в автоматическом режиме без необходимости ручной настройки. В настройки входит IP-адрес, маска подсети, основной шлюз, DNS-серверы.
Подробнее о протоколе TCP →
Что такое маска подсети
Маска подсети — 32-битное число, служащее битовой маской для разделения сетевой части (адреса подсети) и части хоста IP-адреса. Состоит из последовательности от 0 до 32 двоичных единиц, после которых остаток разрядов представляют двоичные нули. Их смешение недопустимо. Устройства в одной подсети имеют одинаковый адрес подсети и передают данные на канальном уровне.
Устройства в разных подсетях коммуницируют через маршрутизацию. Как и IP-адрес, маска может быть записана в двоично-десятичной форме (например, 255.255.0.0) или в виде префикса в CIDR-нотации — числом от 0 до 32, обозначающего длину маски в битах. Например, в подсети 192.0.2.0/24 значение /24 — это маска, равная 255.255.255.0.
Маршрутизатор и основной шлюз подсети
Пересылку пакетов данных между разными IP-сетями осуществляет маршрутизатор, или роутер, — устройство, представляющее собой компьютер с несколькими сетевыми интерфейсами, на котором установлено специальное ПО для маршрутизации.
Маршрут — запись в таблице маршрутизации о следующем устройстве в сети (адрес машины или сетевой интерфейс), которому следует направить пакеты для пересылки в конечную сеть.
Таблица маршрутизации хранится в памяти роутера, ее главная функция — описание соответствия между адресами назначения и интерфейсами, через которые необходимо отправить данные до следующего маршрутизатора.
Основной шлюз — устройство или специальная ОС, которые обеспечивают коммуникацию сетей. Сейчас TCP/IP — самый популярный стек, и шлюз фактически стал синонимом маршрутизатора. Шлюз по умолчанию — маршрут до подсетей, не имеющих в таблице маршрутизации специфического маршрута.
При наличии двух маршрутов с разной маской для одного IP-адреса выбирается более специфический маршрут — с самой длинной маской, то есть в самую меньшую подсеть из доступных.
Адресный план
Составление адресного плана — это разбиение IP-пространства на подсети одинакового размера. Процесс необходим для повышения безопасности и производительности. Например, предприятию необходимо разграничить работу отделов: в каждой подсети будут определенные устройства — HR-отдел не получит доступ к подсети финансистов, но у всех будет разрешение на доступ к серверам.м
Маска подсети позволяет вычислить, кто находится в одной подсети. Компьютеры подсети обмениваются данными напрямую, а запрос на выход в интернет идет через шлюз по умолчанию.
Агрегация
Агрегация — процесс объединения мелких префиксов с длинной маской и малым количеством хостов в крупные — с короткой маской и множеством хостов. С помощью агрегации минимизируется необходимая информация для маршрутизатора, которую он использует для поиска пути передачи в сети.
Классовая адресация
Классовая адресация — архитектура сетевой адресации, которая делит адресное пространство протокола IPv4 на пять классов адресов: A для больших сетей, B для средних, C для небольших, D и E — служебные сети.
Принадлежность к одному из классов задается первыми битами адреса. Класс определяет количество возможных адресов хостов внутри сети. Модель классовой адресации использовали до появления CIDR.
Бесклассовая адресация
CIDR — Classless InterDomain Routing, бесклассовая междоменная маршрутизация. Это метод адресации, который позволяет гибко управлять пространством IP-адресов за счет отсутствия жестких рамок предыдущей модели.
VLSM — Variable Length Subnet Mask, переменная длина маски подсети — ключевая сущность бесклассовой адресации. При CIDR маска может быть любой длины от 0 до 32 бит, тогда как в случае классовой адресации маске подсети давалось фиксированное значение в зависимости от класса: 8, 16 или 24 бит.
VLSM повышает удобство использования подсетей, поскольку они могут быть разного размера. Допустим, администратору нужно управлять четырьмя отделами с определенным количеством компьютеров: продажи и закупки (120 компьютеров), разработка (50), аккаунты (26) и отдел управления (5).
IP администратора 192.168.1.0/24. Для каждого сегмента производится расчет размера блока, который больше или равен фактической потребности, представляющей собой сумму адресов хостов, широковещательных адресов и сетевых адресов. Список возможных подсетей:
| Обозначение | Хосты/подсети |
| /24 | 254 |
| /25 | 126 |
| /26 | 62 |
| /27 | 30 |
| /28 | 14 |
| /29 | 6 |
| /30 | 2 |
Все сегменты располагаются в порядке убывания на основе размера блока от наибольшего до наименьшего требования.
Наибольший доступный IP должен быть выделен для самых больших потребностей, то есть для самого большого количества ПК. У отдела продаж и закупок — 120 ПК. Он получает 192.168.1.0/25, который имеет 126 действительных адресов, легко доступные для 120 хостов. Используемая маска подсети 255.255.255.128.
Следующий сегмент — отдел разработки — требует IP для обслуживания 50 хостов. IP-подсеть с сетевым номером 192.168.1.128/26 является следующей по величине, которая может быть назначена для 62 хостов, таким образом выполняя требование отдела. Маска будет иметь значение 255.255.255.192.
Аналогично следующая IP подсеть 192.168.1.192/27 может удовлетворить требования аккаунт-отдела, так как она имеет 30 действительных IP-хостов, которые могут быть назначены 26 компьютерам. Используемая маска подсети 255.255.255.224.
Последний сегмент требует 5 действительных хостов IP, которые могут быть выполнены подсетью 192.168.1.224/29 с маской 255.255.255.248. Можно было бы выбрать IP с маской 255.255.255.240, но он имеет 14 действительных хостов IP. Поскольку требования меньше — выбирается наиболее сопоставимый вариант.
Будущее IP-адресов — архитектура RINA
Если вы решите использовать подсети, маски будут необходимы для обеспечения того, чтобы входящий трафик направлялся к нужным хост-устройствам и от них. Даже если у вас относительно небольшая система, маски подсети могут сыграть важную роль в ее надежной и бесперебойной работе.
Возможная технология будущего для IP-адресов — Recursive InterNetwork Architecture. RINA — новая сетевая архитектура, основанная на фундаментальном принципе, что сетевое взаимодействие — это межпроцессное взаимодействие (IPC). Она рекурсирует службу IPC в различных диапазонах.
Архитектура RINA обладает свойствами, которые по своей сути решают давние проблемы сетевого взаимодействия. Прежде всего, повторяющаяся структура ее модели распределенного IPC позволяет ей неограниченно масштабироваться, что позволяет избежать текущих проблем с растущими таблицами маршрутизации. Кроме того, RINA рассматривает каждый DIF как частную сеть, что обеспечивает внутреннюю безопасность.
Маски подсети используются для разделения IP-адресов на две разные части: одна из них сообщает вам адрес компьютера или устройства, а другая — сеть, к которой он принадлежит. Другими словами, маски подсетей используются для разделения сетей на подсети, чтобы любые данные, передаваемые по сети, могли правильно достигать места назначения. Вы задаетесь вопросом, как изменить маску подсети на ПК с Windows 10? Хотите узнать, как изменить маску подсети для всех компьютеров и устройств в локальной сети? Читайте дальше и узнайте
Прежде чем менять маску подсети ПК с Windows 10, вы должны знать, что такое IP-адреса и маски подсети, и как узнайть IP-адрес вашего компьютера с Windows 10.
На компьютере или устройстве Windows 10 вы можете изменить маску подсети, только если вы используете статический IP-адрес. Если это так, или если вы также хотите изменить свой IP-адрес и установить статический, прочитайте инструкции из первых трех способов в этом руководстве.
Если вы используете динамический IP-адрес, который автоматически генерируется службой DHCP на вашем маршрутизаторе, вы можете изменить только маску подсети из веб-интерфейса вашего маршрутизатора.
Следует также отметить, что для изменения маски подсети (и/или IP-адреса) в Windows 10 необходимо войти в систему с помощью учетная запись администратора.
Один из самых простых способов изменить маску подсети в Windows 10 предлагает приложение «Настройки». Запустите его и перейдите в категорию «Сеть и Интернет».
В разделе «Сеть и Интернет» выберите «Wi-Fi» или «Ethernet» на левой боковой панели, в зависимости от типа сетевого адаптера, для которого вы хотите изменить маску подсети. Затем в правой части окна нажмите или коснитесь соответствующего сетевого подключения.
На странице сетевого подключения прокрутите вниз, пока не дойдете до раздела настроек IP. Затем нажмите кнопку Изменить.
Откроется диалоговое окно «Изменить настройки IP», в котором можно изменить IP-адрес, маску подсети , шлюз и DNS-серверы, используемые выбранным сетевым подключением, как для протокола Интернета версии 4 (TCP / IPv4), так и для протокола Интернета. Версия 6 (TCP/IPv6) . Прокрутите до раздела IPv4 или IPv6, в зависимости от того, какую из них вы хотите настроить для маски новой подсети.
Параметр, определяющий маску подсети, — это длина префикса подсети , которая определяет размер подсети. Например, на приведенном ниже снимке экрана вы можете видеть, что для нашего протокола IPv4 сетевого подключения мы используем «длину префикса подсети», равную 24 ( количество битов в маске 1 ), что означает, что маска подсети 255.255.255.0.
Чтобы изменить маску подсети , необходимо изменить значение поля «Длина префикса подсети». Например, поскольку мы хотели иметь маску подсети 255.255.240.0, нам пришлось установить длину префикса равной 20. Если вам нужна помощь в расчете длины префикса для маски подсети, проверьте этот онлайн- калькулятор подсети IP.
Нажмите или коснитесь Сохранить, и ваша маска подсети будет немедленно изменена.
2. Как изменить маску подсети в Windows 10, из панели управления
Windows 10 по-прежнему включает старую панель управления , которая также позволяет вам изменять маску подсети вашего сетевого адаптера. Если вы предпочитаете использовать панель управления для этой задачи, откройте ее и нажмите или коснитесь ссылки «Просмотр состояния сети и задачи» в разделе «Сеть и Интернет».
В Центре управления сетями и общим доступом нажмите или коснитесь сетевого подключения, для которого вы хотите изменить маску подсети.
Предыдущее действие открывает окно состояния этого сетевого подключения. В нем нажмите кнопку Свойства.
В окне « Свойства» сетевого подключения выберите « Протокол Интернета версии 4 (TCP / IPv4)» или «Протокол Интернета версии 6 (TCP / IPv6)», в зависимости от маски подсети, которую вы хотите изменить. Если вы хотите изменить оба, повторите следующие шаги для каждого из них.
Если вы хотите изменить маску подсети, используемую для протокола Интернета версии 4 (TCP / IPv4) , в окне « Свойства» введите новую маску подсети в поле с тем же именем.
Например, мы хотели изменить нашу маску подсети на 255.255.240.0, как вы можете видеть на следующем скриншоте.
Закончив вносить все изменения, нажмите или нажмите « ОК», а затем закройте все открытые окна. Новая маска подсети, которую вы установили, запущена и работает.
3. Как изменить маску подсети в Windows 10, используя PowerShell
Если вы предпочитаете использовать среду командной строки, вы также можете изменить маску подсети в Windows 10 с помощью PowerShell. Откройте PowerShell от имени администратора и выполните следующую команду: Get-NetAdapter -physical. Эта команда показывает все сетевые адаптеры, установленные на вашем компьютере с Windows 10. Определите тот, для которого вы хотите изменить маску подсети, и запишите его значение ifIndex. Это индексный номер интерфейса, который можно использовать для выбора сетевого адаптера в следующей команде PowerShell.
Чтобы изменить маску подсети, выполните следующую команду: Set-NetIPAddress -InterfaceIndex [значение ifIndex] -PrefixLength [длина префикса подсети] . Замените [ifIndex value] значением индекса интерфейса, которое вы указали в предыдущей команде, и замените [длина префикса подсети] на значение требуемой длины нового префикса подсети.
Например, мы хотели установить маску подсети 255.255.255.0, поэтому мы запустили эту команду: Set-NetIPAddress -InterfaceIndex 7 -PrefixLength 24 .
Новая маска подсети применяется мгновенно, поэтому вы можете закрыть PowerShell.
4. Как изменить маску подсети с интерфейса маршрутизатора, в домашней сети с DHCP
Если вы используете DHCP для автоматического назначения IP-адресов компьютерам и устройствам в вашем доме, вы можете изменить маску подсети для всех из них с помощью интерфейса администрирования вашего маршрутизатора. Используйте веб-браузер на вашем компьютере для доступа к веб-интерфейсу маршрутизатора. Чтобы сделать это, вы должны перейти к адрес маршрутизатора и войдите под своей учетной записью и паролем. На большинстве маршрутизаторов это 192.168.0.1 или 192.168.1.1, но они могут отличаться.
В интерфейсе веб-администратора маршрутизатора найдите категорию расширенных настроек под названием LAN . В нем перейдите в раздел или вкладку «Настройки IP- адреса локальной сети» и измените значение маски подсети на желаемое. Нажмите или коснитесь Применить, Сохранить или ОК. После этого новая маска подсети применяется ко всем компьютерам и устройствам в вашей сети, которые используют автоматические IP-адреса. Обратите внимание, что вашему маршрутизатору может потребоваться перезагрузка, чтобы применить это изменение.
Вот и все!
Содержание
- 1 Определение маски подсети по ip на ОС Windows
- 2 Как определить маску подсети по ip адресу на Macos и Ubuntu?
- 3 Как узнать маску подсети по ip-адресу в интернете?
Часто при настройке локальной или внешней сети необходимо узнать не только ip адрес, но и маску подсети. Учитывая, что существует три класса подсетей и огромное количество настроек, то иногда зная маску подсети, знаешь, к какому классу она относится.
Проще говоря, можно узнать примерное количество компьютеров, которые могут находиться в данной подсети. В операционной системе Windows есть несколько способов решить данную проблему.
Определение маски подсети по ip на ОС Windows
- Способ 1: Вам нужно зайти в меню «Пуск», в строке поиска написать команду «CMD» и нажать клавишу «Enter».

Откроется окно терминала, где вам нужно ввести команду «ipconfig» и вновь нажать клавишу «Enter», после чего откроется список всех ваших сетевых подключений.
В этом списке вы увидите и ваш ip адрес и, соответственно, маску подсети.

- Способ 2: Заходите в Панель управленияСеть и ИнтернетСетевые подключения, выбираете ваше подключение и кликом правой кнопкой мыши переходите в графу «Состояние».

В открывшемся окне кликните по клавише «Сведения». Откроется новое окно вашего подключения, где будут указаны ваш ip и маска подсети.

Еще один способ узнать маску подсети по ip адресу: кликните по значку подключения в правом нижнем углу монитора и выберите «Центр управления сетями». Затем кликните в открывшемся окне «Изменение параметров адаптера» и дальше действуете аналогично вышеописанному варианту: начиная с выбора вашего подключения.
Как определить маску подсети по ip адресу на Macos и Ubuntu?
Но что делать, если у вас другая операционная система?
- Операционная система Macos: Кликаете по эмблеме яблока в левом верхнем углу и выбираете вкладку «System Preferences», а затем выбираете вкладку «Network» (обычно изображена в виде серого шара).

В открывшемся окне выберите ваш метод подключения и кликните по значку «Connected» Как видите, открылось окно, в котором указаны ваш ip адрес и маска подсети.

- Операционная система Linux Ubuntu: Зайдите в строку поиска, введите слово «Терминал» и запустите программу, кликнув по значку терминала левой кнопкой мыши.

Откроется окно консоли, в которой вы должны будете ввести команду «ifconfig», затем нажмите клавишу «Enter». В списке вы увидите ваш ip и маску подсети.

Как узнать маску подсети по ip-адресу в интернете?
Выше были описаны методы определения маски подсети для внутренней локальной сети. Если же вам необходимо узнать маску подсети какого-то внешнего ip адреса, то можно воспользоваться онлайн калькулятором расчета маски подсети по ip. Найти его можно на просторах интернета: достаточно ввести поисковый запрос в вашем браузере.
В открывшемся окне введите ваш ip адрес и нажмите на кнопку «Подсчитать»:через несколько секунд система выдаст нужный вам результат.

- Распечатать
Оцените статью:
- 5
- 4
- 3
- 2
- 1
(24 голоса, среднее: 3.6 из 5)
Поделитесь с друзьями!
Как узнать маску подсети
Для удобства управления и повышения скорости передачи данных, всемирная сеть разбита на более мелкие элементы – подсети, содержащие определенное количество устройств. Маска подсети – это ее имя, указывающее, какому участку сети принадлежит IP-адрес. Узнать ее на любом компьютере, к которому имеется доступ, не составит труда.
1
Маска подсети в Windows
Чтобы найти искомое на своем устройстве:
- запускаем утилиту “Выполнить” горячими клавишами Win+R;
- вводим команду cmd и жмем “Enter”;
- командную строку также легко найти, воспользовавшись поиском в меню “Пуск”, либо вызвать свайпом по сенсорному экрану справа налево;
- в открывшейся консоли набираем команду ipconfig /all – утилита покажет все доступные сети с детальными данными;
- маска подсети будет находиться в разделе “Подключение к локальной сети через Ethernet” (если ваш интерфейс на английском языке – смотрим прикрепленное изображение);
- совершенно точно поможет опознать ее число 255, с которого обычно и начинаются адреса подсетей (к примеру 255.255.255.0.)
2
Узнать маску подсети через “Панель управления”
Существует альтернативный способ, без использования команд:
- откройте панель управления;
- перейдите в раздел “Сетьинтернет”, далее – “Центр коммуникаций и передачи данных”;
- слева щелкайте по строке “Изменить настройки адаптера” (или аналогичному по смыслу, в зависимости от версии Windows);
- нажмите правой кнопкой мыши по “Локальному подключению”;
- из контекстного меню выбирайте “Статус” -> “Детали”;
- появится окно с перечнем данных сети, в том числе и маска;
- запишите или запомните ее.
3
Как узнать маску подсети в MacOS и Linux
Если вы используете данную операционную систему, найти маску будет не намного сложнее:
- в Доке выбираем “Системные настройки” (либо кликаем по логотипу Apple и находим одноименный пункт);
- жмем на “Сеть” (кнопка в виде серого шара), либо ищем ее посредством поиска по названию;
- с левой стороны ищем нужное подключение, щелкая по имени, которое отмечено зеленым индикатором;
- выбираем кнопку “Подключено” и справа видим обозначение для маски подсети (если сеть WIFI, или маски нет – следует щелкнуть по кнопке “Дополнительно” и выбрать вкладку TCPIP).
Если вы подключены к локальной IPv6 сети, стоит помнить – маски подсетей здесь не используются. В Linux маска находится по аналогии с первым пунктом статьи, командой ifconfig.
Существуют бесплатные онлайн-площадки, помогающие в один-два клика узнать свой IP, маску подсети и другие детали, касающиеся интернет подключения. Среди них, к примеру, выделяются ip-calculator.ru или ispreview.ru. Перейдите по приведенным ссылкам, нажмите кнопку “Рассчитать”, информация будет выведена на экран. Также найти маску подсети можно вручную, переводом данных в двоичную систему исчисления (как раз ими, в автоматизированном порядке, пользуются приведенные выше сервисы). Однако обычному пользователю ПК он вряд ли пригодится, имея в виду наличие более простых и быстрых методов.
Неправильная маска подсети может вызвать проблемы с сетью. Вот как проверить, правильно ли он установлен, и как его изменить.
Устройства в подсети имеют IP-адреса, начинающиеся с одного и того же префикса. Длина этого префикса различна для разных устройств — она зависит от размера сети, длина которой идентифицируется с помощью маски подсети.
При устранении неполадок в сети необходимо убедиться, что маска подсети указана правильно. Итак, поделимся, как найти и изменить подсеть в Windows 11.
Самый простой способ найти маску подсети в Windows 11 — через командную строку Windows или Windows PowerShell. Чтобы найти его с помощью командной строки, выполните следующие действия:
- Нажмите клавишу Win, чтобы запустить меню «Пуск».
- В строке поиска введите «Командная строка» и выберите параметр «Запуск от имени администратора» на правой панели.
- В окне командной строки с повышенными привилегиями введите ipconfig /all и нажмите Enter. Эта команда отобразит все важные сведения о сети, к которой подключен ваш компьютер, включая маску подсети.
- Прокрутите и найдите маску подсети. Он находится в разделе Wi-Fi адаптера беспроводной локальной сети.
Шаги, чтобы сделать это с помощью Windows PowerShell, аналогичны командной строке. Для этого откройте Windows PowerShell с правами администратора, введите команду ipconfig /all и нажмите Enter.
В появившемся результате вы можете увидеть маску подсети в разделе Wi-Fi адаптера беспроводной локальной сети.
Как изменить маску подсети в Windows 11
Теперь, когда вы знаете, как узнать маску подсети на своем компьютере, давайте посмотрим, как ее изменить.
1. Измените маску подсети с помощью настроек Windows.
Меню настроек — это центральный узел операционной системы Windows. Это место для настройки различных параметров вашего компьютера и управления сетью. Вы также можете использовать его для изменения маски подсети.
Вот как это сделать:
- Откройте меню «Системные настройки Windows» и выберите «Сеть и Интернет» на левой панели.
- Выберите Wi-Fi, а затем выберите свою сеть в следующем окне.
- Нажмите кнопку «Изменить» рядом с опцией назначения IP.
- В появившемся приглашении щелкните раскрывающийся значок и выберите «Вручную».
- Включите переключатель рядом с используемой версией IP.
- Введите данные, включая маску подсети, и нажмите Сохранить.
2. Измените маску подсети с помощью панели управления.
Панель управления — это место, где можно настроить параметры окна и внести изменения в ваше устройство. Чтобы использовать его для изменения маски подсети, следуйте приведенным ниже инструкциям:
- Нажмите клавишу Win, введите Панель управления в строке поиска и нажмите Enter.
- Щелкните раскрывающийся значок рядом с пунктом «Просмотр» и выберите «Крупные значки».
- Выберите «Сеть и Интернет», а затем выберите «Центр управления сетями и общим доступом» в следующем окне.
- Нажмите на свою сеть рядом с Connections.
- Выберите «Свойства» в появившемся окне.
- Выберите версию IP, которую вы используете. Например, если вы используете IPv4, выберите Интернет-протокол версии 4 (TCP/IPv4) и нажмите кнопку «Свойства».
- Выберите параметр «Использовать следующий адрес» и введите данные.
- Нажмите OK, чтобы сохранить изменения.
3. Измените маску подсети с помощью Windows PowerShell.
Windows PowerShell также является одним из мест, где вы можете изменить маску подсети в Windows 11. Вот как это сделать:
- Откройте Windows PowerShell с правами администратора, введите следующую команду и нажмите Enter. Эта команда отобразит все сетевые адаптеры, установленные на вашем устройстве. Get-NetAdapter-физический
- Чтобы изменить маску подсети, введите следующую команду и нажмите Enter. Обязательно замените «ifIndex Number» на номер, связанный с сетевым адаптером, маску подсети которого вы хотите изменить. И замените «длина префикса подсети» на новую длину префикса подсети, которую вы хотите. Set-NetIPAddress -InterfaceIndex (номер ifIndex) -PrefixLength (длина префикса подсети)
Например, если номер ifIndex равен 3, а длина нового префикса подсети равна 24, тогда команда будет такой:
Set-NetIPAddress -InterfaceIndex 3 -PrefixLength 24
Изменение маски подсети в Windows 11
Маска подсети помогает идентифицировать сеть и бит узла IP-адреса. Если вы хотите найти и изменить маску подсети на своем компьютере, вы можете сделать это любым из вышеперечисленных способов.
Между тем, вам может быть интересно узнать больше о подсетях и о том, как их вычислить.
Содержание
- Твой Сетевичок
- Все о локальных сетях и сетевом оборудовании
- Как по ip адресу определить маску подсети?
- Определение маски подсети по ip на ОС Windows
- Как определить маску подсети по ip адресу на Macos и Ubuntu?
- Как узнать маску подсети по ip-адресу в интернете?
- Маска IP-адреса.
- Из скольки бит состоит IP-адрес?
- Маска ip адреса общие понятия.
- Маска ip адреса, адрес подсети.
- Длина маски подсети.
- Маршрутизатор и шлюз подсети.
- Агрегация.
- Составление адресного плана.
- Итоги по маске IP-адреса.
- Основы компьютерных сетей. Тема №5. Понятие IP адресации, масок подсетей и их расчет
Твой Сетевичок
Все о локальных сетях и сетевом оборудовании
Как по ip адресу определить маску подсети?
Часто при настройке локальной или внешней сети необходимо узнать не только ip адрес, но и маску подсети. Учитывая, что существует три класса подсетей и огромное количество настроек, то иногда зная маску подсети, знаешь, к какому классу она относится.
Проще говоря, можно узнать примерное количество компьютеров, которые могут находиться в данной подсети. В операционной системе Windows есть несколько способов решить данную проблему.
Определение маски подсети по ip на ОС Windows
Откроется окно терминала, где вам нужно ввести команду «ipconfig» и вновь нажать клавишу «Enter», после чего откроется список всех ваших сетевых подключений.
В этом списке вы увидите и ваш ip адрес и, соответственно, маску подсети.
В открывшемся окне кликните по клавише «Сведения». Откроется новое окно вашего подключения, где будут указаны ваш ip и маска подсети.
Еще один способ узнать маску подсети по ip адресу: кликните по значку подключения в правом нижнем углу монитора и выберите «Центр управления сетями». Затем кликните в открывшемся окне «Изменение параметров адаптера» и дальше действуете аналогично вышеописанному варианту: начиная с выбора вашего подключения.
Как определить маску подсети по ip адресу на Macos и Ubuntu?
Но что делать, если у вас другая операционная система?
В открывшемся окне выберите ваш метод подключения и кликните по значку «Connected» Как видите, открылось окно, в котором указаны ваш ip адрес и маска подсети.
Откроется окно консоли, в которой вы должны будете ввести команду «ifconfig», затем нажмите клавишу «Enter». В списке вы увидите ваш ip и маску подсети.
Как узнать маску подсети по ip-адресу в интернете?
Выше были описаны методы определения маски подсети для внутренней локальной сети. Если же вам необходимо узнать маску подсети какого-то внешнего ip адреса, то можно воспользоваться онлайн калькулятором расчета маски подсети по ip. Найти его можно на просторах интернета: достаточно ввести поисковый запрос в вашем браузере.
В открывшемся окне введите ваш ip адрес и нажмите на кнопку «Подсчитать»:через несколько секунд система выдаст нужный вам результат.
Источник
Маска IP-адреса.
Вопрос о том, что такое *маска IP-адреса*, из чего она состоит и как используется, приходится слышать довольно часто. Самое неприятное, что в Интернете есть много непроверенной, устаревшей и не соответствующей действительности информации. Поэтому постараюсь ответить максимально подробно.
Из скольки бит состоит IP-адрес?
Для вас это простой вопрос, на который вы отвечаете не задумываясь? И ответите правильно, даже если вас разбудят среди ночи? Значит, вы профессиональный айтишник — сетевой инженер или, например, администратор. Если вы засомневались, не беда. Дочитав статью до конца, вы наверняка узнаете много интересного.
Для удобства информация разделена на шесть порций, или небольших глав. Есть мудрая поговорка, что нельзя съесть слона целиком, но можно съесть его по частям. Поехали.
Маска ip адреса общие понятия.
IP-адрес (v4) состоит из 32-бит. Это можно взять в рамочку, как в школьных учебниках. Желательно запомнить и про IPv6 тоже: 128 бит.
Теоретически IPv4-адресов может быть: 2 32 = 2 10 *2 10 *2 10 *2 2 = 1024*1024*1024*4 ≈ 1000*1000*1000*4 = 4 млрд.
Всего 4 миллиарда. Но дальше будет рассмотрено, сколько из них не используется, грубо говоря, съедается.
Как записывается IPv4-адрес? Он состоит из четырёх октетов и записывается в десятичном представлении без начальных нулей, октеты разделяются точками: например, «192.168.11.10».
Если что, октет — это ровно то же самое, что байт. Но если вы скажете «октет» в среде профессионалов, они вас сразу зауважают и вам легче будет сойти за своего.
В заголовке IP-пакета есть поля «source IP» и «destination IP». Это адреса источника: кто посылает и назначения: кому отправлено. Почти как на почтовом конверте. Внутри пакетов у IP-адресов нет никаких масок, и разделителей между октетами тоже нет. Просто 32 бита для адреса назначения и еще 32 для адреса источника.
Однако, когда IP-адрес присваивается интерфейсу — ещё говорят, сетевому адаптеру — компьютера или маршрутизатора, то, кроме самого адреса этого устройства, ему присваивают еще и маску подсети.
Можно повторить, это важно: *маска IP-адреса* НЕ передается в заголовках IP-пакетов.
Компьютерам маска подсети нужна для определения границ. угадайте, чего именно. подсети. Это нужно, чтобы каждый мог определить, кто находится с ним в одной (под)сети, а кто — за ее пределами. Вообще-то можно говорить просто «сети», часто этот термин используют именно в значении «IP-подсеть». Внутри одной сети компьютеры обмениваются пакетами напрямую, но если нужно послать пакет в другую сеть, шлют их шлюзу по умолчанию (это третий параметр, настраиваемый в сетевых свойствах). Вот как это происходит.
Маска подсети — это тоже 32-бита. Но, в отличие от IP-адреса, нули и единицы в ней не могут чередоваться. Всегда сначала идут единицы, потом нули.
Сначала N единиц, потом 32-N нулей. Легко догадаться, что такая форма записи избыточна. Вполне хватило бы числа N, называемого длиной маски. Так и делают: пишут 192.168.11.10/21 вместо 192.168.11.10 255.255.248.0. Обе формы имеют один и тот же смысл, но первая заметно удобнее.
Чтобы определить границы подсети, компьютер делает побитовое умножение (логическое И) между IP-адресом и маской, а на выходе получает адрес с обнулёнными битами в позициях нулей маски.
Рассмотрим пример 192.168.11.10/21:
Маска ip адреса, адрес подсети.
Владение двоичной арифметикой обязательно для любого профессионального администратора. Нужно уметь безошибочно переводить IP-адреса из десятичной формы в двоичную и обратно. Это может делаться в уме или на бумажке. Обходиться в таких вопросах без калькулятора — это требование суровой действительности.
Адрес 192.168.8.0 называется адресом подсети. Обратите внимание на все обнулённые биты на позициях, которые соответствуют нулям в маске. Адрес подсети обычно нельзя использовать в качестве адреса для интерфейса того или иного хоста.
Если, наоборот эти же биты превратить в единицы, то получится адрес 192.168.15.255. Такой адрес называется направленным бродкастом (то есть широковещательным) для данной сети. Сейчас особого смысла в нём нет, но когда-то раньше считалось, что все хосты в подсети должны на него откликаться. Сейчас это неактуально, однако этот адрес тоже (обычно) нельзя использовать как адрес хоста.
Получается, из каждой подсети выбрасывается два адреса. Остальные адреса в диапазоне от 192.168.8.1 до 192.168.15.254 включительно — это полноправные адреса хостов внутри подсети 192.168.8.0/21. Их, все без исключения, можно использовать для назначения на компьютерах.
Зрительно адрес как бы делится на две части. Та часть адреса, которой соответствуют единицы в маске, является идентификатором подсети — или адресом подсети. Обычно её называют «префикс».
Вторая часть, которой соответствуют нули в маске — это идентификатор хоста внутри подсети.
Очень часто встречается адрес подсети в таком виде:
Когда маршрутизатор прокладывает в сети маршруты для передачи трафика, он оперирует именно префиксами.
Как ни странно, он не интересуется местонахождением хостов внутри подсетей. Об этом знает только шлюз по умолчанию конкретной подсети (технологии канального уровня могут отличаться).
Главное: в отрыве от подсети адрес хоста не используется совсем.
Длина маски подсети.
Количество хостов в подсети определяется как 232-N-2, при этом N — длина маски.
Логичный вывод: чем длиннее маска, тем меньше в ней хостов.
Ещё один полезный логический вывод: максимальной длиной маски для подсети с хостами будет N=30.
Именно сети /30 чаще всего используют для адресации на point-to-point-линках между маршрутизаторами.
Большинство маршрутизаторов сегодня отлично работает и с масками /31, используя адрес подсети (нуль в однобитовой хостовой части) и бродкаст (единица) в качестве адресов интерфейсов. Однако администраторы и сетевые инженеры иногда просто боятся такого подхода, согласно проверенному принципу «мало ли что».
А вот *маска IP-адреса* /32 используется гораздо чаще. С ней удобно работать, во-первых, при адресации так называемых loopback-интерфейсов. Во-вторых, практически невозможно ничего напутать: /32 — это подсеть, состоящая из одного хоста, то есть по сути никакая и не сеть.
Если администратору сети приходится оперировать не группами хостов, а индивидуальными машинами, то с каждым разом сеть становится всё менее масштабируемой, в ней резко увеличивается вероятность всяческого бардака и никому не понятных правил. За исключением, наверное, только написания файрвольных правил для серверов: вот там специфичность ценится и котируется.
Другими словами, с пользователями лучше обращаться не индивидуально, а массово, целыми подсетями, иначе сеть быстро станет неуправляемой.
Интерфейс, на котором настроен IP-адрес, иногда могут называть IP-интерфейсом или L3-интерфейсом («эл-три», тема «модель OSI»).
До того как послать IP-пакет, компьютер определяет, попадёт ли адрес назначения в «свою» подсеть. Если ответ положительный, то он шлёт пакет «напрямую», если отрицательный — направляет его шлюзу по умолчанию, то есть маршрутизатору.
Адресом шлюза по умолчанию обычно назначают первый адрес хоста в подсети, хотя это и вовсе не обязательно. В нашем примере адрес шлюза 192.168.8.1 — для красоты.
Маршрутизатор и шлюз подсети.
Наверное, лучше повторить: шлюз и маршрутизатор — это одно и то же!
Из того, о чём говорилось только что, следует достаточно ясный вывод. Маршрутизатор с адресом интерфейса 192.168.8.1 ничего не знает о трафике, передаваемом, например, между хостами 192.168.8.5 и 192.168.8.7.
У начинающих администраторов одна из самых типичных ошибок — желание заблокировать или как-то иначе проконтролировать с помощью шлюза трафик между хостами в одной подсети. На самом деле, чтобы трафик проходил через маршрутизатор, адресат и отправитель должны находиться в разных подсетях.
А отсюда следует, что в сети даже самого маленького предприятия должно быть несколько IP-подсетей (больше двух) и маршрутизатор (точнее, файрвол, но сейчас можно считать эти слова синонимами), который маршрутизирует и контролирует трафик между подсетями.
Важный следующий шаг: разбиение подсетей на более мелкие подсети.
Сеть из нашего примера 192.168.8.0/21 можно разбить на две подсети /22, четыре подсети /23, восемь /24 и так далее. Общее правило, как можно догадаться, такое:
при этом K — количество подсетей с длиной маски Y, которые умещаются в подсеть с длиной маски X.
Агрегация.
Любой приличный айтишник, включая сетевого администратора, должен знать наизусть степени двойки от нуля до 16. Просто для того, чтобы не стыдно было получать зарплату.
Есть такой процесс, называемый агрегацией. Это значит объединение мелких префиксов — с длинной маской подсети, в которых мало хостов — в крупные, с короткой маской подсети, в которых много хостов. Второе название этого же процесса — суммаризация. Запомните, не суммирование!
Агрегация необходима, чтобы минимизировать количество информации, которую использует маршрутизатор для поиска пути передачи в сети.
Пример: провайдеры выдают клиентам множество маленьких блоков по типу /29. При этом весь остальной Интернет об этом даже не подозревает. За каждым провайдером закреплены префиксы намного крупнее — от /19 и выше. Благодаря такой системе в Глобальную таблицу Интернет-маршрутизации заносится намного меньше записей: их число сократилось на несколько порядков.
Составление адресного плана.
Мы помним, что *маска IP-адреса* бывает разной длины. Чем больше длина маски, тем меньше хостов может быть в подсети. Одновременно увеличивается доля «съеденных» адресов на адреса подсети, шлюза по умолчанию и направленного бродкаста.
Пример. Подсеть с маской /29 (232-29 = 8 комбинаций). Здесь остаётся всего пять доступных для реального использования адресов, в процентах это будет 62,5%. Легко поставить себя на место провайдера, которому необходимо выдать тысячам корпоративных клиентов блоки /29. Для него грамотная разбивка IP-пространства на подсети жизненно необходима.
Эту науку ещё называют составлением адресного плана. Каждый, кто разбивает IP-пространство на подсети, должен уметь не только видеть и учитывать множество факторов, но и искать разумные компромиссы.
Если используется большой диапазон адресов, удобно работать с масками, совпадающими по длине с границами октетов.
Пример. Адреса из блоков частного сектора: 10.0.0.0/8, 172.16.0.0/12 и 192.168.0.0/16.
*Маска IP-адреса*: /8, /16, /24 или, соответственно, по-другому 255.0.0.0, 255.255.0.0, 255.255.255.0.
Такой подход серьёзно облегчает работу мозга и снижает нагрузку на калькулятор: не надо постоянно переходить на двоичную систему и биты. Ничего плохого в этом методе нет. Кроме одного: возможности чересчур сильно расслабиться. и наделать ошибок.
Итоги по маске IP-адреса.
Само понятие «классы адресов», о котором нет-нет да и приходится читать/слышать, давно устарело. Уже больше 20 лет назад выяснилось, что длина префикса может быть любой. Если же раздавать адреса блоками по /8, то никакого Интернета не получится. Итак: «классов адресов» не существует!
Другой, мягко говоря, странный термин. Иногда говорят «сеть класса такого-то» по отношению к подсети с той или иной длиной маски. Например, «сеть класса C» про 10.1.2.0/24. или что-то подобное. Знайте, так никогда не скажет серьёзный специалист. Класс сети, когда он ещё существовал, не имел отношения к длине маски и определялся совсем другими факторами — а именно комбинациями битов в адресе. Если классовая адресация использовалась, то длина масок тоже была строго регламентирована. Каждому классу соответствовали маски только строго определённой длины. Хотя бы поэтому подсеть 10.1.2.0/24, как в примере, никогда не принадлежала и не могла принадлежать к классу C.
Но лучше об этом не вспоминать. Важно только вот что. «Под одной крышей» в RFC3330 собраны все существующие глобальные конвенции, которые посвящены специальным значениям разнообразных блоков адресов.
В них блоки 10/8, 172.16/12 и 192.168/16 (написание сокращённое) определяются как диапазоны для частного использования, запрещённые к маршрутизации в интернете. Другими словами, каждый может использовать их по своему усмотрению, в частных целях.
Пусть вас не удивляет способ написания префиксов, когда полностью отбрасывается хостовая часть: он широко применяется и не вызывает разночтений или недоразумений.
Далее, блок 224.0.0.0/4 зарезервирован для мультикаста, и так далее. Но конвенции — это не совсем законы в полном юридическом смысле слова. Их цель — сделать проще и легче административное взаимодействие. Конвенции крайне не рекомендуется нарушать, но до поры до времени никем не запрещено использовать любые адреса для любых целей. Ровно до того момента, пока вы не встречаетесь с внешним миром
Источник
Основы компьютерных сетей. Тема №5. Понятие IP адресации, масок подсетей и их расчет
Приветствую вас на очередном выпуске. И сегодня речь пойдет о том, какие бывают IP-адреса, и как ими пользоваться. Что такое маска подсети, как она считается, и для чего она нужна. Как делить сети на подсети и суммировать их. Заинтересовавшихся приглашаю к прочтению.
P.S. Возможно, со временем список дополнится.
Начнем, или уже продолжим, с самого популярного, заезженного и больного. Это IP-адреса. На протяжении 4-х статей это понятие встречалось по несколько раз, и скорее всего вы уже либо сами поняли для чего они, либо нагуглили и почитали о них. Но я обязан вам это рассказать, так как без ясного понимания двигаться дальше будет тяжело.
Итак IP-адрес — это адрес, используемый узлом на сетевом уровне. Он имеет иерархическую структуру. Что это значит? Это значит, что каждая цифра в его написании несет определенный смысл. Объясню на очень хорошем примере. Примером будет номер обычного телефона — +74951234567. Первой цифрой идет +7. Это говорит о том, что номер принадлежит зоне РФ. Далее следует 495. Это код Москвы. И последние 7 цифр я взял случайными. Эти цифры закреплены за районной зоной. Как видите здесь наблюдается четкая иерархия. То есть по номеру можно понять какой стране, зоне он принадлежит. IP адреса придерживаются аналогично строгой иерархии. Контролирует их организация IANA(англ. Internet Assigned Numbers Authority). Если на русском, то это «Администрация адресного пространства Интернет». Заметьте, что слово «Интернет» с большой буквы. Мало кто придает этому значение, поэтому объясню разницу. В англоязычной литературе термин «internet» используется для описания нескольких подключённых друг к другу сетей. А термин «Internet» для описания глобальной сети. Так что примите это к сведению.
Несмотря на то, что тема статьи больше теоретическая, нежели практическая, я настоятельно рекомендую отнестись к ней со всей серьезностью, так как от нее зависит понимание дальнейших тем, а особенно маршрутизации. Не для кого, я думаю, не секрет, что мы привыкли воспринимать числовую информацию в десятичном формате (в числах от 0-9). Однако все современные компьютеры воспринимают информацию в двоичном (0 и 1). Не важно при помощи тока или света передается информация. Вся она будет воспринята устройством как есть сигнал (1) или нет (0). Всего 2 значения. Поэтому был придуман алгоритм перевода из двоичной системы в десятичную, и обратно. Начну с простого и расскажу, как выглядят IP адреса в десятичном формате. Вся эта статья посвящена IP адресам версии 4. О версии 6 будет отдельная статья. В предыдущих статьях, лабах, да и вообще в жизни, вы видели что-то вроде этого «193.233.44.12». Это и есть IP адрес в десятичной записи. Состоит он из 4-х чисел, называемых октетами и разделенных между собой точками. Каждое такое число (октет) может принимать значение от 0 до 255. То есть одно из 256 значений. Длина каждого октета равна 8 битам, а суммарная длина IPv4 = 32 битам. Теперь интересный вопрос. Каким образом этот адрес воспримет компьютер, и как будет с ним работать?
Можно конечно набить это в калькулятор, коих навалом в Интернете, и он переведет его в двоичный формат, но я считаю, что переводить вручную должен уметь каждый. Особенно это касается тех, кто планирует сдавать экзамен. У вас не будет под рукой ничего, кроме бумаги и маркера, и полагаться придется только на свои навыки. Поэтому показываю, как это делать вручную. Строится таблица.
Вместо «x» записывается либо 1, либо 0. Таблица разделена на 8 колонок, каждая из которых несет в себе 1 бит (8 колонок = 8 бит = 1 октет). Расположены они по старшинству слева направо. То есть первый (левый) бит — самый старший и имеет номер 128, а последний (правый) — самый младший и имеет номер 1. Теперь объясню, откуда эти числа взялись. Так как система двоичная, и длина октета равна 8-ми битам, то каждое число получается возведением числа 2 в степень от 0 до 7. И каждая из полученных цифр записывается в таблицу от большего к меньшему. То есть слева направо. От 2 в 7-ой степени до 2 в 0-ой степени. Приведу таблицу степеней 2-ки.
Думаю теперь понятно, каким образом строится таблица. Давайте теперь разберем адрес «193.233.44.12» и посмотрим, как он выглядит в двоичном формате. Разберем каждый октет отдельно. Возьмем число 193 и посмотрим, из каких табличных комбинаций оно получается. 128 + 64 + 1 = 193.
Те числа, которые участвовали в формировании комбинации получают 1, а все остальные получают 0.
Берем первый октет 233. 128 + 64 + 32 + 8 + 1.
Получаю 128 + 64 + 16 + 4 + 1 = 213.
Вычисляю второй блок.
Считаю 128 + 32 + 16 + 4 = 180.
И напоследок четвертый.
Собираем результаты вычислений и получаем адрес 213.180.193.3. Ничего тяжелого, чистая арифметика. Если тяжело и прям невыносимо трудно, то попрактикуйтесь. Сначала может показаться страшным, так как многие закончили учебу лет 10 назад и многое позабыли. Но уверяю, что как только набьете руку, считать будет гораздо легче. Ну а для закрепления дам вам несколько примеров для самостоятельного расчета (под спойлером будут ответы, но открывайте их только когда прорешаете сами).
1) 10.124.56.220
2) 113.72.101.11
3) 173.143.32.194
4) 200.69.139.217
5) 88.212.236.76
6) 01011101.10111011.01001000.00110000
7) 01001000.10100011.00000100.10100001

9) 01000101.00010100.00111011.01010000
10) 00101011.11110011.10000010.00111101
Теперь IP-адреса не должны быть чем-то страшным, и можно углубиться в их изучение.
Выше мы говорили о структуре телефонных номеров и их иерархии. И вот на заре рождения Интернета в том представлении, в каком мы его привыкли видеть, возник вопрос. Вопрос заключался в том, что IP-адреса нужно как-то сгруппировать и контролировать выдачу. Решением было разделить все пространство IP-адресов на классы. Это решение получило название классовая адресация (от англ. Classful). Она уже давно устарела, но практически в любой книге на нее отводятся целые главы и разделы. Cisco тоже не забывает про это и в своих учебных материалах рассказывает про нее. Поэтому я пробегусь по этой теме и покажу, чем она блистала с 1981 по 1995 год.
Пространство было поделено на 5 классов. Каждому классу был назначен блок адресов.
Начнем с класса A. Если внимательно посмотреть на таблицу, то можно заметить, что этому блоку дан самый большой блок адресов, а если быть точным, то половина всего адресного пространства. Предназначался данный класс для крупных сетей. Структура этого класса выглядит следующим образом.
В чем суть. Первый октет, то есть 8 бит, остаются за адресом сети, а 3 последних октета (то есть оставшиеся 24 бита) назначаются хостам. Вот для того, чтобы показать, какой кусок относится к сети, а какой к хостам, используется маска. По структуре записи она аналогична записи IP-адреса. Отличие маски от IP-адресов в том, что 0 и 1 не могут чередоваться. Сначала идут 1, а потом 0. Таким образом, там где есть единица, значит это участок сети. Чуть ниже, после разбора классов, я покажу, как с ней работать. Сейчас главное знать, что маска класса A — 255.0.0.0. В таблице еще упомянут какой-то первый бит и для класса A он равен 0. Этот бит как раз нужен для того, чтобы сетевое устройство понимало, к какому классу оно принадлежит. Он же еще задает начальный и конечный диапазон адресов. Если в двоичном виде записать на всех октетах единицы, кроме первого бита в первом октете (там всегда 0), то получится 127.255.255.255, что является границей класса A. Например, возьмем адрес 44.58.63.132. Мы знаем, что у класса A первый октет отдается под адрес сети. То есть «44» — это адрес сети, а «58.63.132» — это адрес хоста.
Поговорим про класс B
Этому классу был дан блок поменьше. И адреса из этого блока предназначались для сетей средних масштабов. 2 октета отданы под адрес сети, и 2 — под адрес хостов. Маска у B класса — 255.255.0.0. Первые биты строго 10. А остальные меняются. Перейдем к примеру: 172.16.105.32. Два первых октета под адрес сети — «172.16». А 3-ий и 4-ый под адрес хоста — «105.32».
Этот класс обделили адресами и дали ему самый маленький блок. Он был предназначен для мелких сетей. Зато этот класс отдавал целых 3 октета под адрес сети и только 1 октет — под хосты. Маска у него — 255.255.255.0. Первые биты 110. На примере это выглядит так — 192.168.1.5. Адрес сети «192.168.1», а адрес хоста «5».
Классы D и E. Я неcпроста объединил их в один. Адреса из этих блоков зарезервированы и не могут назначаться сетям и хостам. Класс D предназначен для многоадресной рассылки. Аналогию можно привести с телевидением. Телеканал вещает группе лиц свой эфир. И те, кто подключены, могут смотреть телепередачи. То есть в распоряжение администраторов могут попасть только 3 первых класса.
Напомню, что первые биты у класса D — это 1110. Пример адреса — 224.0.0.5.
А первые биты у класса E — это 1111. Поэтому, если вдруг увидите адрес вида 240.0.0.1, смело говорите, что это адрес E класса.
Про классы обмолвились. Теперь озвучу вопрос, который мне недавно задали. Так зачем тогда маски? У нас итак хосты понимают в каком они классе. Но суть вот в чем. Например, у вас есть маленький офис, и вам нужен блок IP-адресов. Никто не будет вам выдавать все адреса класса C. А дадут только его кусок. Например 192.168.1.0 с маской 255.255.255.0. Так вот эта маска и будет определять вашу границу. Мы уже говорили, что октет варьируется в значении от 0 до 255. Вот этот 4 октет полностью в вашем распоряжении. За исключением первого адреса и последнего, то есть 0 и 255 в данном случае. Первый адрес — это адрес сети (в данном случае 192.168.1.0), а последний адрес — широковещательный адрес (192.168.1.255). Напомню, что широковещательный адрес используется в том случае, когда надо передать информацию всем узлам в сети. Поэтому есть правило. Если вам надо узнать номер сети, то все биты относящиеся к хосту обращаете в 0, а если широковещательный, то все биты — в 1. Поэтому, если из 256 адресов забирается 2 адреса, то на назначение хостам остается 254 адреса (256 — 2). На собеседованиях и экзаменах часто любят спрашивать: «Количество IP-адресов в сети?» и «Сколько доступных IP-адресов в сети для назначения хостам?». Два разных вопроса, которые могут поставить в тупик. Ответом на первый будет — все адреса, включая адрес сети и широковещательный адрес, а на второй вопрос — все адреса, кроме адреса сети и широковещательного адреса.
Теперь углубимся в изучении маски.
Я записал адрес класса C 192.168.1.1 с маской 255.255.255.0 в десятичном и двоичном формате. Обратите внимание на то, как выглядит IP-адрес и маска в двоичном формате. Если в IP-адресе 0 и 1 чередуются, то в маске сначала идут 1, а потом 0. Эти биты фиксируют адрес сети и задают размер. По таблице выше можно сделать вывод, что в двоичном виде маска представлена последовательностью 24 единиц подряд. Это говорит о том, что целых 3 октета выделено под сеть, а 4 октет свободен под адресацию для хостов. Здесь ничего необычного. Это стандартная маска класса C.
Но вот в чем загвоздка. Например, в вашем офисе 100 компьютеров, и расширяться вы не планируете. Зачем плодить сеть из 250+ адресов, которые вам не нужны?! На помощь приходит разделение на подсети. Это очень удобная вещь. Объясню принцип на примере того же класса C. Как бы вы не хотели, но трогать 3 октета нельзя. Они фиксированы. Но вот 4 октет свободен под хосты, поэтому его можно трогать. Заимствуя биты из хостового куска, вы дробите сеть на n-ое количество подсетей и, соответственно, уменьшаете в ней количество адресов для хостов.
Попробуем это воплотить в реальность. Меняю маску. Заимствую первый бит из хостовой части(то есть 1-ый бит 4-ого октета выставляю в единицу). Получается следующая маска.
Данная маска делит сеть на 2 части. Если до дробления у сети было 256 адресов(от 0 до 255), то после дробления у каждого куска будет по 128 адресов(от 0 до 127 и от 128 до 255).
Теперь посмотрю, что изменится в целом с адресами.
Красным цветом я показал те биты, которые зафиксированы и не могут изменяться. То есть маска ей задает границу. Соответственно биты помеченные черным цветом определены для адресации хостов. Теперь вычислю эту границу. Чтобы определить начало, надо все свободные биты(помеченные черным цветом) обратить в ноль, а для определения конца обратить в единицы. Приступаю.
То есть в четвертом октете меняются все биты, кроме первого. Он жестко фиксирован в рамках этой сети.
Теперь посмотрим на вторую половину сети и вычислим ее адреса. Деление у нас производилось заимствованием первого бита в 4-ом октете, значит он является делителем. Первая половина сети получалась, когда этот бит принимал значение 0, а значит вторая сеть образуется, когда этот бит примет значение 1. Обращаю этот бит в 1 и посмотрю на границы.
Приведу в десятичный вид.
Если вы рассчитали количество бит, отдаваемые под хосты, то количество доступных IP-адресов можно вычислить по формуле
В книге У. Одома по подготовке к CCNA R&S приведена хорошая формула для расчета битов, отдаваемых на подсеть и хосты:
N + S + H = 32, где N — кол-во битов сети (класс A — 8 бит, B — 16 бит, C — 24 бита), S — кол-во заимствованных битов на подсеть (это то, что мы делали выше, когда заимствовали 1 бит из хостовой части), H — кол-во бит отводимых хостам.
Внесу ясность и объясню, как и где применять эти формулы.
Нам выдали сеть 172.16.0.0 и попросили создать 120 подсетей со 180 хостами и записать маску. Приступим.
В качестве шпаргалки, и для быстроты вычисления, я ниже подготовил таблицу степеней двойки.
Двигаемся дальше. Первое главное условие, при использовании классовой адресации — это то, что должна использоваться одна маска для всех подсетей. То есть, если у вас для одной подсети маска 255.255.255.0, то для другой подсети она не может быть 255.255.255.128.
Теперь смотрим на выданную сеть. Путем логических размышлений понимаем, что это адрес класса B. А значит его N (кол-во битов сети) = 16. Ок. Значит на хосты выделено тоже 16 бит. Вспоминаем условия задачи. Нужно создать 120 подсетей. «Откусывать» биты от сетевой части запрещено, значит кусаем от хостовой части.
Теперь нужно взять такое кол-во бит, чтобы хватило для 120 подсетей, однако оставляло достаточное кол-во под биты для хоста. Смотрим на таблицу выше. Если взять 7 бит, то получим 128. 128>120, следовательно попадаем под условие. Если возьмем 6 бит, то получим 64. 64 H = 32 — (N + S) => H = 32 — (16 + 7) = 9. Смотрим на таблицу выше (или возводим 2 в 9 степень в уме) и получаем число 512. Отнимаем 2 (адрес сети и широковещательный адрес) и получаем 510 адресов. Нам нужно 180, а значит под условие мы попадаем причем с большим запасом. В таких случаях вам предоставляется право выбора. Сделать больше подсетей или хостов на подсеть. Объясняю, что это значит. У нас есть 9 бит на хосты. Если мы возьмем 8 бит, то получим число 256. 256 — 2 = 254 адреса. Этот вариант нам тоже подходит. Возьмем 7 бит. Получаем 128. Даже не отнимая 2 адреса, становится понятно, что это меньше 180 => данный вариант отбрасывается сразу. Итого получаем, что минимальное количество для подсети — 7 бит, а для хостов — 8 бит. Поэтому свободный бит можно отдать либо на подсеть, либо на хосты. Маска получается сложением N и S. В нашем случае получаем, если под подсеть отдаем 7 бит, то получаем 23. В десятичном виде маска будет выглядеть 255.255.254.0. А если отдадим под подсеть 8 бит, то получим 24 (или в десятичном виде 255.255.255.0). Иногда бывает, что под задачу существует всего одна маска. Ну и, конечно, могут быть случаи, когда маска не попадает не под какие условия. В этих случаях нужно брать сеть другого класса или доказывать заказчику, что это невозможно.
Думаю теперь понятно, как работала классовая адресация, и как ее рассчитывали. Возможно с первого раза голова не переварит этого, поэтому перечитывайте еще раз и повнимательнее. Как только начнет что-то проясняться, потренируйтесь на задачках, которые я оставлю.
1) Записать маску для проекта: сеть 172.16.0.0. 250 подсетей и 220 хостов.
2) Записать маску для проекта: сеть 10.0.0.0. 2000 подсетей и 1500 хостов.
3) Записать маску для проекта: сеть 192.168.0.0. 4 подсети и 60 хостов.
На этом разговор про классовые сети начну закруглять и подведу итоги. Классовая адресация — это зарождение сегодняшнего интернета, и именно с нее все началось. Поэтому плюсов у нее много, и за это создателям спасибо. Но, как вы могли заметить, у нее было жесткая привязка к одной маске. За счет этого IP-адреса использовались не экономно и расточительно. А в связи с бурным ростом Интернета адресов стало не хватать, и срочно нужно было вносить изменения.
Поняли ведущие умы, что использовать классовые сети не удобно и нужно от них отказываться. Это привело к созданию бесклассовой адресации и маскам переменной длины, о чем мы ниже поговорим. Но перед этим пару слов о видах IP-адресов. Несмотря на то, что переход от классовой адресации к бесклассовой предполагал экономию IP-адресов, на деле эта проблема все равно решалась не полностью. Все упиралось в саму технологию IPv4. Объясню почему. Выше я говорил, что длина IP адреса равна 32 бита. Каждый бит может принимать значение 0 или 1, то есть два значения. Соответственно, чтобы вычислить все комбинации, надо возвести 2 в 32-ую степень. Получаем 4294967296 адресов. Если вычесть отсюда зарезервированные для специальных нужд и прочего, то останется примерно 4.2 млрд. адресов, когда на Земле проживает около 7.3 млрд. человек. Поэтому ведущие умы быстро просекли эту фишку и начали искать решение. Они решили выделить некое адресное пространство, которое будет использоваться только в пределах локальной сети и не будет использоваться в Интернете. Это разделило адреса на 2 лагеря: белые или публичные (англ. public) и серые или частные (англ. private).
Привожу диапазон адресов, которые выделены под локальные сети:
1) 10.0.0.0 — 10.255.255.255 с маской 255.0.0.0 (или кратко 10/8).
2) 172.16.0.0 — 172.31.255.255 с маской 255.240.0.0 (или кратко 172.16/12).
3) 192.168.0.0 — 192.168.255.255 (или кратко 192.168/16).
Если честно, я мало где видел применение адресации 172.16.X.X. Обычно в корпоративной среде всегда используется 10.X.X.X, а в домах/квартирах и мелких офисах 192.168.X.X.
Теперь прошу обратить внимание на очень важную вещь, которую многие путают. Не путайте классовую адресацию и диапазон частных адресов. Очень много людей наступают на эти грабли и свято верят, что диапазон частных адресов 10.0.0.0 — 10.255.255.255 — это диапазон A класса.
Разобрались, что такое частные адреса или private адреса. Но это еще не все. Есть еще список зарезервированных адресов, которые не могут светиться в Интернете. По ним написана целая документация на IETF. Привожу ссылку, где можете прочитать оригинал. Я кратко опишу часто встречающиеся.
1) 0.0.0.0/8 — диапазон адресов, используемый хостами для самоидентификации. Обычно это можно увидеть, когда хост пытается получить IP-адрес от DHCP сервера. Так как изначально у него нету IP-адреса, то в поле источника он вставляет адрес из данного диапазона.
2) 127.0.0.0/8 — loopback или localhost адреса. Это IP-адреса, используемые компьютером, чтобы обратиться к самому себе. Очень полезно для проверки работы TCP/IP. Дело в том, что независимо от наличия соединения с Интернетом или локальной сетью, адреса из этого пула должны всегда пинговаться. Если этого не происходит, значит система накрылась или накрывается медным тазом.
3) 169.254.0.0/16 — link-local address или локальные адреса. Автоматически используются хостами при отсутствии DHCP-сервера или его недоступности. Это позволяет быстро организовать локальную сеть и проверить работу узлов. Однако данный пул адресов не маршрутизируется. Следовательно, выйти в Интернет с них не получится.
4) 224.0.0.0/4 — блок адресов, зарезервированный под многоадресную рассылку или multicast. Для тех, кто хочет побольше узнать про multicast, оставляю ссылку.
Бесклассовая адресация (англ. Classless Inter-Domain Routing или CIDR). Описана была в стандарте RFC1519 в 1993 году. Она отказалась от классовых рамок и фиксированной маски. Адреса делятся только на публичные и зарезервированные, о которых написано выше. Если в классовой адресации маска нарезалась единой для всех подсетей, то в бесклассовой — у каждой подсети может быть своя маска. На теории все хорошо и красиво, но нет ничего лучше, чем практика. Поэтому перехожу к ней и объясню, как можно делить на подсети с разным количеством хостов.
В качестве шпаргалки приведу список всех возможных масок.
Представим ситуацию. Вам выдали сеть 192.168.1.0/24 и поставили следующие условия:
1) Подсеть на 10 адресов для гостей.
2) Подсеть на 42 адреса для сотрудников.
3) Подсеть на 2 адреса для соединения 2 маршрутизаторов.
4) Подсеть на 26 адресов для филиала.
Ок. Данная маска показывает, что в нашем распоряжении находятся 256 адресов. По условию эту сеть надо каким-то образом разделить на 4 подсети. Давайте попробуем. 256 очень хорошо делится на 4, давая в ответе 64. Значит один большой блок в 256 адресов можно поделить на 4 равных блока по 64 адреса в каждом. И все было бы прекрасно, но это порождает большое число пустых адресов. Для сотрудников, которым нужно 42 адреса, ладно, может в дальнейшем компания еще наймет. Но вот подсеть для маршрутизаторов, которая требует всего 2 адреса, оставит 60 пустых адресов. Да, вы можете сказать, что это private адреса, и кому дело до них. А теперь представьте, что это публичные адреса, которые маршрутизируются в Интернете. Их и так мало, а тут мы еще будем их отбрасывать. Это не дело, тем более, когда мы можем гибко управлять адресным пространством. Поэтому возвращаемся к примеру и нарежем подсети так, как нам нужно.
Итак, какие подсети должны быть нарезаны, чтобы вместились все адреса, заданные по условию?!
1) Для 10 хостов, наименьшей подсетью будет блок из 16 адресов.
2) Для 42 хостов, наименьшей подсетью будет блок из 64 адресов.
3) Для 2 хостов, наименьшей подсетью будет блок из 4 адресов.
4) Для 26 хостов, наименьшей подсетью будет блок из 32 адресов.
Я понимаю, что не все могут с первого раза в это вникнуть, и в этом нет ничего страшного. Все люди разные и по-разному воспринимают информацию. Для полноты эффекта покажу деление на картинке.
Вот у нас блок, состоящий из 256 адресов.
После деления на 4 части получается следующая картинка.
Выше мы выяснили, что при таком раскладе адреса используются не рационально. Теперь обратите внимание, как стало выглядеть адресное пространство после нарезки подсетей разной длины.
Как видите, в свободном доступе осталось куча адресов, которые мы в дальнейшем сможем использовать. Можно посчитать точную цифру. 256 — (64 + 32 + 16 + 4) = 140 адресов.
Вот столько адресов мы сэкономили. Двигаемся дальше и ответим на следующие вопросы:
— Какими будут сетевые и широковещательные адреса?
— Какие адреса можно будет назначить хостам?
— Как буду выглядеть маски?
Механизм деления на подсети с разной маской получил название VLSM (от англ. Variable Length Subnet Mask) или маска подсети переменной длины. Дам важный совет! Начинайте адресацию с самой большой подсети. Иначе вы можете попасть на то, что адреса начнут перекрываться. Поэтому сначала планируйте сеть на бумаге. Нарисуйте ее, изобразите в виде фигур, просчитайте вручную или на калькуляторе и только потом переходите настройке в боевых условиях.
Итак, самая большая подсеть состоит из 64 адресов. С нее и начнем. Первый пул адресов будет следующий:
Адрес подсети — 192.168.1.0.
Широковещательный адрес — 192.168.1.63.
Пул адресов для назначения хостам от 192.168.1.1 до 192.168.1.62.
Теперь выбор маски. Тут все просто. Отнимаем от целой сети нужный кусок и полученное число записываем в октет маски. То есть 256 — 64 = 192 => маска 255.255.255.192 или /26.
Адрес подсети — 192.168.1.64.
Широковещательный адрес — 192.168.1.95.
Пул адресов для назначения хостам будет от 192.168.1.65 до 192.168.1.94.
Маска: 256 — 32 = 224 => 255.255.255.224 или /27.
Адрес подсети — 192.168.1.96.
Широковещательный адрес — 192.168.1.111.
Пул адресов для назначения хостам будет от 192.168.1.97 до 192.168.1.110.
Маска: 256 — 16 = 240 => 255.255.255.240 или /28.
Адрес подсети — 192.168.1.112.
Широковещательный адрес — 192.168.1.115.
Разрешенными адресами будут 192.168.1.113 и 192.168.1.114.
Маска: 256 — 4 = 252 => 255.255.255.252 или /30.
Вот таким образом, при помощи VLSM или масок переменной длины, мы экономно создали 4 подсети с нужным количеством адресов в каждой. Думаю это стоит закрепить задачкой для самостоятельного решения.
Разделите сеть 192.168.1.0/24 на 3 разные подсети. Найдите и запишите в каждой подсети ее адреса, широковещательный адрес, пул разрешенных к выдаче адресов и маску. Указываю требуемые размеры подсетей:
1) Подсеть на 120 адресов.
2) Подсеть на 12 адресов.
3) Подсеть на 5 адресов.
1) Адрес подсети — 192.168.1.0.
Широковещательный адрес — 192.168.1.127.
Пул адресов для назначения хостам будет от 192.168.1.1 до 192.168.1.126.
Маска: 256 — 128 = 128 => 255.255.255.128 или /25.
2) Адрес подсети — 192.168.1.128.
Широковещательный адрес — 192.168.1.143.
Пул адресов для назначения хостам будет от 192.168.1.129 до 192.168.1.142.
Маска: 256 — 16 = 240 => 255.255.255.240 или /28.
3) Адрес подсети — 192.168.1.144.
Широковещательный адрес — 192.168.1.151.
Пул адресов для назначения хостам будет от 192.168.1.145 до 192.168.1.150.
Маска: 256 — 8 = 248 => 255.255.255.248 или /29.
Теперь, когда вы знаете, как делить сети на подсети, самое время научиться собирать подсети в одну общую подсеть. Иначе это называется суммированием или summarization. Суммирование чаще всего используется в маршрутизации. Когда у вас в таблице маршрутизатора несколько соседних подсетей, маршрутизация которых проходит через один и тот же интерфейс или адрес. Скорее всего этот процесс лучше объяснять при разборе маршрутизации, но учитывая то, что тема маршрутизации и так большая, то я объясню процесс суммирования в этой статье. Тем более, что суммирование это сплошная математика, а в этой статье мы ею и занимаемся. Ну что же, приступлю.
Представим, что у меня компания состоящая из главного здания и корпусов. Я работаю в главном здании, а в корпусах коллеги. Хоть у меня и главное здание, но в нем всего 4 подсети:
— 192.168.0.0/24
— 192.168.1.0/24
— 192.168.2.0/24
— 192.168.3.0/24
Тут коллеги с соседнего здания очухались и поняли, что у них слетела конфигурация на маршрутизаторе, а бекапов нет. Наизусть они не помнят, какие в главном здании подсети, но помнят, что они находятся рядом друг с другом, и просят прислать одну суммированную. Теперь у меня возникает задача, как их суммировать. Для начала я переведу все подсети в двоичный вид.
Посмотрите внимательно на таблицу. Как видите, у 4 подсетей первые 22 бита одинаковые. Соответственно, если я возьму 192.168.0.0 с маской /22 или 255.255.252.0, то покрою свои 4 подсети. Но обратите внимание на 5 подсеть, которую я специально ввел. Это подсеть 192.168.4.0. 22-ой бит у нее отличается от предыдущих 4-х, а значит выше выбранное не покроет эту подсеть.
Ок. Теперь я отправлю коллегам суммированную подсеть, и, если они все правильно пропишут, то маршрутизация до моих подсетей будет работать без проблем.
Возьмем тот же пример и немного изменим условия. Нас попросили прислать суммарный маршрут для подсетей 192.168.0.0 и 192.168.1.0. Я не поленюсь и создам еще одну таблицу.
Обратите внимание, что у 2 первых подсетей одинаковые не 22 бита, а 23 бита. Это значит, что их можно просуммировать еще компактнее. В принципе работать будет и так, и так. Но как говорилось в одной рекламе: «Если нет разницы — зачем платить больше?». Поэтому старайтесь суммировать, не задевая при этом соседние подсети.
Таким образом, переводя подсети в двоичный формат и находя одинаковые биты, можно их суммировать.
Вообще суммирование полезно применять, когда надо объединить несколько подсетей, расположенных вблизи друг с другом. Это позволит сэкономить ресурсы маршрутизаторов. Однако это не всегда возможно. Просуммировать, например, подсеть 192.168.1.0 и 192.168.15.0, не захватив при этом соседние подсети, невозможно. Поэтому перед суммированием стоит подумать над ее целесообразностью. Поэтому повторюсь еще раз, что начинать какую-либо революцию надо на бумажке. Ну и для закрепления материала оставлю небольшую задачу.
1) 10.3.128.0
2) 10.3.129.0
3) 10.3.130.0
4) 10.3.131.0
Просуммируйте подсети и найдите маску, которая сможет покрыть их, не задевая при этом соседние подсети.
Источник