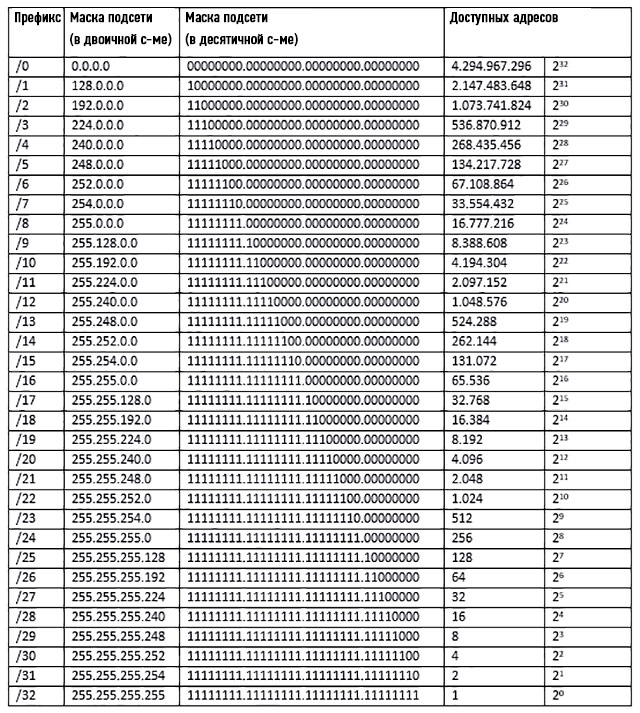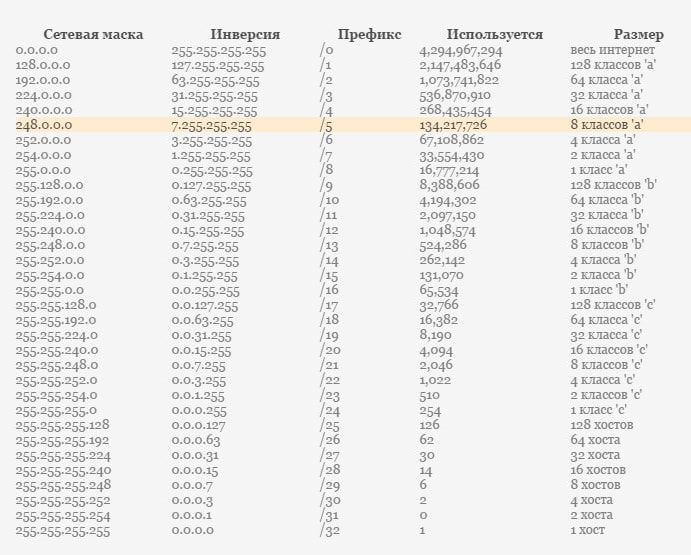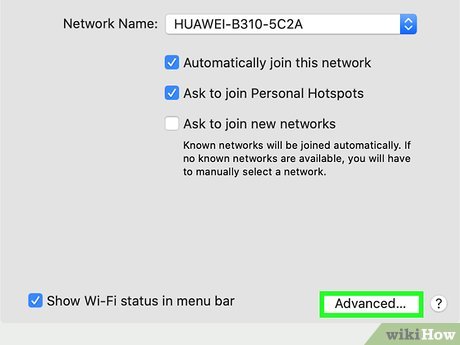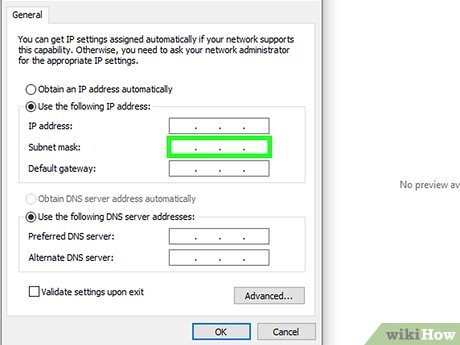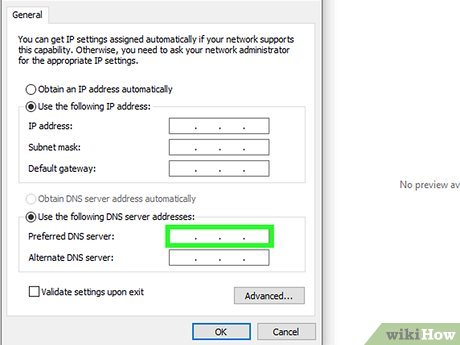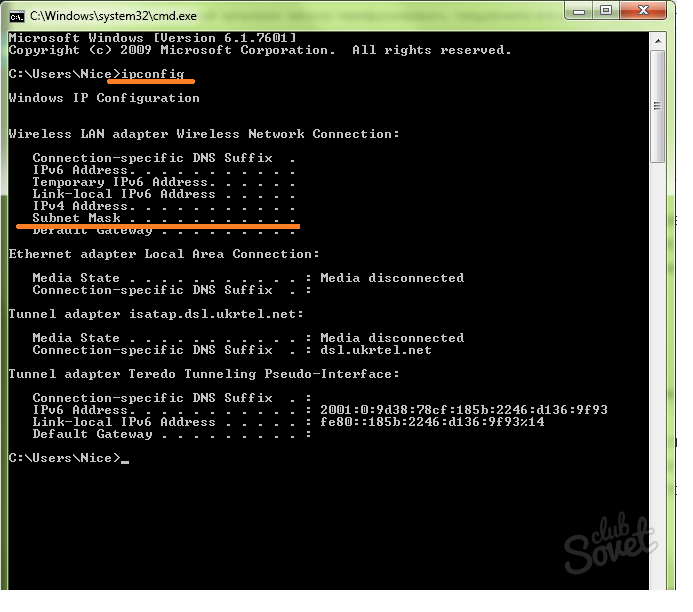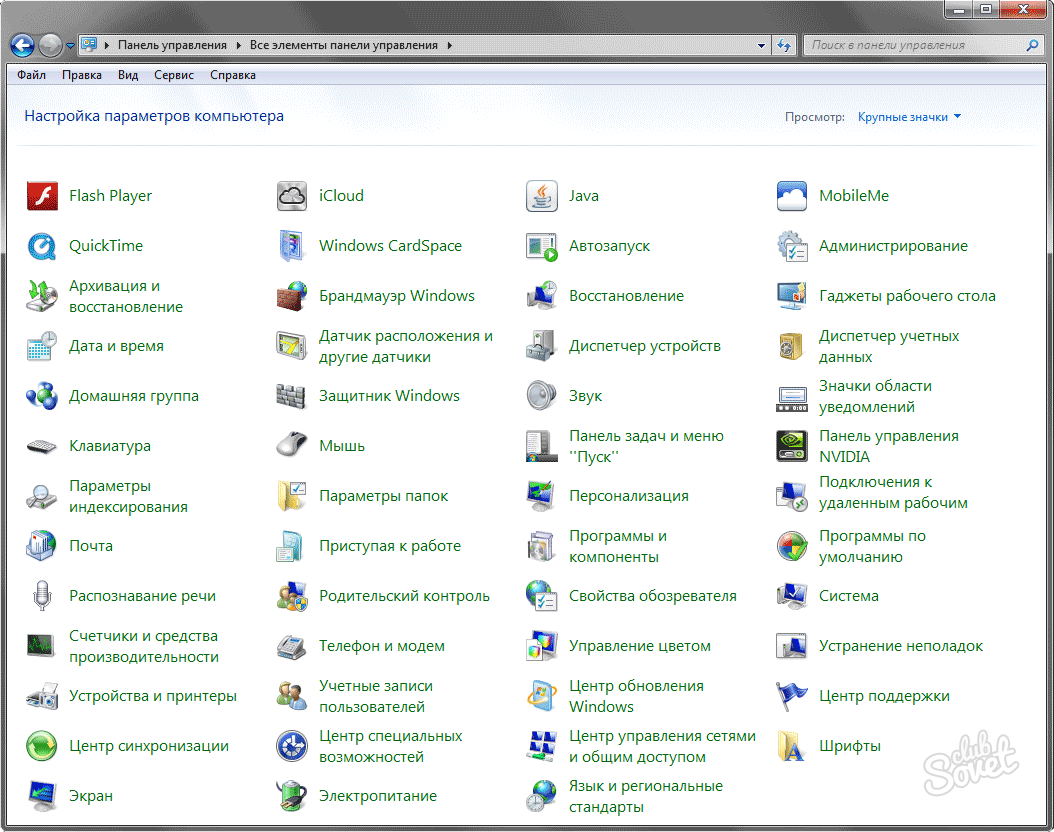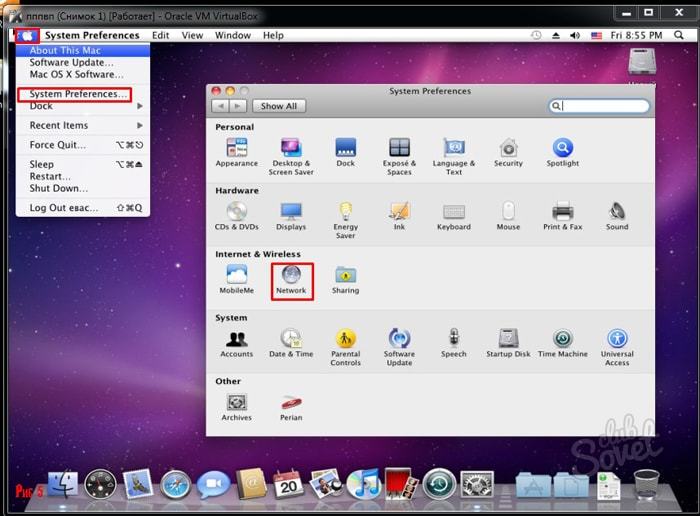Маски подсети используются для разделения IP-адресов на две разные части: одна из них сообщает вам адрес компьютера или устройства, а другая — сеть, к которой он принадлежит. Другими словами, маски подсетей используются для разделения сетей на подсети, чтобы любые данные, передаваемые по сети, могли правильно достигать места назначения. Вы задаетесь вопросом, как изменить маску подсети на ПК с Windows 10? Хотите узнать, как изменить маску подсети для всех компьютеров и устройств в локальной сети? Читайте дальше и узнайте
Прежде чем менять маску подсети ПК с Windows 10, вы должны знать, что такое IP-адреса и маски подсети, и как узнайть IP-адрес вашего компьютера с Windows 10.
На компьютере или устройстве Windows 10 вы можете изменить маску подсети, только если вы используете статический IP-адрес. Если это так, или если вы также хотите изменить свой IP-адрес и установить статический, прочитайте инструкции из первых трех способов в этом руководстве.
Если вы используете динамический IP-адрес, который автоматически генерируется службой DHCP на вашем маршрутизаторе, вы можете изменить только маску подсети из веб-интерфейса вашего маршрутизатора.
Следует также отметить, что для изменения маски подсети (и/или IP-адреса) в Windows 10 необходимо войти в систему с помощью учетная запись администратора.
Один из самых простых способов изменить маску подсети в Windows 10 предлагает приложение «Настройки». Запустите его и перейдите в категорию «Сеть и Интернет».
В разделе «Сеть и Интернет» выберите «Wi-Fi» или «Ethernet» на левой боковой панели, в зависимости от типа сетевого адаптера, для которого вы хотите изменить маску подсети. Затем в правой части окна нажмите или коснитесь соответствующего сетевого подключения.
На странице сетевого подключения прокрутите вниз, пока не дойдете до раздела настроек IP. Затем нажмите кнопку Изменить.
Откроется диалоговое окно «Изменить настройки IP», в котором можно изменить IP-адрес, маску подсети , шлюз и DNS-серверы, используемые выбранным сетевым подключением, как для протокола Интернета версии 4 (TCP / IPv4), так и для протокола Интернета. Версия 6 (TCP/IPv6) . Прокрутите до раздела IPv4 или IPv6, в зависимости от того, какую из них вы хотите настроить для маски новой подсети.
Параметр, определяющий маску подсети, — это длина префикса подсети , которая определяет размер подсети. Например, на приведенном ниже снимке экрана вы можете видеть, что для нашего протокола IPv4 сетевого подключения мы используем «длину префикса подсети», равную 24 ( количество битов в маске 1 ), что означает, что маска подсети 255.255.255.0.
Чтобы изменить маску подсети , необходимо изменить значение поля «Длина префикса подсети». Например, поскольку мы хотели иметь маску подсети 255.255.240.0, нам пришлось установить длину префикса равной 20. Если вам нужна помощь в расчете длины префикса для маски подсети, проверьте этот онлайн- калькулятор подсети IP.
Нажмите или коснитесь Сохранить, и ваша маска подсети будет немедленно изменена.
2. Как изменить маску подсети в Windows 10, из панели управления
Windows 10 по-прежнему включает старую панель управления , которая также позволяет вам изменять маску подсети вашего сетевого адаптера. Если вы предпочитаете использовать панель управления для этой задачи, откройте ее и нажмите или коснитесь ссылки «Просмотр состояния сети и задачи» в разделе «Сеть и Интернет».
В Центре управления сетями и общим доступом нажмите или коснитесь сетевого подключения, для которого вы хотите изменить маску подсети.
Предыдущее действие открывает окно состояния этого сетевого подключения. В нем нажмите кнопку Свойства.
В окне « Свойства» сетевого подключения выберите « Протокол Интернета версии 4 (TCP / IPv4)» или «Протокол Интернета версии 6 (TCP / IPv6)», в зависимости от маски подсети, которую вы хотите изменить. Если вы хотите изменить оба, повторите следующие шаги для каждого из них.
Если вы хотите изменить маску подсети, используемую для протокола Интернета версии 4 (TCP / IPv4) , в окне « Свойства» введите новую маску подсети в поле с тем же именем.
Например, мы хотели изменить нашу маску подсети на 255.255.240.0, как вы можете видеть на следующем скриншоте.
Закончив вносить все изменения, нажмите или нажмите « ОК», а затем закройте все открытые окна. Новая маска подсети, которую вы установили, запущена и работает.
3. Как изменить маску подсети в Windows 10, используя PowerShell
Если вы предпочитаете использовать среду командной строки, вы также можете изменить маску подсети в Windows 10 с помощью PowerShell. Откройте PowerShell от имени администратора и выполните следующую команду: Get-NetAdapter -physical. Эта команда показывает все сетевые адаптеры, установленные на вашем компьютере с Windows 10. Определите тот, для которого вы хотите изменить маску подсети, и запишите его значение ifIndex. Это индексный номер интерфейса, который можно использовать для выбора сетевого адаптера в следующей команде PowerShell.
Чтобы изменить маску подсети, выполните следующую команду: Set-NetIPAddress -InterfaceIndex [значение ifIndex] -PrefixLength [длина префикса подсети] . Замените [ifIndex value] значением индекса интерфейса, которое вы указали в предыдущей команде, и замените [длина префикса подсети] на значение требуемой длины нового префикса подсети.
Например, мы хотели установить маску подсети 255.255.255.0, поэтому мы запустили эту команду: Set-NetIPAddress -InterfaceIndex 7 -PrefixLength 24 .
Новая маска подсети применяется мгновенно, поэтому вы можете закрыть PowerShell.
4. Как изменить маску подсети с интерфейса маршрутизатора, в домашней сети с DHCP
Если вы используете DHCP для автоматического назначения IP-адресов компьютерам и устройствам в вашем доме, вы можете изменить маску подсети для всех из них с помощью интерфейса администрирования вашего маршрутизатора. Используйте веб-браузер на вашем компьютере для доступа к веб-интерфейсу маршрутизатора. Чтобы сделать это, вы должны перейти к адрес маршрутизатора и войдите под своей учетной записью и паролем. На большинстве маршрутизаторов это 192.168.0.1 или 192.168.1.1, но они могут отличаться.
В интерфейсе веб-администратора маршрутизатора найдите категорию расширенных настроек под названием LAN . В нем перейдите в раздел или вкладку «Настройки IP- адреса локальной сети» и измените значение маски подсети на желаемое. Нажмите или коснитесь Применить, Сохранить или ОК. После этого новая маска подсети применяется ко всем компьютерам и устройствам в вашей сети, которые используют автоматические IP-адреса. Обратите внимание, что вашему маршрутизатору может потребоваться перезагрузка, чтобы применить это изменение.
Вот и все!
Загрузить PDF
Загрузить PDF
Сети разбиты на подсети, что позволяет ускорить передачу данных и упростить процесс управления. Маршрутизаторы достигают этого через присвоение маски подсети, то есть числа, идентифицирующего подсеть, которой принадлежит IP-адрес.[1]
В большинстве случаев найти маску подсети на компьютере несложно. А вот на других устройствах это не так просто сделать. Если вам необходимо ввести маску подсети, введите число, найденное на вашем компьютере.
-
1
Нажмите «Системные настройки» (в Доке). Если в Доке этой кнопки нет, щелкните по логотипу Apple (в левом верхнем углу экрана) и выберите «Системные настройки».
-
2
Нажмите «Сеть». Эта кнопка имеет вид серого шара (в большинстве версий Mac OS X). Если вам не удается найти эту кнопку, введите «сеть» в строке поиска (в правом верхнем углу окна «Системные настройки»).
-
3
В списке слева выберите ваше подключение к интернету. Щелкните по названию, обозначенному зеленой точкой, а затем нажмите «Подключено» (под названием).
-
4
Нажмите «Дополнительно» (в правом нижнем углу), если вы пользуетесь Wi-Fi. Маску подсети для других типов сетевых соединений можно увидеть на правой стороне экрана.
-
5
Перейдите на вкладку «TCP/IP» в окне «Дополнительно». Mac TCP/IP определяет способ доступа к сети.
-
6
Найдите маску подсети. Она указана в строке «Маска подсети» и начинается с числа 255.
- Если цифры находятся в нижней половине экрана в разделе «Настройка IPv6», вы подключены к локальной IPv6 сети, в которой маски подсетей не используются. Если вы хотите подключиться к интернету, в выпадающем меню «Настройка IPv4» выберите «Использовать DHCP», а затем нажмите Обновить DHCP.
Реклама
-
1
Откройте командную строку. Для этого нажмите Windows + R.
- Если это не сработало, нажмите кнопку «Пуск» (в левом нижнем углу экрана). В строке поиска введите «командная строка» и дважды щелкните по отобразившемуся значку. Возможно, вам потребуется нажать Поиск, чтобы открыть строку поиска.
- Если кнопки «Пуск» в левом нижнем углу нет, наведите курсор в нижний правый угол и переместите его вверх, или проведите справа налево по сенсорному экрану.
-
2
Введите команду ipconfig. Введите ipconfig /all (не забудьте про пробел перед косой чертой). Нажмите ↵ Enter. Ipconfig — это утилита, которая отслеживает все сетевые подключения. Откроется список всех активных сетей.
-
3
Найдите маску подсети. Это число находится в разделе «Подключение к локальной сети через Ethernet». Найдите строку «Маска подсети» и запишите число, проставленное в ней.[2]
Большинство масок подсетей начинаются с числа 255, например, 255.255.255.0. -
4
Откройте панель управления. Это еще один способ найти маску подсети.
- Откройте «Панель управления» –> «Сеть и интернет» –> «Центр коммуникаций и передачи данных».
- В большинстве современных версий системы Windows нужно нажать «Изменить настройки адаптера» (слева). В Windows Vista нажмите «Управление сетевыми подключениями».[3]
- Щелкните правой кнопкой мыши по «Локальное подключение» и выберите «Статус». В открывшемся окне нажмите «Детали».[4]
Запишите маску подсети.
Реклама
-
1
Запустите терминал. Для этого нажмите Ctrl + Alt +T (или по-другому в зависимости от вашего дистрибутива Linux).
-
2
Введите команду ipconfig. В терминале введите ifconfig и нажмите ↵ Enter.[5]
- Если требуются административные права, войдите в систему из-под рута.
-
3
В строке «Маска» или «Маска подсети» найдите маску подсети. Она начинается с 255.
Реклама
-
1
Используйте маску подсети, найденную вами на компьютере. Если вы настраиваете Smart TV или другое устройство, возможно, вам понадобится ввести маску подсети. Это число является специфичным для вашей локальной сети. Для наилучших результатов следуйте инструкциям, описанным выше, чтобы найти маску подсети на вашем компьютере. Этот метод должен работать и на других устройствах.
- Если устройство не подключается к сети, на компьютере оставьте открытым окно с соответствующей информацией. Обращайтесь к ней, изменяя настройки на устройстве.
- Если вам не удается найти маску подсети на компьютере, попробуйте ввести 255.255.255.0. Это маска подсети наиболее распространена для домашних сетей.
-
2
Измените IP-адрес. Если устройство по-прежнему не подключается к интернету, проверьте IP-адрес. Он указан в том же окне, что и маска подсети. Скопируйте IP-адрес вашего компьютера и отбросьте последнюю цифру или группу цифр. Выберите любое число больше отброшенной цифры, но меньше 254. Выбор начинайте с цифры 10, так как предыдущие цифры, скорее всего, используются другими устройствами в сети.
- Например, если IP-адрес вашего компьютера 192.168.1.3, то IP-адрес вашего устройства будет таким: 192.168.1.100.
- Если вам не удается найти IP-адрес компьютера, поищите его на корпусе вашего маршрутизатора или в интернете по модели вашего маршрутизатора. Измените последнюю группу цифр.
- Если вам не удается найти IP-адрес, введите 192.168.1.100, или 192.168.0.100, или 192.168.10.100, или 192.168.2.100.
-
3
Задайте шлюз. Шлюз практически идентичен IP-адресу устройства, за исключением последней цифры — замените ее на 1.
- Например, если IP-адрес устройства 192.168.1.3, установите шлюз 192.168.1.1.
- В любом интернет-браузере в адресной строке введите http://<адрес шлюза>. Если вы ввели правильный адрес шлюза, откроется информация о вашем маршрутизаторе.
-
4
Задайте DNS. Используйте то же значение DNS, как на вашем компьютере, или значение, которое вы вводили в качестве адреса шлюза. Кроме того, поищите в интернете «публичный DNS».
-
5
Свяжитесь с производителем. Если устройство по-прежнему не подключается к сети, обратитесь в службу технической поддержки компании, которое произвело это устройство.
Реклама
Советы
- Если ваша маска подсети 0.0.0.0, у вас, вероятно, нет подключения к интернету.
- Маска подсети отображается для активного сетевого адаптера. Например, если вы используете беспроводную карту, маска подсети отобразится в разделе с названием этой карты. Если у вас есть несколько сетевых адаптеров, например, беспроводная карта и сетевая карта, прокрутите страницу вверх или вниз, чтобы найти необходимую информацию.
- IPv6-сети не используют маски подсети. В этом случае идентификатор подсети встроен в IP-адрес.[6]
Четвертая группа цифр, разделенных двоеточиями, описывает подсеть.
Реклама
Предупреждения
- Изменение маски подсети может привести к невозможности подключения к интернету.
Реклама
Об этой статье
Эту страницу просматривали 139 670 раз.
Была ли эта статья полезной?
Download Article
Download Article
Do you need to find or change the subnet mask for your computer, phone, or tablet? If you’re using a device that has a static (permanent) IP address that must be configured manually, making sure the subnet mask is correct is crucial when troubleshooting network issues. This wikiHow article will teach you how to find and change the subnet mask on a computer running Windows, macOS, or Linux, as well as on your Android, iPhone, or iPad. We’ll also show you how to calculate a subnet mask based on an IP address range if you’re not sure which subnet mask to use.
Things You Should Know
- Most people don’t have to enter a subnet mask manually—the router you’re connected to assigns it automatically using DHCP.
- If your device has a static IP address that is not assigned automatically, you can manually update your subnet mask on your computer, phone, or tablet if needed.
- If you don’t know which subnet mask to use, you can figure it out based on the range of IP addresses from which your IP address was assigned.
-
1
You’ll need to know the range your IP address is a part of to find its subnet mask. Unfortunately, you can’t determine the correct subnet just by looking at an IP address. Each IPv4 subnet has a subnet mask, also known as a netmask, which is basically an alias for the range of IP addresses allocated to that network. If you use a subnet mask that isn’t correct for your IP range, your device won’t be able to access the internet.
- If your IP address is assigned automatically, so is your subnet mask. In this case, if you’re connected to the internet, don’t worry about finding or changing your subnet mask.
- But, if you’re setting up a static IP address that isn’t assigned automatically, you’ll need to find the right subnet mask to get online.
- The easiest way to find out what subnet mask you should be using is to ask your network administrator. If that’s not possible right now, read on!
-
2
If there’s another device you’re sure is on the same subnet, try its subnet mask. You can use the instructions in this article to find the IP address and subnet mask for other Windows, Linux, macOS, Android, and iOS devices on the network and simply use the same subnet mask.
- This is not foolproof, as network administrators can divide up IP ranges into many subnets. But for smaller networks, this might be all you need to do to find the subnet mask.
- Once signed in, compare the other device’s IP address to your static IP. Do they appear to be in the same range or from a similar-sized range? If so, using that device’s subnet mask might work.
- For example, if your static IP address is 192.168.0.5 and the other device is 192.168.0.12, having the first three octets in common means you’re likely on the same subnet. However, subnets can be broken up in a multitude of ways so there’s a chance your network administrator has sub-divided the network even further.
Advertisement
-
3
Once you know the range of IP addresses (or you think you can guess it), use a subnet calculator or cheat sheet to find the subnet mask. There’s no need to do complicated math to calculate the subnet mask once you have the range thanks to these handy tools:
- Spiceworks’ Subnet Calculator is easy to use if you know the IP range. Just enter the first and last IP addresses in the range, then choose 1 as the number of subnets (if you’re sure the range you’ve entered is a single subnet).
-
Subnet Calculator and Cheat Sheet provides a subnet mask based on a starting IP address and its associated CIDR notation, which is a special value that explains how many addresses are in that range. If you’re not sure what to enter here, just refer to the CIDR cheat sheet at the bottom of the tool.
- For example, if you’re working with a range of 256 IP addresses (a common subnet size for homes and small offices), you’ll use /24. For /24 ranges, the subnet mask will be 255.255.255.0.
- The cheat sheet at the bottom is also helpful if you just want to try to guess the subnet mask based on the presumed size of the subnet. For example, you’ll see that when a subnet contains 1024 IP addresses, its mask will be 255.255.252.0, which is /22 in CIDR notation.
Advertisement
-
1
Open the Command Prompt. The easiest way to find your subnet mask on Windows is to use a quick command in the command prompt. Press the Windows key, type Command, and then click Command Prompt in the search results.
-
2
Type ipconfig /all and press ↵ Enter. This displays the details of all of your active TCP/IP connections.[1]
-
3
Find the subnet mask for each connection. Look for «Subnet Mask» in the section below your network adapter. For example, if you’re connected to Wi-Fi, you’ll typically see an adapter called «Wireless LAN adapter» (or similar)—the subnet for your wireless connection appears here. The address you’re looking for begins with 255.
-
4
Change your subnet mask. If you need to update the subnet mask on your PC due to changes in your network, it’s easy. Note that you should only do this if you’re using a static IP address that isn’t assigned automatically:
- Open your Windows Settings and select Network & Internet.[2]
- For Wi-Fi, select Wi-Fi > Manage Known Networks. For Ethernet, select Ethernet, then choose your network.
- Click Edit under «IP assignment.»
- Select Manual, then choose IPv4.
- Update your subnet mask and other details and save.
- Open your Windows Settings and select Network & Internet.[2]
Advertisement
-
1
Click the Apple menu and select System Preferences. You’ll find the Apple menu at the top-left corner of your screen.[3]
-
2
Click the Network icon. It’s the globe icon in your System Preferences.
-
3
Select your internet connection. For example, if you want to find the subnet for your wireless connection, select Wi-Fi here.
- If you’re using an ethernet connection, you will now see your IP address and subnet mask in the right panel. If you’re using Wi-Fi, continue with this method to find your subnet mask.
-
4
Click Advanced if you’re using Wi-Fi. You’ll see this button at the bottom-right corner.
-
5
Click the TCP/IP tab. You’ll see this at the top of the window. Here you’ll find your IP address and subnet mask clearly labeled. The address you’re looking for begins with 255.
- If the only numbers you see are on the lower half of the screen underneath «Configure IPv6,» you are on a local IPv6 network which does not use subnet masks. If you’re having internet trouble, select Using DHCP from the drop-down menu, then click Renew DHCP Lease to receive a new IP address and subnet mask.
-
6
Change your subnet mask. If you need to update the subnet mask on your Mac due to changes in your network, it’s easy. Note that you should only do this if you’re using a dedicated (static) IP address that must be configured manually:
- Select the network in the Network panel of System Preferences.
- Click Configure IPv4 in the menu, then select Manually.
- Replace the current subnet mask with the new one and save your changes.[4]
Advertisement
-
1
Open a terminal window. You can open a terminal by pressing Ctrl+Alt+T or by clicking the Terminal icon in your app list.
-
2
Type ifconfig and press ↵ Enter. This displays the name of each of your network interfaces along with information about each connection.
- If you see «command not found,» type whereis ifconfig to get the full path, such as /sbin/ifconfig, then simply type the full path to ifconfig and press ↵ Enter.
-
3
Find the subnet mask. Look for the «Mask» value next to the interface you’re curious about, such as eth0 for ethernet or wlan0 for Wi-Fi. The subnet mask is typically labeled «Mask» and begins with 255.
-
4
Change the subnet mask. If your Linux workstation or server has a static IP address that isn’t assigned automatically by the router by DHCP, you can use ifconfig to change the subnet mask. Here’s how:
- Find the adapter name for the connection you want to modify using ifconfig. For example, eth0 for your ethernet connection.
- If the subnet mask is the only thing you need to change, use sudo ifconfig <adaptername> netmask <subnet mask>.[5]
- For example, to change the subnet mask for the adapter wlan0 to 255.255.255.0, you’d use: sudo ifconfig wlan0 netmask 255.255.255.0.
Advertisement
-
1
Open your Android’s Settings
. You can do this by tapping the Settings icon in your app list or by swiping down from the top of your Home screen and tapping the gear icon.
- The steps to view your subnet mask on Android will be a little different depending on your platform, such as Samsung Galaxy or stock Android.
-
2
Tap Wireless & Networks or Connections. This option displays Wi-Fi information, such as whether you’re connected and if any other networks are available.
- If you don’t see this option, tap Network & Internet (or similar) and select Wi-Fi instead. [6]
- If you don’t see this option, tap Network & Internet (or similar) and select Wi-Fi instead. [6]
-
3
Tap the network you’re connected to. Depending on your model, you may need to tap a gear icon to view the details. This displays your connection details, including your IP address and subnet mask, which begins with 255.
- If you don’t see your subnet mask, tap Advanced or similar to show more options.
- Some Androids connected through DHCP may not display the subnet mask at all. If you’re not able to find the subnet mask with these steps, download Termux, a free terminal app, from the Play Store. Once downloaded, open the app, type ifconfig, and press Enter. You will see your subnet mask under «wlan0.»
-
4
Change the subnet mask. If your Android has a static IP address and you need to update the subnet mask, it’s pretty easy to do:
- Select the Advanced or Manage option in your network’s settings. If you don’t see it, tap and hold the name of your wireless network in the list of networks, then tap Modify network.
- Tap the IP Settings option if you see it—this is common on Samsung Galaxy models.
- If DHCP is selected, you’ll need to change it to Static. Then, you’ll be able to modify the subnet mask, IP address, gateway, and other details.
Advertisement
-
1
Open your Settings
. You’ll find this gear icon on your Home screen, in your app drawer, or by searching.
-
2
Tap Wi-Fi. This option is near the top of the list.
-
3
Tap your current connection. You’ll see it at the top of the screen below the «Wi-Fi» button.
-
4
Find your subnet mask. Your subnet mask begins with 255 and is just below your IP address about halfway down the page.
-
5
Change the subnet mask. If your iPhone or iPad has a static IP address and you need to update the subnet mask, it’s pretty easy to do from this screen:
- Just above your IP address, tap Configure IP.
- If you have a static IP address already, you’ll see the option to modify the subnet mask here. If not, you can tap Manual and enter your new static IP address information, including your subnet and gateway address (referred to here as «router»).
Advertisement
Add New Question
-
Question
Why do I have the same subnet mask on multiple devices?
Stan Kats is a Professional Technologist and the COO and Chief Technologist for The STG IT Consulting Group in West Hollywood, California. Stan provides comprehensive technology solutions to businesses through managed IT services, and for individuals through his consumer service business, Stan’s Tech Garage. Stan holds a BA in International Relations from The University of Southern California. He began his career working in the Fortune 500 IT world. Stan founded his companies to offer an enterprise-level of expertise for small businesses and individuals.
Professional Technologist
Expert Answer
Are the last four digits 2550? That’s the subnet mask for most consumer class devices, so it’d make sense if you see the same subnet mask on multiple devices.
-
Question
Is this process the same on any device?
Stan Kats is a Professional Technologist and the COO and Chief Technologist for The STG IT Consulting Group in West Hollywood, California. Stan provides comprehensive technology solutions to businesses through managed IT services, and for individuals through his consumer service business, Stan’s Tech Garage. Stan holds a BA in International Relations from The University of Southern California. He began his career working in the Fortune 500 IT world. Stan founded his companies to offer an enterprise-level of expertise for small businesses and individuals.
Professional Technologist
Expert Answer
It’s going to be different from operating system to operating system. But if you have two Windows computers, for example, it should be the same.
-
Question
How do you do this on a Mac?
Stan Kats is a Professional Technologist and the COO and Chief Technologist for The STG IT Consulting Group in West Hollywood, California. Stan provides comprehensive technology solutions to businesses through managed IT services, and for individuals through his consumer service business, Stan’s Tech Garage. Stan holds a BA in International Relations from The University of Southern California. He began his career working in the Fortune 500 IT world. Stan founded his companies to offer an enterprise-level of expertise for small businesses and individuals.
Professional Technologist
Expert Answer
Go into your system preferences and select «networks.» Pick whatever device you want to find the subnet mask for and open it. There should be a tab for IP addresses in that window. Your subnet mask will be listed there alongside the IP.
See more answers
Ask a Question
200 characters left
Include your email address to get a message when this question is answered.
Submit
Advertisement
Video
-
When devices on a network communicate, they check to see if the address they’re trying to reach is in the same subnet range. If the address is in range, the devices can communicate without much help from the router. If the address is in another range, the router routes the traffic to the proper subnet.[7]
-
If your subnet mask reads all zeros (0.0.0.0), you may not have an active Internet connection.
-
IPv6–only networks do not use subnet masks. The subnet ID is built into the IP address instead. The fourth group of digits separated by colons describes your subnet (or the 49th–64th binary digits).
Show More Tips
Advertisement
About This Article
Thanks to all authors for creating a page that has been read 794,397 times.
Is this article up to date?
Download Article
Download Article
Do you need to find or change the subnet mask for your computer, phone, or tablet? If you’re using a device that has a static (permanent) IP address that must be configured manually, making sure the subnet mask is correct is crucial when troubleshooting network issues. This wikiHow article will teach you how to find and change the subnet mask on a computer running Windows, macOS, or Linux, as well as on your Android, iPhone, or iPad. We’ll also show you how to calculate a subnet mask based on an IP address range if you’re not sure which subnet mask to use.
Things You Should Know
- Most people don’t have to enter a subnet mask manually—the router you’re connected to assigns it automatically using DHCP.
- If your device has a static IP address that is not assigned automatically, you can manually update your subnet mask on your computer, phone, or tablet if needed.
- If you don’t know which subnet mask to use, you can figure it out based on the range of IP addresses from which your IP address was assigned.
-
1
You’ll need to know the range your IP address is a part of to find its subnet mask. Unfortunately, you can’t determine the correct subnet just by looking at an IP address. Each IPv4 subnet has a subnet mask, also known as a netmask, which is basically an alias for the range of IP addresses allocated to that network. If you use a subnet mask that isn’t correct for your IP range, your device won’t be able to access the internet.
- If your IP address is assigned automatically, so is your subnet mask. In this case, if you’re connected to the internet, don’t worry about finding or changing your subnet mask.
- But, if you’re setting up a static IP address that isn’t assigned automatically, you’ll need to find the right subnet mask to get online.
- The easiest way to find out what subnet mask you should be using is to ask your network administrator. If that’s not possible right now, read on!
-
2
If there’s another device you’re sure is on the same subnet, try its subnet mask. You can use the instructions in this article to find the IP address and subnet mask for other Windows, Linux, macOS, Android, and iOS devices on the network and simply use the same subnet mask.
- This is not foolproof, as network administrators can divide up IP ranges into many subnets. But for smaller networks, this might be all you need to do to find the subnet mask.
- Once signed in, compare the other device’s IP address to your static IP. Do they appear to be in the same range or from a similar-sized range? If so, using that device’s subnet mask might work.
- For example, if your static IP address is 192.168.0.5 and the other device is 192.168.0.12, having the first three octets in common means you’re likely on the same subnet. However, subnets can be broken up in a multitude of ways so there’s a chance your network administrator has sub-divided the network even further.
Advertisement
-
3
Once you know the range of IP addresses (or you think you can guess it), use a subnet calculator or cheat sheet to find the subnet mask. There’s no need to do complicated math to calculate the subnet mask once you have the range thanks to these handy tools:
- Spiceworks’ Subnet Calculator is easy to use if you know the IP range. Just enter the first and last IP addresses in the range, then choose 1 as the number of subnets (if you’re sure the range you’ve entered is a single subnet).
-
Subnet Calculator and Cheat Sheet provides a subnet mask based on a starting IP address and its associated CIDR notation, which is a special value that explains how many addresses are in that range. If you’re not sure what to enter here, just refer to the CIDR cheat sheet at the bottom of the tool.
- For example, if you’re working with a range of 256 IP addresses (a common subnet size for homes and small offices), you’ll use /24. For /24 ranges, the subnet mask will be 255.255.255.0.
- The cheat sheet at the bottom is also helpful if you just want to try to guess the subnet mask based on the presumed size of the subnet. For example, you’ll see that when a subnet contains 1024 IP addresses, its mask will be 255.255.252.0, which is /22 in CIDR notation.
Advertisement
-
1
Open the Command Prompt. The easiest way to find your subnet mask on Windows is to use a quick command in the command prompt. Press the Windows key, type Command, and then click Command Prompt in the search results.
-
2
Type ipconfig /all and press ↵ Enter. This displays the details of all of your active TCP/IP connections.[1]
-
3
Find the subnet mask for each connection. Look for «Subnet Mask» in the section below your network adapter. For example, if you’re connected to Wi-Fi, you’ll typically see an adapter called «Wireless LAN adapter» (or similar)—the subnet for your wireless connection appears here. The address you’re looking for begins with 255.
-
4
Change your subnet mask. If you need to update the subnet mask on your PC due to changes in your network, it’s easy. Note that you should only do this if you’re using a static IP address that isn’t assigned automatically:
- Open your Windows Settings and select Network & Internet.[2]
- For Wi-Fi, select Wi-Fi > Manage Known Networks. For Ethernet, select Ethernet, then choose your network.
- Click Edit under «IP assignment.»
- Select Manual, then choose IPv4.
- Update your subnet mask and other details and save.
- Open your Windows Settings and select Network & Internet.[2]
Advertisement
-
1
Click the Apple menu and select System Preferences. You’ll find the Apple menu at the top-left corner of your screen.[3]
-
2
Click the Network icon. It’s the globe icon in your System Preferences.
-
3
Select your internet connection. For example, if you want to find the subnet for your wireless connection, select Wi-Fi here.
- If you’re using an ethernet connection, you will now see your IP address and subnet mask in the right panel. If you’re using Wi-Fi, continue with this method to find your subnet mask.
-
4
Click Advanced if you’re using Wi-Fi. You’ll see this button at the bottom-right corner.
-
5
Click the TCP/IP tab. You’ll see this at the top of the window. Here you’ll find your IP address and subnet mask clearly labeled. The address you’re looking for begins with 255.
- If the only numbers you see are on the lower half of the screen underneath «Configure IPv6,» you are on a local IPv6 network which does not use subnet masks. If you’re having internet trouble, select Using DHCP from the drop-down menu, then click Renew DHCP Lease to receive a new IP address and subnet mask.
-
6
Change your subnet mask. If you need to update the subnet mask on your Mac due to changes in your network, it’s easy. Note that you should only do this if you’re using a dedicated (static) IP address that must be configured manually:
- Select the network in the Network panel of System Preferences.
- Click Configure IPv4 in the menu, then select Manually.
- Replace the current subnet mask with the new one and save your changes.[4]
Advertisement
-
1
Open a terminal window. You can open a terminal by pressing Ctrl+Alt+T or by clicking the Terminal icon in your app list.
-
2
Type ifconfig and press ↵ Enter. This displays the name of each of your network interfaces along with information about each connection.
- If you see «command not found,» type whereis ifconfig to get the full path, such as /sbin/ifconfig, then simply type the full path to ifconfig and press ↵ Enter.
-
3
Find the subnet mask. Look for the «Mask» value next to the interface you’re curious about, such as eth0 for ethernet or wlan0 for Wi-Fi. The subnet mask is typically labeled «Mask» and begins with 255.
-
4
Change the subnet mask. If your Linux workstation or server has a static IP address that isn’t assigned automatically by the router by DHCP, you can use ifconfig to change the subnet mask. Here’s how:
- Find the adapter name for the connection you want to modify using ifconfig. For example, eth0 for your ethernet connection.
- If the subnet mask is the only thing you need to change, use sudo ifconfig <adaptername> netmask <subnet mask>.[5]
- For example, to change the subnet mask for the adapter wlan0 to 255.255.255.0, you’d use: sudo ifconfig wlan0 netmask 255.255.255.0.
Advertisement
-
1
Open your Android’s Settings
. You can do this by tapping the Settings icon in your app list or by swiping down from the top of your Home screen and tapping the gear icon.
- The steps to view your subnet mask on Android will be a little different depending on your platform, such as Samsung Galaxy or stock Android.
-
2
Tap Wireless & Networks or Connections. This option displays Wi-Fi information, such as whether you’re connected and if any other networks are available.
- If you don’t see this option, tap Network & Internet (or similar) and select Wi-Fi instead. [6]
- If you don’t see this option, tap Network & Internet (or similar) and select Wi-Fi instead. [6]
-
3
Tap the network you’re connected to. Depending on your model, you may need to tap a gear icon to view the details. This displays your connection details, including your IP address and subnet mask, which begins with 255.
- If you don’t see your subnet mask, tap Advanced or similar to show more options.
- Some Androids connected through DHCP may not display the subnet mask at all. If you’re not able to find the subnet mask with these steps, download Termux, a free terminal app, from the Play Store. Once downloaded, open the app, type ifconfig, and press Enter. You will see your subnet mask under «wlan0.»
-
4
Change the subnet mask. If your Android has a static IP address and you need to update the subnet mask, it’s pretty easy to do:
- Select the Advanced or Manage option in your network’s settings. If you don’t see it, tap and hold the name of your wireless network in the list of networks, then tap Modify network.
- Tap the IP Settings option if you see it—this is common on Samsung Galaxy models.
- If DHCP is selected, you’ll need to change it to Static. Then, you’ll be able to modify the subnet mask, IP address, gateway, and other details.
Advertisement
-
1
Open your Settings
. You’ll find this gear icon on your Home screen, in your app drawer, or by searching.
-
2
Tap Wi-Fi. This option is near the top of the list.
-
3
Tap your current connection. You’ll see it at the top of the screen below the «Wi-Fi» button.
-
4
Find your subnet mask. Your subnet mask begins with 255 and is just below your IP address about halfway down the page.
-
5
Change the subnet mask. If your iPhone or iPad has a static IP address and you need to update the subnet mask, it’s pretty easy to do from this screen:
- Just above your IP address, tap Configure IP.
- If you have a static IP address already, you’ll see the option to modify the subnet mask here. If not, you can tap Manual and enter your new static IP address information, including your subnet and gateway address (referred to here as «router»).
Advertisement
Add New Question
-
Question
Why do I have the same subnet mask on multiple devices?
Stan Kats is a Professional Technologist and the COO and Chief Technologist for The STG IT Consulting Group in West Hollywood, California. Stan provides comprehensive technology solutions to businesses through managed IT services, and for individuals through his consumer service business, Stan’s Tech Garage. Stan holds a BA in International Relations from The University of Southern California. He began his career working in the Fortune 500 IT world. Stan founded his companies to offer an enterprise-level of expertise for small businesses and individuals.
Professional Technologist
Expert Answer
Are the last four digits 2550? That’s the subnet mask for most consumer class devices, so it’d make sense if you see the same subnet mask on multiple devices.
-
Question
Is this process the same on any device?
Stan Kats is a Professional Technologist and the COO and Chief Technologist for The STG IT Consulting Group in West Hollywood, California. Stan provides comprehensive technology solutions to businesses through managed IT services, and for individuals through his consumer service business, Stan’s Tech Garage. Stan holds a BA in International Relations from The University of Southern California. He began his career working in the Fortune 500 IT world. Stan founded his companies to offer an enterprise-level of expertise for small businesses and individuals.
Professional Technologist
Expert Answer
It’s going to be different from operating system to operating system. But if you have two Windows computers, for example, it should be the same.
-
Question
How do you do this on a Mac?
Stan Kats is a Professional Technologist and the COO and Chief Technologist for The STG IT Consulting Group in West Hollywood, California. Stan provides comprehensive technology solutions to businesses through managed IT services, and for individuals through his consumer service business, Stan’s Tech Garage. Stan holds a BA in International Relations from The University of Southern California. He began his career working in the Fortune 500 IT world. Stan founded his companies to offer an enterprise-level of expertise for small businesses and individuals.
Professional Technologist
Expert Answer
Go into your system preferences and select «networks.» Pick whatever device you want to find the subnet mask for and open it. There should be a tab for IP addresses in that window. Your subnet mask will be listed there alongside the IP.
See more answers
Ask a Question
200 characters left
Include your email address to get a message when this question is answered.
Submit
Advertisement
Video
-
When devices on a network communicate, they check to see if the address they’re trying to reach is in the same subnet range. If the address is in range, the devices can communicate without much help from the router. If the address is in another range, the router routes the traffic to the proper subnet.[7]
-
If your subnet mask reads all zeros (0.0.0.0), you may not have an active Internet connection.
-
IPv6–only networks do not use subnet masks. The subnet ID is built into the IP address instead. The fourth group of digits separated by colons describes your subnet (or the 49th–64th binary digits).
Show More Tips
Advertisement
About This Article
Thanks to all authors for creating a page that has been read 794,397 times.
Is this article up to date?
Содержание
- 1 Определение маски подсети по ip на ОС Windows
- 2 Как определить маску подсети по ip адресу на Macos и Ubuntu?
- 3 Как узнать маску подсети по ip-адресу в интернете?
Часто при настройке локальной или внешней сети необходимо узнать не только ip адрес, но и маску подсети. Учитывая, что существует три класса подсетей и огромное количество настроек, то иногда зная маску подсети, знаешь, к какому классу она относится.
Проще говоря, можно узнать примерное количество компьютеров, которые могут находиться в данной подсети. В операционной системе Windows есть несколько способов решить данную проблему.
Определение маски подсети по ip на ОС Windows
- Способ 1: Вам нужно зайти в меню «Пуск», в строке поиска написать команду «CMD» и нажать клавишу «Enter».

Откроется окно терминала, где вам нужно ввести команду «ipconfig» и вновь нажать клавишу «Enter», после чего откроется список всех ваших сетевых подключений.
В этом списке вы увидите и ваш ip адрес и, соответственно, маску подсети.

- Способ 2: Заходите в Панель управленияСеть и ИнтернетСетевые подключения, выбираете ваше подключение и кликом правой кнопкой мыши переходите в графу «Состояние».

В открывшемся окне кликните по клавише «Сведения». Откроется новое окно вашего подключения, где будут указаны ваш ip и маска подсети.

Еще один способ узнать маску подсети по ip адресу: кликните по значку подключения в правом нижнем углу монитора и выберите «Центр управления сетями». Затем кликните в открывшемся окне «Изменение параметров адаптера» и дальше действуете аналогично вышеописанному варианту: начиная с выбора вашего подключения.
Как определить маску подсети по ip адресу на Macos и Ubuntu?
Но что делать, если у вас другая операционная система?
- Операционная система Macos: Кликаете по эмблеме яблока в левом верхнем углу и выбираете вкладку «System Preferences», а затем выбираете вкладку «Network» (обычно изображена в виде серого шара).

В открывшемся окне выберите ваш метод подключения и кликните по значку «Connected» Как видите, открылось окно, в котором указаны ваш ip адрес и маска подсети.

- Операционная система Linux Ubuntu: Зайдите в строку поиска, введите слово «Терминал» и запустите программу, кликнув по значку терминала левой кнопкой мыши.

Откроется окно консоли, в которой вы должны будете ввести команду «ifconfig», затем нажмите клавишу «Enter». В списке вы увидите ваш ip и маску подсети.

Как узнать маску подсети по ip-адресу в интернете?
Выше были описаны методы определения маски подсети для внутренней локальной сети. Если же вам необходимо узнать маску подсети какого-то внешнего ip адреса, то можно воспользоваться онлайн калькулятором расчета маски подсети по ip. Найти его можно на просторах интернета: достаточно ввести поисковый запрос в вашем браузере.
В открывшемся окне введите ваш ip адрес и нажмите на кнопку «Подсчитать»:через несколько секунд система выдаст нужный вам результат.

- Распечатать
Оцените статью:
- 5
- 4
- 3
- 2
- 1
(24 голоса, среднее: 3.6 из 5)
Поделитесь с друзьями!
В статье рассказываем, что такое маска подсети, как ее узнать, где использовать и как она связана с основным шлюзом и IP-адресами.
Что такое подсеть
В одном из значений сеть — это группа устройств под одним управлением, способных коммуницировать между собой. Также сеть означает диапазон IP-адресов — выделенный или полученный от регистратора — для конкретной физической сети. Например, выбранный приватный диапазон 10.0.0.0/8 или полученный от регистратора диапазон внешних адресов 192.0.2.0/24.
Чтобы сети между собой не пересекались, для удобства и разделения доступа, сеть делится на сегменты.
Подсеть, помимо меньшего физического сегмента большой сети, также означает диапазон адресов меньшего размера, созданный путем деления более крупной сети на равные непересекающиеся части. Размер подсети определяется маской подсети.
Что такое IP-адрес
IP — Internet Protocol, межсетевой протокол — на модели OSI это протокол третьего сетевого уровня. Его главная задача — адресация узлов сети и маршрутизация пакетов до них. Ключевые сущности для межсетевого протокола: IP-адрес, маска подсети и маршрут.
Теперь к понятию IP-адреса. Это уникальный идентификатор устройства (ПК, мобильного телефона, принтера и т.д.) в компьютерной сети, содержащий данные о нем.
Из чего состоит IP-адрес: IPv4 в двоичной системе и IPv6
IPv4
В версии протокола IPv4 адрес представляет собой 4-байтовое или 32-битное число. Для удобства можно реализовать перевод IP-адреса в двоичную систему. В таком случае он записывается с разбивкой по октетам в двоично-десятичном представлении — каждое число от 0 до 255 соответствует одному байту в адресе. Самый популярный пример — адрес многих роутеров 192.168.0.1.
IPv6
В версии IPv6 длина адреса составляет 128 бит, что расширяет возможности адресации. Обычно адрес принимает вид 8 четырехзначных шестнадцатеричных чисел, для упрощения адрес записывают с пропуском начальных нулей. IP-адрес 1050:0000:0000:0000:0005:0600:300c:326b можно записать как 1050:0:0:0:5:600:300c:326b.
Утверждается, что протокол IPv6 может обеспечить до 5·1028 адресов на каждого жителя Земли. Новая версия протокола была введена из-за недостатка адресов IPv4 и для иерархичности адресов, что упрощает маршрутизацию.
Создайте свой сервер
Просто подберите нужную конфигурацию.
А мы предоставим ресурсы и публичный IP-адрес.
Открыть конфигуратор →
Стек протоколов и сетевая модель TCP/IP
TCP — Transmission Control Protocol, протокол контроля передачи — протокол 4 транспортного уровня модели OSI. Его ключевые функции — мониторинг передачи данных, сегментация данных при отправке и сборке пакетов в правильном порядке при получении.
TCP обеспечивает надежную доставку пакетов за счет установления предварительного логического соединения методом «трех рукопожатий», или 3-way handshake, — периодического подтверждения доставки пакетов и переотправки потерянных.
Ключевой сущностью для протокола TCP является порт — 16-битное целое число от 1 до 65535. Данное число позволяет идентифицировать конкретное приложение на узле, отправляющее трафик (порт отправителя) либо принимающее на удаленном узле (порт получателя).
Стек протоколов и сетевая модель TCP/IP имеет более упрощенное разделение по уровням, чем сетевая модель OSI, но покрывает все предоставляемые ею функции. Вместо семи уровней OSI стек TCP/IP состоит из четырех:
- уровень приложений — сетевой протокол верхнего уровня, использует HTTP, RTSP, SMTP,
- транспортный уровень — TCP, UDP,
- сетевой уровень — IP,
- канальный уровень — DHCP, ARP.
Для работы с маской подсети стоит отдельно упомянуть прикладной протокол DHCP — Dynamic Host Configuration Protocol, протокол динамической конфигурации хоста. Это широковещательный протокол, позволяющий хосту получить настройки IP в автоматическом режиме без необходимости ручной настройки. В настройки входит IP-адрес, маска подсети, основной шлюз, DNS-серверы.
Подробнее о протоколе TCP →
Что такое маска подсети
Маска подсети — 32-битное число, служащее битовой маской для разделения сетевой части (адреса подсети) и части хоста IP-адреса. Состоит из последовательности от 0 до 32 двоичных единиц, после которых остаток разрядов представляют двоичные нули. Их смешение недопустимо. Устройства в одной подсети имеют одинаковый адрес подсети и передают данные на канальном уровне.
Устройства в разных подсетях коммуницируют через маршрутизацию. Как и IP-адрес, маска может быть записана в двоично-десятичной форме (например, 255.255.0.0) или в виде префикса в CIDR-нотации — числом от 0 до 32, обозначающего длину маски в битах. Например, в подсети 192.0.2.0/24 значение /24 — это маска, равная 255.255.255.0.
Маршрутизатор и основной шлюз подсети
Пересылку пакетов данных между разными IP-сетями осуществляет маршрутизатор, или роутер, — устройство, представляющее собой компьютер с несколькими сетевыми интерфейсами, на котором установлено специальное ПО для маршрутизации.
Маршрут — запись в таблице маршрутизации о следующем устройстве в сети (адрес машины или сетевой интерфейс), которому следует направить пакеты для пересылки в конечную сеть.
Таблица маршрутизации хранится в памяти роутера, ее главная функция — описание соответствия между адресами назначения и интерфейсами, через которые необходимо отправить данные до следующего маршрутизатора.
Основной шлюз — устройство или специальная ОС, которые обеспечивают коммуникацию сетей. Сейчас TCP/IP — самый популярный стек, и шлюз фактически стал синонимом маршрутизатора. Шлюз по умолчанию — маршрут до подсетей, не имеющих в таблице маршрутизации специфического маршрута.
При наличии двух маршрутов с разной маской для одного IP-адреса выбирается более специфический маршрут — с самой длинной маской, то есть в самую меньшую подсеть из доступных.
Адресный план
Составление адресного плана — это разбиение IP-пространства на подсети одинакового размера. Процесс необходим для повышения безопасности и производительности. Например, предприятию необходимо разграничить работу отделов: в каждой подсети будут определенные устройства — HR-отдел не получит доступ к подсети финансистов, но у всех будет разрешение на доступ к серверам.м
Маска подсети позволяет вычислить, кто находится в одной подсети. Компьютеры подсети обмениваются данными напрямую, а запрос на выход в интернет идет через шлюз по умолчанию.
Агрегация
Агрегация — процесс объединения мелких префиксов с длинной маской и малым количеством хостов в крупные — с короткой маской и множеством хостов. С помощью агрегации минимизируется необходимая информация для маршрутизатора, которую он использует для поиска пути передачи в сети.
Классовая адресация
Классовая адресация — архитектура сетевой адресации, которая делит адресное пространство протокола IPv4 на пять классов адресов: A для больших сетей, B для средних, C для небольших, D и E — служебные сети.
Принадлежность к одному из классов задается первыми битами адреса. Класс определяет количество возможных адресов хостов внутри сети. Модель классовой адресации использовали до появления CIDR.
Бесклассовая адресация
CIDR — Classless InterDomain Routing, бесклассовая междоменная маршрутизация. Это метод адресации, который позволяет гибко управлять пространством IP-адресов за счет отсутствия жестких рамок предыдущей модели.
VLSM — Variable Length Subnet Mask, переменная длина маски подсети — ключевая сущность бесклассовой адресации. При CIDR маска может быть любой длины от 0 до 32 бит, тогда как в случае классовой адресации маске подсети давалось фиксированное значение в зависимости от класса: 8, 16 или 24 бит.
VLSM повышает удобство использования подсетей, поскольку они могут быть разного размера. Допустим, администратору нужно управлять четырьмя отделами с определенным количеством компьютеров: продажи и закупки (120 компьютеров), разработка (50), аккаунты (26) и отдел управления (5).
IP администратора 192.168.1.0/24. Для каждого сегмента производится расчет размера блока, который больше или равен фактической потребности, представляющей собой сумму адресов хостов, широковещательных адресов и сетевых адресов. Список возможных подсетей:
| Обозначение | Хосты/подсети |
| /24 | 254 |
| /25 | 126 |
| /26 | 62 |
| /27 | 30 |
| /28 | 14 |
| /29 | 6 |
| /30 | 2 |
Все сегменты располагаются в порядке убывания на основе размера блока от наибольшего до наименьшего требования.
Наибольший доступный IP должен быть выделен для самых больших потребностей, то есть для самого большого количества ПК. У отдела продаж и закупок — 120 ПК. Он получает 192.168.1.0/25, который имеет 126 действительных адресов, легко доступные для 120 хостов. Используемая маска подсети 255.255.255.128.
Следующий сегмент — отдел разработки — требует IP для обслуживания 50 хостов. IP-подсеть с сетевым номером 192.168.1.128/26 является следующей по величине, которая может быть назначена для 62 хостов, таким образом выполняя требование отдела. Маска будет иметь значение 255.255.255.192.
Аналогично следующая IP подсеть 192.168.1.192/27 может удовлетворить требования аккаунт-отдела, так как она имеет 30 действительных IP-хостов, которые могут быть назначены 26 компьютерам. Используемая маска подсети 255.255.255.224.
Последний сегмент требует 5 действительных хостов IP, которые могут быть выполнены подсетью 192.168.1.224/29 с маской 255.255.255.248. Можно было бы выбрать IP с маской 255.255.255.240, но он имеет 14 действительных хостов IP. Поскольку требования меньше — выбирается наиболее сопоставимый вариант.
Будущее IP-адресов — архитектура RINA
Если вы решите использовать подсети, маски будут необходимы для обеспечения того, чтобы входящий трафик направлялся к нужным хост-устройствам и от них. Даже если у вас относительно небольшая система, маски подсети могут сыграть важную роль в ее надежной и бесперебойной работе.
Возможная технология будущего для IP-адресов — Recursive InterNetwork Architecture. RINA — новая сетевая архитектура, основанная на фундаментальном принципе, что сетевое взаимодействие — это межпроцессное взаимодействие (IPC). Она рекурсирует службу IPC в различных диапазонах.
Архитектура RINA обладает свойствами, которые по своей сути решают давние проблемы сетевого взаимодействия. Прежде всего, повторяющаяся структура ее модели распределенного IPC позволяет ей неограниченно масштабироваться, что позволяет избежать текущих проблем с растущими таблицами маршрутизации. Кроме того, RINA рассматривает каждый DIF как частную сеть, что обеспечивает внутреннюю безопасность.
Содержание
- Введение
- Немного о сетевой адресации
- Частные и зарегистрированные адреса
- Подсети
- Формирование подсетей
- Четыре подсети
- Что такое маска подсети
- Таблица масок подсетей
- Как узнать маску подсети
- Метод 1 из 4: Windows
- Метод 2 из 4: macOS
- Метод 3 из 4: Linux
- Метод 4 из 4: Настройка телевизора или другого устройства
- Расчет маски подсети
- IP и маска
- Как узнать маску по префиксу
- Как рассчитать маску по префиксу CIDR
- Как привести маску подсети из десятичного вида в короткий префикс
- Как определить маску подсети с помощью адреса сети и маски сети
- Как рассчитать маску подсети. Побитный сдвиг
- Советы
- Заключение
Введение
Глобальная сеть интернет, как и основная часть современных вычислительных сетей меньшего размера, реализована на основе стека TCP/IP. В качестве уникального идентификатора узла (в пределах одной сети), используется IP адрес. С этим вы наверняка знакомы — ведь ваш компьютер, а если быть точным сетевой интерфейс, тоже имеет уникальный ip адрес. Его вы указывали при настройке подключения. С его помощью ваш компьютер идентифицируется в сети, и получает возможность взаимодействовать с другими узлами. Точно также, как и любой другой компьютер или сетевое устройство.
Какую роль в протоколе ip играет маска подсети? Она указывает, какая часть ip адреса назначена для идентификации конкретного сетевого устройства, а какая для адресации сети, в которой он находится.
Тут нужно сделать небольшое отступление. В настоящее время в основе сетей используется протокол ip 4-ой версии. И постепенно идет переход на использование версии IPv6. В обоих случаях, все сети разделяются на большие и маленькие сегменты. Делается это для упрощения их администрирования, с точки зрения масштабирования и безопасности. В таком случае, некоторые ip адреса будут использоваться не для идентификации сетевого узла, а для обозначения (адресации) сети (подсети), к которой он относится. В этом случае и используется ip маска подсети.
Немного о сетевой адресации
В настоящее время все существующие сети разделены на три класса: A, B и C. И имеют следующие характеристики
Сети класса A:
- Диапазон значений первого октета 1-126
- Допустимые адреса сетей 1.0.0.0 — 126.0.0.0
- Количество сетей в классе 2^7-2
- Количество узлов в сети 2^24-2
Сети класса B:
- Диапазон значений первого октета 128-191
- Допустимые адреса сетей 128.0.0.0 — 191.225.0.0
- Количество сетей в классе 2^14
- Количество узлов в сети 2^16-2
Сети класса C:
- Диапазон значений первого октета 192-223
- Допустимые адреса сетей 192.0.0.0 — 223.225.225.0
- Количество сетей в классе 2^21
- Количество узлов в сети 2^8-2
На картинке ниже представлены ip адреса, каждый из которых относится к своему типу классовой сети. В скобках указаны количества байт, которые отведены для обозначения адреса сети и узла соответственно.
В том случае, если отсутствует разбиение на подсети, для каждого класса используется стандартная маска:
Класс A — 255.0.0.0
Класс B — 255.255.0.0
Класс C — 255.255.255.0
Частные и зарегистрированные адреса
Как вы уже поняли, каждое устройство в сети интернет, должно иметь свой уникальный адрес. Но в таком случае количество доступных адресов быстро бы закончилось. Отчасти эта проблема была решена введение зарезервированных адресов. Их разрешили использовать для частных сетей, которые не публиковались бы в глобальной сети.
Частные сети:
Класс A — 10.0.0.0
Класс B — 172.16.0.0 по 172.31.0.0
Класс С — 192.168.0.0 по 192.168.255.0
Зарезервированные адреса из этих диапазонов можно использовать при построении домашней сети, или сети предприятия. И все будет нормально работать.
У вас может возникнуть логичный вопрос — а как в таком случае подключаться к Интернет? Здесь ситуация разрешается с использованием одного или нескольких публичных ip адреса, которые выдает провайдер при подключении к сети. И все компьютеры частной сети используют его при подключении к Интернет. Это реализуется благодаря технологии NAT (трансляция сетевых адресов).
Подсети
Последней темой, которую мы хотели разобрать перед тем, как перейдем к практическим примерам, является разделение сетей на подсети. Как мы уже упомянули выше, делается это с расчетом на масштабируемость, удобство администрирования и обеспечения безопасности.
Любую сеть, как классовую так и сеть меньшего размера (к примеру сеть 192.168.1.1 из диапазона частных адресом), можно разделить на несколько сетей. При этом, каждая из получившихся сетей должна будет иметь свой адрес. Если бы этого не было, то маршрутизаторы не смогли бы отправлять трафик в эту сеть, ведь они просто напросто бы не знали по какому адресу ее найти.
Логично предположить, что подсеть ip адресов будет брать за основу адрес, который лежит в диапазоне основной сети. Возьмем для примера нашу сеть 192.168.1.1 — и разделим ее на две подсети. В итоге мы получим две самостоятельные сети с такими адресами:
192.168.1.1
192.168.1.128
Соответственно, чтобы отправить трафик в каждую из них, нужно настроить маршрутизацию на соответствующий адрес.
Формирование подсетей
С помощью подсетей одну сеть можно разделить на несколько. В приведенном ниже примере администратор сети создает две подсети, чтобы изолировать группу серверов от остальных устройств в целях безопасности.
В этом примере сеть компании имеет адрес 192.168.1.0. Первые три октета адреса (192.168.1) представляют собой адрес сети, а оставшийся октет — адрес хоста, что позволяет использовать в сети максимум 28 — 2 = 254 хостов.
Чтобы разделить сеть 192.168.1.0 на две отдельные подсети, нужно «позаимствовать» один бит из адреса хоста. В этом случае маска подсети станет 25-битной (255.255.255.128 или /25). «Одолженный» бит адреса хоста может быть либо нулем, либо единицей, что дает нам две подсети: 192.168.1.0/25 и 192.168.1.128/25.
| Сеть A | Сеть B | |
|---|---|---|
| IP-адрес подсети | 192.168.1.0/25 | 192.168.1.128/25 |
| Маска подсети | 255.255.255.128 | 255.255.255.128 |
| Широковещательный адрес | 192.168.1.127 | 192.168.1.255 |
| Минимальный IP-адрес хоста | 192.168.1.1 | 192.168.1.129 |
| Максимальный IP-адрес хоста | 192.168.1.126 | 192.168.1.254 |
Четыре подсети
В предыдущем примере было показано использование 25-битной маски подсети для разделения 24-битного адреса на две подсети. Аналогичным образом для разделения 24-битного адреса на четыре подсети потребуется «одолжить» два бита идентификатора хоста, чтобы получить четыре возможные комбинации (00, 01, 10 и 11). Маска подсети состоит из 26 бит (11111111.11111111.11111111.11000000), то есть 255.255.255.192.
Каждая подсеть содержит 6 битов адреса хоста, что в сумме дает 26 — 2 = 62 хоста для каждой подсети (адрес хоста из всех нулей — это сама подсеть, а из всех единиц — широковещательный адрес для подсети).
| Первая подсеть | Вторая подсеть | Третья подсеть | Четвертая подсеть | |
|---|---|---|---|---|
| IP-адрес подсети | 192.168.1.0/26 | 192.168.1.64/26 | 192.168.1.128/26 | 192.168.1.192/26 |
| Маска подсети | 255.255.255.192 | 255.255.255.192 | 255.255.255.192 | 255.255.255.192 |
| Широковещательный адрес | 192.168.1.63 | 192.168.1.127 | 192.168.1.191 | 192.168.1.255 |
| Минимальный IP-адрес хоста | 192.168.1.1 | 192.168.1.65 | 192.168.1.129 | 192.168.1.193 |
| Максимальный IP-адрес хоста | 192.168.1.62 | 192.168.1.126 | 192.168.1.190 | 192.168.1.254 |
Подсеть 169.254.0.0/16 используется для автоматического назначения IP операционной системой в случае, если настроено получение адреса по DHCP, но ни один сервер не отвечает.
Что такое маска подсети
Маска подсети (network mask, subnet mask) — это битовая маска (bitmask), которая используется для определения к какой подсети принадлежит определенный ИП адрес. Она не отправляется в заголовках IP-пакетов, т.е. не является ее частью, поэтому по айпи узнать ее просто никак нельзя.
Как и IP-адрес в IPv4 имеет размер в 32-бита. В двоичном формате, ноли и единицы не должны в ней чередоваться, так вначале всегда идут единички, а уже потом ноли.
Может быть таким: 255.255.224.000 - 11111111.11111111.11100000.00000000 Но не может быть таким: 255.255.227.000 - 11111111.11111111.11100011.00000000
Чаще всего пишется префиксом, например, 192.168.11.4/19. Посчитать префикс довольно легко, например, у 255.255.224.000, префикс будет — 19. Посчитайте просто все первые единички в двоичном формате.
Также, можно посчитать и в обратную сторону. Напишите столько единичек и сколько нужно, например, 15, потом допишите 17 нолей, чтобы получилось 32 и переведите это в десятичный формат, получится: 255.254.000.000. Не забывайте, после каждой 8 цифры ставить точку.
Интересно! Как и протокол IPv4 маска сети состоит тоже из 32 бит. И для запоминания, протокол IPv6 состоит из 128 бит.
Сам префикс означает вот что, например, возьмем префикс 20, это означает, что из 32 бит, 20 будут хранить информацию о самой сети, а 12 уже информацию о хосте. Посчитаем сколько это возможных IP адресов. 220 — 2 = 4 094. Убираем два адреса, т.к. они всегда зарезервированы под свои цели.
Таблица масок подсетей
Маска позволяет выделить целое множество сетей класса С, как и сетевых адресов других типов. В предыдущем примере была показана маска для стандартной сети класса С. Однако если сбросить крайнюю единицу на ноль, тогда получим следующую запись 255.255.254.0 или /23. При такой маске можем получить 2 сети класса С, так как сброшенная единица может быть восстановлена. Запись с 17-ю единицами позволит адресовать сразу 128 сетей класса С.
С целью облегчения понимания бесклассовой адресации (CIDR) создаются целые таблицы соответствия префиксов, масок, количества подключаемых хостов и классов сетей. Сетевому администратору нет нужды рассчитывать маски, число сетей и хостов самостоятельно. Достаточно только заглянуть в список соответствия, чтобы ответить на вопрос какую маску выбрать при необходимости подключить конкретное число рабочих станций.
Так, если администратору надо подключить 30 рабочих станций, тогда маска сети должна завершаться 5-ю нулями. Действительно, для нумерации узлов достаточно 5 нулей, так как 2 в степени 5 равно 32.
При этом узел с пятью нулями отвечает за номер сети, а узел с 5-ю единицами является широковещательным. Соответственно три старшие бита должны заполняться единицами, как и три предшествующих байта, поэтому маска должна принять вид:
1111111.11111111.11111111.11100000 или 255.255.255.224.
Вместо вычислений администратор может воспользоваться данными из таблиц соответствий.
Как узнать маску подсети
Маску подсети по ip-адресу однозначно определить нельзя. Однако информация о маске хранится на маршрутизаторах, в операционных системах. В Windows определить ее можно несколькими способами. Много информации о сетевой конфигурации компьютера можно извлечь через командную строку.
Если в терминале текстовой строки выполнить команду ipconfig, то сетевая утилита выведет всю информацию о сетевой конфигурации, включая и маску подсети, к которой принадлежит данный ПК.
Узнать маску можно и в графическом режиме. Windows предоставляет для этого специальные инструменты. Для этого нужно пройти в центр управления сетями
и отыскать там адаптер, через который осуществляется соединение с внешней сетью.
Далее понадобится вызвать его сведения о состоянии,
где достаточно открыть окошко сведений о подключении.
В открывшемся списке легко обнаружить пункт маски подсети IPv4.
Метод 1 из 4: Windows
-
Откройте командную строку. Для этого нажмите Windows + R.
- Если это не сработало, нажмите кнопку «Пуск» (в левом нижнем углу экрана). В строке поиска введите «командная строка» и дважды щелкните по отобразившемуся значку. Возможно, вам потребуется нажать Поиск, чтобы открыть строку поиска.
- Если кнопки «Пуск» в левом нижнем углу нет, наведите курсор в нижний правый угол и переместите его вверх, или проведите справа налево по сенсорному экрану.
-
Введите команду ipconfig. Введите ipconfig /all (не забудьте про пробел перед косой чертой). Нажмите ↵ Enter. Ipconfig — это утилита, которая отслеживает все сетевые подключения. Откроется список всех активных сетей.
-
Найдите маску подсети. Это число находится в разделе «Подключение к локальной сети через Ethernet». Найдите строку «Маска подсети» и запишите число, проставленное в ней.[2] Большинство масок подсетей начинаются с числа 255, например, 255.255.255.0.
-
Откройте панель управления. Это еще один способ найти маску подсети.
- Откройте «Панель управления» –> «Сеть и интернет» –> «Центр коммуникаций и передачи данных».
- В большинстве современных версий системы Windows нужно нажать «Изменить настройки адаптера» (слева). В Windows Vista нажмите «Управление сетевыми подключениями».[3]
- Щелкните правой кнопкой мыши по «Локальное подключение» и выберите «Статус». В открывшемся окне нажмите «Детали». Запишите маску подсети.
Метод 2 из 4: macOS
-
Нажмите «Системные настройки» (в Доке). Если в Доке этой кнопки нет, щелкните по логотипу Apple (в левом верхнем углу экрана) и выберите «Системные настройки».
-
Нажмите «Сеть». Эта кнопка имеет вид серого шара (в большинстве версий Mac OS X). Если вам не удается найти эту кнопку, введите «сеть» в строке поиска (в правом верхнем углу окна «Системные настройки»).
-
В списке слева выберите ваше подключение к интернету. Щелкните по названию, обозначенному зеленой точкой, а затем нажмите «Подключено» (под названием).
-
Нажмите «Дополнительно» (в правом нижнем углу), если вы пользуетесь Wi-Fi. Маску подсети для других типов сетевых соединений вы можете увидеть на правой стороне экрана.
-
Перейдите на вкладку «TCP/IP» в окне «Дополнительно». Mac TCP/IP определяет способ доступа к сети.
-
Найдите маску подсети. Она указана в строке «Маска подсети» и начинается с числа 255.
- Если цифры находятся в нижней половине экрана в разделе «Настройка IPv6», вы подключены к локальной IPv6 сети, в которой маски подсетей не используются. Если вы хотите подключиться к интернету, в выпадающем меню «Настройка IPv4» выберите «Использовать DHCP», а затем нажмите Обновить DHCP.
Метод 3 из 4: Linux
-
Запустите терминал. Для этого нажмите Ctrl + Alt +T (или по-другому в зависимости от вашего дистрибутива Linux).
-
В терминале введите ifconfig и нажмите ↵ Enter.[5]
- Если требуются административные права, войдите в систему из-под рута.
-
В строке «Маска» или «Маска подсети» найдите маску подсети. Она начинается с 255.
Метод 4 из 4: Настройка телевизора или другого устройства
-
Используйте маску подсети, найденную вами на компьютере. Если вы настраиваете Smart TV или другое устройство, возможно, вам понадобится ввести маску подсети. Это число является специфичным для вашей локальной сети. Для наилучших результатов следуйте инструкциям, описанным выше, чтобы найти маску подсети на вашем компьютере. Этот метод должен работать и на других устройствах.
- Если устройство не подключается к сети, на компьютере оставьте открытым окно с соответствующей информацией. Обращайтесь к ней, изменяя настройки на устройстве.
- Если вам не удается найти маску подсети на компьютере, попробуйте ввести 255.255.255.0. Это маска подсети наиболее распространена для домашних сетей.
-
Измените IP-адрес. Если устройство по-прежнему не подключается к интернету, проверьте IP-адрес. Он указан в том же окне, что и маска подсети. Скопируйте IP-адрес вашего компьютера и отбросьте последнюю цифру или группу цифр. Выберите любое число больше отброшенной цифры, но меньше 254. Выбор начинайте с цифры 10, так как предыдущие цифры, скорее всего, используются другими устройствами в сети.
- Например, если IP-адрес вашего компьютера 192.168.1.3, то IP-адрес вашего устройства будет таким: 192.168.1.100.
- Если вам не удается найти IP-адрес компьютера, поищите его на корпусе вашего маршрутизатора или в интернете по модели вашего маршрутизатора. Измените последнюю группу цифр.
- Если вам не удается найти IP-адрес, введите 192.168.1.100, или 192.168.0.100, или 192.168.10.100, или 192.168.2.100.
-
Задайте шлюз. Шлюз практически идентичен IP-адресу устройства, за исключением последней цифры — замените ее на 1.
- Например, если IP-адрес устройства 192.168.1.3, установите шлюз 192.168.1.1.
- В любом интернет-браузере в адресной строке введите http://<адрес шлюза>. Если вы ввели правильный адрес шлюза, откроется информация о вашем маршрутизаторе.
-
Задайте DNS. Используйте то же значение DNS, как на вашем компьютере, или значение, которое вы вводили в качестве адреса шлюза. Кроме того, поищите в интернете «публичный DNS».
-
Свяжитесь с производителем. Если устройство по-прежнему не подключается к сети, обратитесь в службу технической поддержки компании, которое произвело это устройство.
Расчет маски подсети
Сетевой адрес составлен из двух частей — адреса сети и хоста. До появления масок специалисты применяли методы классового разделения сетей. Но число хостов в сети стало очень велико, а число выделяемых для них адресов сетей оказалось сильно ограниченным. Поэтому понадобилась дополнительная идея, которая была воплощена в маске. Она позволила в разных классах сетей выделить множество подсетей с разным количеством хостов.
Если вы интересуетесь, как узнать свой ip-адрес, маску подсети и основной шлюз, рекомендуем также ознакомиться со статьями как определить ip-адрес и как узнать основной шлюз в локальной сети, где подробно рассмотрены данные сетевые параметры. Здесь же мы остановимся на том, что такое маска подсети, как рассчитать маску подсети, и как узнать маску подсети своего компьютера.
Администратор сети, получив в распоряжение некий сетевой адрес, имеет возможность разделить его на ряд подсетей (а может использовать и без разделения). Зачем делить полученный адрес? В разных сетях нужно подключать различное число компьютеров — где-то надо подключить только 10 хостов, а где-то более 30.
Будет гораздо удобнее, если эти «количества» будут подключены в разных подсетях с общением через маршрутизатор.
Например, определим маску для сети класса С. Из соглашения известно, что под адрес сетей такого класса отводят первый, второй и третий байты 32-разрядного числа. Четвертый остается для распределения хостов. Тогда запись маски в точечно-двоичной нотации выглядит так:
11111111.11111111.11111111.00000000
Как видим, первые 24 бита установлены, а последние 8 сброшены. Таким образом, маска в десятичном формате получит такой вид: 255.255.255.0. Идентичной записью станет следующая /24 — префиксная.
Более подробные примеры расчета маски подсети представлены в статье как рассчитать маску подсети
IP и маска
Начнем, наверное, с самого начала, а именно с разбора IP 4-ой версии. IPv4 – применяется повсеместно почти во всех сетевых устройствах. Данный параметр нужен для адресации пакетов, а также для обозначения сетевого устройства. Всё аналогично, как на почте – без адреса почтальон не будет знать, куда отправлять информацию.
IPv4 состоит из 32 бита – например, 192.168.28.32. Каждая цифра кодируется в 8 битах и поэтому имеет максимальное число вариантов – 255. В итоге у нас получается диапазон от 0.0.0.0 до 255.255.255.255. Помимо IPv4, есть также и IPv6, который имеет бОльшую длину адреса – 128 бит.
Один бит может принимать вид нуля и единицы – именно эту информацию может понимать компьютер, современный смартфон, телевизор и другие устройства. А так как у нас этих битов 32, то суммарное количество адресов IPv4, которые могут существовать: 232 = 4 294 967 296.
ПРИМЕЧАНИЕ! Достаточно много «АйПи» зарезервированы под какие-то нужды. К таким адресам относят: 255.255.255.255, 0.0.0.0, 0.0.0.1 и т.д.
Итак, у нас есть 4 байтовый или 32 битовый адрес. Чаще всего один кусок адреса называют именно байтом, или так называемыми «октетом». Октет – это 1 байт адреса IPv4. Для удобства представления разделяются точками – так проще воспринимается информация.
Дома в домашних роутерах чаще всего используют 255.255.255.0 или 24я маска. Также часто используют:
- 29 – 255.255.255.248
- 30 – 255.255.255.252
- 27 – 255.255.255.224
- 26 – 255.255.255.192
- 32 – 255.255.255.255 (имеет только один узел)
- 23 – 255.255.254.0
Как определить маску подсети? Тут все зависит от потребности сети, а также от количества подсетей. Для шпаргалки можете сохранить верхнюю таблицу. Маску определяет системный администратор или инженер.
Как узнать маску по префиксу
Для краткости маску можно записывать в виде префикса, который означает количество бит порции сети. Эта система обозначения принята с приходом бесклассовой междоменной маршрутизации (Classless Inter-Doma-in Routing, или CIDR, «сайдр»). Она избавляет от классов, а для идентификации сети может использоваться разное число битов IP. Узнать маску подсети в десятичном и двоичном виде по префиксу проще всего по таблице.
Как рассчитать маску по префиксу CIDR
Привести маску из префикса в десятичный вид просто. Известно, что маска подсети имеет 32 бита, при этом единицы в начале, а нули в конце. Следовательно, нужно:
Последним действием получаем маску в десятичном виде.
Как привести маску подсети из десятичного вида в короткий префикс
Написание маски сети в виде префикса экономит время и место в тексте. Кроме того, это стандартизированное международное отображение и сейчас используется чаще, чем десятичное. Для этого требуется:
Таким образом можно рассчитать префикс CIDR.
Как определить маску подсети с помощью адреса сети и маски сети
Подобное задание часто всплывает на собеседованиях и тестовых заданиях. И также навык пригодится при реорганизации сети предприятия или делении крупной сетки на более мелкие подсети.
Для наглядности стоит вернуться к примеру, который разбирается с первого абзаца.
С помощью адреса 192.168.0.199 и маски сети 255.255.255.0 уже вычислен адрес самой сети, который имеет вид 192.168.0.0. Здесь для использования присутствует 256 адресов. Из них 2 адреса автоматически резервируются:
-
…255 — broadcast;
-
…0 — адрес сети и не может быть использован.
Остаётся для раздачи хостам всего 254 адреса. Стоит отметить, что в многоранговых сетях еще один адрес резервируется для роутинга, это может быть …1 (или любой другой).
Разбирая все по порядку, приведём этот пример в общий вид, применяемый к любой сети.
Число допустимых узлов всегда ограничено. Если перевести маску сети в двоичный вид, то, как уже известно, единицы указывают на адрес подсети, нули — на адрес компьютера.
Бит может возвращать только два значения, два бита — четыре, три бита — восемь и так далее. Выходит, что n-бит возвращают 2^n значения. Исходя из всего, что сказано выше, получается вывод: число хостов (N) в сети вычисляется формулой N = (2^r)—2, в которой r-количество нулей в двоичном виде маски.
Возвращаясь к нашему примеру, производим расчёт:
Получаются те же 254 адреса для раздачи интерфейсам хостов в сети.
Предположим, что предприятию требуется создать подразделение и собрать 20 рабочих компьютеров в подсеть. Рассчитать маску подсети можно следующим образом.
Берём 20 IP и прибавляем к ним 2 адреса, которые будут зарезервированы. Всего требуется 22, самая близкая степень 2 — это 32. В двоичном виде 10 0000. Поскольку сеть, в которой проводится деление, относится к классу С, то маска подсети будет иметь вид:
Максимально в полученной подсети раздать интерфейсам хостов можно 30 адресов.
Как рассчитать маску подсети. Побитный сдвиг
Разбираемся дальше. Маска подсети помогает разбивать крупные сети на более мелкие. Первым делом предопределяется, на какое количество подсетей нужно разбить сеть и сколько максимально хостов в них должно быть.
Предположим, требуется разбить сеть 192.1.1.0 на 6 подсетей, в самой большой планируется разместить максимум 20 узлов. Исходя из этого, производится расчёт.
Алгоритм:
-
Определить класс разбиваемой сети. Для примера предложена сеть класса С, маска, используемая по умолчанию 255.255.255.0 или /24.
-
Выяснить, какое количество бит требуется для шести подсетей. Для этого число сетей округляется до ближайшей степени двойки, это 8. Получается, что требуется 3 бита, так как 8 = 2^3.
-
Представить маску по умолчанию в двоичный вид для наглядности:
-
Для создания 6 подсетей требуется забрать 3 бита из октета адреса хоста. К 24 битам адреса сети прибавляется еще 3. В итоге 24+3 = 27.
-
Остаётся перевести маску в десятичный вид. Последний октет 11100000 — это 224. Получается, маска имеет вид
Либо, обращаясь к CIDR, посчитать количество битов по единицам — 27, и посмотреть значение префикса.
-
Пользуясь тремя битами и с помощью маски разбиваем подсети. В последнем октете проставляем единицы. Для наглядности это можно сделать в двоичном виде:
Посчитать адреса подсетей можно и без двоичного представления, здесь сделано для наглядного отображения того, почему получаются именно эти адреса, а не другие.
Таким образом можно создать 8 подсетей, но в задании требуется только 6, поэтому остановимся на них.
Времена, когда подобные расчёты проводились вручную, далеко позади. Информация о том, как узнать маску подсети, преподаётся в ВУЗах и на различных курсах. Как правило, её старательно пытаются изучить студенты и профессионалы, которые хотят пройти сертификацию.
Сегодня для облегчения работы системных администраторов и сетевых инженеров существует множество различных калькуляторов. Эти системы могут провести любой расчёт за несколько секунд. Однако прибегать к помощи программ при небольшом объёме данных неинтересно. Иногда проще и быстрее разбить сеть в уме, чем искать нужный ресурс.
Понимание того, как производится расчёт маски подсети, необходимо специалисту, даже если он никогда на практике не будет его применять.
Советы
- Если ваша маска подсети 0.0.0.0, то у вас нет подключения к интернету.
- Маска подсети отображается для активного сетевого адаптера. Например, если вы используете беспроводную карту, маска подсети отобразится в разделе с названием этой карты. Если у вас есть несколько сетевых адаптеров, например, беспроводная карта и сетевая карта, прокрутите страницу вверх или вниз, чтобы найти необходимую информацию.
- IPv6 сети не используют маски подсети. В этом случае идентификатор подсети встроен в IP-адрес. Четвертая группа цифр, разделенных двоеточиями, описывает подсеть.
Заключение
Итак, теперь вы понимаете принцип создания подсетей, и задачи, которые решаются благодаря их использования. Битовая маска подсети играет ключевую роль в данном процессе. Именно благодаря ей, становится понятно, сколько подсетей используется, и какие ключевые параметры они имеют.
Источники
- https://techprofi.com/network/maska-podseti/
- https://tokmakov.msk.ru/blog/item/448
- https://anisim.org/articles/maska-podseti/
- https://tvoi-setevichok.ru/korporativnaya-set/maska-podseti-chto-eto-takoe-i-kak-rasschitat-masku-podseti.html
- https://ru.wikihow.com/%D1%83%D0%B7%D0%BD%D0%B0%D1%82%D1%8C-%D0%BC%D0%B0%D1%81%D0%BA%D1%83-%D0%BF%D0%BE%D0%B4%D1%81%D0%B5%D1%82%D0%B8
- https://WiFiGid.ru/poleznoe-i-interesnoe/maska-podseti
- https://www.syl.ru/article/272350/new_kak-uznat-masku-podseti-maska-podseti-raschet-po-ip
Как узнать маску подсети
Для удобства управления и повышения скорости передачи данных, всемирная сеть разбита на более мелкие элементы – подсети, содержащие определенное количество устройств. Маска подсети – это ее имя, указывающее, какому участку сети принадлежит IP-адрес. Узнать ее на любом компьютере, к которому имеется доступ, не составит труда.
1
Маска подсети в Windows
Чтобы найти искомое на своем устройстве:
- запускаем утилиту “Выполнить” горячими клавишами Win+R;
- вводим команду cmd и жмем “Enter”;
- командную строку также легко найти, воспользовавшись поиском в меню “Пуск”, либо вызвать свайпом по сенсорному экрану справа налево;
- в открывшейся консоли набираем команду ipconfig /all – утилита покажет все доступные сети с детальными данными;
- маска подсети будет находиться в разделе “Подключение к локальной сети через Ethernet” (если ваш интерфейс на английском языке – смотрим прикрепленное изображение);
- совершенно точно поможет опознать ее число 255, с которого обычно и начинаются адреса подсетей (к примеру 255.255.255.0.)
2
Узнать маску подсети через “Панель управления”
Существует альтернативный способ, без использования команд:
- откройте панель управления;
- перейдите в раздел “Сетьинтернет”, далее – “Центр коммуникаций и передачи данных”;
- слева щелкайте по строке “Изменить настройки адаптера” (или аналогичному по смыслу, в зависимости от версии Windows);
- нажмите правой кнопкой мыши по “Локальному подключению”;
- из контекстного меню выбирайте “Статус” -> “Детали”;
- появится окно с перечнем данных сети, в том числе и маска;
- запишите или запомните ее.
3
Как узнать маску подсети в MacOS и Linux
Если вы используете данную операционную систему, найти маску будет не намного сложнее:
- в Доке выбираем “Системные настройки” (либо кликаем по логотипу Apple и находим одноименный пункт);
- жмем на “Сеть” (кнопка в виде серого шара), либо ищем ее посредством поиска по названию;
- с левой стороны ищем нужное подключение, щелкая по имени, которое отмечено зеленым индикатором;
- выбираем кнопку “Подключено” и справа видим обозначение для маски подсети (если сеть WIFI, или маски нет – следует щелкнуть по кнопке “Дополнительно” и выбрать вкладку TCPIP).
Если вы подключены к локальной IPv6 сети, стоит помнить – маски подсетей здесь не используются. В Linux маска находится по аналогии с первым пунктом статьи, командой ifconfig.
Существуют бесплатные онлайн-площадки, помогающие в один-два клика узнать свой IP, маску подсети и другие детали, касающиеся интернет подключения. Среди них, к примеру, выделяются ip-calculator.ru или ispreview.ru. Перейдите по приведенным ссылкам, нажмите кнопку “Рассчитать”, информация будет выведена на экран. Также найти маску подсети можно вручную, переводом данных в двоичную систему исчисления (как раз ими, в автоматизированном порядке, пользуются приведенные выше сервисы). Однако обычному пользователю ПК он вряд ли пригодится, имея в виду наличие более простых и быстрых методов.