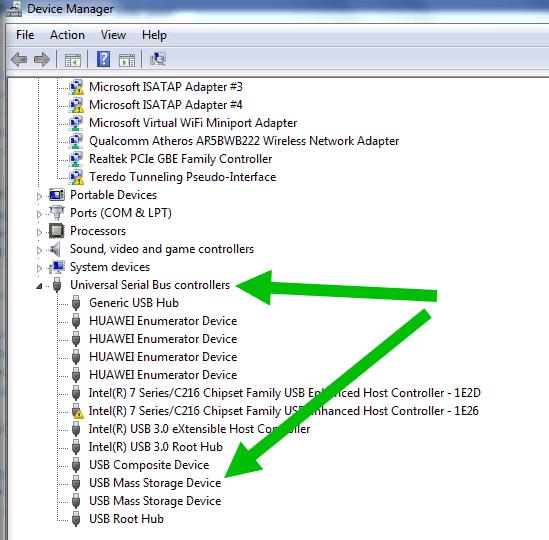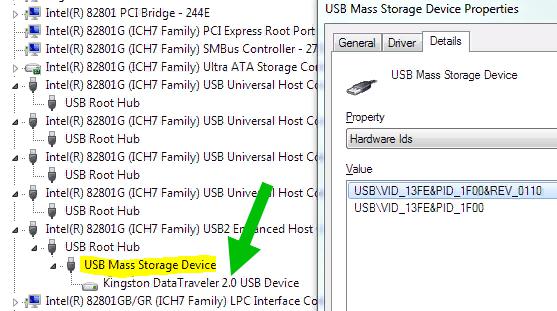Содержание
- 0.1 Добавить комментарий Отменить ответ
- 1 20/09/2011
- 1.1 Восстановление работы USB устройств
- 2 1. Симптомы.
- 3 2. Причина.
- 4 3. Возможные решения.
- 5 Определить VID и PID для восстановления флешки
- 6 Поиск программы для восстановления флешки

- USB — собственно и так понятно, это порт ЮСБ, в который можно подключить флешку.. разные устройства.. мышку, клавиатуру, телефон..
- Mass — переводится как массовое, то есть что-то популярное, массовое, не особо понятно. Возможно имеется ввиду массовая флеш-память?
- Storage — переводится как хранилище. Имеется ввиду хранилище данных, которым выступает флеш-память.
- Device — означает устройство, чем собственно и является флешка.
Данное устройство вы можете увидеть в диспетчере задач, может быть например в разделе Universal Serial Bus controllers:
Если напротив нет восклицательного знака, значит винда флешку нормально увидела и проблем нет. Однако бывает что проблем нет, винда определила.. но неправильно.. в таком случае нужно шаманить с драйверами..
Хм, есть мысль, что если устройство неправильно обнаружено или если оно с воскликом — тогда может попробовать прогу по автоматической установки драйверов? Нет, я не рекламирую и не предлагаю какую-то ерундовину. Я лично пользовался DevID Agent, мне понравилось — вроде нет рекламы, все понятно, прога небольшая. Если будете ставить, то смотрите чтобы вместе с ней и Яндекс-софт не установился..
Нашел скриншот — получается USB Mass Storage Device может представлять из себя меню, раскрыв которое, вы увидите модель флешки:
Возможно что как раз в случае, когда такого меню нет и модели флешки не видно — тогда возможно проблемы с дровами. Правда можно попробовать их вручную установить.. Похожий пример:
Надеюсь кому-то инфа помогла. Удачи и добра, до новых встреч господа!
Добавить комментарий Отменить ответ
Этот сайт использует Akismet для борьбы со спамом. Узнайте как обрабатываются ваши данные комментариев.
20/09/2011
Восстановление работы USB устройств
Все нижеизложенное относится ко всем устройствам USB, которые перестали работать из-за сбоев в операционной системе Windows XP.
Если у Вас не установлен «Сервис пак 1(SP1)», а также «Пакет исправлений для Windows XP Q810400» и «Пакет исправлений для Windows XPKB822603» — то немедленно установите (http://windowsupdate.microsoft.com/) и, надеюсь, дальше Вам читать не потребуется.
1. Симптомы.
Само устройство РАБОТАЕТ. Это Вы проверили на другой машине.
- При подключении же именно к Вашему компьютеру, оно либо не определяется вообще, либо определяется неправильно, либо даже правильно определяется, но не работает как нужно.
- Вы уверены, что установлены все необходимые драйверы всех устройств подключенных к системе.
- Вы уверены, что переустановка и обновление драйверов USB контроллеров и устройств USB сделаны корректно.
- В «Управлении устройствами» (Device manager) — показывает, что все устройства работают нормально и конфликтов нет.
- Устройство все равно не работает, ничего не помогает и Вы готовы переустанавливать систему.
2. Причина.
Как правило такая ситуация может возникнуть если USB 2.0 Enhanced Host Controller использует одно прерывание вместе с каким-либо другим устройством (IRQ Sharing), например звуковым или видео. В этом случае нарушается правильная передача параметров (FDO, PDO) от драйверов USB (usbhub.sys, usbstor.sys, usbport.sys) к драйверам логических устройств, например от usbstor.sys в disk.sys в случае «USB 2.0 mass storage device».
3. Возможные решения.
ВСЕ дальнейшие действия Вы производите на свой страх и риск, и ни я, ни наша компания, ни любое третье лицо не несет никакой ответственности за последствия Ваших действий. Если Вы совсем не понимаете смысла действий описанных ниже — лучше Вам этого не далать. В любом случае сохраните всё что можно, сделайте бэкап, создайте точку восстановления и т.п. Дальнейшее написано на основании ответа «Microsoft Windows Support Professional» господину rosest, который он опубликовал в конференции сайта http://www.experts-exchange.com/Hardware/Q_20790258.html с разрешения MS support. Хотя там упоминается цифровая камера, это применимо ко всем USB mass storage устройствам (камерам, кардридерам, USB HDD и т.п.).
Шаг 1: Отключите все USB устройства от компьютера и загрузите компьютер в БЕЗОПАСНОМ РЕЖИМЕ (Safe Mode) — нажмите F8 при старте компьютера.
Если Вы используете USB мышь и/или клавиатуру — их можно не отключать, но если Вы удалите или USB контроллер, или хаб, или их самих — они работать не будут. Так, что лучше загружаться с клавиатурой и мышью не USB.
Шаг 2: Удаление скрытых устройств
1. Кликните ПУСК. Кликните Выполнить. Напечатайте cmd и нажмите OK. Должно появиться окно командной строки.
2. Напечатайте «set DEVMGR_SHOW_DETAILS=1» (без кавычек) и нажмите Enter.
3. Напечатайте «set DEVMGR_SHOW_NONPRESENT_DEVICES=1» (без кавычек) и нажмите Enter.
Пункты 2 и 3 можно объединить в один, выполнив reg-файл следущего содержания:
[HKEY_CURRENT_USEREnvironment]
«DEVMGR_SHOW_DETAILS»=»1»
«DEVMGR_SHOW_NONPRESENT_DEVICES»=»1»
4. Напечатайте «start devmgmt.msc» (без кавычек) и нажмите Enterr. Должен появиться «Device Manager», или «Управление устройствами» в русской версии.
5. Кликните View (Вид). Кликните Show hidden devices (Показать скрытые устройства).
6. Кликая «+» разверните Imaging devices, Неизвестные устройства, USB устройства, Disk Drives, Storage Volumes, DVD/CD-ROM и другие классы которые могут иметь отношение к Вашему неработающему девайсу. Например к USB 2.0 HDD относятся классы Disk Drives, Storage Volumes, USB устройства
7. Если Вы увидели в развернутых классах Ваше устройство (включая посеревшие) кликните на нем правой кнопкой и в выпавшем меню кликните Uninstall (Удалить). Например для USB 2.0 HDD надо удалить все «USB 2.0 Storage Device USB Device» из класса «Disk Drives», все «USB mass StorageDevice» из класса «USB controllers» и серые «Generic Volume» из класса «Storage Volumes» .
Будте осторожны, чтобы не удалить устройства, обслуживающие Ваши жесткие диски с которых грузится Windows.
Шаг 3: Удаление всех oem*.inf файлов
1. Кликните ПУСК. Кликните Выполнить. Напечатайте cmd и нажмите OK. Должно появиться окно командной строки.
2. В командной строке, напечатайте следующее (без кавычек) и нажимайте Enter после каждой команды: «cd windowsinf»
«ren infcache.1 *.old»
Можно сделать тоже самое с помощью какого-либо shell’a, только надо включить возможность просмотра скрытых и системных файлов (каталог inf — скрытый).
NB! Если у Вас установлено несколько копий Windows, необходимо проделать эту процедуру ДЛЯ ВСЕХ установок Windows.
Шаг 4: Удаление всех ключей в ветке реестра HKEY_LOCAL_MACHINE/Enum/USB которые начинаются с VID
Удаление VID_…. ключей из реестра приведет к распознаванию USB устройств заново при рестарте системы.
ПРЕДУПРЕЖДЕНИЕ: Если у Вас USB мышь или клавиатура, не удаляйте их ветки реестра, иначе Windows при рестарте может глюкануть. Определить эти ветки можно кликнув на «+» VID_…. ключа и кликнуть на ключ ступенькой ниже. Если справа в значении переменной DeviceDesc Вы увидите что-то типа «Human Interface Device» или HID — то это как раз мышь или клавиатура.
1. Кликните ПУСК. Кликните Выполнить. Напечатайте regedit и нажмите OK. Должен открыться редактор реестра.
2. Перейдите на HKEY_LOCAL_MACHINESystemCurrentControlSetEnumUSB.
3. Выделите и удалите все (кроме HID) VID_…. ключи. Не получается?! Правильно! Сначала должены быть установлены права доступа на соответствующий ключ VID_…. реестра.
- правым кликом на соответствующем ключе открываем меню и выбираем Permissions.
- выбираем Everyone (Все) и назначаем Full Control (полный доступ).
- Кликаем Применить, затем ОК.
4. Закрываем всё и ВЫКЛЮЧАЕМ компьютер.
Шаг 5: Подключение устройства к компьютеру:
1. Пока компьютер ВЫКЛЮЧЕН присоедините Ваше устройство к USB порту.
2. Включаем компьютер.
3. ПОСЛЕ того, как Windows ПОЛНОСТЬЮ загрузиться и прекратит бешено шуршать хардом, подсоединяем питание к Вашему устройству.
4. Должен начаться процесс детектирования нового устройства и полная переустановка драйверов для него. PS: Если после п 2 не происходит выполнение п 3 — я Вас предупреждал.
Примечания Описанную выше процедуру можно также применить и к root_hub веткам, но только если у Вас не USB клавиатура и мышь. Ветку USBSTORE можно также удалить в шаге 4. В конце концов можно попробовать полностью удалить USB подсистему и заставить Windows заново распознать и установить все драйверы USB. В этом случае надо удалить все USB устройства на шаге 2 в том порядке как они располагаются при просмотре в Device Manager при просмотре устройств по подключению.
Например для USB Flash: сначала Generic Volume, затем как-там-оно-у-вас-называется-USB device, затем USB mass storage device, затем USB Root Hub, далее … USB .. Host Controller, А вот дальше ничего трогать НЕ НАДО, а то будет больно и обидно …
В реестре тоже соответственно удалить полностью ключи HKEY_LOCAL_MACHINESystemCurrentControlSetEnumUSB и HKEY_LOCAL_MACHINESystemCurrentControlSetEnumUSBSTORE.

Вот бывает поможешь человеку, а он потом всем растрындит, что ты такой хороший и идут уже толпы жаждущих за помощью. Примерно так все и получилось, когда я восстановил несколько флешек коллегам.
Теперь народ несет не только свои флешки, но и флешки своих друзей, знакомых и родственников. Ну вот хоть бы кто-то еще бутылочку пива приволок или печеньку – фигушки.
Мне-то не сложно помочь, но когда я предлагаю вам самим научиться все это делать, вы отнекиваетесь. Таких я в следующий раз просто отшиваю. Не хочешь учиться – проходи мимо.
С лирикой на этом заканчиваю и перехожу непосредственно к теме поста..
Если ваша флешка перестала определяться как диск, не хочет форматироваться, не дает записать информацию или еще что-то там с ней случилось, НО она не имеет механических повреждений, то знайте – еще не все потеряно. Скорее всего глюкнул контроллер и с ним придется немного повозиться. По времени эта процедура занимает, примерно, 5 минут.
Сразу скажу, что не существует универсальной программы для восстановления всех разновидностей флешек. Необходимо будет найти именно ту, которая сможет работать с контроллером вашей флешки.
Для начала нам необходимо определить VID и PID нерабочей флешки.
Определить VID и PID для восстановления флешки
Воткните флешку в компьютер и запустите Диспетчер устройств. Пуск – Выполнить — mmc devmgmt.msc.
Затем зайдите в раздел Контроллеры универсальной последовательной шины USB.
Находим в списке свою флешку. Обычно, все флешки имеют название Запоминающее устройство для USB.
Жмем на устройстве правую клавишу и открываем Свойства.
Переходим на вкладку Сведения.
В выпадающем списке выбираем пункт Код экземпляра устройства или Коды (ID) оборудования.
В этом окне мы видим PID и VID.
Поиск программы для восстановления флешки
Заходим на сайт FlashBoot.ru и вводим на нем полученные VID и PID.
Жмем на кнопку Search.
В результатах ищем своего производителя и модель флешки. У меня это Kingston DataTraveler 2.0.
В правой колонке будет название нужной нам программы или ссылка на нее.
Все. Теперь ищите в Google программу по названию или качаете по указанной ссылке. Запускаете и следуете инструкциям. Обычно, в подобных программах для восстановления всего одна кнопка, поэтому вопросов у вас возникнуть не должно.
Возникнут вопросы — задавайте в комментариях.
Как восстановить флешку, которая не определяется Windows 7, 8 или 10
Читайте, что делать если Windows не отображает подсоединённое устройство . Как вернуть работоспособность такому устройству, если причина в нём. Флешка или любой другой USB привод, должны автоматически определяться компьютером и отображаться в проводнике и папке «Этот компьютер» после подключения к USB порту .
Диагностика проблемы
Первое, что необходимо сделать, если подключенный USB диск не отображается в файловом менеджере Windows, необходимо проверить инструмент Управление дисками .
Для того, чтобы открыть Управление дисками в Windows 8/10, кликните правой кнопкой мыши на меню Пуск и выберите «Управление дисками» . В Windows 7, нажмите комбинацию клавиш Windows + R чтобы открыть диалоговое окно «Выполнить» и введите в нём команду diskmgmt.msc .
Проверьте список дисков в окне Управление дисками и найдите USB диск, который не определяется . Он должен отображаться здесь, даже в случае его отсутствия в папке «Этот компьютер» , и совпадать по размеру. Иногда он определяется как «Съёмное устройство» , но не всегда.
Если вы не видите ваш диск или флешку даже в Управлении дисками, то попробуйте сделать следующее:
- Включите диск, если есть такая функция. Некоторые внешние жесткие диски имеют отдельный кабель питания или включаются с помощью отдельной, предназначенной для этого клавиши.
- Подключите устройство к другому USB порту. Отключите флешку от данного USB порта и подключите к другому. Возможно один из USB портов вашего компьютера вышел из строя.
- Подключите устройство к компьютеру без USB-хаба. Если флешка подключена к компьютеру через удлинитель или USB-хаб, попробуйте отключить её от него и подключить к компьютеру напрямую. Возможно причина именно в хабе.
- Попробуйте другой компьютер. Подключите флешку к USB порту другого компьютера, и посмотрите определяется ли она им. Если устройство также не определяется другим компьютером, то скорее всего проблема именно в нём.
Решение проблемы
Если описанные выше варианты проблем не касаются вашего случая, то вашу проблему скорее всего получиться решить одним из описанных ниже способов. В зависимости от того, что вы обнаружили в Управлении дисками , существуют варианты решений возникшей проблемы с определением внешнего носителя информации.
Если Windows предлагает отформатировать диск после подключения
Если Windows видит диск, но не может его прочитать, то это значит, что на нём файловая система которую он не поддерживает. В таком случае операционная система предложит отформатировать диск перед его использованием. Но не спешите это делать! Это уничтожит все ваши данные.
Если другие компьютеры видят флешку, а ваш нет
В случае, если другие компьютеры определяю ваш USB диск, а ваш нет, то скорее всего имеет место проблема с драйверами устройства.
Чтобы проверить это, откройте диспетчер устройств и найдите пункты Дисковые устройства и Контроллеры USB . Посмотрите, нет ли в данных разделах устройств, обозначенных желтым восклицательным знаком. Если такое устройство есть, кликните на нём правой кнопкой мыши и выберите Свойства . В свойствах будет указана информация об ошибке и состоянии драйверов.
Чтобы исправить проблему с драйвером, кликните правой кнопкой мыши на устройстве, выберите Свойства / Драйвер / Обновить .
Еcли диск виден в Управлении дисками
Если диск виден в Управлении дисками , но он не имеет буквы, то именно по этой причине он может не отображаться в проводнике Windows. Чтобы система его начала отображать в проводнике, такому диску необходимо назначить букву.
Для этого, кликните правой кнопкой мыши на нём и выберите «Изменить букву диска или путь к диску» . Если в всплывающем меню нет такого пункта, то это может быть по причине отсутствия или неподдерживаемого типа файловой системы носителя информации .
В открывшемся меню вы увидите, что диску не назначена буква – назначьте её. Для этого выберите Добавить / Назначить букву диска / Ok .
Если диск виден в Управлении дисками, но он не распределён
Если диск виден в Управлении дисками , но он Не распределён, это значит, что он не отформатирован. Для того, чтобы такой диск стал работоспособным, кликните на нём правой кнопкой мыши и выберите «Создать простой том» .
Выберите максимальный предлагаемый размер раздела и назначьте предлагаемую системой букву диска. После этого диск будет нормально определятся системой и готов к использованию.
Если диск виден в Управлении дисками, но его нельзя отформатировать
Если по какой-то причине диск не получается отформатировать, то для возврата его работоспособности, его можно полностью очистить, после чего заново создать раздел.
Примечание . В результате такой манипуляции все данный с диска (а также флешки или карты памяти) будут безвозвратно удалены. Поэтому заранее побеспокойтесь об их сохранности – просканируйте диск или флешку с помощью Hetman Partition Recovery , и сохраните ваши данные в удобное место.
Чтобы очистить диск откройте Командную строку от имени администратора и очистите его с помощью команды diskpart – «clean» .
Источник
Решение проблемы с отображением флешки в Windows 10
Бывает так, что Windows 10 не видит флешку, хотя она вставлена в компьютер и всё должно работать. Далее будут описаны самые основные способы решения данной проблемы.
Решаем проблему отображения USB флешки в Windows 10
Неполадка может скрываться, например, в драйверах, конфликте букв в названиях накопителей или неправильной настройке BIOS. Также нужно убедиться, что физически оборудование исправно. Попробуйте вставить флешку в другой порт. Если это не сработало, то возможно проблема в самой флешке и она физически повреждена. Проверьте её работоспособность на другом устройстве.
Способ 1: Проверка компьютера на вирусы
Если система отображает накопитель, но не показывает содержимое или отказывает в доступе, то скорее всего причина в вирусе. Рекомендуется проверить устройство с помощью портативных антивирусных утилит. Например, Dr. Web Curelt, AVZ и т.д.
В Dr. Web Curelt это делается так:
Запустится процесс поиска вирусного ПО.
Если антивирус ничего не нашёл, то удалите файл «Autorun.inf», который находится на флешке.
- Кликните на значок лупы на Панели задач.
- В поисковом поле введите «показ скрытых» и выберите первый результат.
Способ 2: Использование USBOblivion
Данный вариант подойдёт вам, если после установки обновлений система перестала отображать флешку. Желательно сделать резервную копию реестра (это можно сделать с помощью CCleaner) и точку восстановления Виндовс 10.
Перед началом нужно вынуть все флеш накопители с устройства.
- Теперь можно запустить USBOblivion. Разархивируйте файл и выберите ту версию, которая соответствует вашей разрядности. Если у вас 64-х разрядная версия системы, то выберите приложение с соответствующей цифрой.
Отмечаем пункты о сохранении точек восстановления и полной чистке, а после жмём «Clean» («Очистить»).
Способ 3: Обновление драйверов
Вы можете обновить драйвера с помощью Диспетчера устройств или специальных утилит. Также данный способ может решить проблему сбоя запроса дескриптора.
Например, в Driver Booster это делается так:
- Запустите программу и нажмите кнопку «Пуск».
После сканирования вам будет показан список доступных к обновлению драйверов. Нажмите напротив компонента «Обновить» или «Обновить всё», если объектов несколько.

Если вы хотите воспользоваться стандартными способами, то:
- Найдите «Диспетчер устройств».
Теперь кликните по «Автоматический поиск обновлённых драйверов» и следуйте инструкции.
Если это не помогло, то в контекстном меню флешки перейдите к «Свойствам».
Во вкладке «Драйвера» откатите или удалите компонент.
Теперь в верхнем меню найдите «Действие» — «Обновить конфигурацию оборудования».

Способ 4: Использование официальной утилиты от Microsoft
Возможно вам поможет средство устранения неполадок USB. Эту утилиту можно скачать с официального сайта Microsoft.
- Откройте средство устранения неполадок и кликните «Далее».
Начнётся поиск ошибки.
После процедуры вам будет предоставлен отчёт. Чтобы исправить проблему, вам нужно всего лишь кликнуть по ее названию и следовать инструкции. Если средство не нашло никаких проблем, то напротив компонента будет написано «Элемент отсутствует».

Способ 5: Восстановление флешки стандартными средствами
Можно запустить проверку накопителя на наличие ошибок, которые система автоматически исправит.
- Зайдите в «Этот компьютер» и вызовите на неисправном устройстве контекстное меню.
- Кликните на пункт «Свойства».
Во вкладке «Сервис» запустите сканирование кнопкой «Проверить».
Способ 6: Изменения буквы USB-накопителя
Возможно произошёл конфликт имен двух устройств, поэтому система не хочет показывать вашу флешку. Вам придётся вручную назначить букву накопителю.
- Найдите «Управление компьютером».
Теперь нажмите на «Изменить…».
Назначьте другую букву и сохраните, нажав «ОК».
Способ 7: Форматирование USB-накопителя
Если система предлагает вам отформатировать флешку, то лучше согласиться, но если накопитель хранит какие-то важные данные, рисковать не стоит, ведь есть шанс спасти их специальными утилитами.
Возможно, система не покажет вам такого уведомления, но флешка может нуждаться в форматировании. В таком случае проделайте такие шаги:
- Перейдите к «Этот компьютер» и вызовите контекстное меню на вашем устройстве.
- Выберите «Форматировать».
Оставьте все опции как есть. Уберите отметку с «Быстрое», если хотите удалить все файлы начисто.
Также форматирование можно сделать через «Управление устройствами».
- Найдите флешку и в меню выберите «Форматировать».
Настройки можно оставить по умолчанию. Также можно убрать отметку с «Быстрое форматирование», если нужно удалить всё.

Способ 8: Настройка BIOS
Есть также вероятность того, что БИОС настроен так, что компьютер не видит накопитель.
- Перезагрузитесь и при включении зажмите F2. Запуск BIOS на различных устройствах может очень отличатся. Поинтересуйтесь, как это делается на вашей модели.
- Перейдите к «Advanced» — «USB Configuration». Напротив должно быть значение «Enabled».
Способ 9: Прошивка контроллера
В том случае, когда ничего из вышеперечисленного не помогло, возможно, что слетел контроллер флешки. Чтобы его восстановить, понадобится несколько утилит и терпение.
- Для начала нужно узнать некоторые данные о контроллере. Скачайте и запустите программу CheckUDisk.
Поставьте галочку на «All USB Device» и в списке подключённых устройств найдите нужный накопитель.
Вам будет предоставлен список. В колонке «UTILS» указаны программы, которые могут подойти для прошивки.
Скопируйте название утилиты, перейдите к поиску файлов и вставьте в поле нужное имя.
Вот таким образом можно решить проблему с отображением флеш-накопителя и его содержимым. Если эти способы не помогли, то убедитесь, что порты и сама флешка в порядке.
Источник
- Remove From My Forums
-
Question
-
Hello, I have a problem with Windows 7 Build 7100. I am running a Fujitsu Amilo Li 1818 laptop. The installation went fine, I had to download a driver for the WLAN card, but everything else works perfectly.
However, when I connect a USB thumb drive, or an external USB HD, I can’t access it. Windows 7 recognises the device, installs a driver, and the device is visible in Control Panel > Hardware and Sound > Devices and Printers. It doesn’t show up in Computer > Devices with Removable Storage. In Device Manager, the USB HD shows up under Disk drives and it says «The device is working properly» and the driver is up to date. However, when the USB HD is connected, it also creates an «Unknown device» entry under other devices in the Device Manager. This part says «The drivers for this device are not installed (Code 28), and clicking on Update Driver doesn’t work («Windows was unable to install your Unknown Device»).
I have installed the Vista chipset drivers from the Fujitsu website. Any ideas how I can fix this? Why does Device Manager recognise the USB HD but also create an «Unknown Device» entry?
Answers
-
I’ve got it fixed now, after reading this: http://forum.freecompromo.com/viewtopic.php?t=181
The solution:
step 1!
Go into C: and create a folder called usbdriverstep 2!
Go into C:WINDOWSINF and copy the whole contentsstep 3!
COPY ALL THAT INTO C:usbdriverstep 4!
THEN when your asked to look for the driver! and vista cannot find it POINT IT TO THAT FOLDER C:USBDRIVER and click ok.Looks like it was a bug from Vista. Thanks Nano Warp and NooNoo for your suggestions
-
Marked as answer by
Saturday, July 11, 2009 2:06 PM
-
Edited by
EdamAnchorman
Saturday, July 11, 2009 2:09 PM
added solution
-
Marked as answer by