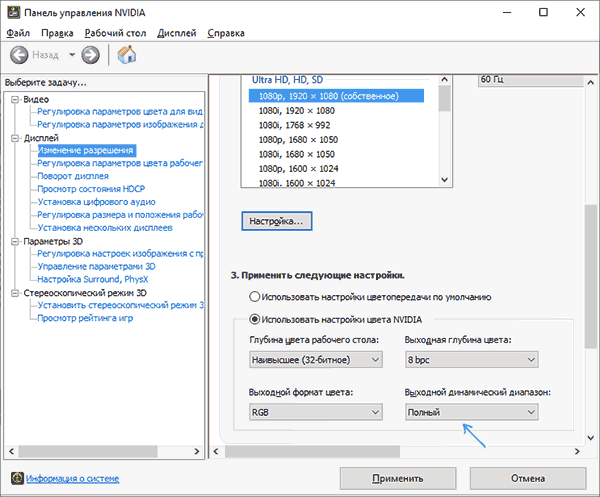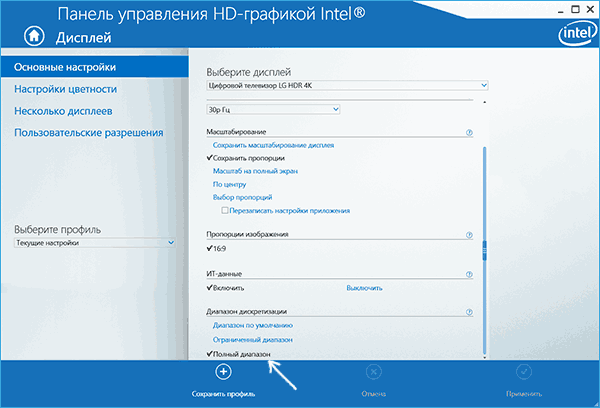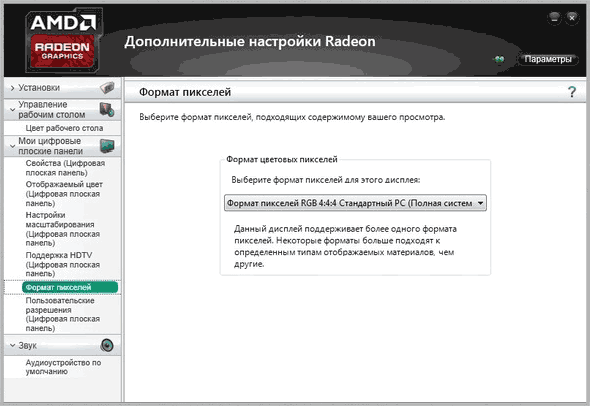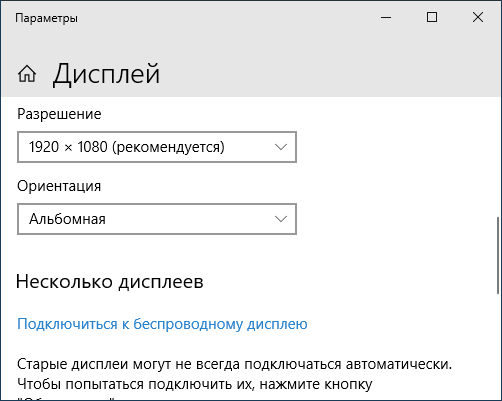Содержание
- Подключаем монитор (телевизор) по HDMI
- Как настроить масштабирование в Windows
- Содержание
- Содержание
- Что это такое
- В каких случаях понадобится
- Подводные камни
- Советы по масштабированию
- Исправление растянутого экрана в Windows 10
- Способ 1: Ручное изменение разрешения экрана
- Способ 2: Установка графических драйверов
- Способ 3: Отключение автоматической установки устройств
- Способ 4: Настройка масштабирования в панели управления видеокартой
- Панель управления NVIDIA
- Настройки Radeon
- Способ 5: Настройка экрана через меню монитора
- Исправлено: увеличено разрешение 2-го монитора в Windows 10
- Решение 1. Измените настройки монитора.
- Отключите Overscan в настройках монитора / телевизора
- Отключите полный режим HDMI в настройках монитора
- Редактировать общие настройки ТВ / монитора
- Решение 2. Измените настройки отображения вашей системы
- Изменить ориентацию дисплея
- Редактировать настройки нескольких мониторов
- Сопоставьте частоту обновления мониторов
- Используйте рекомендованное разрешение для обоих мониторов
- Отредактируйте масштаб вашего дисплея
- Установите второй монитор как основной
- Решение 3. Обновите / переустановите графический драйвер
- Решение 4.Измените настройки панели управления графикой
- Плохое качество изображения по HDMI — почему и как исправить?
- Блеклые, выцветшие цвета при подключении по HDMI
- Нечеткие шрифты, размытое изображение
- Дергающийся указатель мыши, рывки изображения при подключении по HDMI
- Другие причины плохого изображения по HDMI
Подключаем монитор (телевизор) по HDMI
Не то чтобы раньше все было лучше, но явно проще.
Сокращение HDMI расшифровывается как High Definition Multimedia Interface, то есть мультимедийный интерфейс высокого разрешения.
Подключив монитор по HDMI, можно обнаружить, что изображение сильно размыто, занимает не всю область экрана — по краям находятся черные полосы (поля) и отсутствует требуемая четкость.
Причем такую картину видим и при загрузке, и в BIOS, и в Windows.
В первую очередь убеждаемся в исправности кабеля HMDI и его длина не должна превышать 5 м.
Отключаем автомасштабирование на мониторе.
Возможно в меню монитора придется выбрать опцию «По размеру экрана».
Если в компьютере установлена видеокарта, встроенная или внешняя, AMD Radeon, то пробуем исправить изображение с помощью драйверов AMD Vision Control Center (Catalyst Control Center).
Находим пункт «My Digital Flat-Panel» и выбираем подпункт «Scaling Options».
Появится слайдер, который надо передвинуть на ноль.
Теперь изображение должно прийти в норму.
При обновлении или переустановке драйверов придется повторить процедуру.
Если у вас видеокарта от Nvidia, то нужно запустить Nvidia Control Center (Панель управления Nvidia), нажав на иконку в трее или щелкнув правой кнопкой мыши на рабочем столе и выбрать соответствующий пункт.
Далее слева в меню выбираем «Adjust desktop size and position» (настройка размера и положения экрана) и устанавливаем «Overscan» в положение «Do not scaling».
Источник
Как настроить масштабирование в Windows
Содержание
Содержание
Высокое разрешение экрана иногда создает проблемы для операционной системы: нечитаемый текст, размытое изображение, нечеткие схемы и графики. Но существует встроенная функция — масштабирование, — которая поможет это исправить. Давайте разберемся, как ей правильно пользоваться и в каких случаях она может пригодиться.
Что это такое
Масштабирование — это изменение размеров элементов с сохранением пропорций
и исходного разрешения дисплея. В актуальных версиях Windows (10, 8.1 и 7) предусмотрена настройка шкалы масштаба в процентах. Нажмите правой кнопкой мыши на рабочем столе
и выберите «Параметры экрана». Откроется вкладка «Дисплей» системных настроек. Прокрутите вниз, пока не увидите опцию «Масштаб и разметка».
По умолчанию доступна настройка масштаба с шагом в 25 % (100, 125, 150, 175 % и далее). После изменения, возможно, придется перезапустить некоторые программы, а в особо запущенных случаях — даже перезагрузить систему. Приложение предупреждает об этом
в подсказке.
Если у вас Windows 7 или 8.1, кликните правой кнопкой мыши на свободном месте рабочего стола и выберите «Разрешение экрана». В появившемся окне жмите опцию «Изменение размеров текста и других элементов». Появятся аналогичные варианты масштабирования.
В каких случаях понадобится
Функция масштабирования стала актуальной в последнее десятилетие — с появлением 2K-
и 4K-дисплеев. У монитора есть характеристика PPI (англ. pixels per inch) — это количество пикселей на один дюйм экрана или разрешающая способность. Чтобы его посчитать, нужно знать диагональ монитора и исходное разрешение матрицы.
Воспользуемся теоремой Пифагора и узнаем его для 27-дюймового дисплея. Если вам лень вычислять вручную, можете обратиться к онлайн-калькуляторам. При разрешении 1920×1080, получаем 82 пикселя на дюйм. Если у такой же матрицы будет разрешение 2560×1440,
то плотность составит 109 PPI. А при 4K (3840×2160) получаем уже 163 PPI.
В последнем случае из-за высокой плотности изображение на экране будет слишком мелким — можно применить масштаб 175 или 200 %. При этом изменится DPI (англ. dots per inch) — виртуальный параметр, который отражает изменения размера элементов изображения. При масштабе 100 % PPI и DPI совпадают.
Если компьютерные мониторы со сверхвысоким разрешением пока не так популярны,
то подавляющая часть современных телевизоров уже выпускается с 4K-разрешением. Плотность пикселей здесь существенно меньше из-за размеров экрана (например, для 65-дюймового ТВ это будет всего 68 PPI).
Но стоит учитывать, что телевизор вы смотрите не вплотную, а с расстояния в несколько метров. Например, если подключаете его к ПК или ноутбуку как второй монитор, рекомендуем также выставить увеличенный масштаб в диапазоне 175–225 %, чтобы текст на экране был читаемым.
Подводные камни
В Windows 10 был внедрен новый принцип изменения размера приложений. Если раньше
в системе было четыре фиксированных типа DPI (96, 120, 144 и 192), то в «десятке» программа обязана уметь масштабироваться под любой размер виртуального пикселя. Эту идею разработчики из Microsoft подсмотрели у коллег из Google. В системе Android приложения выглядят нормально на любом устройстве (будь то планшет, телефон или умный телевизор).
Прошло уже шесть лет с момента выхода «десятки», и большинство программ поддерживают функции «резинового» масштабирования и легко адаптируются под нужный размер. Проблемы могут возникать только со старыми утилитами, которые не обновлялись много лет.
Мы рекомендуем использовать современное ПО и скачивать последние версии с официальных сайтов разработчиков.
Советы по масштабированию
Если вы все-таки пользуетесь устаревшими программами, рекомендуем заглянуть в подраздел настроек «Дополнительные параметры».
Здесь можно активировать опцию «Исправление масштабирования», которая призвана устранить размытость в классических приложениях. Это так называемый «костыль», который не всегда правильно работает. Если совсем ничего не помогает, уберите масштабирование
в свойствах ярлыка конкретной программы:
Также в этом окне можно задать пользовательское значение DPI, если вас не устраивает стандартный ряд.
Поэкспериментируйте и подберите оптимальный размер изображения конкретно для вас.
Источник
Исправление растянутого экрана в Windows 10
Растянутый экран в операционной системе Windows 10 — ситуация, с которой иногда встречаются пользователи после переустановки ОС. Она означает, что настройки разрешения дисплея были заданы неправильно или их невозможно установить из-за отсутствия графических драйверов. Существуют разные способы исправления этой ситуации, а сегодня мы хотим поговорить обо всех них, чтобы вы смогли быстро найти правильное. Рекомендуем начать с первого метода и по очереди переходить к следующим, чтобы сэкономить время, поскольку мы расставили их в порядке их эффективности и легкости реализации.
Способ 1: Ручное изменение разрешения экрана
Сначала давайте рассмотрим самую банальную ситуацию, когда настройки экрана не соответствуют требуемым, что и вызывает растягивание экрана. Самостоятельно проверить и изменить разрешение можно буквально в несколько кликов через специально отведенное меню в Виндовс.
О других доступных методах изменения разрешения экрана читайте в других руководствах на нашем сайте, перейдя по заголовкам ниже.
Изменения вступят в силу сразу же, и растянутый экран должен быть исправлен. Если необходимое разрешение отсутствует в списке, переходите к следующему способу, а в случае, когда оно вообще не меняется, потребуется изучить рекомендации из отдельной статьи на нашем сайте, кликнув по ссылке далее.
Способ 2: Установка графических драйверов
Теперь мы предлагаем затронуть тему инсталляции драйверов для видеокарты, поскольку именно отсутствие данного программного обеспечения чаще всего провоцирует появление растянутого экрана и отсутствие нужных значений разрешения экрана, что в большинстве случаев возникает как раз после переустановки ОС. На нашем сайте имеется отдельный материал, где продемонстрированы универсальные инструкции для обладателей видеокарт от разных производителей. Ознакомьтесь с ним, чтобы узнать, как именно осуществляется правильная инсталляция.
Иногда установка драйверов заканчивается ошибкой. Это может быть связано с разными причинами. В некоторых ситуациях пользователи подбирают не те версии программного обеспечения или же возникают системные конфликты. Разобраться с этим поможет другая инструкция на нашем сайте, перейти к которой можно, нажав по ссылке ниже.
Способ 3: Отключение автоматической установки устройств
По умолчанию в Windows 10 загрузка отсутствующих драйверов осуществляется автоматически сразу же после инсталляции ОС. В большинстве случаев этот процесс происходит успешно, но с графическими адаптерами иногда возникают проблемы. Даже если вы самостоятельно установите подходящий драйвер, воспользовавшись предыдущей инструкцией, это может не помочь, поскольку в будущем файлы будут сброшены. Для этого сначала нужно отключить эту встроенную опцию, что осуществляется так:
После этого нужно удалить драйвер видеокарты, который был инсталлирован рассмотренным средством. Эта процедура не всем пользователям дается легко, поэтому мы рекомендуем изучить другой материал по данной теме, ознакомившись с представленным далее материалом. Что касается инсталляции подходящего программного обеспечения, а это нужно сделать сразу же после удаления старых файлов, то данная процедура описана в Способе 2.
Способ 4: Настройка масштабирования в панели управления видеокартой
У драйверов видеокарт от компаний AMD и NVIDIA имеются приложения с GUI. Через них осуществляется более детализированное управление графикой. Там присутствуют отдельные меню, позволяющие настроить масштабирование и автоматическое изменение размеров, поэтому мы рекомендуем проверить этот параметр.
Панель управления NVIDIA
Предлагаем начать с обладателей графических адаптеров от NVIDIA. В этом программном обеспечении присутствует огромное количество доступных настроек, поэтому просто следуйте инструкции, чтобы быстро разобраться в редактировании параметров.
Настройки Radeon
К сожалению, в панели управления AMD находится меньше настроек, однако там тоже есть несколько пунктов, отвечающих за редактирование масштабирования. Проверить и изменить их можно так:
Если у вас отсутствуют описанные только что панели управления, значит, драйвер для графического адаптера установлен неправильно или этот процесс был осуществлен через встроенное средство Windows. Обратитесь к Способу 2, чтобы понять, как инсталлировать корректный драйвер, добавив тем самым в ОС рассмотренные приложения.
Способ 5: Настройка экрана через меню монитора
Последний метод связан с меню монитора, которое является встроенным в данное устройство. Оно присутствует в большинстве современных моделей и запускается через расположившиеся на корпусе кнопки. Если вы не желаете производить никаких изменений в конфигурации, можете сразу сбросить параметры в состояние по умолчанию и проверить, исправится ли проблема с растянутым экраном. Для этого в меню существует пункт «Reset».
При возникновении желания выставить настройку самостоятельно, обратите внимание на разделы меню под названием «Expansion» и «Zoom» (разрешение и масштабирование). Там измените параметры приближения или увеличения изображения, если они имеются. Дополнительно учитывайте и само разрешение экрана. Еще там может быть пункт «Auto» или «Auto Reject», который отвечает за автоматическую настройку экрана. Иногда эта опция выведена и в качестве кнопки на корпусе. Проверяйте параметры и изменяйте их самостоятельно, чтобы избавиться от проблем с растянутым изображением.
В завершение этого материала мы хотим отметить несколько дополнительных пунктов, которые не стали рассматривать в качестве отдельных способов. Обратите на них внимание, если описанные выше действия не принесли никакого результата:
Вы получили множество самых разных советов, которые нацелены на решение проблемы с растянутым изображением в Windows 10. Используйте все эти рекомендации, чтобы найти причину неполадки и решить ее в максимально короткий срок без каких-либо трудностей.
Помимо этой статьи, на сайте еще 12397 инструкций.
Добавьте сайт Lumpics.ru в закладки (CTRL+D) и мы точно еще пригодимся вам.
Отблагодарите автора, поделитесь статьей в социальных сетях.
Источник
Исправлено: увеличено разрешение 2-го монитора в Windows 10
Ваш второй монитор может показывать увеличенное разрешение, если его настройки (например, нерабочая область) не настроены должным образом. Более того, устаревшая / поврежденная установка графического драйвера также может вызвать возникшую ошибку. Проблема возникает, когда 2-й монитор системы пользователя показывает увеличенное разрешение. Некоторые пользователи сообщили о проблеме после обновления Windows.
Прежде чем приступить к исправлению разрешения на втором мониторе, убедитесь, что проблемные приложения, Windows, драйверы (особенно BIOS) вашей системы обновлены до последней сборки. Также проверьте, решает ли проблему перемещение окна с 1-го монитора на 2-й. Кроме того, проверьте, решает ли проблема немедленный выход / вход после подключения 2-го монитора. И последнее, но не менее важное: убедитесь, что лупа не включена в вашей системе.
Решение 1. Измените настройки монитора.
Вы можете столкнуться с увеличением разрешения на втором мониторе, если его настройки (особенно, если вы используете телевизор в качестве монитора) не настроены должным образом. В этом случае внесение соответствующих изменений (как описано ниже) может решить проблему. Но имейте в виду, что некоторые из этих настроек могут быть доступны не всем пользователям или инструкции немного отличаются (возможно, вам придется копнуть глубже, чтобы они работали на вас).
Но прежде чем продолжить, проверьте, пытается ли (без какого-либо из видеоадаптеров) использовать разные порты / кабели (HDMI, DVI, VGA, порт дисплея и т. Д.) Между системой / монитором, устраняет ли проблему (попробуйте использовать внутреннюю видеокарту ваша система). Если вы используете дисплей 4K, обязательно используйте кабели с поддержкой 4K.
Отключите Overscan в настройках монитора / телевизора
Отключите полный режим HDMI в настройках монитора
Редактировать общие настройки ТВ / монитора
Если проблема не исчезнет, вы можете попробовать следующее одно за другим, чтобы решить проблему:
Решение 2. Измените настройки отображения вашей системы
Второй монитор может показывать увеличенное разрешение, если параметры отображения вашей системы не настроены должным образом. В этом контексте изменение соответствующих параметров отображения (обсуждаемых ниже) вашей системы может решить проблему. Вы также можете попробовать эти изменения в панели управления графикой (например, в панели управления Nvidia). Если вы столкнулись с проблемой увеличения в некоторых приложениях, проверьте, решает ли запуск этих приложений в режиме совместимости проблему.
Изменить ориентацию дисплея
Редактировать настройки нескольких мониторов
Сопоставьте частоту обновления мониторов
Если проблема не исчезнет, вы можете применить одинаковую частоту обновления к обоим дисплеям на панели управления графикой вашей системы (например, Nvidia на панели управления Intel HD Graphics) и проверить, решает ли это проблему с монитором. Если вы используете дисплей с разрешением более 1080P, обязательно включите виртуальное суперразрешение на панели управления графикой (в AMD Radeon вы можете найти его на вкладке «Дисплей»).

Используйте рекомендованное разрешение для обоих мониторов
Отредактируйте масштаб вашего дисплея
Установите второй монитор как основной
Решение 3. Обновите / переустановите графический драйвер
Вы можете столкнуться с проблемой, если графический драйвер вашей системы устарел или поврежден. В этом случае обновление (или переустановка) графического драйвера ПК может решить проблему.
Если проблема не исчезнет, вы можете попробовать вернуться к более старой версии графического драйвера.
Решение 4.Измените настройки панели управления графикой
На панели управления графикой (например, в панели управления Nvidia) есть различные настройки, которые могут вызвать увеличение изображения на втором мониторе. В этом случае изменение соответствующих настроек в Панели управления графикой может решить проблему.
Источник
Плохое качество изображения по HDMI — почему и как исправить?

При подключении компьютера или ноутбука к монитору или ТВ по HDMI вы можете столкнуться с тем, что качество изображения ухудшилось тем или иным образом — как будто выцветшие цвета, нечеткие шрифты и общая размытость изображения, странные подергивания, отсутствие плавности интерфейса ОС и другие.
В этой инструкции подробно о том, что может вызывать плохое изображение по HDMI и о том, какие действия можно предпринять в каждом конкретном случае. Ситуация, когда виной является драйвер видеокарты не рассматривается, я предполагаю, что вы скачали и установили вручную последний официальный драйвер (учитывайте, что сообщение диспетчера устройств о том, что драйвер не нуждается в обновлении не говорит о том, что у вас установлен правильный драйвер). См. также: Как подключить ноутбук к телевизору, Нет звука по HDMI.
Блеклые, выцветшие цвета при подключении по HDMI
Первая, очень распространенная и легко исправляемая ситуация: после подключения монитора к компьютеру или ноутбуку с помощью HDMI кабеля все цвета становятся бледными и ненасыщенными.
Причина этого в том, что большинство видеокарт при подключении нового HDMI-экрана выставляют ограниченный диапазон дискретизации (динамический диапазон). Для того, чтобы изменить это, проделайте следующие шаги:
Также обратите внимание на следующие моменты:
Нечеткие шрифты, размытое изображение
Существует несколько возможных причин нечеткого изображения при выводе по HDMI и другим интерфейсам.
Самая главная причина нечеткого изображения на мониторе, вне зависимости от типа подключения — установлено не то разрешение, которое экран имеет физически. Часто, приобретая монитор или ноутбук с экраном с высоким разрешением, пользователи, чтобы все не казалось мелким, изменяют разрешение: всё становится крупнее, но размытым. Решение для данной ситуации:
Если разрешение выставлено верно, используется не монитор, а ТВ, но шрифты все равно размытые, ознакомьтесь с отдельной инструкцией Как исправить размытые шрифты Windows 10 (часть решений применимо и для предыдущих версий ОС).
В ситуации, когда с размытостью изображения вы столкнулись после подключения ПК или ноутбука к телевизору в качестве монитора, при этом не сидите к нему вплотную, внимательно изучите настройки телевизора: часто причиной оказываются включенные функции «улучшения» изображения, реализованные на ТВ.
Дергающийся указатель мыши, рывки изображения при подключении по HDMI
Если после подключения монитора или ТВ по HDMI вы заметили, что интерфейс системы стал вести себя не столь плавно, как раньше, обычно дело в частоте обновления, которую можно изменить в настройках.
Однако здесь следует учитывать, что приемлемая частота обновления может быть недоступна и зависит это часто не от экрана:
Подробно о том, как изменить частоту обновления экрана монитора, там же о других причинах, почему не получается установить нужную частоту.
Другие причины плохого изображения по HDMI
В завершение — ещё несколько моментов, которые могут влиять на качество изображения при подключении с помощью HDMI кабеля (некоторые из них повторю из тех, что уже были указаны, чтобы вы обратили на них внимание):
Надеюсь, один из предложенных вариантов окажется работоспособным в вашей ситуации. Если же вы можете поделиться другими случаями, когда удавалось исправить качество изображения по HDMI, буду рад вашему комментарию.
Источник
Изображение на телевизоре не на весь экран через hdmi windows 10
Подключение телевизора к компьютеру/ ноутбуку уже не является чем то особенным и сложным. Тем не менее иногда возникают проблемы, многие из которых рассмотрены в статье Распространенные проблемы при подключении телевизора к компьютеру с помощью кабеля HDMI/ VGA/ DVI . Но одну из проблем я решил описать отдельно, поскольку уж очень часто она возникает у многих пользователей и даже опытные специалисты не знаю, что делать. В этой статье я покажу, как исправить ситуацию, когда вы подключили телевизор к компьютеру/ ноутбуку, а изображение на телевизоре обрезанное, т.е. по бокам вы замечаете нехватку картинки, рабочий стол на телевизоре отображается не полностью.
Для того, что бы изображение на телевизоре не обрезалось, необходимо выбрать правильный режим в настройках телевизора. Вообще эту настройку стоит искать в меню «Изображения». Вот например где найти эту настройку на телевизорах Philips. На пульте управления нажмите кнопку «Домик».
В меню телевизора выберите «Конфигурация».
Затем нажмите «Настройки ТВ».
После этого выбирайте «Изображение» — «Режим ПК» — «Вкл.».
Теперь можете закрыть настройки.
Таким образом, изображение с компьютера не будет обрезаться, а будет отображаться полностью. Если у вас другая модель телевизора (Samsung, Sony, Toshiba) проделайте в настройках аналогичные действия. Если не трудно опишите в комментарии, какой именно пункт меню выбирать и где, думаю, это многим будет интересно.
Источник
Проблемы при подключении телевизора к компьютеру кабелем HDMI
В статье «Как подключить компьютер к телевизору кабелем HDMI» я дала подробную инструкцию как это сделать, но когда я попробовала проделать то же самое на другом компьютере, где установлено две операционные системы (Windows 7 и Windows 10), то сразу же столкнулась с тем, что при загрузке сначала появлялся логотип десятки, а потом экран темнел и я не могла ничего сделать.
Через пару часов проб и ошибок стало понятно, что надо каким-то образом сначала настроить видеокарту, а потом уже двигаться дальше. А для того, чтобы экран не темнел сначала необходимо отключить кабель HDMI. Но можно ли настроить видеокарту на обнаружение телевизора при отключенном кабеле HDMI? Оказалось, что можно.
Проблемы при подключении телевизора к компьютеру кабелем HDMI
Как настроить видеокарту Nvidia
Прежде чем повторять всё то, что описано ниже, прочитайте статью до конца, во избежание лишних телодвижений и порчи ваших нервов.
Отключила я кабель HDMI и загрузила компьютер.
Отключать и подключать кабель HDMI можно только при полном отключении (вилку розетку из розетки) одного из устройств, либо телевизора, либо компьютера. Иначе вы рискуете спалить видеокарту.
После загрузки операционной системы, кликнула правой кнопкой мыши по рабочему столу и выбрала в выпадающем меню пункт «Панель управления NVIDIA».
В открывшемся окне Панели управления NVIDIA, справа находим пункт «Установка нескольких дисплеев», и если справа высвечивается только название монитора, а телевизор не определился, то ниже жмем на ссылку «Нужного дисплея нет…».
Откроется небольшое окошко «Обнаружение отсутствия дисплея» и в блоке «Обнаружение ТВ» ставим галочку напротив записи «Выполнять обнаружение телевизоров при включении», и жмем «ОК».
Закрываем панель управления видеокарты и отключаем компьютер.
Если у вас несколько операционных систем и они размещаются на разных жестких дисках, то второй жесткий диск, где мы еще не настраивали видеокарту, лучше пока отключить физически. А после полной настройки первой операционной системы, отключить первый жесткий диск (у меня на нем Windows 10), а второй жесткий диск подключить (у меня на нем Windows 7). Но можно попробовать и не отключать диски.
После выключения компьютера опять подключаем к компьютеру кабель HDMI. Проверьте, чтобы у телевизора кабель тоже был подключен в разъем HDMI. О том, как это сделать, читайте в статье
После всех манипуляций не забудьте включить, и компьютер, и телевизор.
Настраиваем рабочий стол компьютера через телевизор
После перезагрузки у меня опять все повторилось, и я не увидела ни меню загрузки, ни рабочий стол. Тогда я нажала на пульте управления телевизора кнопку «Source», и выбрала на телевизоре режим HDMI.
Если всё сделано правильно, то у вас на телевизоре должна появится картинка с компьютера. У меня появилось меню выбора операционной системы. Я выбрала ту систему, на которой только что настроила видеокарту, т.е. Windows 10.
Появился рабочий стол, но совершенно чистый. Кликнула я по нему правой кнопкой мыши и в появившемся контекстном меню выбрала пункт «Параметры экрана».
В окне «Параметры» видно, что монитор и телевизор определились. Спускаемся ниже и в блоке «Несколько дисплеев» устанавливаем «Дублировать эти экраны».
Теперь изображение на мониторе и телевизоре должно быть одинаковым. У меня всё появилось и на телевизоре, и на компьютере.
А для того, чтобы при загрузке компьютера монитор больше не темнел, мне пришлось проделать всё тоже самое и во второй системе – Windows 7. Теперь с любой системы я могу подключиться к телевизору и наслаждаться просмотром своих любимых фильмов прямо с Ютуба.
Возможные проблемы при подключении телевизора к компьютеру
- Бракованный кабельHDMI. Бывает и такое. Внимательно прощупайте кабель, нет ли на нём изломов или повреждений.
- Не работает разъемHDMI на телевизоре. Если есть другой разъём HDMI, то попробуйте подключить кабель к нему.
- Не установлен или старый драйвер видеокарты. Некоторые пользователи даже не знают, что у них не загружены драйвера для видеокарты, т.к. система автоматически установила свой наиболее подходящий драйвер. Обычно это можно определить по тому, что в Диспетчере устройств нет названия вашей видеокарты и при выборе разрешения для монитора ползунок не передвигается.
- Видеокарта не «видит» телевизор. Настройте её, как описано выше.
- Операционная система по умолчанию настроила рабочий стол на расширенный режим, и поэтому рабочий стол отображается как пустой. Читайте об этом выше.
Если у вас были похожие проблемы, то опишите их в комментариях. Возможно это кому-то пригодится.
Источник
Плохое качество изображения по HDMI — почему и как исправить?

В этой инструкции подробно о том, что может вызывать плохое изображение по HDMI и о том, какие действия можно предпринять в каждом конкретном случае. Ситуация, когда виной является драйвер видеокарты не рассматривается, я предполагаю, что вы скачали и установили вручную последний официальный драйвер (учитывайте, что сообщение диспетчера устройств о том, что драйвер не нуждается в обновлении не говорит о том, что у вас установлен правильный драйвер). См. также: Как подключить ноутбук к телевизору, Нет звука по HDMI.
Блеклые, выцветшие цвета при подключении по HDMI
Первая, очень распространенная и легко исправляемая ситуация: после подключения монитора к компьютеру или ноутбуку с помощью HDMI кабеля все цвета становятся бледными и ненасыщенными.
Причина этого в том, что большинство видеокарт при подключении нового HDMI-экрана выставляют ограниченный диапазон дискретизации (динамический диапазон). Для того, чтобы изменить это, проделайте следующие шаги:
- Нажмите правой кнопкой мыши в пустом месте рабочего стола и выберите пункт утилиты вашей видеокарты для настройки изображения, например: «Панель управления NVIDIA», «Настройка графики Intel», «Настройки Radeon».
- В свойствах подключенных дисплеев найдите пункты, отвечающие за настройки цвета. Например, в панели управления NVIDIA этот пункт будет находиться в Дисплей — Изменение разрешения — Применить следующие настройки — Использовать настройки цвета NVIDIA. В пункте «Выходной динамический диапазон» следует установить «Полный».
- В панели управления HD графики Intel то же самое находится в разделе «Основные настройки» в пункте «Диапазон дискретизации».
- В параметрах AMD Radeon настройка находится в свойствах дисплея, где нужно выбрать «Дополнительные настройки» — «Формат пикселей» — формат RGB 4:4:4 (Full RGB).
Также обратите внимание на следующие моменты:
- Если вместо монитора вы используете ТВ, подключенный по HDMI, то более качественный результат может дать включение формата цвета YCbCr 4:4:4.
- Если используется какой-либо переходник или конвертер, т.е. подключение не HDMI-HDMI, то такой настройки в списке может не оказаться.
Нечеткие шрифты, размытое изображение
Существует несколько возможных причин нечеткого изображения при выводе по HDMI и другим интерфейсам.
Самая главная причина нечеткого изображения на мониторе, вне зависимости от типа подключения — установлено не то разрешение, которое экран имеет физически. Часто, приобретая монитор или ноутбук с экраном с высоким разрешением, пользователи, чтобы все не казалось мелким, изменяют разрешение: всё становится крупнее, но размытым. Решение для данной ситуации:
- Выбрать то разрешение экрана, которое ваш монитор или ТВ имеет физически. Обычно, оно определяется автоматически и указывается в пункте «Рекомендовано», иначе можно ознакомиться со спецификациями монитора в интернете. См. Как изменить разрешение экрана в Windows 10.
- Если вы установили старую ОС без поддержки масштабирования на ноутбук с высоким разрешением экрана и единственный способ добиться приемлемого размера элементов системы — уменьшить разрешение, здесь я помочь не могу. Шрифты так и будут размытыми. Решение — использовать Windows 10, в последних версиях с масштабированием всё относительно неплохо.
- Учитывайте, что даже когда разрешение изменяется кратно: например, вы устанавливаете Full HD на мониторе 4k, размытость тоже будет присутствовать (правда не столь заметно).
Если разрешение выставлено верно, используется не монитор, а ТВ, но шрифты все равно размытые, ознакомьтесь с отдельной инструкцией Как исправить размытые шрифты Windows 10 (часть решений применимо и для предыдущих версий ОС).
В ситуации, когда с размытостью изображения вы столкнулись после подключения ПК или ноутбука к телевизору в качестве монитора, при этом не сидите к нему вплотную, внимательно изучите настройки телевизора: часто причиной оказываются включенные функции «улучшения» изображения, реализованные на ТВ.
Дергающийся указатель мыши, рывки изображения при подключении по HDMI
Если после подключения монитора или ТВ по HDMI вы заметили, что интерфейс системы стал вести себя не столь плавно, как раньше, обычно дело в частоте обновления, которую можно изменить в настройках.
Однако здесь следует учитывать, что приемлемая частота обновления может быть недоступна и зависит это часто не от экрана:
- Например, при подключении ноутбука или ПК с интегрированной графикой Intel к 4k UHD дисплею, обычно вы не сможете получить частоту обновления более 30 Гц (для тех адаптеров, которые актуальны на момент написания статьи).
- Если и видеокарта и монитор поддерживают высокую частоту обновления по HDMI, но сам кабель вы взяли из «ящика с проводами» или купили, не обратив внимания на версию HDMI (причем случается, что на дешевых китайских кабелях по 100-200 рублей информация не верная), пропускной способности кабеля может оказаться недостаточно для нужной частоты обновления.
Подробно о том, как изменить частоту обновления экрана монитора, там же о других причинах, почему не получается установить нужную частоту.
Другие причины плохого изображения по HDMI
В завершение — ещё несколько моментов, которые могут влиять на качество изображения при подключении с помощью HDMI кабеля (некоторые из них повторю из тех, что уже были указаны, чтобы вы обратили на них внимание):
- Использование переходников/конвертеров, особенно при выводе изображения с аналогового выхода (например, VGA).
- Особенности оборудования: например, для некоторых еще присутствующих на ноутбуках интегрированных графических адаптеров есть ограничения по разрешению HDMI. Более того, некоторые мониторы также могут иметь ограничения разрешения для отдельных входов (например, по DisplayPort все работает в полном разрешении, а по HDMI — только в FullHD). Внимательно изучите спецификации как видеокарты, так и монитора. В некоторых случаях работает создание пользовательского разрешения в приложении от производителя видеокарты.
- Различные функции улучшения изображения. Обычно, они являются причиной искажений на ТВ (особенно при работе с ОС и текстами), но и на некоторых монитора они также присутствуют: загляните в настройки.
- Плохой или «не правильного» стандарта кабель HDMI. Для проверки можно временно взять такой кабель от другого устройства (обычно в квартирах сегодня их более 1).
- «Разгон матрицы» — установка частоты обновления экрана выше той, что заявлена в спецификациях устройства. Иногда ведет к появлению различных полос, точек и артефактов изображения.
- Редко, но иногда имеет смысл установить драйвер монитора, если такой присутствует на официальном сайте производителя (для многих моделей мониторов таковые отсутствуют и не являются необходимыми).
- Еще реже встречающийся случай — необходимость обновить прошивку монитора: доступно лишь для отдельных дорогих моделей мониторов. Процесс обновления как правило запускается с помощью специального ПО от производителя при подключении монитора по USB. Прежде чем выполнять, настоятельно рекомендую внимательно прочитать инструкции производителя на эту тему.
Надеюсь, один из предложенных вариантов окажется работоспособным в вашей ситуации. Если же вы можете поделиться другими случаями, когда удавалось исправить качество изображения по HDMI, буду рад вашему комментарию.
Источник
Подключаем монитор (телевизор) по HDMI
Не то чтобы раньше все было лучше, но явно проще.
Сокращение HDMI расшифровывается как High Definition Multimedia Interface, то есть мультимедийный интерфейс высокого разрешения.
Подключив монитор по HDMI, можно обнаружить, что изображение сильно размыто, занимает не всю область экрана — по краям находятся черные полосы (поля) и отсутствует требуемая четкость.
Причем такую картину видим и при загрузке, и в BIOS, и в Windows.
В первую очередь убеждаемся в исправности кабеля HMDI и его длина не должна превышать 5 м.
Отключаем автомасштабирование на мониторе.
Возможно в меню монитора придется выбрать опцию «По размеру экрана».
Если в компьютере установлена видеокарта, встроенная или внешняя, AMD Radeon, то пробуем исправить изображение с помощью драйверов AMD Vision Control Center (Catalyst Control Center).
Находим пункт «My Digital Flat-Panel» и выбираем подпункт «Scaling Options».
Появится слайдер, который надо передвинуть на ноль.
Теперь изображение должно прийти в норму.
При обновлении или переустановке драйверов придется повторить процедуру.
Если у вас видеокарта от Nvidia, то нужно запустить Nvidia Control Center (Панель управления Nvidia), нажав на иконку в трее или щелкнув правой кнопкой мыши на рабочем столе и выбрать соответствующий пункт.
Далее слева в меню выбираем «Adjust desktop size and position» (настройка размера и положения экрана) и устанавливаем «Overscan» в положение «Do not scaling».
Источник
Содержание
Содержание
Высокое разрешение экрана иногда создает проблемы для операционной системы: нечитаемый текст, размытое изображение, нечеткие схемы и графики. Но существует встроенная функция — масштабирование, — которая поможет это исправить. Давайте разберемся, как ей правильно пользоваться и в каких случаях она может пригодиться.
Что это такое
Масштабирование — это изменение размеров элементов с сохранением пропорций
и исходного разрешения дисплея. В актуальных версиях Windows (10, 8.1 и 7) предусмотрена настройка шкалы масштаба в процентах. Нажмите правой кнопкой мыши на рабочем столе
и выберите «Параметры экрана». Откроется вкладка «Дисплей» системных настроек. Прокрутите вниз, пока не увидите опцию «Масштаб и разметка».
По умолчанию доступна настройка масштаба с шагом в 25 % (100, 125, 150, 175 % и далее). После изменения, возможно, придется перезапустить некоторые программы, а в особо запущенных случаях — даже перезагрузить систему. Приложение предупреждает об этом
в подсказке.
Если у вас Windows 7 или 8.1, кликните правой кнопкой мыши на свободном месте рабочего стола и выберите «Разрешение экрана». В появившемся окне жмите опцию «Изменение размеров текста и других элементов». Появятся аналогичные варианты масштабирования.
В каких случаях понадобится
Функция масштабирования стала актуальной в последнее десятилетие — с появлением 2K-
и 4K-дисплеев. У монитора есть характеристика PPI (англ. pixels per inch) — это количество пикселей на один дюйм экрана или разрешающая способность. Чтобы его посчитать, нужно знать диагональ монитора и исходное разрешение матрицы.
Воспользуемся теоремой Пифагора и узнаем его для 27-дюймового дисплея. Если вам лень вычислять вручную, можете обратиться к онлайн-калькуляторам. При разрешении 1920×1080, получаем 82 пикселя на дюйм. Если у такой же матрицы будет разрешение 2560×1440,
то плотность составит 109 PPI. А при 4K (3840×2160) получаем уже 163 PPI.
В последнем случае из-за высокой плотности изображение на экране будет слишком мелким — можно применить масштаб 175 или 200 %. При этом изменится DPI (англ. dots per inch) — виртуальный параметр, который отражает изменения размера элементов изображения. При масштабе 100 % PPI и DPI совпадают.
Если компьютерные мониторы со сверхвысоким разрешением пока не так популярны,
то подавляющая часть современных телевизоров уже выпускается с 4K-разрешением. Плотность пикселей здесь существенно меньше из-за размеров экрана (например, для 65-дюймового ТВ это будет всего 68 PPI).
Но стоит учитывать, что телевизор вы смотрите не вплотную, а с расстояния в несколько метров. Например, если подключаете его к ПК или ноутбуку как второй монитор, рекомендуем также выставить увеличенный масштаб в диапазоне 175–225 %, чтобы текст на экране был читаемым.
Подводные камни
В Windows 10 был внедрен новый принцип изменения размера приложений. Если раньше
в системе было четыре фиксированных типа DPI (96, 120, 144 и 192), то в «десятке» программа обязана уметь масштабироваться под любой размер виртуального пикселя. Эту идею разработчики из Microsoft подсмотрели у коллег из Google. В системе Android приложения выглядят нормально на любом устройстве (будь то планшет, телефон или умный телевизор).
Прошло уже шесть лет с момента выхода «десятки», и большинство программ поддерживают функции «резинового» масштабирования и легко адаптируются под нужный размер. Проблемы могут возникать только со старыми утилитами, которые не обновлялись много лет.
Мы рекомендуем использовать современное ПО и скачивать последние версии с официальных сайтов разработчиков.
Советы по масштабированию
Если вы все-таки пользуетесь устаревшими программами, рекомендуем заглянуть в подраздел настроек «Дополнительные параметры».
Здесь можно активировать опцию «Исправление масштабирования», которая призвана устранить размытость в классических приложениях. Это так называемый «костыль», который не всегда правильно работает. Если совсем ничего не помогает, уберите масштабирование
в свойствах ярлыка конкретной программы:
Также в этом окне можно задать пользовательское значение DPI, если вас не устраивает стандартный ряд.
Поэкспериментируйте и подберите оптимальный размер изображения конкретно для вас.
Источник
Подключаем телевизор как второй монитор к ПК и ноутбуку
Содержание
Содержание
Современные телевизоры отлично подходят на роль вторых мониторов для ПК и ноутбуков: они дают возможность удобного просмотра фильмов, онлайн-видео, комфортного серфинга интернета, игр и работы. Давайте разберемся, какой телевизор лучше подойдет для таких задач, как его подключить и как настроить картинку и звук.
Какой телевизор лучше подойдет на роль второго монитора?
С тех пор, как в массовых моделях ТВ появился HDMI-вход, подключение их к ПК или ноутбуку стало простым и удобным. Главное, чтобы на вашей видеокарте или ноутбуке был HDMI-выход.
Производители иногда помечают один из HDMI-входов телевизора как «PC» или дают возможность переименовать HDMI-вход для уменьшения задержки при выводе картинки, которую называют Input Lag. В некоторых моделях ТВ есть игровой режим (Game Mode), который заметно снижает задержку.
Input Lag — очень важная характеристика ТВ, если вы собираетесь играть на нем, но производитель крайне редко указывает этот параметр в характеристиках устройства. Поэтому вам придется искать информацию на форумах, специализированных сайтах и по отзывам владельцев. Довольно неплохую базу по разным моделям ТВ собрали на сайте displaylag.com.
Приемлемым считается значение задержки ниже 50 мс. При превышении этого порога вы почувствуете запаздывание картинки за вашими действиями, а значение в 100 мс сделает комфортную игру на ТВ практически невозможной. Для сравнения, у массовых ЖК-мониторов этот параметр составляет 15-25 мс.
Еще один важный параметр ТВ, о котором не пишут производители, это широтно-импульсная модуляция (ШИМ) для регулирования яркости подсветки. Если частота ШИМ ниже 100-120 Гц, глаза начинают уставать при долгом просмотре ТВ, могут добавиться и головные боли. Особенно заметно такое мерцание на низкой яркости экрана. Производители ЖК-мониторов серьезнее относятся к этой проблеме и помечают модели без мерцания как «flicker free».
Проверить ваш ТВ на наличие мерцания поможет «карандашный тест» — перед залитым белым цветом экраном нужно помахать карандашом. Если его след будет размазан — ТВ имеет низкий уровень мерцания или оно вообще отсутствует. А вот если след карандаша разделится на несколько частей, то подсветка ТВ заметно мерцает.
На сегодняшний день самыми комфортными ТВ, где практически незаметен ШИМ, являются модели от Sony. Например, Sony KD55XH8005BR с разрешением 4K UltraHD.
Или бюджетный Sony KDL-43WF665, с разрешением 1920×1080. Разрешение 1920×1080 является минимально приемлемым при использовании ТВ в качестве второго монитора.
Также следует обратить внимание на возможность работы телевизора без улучшений картинки, особенно таких, как сглаживание движения. У Sony эта технология называется MotionFlow, у Samsung — Auto Motion Plus, у Panasonic — True Cinema, у Philips — Perfect Natural Motion, у LG — TruMotion.
Стоит отключить локальное увеличение контраста и повышение четкости изображения. Эти функции будут сильно утомлять глаза при использовании ТВ в качестве монитора.
Кабели и разъемы
Для вывода изображения на 4K UltraHD в родном разрешении с кадровой частотой 60 FPS вам понадобится видеокарта с поддержкой HDMI 2.0 (NVIDIA GeForce GTX 9xx, AMD RADEON RX 4xx и выше) и кабель, соответствующий стандарту HDMI 2.0 и выше.
Для разрешения FullHD подойдет самый недорогой кабель HDMI версии 1.4. Не стоит гнаться за большой длиной: чем меньше длина, тем больше шансов, что даже недорогой кабель будет работать без потери сигнала.
Бывают такие ситуации, что на видеокарте свободен только разъем DVI и к нему нужно подключить ТВ. В этом случае вас выручит переходник HDMI – DVI-D.
Или кабель HDMI – DVI-D. Но учтите, что подключение через DVI-D будет нормально работать только с телевизором FullHD.
Возможности телевизора, подключенного как второй монитор
Самое очевидное применение ТВ, подключенного к ПК или ноутбуку, — просмотр фильмов. Даже по сравнению с монитором телевизор дает гораздо больше эмоций при просмотре фильмов за счет эффекта погружения. А особенно выигрывают от подключенного ТВ ноутбуки с маленькими экранами и скромными звуковыми возможностями. Отлично выглядят на ТВ и ролики YouTube, особенно в разрешении 4K.
Например, при использовании такой связки удобна возможность одновременно работать на ноутбуке и включать детям мультфильмы на телевизоре. А учитывая возможности Windows по независимому выводу звука, можно обеспечить возможность разговоров через мессенджеры или прослушивания музыки в наушниках, в то время как по телевизору будет идти мультфильм или детский YouTube-канал. В нашей действительности, когда многим приходится работать из дома, это отличная возможность.
На большом экране замечательно выглядят игры, начиная от гонок и шутеров и заканчивая старыми добрыми Heroes of Might and Magic III. Для игр на телевизоре, находящемся на удалении от ПК, достаточно беспроводной клавиатуры и мыши, которые могут дублировать уже имеющиеся.
А если у вас есть геймпад, то ПК легко заменит игровую приставку.
Дополнительным плюсом использования ТВ является удобство управления контентом: Windows заметно шустрее и удобнее любых версий Smart TV. А если у вас бюджетный телевизор с медленным Smart TV или вообще без него, то разница будет очень заметна.
Достаточно подключить к ПК или ноутбуку дополнительную недорогую беспроводную мышку, и управлять контентом можно будет, не вставая с дивана.
В качестве клавиатуры вполне можно использовать «Экранную клавиатуру» из «Специальных возможностей» Windows.
Как настроить телевизор в Windows
Windows самостоятельно определит подключение ТВ по HDMI. Вам нужно только выбрать режим, в котором будет работать ТВ. Для этого надо щелкнуть правой кнопкой мыши по «Рабочему столу» и перейти в «Параметры экрана».
Можно выбрать режим дублирования — самый простой и удобный для одного пользователя. А для того, чтобы ТВ работал как независимый монитор, нужно выбрать режим «Расширить эти экраны».
Теперь вы сможете перетаскивать мышкой браузер или медиапроигрыватель на ТВ.
Но еще удобнее использовать для переключения режимов сочетание клавиш «Win + P». Это сочетание клавиш пригодится, если вы случайно отключите монитор или ТВ в настройках. Просто нажмите «Win + P» несколько раз, режимы работы будут переключаться циклически.
Если у вас видеокарта NVIDIA, то для более контрастной и яркой картинки не помешает включить полный динамический диапазон в панели управления NVIDIA. Для этого включите «Панель управления NVIDIA», нажав правой кнопкой мыши на «Рабочий стол» и выбрав ее в меню.
Далее перейдите в раздел «Дисплей», выберите «Изменение разрешения» и установите «Выходной динамический диапазон» в режим «Полный».
Как вывести звук на динамики/наушники и телевизор
Телевизор, подключенный по HDMI, определится в вашей ОС как независимое звуковое устройство. На него можно вывести звук из медиапроигрывателя или браузера.
Проще всего это делается в Windows 10: нажав на значок звука на панели задач, вы вызовете меню, в котором можно выбрать устройство воспроизведения звука.
Щелкнув по значку звука правой кнопкой мыши и выбрав «Открыть параметры звука» — «Параметры устройств и громкости приложений», вы попадете в меню, в котором сможете назначить устройство звука для каждого приложения.
Удобно сразу назначить воспроизведение звука на ТВ для медиапроигрывателя или браузера, который будет использоваться детьми. Тогда при запуске детского YouTube-канала звук автоматически пойдет на ТВ.
Если вы будете часто пользоваться разделом «Параметры устройств и громкости приложений», удобнее сделать для него ярлык, прописав в URL-адрес ярлыка — ms-settings:apps-volume.
Windows 7 не имеет таких широких возможностей по настройке вывода звука, но быстрое переключение устройства воспроизведения можно реализовать с помощью простой утилиты AudioSwitch с открытым исходным кодом.
Теперь по нажатию на значок утилиты в панели задач, вы сможете выбрать устройство воспроизведения, а процесс регулировки звука будет отображаться на панели OSD.
Как видите, подключить ТВ к ПК или ноутбуку очень просто и они отлично друг друга дополняют. ПК и ноутбук получают возможность выводить фильмы, онлайн-видео и игры на большой экран. А телевизор, даже самый бюджетный, обретает удобную и быструю замену Smart TV.
Источник
Вы, должно быть, нашли это руководство, потому что вам нужно знать, как установить экран ноутбука с Windows 10 на телевизор. Мы рассмотрим некоторые допустимые решения.
Вы можете подключить ноутбук с Windows к телевизору с помощью кабеля HDMI. Это позволяет пользователям отображать контент со своего экрана на телевизоре.
Хотя подключение телевизора и компьютера кажется простым, иногда вы можете столкнуться с трудностями, связанными с размером дисплея.
Почему мой экран Windows не подходит для моего телевизора?
Из исследований и опыта пользователей мы пришли к выводу, что несколько вещей могут привести к несоответствию экрана Windows на телевизоре. К наиболее распространенным триггерам относятся следующие:
- Проблемы с разрешением. Телевизор может иметь разрешение, отличное от разрешения компьютера, из-за чего экран растягивается или искажается.
- Несоответствие соотношения сторон — соотношение сторон телевизора может не соответствовать соотношению сторон компьютера, что приводит к обрезанию или искажению экрана.
- Проблемы с настройками дисплея. Настройки дисплея на компьютере могут быть настроены неправильно, что приводит к тому, что экран отображается неправильного размера.
- Настройки телевизора — настройки экрана телевизора могут быть несовместимы с компьютером, что приводит к неправильному размеру экрана.
- Проблемы с видеокартой. Видеокарта компьютера может быть несовместима с телевизором, из-за чего размер экрана будет неправильным.
Давайте теперь рассмотрим возможные способы восстановления соответствия между экраном Windows 10 и вашим телевизором.
Как настроить размер экрана HDMI на телевизоре в Windows 10?
1. Измените разрешение ПК
- Щелкните правой кнопкой мыши место на рабочем столе и выберите «Параметры экрана».
- Прокрутите до раздела Разрешение экрана.
- Выберите из списка в раскрывающемся меню (мы рекомендуем вам выбрать вариант «Рекомендуемый»).
2. Измените параметры масштабирования
- Щелкните правой кнопкой мыши место на рабочем столе и выберите «Параметры экрана».
- Прокрутите до раздела «Масштаб и макет» и измените значение на 100 % или 200 %.
- Щелкните ссылку Расширенное масштабирование ниже и введите значение от 100% до 500%.
- Нажмите кнопку «Применить», чтобы сохранить изменения.
Эти шаги помогут вам подогнать экран ноутбука с Windows 10 к телевизору.
3. Настройка частоты обновления вашего ПК
- Щелкните правой кнопкой мыши место на рабочем столе и выберите «Параметры экрана».
- Нажмите «Дополнительные параметры дисплея».
- Выберите свойства адаптера дисплея для выбранного монитора.
- Перейдите на вкладку «Монитор» и выберите оптимальную частоту обновления, часто 60 Гц.
Мы показали, как подключить экран ноутбука с Windows 10 к телевизору через HDMI, выполнив описанные выше шаги.
Сообщите нам, сможете ли вы вставить экран ноутбука в телевизор, выполнив действия, описанные в этой статье.
Подключение телевизора к компьютеру/ ноутбуку уже не является чем то особенным и сложным. Тем не менее иногда возникают проблемы, многие из которых рассмотрены в статье Распространенные проблемы при подключении телевизора к компьютеру с помощью кабеля HDMI/ VGA/ DVI. Но одну из проблем я решил описать отдельно, поскольку уж очень часто она возникает у многих пользователей и даже опытные специалисты не знаю, что делать. В этой статье я покажу, как исправить ситуацию, когда вы подключили телевизор к компьютеру/ ноутбуку, а изображение на телевизоре обрезанное, т.е. по бокам вы замечаете нехватку картинки, рабочий стол на телевизоре отображается не полностью.
Для того, что бы изображение на телевизоре не обрезалось, необходимо выбрать правильный режим в настройках телевизора. Вообще эту настройку стоит искать в меню «Изображения». Вот например где найти эту настройку на телевизорах Philips. На пульте управления нажмите кнопку «Домик».
В меню телевизора выберите «Конфигурация».
Затем нажмите «Настройки ТВ».
После этого выбирайте «Изображение» — «Режим ПК» — «Вкл.».
Теперь можете закрыть настройки.
Таким образом, изображение с компьютера не будет обрезаться, а будет отображаться полностью. Если у вас другая модель телевизора (Samsung, Sony, Toshiba) проделайте в настройках аналогичные действия. Если не трудно опишите в комментарии, какой именно пункт меню выбирать и где, думаю, это многим будет интересно.
Я очень надеюсь, моя статья помогла Вам! Просьба поделиться ссылкой с друзьями:
Измените разрешение экрана на панели управления
- Щелкните правой кнопкой мыши кнопку Windows.
- Откройте панель управления.
- Нажмите «Настроить разрешение экрана» в разделе «Оформление и персонализация» (рис. 2).
- Если к вашему компьютеру подключено несколько мониторов, выберите монитор, разрешение экрана которого вы хотите изменить.
Как изменить размер экрана в Windows 10?
Перейдите на рабочий стол, щелкните правой кнопкой мыши и перейдите в «Параметры отображения». Откроется следующая панель. Здесь вы можете настроить размер текста, приложений и других элементов, а также изменить ориентацию. Чтобы изменить настройки разрешения, прокрутите это окно вниз и нажмите Advanced Display Settings.
Как настроить экран ноутбука на телевизор?
Поместите курсор в нижний правый угол экрана Windows и переместите его вверх. Выберите «Настройки», затем нажмите «Изменить настройки ПК». Щелкните «ПК и устройства», а затем «Экран». Перетащите ползунок разрешения, который появляется на экране, до разрешения, рекомендованного для вашего телевизора.
Как сделать мой HDMI полноэкранным Windows 10?
Откройте «Параметры отображения», нажав кнопку «Пуск», «Панель управления», «Оформление и персонализация», «Персонализация», а затем «Параметры отображения». б. Выберите монитор, для которого вы хотите изменить настройки, настройте параметры отображения и нажмите OK.
Как мне подогнать изображение под экран моего телевизора?
Чтобы установить размер изображения для вашего телевизора:
- Откройте главное меню (стрелка влево <), выберите «Настройки» и нажмите «ОК».
- Выберите «Телевидение» и 6 раз нажмите стрелку вправо.
- Выберите Соотношение сторон экрана и Высокое разрешение и нажмите ОК.
- Выберите 1080i на экранах высокой четкости — если только телевизор не может отображать 1080i.
Как изменить размер окна за пределами экрана?
Измените размер окна, перетащив края или угол окна. Удерживайте нажатой клавишу Shift при изменении размера, чтобы привязать окно к краям экрана и другим окнам. Перемещайте или изменяйте размер окна, используя только клавиатуру. Нажмите Alt + F7, чтобы переместить окно, или Alt + F8, чтобы изменить размер.
Как мне вернуть мой экран к нормальному размеру в Windows 10?
Как изменить разрешение экрана в Windows 10
- Нажмите кнопку «Пуск».
- Щелкните значок настроек.
- Выберите «Система».
- Щелкните Расширенные настройки отображения.
- Щелкните меню в разделе «Разрешение».
- Выберите нужный вариант. Мы настоятельно рекомендуем выбрать тот, рядом с которым стоит (Рекомендуется).
- Нажмите «Применить».
Почему мой экран увеличен в Windows 10?
Но гораздо проще использовать встроенные сочетания клавиш: нажмите клавишу Windows, а затем коснитесь знака плюса, чтобы включить лупу и увеличить текущий дисплей до 200 процентов. Нажмите клавишу Windows, а затем коснитесь знака «минус», чтобы снова уменьшить масштаб, снова с шагом 100 процентов, до тех пор, пока вы не вернетесь к нормальному увеличению.
Как сбросить настройки дисплея в Windows 10?
Просмотр настроек дисплея в Windows 10
- Выберите «Пуск»> «Настройка»> «Система»> «Дисплей».
- Если вы хотите изменить размер текста и приложений, выберите нужный вариант в раскрывающемся меню в разделе «Масштаб и макет».
- Чтобы изменить разрешение экрана, используйте раскрывающееся меню в разделе «Разрешение».
Как изменить размер экрана на моем компьютере?
Регулировка размера экрана под размер дисплея
- Затем нажмите «Показать».
- В Display у вас есть возможность изменить разрешение экрана, чтобы оно лучше соответствовало экрану, который вы используете с вашим Computer Kit.
- Переместите ползунок, и изображение на экране начнет уменьшаться.
Как мне настроить размер экрана?
Чтобы изменить разрешение экрана. , щелкнув Панель управления, а затем в разделе Оформление и персонализация щелкните Настроить разрешение экрана. Щелкните раскрывающийся список рядом с параметром «Разрешение», переместите ползунок к нужному разрешению и нажмите «Применить».
Как сделать так, чтобы мой экран соответствовал моему монитору?
Нажмите кнопку «Пуск» и нажмите «Панель управления», чтобы открыть панель управления. Нажмите «Настроить разрешение экрана» в разделе «Оформление и персонализация», чтобы открыть окно «Разрешение экрана». Перетащите маркер ползунка вверх, чтобы выбрать максимальное разрешение.
Как мне получить полноэкранный режим в Windows 10?
Чтобы использовать полноэкранное меню «Пуск» на рабочем столе, введите «Параметры» в строке поиска на панели задач и нажмите «Параметры». Щелкните «Персонализация», а затем «Пуск». Вы увидите следующее окно. Здесь в разделе «Поведение при запуске» выберите «Использовать полноэкранный запуск на рабочем столе».
Как мне получить полноэкранный режим на моем телевизоре?
Как изменить разрешение экрана телевизора?
- Нажмите кнопку MENU на пульте дистанционного управления телевизионной приставки.
- Используйте кнопку СТРЕЛКА ВПРАВО, чтобы выбрать НАСТРОЙКИ на горизонтальной панели меню.
- Выберите ПАРАМЕТРЫ СИСТЕМЫ, а затем перейдите к ВЫБОР СООТНОШЕНИЯ ЭКРАНА И ВЫСОКОЕ РАЗРЕШЕНИЕ, нажмите кнопку OK.
- Выберите Соотношение сторон экрана и высокое разрешение, а затем нажмите OK.
Почему у меня такой большой экран Windows 10?
Для этого откройте «Настройки» и выберите «Система»> «Дисплей». В разделе «Изменить размер текста, приложений и других элементов» вы увидите ползунок масштабирования дисплея. Перетащите этот ползунок вправо, чтобы увеличить эти элементы пользовательского интерфейса, или влево, чтобы сделать их меньше.
Почему изображение не умещается на экране моего телевизора?
Если изображение не заполняет экран, оно показывает программирование стандартного разрешения 4: 3 в исходном разрешении. Опять же, все телевизоры разные, но поищите настройки соотношения сторон в настройках изображения. Убедитесь, что для него установлено значение «Автоподстройка» или «Нормальный» вместо «Растянуть», «Во весь экран» или «Масштаб».
Как сделать так, чтобы изображение моего телевизора Sony соответствовало экрану?
Шаги
- Нажмите кнопку HOME, затем выберите [Настройки] внизу экрана с помощью кнопок /.
- Выберите [Изображение и дисплей] с помощью кнопок /, затем нажмите кнопку.
- Выберите [Экран] с помощью кнопок /, затем нажмите кнопку.
- Выберите желаемый вариант с помощью кнопок /, затем нажмите кнопку.
Как добиться, чтобы изображение соответствовало экрану телевизора Samsung?
Нажмите кнопку «Меню» на пульте дистанционного управления и выберите «Изображение»> «Размер изображения». Отсюда вы можете настроить размер, положение и соотношение сторон изображения. Выделите Размер изображения и выберите 16: 9, Широкий масштаб, Масштаб, 4: 3, По размеру экрана, Smart View 1 или Smart View 2.
Как изменить размер слишком большого окна?
Как использовать клавиатуру для перемещения или изменения размера окна, которое слишком велико для экрана
- Введите комбинацию клавиш Alt + Пробел, чтобы открыть системное меню.
- Введите букву «м».
- Появится двуглавый указатель.
- Затем используйте клавиши со стрелками для перемещения окна вверх, вниз, вправо или влево.
Как изменить размер окна, размер которого нельзя изменить?
Нажмите Alt + Пробел, чтобы открыть меню окна. Если окно развернуто, стрелкой вниз выберите Восстановить и нажмите Enter, затем снова нажмите Alt + Пробел, чтобы открыть меню окна. Нажмите клавишу со стрелкой вверх или вниз, если вы хотите изменить размер окна по вертикали, или клавишу со стрелкой влево или вправо, если вы хотите изменить размер по горизонтали.
Как изменить размер окна в Windows 10?
Чтобы изменить размер окна с помощью клавиатуры только в Windows 10 и всех более ранних версиях Windows, выполните следующие действия:
- Перейдите в желаемое окно, используя Alt + Tab.
- Одновременно нажмите сочетание клавиш Alt + Пробел на клавиатуре, чтобы открыть меню окна.
- Теперь нажмите S.
- Используйте клавиши со стрелками влево, вправо, вверх и вниз, чтобы изменить размер окна.
Как уменьшить масштаб экрана в Windows 10?
Включение и выключение лупы
- Нажмите клавишу с логотипом Windows + знак плюса (+) на клавиатуре, чтобы включить лупу.
- Чтобы включить или выключить лупу с помощью касания или мыши, выберите «Пуск»> «Настройки»> «Специальные возможности»> «Лупа» и включите переключатель в разделе «Включить лупу».
Почему экран моего компьютера так увеличен?
если это текст ur, удерживайте ctrl и используйте прокрутку мыши, чтобы изменить его. если его ВСЕ, измените разрешение экрана. Щелкните правой кнопкой мыши на рабочем столе, выберите «Свойства», перейдите на вкладку «Настройки» и переместите ползунок в сторону «Еще». У меня 1024 x 768 пикселей.
Как уменьшить масштаб экрана Windows?
Чтобы быстро увеличить любую часть экрана, нажмите клавишу Windows и +. По умолчанию лупа будет увеличиваться с шагом 100%, но вы можете изменить это в настройках инструмента. Удерживайте одновременно клавиши Windows и -, чтобы уменьшить масштаб.
Как сбросить настройки цвета в Windows 10?
Как восстановить цвет строк заголовка в Windows 10
- Шаг 1. Нажмите «Пуск», затем «Настройки».
- Шаг 2: Щелкните «Персонализация», затем «Цвета».
- Шаг 3. Включите параметр «Показывать цвет на начальном экране, панели задач, центре действий и строке заголовка».
- Шаг 4. По умолчанию Windows «автоматически выбирает акцентный цвет для вашего фона».
Как изменить номер дисплея в Windows 10?
Как настроить масштаб и расположение дисплеев в Windows 10
- Открыть настройки.
- Нажмите «Система».
- Нажмите на дисплей.
- В разделе «Выбор и перестановка дисплеев» выберите монитор, который нужно настроить.
- Используйте раскрывающееся меню Изменить размер текста, приложений и других элементов, чтобы выбрать соответствующий масштаб.
Как изменить разрешение в Windows 10 без экрана?
Чтобы войти в режим низкого разрешения в Windows 10 и изменить в нем настройки, выполните следующие действия.
- Перезагрузите компьютер.
- Нажмите Shift + F8 до появления логотипа Windows.
- Щелкните Просмотреть дополнительные параметры восстановления.
- Нажмите Устранение неполадок.
- Нажмите Дополнительные параметры.
- Щелкните Параметры запуска Windows.
- Нажмите «Перезагрузить».
Фото в статье «Президент России». http://en.kremlin.ru/events/president/news/59455
Содержание
- Экран выходит за рамки телевизора windows 10
- Как можно исправить растянутое изображение на экране Windows 10, 6 способов
- Причины появления проблемы
- Как убрать растянутость экрана на Виндовс 10
- Проверка настроек дисплея
- Обновление графического драйвера
- Ручное изменение разрешения экрана
- Отключение автоматической установки устройств
- Настройка масштабирования в панели управления видеокартой
- Настройка экрана через меню монитора
- Возможные проблемы
- Подключаем монитор (телевизор) по HDMI
- Исправление растянутого экрана в Windows 10
- Способ 1: Ручное изменение разрешения экрана
- Способ 2: Установка графических драйверов
- Способ 3: Отключение автоматической установки устройств
- Способ 4: Настройка масштабирования в панели управления видеокартой
- Панель управления NVIDIA
- Настройки Radeon
- Способ 5: Настройка экрана через меню монитора
Экран выходит за рамки телевизора windows 10
Подключение телевизора к компьютеру/ ноутбуку уже не является чем то особенным и сложным. Тем не менее иногда возникают проблемы, многие из которых рассмотрены в статье Распространенные проблемы при подключении телевизора к компьютеру с помощью кабеля HDMI/ VGA/ DVI . Но одну из проблем я решил описать отдельно, поскольку уж очень часто она возникает у многих пользователей и даже опытные специалисты не знаю, что делать. В этой статье я покажу, как исправить ситуацию, когда вы подключили телевизор к компьютеру/ ноутбуку, а изображение на телевизоре обрезанное, т.е. по бокам вы замечаете нехватку картинки, рабочий стол на телевизоре отображается не полностью.
Для того, что бы изображение на телевизоре не обрезалось, необходимо выбрать правильный режим в настройках телевизора. Вообще эту настройку стоит искать в меню «Изображения». Вот например где найти эту настройку на телевизорах Philips. На пульте управления нажмите кнопку «Домик».
В меню телевизора выберите «Конфигурация».
Затем нажмите «Настройки ТВ».
После этого выбирайте «Изображение» — «Режим ПК» — «Вкл.».
Теперь можете закрыть настройки.
Таким образом, изображение с компьютера не будет обрезаться, а будет отображаться полностью. Если у вас другая модель телевизора (Samsung, Sony, Toshiba) проделайте в настройках аналогичные действия. Если не трудно опишите в комментарии, какой именно пункт меню выбирать и где, думаю, это многим будет интересно.
Как можно исправить растянутое изображение на экране Windows 10, 6 способов
После переустановки операционной системы на персональном компьютере и в случае возникновения сбоев работы внутренних блоков иногда возникают сложности с изображением информации на мониторе. Существует несколько способов, как исправить проблему растянутого экрана на Windows 10. Для проверки можно использовать разные варианты настроек компонентов ОС.
Причины появления проблемы
Если изображение на мониторе персонального устройства (стационарного компьютера, ноутбука или планшета) оказывается непропорционально растянутым, необходимо выявить причину появления такого эффекта. Растяжение производится по линии горизонтали или по вертикали.
Возможные варианты возникновения неполадок с устройством:
- некорректная работа драйверов (программ, обеспечивающих внутреннее взаимодействие приложений, устройств, взаимосвязанных утилит);
- неверно настроен блок «Разрешение монитора».
Внимание! Некоторые «дрова», установленные на ПК, работают с 2016 года. Подобные софты могут не получать своевременного обновления из-за отсутствия обеспечения со стороны разработчика. Кроме того, с «десяткой» такие утилиты не взаимодействуют. Их необходимо заменять полностью.
Иногда из-за проблем с драйверами пользователям приходится возвращаться к ранним версиям операционной системы ПК – седьмой или восьмой.
Как убрать растянутость экрана на Виндовс 10
Для устранения неполадок с экраном необходимо проверить настройки некоторых блоков. Затем произвести нужные действия – обновление, перенастройку, указание новых параметров и характеристик. Существует несколько способов, которые пользователь должен использовать для решения проблемы с некорректным отображением информации.
Проверка настроек дисплея
В первую очередь необходимо проверить начальные параметры дисплея. Инструкция по работе с данным блоком:
- по пустому пространству рабочего стола кликнуть правой клавишей мыши, чтобы вызвать контекстное меню раздела;
- в выпавшем списке выбрать строку «Параметры экрана»;
- откроется дополнительное окно, где необходимо перейти на вкладку «Дисплей»;
- одна из настроек блока – разрешение.
В строке пункта предлагается несколько вариантов разрешения, необходимо выбрать тот, который будет корректно отображать информацию на рабочем столе. Параметры зависят от характеристик монитора (как отдельного механизма или элемента ПК).
Обновление графического драйвера
Следующий шаг (если не помог предыдущий) – обновление «дров» графического типа. Процедуру можно выполнить вручную или с помощью специализированных программ, используемых для автоматической актуализации рабочих параметров драйверов компьютера. Для изменения настроек вручную необходимо:
- найти через Поиск раздел Диспетчер устройств;
- перейти к пункту «Видеоадаптеры»;
- нажать на обозначение правой кнопкой мыши;
- в выпавшем перечне возможных действий выбрать «Обновить драйвер».
После запуска процедуры пользователю достаточно следовать инструкции, которая появляется на мониторе.
Ручное изменение разрешения экрана
Изменить настройки расширения монитора можно вручную через раздел «Дисплей».
Этапы действий – аналогичны инструкции из главы «Проверка настроек дисплея».
Перейти к нужным параметрам можно через «Настройки» (кнопка «Пуск», затем значок шестеренки) или поиск по информационным отделам персонального устройства.
Отключение автоматической установки устройств
В операционной системе Windows 10 установлена автоматическая обработка драйверов ПК. Это значит, что после установки ОС замена неисправных файлов или скачивание недостающих производится без участия пользователя. Функция установлена разработчиком в режим «По умолчанию». Отключение производится следующим образом:
- кликнуть по кнопке «Пуск» на мониторе;
- перейти на «Панель управления»;
- в перечне доступных к редактированию параметров (находится в левой части окна) выбрать «Дополнительные параметры системы»;
- открыть вкладку «Оборудование»;
- в нижней части окна кликнуть по кнопке «Параметры установки устройства».
После выполненных действий откроется дополнительное окно с соответствующим вопросом. Рядом с пунктом «Нет» необходимо поставить галочку. Затем рекомендуется полное удаление уже установленных драйверов видеокарты и установка нового программного обеспечения.
Настройка масштабирования в панели управления видеокартой
Видеокарты типа AMD и NVIDIA разрабатываются с дополнительным приложением, которое называется GUI (Graphical User Interface). В указанном блоке информации для дополнительных настроек расширения разработчики оставили отдельный параметр. В данном случае в контекстном перечне рабочего стола ПК (появится, если кликнуть по пустому месту рабочего стола правой клавишей мышки) отобразится пункт «Панель управления NVIDIA».
Внимание! Большая часть выполненных настроек сохраняется автоматически после подтверждения соответствующей операции. В некоторых случаях для активации новых параметров необходима перезагрузка персонального устройства.
Настройка экрана через меню монитора
Меню монитора – дополнительный встроенный блок. Запускается раздел отдельной кнопкой «Menu», которая помещается на самом устройстве (не на клавиатуре). Для полного сброса установленных настроек необходимо выбрать кнопку «Reset» в разделе настроек. Чтобы настроить параметры изображения самостоятельно, переходят в разделы «Expansion» и «Zoom» (на русский переводится как разрешение и масштабирование соответственно).
Возможные проблемы
При устранении неполадок с использованием указанных способов могут возникать различные сложности. Например:
- несовместимость установленных на ПК драйверов и действующей операционной системы (требуется переустановка ОС или «дров»);
- подключение кабеля VGA может лишить пользователя возможности редактировать характеристики расширения монитора;
- «возраст» видеокарты имеет значение – некоторые модели уже не поддерживают работу с новыми дисплеями.
Чтобы корректно изменить настройки необходимых пунктов, начинают с внутренних настроек и обновления драйверов.
Растянутый экран часто появляется при переустановке операционной системы. Для устранения такого эффекта нужно выяснить причину. Сначала проверяют настройки дисплея (могут сбиваться при изменении версии ОС), затем переходят к проверке работы устройств.
Подключаем монитор (телевизор) по HDMI
Не то чтобы раньше все было лучше, но явно проще.
Сокращение HDMI расшифровывается как High Definition Multimedia Interface, то есть мультимедийный интерфейс высокого разрешения.
Подключив монитор по HDMI, можно обнаружить, что изображение сильно размыто, занимает не всю область экрана — по краям находятся черные полосы (поля) и отсутствует требуемая четкость.
Причем такую картину видим и при загрузке, и в BIOS, и в Windows.
В первую очередь убеждаемся в исправности кабеля HMDI и его длина не должна превышать 5 м.
Отключаем автомасштабирование на мониторе.
Возможно в меню монитора придется выбрать опцию «По размеру экрана».
Если в компьютере установлена видеокарта, встроенная или внешняя, AMD Radeon, то пробуем исправить изображение с помощью драйверов AMD Vision Control Center (Catalyst Control Center).
Находим пункт «My Digital Flat-Panel» и выбираем подпункт «Scaling Options».
Появится слайдер, который надо передвинуть на ноль.
Теперь изображение должно прийти в норму.
При обновлении или переустановке драйверов придется повторить процедуру.
Если у вас видеокарта от Nvidia, то нужно запустить Nvidia Control Center (Панель управления Nvidia), нажав на иконку в трее или щелкнув правой кнопкой мыши на рабочем столе и выбрать соответствующий пункт.
Далее слева в меню выбираем «Adjust desktop size and position» (настройка размера и положения экрана) и устанавливаем «Overscan» в положение «Do not scaling».
Исправление растянутого экрана в Windows 10
Растянутый экран в операционной системе Windows 10 — ситуация, с которой иногда встречаются пользователи после переустановки ОС. Она означает, что настройки разрешения дисплея были заданы неправильно или их невозможно установить из-за отсутствия графических драйверов. Существуют разные способы исправления этой ситуации, а сегодня мы хотим поговорить обо всех них, чтобы вы смогли быстро найти правильное. Рекомендуем начать с первого метода и по очереди переходить к следующим, чтобы сэкономить время, поскольку мы расставили их в порядке их эффективности и легкости реализации.
Способ 1: Ручное изменение разрешения экрана
Сначала давайте рассмотрим самую банальную ситуацию, когда настройки экрана не соответствуют требуемым, что и вызывает растягивание экрана. Самостоятельно проверить и изменить разрешение можно буквально в несколько кликов через специально отведенное меню в Виндовс.
- Откройте «Пуск» и перейдите в «Параметры», кликнув по значку в виде шестеренки.
Убедитесь, что вы находитесь в категории «Дисплей», а затем проверьте масштаб и разрешение экрана. Для масштаба установите рекомендованное значение, а для разрешения — максимальное.
О других доступных методах изменения разрешения экрана читайте в других руководствах на нашем сайте, перейдя по заголовкам ниже.
Изменения вступят в силу сразу же, и растянутый экран должен быть исправлен. Если необходимое разрешение отсутствует в списке, переходите к следующему способу, а в случае, когда оно вообще не меняется, потребуется изучить рекомендации из отдельной статьи на нашем сайте, кликнув по ссылке далее.
Способ 2: Установка графических драйверов
Теперь мы предлагаем затронуть тему инсталляции драйверов для видеокарты, поскольку именно отсутствие данного программного обеспечения чаще всего провоцирует появление растянутого экрана и отсутствие нужных значений разрешения экрана, что в большинстве случаев возникает как раз после переустановки ОС. На нашем сайте имеется отдельный материал, где продемонстрированы универсальные инструкции для обладателей видеокарт от разных производителей. Ознакомьтесь с ним, чтобы узнать, как именно осуществляется правильная инсталляция.
Иногда установка драйверов заканчивается ошибкой. Это может быть связано с разными причинами. В некоторых ситуациях пользователи подбирают не те версии программного обеспечения или же возникают системные конфликты. Разобраться с этим поможет другая инструкция на нашем сайте, перейти к которой можно, нажав по ссылке ниже.
Способ 3: Отключение автоматической установки устройств
По умолчанию в Windows 10 загрузка отсутствующих драйверов осуществляется автоматически сразу же после инсталляции ОС. В большинстве случаев этот процесс происходит успешно, но с графическими адаптерами иногда возникают проблемы. Даже если вы самостоятельно установите подходящий драйвер, воспользовавшись предыдущей инструкцией, это может не помочь, поскольку в будущем файлы будут сброшены. Для этого сначала нужно отключить эту встроенную опцию, что осуществляется так:
- Откройте «Пуск» и через поиск перейдите в приложение «Панель управления».
Выберите раздел «Система».
Воспользуйтесь левой панелью, чтобы переместиться в «Дополнительные параметры системы».
Переместитесь на вкладку «Оборудование».
Здесь вам следует кликнуть по кнопке «Параметры установки устройства».
Отметьте маркером пункт «Нет (устройство может работать неправильно)» и щелкните по кнопке «Сохранить».
После этого нужно удалить драйвер видеокарты, который был инсталлирован рассмотренным средством. Эта процедура не всем пользователям дается легко, поэтому мы рекомендуем изучить другой материал по данной теме, ознакомившись с представленным далее материалом. Что касается инсталляции подходящего программного обеспечения, а это нужно сделать сразу же после удаления старых файлов, то данная процедура описана в Способе 2.
Способ 4: Настройка масштабирования в панели управления видеокартой
У драйверов видеокарт от компаний AMD и NVIDIA имеются приложения с GUI. Через них осуществляется более детализированное управление графикой. Там присутствуют отдельные меню, позволяющие настроить масштабирование и автоматическое изменение размеров, поэтому мы рекомендуем проверить этот параметр.
Панель управления NVIDIA
Предлагаем начать с обладателей графических адаптеров от NVIDIA. В этом программном обеспечении присутствует огромное количество доступных настроек, поэтому просто следуйте инструкции, чтобы быстро разобраться в редактировании параметров.
- Щелкните правой кнопкой мыши по пустому месту на рабочем столе и в появившемся контекстном меню выберите пункт «Панель управления NVIDIA».
Здесь переместитесь в раздел «Регулировка размера и положения рабочего стола».
Теперь вы можете в первой вкладке изменить режим масштабирования и проверить результат. Если он вас будет устраивать, просто сохраните изменения.
Обратите внимание и на вкладку «Размер». Здесь для ручной настройки щелкните по кнопке «Изменить размер».
Теперь подгоните размер экрана, прослеживая все изменения в режиме реального времени.
Дополнительно отметим, что настройка масштабирования может быть выполнена гораздо проще, однако для этого придется воспользоваться Командной строкой. Запустите это приложение от имени администратора и введите там команду rundll32.exe NvCpl.dll,dtcfg setscaling 1 DA X . X в конце замените на значение масштабирования, где 1 — масштабирование дисплеем, 2 — драйвером, 3 — без масштабирования, 5 — драйвером с сохранением соотношения сторон. Перебирайте эти параметры, чтобы в итоге найти оптимальный.
Настройки Radeon
К сожалению, в панели управления AMD находится меньше настроек, однако там тоже есть несколько пунктов, отвечающих за редактирование масштабирования. Проверить и изменить их можно так:
- Щелкните ПКМ по рабочему столу и выберите пункт «Настройки Radeon».
Здесь в разделе «Дисплей» вы можете включить масштабирование и выбрать его режим. Попробуйте поставить разные значения, чтобы понять, какое из них способно помочь избавиться от растянутого экрана.
В качестве альтернативы можно перейти в категорию «Дополнительные настройки».
Настройки масштабирования осуществляются через «Мои цифровые плоские панели» путем перемещения находящегося там ползунка.
Если у вас отсутствуют описанные только что панели управления, значит, драйвер для графического адаптера установлен неправильно или этот процесс был осуществлен через встроенное средство Windows. Обратитесь к Способу 2, чтобы понять, как инсталлировать корректный драйвер, добавив тем самым в ОС рассмотренные приложения.
Способ 5: Настройка экрана через меню монитора
Последний метод связан с меню монитора, которое является встроенным в данное устройство. Оно присутствует в большинстве современных моделей и запускается через расположившиеся на корпусе кнопки. Если вы не желаете производить никаких изменений в конфигурации, можете сразу сбросить параметры в состояние по умолчанию и проверить, исправится ли проблема с растянутым экраном. Для этого в меню существует пункт «Reset».
При возникновении желания выставить настройку самостоятельно, обратите внимание на разделы меню под названием «Expansion» и «Zoom» (разрешение и масштабирование). Там измените параметры приближения или увеличения изображения, если они имеются. Дополнительно учитывайте и само разрешение экрана. Еще там может быть пункт «Auto» или «Auto Reject», который отвечает за автоматическую настройку экрана. Иногда эта опция выведена и в качестве кнопки на корпусе. Проверяйте параметры и изменяйте их самостоятельно, чтобы избавиться от проблем с растянутым изображением.
В завершение этого материала мы хотим отметить несколько дополнительных пунктов, которые не стали рассматривать в качестве отдельных способов. Обратите на них внимание, если описанные выше действия не принесли никакого результата:
- При подключении по VGA-кабелю может отсутствовать возможность регулировки масштабирования или установки необходимого разрешения экрана. Если есть такая возможность, рекомендуется подключить монитор к компьютеру через HDMI, DP или DVI.
- Если проблема возникает только при запуске определенной игры, перейдите в ее графические настройки и проверьте параметры, отвечающие за соотношение сторон или масштаб. Например, на мониторе 4:3 не рекомендуется устанавливать значения 16:9 или 16:10, поскольку тогда картинка просто растянется.
- При работе со старой видеокартой учитывайте, что она может не поддерживать разрешения новых моделей мониторов, что вызовет определенные проблемы при работе. В таких ситуациях мы можем только порекомендовать обновить комплектующее или заменить монитор на более старый.
Вы получили множество самых разных советов, которые нацелены на решение проблемы с растянутым изображением в Windows 10. Используйте все эти рекомендации, чтобы найти причину неполадки и решить ее в максимально короткий срок без каких-либо трудностей.