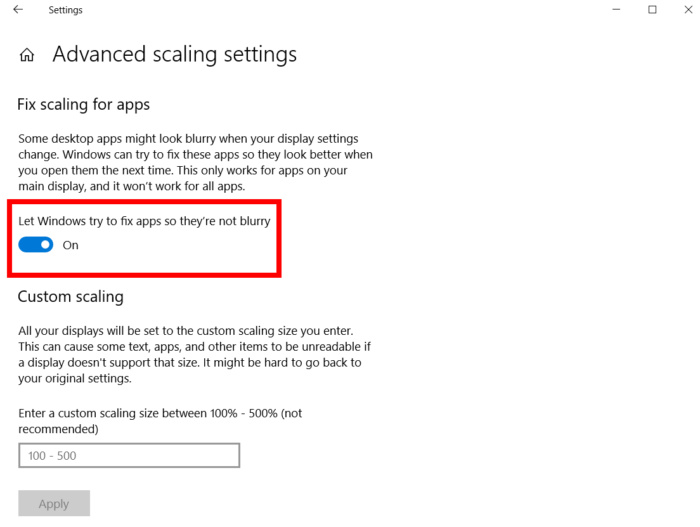Не секрет, что Windows плохо смотрится на мониторах с высоким разрешением, с высоким разрешением и настройками с несколькими мониторами. Microsoft несколько раз пыталась решить эту проблему с помощью обновлений, но все еще не так хорошо, как должно быть.
Итак, хотя с момента появления Windows 10 на рынке прошло шесть лет, пользователям приходится выполнять большую ручную настройку, чтобы визуальные эффекты выглядели хорошо на мониторах с высоким разрешением.
Здесь на помощь приходит масштабирование дисплея. Давайте посмотрим, как вы можете масштабировать визуальные эффекты в Windows, чтобы они лучше соответствовали вашему дисплею.
Что такое масштабирование дисплея?
Масштабирование дисплея относится к настройке элементов пользовательского интерфейса, таких как изображения и текст, таким образом, чтобы они хорошо смотрелись на вашем дисплее. На мониторах с высоким разрешением экрана масштабирование дисплея направлено на то, чтобы текст выглядел более резким, а изображения — четкими.
Все это звучит хорошо на бумаге, но Windows оставляет желать лучшего, когда дело доходит до масштабирования дисплея.
Традиционно программы масштабируют свои визуальные эффекты в соответствии с присутствующими пикселями. Например, на мониторе 1080p программное обеспечение масштабируется, чтобы отображать визуальные эффекты примерно до двух миллионов пикселей. На мониторе 4K те же визуальные эффекты должны быть доведены до восьми миллионов пикселей.
И здесь начинают появляться проблемы.
Во-первых, поскольку текстовые элементы должны соответствовать отдельным пикселям, они, как правило, выглядят намного меньше на дисплеях с высоким разрешением. Итак, читаемость — это удар.
Во-вторых, визуальные эффекты плохо масштабируются, если вы запускаете несколько мониторов, особенно если мониторы имеют разные размеры и разрешения.
Связанный: Как использовать свой ноутбук как внешний монитор
Чтобы решить проблему, связанную с попиксельным масштабированием, Microsoft представила масштабирование Bitmap. Масштабирование растрового изображения работает так же, как цифровое масштабирование. По сути, Windows берет визуальные эффекты и распределяет их по дисплею. Вы можете себе представить, как это может привести к потере ясности и детализации.
К счастью, если у вас возникли проблемы с масштабированием дисплея, вы можете настроить параметры вручную по своему вкусу.
Масштабирование дисплея на одном мониторе
Чтобы настроить масштаб отображения на одном мониторе, нажмите клавиши Windows + I, чтобы открыть панель настроек, введите display в строке поиска и выберите первый результат. Это откроет панель настроек дисплея.
Теперь в разделе «Разрешение экрана» убедитесь, что выбрано собственное разрешение вашего дисплея. Например, если вы используете монитор 1080p, выберите 1920 x 1080 из раскрывающегося списка.
Затем загляните в раздел «Масштаб и макет» и посмотрите, какой коэффициент масштабирования Windows применяет по умолчанию. Для монитора 1080p коэффициент масштабирования установлен на 100%. Для монитора 4K коэффициент часто устанавливается равным 150%. Если вас не устраивает коэффициент по умолчанию, измените его по своему вкусу.
Если вы хотите увеличить визуальные эффекты, увеличьте коэффициент. И наоборот, если вы хотите сделать элементы пользовательского интерфейса меньше, уменьшите их.
После изменения коэффициента обязательно каждый раз выходить из системы и входить в систему. Некоторые части Windows не отражают изменения, внесенные в масштабирование, пока вы не выйдете из системы и не войдете в нее снова.
Если ни один из параметров масштабирования не работает для вас достаточно хорошо, нажмите «Дополнительные параметры масштабирования».
На панели дополнительных настроек выберите «Разрешить Windows пытаться исправить приложения, чтобы они не были размытыми». Как следует из названия, этот параметр включает автоматическое масштабирование дисплея. Это может работать не для всех приложений, особенно если вы используете несколько мониторов.
Наконец, если ничего не работает, вы можете попробовать ввести произвольный размер масштабирования в поле под Пользовательским масштабированием. Помните, всегда сначала пробуйте небольшие приращения, так как вы можете установить большой размер масштабирования, что затруднит вам поиск настройки позже.
Параметры масштабирования дисплея для дискретных графических процессоров
Помимо встроенных настроек масштабирования в Windows, вы также можете настроить дополнительные параметры, если у вас есть незаметный графический процессор AMD или Nvidia. Поскольку эти настройки больше ориентированы на геймеров, они вряд ли решат какие-либо серьезные проблемы с масштабированием.
Масштабирование дисплея для графических процессоров AMD
Если вы используете графический процессор AMD, щелкните правой кнопкой мыши в любом месте рабочего стола и выберите AMD Radeon Software. Перейдите на вкладку Display. В разделе «Параметры отображения» убедитесь, что масштабирование графического процессора отключено, а для параметра «Режим масштабирования» установлено значение «Сохранять соотношение сторон».
Масштабирование графического процессора используется для масштабирования ретро-игр до исходного разрешения экрана. Включение этого параметра практически не приносит пользы для повседневного использования, но приводит к задержке ввода. Так что включайте его, только если собираетесь играть в ретро-игры.
С другой стороны, режим масштабирования определяет способ отображения изображения на экране. Сохранить соотношение сторон сохраняет соотношение сторон изображения и не растягивает изображение до размеров экрана. Это приведет к появлению черных полос вокруг изображения.
Центр отключает все виды масштабирования изображения и просто центрирует изображение. Еще раз, черные полосы появятся вокруг изображения, если разрешение не соответствует вашему дисплею.
Наконец, режим масштабирования Full Panel растягивает изображение, чтобы заполнить экран.
Разрешение дисплея для графических процессоров Nvidia
Процедура для графических процессоров Nvidia почти такая же, как для графических процессоров AMD. Щелкните правой кнопкой мыши в любом месте рабочего стола и выберите Панель управления Nvidia.
Как только вы войдете, перейдите к разделу «Настроить размер и положение рабочего стола», расположенному слева в разделе «Дисплей».
Затем выберите нужный режим масштабирования. Выберите соотношение сторон, если вы не уверены, что выбрать, поскольку это значение по умолчанию.
Масштабирование дисплея для настройки нескольких мониторов
Если у вас несколько мониторов разных размеров и разрешений, вам придется настраивать каждый монитор индивидуально. В противном случае вы можете получить правильное масштабирование на одном дисплее и беспорядок на другом.
Связанный: Как использовать Chromecast в качестве второго монитора компьютера
Итак, нажмите Windows Key + I, чтобы открыть панель настроек, введите display в строке поиска и выберите первый результат. Находясь на панели «Настройки», выберите в верхней части страницы, какой монитор вы хотите настроить. Остальные шаги такие же, как указано выше.
Не забудьте выйти и войти в систему после изменения настроек.
После настройки монитора перетащите окно на этот монитор и посмотрите, все ли в порядке.
Сделайте то же самое для всех мониторов.
Масштабирование дисплея для отдельных программ
Даже после того, как вы настроили все возможные настройки, связанные с масштабированием дисплея, некоторые программы по-прежнему могут плохо масштабироваться. Например, на мониторах 4K программы обычно имеют крошечный нечеткий текст. Чтобы решить эту проблему, вы можете оставить масштабирование самой программе.
Перейдите в папку, в которой установлена программа, затем щелкните правой кнопкой мыши значок программы и выберите «Свойства».
Затем нажмите «Совместимость», а затем нажмите «Изменить настройки высокого разрешения».
Во всплывающем диалоговом окне выберите «Переопределить поведение масштабирования с высоким разрешением» и выберите «Приложение» в раскрывающемся списке. Параметр «Приложение» позволяет программе обходить масштабирование всей системы и определять собственные параметры масштабирования для мониторов с высоким разрешением.
Хотя настройки масштабирования не решают всех проблем, которые возникают на мониторах с высоким разрешением, вы можете исправить многие проблемы, выбрав настройки по умолчанию. Windows прошла долгий путь с момента своего выпуска. И ситуация будет улучшаться по мере того, как все больше и больше людей будут использовать мониторы с высоким разрешением и несколько мониторов.
Содержание
- Настройка двух мониторов на Windows
- Как настроить масштабирование в Windows
- Содержание
- Содержание
- Что это такое
- В каких случаях понадобится
- Подводные камни
- Советы по масштабированию
- Как настроить уровни масштабирования нескольких мониторов в Windows 10
- Масштабирование для нескольких мониторов
- Как настроить масштабирование для нескольких дисплеев
- Примечание для опытных пользователей
- Использование нескольких мониторов в Windows
- Перед началом работы
- Изменение порядка мониторов
- Идентификация монитора
- Обнаружение монитора
- Упорядочение мониторов
- Изменение параметров мониторов
- Изменение ориентации
- Выбор варианта отображения
- Статьи по теме
- Видео: подключение монитора
- Перед началом работы
- Изменение порядка мониторов
- Идентификация монитора
- Обнаружение монитора
- Упорядочение мониторов
- Изменение параметров мониторов
- Изменение ориентации
- Выбор варианта отображения
- Статьи по теме
- Установите другой уровень масштабирования дисплея для нескольких мониторов в Windows 10
- Установите другой уровень масштабирования дисплея для второго монитора
Настройка двух мониторов на Windows
Распознавание компьютером нескольких мониторов.
Убедитесь, что кабели правильно подключены к новым мониторам, а затем нажмите Windows клавишу с логотипом + P, чтобы выбрать параметр отображения.
Если вам нужна помощь, вот что нужно сделать:
Выберите Начните> Параметры> системы > Display. ПК должен автоматически обнаружить ваши мониторы и отобразить рабочий стол. Если вы не видите мониторы, выберите Несколько мониторов> Определить.
С помощью списка можно выбрать, как будет проецируемый экран на экране.
Настроив настройку, выберите Применить.
Вы можете изменить разрешение дисплеев. Однако мы рекомендуем использовать рекомендуемое разрешение, чтобы использовать все необходимое для отображения.
Распознавание компьютером нескольких мониторов.
Убедитесь, что кабели правильно подключены к новым мониторам, а затем нажмите Windows клавишу с логотипом + P, чтобы выбрать параметр отображения.
Если вам нужна помощь, вот что нужно сделать:
Выберите Начните> Параметры> системы > Display. ПК должен автоматически обнаружить ваши мониторы и отобразить рабочий стол. Если ПК не видит мониторов, выберите Обнаружить.
В разделе Несколько дисплеев выберите один из вариантов в списке, чтобы определить, как ваш рабочий стол будет отображаться на экранах.
Выбрав то, что вы видите на дисплеях, выберите Сохранить изменения.
Вы можете изменить разрешение дисплеев. Однако мы рекомендуем использовать рекомендуемое разрешение, чтобы использовать все необходимое для отображения.
Источник
Как настроить масштабирование в Windows
Содержание
Содержание
Высокое разрешение экрана иногда создает проблемы для операционной системы: нечитаемый текст, размытое изображение, нечеткие схемы и графики. Но существует встроенная функция — масштабирование, — которая поможет это исправить. Давайте разберемся, как ей правильно пользоваться и в каких случаях она может пригодиться.
Что это такое
Масштабирование — это изменение размеров элементов с сохранением пропорций
и исходного разрешения дисплея. В актуальных версиях Windows (10, 8.1 и 7) предусмотрена настройка шкалы масштаба в процентах. Нажмите правой кнопкой мыши на рабочем столе
и выберите «Параметры экрана». Откроется вкладка «Дисплей» системных настроек. Прокрутите вниз, пока не увидите опцию «Масштаб и разметка».
По умолчанию доступна настройка масштаба с шагом в 25 % (100, 125, 150, 175 % и далее). После изменения, возможно, придется перезапустить некоторые программы, а в особо запущенных случаях — даже перезагрузить систему. Приложение предупреждает об этом
в подсказке.
Если у вас Windows 7 или 8.1, кликните правой кнопкой мыши на свободном месте рабочего стола и выберите «Разрешение экрана». В появившемся окне жмите опцию «Изменение размеров текста и других элементов». Появятся аналогичные варианты масштабирования.
В каких случаях понадобится
Функция масштабирования стала актуальной в последнее десятилетие — с появлением 2K-
и 4K-дисплеев. У монитора есть характеристика PPI (англ. pixels per inch) — это количество пикселей на один дюйм экрана или разрешающая способность. Чтобы его посчитать, нужно знать диагональ монитора и исходное разрешение матрицы.
Воспользуемся теоремой Пифагора и узнаем его для 27-дюймового дисплея. Если вам лень вычислять вручную, можете обратиться к онлайн-калькуляторам. При разрешении 1920×1080, получаем 82 пикселя на дюйм. Если у такой же матрицы будет разрешение 2560×1440,
то плотность составит 109 PPI. А при 4K (3840×2160) получаем уже 163 PPI.
В последнем случае из-за высокой плотности изображение на экране будет слишком мелким — можно применить масштаб 175 или 200 %. При этом изменится DPI (англ. dots per inch) — виртуальный параметр, который отражает изменения размера элементов изображения. При масштабе 100 % PPI и DPI совпадают.
Если компьютерные мониторы со сверхвысоким разрешением пока не так популярны,
то подавляющая часть современных телевизоров уже выпускается с 4K-разрешением. Плотность пикселей здесь существенно меньше из-за размеров экрана (например, для 65-дюймового ТВ это будет всего 68 PPI).
Но стоит учитывать, что телевизор вы смотрите не вплотную, а с расстояния в несколько метров. Например, если подключаете его к ПК или ноутбуку как второй монитор, рекомендуем также выставить увеличенный масштаб в диапазоне 175–225 %, чтобы текст на экране был читаемым.
Подводные камни
В Windows 10 был внедрен новый принцип изменения размера приложений. Если раньше
в системе было четыре фиксированных типа DPI (96, 120, 144 и 192), то в «десятке» программа обязана уметь масштабироваться под любой размер виртуального пикселя. Эту идею разработчики из Microsoft подсмотрели у коллег из Google. В системе Android приложения выглядят нормально на любом устройстве (будь то планшет, телефон или умный телевизор).
Прошло уже шесть лет с момента выхода «десятки», и большинство программ поддерживают функции «резинового» масштабирования и легко адаптируются под нужный размер. Проблемы могут возникать только со старыми утилитами, которые не обновлялись много лет.
Мы рекомендуем использовать современное ПО и скачивать последние версии с официальных сайтов разработчиков.
Советы по масштабированию
Если вы все-таки пользуетесь устаревшими программами, рекомендуем заглянуть в подраздел настроек «Дополнительные параметры».
Здесь можно активировать опцию «Исправление масштабирования», которая призвана устранить размытость в классических приложениях. Это так называемый «костыль», который не всегда правильно работает. Если совсем ничего не помогает, уберите масштабирование
в свойствах ярлыка конкретной программы:
Также в этом окне можно задать пользовательское значение DPI, если вас не устраивает стандартный ряд.
Поэкспериментируйте и подберите оптимальный размер изображения конкретно для вас.
Источник
Как настроить уровни масштабирования нескольких мониторов в Windows 10
Обновление: Перестаньте получать сообщения об ошибках и замедляйте работу своей системы с помощью нашего инструмента оптимизации. Получите это сейчас на эту ссылку
При работе с несколькими приложениями система с несколькими мониторами может не только хорошо выглядеть, но и значительно повысить производительность многозадачности. Тем не менее, конфигурация с несколькими мониторами является практичной, только если вы ее правильно настроили.
К счастью, в Windows 10 имеется множество функций и настроек для поддержки одного, двух, трех, четырех и более мониторов без необходимости использования стороннего программного обеспечения для обеспечения наилучшего опыта работы на рабочем столе.
В этом руководстве по Windows 10 мы предлагаем несколько советов по настройке и использованию несколько мониторов настройки, независимо от того, подключаете ли вы внешний монитор к ноутбуку или два, три или более мониторов к рабочему столу или рабочей станции.
Масштабирование для нескольких мониторов
Прежде чем продолжить, имейте в виду, что изменение размера не вступит в силу до тех пор, пока вы не выйдете и не войдете в свою систему. Возможно, вы применили новый коэффициент масштабирования, но у вас не будет его предварительного просмотра. Лучше всего выйти из системы и снова войти в нее, прежде чем судить, нашли ли вы правильную скорость масштабирования для экрана.
Как настроить масштабирование для нескольких дисплеев
Теперь компоненты обоих моих экранов имеют примерно одинаковый размер. Хотя они имеют одинаковое горизонтальное разрешение, изображения, текст и значки на ноутбуке будут физически больше, поэтому на экране рабочего стола они могут выглядеть примерно одинаково. Возможно, вам придется выйти и снова войти, чтобы применить настройки ко всем системам Windows.
Примечание для опытных пользователей
Опытным пользователям с несколькими мониторами с одинаковым разрешением может потребоваться более точное масштабирование, чем могут обеспечить настройки по умолчанию. Вы можете вернуться к экрану дополнительных настроек в разделе «Пользовательское масштабирование» (см. Рисунок выше). Здесь вы можете ввести процентное значение от 100 до 500, чтобы применить единую шкалу ко всем вашим мониторам.
CCNA, веб-разработчик, ПК для устранения неполадок
Я компьютерный энтузиаст и практикующий ИТ-специалист. У меня за плечами многолетний опыт работы в области компьютерного программирования, устранения неисправностей и ремонта оборудования. Я специализируюсь на веб-разработке и дизайне баз данных. У меня также есть сертификат CCNA для проектирования сетей и устранения неполадок.
Источник
Использование нескольких мониторов в Windows
Подключив компьютер Windows 11 к внешним дисплеям, вы можете настроить параметры для каждого из них.
Перед началом работы
Перед изменением параметров внешних мониторов обеспечьте правильное подключение. Вот что можно сделать:
Правильно подключите кабели к компьютеру или док-станции.
Проверьте наличие обновлений Windows. Чтобы проверить, нет ли обновлений, выберите Начните, а затем введите параметры. Выберите Параметры > Windows обновления> Проверить обновления.
Совет: Если вы используете беспроводной видеоадаптер, подключитесь к порту HDMI на новом телевизоре, а затем подключите к нему беспроводным способом свой компьютер. Подключив адаптер беспроводного дисплея к телевизору, перейдите к компьютеру Windows 11, нажмите Windows клавишу с логотипом + K, чтобы открыть элемент «Отлив», а затем выберите адаптер беспроводного дисплея.
Изменение порядка мониторов
Этот параметр отображается, если Windows обнаруживает несколько мониторов. Каждый монитор будет пронумерован для упрощения идентификации.
Идентификация монитора
Чтобы узнать, какое число соответствует дисплею, выберите Начните, а затем введите параметры. Выберите Параметры > системные> display> identify. На экране монитора появится номер, который ему назначен.
Обнаружение монитора
Если вы подключили другой дисплей и он не отображается в Параметры, выберите Начните> Параметры> Система> Отображение> Несколько дисплеев> Обнаружить.
Упорядочение мониторов
Если у вас несколько мониторов, вы можете изменить их порядок. Это удобно, если вы хотите, чтобы ваши мониторы соответствовали их настройке у вас дома или в офисе. В разделе параметров «Дисплей» выберите и перетащите монитор, куда хотите. Проделайте это для всех мониторов, которые нужно переместить. После получения нужного расположения нажмите Применить. Протестируйте свое новое расположение, перемещая указатель мыши на разных мониторах, чтобы убедиться в их правильной работе.
Изменение параметров мониторов
После подключения к внешним мониторам вы можете изменить такие параметры, как разрешение, разметка экрана и т. д. Чтобы увидеть доступные параметры, в Параметрывыберите Системный> Экран.
Изменение ориентации
Windows порекомендует ориентацию для вашего экрана. Чтобы изменить его в параметрах отображения, в & масштаб выберитепредпочитаемую ориентацию экрана. Если вы измените ориентацию монитора, вам также потребуется физически повернуть экран. Например, вам нужно будет повернуть свой внешний монитор, чтобы использовать его в книжной ориентации вместо альбомной.
Выбор варианта отображения
Чтобы изменить то, что отображается на дисплеях, нажмите Windows клавиша с логотипом + P. Вот параметры, которые можно выбрать.
Просматривать элементы только на одном мониторе.
Только экран компьютера
Просматривать одинаковые элементы на всех мониторах.
Просматривать рабочий стол на нескольких экранах. При расширении мониторов вы можете перемещать элементы между двумя экранами.
Просматривать все только на втором мониторе.
Только второй экран
Статьи по теме
Simply Windows на Youtube — эти видео доступны только на английском языке
После подключения компьютера с Windows 10 к внешним мониторам вы можете настроить параметры для каждого из них.
Видео: подключение монитора
Видео с основными сведениями о подключении к внешнему монитору.
Перед началом работы
Перед изменением параметров внешних мониторов обеспечьте правильное подключение. Вот что можно сделать:
Правильно подключите кабели к компьютеру или док-станции.
Проверьте наличие обновлений Windows. Чтобы проверить наличие обновлений, выберите Пуск > Параметры > Обновление и безопасность > Центр обновления Windows > Проверить наличие обновлений.
Совет: Если вы используете беспроводной видеоадаптер, подключитесь к порту HDMI на новом телевизоре, а затем подключите к нему беспроводным способом свой компьютер. После подключения беспроводного видеоадаптера к телевизору перейдите к компьютеру с Windows 10 PC и выберите Пуск > Параметры > Система > Дисплей и щелкните Подключиться к беспроводному дисплею.
Изменение порядка мониторов
Этот параметр отображается, если Windows обнаруживает несколько мониторов. Каждый монитор будет пронумерован для упрощения идентификации.
Идентификация монитора
Чтобы узнать, какой номер соответствует монитору, выберите Пуск > Параметры > Система > Дисплей > Изменить порядок дисплеев и нажмите Идентифицировать. На экране монитора появится номер, который ему назначен.
Обнаружение монитора
Если вы подключили дополнительный монитор и он не отображается в параметрах, выберите Пуск > Параметры > Система > Дисплей > Изменить порядок дисплеев и нажмите Обнаружить.
Упорядочение мониторов
Если у вас несколько мониторов, вы можете изменить их порядок. Это удобно, если вы хотите, чтобы ваши мониторы соответствовали их настройке у вас дома или в офисе. В разделе параметров «Дисплей» выберите и перетащите монитор, куда хотите. Проделайте это для всех мониторов, которые нужно переместить. После получения нужного расположения нажмите Применить. Протестируйте свое новое расположение, перемещая указатель мыши на разных мониторах, чтобы убедиться в их правильной работе.
Изменение параметров мониторов
После подключения к внешним мониторам вы можете изменить такие параметры, как разрешение, разметка экрана и т. д. Чтобы просмотреть доступные параметры, выберите Пуск > Параметры > Система > Дисплей.
Изменение ориентации
Windows порекомендует ориентацию для вашего экрана. Чтобы изменить ее в параметрах дисплея, перейдите в раздел Масштаб и разметка и выберите предпочитаемую ориентацию дисплея. Если вы измените ориентацию монитора, вам также потребуется физически повернуть экран. Например, вам нужно будет повернуть свой внешний монитор, чтобы использовать его в книжной ориентации вместо альбомной.
Выбор варианта отображения
Чтобы изменить отображение на мониторах, нажмите клавишу Windows + P. Вот параметры, которые можно выбрать.
Просматривать элементы только на одном мониторе.
Только экран компьютера
Просматривать одинаковые элементы на всех мониторах.
Просматривать рабочий стол на нескольких экранах. При расширении мониторов вы можете перемещать элементы между двумя экранами.
Просматривать все только на втором мониторе.
Только второй экран
Статьи по теме
Simply Windows на Youtube — эти видео доступны только на английском языке
Источник
Установите другой уровень масштабирования дисплея для нескольких мониторов в Windows 10
Многие пользователи хотят использовать разные уровни масштабирования для разных мониторов при использовании конфигурации с двумя мониторами. Если ты один из них и хочешь установить другой уровень масштабирования дисплея для второго монитора в Windows 10, вот что вам нужно сделать. Вам не нужно устанавливать стороннее программное обеспечение, поскольку в Windows 10 этот параметр есть по умолчанию.
Какое бы разрешение экрана ни было на вашем мониторе, ваш компьютер отображает текст, значок и т. Д. В соответствии с этим конкретным разрешением. Хотя вы можете увеличить размер шрифта в Windows 10, возможно, вы не сможете внести это изменение с точки зрения монитора. Это означает, что увеличение размера текста не приведет к увеличению размера иконок. Вот почему вы можете использовать этот метод, чтобы сохранить масштабирование по умолчанию на одном мониторе и изменить его на втором или третьем мониторе.
Установите другой уровень масштабирования дисплея для второго монитора
Чтобы установить другой уровень масштабирования для второго монитора в Windows 10, выполните следующие действия:
Итак, сначала откройте панель настроек Windows, нажав Win + I кнопки вместе. Теперь вам нужно нажать на Система меню. Здесь вы можете найти вариант под названием Отображать. Если вы попали в другой раздел, переключитесь на вкладку Display.
С правой стороны вы можете найти все мониторы, которые в настоящее время подключены к вашему процессору. Вам нужно выбрать монитор, на котором вы хотите изменить уровень масштабирования. Если вы не помните номер своего монитора, вы можете нажать на Идентифицировать кнопку, и он сразу же покажет вам номер монитора.
После выбора монитора вы должны прокрутить вниз до Масштаб и макет Заголовок. Здесь вы должны увидеть раскрывающееся меню, которое необходимо развернуть и выбрать уровень масштабирования. Как обычно, существует четыре различных параметра масштабирования — 100%, 125%, 150% и 175%.
Масштаб вашего монитора следует изменить сразу после выбора параметра в раскрывающемся меню.
Вы должны знать три вещи, связанные с масштабированием.
КОНЧИК: Знаете ли вы, что в Windows 10 можно установить разные обои на двух мониторах?
Источник
Распознавание компьютером нескольких мониторов.
Убедитесь, что кабели правильно подключены к новым мониторам, а затем нажмите Windows клавишу с логотипом + P, чтобы выбрать параметр отображения.
Если вам нужна помощь, вот что нужно сделать:
Выберите Начните> Параметры> системы > Display. ПК должен автоматически обнаружить ваши мониторы и отобразить рабочий стол. Если вы не видите мониторы, выберите Несколько мониторов> Определить.
С помощью списка можно выбрать, как будет проецируемый экран на экране.
Настроив настройку, выберите Применить.
Вы можете изменить разрешение дисплеев. Однако мы рекомендуем использовать рекомендуемое разрешение, чтобы использовать все необходимое для отображения.
Распознавание компьютером нескольких мониторов.
Убедитесь, что кабели правильно подключены к новым мониторам, а затем нажмите Windows клавишу с логотипом + P, чтобы выбрать параметр отображения.
Если вам нужна помощь, вот что нужно сделать:
Выберите Начните> Параметры> системы > Display. ПК должен автоматически обнаружить ваши мониторы и отобразить рабочий стол. Если ПК не видит мониторов, выберите Обнаружить.
В разделе Несколько дисплеев выберите один из вариантов в списке, чтобы определить, как ваш рабочий стол будет отображаться на экранах.
Выбрав то, что вы видите на дисплеях, выберите Сохранить изменения.
Вы можете изменить разрешение дисплеев. Однако мы рекомендуем использовать рекомендуемое разрешение, чтобы использовать все необходимое для отображения.
Источник
Использование нескольких мониторов в Windows
Подключив компьютер Windows 11 к внешним дисплеям, вы можете настроить параметры для каждого из них.
Перед началом работы
Перед изменением параметров внешних мониторов обеспечьте правильное подключение. Вот что можно сделать:
Правильно подключите кабели к компьютеру или док-станции.
Проверьте наличие обновлений Windows. Чтобы проверить, нет ли обновлений, выберите Начните, а затем введите параметры. Выберите Параметры > Windows update> Check for updates (Проверить обновления).
Совет: Если вы используете беспроводной видеоадаптер, подключитесь к порту HDMI на новом телевизоре, а затем подключите к нему беспроводным способом свой компьютер. Подключив адаптер беспроводного дисплея к телевизору, перейдите к компьютеру Windows 11, нажмите Windows клавишу с логотипом + K, чтобы открыть cast, а затем выберите адаптер беспроводного дисплея.
Изменение порядка мониторов
Этот параметр отображается, если Windows обнаруживает несколько мониторов. Каждый монитор будет пронумерован для упрощения идентификации.
Идентификация монитора
Чтобы узнать, какое число соответствует дисплею, выберите Начните, а затем введите параметры. Выберите Параметры > системные> display> identify. На экране монитора появится номер, который ему назначен.
Обнаружение монитора
Если вы подключили другой дисплей и он не отображается в Параметры, выберите Начните> Параметры> Система> Отображение> Несколько дисплеев> Обнаружить.
Упорядочение мониторов
Если у вас несколько мониторов, вы можете изменить их порядок. Это удобно, если вы хотите, чтобы ваши мониторы соответствовали их настройке у вас дома или в офисе. В разделе параметров «Дисплей» выберите и перетащите монитор, куда хотите. Проделайте это для всех мониторов, которые нужно переместить. После получения нужного расположения нажмите Применить. Протестируйте свое новое расположение, перемещая указатель мыши на разных мониторах, чтобы убедиться в их правильной работе.
Изменение параметров мониторов
После подключения к внешним мониторам вы можете изменить такие параметры, как разрешение, разметка экрана и т. д. Чтобы увидеть доступные параметры, в Параметрывыберите Системный> Экран.
Изменение ориентации
Windows порекомендует ориентацию для вашего экрана. Чтобы изменить его в параметрах отображения, в & масштаб выберитепредпочитаемую ориентацию экрана. Если вы измените ориентацию монитора, вам также потребуется физически повернуть экран. Например, вам нужно будет повернуть свой внешний монитор, чтобы использовать его в книжной ориентации вместо альбомной.
Выбор варианта отображения
Чтобы изменить то, что отображается на дисплеях, нажмите Windows клавишу с логотипом + P. Вот параметры, которые можно выбрать.
Просматривать элементы только на одном мониторе.
Только экран компьютера
Просматривать одинаковые элементы на всех мониторах.
Просматривать рабочий стол на нескольких экранах. При расширении мониторов вы можете перемещать элементы между двумя экранами.
Просматривать все только на втором мониторе.
Только второй экран
Статьи по теме
Simply Windows на Youtube — эти видео доступны только на английском языке
После подключения компьютера с Windows 10 к внешним мониторам вы можете настроить параметры для каждого из них.
Видео: подключение монитора
Видео с основными сведениями о подключении к внешнему монитору.
Перед началом работы
Перед изменением параметров внешних мониторов обеспечьте правильное подключение. Вот что можно сделать:
Правильно подключите кабели к компьютеру или док-станции.
Проверьте наличие обновлений Windows. Чтобы проверить наличие обновлений, выберите Пуск > Параметры > Обновление и безопасность > Центр обновления Windows > Проверить наличие обновлений.
Совет: Если вы используете беспроводной видеоадаптер, подключитесь к порту HDMI на новом телевизоре, а затем подключите к нему беспроводным способом свой компьютер. После подключения беспроводного видеоадаптера к телевизору перейдите к компьютеру с Windows 10 PC и выберите Пуск > Параметры > Система > Дисплей и щелкните Подключиться к беспроводному дисплею.
Изменение порядка мониторов
Этот параметр отображается, если Windows обнаруживает несколько мониторов. Каждый монитор будет пронумерован для упрощения идентификации.
Идентификация монитора
Чтобы узнать, какой номер соответствует монитору, выберите Пуск > Параметры > Система > Дисплей > Изменить порядок дисплеев и нажмите Идентифицировать. На экране монитора появится номер, который ему назначен.
Обнаружение монитора
Если вы подключили дополнительный монитор и он не отображается в параметрах, выберите Пуск > Параметры > Система > Дисплей > Изменить порядок дисплеев и нажмите Обнаружить.
Упорядочение мониторов
Если у вас несколько мониторов, вы можете изменить их порядок. Это удобно, если вы хотите, чтобы ваши мониторы соответствовали их настройке у вас дома или в офисе. В разделе параметров «Дисплей» выберите и перетащите монитор, куда хотите. Проделайте это для всех мониторов, которые нужно переместить. После получения нужного расположения нажмите Применить. Протестируйте свое новое расположение, перемещая указатель мыши на разных мониторах, чтобы убедиться в их правильной работе.
Изменение параметров мониторов
После подключения к внешним мониторам вы можете изменить такие параметры, как разрешение, разметка экрана и т. д. Чтобы просмотреть доступные параметры, выберите Пуск > Параметры > Система > Дисплей.
Изменение ориентации
Windows порекомендует ориентацию для вашего экрана. Чтобы изменить ее в параметрах дисплея, перейдите в раздел Масштаб и разметка и выберите предпочитаемую ориентацию дисплея. Если вы измените ориентацию монитора, вам также потребуется физически повернуть экран. Например, вам нужно будет повернуть свой внешний монитор, чтобы использовать его в книжной ориентации вместо альбомной.
Выбор варианта отображения
Чтобы изменить отображение на мониторах, нажмите клавишу Windows + P. Вот параметры, которые можно выбрать.
Просматривать элементы только на одном мониторе.
Только экран компьютера
Просматривать одинаковые элементы на всех мониторах.
Просматривать рабочий стол на нескольких экранах. При расширении мониторов вы можете перемещать элементы между двумя экранами.
Просматривать все только на втором мониторе.
Только второй экран
Статьи по теме
Simply Windows на Youtube — эти видео доступны только на английском языке
Источник
Как настроить масштабирование в Windows
Содержание
Содержание
Высокое разрешение экрана иногда создает проблемы для операционной системы: нечитаемый текст, размытое изображение, нечеткие схемы и графики. Но существует встроенная функция — масштабирование, — которая поможет это исправить. Давайте разберемся, как ей правильно пользоваться и в каких случаях она может пригодиться.
Что это такое
Масштабирование — это изменение размеров элементов с сохранением пропорций
и исходного разрешения дисплея. В актуальных версиях Windows (10, 8.1 и 7) предусмотрена настройка шкалы масштаба в процентах. Нажмите правой кнопкой мыши на рабочем столе
и выберите «Параметры экрана». Откроется вкладка «Дисплей» системных настроек. Прокрутите вниз, пока не увидите опцию «Масштаб и разметка».
По умолчанию доступна настройка масштаба с шагом в 25 % (100, 125, 150, 175 % и далее). После изменения, возможно, придется перезапустить некоторые программы, а в особо запущенных случаях — даже перезагрузить систему. Приложение предупреждает об этом
в подсказке.
Если у вас Windows 7 или 8.1, кликните правой кнопкой мыши на свободном месте рабочего стола и выберите «Разрешение экрана». В появившемся окне жмите опцию «Изменение размеров текста и других элементов». Появятся аналогичные варианты масштабирования.
В каких случаях понадобится
Функция масштабирования стала актуальной в последнее десятилетие — с появлением 2K-
и 4K-дисплеев. У монитора есть характеристика PPI (англ. pixels per inch) — это количество пикселей на один дюйм экрана или разрешающая способность. Чтобы его посчитать, нужно знать диагональ монитора и исходное разрешение матрицы.
Воспользуемся теоремой Пифагора и узнаем его для 27-дюймового дисплея. Если вам лень вычислять вручную, можете обратиться к онлайн-калькуляторам. При разрешении 1920×1080, получаем 82 пикселя на дюйм. Если у такой же матрицы будет разрешение 2560×1440,
то плотность составит 109 PPI. А при 4K (3840×2160) получаем уже 163 PPI.
В последнем случае из-за высокой плотности изображение на экране будет слишком мелким — можно применить масштаб 175 или 200 %. При этом изменится DPI (англ. dots per inch) — виртуальный параметр, который отражает изменения размера элементов изображения. При масштабе 100 % PPI и DPI совпадают.
Если компьютерные мониторы со сверхвысоким разрешением пока не так популярны,
то подавляющая часть современных телевизоров уже выпускается с 4K-разрешением. Плотность пикселей здесь существенно меньше из-за размеров экрана (например, для 65-дюймового ТВ это будет всего 68 PPI).
Но стоит учитывать, что телевизор вы смотрите не вплотную, а с расстояния в несколько метров. Например, если подключаете его к ПК или ноутбуку как второй монитор, рекомендуем также выставить увеличенный масштаб в диапазоне 175–225 %, чтобы текст на экране был читаемым.
Подводные камни
В Windows 10 был внедрен новый принцип изменения размера приложений. Если раньше
в системе было четыре фиксированных типа DPI (96, 120, 144 и 192), то в «десятке» программа обязана уметь масштабироваться под любой размер виртуального пикселя. Эту идею разработчики из Microsoft подсмотрели у коллег из Google. В системе Android приложения выглядят нормально на любом устройстве (будь то планшет, телефон или умный телевизор).
Прошло уже шесть лет с момента выхода «десятки», и большинство программ поддерживают функции «резинового» масштабирования и легко адаптируются под нужный размер. Проблемы могут возникать только со старыми утилитами, которые не обновлялись много лет.
Мы рекомендуем использовать современное ПО и скачивать последние версии с официальных сайтов разработчиков.
Советы по масштабированию
Если вы все-таки пользуетесь устаревшими программами, рекомендуем заглянуть в подраздел настроек «Дополнительные параметры».
Здесь можно активировать опцию «Исправление масштабирования», которая призвана устранить размытость в классических приложениях. Это так называемый «костыль», который не всегда правильно работает. Если совсем ничего не помогает, уберите масштабирование
в свойствах ярлыка конкретной программы:
Также в этом окне можно задать пользовательское значение DPI, если вас не устраивает стандартный ряд.
Поэкспериментируйте и подберите оптимальный размер изображения конкретно для вас.
Источник
Как настроить уровни масштабирования нескольких мониторов в Windows 10
Обновление: Перестаньте получать сообщения об ошибках и замедляйте работу своей системы с помощью нашего инструмента оптимизации. Получите это сейчас на эту ссылку
При работе с несколькими приложениями система с несколькими мониторами может не только хорошо выглядеть, но и значительно повысить производительность многозадачности. Тем не менее, конфигурация с несколькими мониторами является практичной, только если вы ее правильно настроили.
К счастью, в Windows 10 имеется множество функций и настроек для поддержки одного, двух, трех, четырех и более мониторов без необходимости использования стороннего программного обеспечения для обеспечения наилучшего опыта работы на рабочем столе.
В этом руководстве по Windows 10 мы предлагаем несколько советов по настройке и использованию несколько мониторов настройки, независимо от того, подключаете ли вы внешний монитор к ноутбуку или два, три или более мониторов к рабочему столу или рабочей станции.
Масштабирование для нескольких мониторов
Прежде чем продолжить, имейте в виду, что изменение размера не вступит в силу до тех пор, пока вы не выйдете и не войдете в свою систему. Возможно, вы применили новый коэффициент масштабирования, но у вас не будет его предварительного просмотра. Лучше всего выйти из системы и снова войти в нее, прежде чем судить, нашли ли вы правильную скорость масштабирования для экрана.
Ноябрьское обновление 2021:
Как настроить масштабирование для нескольких дисплеев
Теперь компоненты обоих моих экранов имеют примерно одинаковый размер. Хотя они имеют одинаковое горизонтальное разрешение, изображения, текст и значки на ноутбуке будут физически больше, поэтому на экране рабочего стола они могут выглядеть примерно одинаково. Возможно, вам придется выйти и снова войти, чтобы применить настройки ко всем системам Windows.
Примечание для опытных пользователей
Опытным пользователям с несколькими мониторами с одинаковым разрешением может потребоваться более точное масштабирование, чем могут обеспечить настройки по умолчанию. Вы можете вернуться к экрану дополнительных настроек в разделе «Пользовательское масштабирование» (см. Рисунок выше). Здесь вы можете ввести процентное значение от 100 до 500, чтобы применить единую шкалу ко всем вашим мониторам.
CCNA, веб-разработчик, ПК для устранения неполадок
Я компьютерный энтузиаст и практикующий ИТ-специалист. У меня за плечами многолетний опыт работы в области компьютерного программирования, устранения неисправностей и ремонта оборудования. Я специализируюсь на веб-разработке и дизайне баз данных. У меня также есть сертификат CCNA для проектирования сетей и устранения неполадок.
Источник
Установите другой уровень масштабирования дисплея для нескольких мониторов в Windows 10
Многие пользователи хотят использовать разные уровни масштабирования для разных мониторов при использовании конфигурации с двумя мониторами. Если ты один из них и хочешь установить другой уровень масштабирования дисплея для второго монитора в Windows 10, вот что вам нужно сделать. Вам не нужно устанавливать стороннее программное обеспечение, поскольку в Windows 10 этот параметр есть по умолчанию.
Какое бы разрешение экрана ни было на вашем мониторе, ваш компьютер отображает текст, значок и т. Д. В соответствии с этим конкретным разрешением. Хотя вы можете увеличить размер шрифта в Windows 10, возможно, вы не сможете внести это изменение с точки зрения монитора. Это означает, что увеличение размера текста не приведет к увеличению размера иконок. Вот почему вы можете использовать этот метод, чтобы сохранить масштабирование по умолчанию на одном мониторе и изменить его на втором или третьем мониторе.
Установите другой уровень масштабирования дисплея для второго монитора
Чтобы установить другой уровень масштабирования для второго монитора в Windows 10, выполните следующие действия:
Итак, сначала откройте панель настроек Windows, нажав Win + I кнопки вместе. Теперь вам нужно нажать на Система меню. Здесь вы можете найти вариант под названием Отображать. Если вы попали в другой раздел, переключитесь на вкладку Display.
С правой стороны вы можете найти все мониторы, которые в настоящее время подключены к вашему процессору. Вам нужно выбрать монитор, на котором вы хотите изменить уровень масштабирования. Если вы не помните номер своего монитора, вы можете нажать на Идентифицировать кнопку, и он сразу же покажет вам номер монитора.
После выбора монитора вы должны прокрутить вниз до Масштаб и макет Заголовок. Здесь вы должны увидеть раскрывающееся меню, которое необходимо развернуть и выбрать уровень масштабирования. Как обычно, существует четыре различных параметра масштабирования — 100%, 125%, 150% и 175%.
Масштаб вашего монитора следует изменить сразу после выбора параметра в раскрывающемся меню.
Вы должны знать три вещи, связанные с масштабированием.
КОНЧИК: Знаете ли вы, что в Windows 10 можно установить разные обои на двух мониторах?
Источник
Windows 10 Windows 8.1 Surface Pro 4 Surface Pro 3 Surface Book Еще…Меньше
Обзор
При использовании устройства высокого Разрешения Surface Pro 3, 4 Surface Pro или Surface Book с внешним мониторам, возникают следующие проблемы:
-
Элементов, таких как приложения, панели задач, значки, панели инструментов, текста и диалоговые окна отображаться нечетко.
-
Элементы являются слишком велико или слишком мало по сравнению с остальной части рабочего стола.
-
Размытый текст появляется в приложениях или в интерфейсе Windows.
Хотя эти симптомы могут отображаться на один монитор, они чаще при использовании нескольких мониторов, которые по-разному разрешение экрана. Такое поведение также наблюдается при изменении конфигурации оборудования, например, когда закрепление и Отмена закрепления устройства, использующего внешний монитор или отсоединить внешний монитор от устройства.
Эти проблемы обычно возникают в следующих случаях:
-
Приложения перемещаются между мониторами, использующих различным разрешениям дисплея.
-
Монитор, что приложения отображаются на изменения между стыковочный узел и конфигураций.
-
Пользователи смешивать подключений во время одного сеанса входа в систему. Например пользователям вход с помощью удаленного рабочего стола (RDC) и позже подключиться напрямую без первого выхода.
Отображение сведений о определяется при входе пользователя в систему. Процесс входа выхода сбрасывает сведения об отображении и улучшает поведение. Однако проблема повторяется при изменении конфигурации монитора во время одного сеанса входа в систему при закрепить или отменить закрепление устройства, или отсоединения внешнего монитора.
Эта проблема становится распространена, поскольку мониторы введение 4 КБ и более высокое разрешение, особенно когда эти мониторы смешиваются с старых стандартных мониторов.
Дополнительные сведения о как масштабирование приложений Windows см блог основные группы:
Масштабирование в Windows 10 изображения
Отображать масштаб изменений для обновления Windows 10 Годовщина
Улучшение работы масштабирования
Улучшенная поддержка высоких Разрешений приложения для настольных компьютеров
Решение
Чтобы решить эту проблему, используйте следующие методы.
-
Проверка наличия обновлений программного обеспеченияУсовершенствования постоянно добавляются к Windows 10 и Office 2016 приложений. Если возникают определенные проблемы, сначала проверьте, исчезла ли он в последнем выпуске Windows или накопительного обновления. Чтобы проверить обновления Windows 10, обратитесь к следующей статье Microsoft Knowledge Base:
Истории 10 обновлений Windows
-
Соответствующие разрешения экранаСледует рассмотреть возможность развертывания мониторы с дополнительными разрешениями.
При использовании нескольких мониторов (в том числе закрепить или подключиться к удаленным экраны), может вызывать проблемы, которые возникают больше различием в разрешении внешних устройств и устройств на машинном коде. Дополнительные сведения см. ниже OneDrive презентации:
Поддержка нескольких мониторов руководство и Surface Pro 3
-
Использование приложений UWPИспользовать или развертывать приложения универсальной платформой Windows (UWP) вместо приложений Win32.
Современные приложения (UWP) всегда масштабируются правильно. При наличии сопоставимых современных приложений, можно использовать приложение для решения проблем масштабирования. Например граница является современный приложение, которое не вызывает масштабирование проблем, которые могут возникнуть в Internet Explorer. Аналогичным образом удаленный рабочий стол является альтернативой mstsc.exe.
-
Проверка наличия известных проблемДополнительные сведения об известных проблемах в этих конкретных продуктов см.
Office 2016
Изменения отображения окна Internet Explorer 11 3165808 между монитор встроенных устройств и внешнего монитора
Временное решение
Для временного решения проблемы масштабирования, попробуйте следующие способы:
-
Вход, извлечение и возвратВыйдите из системы и войдите в систему. Это улучшает способ отображения приложений и элементов при изменении конфигурации монитора.
-
Настройка параметров экрана
Windows 10Выберите Показать > Изменить размер текста, приложений и других элементови затем перетащите ползунок для каждого монитора.
Систем Windows предыдущих версий
Щелкните правой кнопкой мыши приложение, выберите команду Свойства, перейдите на вкладку Совместимость и установите флажок Отключение масштабирования изображения при высоком Разрешении экрана .
-
Изменение свойств приложенияВ проводнике или в меню «Пуск» щелкните правой кнопкой мыши имя приложения, выберите Свойства, выберите вкладку Совместимость и установите флажок Отключение масштабирования изображения при высоком Разрешении экрана .
Примечание
В Windows 1703 версии 10 и более поздней версии Windows, текст параметр отключить масштабирование экрана при высоком Разрешении экрана изменяется на масштабирование выполняется переопределение высокое разрешение DPI, поведение,: приложение.
-
Проверьте, является ли приложения, поддерживающего DPIЧтобы определить поддержку масштабирование приложения, выполните следующие действия.
-
Загрузите и запустите Программы Sysinternals Process Explorer.
-
В программе Process Explorer щелкните столбцы и затем добавить столбец Осведомленность точек на ДЮЙМ в представление.
-
Запустите приложение, которое требуется проверить.
-
В программе Process Explorer найдите приложение и затем просмотрите столбец Поддержка точек на ДЮЙМ .
Определения состояния осведомленности точек на ДЮЙМ
Каждого монитора помнить: Монитор на дюйм. Эти приложения проверьте DPI при запуске и настраивает масштаб всякий раз, когда изменяется значение DPI. Эти приложения не масштабируется автоматически системой.
Виду системы: Система дюйм. Эти приложения не масштабируются для изменения точек на ДЮЙМ. Запрашивать разрешение DPI один раз, а затем использовать это значение в течение времени жизни приложения. В случае изменения DPI приложения не корректирует значение точек на ДЮЙМ. Он будет автоматически масштабироваться вверх или вниз в системе при изменении DPI с системным значением.
Знают: привязанные точек на ДЮЙМ. Эти приложения не масштабируются для изменения точек на ДЮЙМ. Они всегда предполагается, что у масштаба 100 процентов (96 точек на ДЮЙМ). Эти приложения масштабируются автоматически системой при Разрешении экрана.
Дополнительные сведения см. в следующем разделе MSDN:
Перечисление PROCESS_DPI_AWARENESS
-
-
Сообщить о проблемеМногие элементы пользовательского интерфейса были обновлены из-за отзывов клиентов. Поскольку проблемы масштабирование может включать несколько симптомов и конфигурации, сведения от пользователей может помочь нам определить конкретные ситуации и определения приоритетов в разработке обновлений.
Чтобы обеспечить такие отзывы, выполните следующие действия.
-
Запись конфигурации монитора. Для этого сделать снимок экрана окна (Пуск > настройки > Система > отображения).
-
Обратите внимание, для каждого монитора, марки и модели, масштабирования процент и разрешение.
-
Запишите действия, которые необходимо выполнить, чтобы воспроизвести проблему.
-
До и после масштабирования проблемы принимают снимки экрана или видеозапись рабочего стола и приложений.
-
Запустите DXDiag.exe в системе.
-
Выберите Пуск > обратная связь концентратора. Поиск по «DPI», чтобы проверить, соответствует ли все перечисленные проблемы вашей проблеме. Если соответствие найдено, можно добавить дополнительный отзыв, включая снимки экрана, результаты DXDiag и другие необходимые сведения.
-
Дополнительные сведения
Масштабирование экрана является обманчиво сложной задачей. Нет, магия маркера или одного исправления для решения всех проблем масштабирование. Масштабирование DPI преимущества непрерывного улучшения ядра операционной системы, модели разработки приложений и приложений корпорации Майкрософт и сторонних производителей.
Различные версии Windows и модели разработки приложений имеют другое отображаемое возможности масштабирования и ограничения.
Например в Windows, выпущенных ранее Windows 8.1, рабочей среды и приложений понять только один коэффициент масштабирования, обычно на основании основной дисплей во время начала сеанса входа в систему. При изменении отображения во время сеанса входа в систему, растровые изображения системы масштабировать содержимое из коэффициент масштабирования системы для нового монитора коэффициент масштабирования. Это делает действительно содержимого не становится слишком велико или мало. Тем не менее текст может казаться размытыми. (Эффект — хуже при масштабировании). Если система сжимает или растягивает элементы пользовательского интерфейса для нужного размера, это может вызвать некоторые размытости в диалоговых окнах и других элементов пользовательского интерфейса.
В Windows 10 инвестиций были сделаны таким образом, большие части рабочего стола UX масштабируется недоставало в сценариях закрепление стыковку. Дополнительная масштабируемость были сделаны усовершенствования панели задач, проводник, значки на рабочем столе, контекстное меню и других элементов пользовательского интерфейса для повышения удобства работы пользователей.
Корпорация Майкрософт постоянно обновляя системы и приложений сторонних производителей первого. Сторонние приложения может потребоваться подобные инвестиции.
Ссылки
|
MSDN: Создание приложений Win32 с поддержкой точек на ДЮЙМ |
Высокого DPI |
|
TechNet |
Поддержка высокого DPI для ИТ-специалистов |
|
Блог Турротт: 13 июля 2015 учет, касающейся масштабирование. Статья основана на главе «Устройства» поле 10 руководства по Windows. |
Фокуса компонента Windows 10: Отображение масштабирование |
|
Блог Windows: 15 июля 2013 года. |
Усовершенствования масштабирование DPI Windows 8.1 |
|
Построения 2015: Масштаб отображения: что это такое и нужно знать о его иметь отличный визуальных объектов |
http://channel9.msdn.com/Events/Build/2015/2-63 http://video.ch9.ms/sessions/build/2015/2-63_Build_2015_Windows_Scaling.pptx |
|
2014 построения: Улучшения платформы разработки настольных приложений Windows |
http:/video.ch9.ms/sessions/build/2014/2-535 http://video.ch9.ms/sessions/build/2014/2-535.pptx |
|
Построения 2013: Создание приложения рабочего стола освещения дисплеи высокого Разрешения |
http://channel9.msdn.com/Events/Build/2013/4-184 |