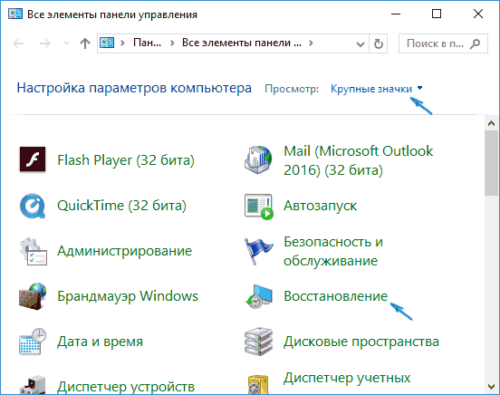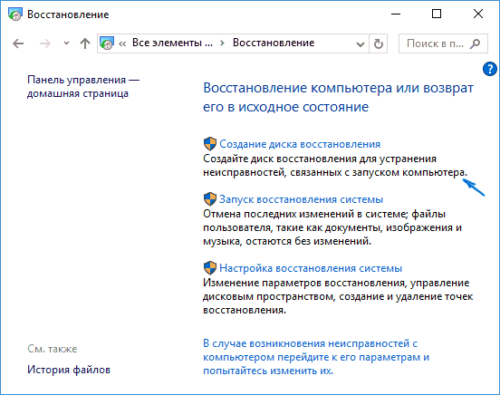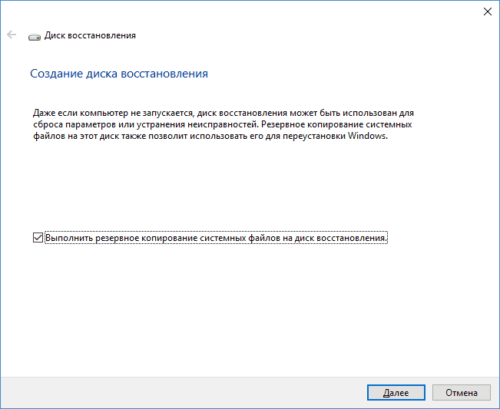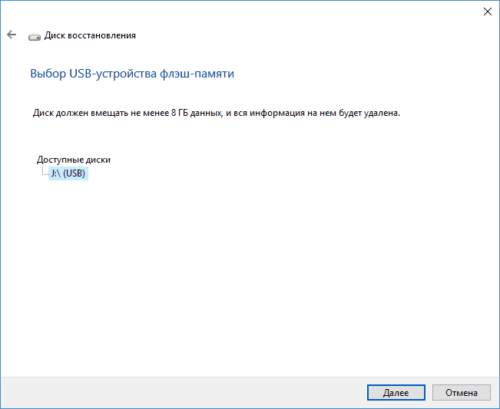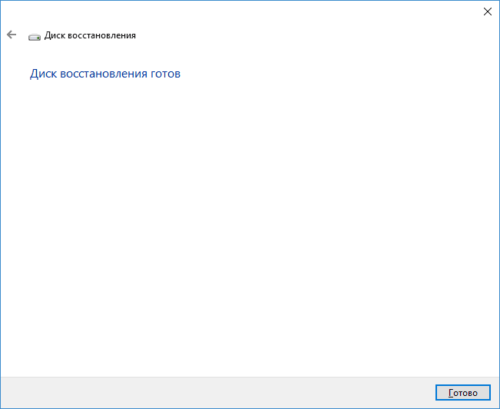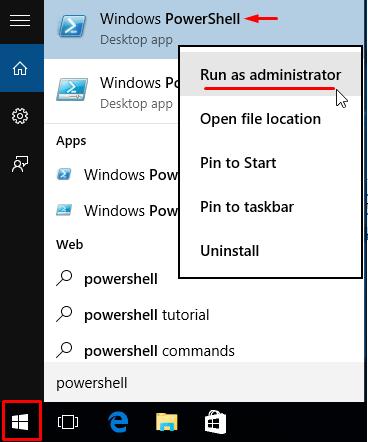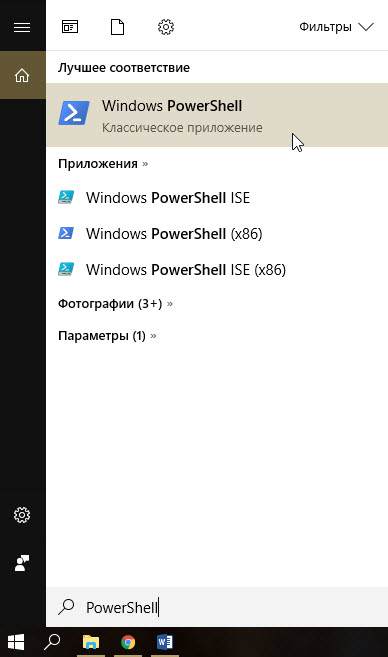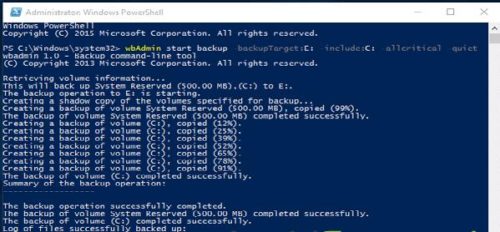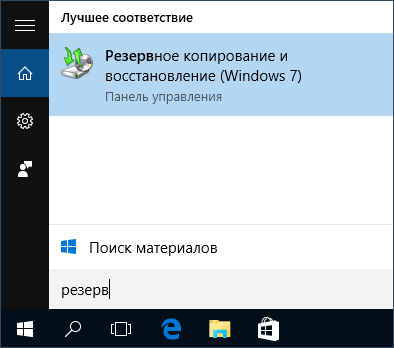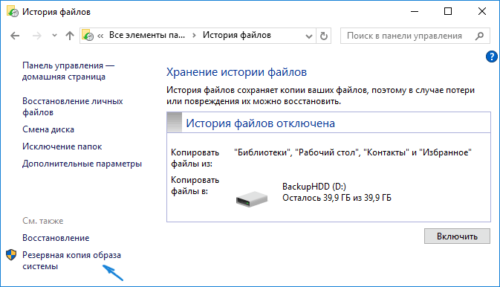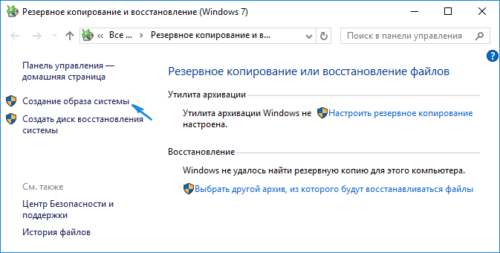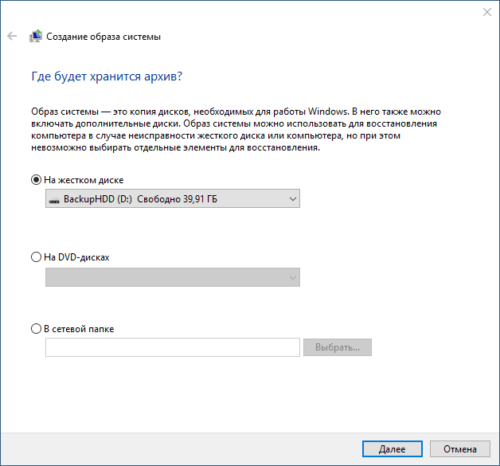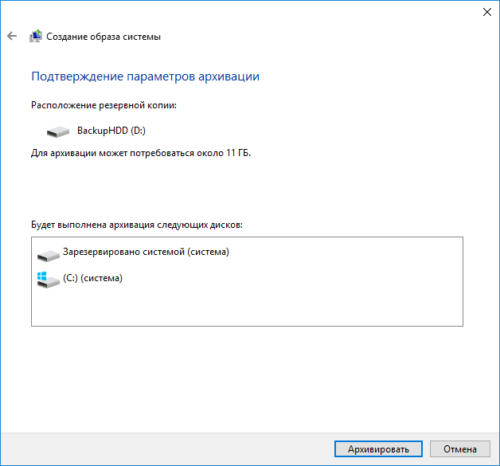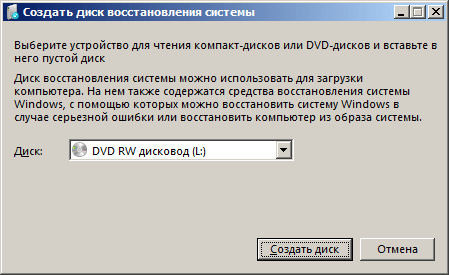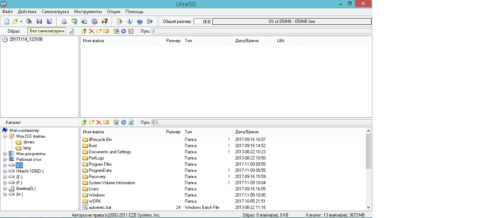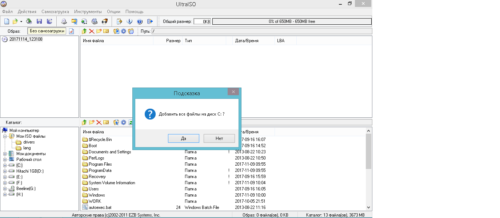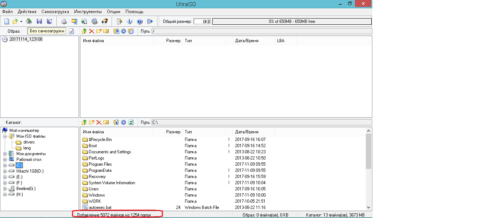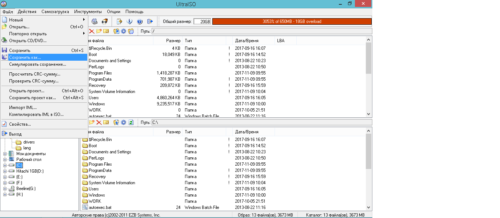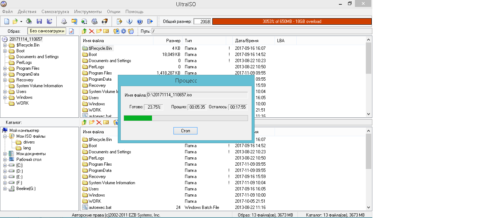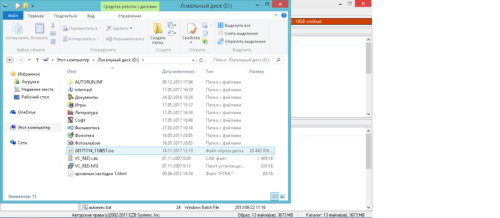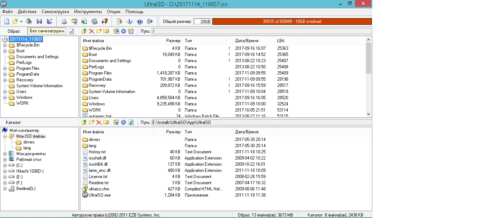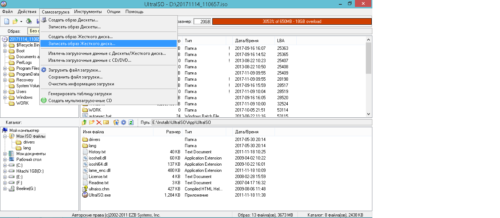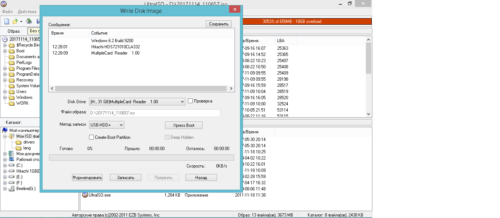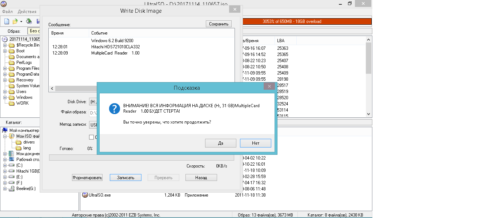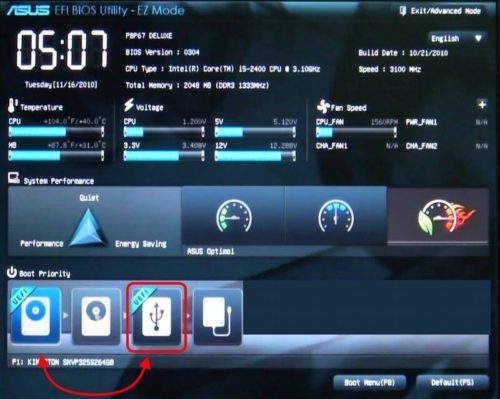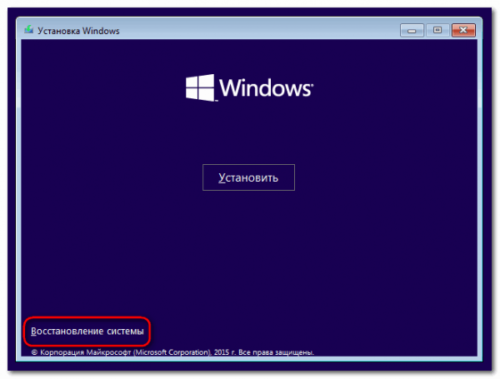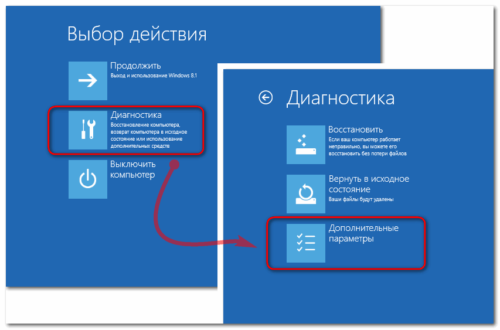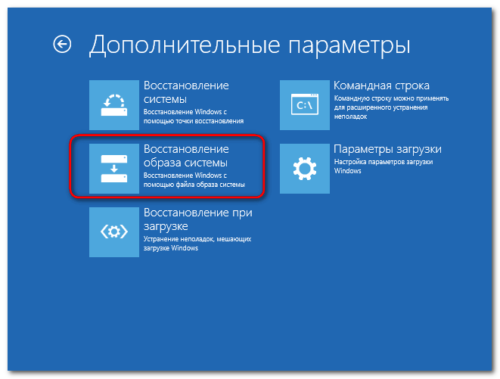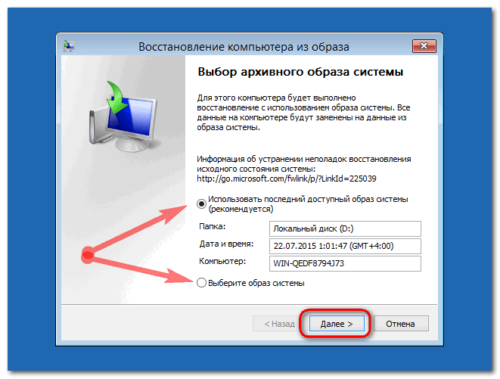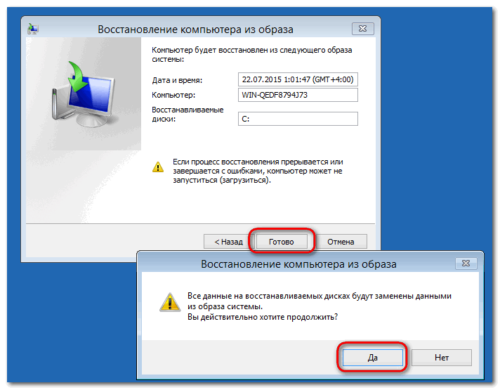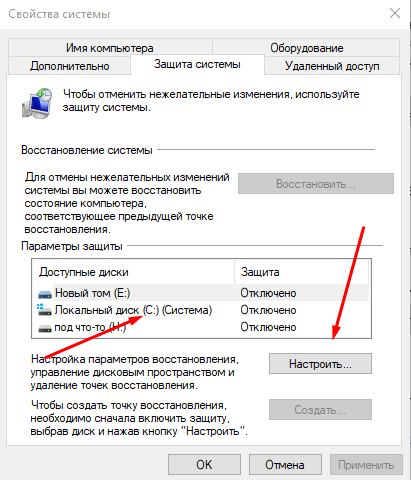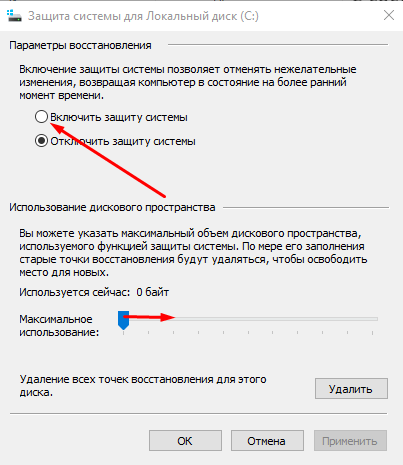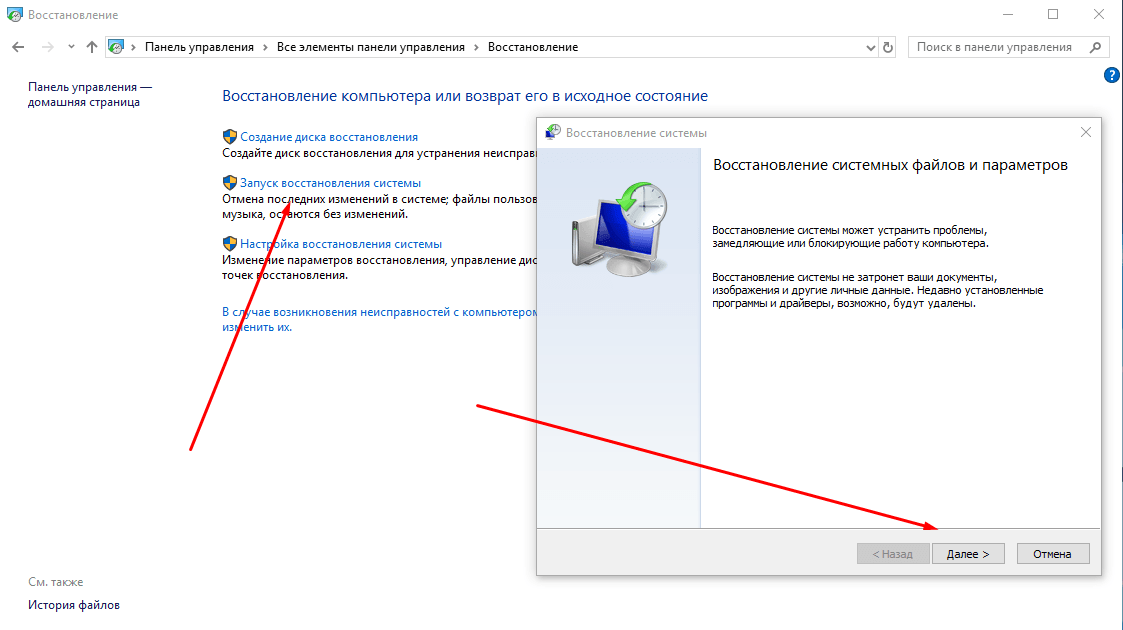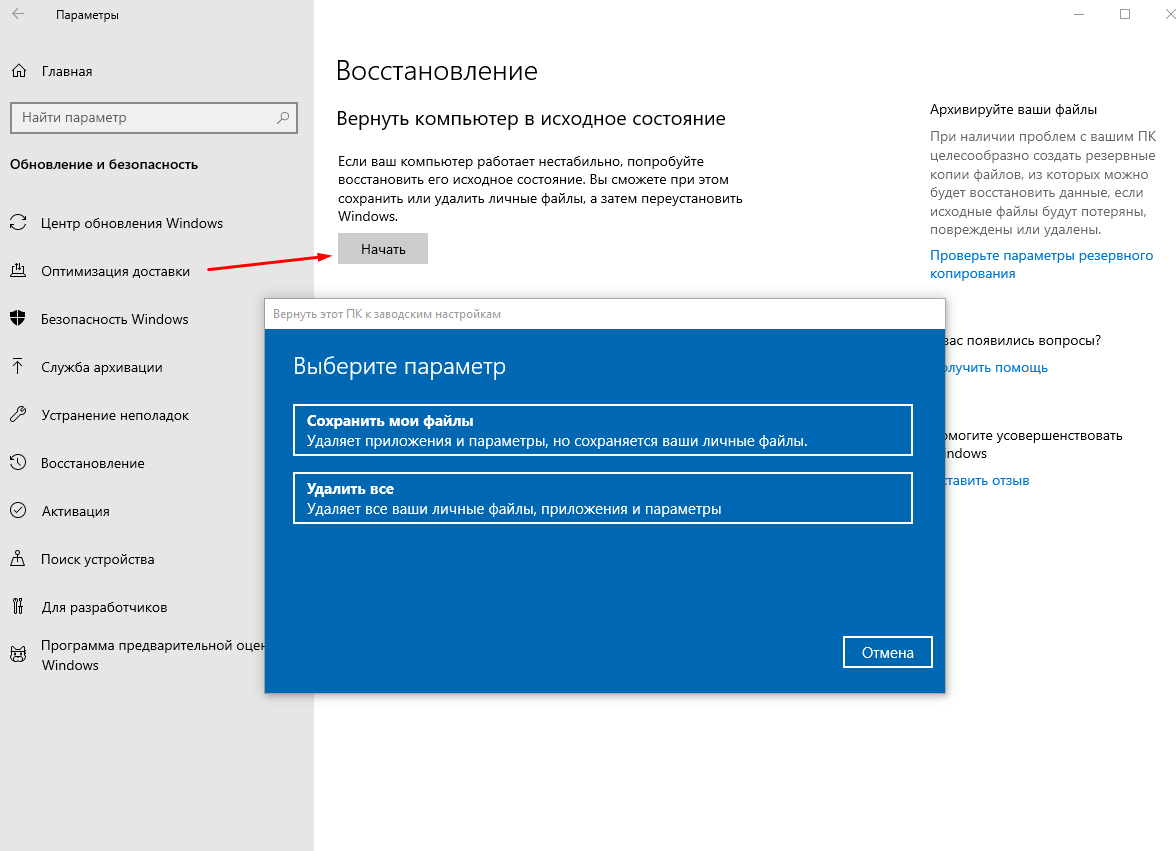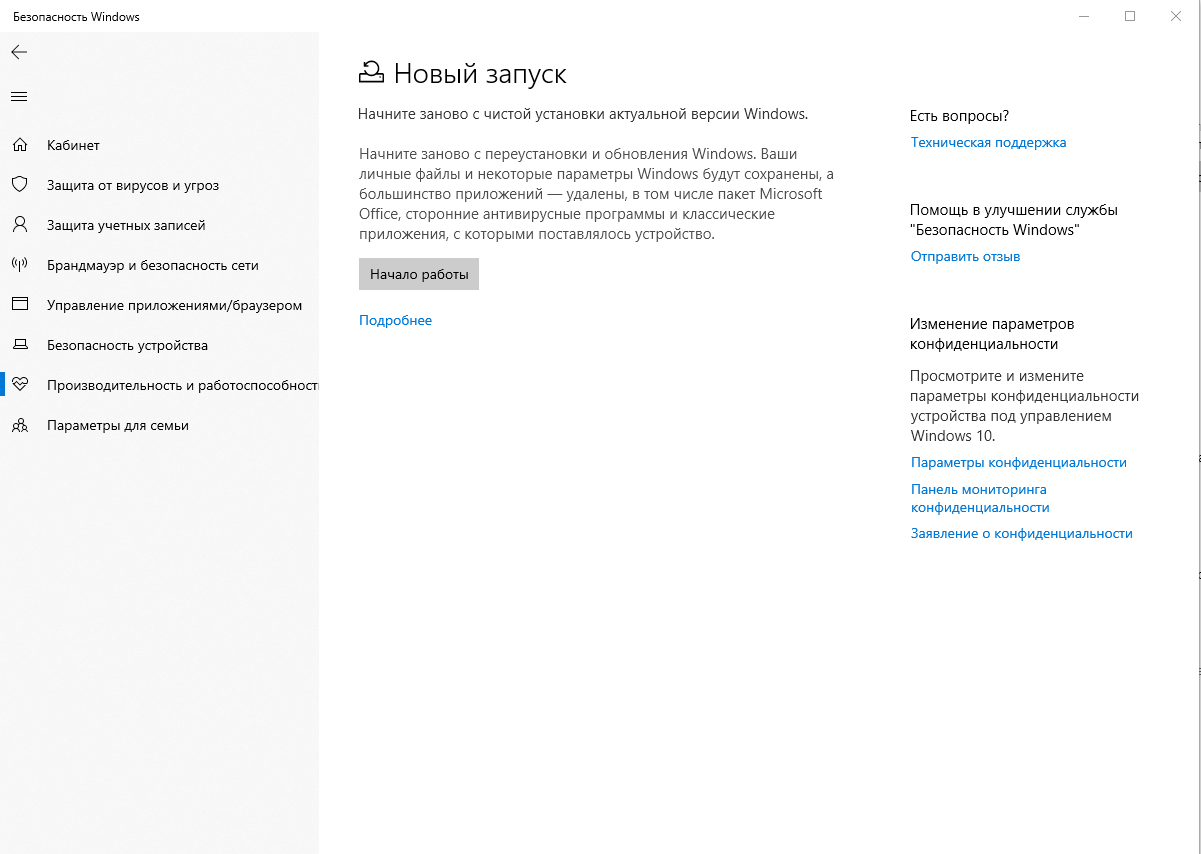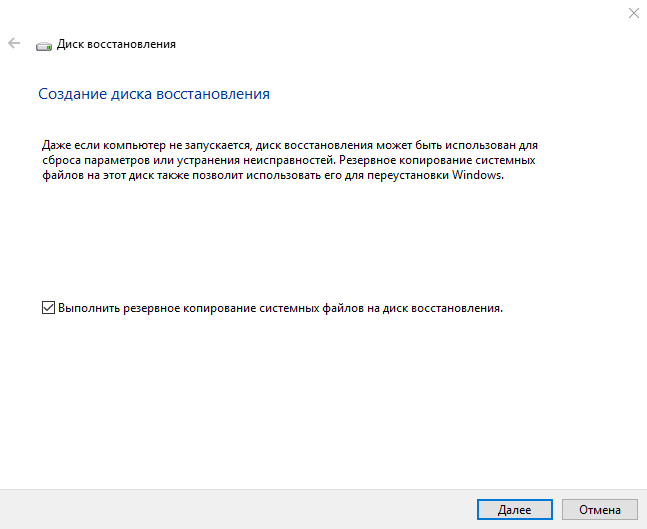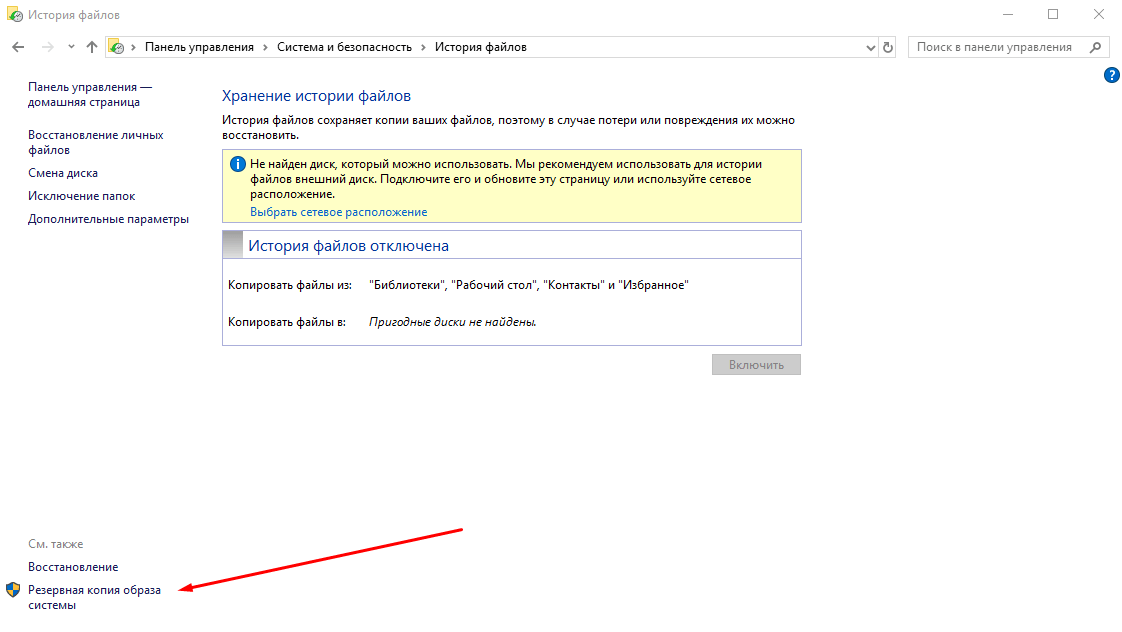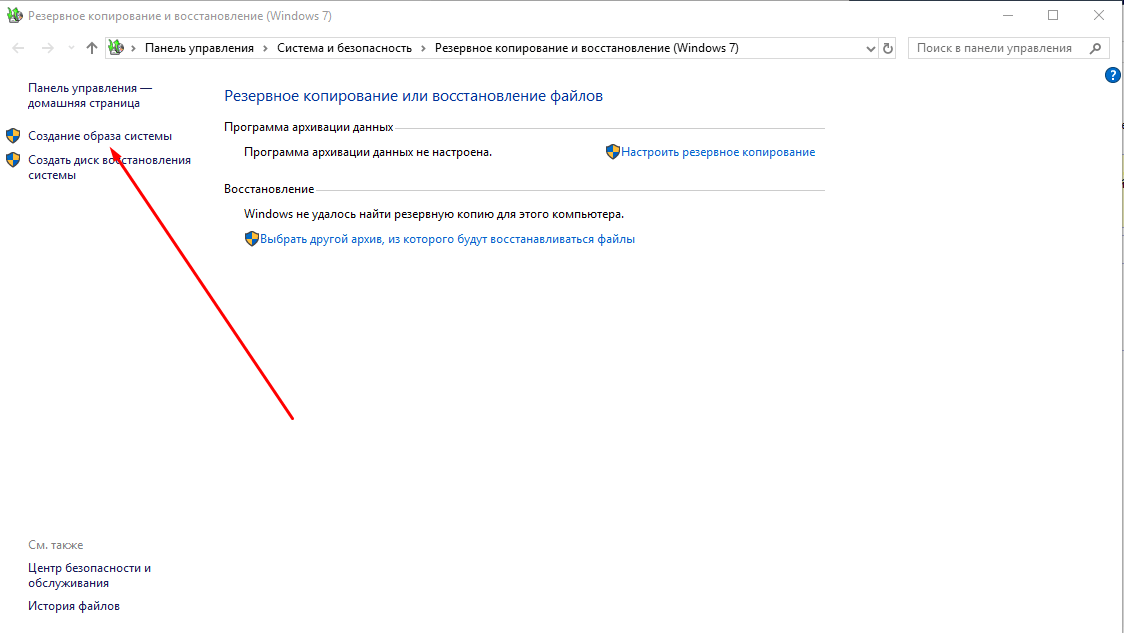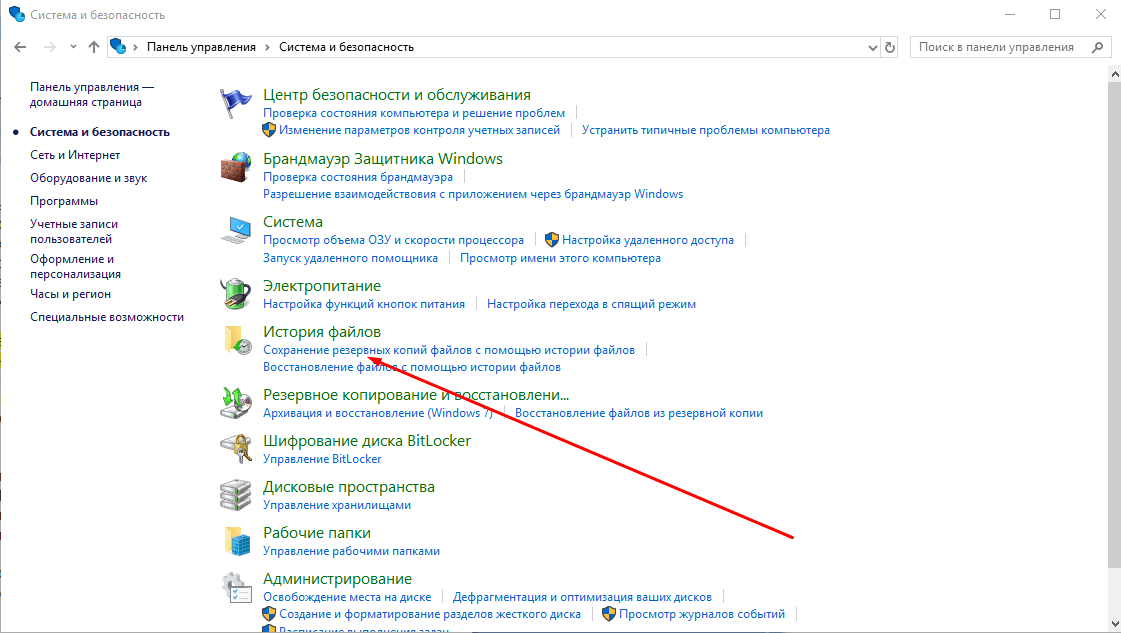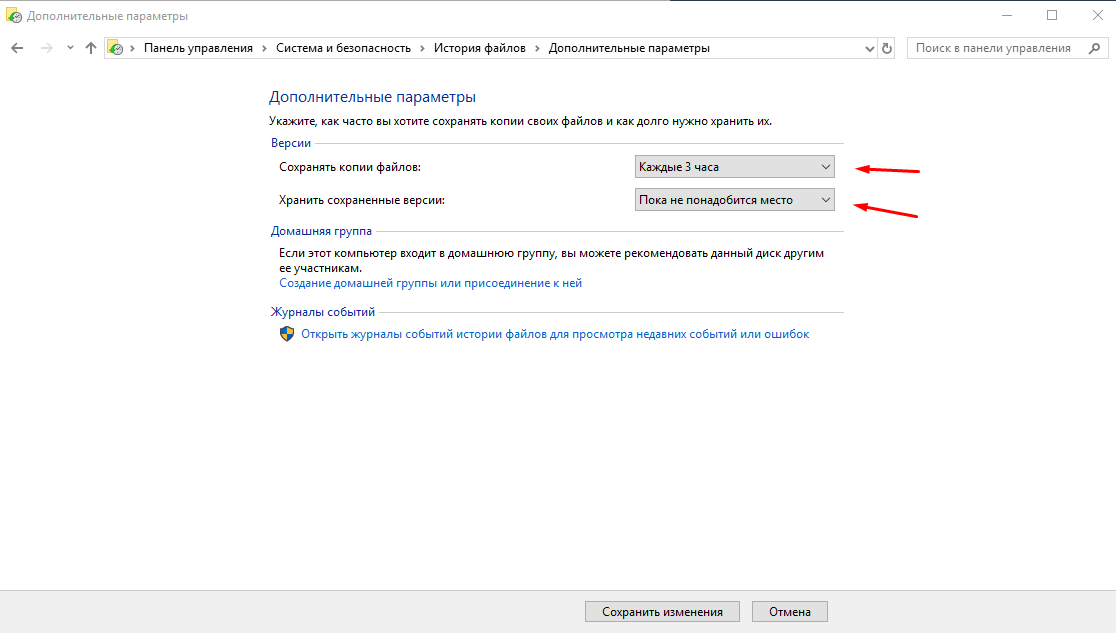Если у вас возникли проблемы с компьютером, воспользуйтесь приведенной ниже таблицей, чтобы выбрать нужный вариант восстановления.
|
Проблема |
Раздел, который нужно просмотреть |
|---|---|
|
Компьютер работает не лучшим образом, и вы недавно установили обновление |
Удаление установленного обновления Windows |
|
Компьютер работает не лучшим образом, и вы уже давно не устанавливали приложения или меняли параметры системы |
Возврат компьютера в исходное состояние |
|
Компьютер не запускается или все еще загружается |
Использование функции восстановления при загрузке |
|
Компьютер не загружается, вы не создали диск восстановления, и возврат компьютера в исходное состояние не помог |
Переустановка Windows 11 с установочного носителя |
|
Компьютер не загружается, и вы не создали диск восстановления |
Выполните восстановление компьютера с помощью установочного носителя |
|
Компьютер не загружается, и вы создали диск восстановления |
Восстановление компьютера с помощью диска восстановления |
|
Вы хотите повторно установить предыдущую операционную систему |
Возврат к предыдущей версии Windows |
|
Компьютер работает не лучшим образом, и вы недавно установили приложение |
Восстановление из точки восстановления системы |
|
Вы подозреваете, что ваше устройство заражено |
Переустановка Windows 11 с установочного носителя |
Выберите один из следующих вариантов восстановления и следуйте инструкциям по устранению распространенных неисправностей.
Если вы недавно установили обновление Windows, удалите обновление, чтобы попытаться устранить проблему.
-
Выберите Пуск > Параметры > Центр обновления Windows > Журнал обновлений > Удалить обновления .
Просмотр журнала обновлений -
В отображенном списке выберите обновление, которое необходимо удалить, а затем нажмите кнопку Удалить.
Важно:
-
Если вы зашифровали устройство, вам потребуется ключ BitLocker для сброса компьютера. Если вы не знаете свой ключ BitLocker, см. раздел Поиск ключа восстановления BitLocker.
-
Во время сброса возможно, что экран может быть черным в течение длительного периода времени (иногда до 15 минут), а устройство может попытаться перезапустить себя в течение этого периода. Попытка вручную перезапустить устройство во время этого процесса может привести к сбою сброса. Пожалуйста, будьте терпеливы!
Возврат в исходное состояние переустанавливает Windows 11, но позволяет сохранить или удалить файлы, а затем переустановить Windows. Вы можете вернуть компьютер в исходное состояние в разделе «Параметры», на экране входа, с помощью диска восстановления или установочного носителя.
Возврат компьютера в исходное состояние через раздел «Параметры»
-
Выберите Пуск > Параметры > Система > Восстановление .
Открытие параметров восстановления -
Возле пункта Вернуть этот компьютер в исходное состояние выберите Вернуть компьютер в исходное состояние. Затем выберите один из параметров и/или настроек в таблице ниже.
|
Параметр |
Результат |
|---|---|
|
Сохранить файлы > Изменить параметры > Предустановленные приложения Вкл. |
|
|
Сохранить файлы > Изменить параметры > Предустановленные приложения Выкл. |
|
|
Удалить все |
Примечание. Параметр Удаление данных Вкл. — удаление файлов и очистка диска. Если вы планируете подарить, утилизировать или продать компьютер, используйте этот вариант. Очистка диска может занять час или два, но после этого другим людям будет сложнее восстановить удаленные файлы. Удаление данных Выкл. — просто удаление файлов. Это занимает меньше времени, но также менее безопасно. Функция удаления данных ориентирована на потребителей и не соответствует государственным и отраслевым стандартам удаления данных. |
Возврат компьютера в исходное состояние с экрана входа
Если вы не можете открыть раздел «Параметры», вернуть компьютер в исходное состояние можно с экрана входа. Вот как это сделать.
-
Нажмите клавишу Windows + L, чтобы перейти на экран входа. Затем перезапустите компьютер, удерживая нажатой клавишу SHIFT и нажав кнопку Выключение > Перезагрузка .
-
Компьютер перезапустится в среде восстановления Windows (WinRE).
-
На экране Выберите вариант выберите Устранение неполадок > Вернуть этот компьютер в исходное состояние, а затем выберите один из вариантов в предыдущей таблице.
Восстановление при загрузке помогает устранить распространенные проблемы, которые могут помешать запуску Windows.
Примечание: Если вы зашифровали свое устройство, для запуска в безопасном режиме вам потребуется ключ BitLocker.
Сначала необходимо активировать среду восстановления Windows (Windows RE). Для этого вам потребуется повторно выключить устройство, затем выполнить следующие действия:
-
Нажмите кнопку питания на устройстве и удерживайте ее нажатой в течение 10 секунд, чтобы выключить устройство.
-
Снова нажмите кнопку питания, чтобы включить устройство.
-
После появления первого признака запуска Windows (например, на некоторых устройствах отображается логотип производителя при перезапуске) удерживайте нажатой кнопку питания в течение 10 секунд, чтобы отключить устройство.
-
Снова нажмите кнопку питания, чтобы включить устройство.
-
После повторной загрузки Windows удерживайте кнопку питания на устройстве нажатой в течение 10 секунд, чтобы выключить устройство.
-
Снова нажмите кнопку питания, чтобы включить устройство.
-
На этот раз дождитесь полного запуска устройства.
-
Выберите пункт Дополнительные параметры.
-
В Windows RE на экране Выбор действия нажмите Диагностика > Дополнительные параметры > Восстановление при загрузке > Перезапустить.
Важно: Если вы зашифровали свое устройство, для восстановления или возврата компьютера в исходное состояние с помощью диска восстановления потребуется ключ BitLocker. Если вы не знаете свой ключ BitLocker, см. раздел Поиск ключа восстановления BitLocker.
Если ваш компьютер не запускается, вы можете восстановить систему из контрольной точки или вернуть компьютер в исходное состояние с помощью диска восстановления. Сведения о том, как создать диск восстановления на рабочем компьютере, см. в разделе Создание диска восстановления.
Восстановление системы или возврат компьютера в исходное состояние с помощью диска восстановления:
-
Подключите диск восстановления и включите компьютер.
-
Нажмите клавишу с логотипом Windows + L, чтобы открыть экран входа, а затем перезапустите компьютер. Для этого удерживайте нажатой клавишу SHIFT и нажмите кнопку Выключение > Перезагрузка .
-
Компьютер перезапустится в среде восстановления Windows (WinRE).
-
На экране Выберите вариант выберите Устранение неполадок, а затем один из следующих двух вариантов. (Если экран Выберите вариант не появляется, то на компьютере, возможно, не настроена загрузка с носителя. О том, как изменить порядок загрузки компьютера, читайте на веб-сайте изготовителя компьютера.)

-
Чтобы выполнить восстановление из точки восстановления системы, выберите пункты Дополнительные параметры > Восстановление системы. При этом не будут затронуты ваши личные файлы, но будут удалены недавно установленные приложения, драйверы и обновления, которые могут быть причиной проблем с компьютером.
-
Для переустановки Windows 11 выберите Дополнительные параметры > Восстановление с диска. При этом будут удалены все личные файлы, установленные приложения и драйверы, а также изменения, внесенные в параметры.
В течение ограниченного времени после перехода на Windows 11 вы можете вернуться к предыдущей версии Windows, выбрав Пуск > Параметры > Система > Восстановление . Рядом с пунктом Вернуться нажмите Вернуться. При этом личные файлы будут сохранены, но приложения или драйверы, установленные после обновления, а также изменения, внесенные в настройки, будут удалены. В большинстве случаев вы сможете вернуться к предыдущей версии в течение 10 дней.
Открытие параметров восстановления
Чтобы вернуться к предыдущей версии, необходимо:
-
Не удалять и не перемещать файлы в папках windows.old и $windows.~bt после обновления.
-
Удалить все учетные записи пользователей, добавленные после обновления.
-
Иметь USB-устройство, которое использовалось для обновления до Windows 11 (если такое было).
Примечания:
-
Возможность вернуться к предыдущей версии Windows доступна только в течение ограниченного времени после обновления. Этот параметр доступен в разделе Параметры .
-
Приложения, которые были добавлены, удалены или обновлены после обновления, могут быть недоступны или работать должным образом после возврата к предыдущей версии Windows.
Сведения для участников программы предварительной оценки Windows
Если вы являетесь участником программы предварительной оценки Windows и текущая предварительная сборка не работает надлежащим образом, нажмите Пуск > Параметры > Система > Восстановление . Рядом с пунктом Вернуться нажмите Вернуться. При этом личные файлы не будут удалены, но будут удалены недавно установленные приложения или драйверы и восстановлены значения настроек по умолчанию.
При возврате к предыдущей сборке вы не будете удалены из Программы предварительной оценки. Когда будет готова следующая предварительная сборка, она будет установлена на компьютере.
Этот параметр позволяет вернуть компьютер к состоянию на момент времени в прошлом, к так называемой точке восстановления системы. Точки восстановления создаются при установке новых приложений или драйверов, а также если вы вручную создаете точку восстановления. Восстановление не затронет личные файлы, но приложения, драйверы и обновления, установленные после создания точки восстановления, будут удалены.
-
В поле поиска на панели задач введите панель управления и выберите соответствующий пункт из списка результатов
-
В поле поиска на панели управления введите восстановление.
-
Выберите Восстановление > Запуск восстановления системы.
-
В окне Восстановление системных файлов и параметров нажмите кнопку Далее.
-
Выберите точку восстановления из списка результатов и нажмите Поиск затрагиваемых программ.
Примечания:
-
Если нужная точка восстановления не отображается, установите флажок Показать другие точки восстановления, чтобы увидеть больше точек восстановления.
-
Если вы не видите точек восстановления, это может означать, что защита системы не включена. Сделать это можно следующим образом:
-
В поле поиска на панели задач введите панель управления и выберите соответствующий пункт из списка результатов.
-
В поле поиска на панели управления введите восстановление.
-
Выберите Восстановление > Настройка восстановления системы > Настроить и проверьте, выбран ли параметр Включить защиту системы.
-
Если параметр Включить защиту системы не выбран, защита системы не включена, а точки восстановления отсутствуют. В таком случае вы не сможете восстановить компьютер с использованием точки восстановления системы, и вам придется воспользоваться одним из способов восстановления, указанных на этой странице.
-
Если параметр Включить защиту системы выбран, перейдите к шагу 6.
-
-
-
-
Вы увидите список элементов, которые будут удалены в случае удаления точки восстановления. Если вас все устраивает, нажмите Закрыть > Далее > Готово.
Если у вас возникли проблемы с компьютером, воспользуйтесь приведенной ниже таблицей, чтобы выбрать нужный вариант восстановления.
|
Проблема |
Раздел, который нужно просмотреть |
|---|---|
|
Компьютер работает не лучшим образом, и вы недавно установили обновление. |
Удаление установленного обновления Windows |
|
Компьютер работает не лучшим образом, и вы уже давно не устанавливали приложения или меняли параметры системы. |
Возврат компьютера в исходное состояние |
|
Компьютер не запускается или все еще загружается |
Использование функции восстановления при загрузке |
|
Компьютер не загружается, вы не создали диск восстановления, и возврат компьютера в исходное состояние не помог. |
Переустановка Windows 10 с установочного носителя |
|
Компьютер не загружается, и вы не создали диск восстановления. |
Выполните восстановление компьютера с помощью установочного носителя |
|
Компьютер не загружается, и вы создали диск восстановления. |
Восстановление компьютера с помощью диска восстановления |
|
Вы хотите повторно установить предыдущую операционную систему. |
Возврат к предыдущей версии Windows |
|
Компьютер работает не лучшим образом, и вы недавно установили приложение. |
Восстановление из точки восстановления системы |
|
Вы подозреваете, что ваше устройство заражено. |
Переустановка Windows 10 с установочного носителя |
Выберите один из следующих вариантов восстановления и следуйте инструкциям по устранению распространенных неисправностей.
Если вы недавно установили обновление Windows, удалите обновление, чтобы попытаться устранить проблему.
-
Нажмите кнопку Пуск и выберите Параметры > Обновление и безопасность > Центр обновления Windows >Просмотреть журнал обновлений > Удалить обновления.
Просмотр параметров журнала обновлений -
Щелкните правой кнопкой мыши обновление, которое необходимо удалить, а затем нажмите кнопку Удалить.
Важно:
-
Если вы зашифровали устройство, вам потребуется ключ BitLocker для сброса компьютера. Если вы не знаете свой ключ BitLocker, см. раздел Поиск ключа восстановления BitLocker.
-
Во время сброса возможно, что экран может быть черным в течение длительного периода времени (иногда до 15 минут), а устройство может попытаться перезапустить себя в течение этого периода. Попытка вручную перезапустить устройство во время этого процесса может привести к сбою сброса. Пожалуйста, будьте терпеливы!
Возврат в исходное состояние переустанавливает Windows 10, но позволяет сохранить или удалить файлы, а затем переустановить Windows. Вы можете вернуть компьютер в исходное состояние в разделе «Параметры», на экране входа, с помощью диска восстановления или установочного носителя.
Возврат компьютера в исходное состояние через раздел «Параметры»
-
Нажмите кнопку Пуск и выберите Параметры > Обновление и безопасность > Восстановление .
Открытие параметров восстановления -
В разделе Вернуть этот компьютер в исходное состояние, нажмите кнопку Начать, а затем выберите один из вариантов и/или параметров, представленных в таблице ниже.
|
Параметр |
Результат |
|---|---|
|
Сохранить файлы > Изменить параметры > Предустановленные приложения Вкл. |
|
|
Сохранить файлы > Изменить параметры > Предустановленные приложения Выкл. |
|
|
Удалить все |
Примечание. Параметр «Удалить все» > «Изменить параметры» предоставляет вам два варианта. Удаление данных Вкл. — удаление файлов и очистка диска. Если вы планируете подарить, утилизировать или продать компьютер, используйте этот вариант. Очистка диска может занять час или два, но после этого другим людям будет сложнее восстановить удаленные файлы. Удаление данных Выкл. — просто удаление файлов. Это занимает меньше времени, но также менее безопасно. |
Возврат компьютера в исходное состояние с экрана входа
Если вы не можете открыть раздел «Параметры», вернуть компьютер в исходное состояние можно с экрана входа. Вот как это сделать.
-
Нажмите клавишу с логотипом Windows + L, чтобы открыть экран входа, а затем перезапустите компьютер. Для этого удерживайте нажатой клавишу SHIFT и нажмите кнопку Выключение > Перезагрузка в нижнем правом углу экрана.
-
Компьютер перезапустится в среде восстановления Windows (WinRE).
-
На экране Выберите вариант выберите Устранение неполадок > Вернуть этот компьютер в исходное состояние, а затем выберите один из вариантов в предыдущей таблице.
Восстановление при загрузке помогает устранить распространенные проблемы, которые могут помешать запуску Windows.
Примечание: Если вы зашифровали свое устройство, для запуска в безопасном режиме вам потребуется ключ BitLocker.
Сначала необходимо активировать среду восстановления Windows (Windows RE). Для этого вам потребуется повторно выключить устройство, затем выполнить следующие действия:
-
Нажмите кнопку питания на устройстве и удерживайте ее нажатой в течение 10 секунд, чтобы выключить устройство.
-
Снова нажмите кнопку питания, чтобы включить устройство.
-
После появления первого признака запуска Windows (например, на некоторых устройствах отображается логотип производителя при перезапуске) удерживайте нажатой кнопку питания в течение 10 секунд, чтобы отключить устройство.
-
Снова нажмите кнопку питания, чтобы включить устройство.
-
После повторной загрузки Windows удерживайте кнопку питания на устройстве нажатой в течение 10 секунд, чтобы выключить устройство.
-
Снова нажмите кнопку питания, чтобы включить устройство.
-
На этот раз дождитесь полного запуска устройства.
-
Выберите пункт Дополнительные параметры.
-
В Windows RE на экране Выбор действия нажмите Диагностика > Дополнительные параметры > Восстановление при загрузке > Перезапустить.
Важно: Если вы зашифровали свое устройство, для восстановления или возврата компьютера в исходное состояние с помощью диска восстановления потребуется ключ BitLocker. Если вы не знаете свой ключ BitLocker, см. раздел Поиск ключа восстановления BitLocker.
Если ваш компьютер не запускается, вы можете восстановить систему из контрольной точки или вернуть компьютер в исходное состояние с помощью диска восстановления. Сведения о том, как создать диск восстановления на рабочем компьютере, см. в разделе Создание диска восстановления.
Восстановление системы или возврат компьютера в исходное состояние с помощью диска восстановления:
-
Подключите диск восстановления и включите компьютер.
-
Нажмите клавишу с логотипом Windows + L, чтобы открыть экран входа, а затем перезапустите компьютер. Для этого удерживайте нажатой клавишу SHIFT и нажмите кнопку Выключение > Перезагрузка в нижнем правом углу экрана.
-
Компьютер перезапустится в среде восстановления Windows (WinRE).
-
На экране Выберите вариант выберите Устранение неполадок, а затем один из следующих двух вариантов. (Если экран Выберите вариант не появляется, то на компьютере, возможно, не настроена загрузка с носителя. О том, как изменить порядок загрузки компьютера, читайте на веб-сайте изготовителя компьютера.)

-
Чтобы выполнить восстановление из точки восстановления системы, выберите пункты Дополнительные параметры > Восстановление системы. При этом не будут затронуты ваши личные файлы, но будут удалены недавно установленные приложения, драйверы и обновления, которые могут быть причиной проблем с компьютером.
-
Для переустановки Windows 10 выберите Дополнительные параметры > Восстановление с диска. При этом будут удалены все личные файлы, установленные приложения и драйверы, а также изменения, внесенные в параметры.
В течение ограниченного времени после обновления до Windows 10 можно вернуться к предыдущей версии Windows, нажав кнопку Пуск и выбрав Параметры > Обновление и безопасность > Восстановление , а затем — Начало работы в разделе Вернуться к предыдущей версии Windows 10. При этом личные файлы будут сохранены, но приложения или драйверы, установленные после обновления, а также изменения, внесенные в настройки, будут удалены. В большинстве случаев вы сможете вернуться к предыдущей версии в течение 10 дней.
Открытие параметров восстановления
Чтобы вернуться к предыдущей версии, необходимо:
-
Не удалять и не перемещать файлы в папках windows.old и $windows.~bt после обновления.
-
Удалить все учетные записи пользователей, добавленные после обновления.
-
Знать пароль для входа в Windows 7 или 8.1 (если вы его использовали).
-
Иметь USB-устройство, которое использовалось для обновления до Windows 10 (если такое было).
Примечания:
-
Возможность вернуться к предыдущей версии Windows доступна только в течение ограниченного времени после обновления. Этот параметр доступен в разделе Параметры.
-
Возможно, после возврата к Windows 8.1 некоторые приложения, которые входили в состав Windows, например «Почта» и «Люди», больше не будут работать. Чтобы исправить это, переустановите эти приложения из Microsoft Store.
-
Приложения, которые были добавлены, удалены или обновлены после обновления, могут быть недоступны или работать должным образом после возврата к предыдущей версии Windows.
Сведения для участников программы предварительной оценки Windows
Если вы участник программы предварительной оценки и текущая предварительная сборка работает не лучшим образом, нажмите кнопку Пуск и выберите Параметры > Обновление и безопасность > Восстановление . В разделе Вернуться к предыдущей версии Windows 10 нажмите Начать. При этом личные файлы не будут удалены, но будут удалены недавно установленные приложения или драйверы и восстановлены значения настроек по умолчанию.
При возврате к предыдущей сборке вы не будете удалены из Программы предварительной оценки. Когда будет готова следующая предварительная сборка, она будет установлена на компьютере.
Этот параметр позволяет вернуть компьютер к состоянию на момент времени в прошлом, к так называемой точке восстановления системы. Точки восстановления создаются при установке новых приложений или драйверов, а также если вы вручную создаете точку восстановления. Восстановление не затронет личные файлы, но приложения, драйверы и обновления, установленные после создания точки восстановления, будут удалены.
-
В поле поиска на панели задач введите панель управления и выберите соответствующий пункт из списка результатов
-
В поле поиска на панели управления введите восстановление.
-
Выберите Восстановление > Запуск восстановления системы.
-
В окне Восстановление системных файлов и параметров нажмите кнопку Далее.
-
Выберите точку восстановления из списка результатов и нажмите Поиск затрагиваемых программ.
Примечания:
-
Если нужная точка восстановления не отображается, установите флажок Показать другие точки восстановления, чтобы увидеть больше точек восстановления.
-
Если вы не видите точек восстановления, это может означать, что защита системы не включена. Сделать это можно следующим образом:
-
В поле поиска на панели задач введите панель управления и выберите соответствующий пункт из списка результатов.
-
В поле поиска на панели управления введите восстановление.
-
Выберите Восстановление > Настройка восстановления системы > Настроить и проверьте, выбран ли параметр Включить защиту системы.
-
Если параметр Включить защиту системы не выбран, защита системы не включена, а точки восстановления отсутствуют. В таком случае вы не сможете восстановить компьютер с использованием точки восстановления системы, и вам придется воспользоваться одним из способов восстановления, указанных на этой странице.
-
Если параметр Включить защиту системы выбран, перейдите к шагу 6.
-
-
-
-
Вы увидите список элементов, которые будут удалены в случае удаления точки восстановления. Если вас все устраивает, нажмите Закрыть > Далее > Готово.
Если у вас возникают проблемы с компьютером, вы можете устранить их следующим образом.
-
Восстановите компьютер, чтобы переустановить Windows и сохранить свои личные файлы и параметры. Также сохраняются приложения, которые были на компьютере изначально, и приложения, установленные из Microsoft Store.
-
Верните компьютер в исходное состояние, чтобы переустановить Windows, но удалить ваши файлы, параметры и приложения — за исключением тех, которые были на компьютере изначально.
-
Восстановите компьютер, чтобы отменить недавние изменения в системе.
Если возникают проблемы при запуске (загрузке) компьютера, см. раздел Параметры запуска Windows (включая безопасный режим) и перейдите в раздел «Открытие окна «Параметры скачивания Windows» в среде восстановления Windows». Обновить, вернуть в исходное состояние или восстановить компьютер можно из среды восстановления Windows.
Если вы хотите создать резервную копию и восстановить личные файлы с помощью журнала файлов, см. статью Резервное копирование и восстановление в Windows.
Перед обновлением компьютера или его возвратом в исходное состояние
В большинстве случаев запущенные обновление компьютера или его возврат в исходное состояние завершаются автоматически. Однако если Windows потребуются отсутствующие файлы, вам будет предложено вставить носитель для восстановления системы. Обычно это DVD-диск или флэш-накопитель. В этом случае необходимые действия зависят от модели вашего компьютера.
Если компьютер поставлялся с Windows 8.1 или Windows RT 8.1, вам понадобится диск или флэш-накопитель, который входил в комплект поставки. Чтобы узнать, предоставил ли изготовитель вашего компьютера такие диски или иные носители, обратитесь к документации компьютера. В некоторых случаях носители создаются при первоначальной настройке компьютера.
Если у вас нет ни одного из указанных выше носителей, можно создать их при наличии USB-накопителя емкостью от 16 ГБ. Наличие диска для восстановления поможет устранять неполадки и решать проблемы с компьютером, даже если он не запускается. Дополнительные сведения см. в разделе Создание USB-диска восстановления.
Если вы обновили компьютер до Windows 8.1 или Windows RT 8.1 с помощью DVD-диска, используйте этот диск. Если у вас нет носителя с Windows 8.1 или Windows RT 8.1, обратитесь в службу поддержки Майкрософт.
Обновление, возврат в исходное состояние и восстановление
Выберите любой из указанных ниже вариантов для получения дополнительных сведений.
Если производительность компьютера снизилась и вы не знаете причины, можно восстановить его, сохранив все личные файлы и параметры.
Примечание: Если вы обновили компьютер с Windows 8 до Windows 8.1 и на вашем компьютере есть раздел восстановления Windows 8, восстановление компьютера приведет к восстановлению Windows 8. Вам будет необходимо установить версию Windows 8.1 после завершения обновления.
Предупреждение: Приложения, которые вы установили с веб-сайтов и DVD-дисков, будут удалены. Приложения, которые присутствовали на компьютере изначально или были установлены из Microsoft Store, будут переустановлены. После восстановления компьютера Windows сохранит список всех удаленных приложений на рабочем столе.
Восстановление компьютера
-
Проведите пальцем от правого края экрана и нажмите кнопку Параметры, а затем выберите пункт Изменение параметров компьютера.
(Если вы пользуетесь мышью, переместите указатель в правый нижний угол экрана, затем вверх и нажмите Параметры, а затем выберите Изменение параметров компьютера.) -
Выберите или нажмите элемент Обновление и восстановление, а затем — Восстановление.
-
В разделе Восстановление компьютера без удаления файлов выберите или нажмите кнопку Начать.
-
Следуйте указаниям на экране.
Если вы намерены отправить компьютер на переработку, отдать его кому-то или просто начать все заново, можно полностью вернуть его в исходное состояние. Это действие удалит все данные и переустановит Windows.
Примечание: Если вы обновили компьютер с Windows 8 до Windows 8.1 и на вашем компьютере есть раздел восстановления Windows 8, возврат компьютера в исходное состояние приведет к восстановлению Windows 8. Вам будет необходимо установить версию Windows 8.1 после завершения восстановления.
Предупреждение: Все ваши личные файлы и параметры будут потеряны. Все установленные вами приложения будут удалены. Переустановлены будут только приложения, которые были на компьютере изначально.
Возврат компьютера в исходное состояние
-
Проведите пальцем от правого края экрана и нажмите кнопку Параметры, а затем выберите пункт Изменение параметров компьютера.
(Если вы используете мышь, переместите указатель в правый верхний угол экрана, затем вниз и щелкните сначала Параметры, а затем Изменение параметров компьютера.) -
Выберите или нажмите элемент Обновление и восстановление, а затем — Восстановление.
-
В разделе Удаление всех данных и переустановка Windows выберите или нажмите Начать.
-
Следуйте указаниям на экране.
Примечание: Вам будет предложено выбрать между быстрой и полной очисткой данных. После быстрой очистки некоторые данные можно восстановить с помощью специального ПО. Полная очистка занимает больше времени, но восстановление данных после этого менее вероятно.
Если вы считаете, что причиной проблем с компьютером является недавно установленное приложение или драйвер, вы можете восстановить ранее сохраненное состояние Windows, называемое точкой восстановления. Средство восстановления системы не изменяет ваши личные файлы, но может удалить недавно установленные приложения и драйверы.
Примечания:
-
Восстановление системы недоступно для Windows RT 8.1.
-
Windows автоматически создает точку восстановления, когда устанавливаются классические приложения и новые обновления Windows, если последняя точка восстановления создавалась ранее чем 7 дней назад. Точку восстановления также можно создать вручную в любой момент времени.
Восстановление ранее сохраненного состояния компьютера
-
Выполните прокрутку от правого края экрана и нажмите кнопку Поиск.
(Если вы используете мышь, наведите указатель на правый верхний угол экрана, переместите указатель вниз, а затем выберите Поиск.) -
В поле поиска введите Панель управления, а затем выберите или нажмите Панель управления.
-
Введите восстановление в поле поиска на панели управления и выберите или нажмите Восстановление.
-
Выберите или нажмите кнопку Запуск восстановления системы и следуйте инструкциям.
Если вам нужна дополнительная справка по обновлению, восстановлению или возврату компьютера в исходное состояние, просмотрите страницы сообщества об исправлении и восстановлении на форуме Windows. Там вы сможете узнать о решениях, которые нашли другие пользователи, столкнувшись с похожими проблемами.
Штатная возможность создания аварийного диска восстановления Windows 10 передалась по наследству еще от «семерки». Создают такой диск на случай, если в работе ОС возникнут сложности, препятствующие загрузке и содержит такие средства как:
- Автоматическое устранение неполадок, мешающих загрузке системы;
- Восстановление из предварительно созданного образа (резервной копии);
- Возврат ОС к точке отката.
Как создать аварийный диск штатными средствами Windows 10 и как применить его на деле в случае возникновения проблем с загрузкой системы? В этих вопросах подробно будем разбираться ниже.
В каких случаях необходим диск восстановления?
Диск восстановления может быть создан только для компьютерных устройств, в сборке которых присутствует CD/DVD-привод. В отличие от загрузочных носителей с реанимационным софтом от сторонних разработчиков, большинство которых предусматривает запись на флешку, аварийный диск может быть записан только на CD/DVD-болванку. Но это отнюдь не ущемление возможностей владельцев устройств без CD/DVD-привода. Дело в том, что диск восстановления – не единственное средство доступа к штатным возможностям реанимации Windows. В системную среду восстановления можно попасть, использовав установочный диск с Windows 10, который может быть создан и с использованием флеш-накопителя.
Для реанимации текущей ОС посредством ее установочного диска не потребуется каких-то финансовых затрат. Дистрибутив с Windows 10 на сайте Microsoft доступен совершенно бесплатно. Он поставляется посредством утилиты Media Creation Tool, ее нужно скачать и запустить.
Утилита в едином процессе и дистрибутив Windows 10 скачает, и тут же создаст загрузочную флешку. При возникновении проблем с загрузкой системы необходимо загрузиться с флешки и на этапе старта установки новой ОС выбрать пункт, указанный на скриншоте ниже. Доступ к инструментарию не требует ввода ключа продукта.
Как видим, аварийный диск столь необходимым инструментом вряд ли назовешь. Однако его наличие приветствуется, если в доме нет другого компьютера, с помощью которого можно было бы оперативно создать загрузочную флешку с установочными файлами системы.
Подготовка к восстановлению Windows
Аварийный диск восстановления создается для определенной разрядности Windows 10. В этом случае действует универсальное правило, как и для программ, устанавливающихся внутри системы – 32-битная разрядность подойдет и для 32-битной, и для 64-битной Windows 10. Тогда как 64-битный аварийный диск пригодится только в случае, соответственно, 64-битной версии.
Проку от аварийного диска будет немного, если внутри самой ОС заранее не создана точка отката или не подготовлен образ системы (резервная копия).
Создание диска восстановления
Аварийный диск восстановления является частью штатного инструментария по резервному копированию файлов ОС. Этот функционал находится в одном из разделов панели управления. В раздел резервного копирования можно попасть не блужданием по панели управления, а самым простым способом – с помощью внутрисистемного поиска. В Windows 10 кнопка поиска расположена прямо в панели задач, так что таким удобством грех не воспользоваться.
Прописываем в поле поиска ключевой запрос искомого раздела и напрямую попадаем к системным параметрам резервного копирования.
Жмем кнопку «Создания образа системы». Выбираем CD/DVD-привод в выпадающем списке, если их несколько. Далее нажимаем кнопку «Создать диск».
Увидим уведомление, где, в частности, говорится о разрядности ОС.
Создание завершено.
Диск восстановления Windows 10 подходит для компьютерных устройств как на базе обычной прошивки BIOS, так и с BIOS UEFI.
Теперь аварийный диск можно положить куда-нибудь в укромное местечко. Его дальнейшая участь – дожидаться критического сбоя работы системы.
Загрузка с аварийного диска
Предположим, Windows 10 не загружается. Настал момент использования аварийных средств. Достаем диск восстановления и выставляем в BIOS загрузку с CD/DVD-привода. Подтверждаем нажатием любой клавишей загрузку устройства с CD/DVD.
Интерфейс русскоязычный, но можно выбрать любую иную раскладку клавиатуры. В нашем случае просто подтвердим русскую.
Выбор действия – раздел «Диагностика».
Далее – «Дополнительные параметры».
В следующем окне увидим все доступные инструменты реанимирования Windows 10.
Восстановление при загрузке
Попытаться решить проблему с незагружающейся Windows 10 можно сначала способом устранения неполадок при при загрузке. Это режим автоматического устранения проблем, которые препятствуют запуску ОС.
Много надежд на этот инструмент возлагать не стоит. Как и от внутрисистемного инструментария автоматического устранения проблем, от инструмента устранения проблем при загрузке много проку не будет. После непродолжительной диагностики компьютера в большинстве случаев будет заявлено о неспособности решить проблему.
Откат к точке восстановления
Точка отката – самый удобный инструментарий, который позволяет вернуть систему в наиболее приемлемое для пользователя состояние, с минимальной потерей данных. Естественно, необходимо, чтобы точки отката периодически создавались – либо вручную самим пользователем, либо автоматизировано (с помощью планировщика заданий). Процесс создания точки отката занимает намного меньше времени, чем процесс создания образа системы (резервной копии). Да и место на ПК точка отката экономит. Однако точка отката более уязвима, нежели резервная копия, которая может быть сохранена на альтернативном винчестере и будет весьма кстати, если основной накопитель выйдет из строя.
Чтобы откатиться к более раннему состоянию ОС в условиях серьезных проблем с системой, загружаемся с аварийного диска, проходим путь к дополнительным параметрам и выбираем первый по счету вариант.
В приветственном окне жмем «Далее».
Выбираем актуальную точку отката из числа существующих. Наиболее полный их перечень будет доступен после выставления опции показа других точек. Жмем «Далее».
Жмем «Готово» в окне подтверждения отката.
Подтверждаем дополнительно запуск этого процесса.
По завершении отката системы компьютер необходимо перезагрузить. После перезагрузки обнаружим систему ровно в том состоянии, в каком она находилась в момент создания точки отката.
Восстановление из образа системы
Если ранее был создан образ Windows 10 с помощью штатного функционала резервного копирования, и ОС вдруг перестала загружаться – самое время использовать этот образ, загрузившись с диска восстановления. Добравшись, как указано выше, до меню дополнительных параметров, соответственно, выбираем второй вариант.
Оставляем по умолчанию найденный системой образ или выбираем другой с помощью соответствующей опции в первом окне. Жмем «Далее».
Еще раз «Далее».
Жмем «Готово».
Подтверждаем решение кнопкой «Да».
Как и в случае с точкой отката, система будет возвращена в состояние, в котором она пребывала в момент создания образа.
Отличного Вам дня!
Windows 10, как и предыдущие версии этой операционной системы, полностью не защищена от сбоев, воздействия компьютерных вирусов, выхода из строя оборудования и прочих проблем. Поэтому, если у вас возникли неполадки при работе или загрузке ОС, можете воспользоваться встроенными средствами для возвращения операционной системы в работоспособное состояние.
Восстановление Windows 10 можно осуществить несколькими способами.
Если компьютер загружается:
- С помощью точки восстановления.
- Сброс к заводским настройкам.
- История файлов.
Если компьютер не загружается:
- Использование диска восстановления.
- С помощью установочного диска.
Теперь разберем эти варианты восстановления более подробно.
Содержание
- Способ 1 – С помощью точки восстановления системы
- Способ 2 — Сброс к заводским настройкам
- Способ 3 – История файлов
- Способ 4 – Использование диска восстановления
- Способ 5 – С помощью установочного диска
Способ 1 – С помощью точки восстановления системы
Windows периодически сохраняет информацию о программах, системных настройках, драйверах, реестре и драйверах в точках восстановления системы. Это происходит перед значимыми изменениями в ОС, такими как установка программ, драйверов или обновлением системы. Также точку восстановления можно создать вручную. Как это сделать можете прочитать в этой инструкции.
Стоит отметить, что после восстановления ваши данные останутся нетронутыми, а драйвера, программы и обновления, установленные после создания точки восстановления, будут удалены.
1. Запустите окно свойств системы (сочетание клавиш Windows + Pause) и откройте пункт «Защита системы».
2. Нажмите кнопку «Восстановить», а потом «Далее». В списке доступных точек восстановления выберите нужный пункт и опять нажмите «Далее».
3. Еще раз проверьте выбранные параметры, нажмите кнопку «Готово», а затем «Да» в окне предупреждения. Начнется процесс восстановления, при этом компьютер будет перезагружен.
Способ 2 — Сброс к заводским настройкам
В Windows 10 есть возможность вернуть настройки системы в исходное состояние. При этом можно сделать полный сброс или с сохранением пользовательских файлов. Преимущество этого метода в том, что если вы захотите переустановить систему вам не нужно производить установку Windows c нуля, достаточно просто выполнить сброс.
Чтобы воспользоваться этой функцией, нужно перейти в следующий раздел: «Параметры компьютера -> Обновление и безопасность -> Восстановление -> Вернуть компьютер в исходное состояние» и нажать кнопку «Начать».
Более детально процесс сброса к заводским настройкам мы рассмотрели в этой статье: https://compconfig.ru/winset/sbros-windows-10.html
Способ 3 – История файлов
Этот метод непосредственно не связан с восстановлением системы, но в совокупности с остальными способами тоже может быть полезным.
«История файлов» позволяет делать резервные копии ваших файлов в автоматическом и ручном режиме. Вам достаточно активировать эту функцию и указать, какие папки нужно сохранять. Система будет автоматически делать резервные копии ваших документов с периодичностью, которую можно настроить. При необходимости вы сможете легко восстановить файлы нужной вам версии.
Как включить, настроить и использовать этот инструмент вы можете прочитать в этой статье: https://compconfig.ru/winset/istoriya-faylov-windows-10.html
Способ 4 – Использование диска восстановления
Если Windows 10 не загружается, вы можете попробовать произвести реанимацию системы с помощью диска восстановления, который позволит вам получить доступ к дополнительным параметрам запуска.
Если у вас еще нет диска восстановления, воспользуйтесь этой инструкцией:
Как создать диск восстановления Windows 10
После загрузки с USB-диска восстановления перейдите в раздел «Диагностика -> Дополнительные параметры».
Здесь вы можете использовать несколько вариантов реанимации компьютера:
- Восстановление Windows с помощью точки восстановления. Это вариант мы уже рассматривали выше. Смысл его тот же, только запуск производится другим путем.
- Восстановление образа системы. Этот метод известен еще с Windows 7. Если вы ранее создали образ системы в Windows, то можно легко его восстановить через диск восстановления. Как создается образ системы в Windows 10 можно прочитать здесь: https://compconfig.ru/winset/kak-sozdat-obraz-windows-10.html
- С помощью следующего пункта вы можете попробовать автоматически исправить ошибки при загрузке.
- Для более продвинутых пользователей есть возможность запустить командную строку для восстановления системы или других целей.
- Ну и последний вариант – это возвращение Windows к предыдущей сборке.
Также следует отметить, что если при создании диска восстановления системы вы произвели запись системных файлов на диск, то у вас будет возможность переустановить Windows с этого диска. Но если вы покупали компьютер с предустановленной Window 8 (8.1) со скрытым разделом восстановления, то будет восстановлена версия системы, которая изначально поставлялась с компьютером.
Способ 5 – С помощью установочного диска
Если Windows не загружается, и у вас нет диска восстановления, вы можете использовать установочный диск для реанимации компьютера.
Установочный диск можно записать на USB-носитель или DVD-диск, используя средство для создания носителя, которое можно скачать здесь.
Загрузившись с установочного носителя, вы увидите окно, в котором нужно выбрать языковые параметры и нажать кнопку «Далее».
В следующем окне нужно нажать на ссылку «Восстановление системы» в нижнем левом углу.
Далее зайдите в раздел «Поиск и устранение неисправностей». Здесь вы увидите 2 варианта для восстановления:
- Вернуть компьютер в исходное состояние. Будет произведен сброс к заводским настройкам с сохранением файлов пользователя или без. Этот инструмент мы уже рассматривали выше (способ 2).
- Дополнительные параметры. Как и на диске восстановления системы откроется список инструментов, с помощью которых можно вернуть работоспособность Windows с помощью точек восстановления, образа системы и т.д.
Мы рассмотрели основные способы восстановления Windows 10. Обычно их вполне достаточно чтобы вернуть систему в работоспособное состояние. Сюда можно было еще добавить чистую установку Windows, но это уже крайняя мера и к восстановлению системы имеет косвенное отношение.
-
Небольшие технические трудности. В ближайшее время мы появимся в сети и сайт станет чуточку лучше
Windows 10 — надёжная операционная система, но и она подвержена критическим сбоям. Вирусные атаки, переполнение оперативной памяти, загрузка программ с непроверенных сайтов — всё это способно нанести серьёзный ущерб работоспособности компьютера. Чтобы была возможность быстро её восстановить, программисты корпорации Microsoft разработали систему, позволяющую создавать восстановительный или аварийный диск, хранящий конфигурацию установленной системы. Создать его можно сразу после установки Windows 10, что упрощает процесс реанимации системы после сбоёв. Аварийный диск можно создать во время функционирования системы, для чего существует несколько вариантов.
Для чего необходим аварийный диск восстановления Windows 10
По надёжности Wimdows 10 превосходит предшественниц. У «десятки» много встроенных функций, упрощающих использование системы для любого юзера. Но всё же никто не застрахован от критических сбоёв и ошибок, приводящих к неработоспособности компьютера и потере данных. Для таких случаев и нужен диск аварийного восстановления Windows 10, который может понадобиться в любое время. Создать его можно только на тех компьютерах, где имеется физический привод для оптических дисков или USB-контроллер.
Аварийный диск помогает в следующих ситуациях:
- не запускается Windows 10;
- система работает со сбоями;
- нужно провести восстановление системы;
- необходимо возвратить компьютер в первоначальное состояние.
Способы создания диска восстановления Windows 10
Существует несколько способов создания аварийного диска. Подробно рассмотрим их.
Через панель управления
Корпорация Microsoft разработала простой способ создания аварийного диска восстановления, оптимизировав процесс, применявшийся в предыдущих редакциях. Этот аварийный диск подойдёт для устранения неполадок и на другом компьютере с установленной Windows 10, если система имеет ту же разрядность и редакцию. Для переустановки системы на другом компьютере аварийный диск подойдёт, если компьютер имеет цифровую лицензию, зарегистрированную на серверах установки Microsoft.
Выполните следующие действия:
- Откройте «Панель управления» двойным щелчком по одноимённой иконке на рабочем столе.
Дважды щёлкните по иконке «Панель управления», чтобы открыть одноименную программу
- Выставьте параметр «Просмотр» в правом верхнем углу дисплея как «Крупные значки» для удобства.
Выставьте параметр просмотра «Крупные значки», чтобы было удобнее найти нужный элемент
- Кликните по пиктограмме «Восстановление».
Щёлкните по пиктограмме «Восстановление», чтобы открыть одноимённую панель
- На раскрывшейся панели выберите «Создание диска восстановления».
Щёлкните по пиктограмме «Создание диска восстановления», чтобы перейти к настройке одноимённого процесса
- Включите опцию «Выполнить резервное копирование системных файлов на диск восстановления». Процесс займёт много времени. Зато восстановление Windows 10 пройдёт эффективнее, так как все файлы, необходимые для восстановления, скопированы на аварийный диск.
Включите опцию «Выполнить резервное копирование системных файлов на диск восстановления», чтобы восстановление системы было более эффективным
- Присоедините флеш-накопитель к USB-порту, если раньше он не подключался. Предварительно скопируйте с него информацию на жёсткий накопитель, так как сам флеш-накопитель будет переформатирован.
- Кликните по кнопке «Далее».
Кликните по кнопке «Далее», чтобы запустить процесс
- Начнётся процесс копирования файлов на флеш-накопитель. Дождитесь окончания.
Дождитесь окончания процесса копирования файлов на флеш-накопитель
- После окончания процесса копирования щёлкните по клавише «Готово».
Видео: создание аварийного диска Windows 10 при помощи панели управления
С использованием консольной программы wbadmin
В Windows 10 существует встроенная утилита wbadmin.exe, позволяющая значительно облегчить процесс архивации информации и создания аварийного диска восстановления системы.
Создаваемый на аварийном диске образ системы является полной копией данных жёсткого накопителя, который включает в себя системные файлы Windows 10, файлы пользователя, установленные пользователем программы, конфигурации программ и другую информацию.
Для создания аварийного диска с помощью утилиты wbadmin выполните следующие действия:
- Щёлкните правой клавишей мыши по кнопке «Пуск».
- В появившемся меню кнопки «Пуск» кликните по строке Windows PowerShell (администратор).
В меню кнопки «Пуск» щёлкните по строке Windows PowerShell (администратор)
- В открывшейся консоли командной строки администратора введите: wbAdmin start backup -backupTarget:E: -include:C: -allCritical -quiet, где имя логического диска соответствует носителю, на котором будет создаваться аварийный диск восстановления Windows 10.
Введите командный интерпретатор wbAdmin start backup -backupTarget:E: -include:C: -allCritical -quiet
- Нажмите клавишу Enter на клавиатуре.
- Начнётся процесс создания резервной копии файлов, находящихся на жёстком накопителе. Дождитесь завершения.
Ожидайте завершения процесса создания резервной копии
По окончании процесса на целевом диске создастся каталог WindowsImageBackup, содержащий образ системы.
При необходимости можно включить в образ и другие логические диски компьютера. В этом случае командный интерпретатор будет выглядеть следующим образом: wbAdmin start backup -backupTarget:E: -include:C:,D:,F:,G: -allCritical -quiet.

Введите командный интерпретатор wbAdmin start backup -backupTarget:E: -include:C:,D:,F:,G: -allCritical -quiet, чтобы включить в образ логические диски компьютера
А также есть возможность сохранения образа системы в сетевую папку. Тогда командный интерпретатор будет иметь следующий вид: wbAdmin start backup -backupTarget:\Remote_Computer\Folder -include:C: -allCritical –quiet.

Введите командный интерпретатор wbAdmin start backup -backupTarget:\Remote_Computer\Folder -include:C: -allCritical –quiet, чтобы сохранить образ системы в сетевую папку
Видео: создание архивного образа Windows 10
С помощью сторонних программ
Создать аварийный диск восстановления можно с использованием различных утилит сторонних разработчиков.
Создание аварийного диска Windows 10 при помощи утилиты DAEMON Tools Ultra
DAEMON Tools Ultra — высокофункциональная и профессиональная утилита, позволяющая работать с любыми типами образов.
- Запустите программу DAEMON Tools Ultra.
- Щёлкните пункт «Инструменты». В выпадающем меню выберите строку «Создать загрузочный USB».
В выпадающем меню щёлкните по строке «Создать загрузочный USB»
- Подсоедините флеш-накопитель или внешний диск.
- При помощи клавиши «Образ» выберите ISO-файл для копирования.
Щёлкните по клавише «Образ» и в открывшемся «Проводнике» выберите ISO-файл для копирования
- Включите опцию «Переписать MBR» для создания загрузочной записи. Без создания загрузочной записи носитель не определится компьютером или ноутбуком как загрузочный.
Включите опцию «Переписать MBR», чтобы создать загрузочную запись
- До выполнения форматирования сохраните нужные файлы с USB-накопителя на жёсткий накопитель.
- Файловая система NTFS определяется в автоматическом режиме. Метку диска можно не задавать. Проверьте, что флеш-накопитель имеет объём не менее восьми гигабайт.
- Щёлкните по клавише «Старт». Утилита DAEMON Tools Ultra начнёт создавать аварийный загрузочный флеш-накопитель или внешний диск.
Щёлкните по клавише «Старт», чтобы запустить процесс
- Для создания загрузочной записи потребуется несколько секунд, так как её объём составляет несколько мегабайт. Ожидайте.
Загрузочная запись создаётся несколько секунд
- Запись образа длится до двадцати минут в зависимости от объёма информации в файле-образе. Дождитесь окончания. Можно перейти в фоновый режим, для этого нажмите кнопку «Скрыть».
Запись образа длится до двадцати минут, щёлкните по клавише «Скрыть» для перехода в фоновый режим
- По окончании записи копии Windows 10 на флеш-накопитель программа DAEMON Tools Ultra сообщит об успешности процесса. Нажмите «Готово».
По окончании создания аварийного диска щёлкните по клавише «Готово», чтобы закрыть программу и завершить процесс
Все шаги по созданию аварийного диска Windows 10 сопровождаются подробными инструкциями программы.
У большей части современных компьютеров и ноутбуков имеются разъёмы USB 2.0 и USB 3.0. Если флеш-накопитель использовался на протяжении ряда лет, то скорость записи у него падает в несколько раз. На новый носитель информация запишется гораздо быстрее. Поэтому при создании аварийного диска предпочтительнее использовать новый флеш-накопитель. Скорость записи на оптический диск гораздо ниже, но зато он имеет преимущество в том, что может храниться в неиспользуемом состоянии длительный срок. Флеш-накопитель же может постоянно находиться в работе, что является предпосылкой для выхода его из строя и потери необходимой информации.
Создание аварийного диска Windows 10 при помощи утилиты Windows USB/DVD Download Tool от корпорации Microsoft
Windows USB/DVD Download Tool — полезная утилита для создания загрузочных накопителей. Она очень удобна, обладает простым интерфейсом и работает с разными типами носителей. Утилита лучше всего подходит для компьютерных устройств без виртуальных приводов, таких, как ультрабуки или нетбуки, но также хорошо работает и с устройствами, имеющими DVD-приводы. Утилита в автоматическом режиме может определить путь к ISO-образу дистрибутива и считать его.
Если при запуске Windows USB/DVD Download Tool появится сообщение о том, что необходима инсталляция Microsoft.NET Framework 2.0, то необходимо пройти по пути: «Панель управления — Программы и компоненты — Включение или отключение компонентов Windows» и выставить флажок в строке Microsoft.NET Framework 3.5 (включает 2.0 и 3.0).
А также необходимо помнить о том, что флеш-накопитель, на котором будет создаваться аварийный диск, должен иметь объём не менее восьми гигабайт. Кроме того, для создания аварийного диска Windows 10 нужно иметь уже созданный ранее ISO-образ.
Для создания аварийного диска с помощью утилиты Windows USB/DVD Download Tool необходимо выполнить такую последовательность действий:
- Установите флеш-накопитель в USB-разъём компьютера или ноутбука и запустите утилиту Windows USB/DVD Download Tool.
- Щёлкните по клавише Browse и выберите ISO-файл с образом Windows 10. Затем щёлкните по клавише Next.
Выберите ISO-файл с образом Windows 10 и щёлкните по клавише Next
- В следующей панели кликните по клавише USB device.
Щёлкните по клавише USB device, чтобы выбрать флеш-накопитель в качестве носителя для записи
- После выбора носителя щёлкните по клавише Being copying.
Щёлкните по клавише Being copying
- Перед началом создания аварийного диска необходимо удалить все данные с флеш-накопителя и отформатировать его. Для этого щёлкните по клавише Erase USB Device в появившемся окошке с сообщением о нехватке свободного места на флеш-накопителе.
Щёлкните по клавише Erase USB Device, чтобы удалить все данные с флеш-накопителя
- Нажмите «Да», чтобы подтвердить форматирование.
Щёлкните по клавише «Да», чтобы подтвердить форматирование
- После проведения форматирования флеш-накопителя начнётся запись установщика Windows 10 из ISO-образа. Ожидайте.
- После завершения создания аварийного диска закройте утилиту Windows USB/DVD Download Tool.
Как восстановить систему с помощью загрузочного диска
Для восстановления системы при помощи аварийного диска выполните ряд действий:
- Проведите запуск с аварийного диска после перезагрузки системы или при первоначальном включении.
- Выставьте в BIOS или укажите в стартовом меню приоритет загрузки. Это может быть USB-устройство или DVD-привод.
- После загрузки системы с флеш-накопителя появится окно, определяющее действия для возврата Windows 10 в работоспособное состояние. Сначала выберите «Восстановление при загрузке».
Выберите «Восстановление при загрузке» для восстановления системы
- Как правило, после непродолжительной диагностики компьютера, будет сообщено, что решить проблему невозможно. После этого вернитесь к дополнительным параметрам и перейдите к пункту «Восстановление системы».
Щёлкните клавишу «Дополнительные параметры», чтобы вернуться к одноимённому экрану и выбрать «Восстановление системы»
- В стартовом окне «Восстановление системы» щёлкните по клавише «Далее».
Щёлкните по клавише «Далее», чтобы начать настройку процесса
- Выберите точку отката в следующем окне.
Выберите необходимую точку отката и нажмите «Далее»
- Подтвердите точку восстановления.
Щёлкните по клавише «Готово», чтобы подтвердить точку восстановления
- Ещё раз подтвердите запуск процесса восстановления.
В окне щёлкните по клавише «Да», чтобы подтвердить запуск процесса восстановления
- После восстановления системы проведите перезагрузку компьютера. После неё конфигурация системы должна вернуться к работоспособному состоянию.
- Если работоспособность компьютера не восстановлена, то вернитесь к дополнительным параметрам и перейдите к пункту «Восстановление образа системы».
- Выберите архивный образ системы и щёлкните по клавише «Далее».
Выберите архивный образ системы и щёлкните по клавише «Далее»
- В следующем окне ещё раз щёлкните клавишу «Далее».
Ещё раз щёлкните по клавише «Далее», чтобы продолжить
- Подтвердите выбор архивного образа, нажав клавишу «Готово».
Щёлкните по клавише «Готово», чтобы подтвердить выбор архивного образа
- Ещё раз подтвердите запуск процесса восстановления.
Нажмите на клавишу «Да», чтобы подтвердить запуск процесса восстановления из архивного образа
По окончании процесса система будет восстановлена в работоспособное состояние. Если все способы перепробованы, но систему восстановить так и не удалось, то остаётся только откат в первоначальное состояние.

Щёлкните по строке «Восстановление системы», чтобы заново установить ОС на компьютер
Видео: восстановление Windows 10 при помощи аварийного диска
Проблемы, возникающие при создании аварийного диска восстановления и его использовании, способы решения возникших проблем
При создании аварийного диска Windows 10 могут возникать проблемны различного характера. Наиболее характерными являются следующие типичные ошибки:
- Созданный DVD-диск или флеш-накопитель не загружают систему. Появляется сообщение об ошибке при установке. Это означает, что с ошибкой был создан ISO-файл образа диска. Решение: необходимо записать новый ISO-образ или сделать запись на новый носитель для исключения ошибок.
- Привод DVD-дисковода или USB-порт неисправны и не считывают информацию с носителей. Решение: произвести запись ISO-образа на другом компьютере или ноутбуке либо попробовать использовать аналогичный порт или привод, если они имеются на компьютере.
- Частые прерывания соединения с интернетом. Например, программа Media Creation Tool при скачивании образа Windows 10 с официального сайта корпорации Microsoft требует постоянного соединения. При возникновении прерываний запись проходит с ошибками и не может завершиться. Решение: проверить соединение и восстановить непрерывный доступ к сети.
- Приложение сообщает о потере связи с DVD-дисководом и выдаёт сообщение об ошибке записи. Решение: если запись велась на диск DVD-RW, то сделать полное стирание и произвести перезапись образа Windows 10 заново, когда запись велась на флеш-накопитель — просто сделать перезапись.
- Шлейфовые соединения дисковода или USB-контроллеров неплотно присоединены. Решение: отключить компьютер от сети, разобрать его и проверить соединения шлейфов, после чего провести процесс записи образа Windows 10 заново.
- Не удаётся записать образ Windows 10 на выбранный носитель при помощи выбранного приложения. Решение: попробовать использовать другое приложение, так как есть вероятность того, что ваше работает с ошибками.
- Флеш-накопитель или DVD-диск имеют большую степень износа или имеют сбойные сектора. Решение: провести замену флеш-накопителя или DVD-диска и повторить запись образа.
Как бы надёжно и долговременно ни работала Windows 10, всегда есть вероятность, что произойдёт сбойная ошибка системы, которая не позволит использовать ОС в дальнейшем. У пользователей должно быть чёткое представление, что, не имея под рукой аварийного диска, они получат массу проблем в неподходящее время. При первой же возможности нужно создать, так как он позволяет в кратчайшее время восстановить систему в работоспособное состояние без посторонней помощи. Для этого можно использовать любой из методов, рассмотренных в статье. Это позволит быть уверенным, что в случае сбоёв в работе Windows 10 можно быстро привести систему к предыдущей конфигурации.
Источник
Создание аварийного диска Windows несколько отличается от записи исходного образа операционной системы, например, на флешку. Аварийный диск, в отличие от установочного, предлагает ряд вариантов по ремонту Windows без необходимости её полной переустановки.
Зачем нужен диск аварийного восстановления Windows 10
Носитель для аварийного восстановления Windows выполняет ряд функций:
- сбрасывает систему Windows к «заводскому» состоянию (нужно для того, чтоб ОС запускалась);
- позволяет восстановить Windows из образа;
- работает над восстановлением системы с помощью командной строки (требуется ввод и подтверждение команд самим пользователем), включая восстановление загрузчика Windows 10;
- выполняет «откат» Windows на более ранние отметки восстановления (запуск ОС не обязателен).
Возможность переустановки системы зависит от того, скопировали ли вы при записи флешки аварийного восстановления все системные файлы Windows 10. Если нет — забудьте о таком варианте. Воспользуйтесь обычной установочной флешкой, на которой, кроме чистой копии Windows (включая программу установки Windows setup.exe), ничего нет.
Практические методы создания диска аварийного восстановления Windows 10
При создании аварийного диска восстановления Windows 10 используются сторонние приложения, встроенный мастер аварийных дисков Windows и компонент WBAdmin.
Запись аварийного диска Windows 10 посредством панели управления
Для создания аварийного диска Windows 10 нужны права администратора. Завершите сеанс текущего пользователя и войдите в учётную запись администратора.
- Войдите в «Панель управления», а в ней — в раздел «Восстановление».
Войдите в режим восстановления Windows 10 для создания аварийного диска (System Recovery Disk)
- Щёлкните по ссылке «Создание диска восстановления».
Нажмите «Создание диска восстановления», чтобы попасть в средство Windows 10 Recovery Disk
- Отметьте копирование системных файлов Windows — это упростит и ускорит процедуру сброса и восстановления ОС. Для полной версии Windows 10 System Recovery Disk нужна флешка ёмкостью от 8 ГБ.
При создании диска восстановления желательно скопировать критически важные системные файлы Windows 10
- Убедитесь, что флешка подключена. При создании аварийного диска Windows 10 удалит с неё все ваши файлы — проверьте, что они скопированы в надёжное хранилище, например, на внешний SSD-накопитель.
Выберите из доступных внешних устройств то, на котором будет создан диск восстановления
- Подтвердите запись аварийного диска Windows 10 и дождитесь окончания записи.
После завершения записи диска восстановления нажмите клавишу выхода из мастера Windows 10
При первом же сбое при загрузке Windows 10 вы сможете проверить записанную флешку восстановления в действии. Если причина сбоя — повреждение системных файлов Windows 10, то будут автоматически выполнены необходимые действия по их восстановлению, после чего загрузка пройдёт успешно.
Помните, что диск восстановления без основных системных файлов позволит вам загрузиться, если повреждён загрузчик Windows, — чтобы обрести контроль над ценными файлами и папками. Но серьёзный ремонт Windows 10 без системных файлов или образа Windows 10 невозможен.
Если проблемы с запуском ОС с помощью диска аварийного восстановления не решатся, то следует воспользоваться обычной установочной флешкой Windows, записанной с помощью Media Creation Tool или сторонних программ типа Rufus.
Видео: создание флешки восстановления Windows 10 без образа
Работа с дисками восстановления Windows 10 в WBAdmin
WBAdmin — компонент Windows, работающий только в приложении «Командная строка». Но запускается он не из стандартного приложения «Командная строка», ярлык которого находится в папке «Стандартные» главного меню Windows.
Иногда «Командную строку Windows» называют командной консолью (или интерпретатором), поэтому WBAdmin является консольным (а не графическим, оконным) приложением Windows.
Чтобы средство WBAdmin заработало, требуется расширенная версия «Командной строки» — приложение Windows PowerShell, запущенное с правами администратора.
Без прав администратора компонент WBAdmin работать не будет
В WBAdmin целесообразно создавать не просто диск аварийного восстановления, а полную копию уже установленной (не путать с исходным, установочным образом) системы Windows 10 в виде образа. Сделайте следующее.
- Запустите компонент Windows PowerShell.
Наберите слово PowerShell в поиске меню и найдите расширенный вариант командной строки Windows
- Введите команду wbAdmin start backup -backupTarget:D: -include:C: -allCritical -quiet. Эта команда создаст копию Windows 10 на диске C: в форме файла образа, а затем переместит её на диск D:. При этом будут скопированы все обновления Windows 10, включая критически важные.
Windows 10 копируется не в виде исходника, а в уже установленном виде
- Дождитесь окончания копирования Windows 10 в отдельный ISO-файл.
Дождитесь, пока копирование Windows 10 не будет выполнено на 100%
После завершения переноса Windows 10 файл образа будет помещён в автоматически созданную папку «WindowsImageBackup». В данном случае папка с ISO-образом будет находиться сразу на диске D:.
Другие способы создания диска восстановления Windows 10
Прежде чем переходить к сторонним приложениям, имеет смысл привлечь встроенное средство архивации Windows, перешедшее в «десятку» ещё из «семёрки».
Работа с аварийными дисками Windows 10 в мастере архивации
- Найдите в главном меню Windows 10 и запустите «Резервное копирование и восстановление».
Резервное копирование стандартными средствами Windows позволяет создать копию диска C:
- Войдите в подменю «Резервная копия образа системы».
Выберите функцию «Резервное копирование образа системы»
- Запустите «Создание образа системы».
Мастер создания копии Windows 10 поможет скопировать все данные с диска C:
- Выберите вариант сохранения резервной копии Windows 10.
Сохраните копию Windows 10 на жёстком диске, чтобы скопировать её оттуда на другой диск
- Выберите диски, содержимое которых будет «упаковано» в создаваемую копию данных.
Как минимум, в копию должен быть записан диск C:
- Нажмите кнопку начала архивации. Копирование занимает от 20 минут, но при большом объёме данных может затянуться на час и более.
- После создания копии выберите, нужен ли вам аварийный диск восстановления Windows.
Желательно создать аварийный диск: он ускорит восстановление настроек Windows 10
- В первую очередь Windows 10 предлагает записать аварийный диск на «болванку» DVD.
Выберите нужный дисковод (если их несколько)
- Вставьте чистый диск и нажмите кнопку записи. Дождитесь окончания создания аварийного диска Windows 10.
Вариант записи архива с Windows 10 с помощью UltraISO
Если три последних шага из предыдущей инструкции вас не устраивают и вы отказались от создания диска восстановления на DVD — воспользуйтесь записью образа диска C: с помощью сторонних программ, например, UltraISO.
Фирменные утилиты от Microsoft для записи копии диска C: на флешку или DVD-диски для этой цели не подходят. То же самое относится и к приложению WinSetupFromUSB — оно работает с исходниками операционных систем, а не копирует архивы данных.
Приложение UltraISO универсально, как и его аналоги Nero и Acronis, но менее громоздко, из-за чего многие пользователи предпочитают именно его. Другое его преимущество — большое количество настроек записи собрано и упорядочено в минимальном оконном интерфейсе, что позволяет за минуту выбрать несколько ключевых параметров и, не теряя времени, записать нужный носитель.
- Запустите UltraISO и перетащите диск C: в область предстоящей записи. Добавление файлов может занять от 10 минут и более, в зависимости от загруженности диска C:. В результате создастся список файлов, копируемых в образ.
Выбор диска C: для создания образа в UltraISO
- Подтвердите запрос на добавление содержимого диска C: в образ.
UltraISO запрашивает подтверждение на добавление файлов диска в список
- Дождитесь, пока UltraISO создаст список копируемых файлов.
Формирование списка файлов, переносимых в копию диска C:
- Выберите в меню команду «Файл — Сохранить как…» и укажите место для сохранения образа.
Запустите процесс сохранения файлов в образ
- Подтвердите запрос на сохранение ISO-файла.
Дождитесь, пока образ ISO запишется в указанное место
- Проверьте, что образ диска C: записался на нужный накопитель.
Образ диска C: может занимать десятки гигабайт
- Откройте только что созданный образ в UltraISO.
UltraISO отобразит все папки и файлы, упакованные в ISO-образ
- Подключите флешку или карту памяти и дайте команду «Самозагрузка — Записать образ жёсткого диска». Размер карты памяти должен быть больше, чем размер образа диска C:.
Убедитесь, что на внешнем носителе нет критически важных данных
- При записи образа все данные с внешнего носителя будут стёрты. Поэтому, чтобы не лишиться важного архива, не удалить документы по работе и т. д. , тщательно проверьте, ту ли флешку вы выбрали для записи.
Внимательно просмотрите информацию о записываемом образе
- Подтвердите запись образа на флешку.
Если флешка не содержала ценных файлов, подтвердите запрос UltraISO на запись
Приложение UltraISO очистит флешку и запишет на неё образ диска C:.
Запись диска для восстановления Windows 10 из чистого образа
Если же вам не подходит полный «бэкап» диска C:, то сделайте следующее.
- Исключите пп. 1–6 из предыдущей инструкции.
- Откройте «чистый» ISO-файл с дистрибутивом Windows в UltraISO по команде «Файл — Открыть».
- Дайте команду «Самозагрузка — Записать образ жёсткого диска».
- Выберите метод записи USB-HDD+ и нажмите кнопку начала записи.
Образ Windows 10 будет записан. Однако восстанавливать, кроме самой ОС, будет нечего — на флешке нет файлов, не относящихся непосредственно к Windows. А значит, переустанавливать программы, перенастраивать ОС и копировать документы из дисков-хранилищ в прежние папки вам предстоит уже самому.
Сохранение образа может затянуться, если создаваемый ISO-файл слишком велик, а сам образ перекачивается на внешний диск. Рекомендуется использовать высокопроизводительные ПК или планшеты и высокоскоростные внешние накопители, поддерживающие USB 3.0/3.1 — это значительно ускорит запись образов, содержащих десятки и сотни гигабайт данных. Если ПК или планшет слабоват, а внешний диск велик (единицы терабайт), то приложение UltraISO может «подвиснуть», и Windows заблокирует управление приложением, пока оно не подгрузит информацию о состоянии и пригодности свободного пространства внешнего диска для начала записи.
Теперь можно перейти к восстановлению Windows 10 с флешки. Это не переустанавливает ОС, а исправляет всевозможные неполадки запуска и работы Windows.
При необходимости диск восстановления, записанный как клон раздела C: (со всем, что на этом разделе было до краха Windows) полностью воссоздаёт все папки и файлы: все установленные сторонние приложения, системные компоненты и настройки пользователя, автоматически подгружая любые утраченные данные, вплоть до документов в папках пользователя и записей реестра Windows на момент последней архивации. Это отличает такой аварийный диск от простого установочного носителя, на котором, кроме «свежей» и «чистой» копии Windows, ничего нет.
Видео: как записать флешку с «чистым» образом Windows 10 на Rufus
Восстановление работоспособности Windows 10 с помощью аварийной флешки
Аварийный диск Windows 10 даст возможность выбирать при загрузке ПК расширенные настройки восстановления системы.
Самыми универсальными решениями являются:
- восстановление Windows 10 из образа;
- исправление неполадок при загрузке ОС.
Об этих решениях и пойдёт речь. Другие ходы — второстепенные:
- «откат» Windows по точкам восстановления;
- возврат к предыдущей сборке или версии Windows.
Как настроить загрузку с флешки в UEFI
Все современные материнские платы ПК и моноплаты планшетов в основном оснащаются не BIOS, а программой EFI.
Прежде всего задайте приоритет загрузки ПК или планшета с флешки. Не нужно перемещаться ни по каким дополнительным подменю — в EFI управление осуществляются мышью, и настройка делается быстрее.
- Нажмите F2 или Del (в зависимости от типа ПК и инструкции для входа в программу EFI Setup) в начале загрузки ПК (при появлении символики производителя).
- Когда появится главное окно EFI Setup, перетащите значок USB-коннектора (или диска со шнуром) ближе к левому нижнему углу экрана (на первое место в списке накопителей).
Перетащите обозначение USB-диска в крайнее левое положение
- Выберите элемент «Выход/Расширенные настройки» (в правом верхнем углу) и подтвердите запрос EFI на сохранение последовательности запуска ПК с разных носителей.
Восстановление Windows 10 из образа
Наиболее приоритетным с точки зрения «отката» Windows 10 является именно восстановление из сделанного ранее образа — например, из полной копии диска C:, сделанной программой UltraISO по инструкции выше. При этом вместе с системой будут восстановлены все файлы и параметры Windows.
В старых версиях Windows, например, в XP, существовал мастер переноса файлов и параметров ОС. Восстановление работы ОС из клона диска C: — это и есть сохранение и перенос файлов и параметров с ПК на другие ПК.
Вставьте свою аварийную флешку с Windows 10.
- Запустите с флешки программу установки Windows и выберите восстановление системы.
Выберите восстановление Windows 10 по ссылке снизу слева
- Войдите в аварийное меню Windows 10 и выберите команду «Диагностика — Дополнительные параметры».
Перейдите в дополнительные настройки загрузки Windows 10, указанные на фото
- Выберите восстановление Windows из образа.
Восстановление Windows из образа — главный способ починить загрузку и запуск ОС
- Выберите восстановление Windows из конкретного ISO-файла.
Определите, с каким образом ISO будете работать
- Подтвердите версию образа Windows 10, с которого будут исправлены неполадки системы.
Подтвердите запрос программы восстановления Windows 10
При перезапуске будет выполнен «откат» на сделанную ранее точку восстановления системы, программ и данных.После чего продолжите работу с Windows 10.
Видео: восстановление Windows c аварийной флешки
Мышь и/или клавиатура не работает после восстановления Windows 10
Выйти из строя может не только мышь и клавиатура, но и USB-порты, иные внешние устройства, подключаемые по USB/COM-портам. Часто мышь и клавиатура отказывают не одновременно, а поочерёдно.
Сделайте следующее (некоторые шаги можно исключить, в зависимости от ваших возможностей).
- Подключите мышь и/или клавиатуру к другому USB-порту, воспользуйтесь беспроводными протоколами — USB Nano Receiver или Bluetooth (внешний модуль или встроенная сетевая карта Bluetooth). Мышь и клавиатура должны поддерживать выбранные технологии.
- Обновите драйверы чипсета вашего ПК, ноутбука или планшета. Используйте последнюю версию пакета драйверов. Желательно устанавливать и пробовать драйверы по отдельности, а не пользоваться «экспресс-установкой», как это часто бывает в стационарных ПК с полноразмерной (полнофактурной) материнской платой.
- Запустите прошивку UEFI и проверьте в ней работу клавиатуры и мыши. В BIOS проверяется лишь клавиатура.
- Мышь можно проверить, запустив установочный диск не Windows 10, а раздобыть диск с Windows XP, в котором есть программа Magic Partition — естественно, трогать разделы дисков не надо, от вас требуется лишь проверка указателя мыши (или сенсора тачпада, если вы не пользуетесь мышью). Если мышь работает — выньте диск или флешку с Windows XP и перезапустите ПК. Это довольно старый способ — но и им имеет смысл воспользоваться.
- Если у вас отсоединяемые клавиатура и мышь — современные мыши и клавиатуры подключаются кабелем USB-mini/microUSB — замените кабель.
- Проверьте, не блокирует ли ваш антивирус (встроенный в Windows «Защитник» или сторонний, например, «Касперский») работу клавиатуры. Зачастую клавиатура временно блокируется — во избежание использования вводимых данных шпионскими программами и «троянами», оснащёнными функцией кейлоггера («клавиатурного самописца», собирающего и отсылающего данные злоумышленникам).
- Избавьтесь от драйверов устройств и гаджетов, которых у вас уже нет. Переустановите драйверы устройств, которые у вас всё ещё работают.
- Если у вас мышь и клавиатура подключены по PS/2 — пользуйтесь переходниками PS2-USB, в их состав входит преобразователь интерфейса. Подключите мышь и клавиатуру через них.
- Используйте драййверы с установочного диска Windows 8 — здесь «восьмёрка» совместима с «десяткой».
- Переустановите Windows 10 «с нуля», если ничего не помогло. Перед этим получите доступ к ценным файлам на диске C:, например, переставив ваш HDD- или SSD-накопитель в другой ПК или ноутбук и скопировав их на другие диски.
В отличие от простой записи установочной флешки, с которой справится каждый новичок, вчера купивший свой первый ПК, запись аварийного диска — чуть более сложная задача. Но в итоге вы справитесь и с ней и получите хороший инструмент, позволяющий исправлять многие ошибки и повреждения системных файлов без полной переустановки ОС. А это очень полезная возможность!
- Распечатать
Блоггер, копирайтер (в т. ч. и рерайтер)
Оцените статью:
- 5
- 4
- 3
- 2
- 1
(0 голосов, среднее: 0 из 5)
Поделитесь с друзьями!
Содержание
- 1 Windows 10 загружается
- 2 Windows 10 не загружается
- 3 Способ 1 – С помощью точки восстановления системы
- 4 Способ 2 — Сброс к заводским настройкам
- 5 Способ 3 – История файлов
- 6 Способ 4 – Использование диска восстановления
- 7 Способ 5 – С помощью установочного диска
- 8 Восстановление системы
- 9 Восстановление компьютера в первоначальное состояние
- 10 Откат к предыдущей версии системы (Windows 7 или
- 11 Переустановка Windows 10 с диска восстановления
- 12 Восстановление загрузки Windows 10
- 13 Как восстановить системные файлы Windows 10
Восстановление операционной системы Windows 10 необходимо, когда «десятка» функционирует ненадлежащим образом либо не загружается после инсталляции программ, приложений, установки обновлений и драйверов. Так же проблемы могут проявиться после вирусной атаки или неверных действий пользователя. В статье рассмотрены основные аспекты восстановления Windows 10 и приведены пошаговые инструкции с описанием вариантов действий.
Windows 10 загружается
В этом случае операции по восстановлению некорректно работающей «десятки» проводятся в обычном или безопасном режимах. Последний вариант иногда может сработать, если операционка не грузится обычным образом.
Как задействовать безопасный режим?
При безопасной загрузке можно выполнять большое число полезных операций, включая:В «десятке» имеются два варианта безопасной загрузки, при этом старый способ через клавишу F8 во время старта компьютера уже не действует. Несмотря на это, запуск Windows 10 в безопасном режиме осуществляется следующим образом:
Возможен и другой путь:
Восстановление системы в безопасном режиме рекомендовано лишь в случае недоступности этой процедуры при обычной загрузке.
Через точку восстановления
Применение данной опции позволяет отменить последние изменения в «операционке», тем самым вернув последнюю к предыдущему (рабочему) состоянию. Откатываем Windows 10 через точку восстановления следующим образом:
После отката системы машина будет перезагружена. Если проблемы не исчезли, попробуйте произвести возвращение на более раннюю точку.
Создаём точку восстановления
При необходимости возможно создать точку восстановления в ручном режиме. Рекомендуемый алгоритм:
В окне «Свойства системы» вы можете также настроить параметры отката, управлять дисковым пространством и удалять точки восстановления. Здесь же можно включить данную функцию, если она по какой-то причине деактивирована.
Сброс на заводские настройки
Откат на заводские настройки рекомендуется, если не сработал способ с точкой восстановления. Вариант этот рискованный, так как при выполнении сброса к настройкам по умолчанию удаляются все параметры, драйвера, приложения и устанавливаются стандартные.Это потенциально грозит самыми разными неожиданностями, вплоть до полной неработоспособности Windows, хотя процедура может выполняться и с сохранением ваших файлов (исключая установленные приложения, которые полностью удаляются). Алгоритм отката на заводские настройки таков:
Сброс системы будет иметь следующие последствия:Возврат к заводским настройкам может занять продолжительное время, после чего ПК перезагрузится.
История файлов
Следует сразу сказать, что сохранение истории файлов производится только на отдельный физический накопитель (жёсткий диск, флешку) и по умолчанию опция, скорее всего, у вас будет отключена. Краткая инструкция, как задействовать и работать с этой полезной функцией, далее:
- Чтобы активировать сохранение, запустим панель управления. Перейдём на вкладку «История файлов». В блоке «Хранение истории файлов» нажимаем кнопку «Включить».
- Для восстановления истории выбираем «Восстановление личных файлов». В окне с восстанавливаемыми папками нажимаем на значок со стрелкой и затем «Заменить файлы в папке назначения».
В процессе копирования элементов пользователь может сам выбирать при необходимости замену или пропуск отдельных файлов. Также есть возможность включения запроса на операцию применительно каждой папки или файла.
Восстанавливаем реестр
Использование резервной копии (её «десятка» генерирует в автоматическом режиме по умолчанию) для восстановления реестра — процедура не сложная, но она может вызвать непредсказуемые последствия. Поэтому данный способ лучше оставить на самый крайний случай, когда другие варианты не сработали.Восстановление реестра производится по следующему алгоритму:
- Пройдём по пути C:WindowsSystem32configRegBack. Перенесём лежащие в ней файлы в папку config с заменой. Перезагружаем компьютер.
- Чтобы создать резервную копию вручную, выполняем активацию редактор реестра. Для этого задействуем сочетание Win+R, в поле утилиты «Выполнить» вводим «regedit» и подтверждаем («ОК»). Далее щёлкаем правой кнопкой мыши по строке «Компьютер» и нажимаем «Экспортировать».
- Выберем место назначения для сохраняемого файла. Вводим имя и нажимаем «Сохранить».
Внесение данных через сохранённый файл резервной копии реестра осуществляется его запуском. Однако, как уже писалось, вариант этот опасный и не всегда действенный.
Windows 10 не загружается
Рассмотренные выше способы по восстановлению применимы, когда операционка загружается в обычном или безопасном режимах. Но что делать, если система отказывается запускаться? Рассмотрим варианты решения данной проблемы.
Диск восстановления
Образ для восстановления поможет при наличии самых разных проблем с Windows, включая ситуации, когда она не запускается. Маловероятно, что у обычного пользователя под рукой найдётся флешка с таким образом. Хотя этот нужный инструмент может понадобиться в самый неожиданный момент.Создать этот образ несложно, но для этого понадобится ещё один компьютер с установленной «десяткой». Также необходима любая флешка ёмкостью памяти от 2 Гб.Алгоритм создания и использования:
- Подключаем к ПК флешку. Открываем «Панель управления», следуем во вкладку «Восстановление компьютера». Здесь понадобится «Создание диска восстановления». Снимаем выделение «Выполнить резервное копирование …». Жмём «Далее».
- Теперь нужно выбрать USB-устройство для записи из доступных носителей и щёлкнуть «Далее».
- Запустится процесс формирования и записи образа восстановления, который может занять определённое количество времени.
- Для использования образа будет необходимо загрузится с носителя. Для этого в процессе запуска компьютера нажимаем несколько раз одну из клавиш Delete, F2, F8, F11 (самые распространённые варианты, зависящие от конфигурации ПК) и выбираем загрузку с флешки. В появившемся окне «Выбор действия» жмём «Поиск и устранение неисправностей».
- Теперь станут доступны несколько вариантов действий. Возможны несколько опций: либо выбор возврата ПК к прежнему состоянию (включая режим с полным сохранением личных данных) либо через «Дополнительные параметры» восстановление операционки иными способами.
Любая выбранная операция сопровождается подробным описанием того или иного действия и рекомендациями.
Установочный диск
Чтобы восстановить систему с помощью установочного диска вам потребуются загрузочная флешка (диск) с аналогичной редакцией «десятки». Если таковой у вас нет, на другом ПК под управлением Windows скачайте с сайта Microsoft средство MediaCreationTool и следуйте инструкциям по созданию установочного диска (потребуется флешка ёмкостью не менее 8 Гб).Если имеется скачанный образ Windows (опять же редакция и разрядность которого должны совпадать с восстанавливаемой системой), проще всего создать установочный диск, воспользовавшись утилитой Rufus. Загрузите её с официального сайта, и действуйте в следующем порядке:
- Запускаем программу (Rufus не требует установки). В поле «Устройства» выбираем сменный носитель, куда будет осуществляться запись. Имейте в виду, вся информация на флешке будет уничтожена.
- В поле «Метод загрузки» выбираем образ диска для записи. Параметры образа — «Стандартная установка Windows», схема раздела — MBR или GPT (смотрите в конфигурации вашего ПК). Жмём «Старт».
После того, как загрузочный диск будет готов, действуйте по следующей схеме:
- Вставляем переносной накопитель в проблемный компьютер. Выбираем загрузку с носителя. Выбираем язык и метод ввода (раскладку клавиатуры) и нажимаем «Далее».
- В следующем окне необходимо активировать «Восстановление системы».
Далее порядок действия идентичен рассмотренному алгоритму в инструкциях касательно работы с диском восстановления (шаги 4, 5).
Восстановление загрузчика в командной строке
Восстановить загрузчик из командной строки можно либо с использованием образа восстановления, либо запустив загрузочный диск. Для этого выполним следующее:
- На экране дополнительных параметров (как сюда попасть см. инструкции выше) активируем пункт «Командная строка» либо там, где выбираем язык и раскладку клавиатуры жмём сочетание Shift+F10.
- В появившейся консоли вводим команды (именно в таком порядке и после каждой жмём Enter): diskpart, list volume. Появятся все подключенные диски. Скорее всего системный (с загрузчиком) будет обозначен как «Том 0 C Системный» или что-то подобное. Запоминаем букву диска и набираем exit. Жмём Enter.
- Далее выполним bcdboot c:windows (или ваша буква системного раздела). В завершении Windows сообщит об успешном создании новых файлов загрузчика.
После проведённых манипуляций закройте терминал и перезагрузите машину.Восстановление Windows 10 — довольно сложная и обширная тема, все аспекты которой невозможно рассмотреть в рамках одной статьи. Если у вас появились вопросы, скорее всего, на нашем сайте вы найдёте ответы и на них.
Восстановление Windows 10 можно осуществить несколькими способами.
Если компьютер загружается:
- С помощью точки восстановления.
- Сброс к заводским настройкам.
- История файлов.
Если компьютер не загружается:
- Использование диска восстановления.
- С помощью установочного диска.
Теперь разберем эти варианты восстановления более подробно.
Способ 1 – С помощью точки восстановления системы
Windows периодически сохраняет информацию о программах, системных настройках, драйверах, реестре и драйверах в точках восстановления системы. Это происходит перед значимыми изменениями в ОС, такими как установка программ, драйверов или обновлением системы. Также точку восстановления можно создать вручную. Как это сделать можете прочитать в этой инструкции.
Стоит отметить, что после восстановления ваши данные останутся нетронутыми, а драйвера, программы и обновления, установленные после создания точки восстановления, будут удалены.
1. Запустите окно свойств системы (сочетание клавиш Windows + Pause) и откройте пункт «Защита системы».
2. Нажмите кнопку «Восстановить», а потом «Далее». В списке доступных точек восстановления выберите нужный пункт и опять нажмите «Далее».
3. Еще раз проверьте выбранные параметры, нажмите кнопку «Готово», а затем «Да» в окне предупреждения. Начнется процесс восстановления, при этом компьютер будет перезагружен.
Способ 2 — Сброс к заводским настройкам
В Windows 10 есть возможность вернуть настройки системы в исходное состояние. При этом можно сделать полный сброс или с сохранением пользовательских файлов. Преимущество этого метода в том, что если вы захотите переустановить систему вам не нужно производить установку Windows c нуля, достаточно просто выполнить сброс.
Чтобы воспользоваться этой функцией, нужно перейти в следующий раздел: «Параметры компьютера -> Обновление и безопасность -> Восстановление -> Вернуть компьютер в исходное состояние» и нажать кнопку «Начать».
Более детально процесс сброса к заводским настройкам мы рассмотрели в этой статье: https://compconfig.ru/winset/sbros-windows-10.html
Способ 3 – История файлов
Этот метод непосредственно не связан с восстановлением системы, но в совокупности с остальными способами тоже может быть полезным.
«История файлов» позволяет делать резервные копии ваших файлов в автоматическом и ручном режиме. Вам достаточно активировать эту функцию и указать, какие папки нужно сохранять. Система будет автоматически делать резервные копии ваших документов с периодичностью, которую можно настроить. При необходимости вы сможете легко восстановить файлы нужной вам версии.
Как включить, настроить и использовать этот инструмент вы можете прочитать в этой статье: https://compconfig.ru/winset/istoriya-faylov-windows-10.html
Способ 4 – Использование диска восстановления
Если Windows 10 не загружается, вы можете попробовать произвести реанимацию системы с помощью диска восстановления, который позволит вам получить доступ к дополнительным параметрам запуска.
Если у вас еще нет диска восстановления, воспользуйтесь этой инструкцией:
Как создать диск восстановления Windows 10
После загрузки с USB-диска восстановления перейдите в раздел «Диагностика -> Дополнительные параметры».
Здесь вы можете использовать несколько вариантов реанимации компьютера:
- Восстановление Windows с помощью точки восстановления. Это вариант мы уже рассматривали выше. Смысл его тот же, только запуск производится другим путем.
- Восстановление образа системы. Этот метод известен еще с Windows 7. Если вы ранее создали образ системы в Windows, то можно легко его восстановить через диск восстановления. Как создается образ системы в Windows 10 можно прочитать здесь: https://compconfig.ru/winset/kak-sozdat-obraz-windows-10.html
- С помощью следующего пункта вы можете попробовать автоматически исправить ошибки при загрузке.
- Для более продвинутых пользователей есть возможность запустить командную строку для восстановления системы или других целей.
- Ну и последний вариант – это возвращение Windows к предыдущей сборке.
Также следует отметить, что если при создании диска восстановления системы вы произвели запись системных файлов на диск, то у вас будет возможность переустановить Windows с этого диска. Но если вы покупали компьютер с предустановленной Window 8 (8.1) со скрытым разделом восстановления, то будет восстановлена версия системы, которая изначально поставлялась с компьютером.
Способ 5 – С помощью установочного диска
Если Windows не загружается, и у вас нет диска восстановления, вы можете использовать установочный диск для реанимации компьютера.
Установочный диск можно записать на USB-носитель или DVD-диск, используя средство для создания носителя, которое можно скачать здесь.
Загрузившись с установочного носителя, вы увидите окно, в котором нужно выбрать языковые параметры и нажать кнопку «Далее».
В следующем окне нужно нажать на ссылку «Восстановление системы» в нижнем левом углу.
Далее зайдите в раздел «Поиск и устранение неисправностей». Здесь вы увидите 2 варианта для восстановления:
- Вернуть компьютер в исходное состояние. Будет произведен сброс к заводским настройкам с сохранением файлов пользователя или без. Этот инструмент мы уже рассматривали выше (способ 2).
- Дополнительные параметры. Как и на диске восстановления системы откроется список инструментов, с помощью которых можно вернуть работоспособность Windows с помощью точек восстановления, образа системы и т.д.
Мы рассмотрели основные способы восстановления Windows 10. Обычно их вполне достаточно чтобы вернуть систему в работоспособное состояние. Сюда можно было еще добавить чистую установку Windows, но это уже крайняя мера и к восстановлению системы имеет косвенное отношение.
20 апреля 2017
Если вас интересует восстановление Windows 10, то вы попали по адресу.
«Десятка», как и любая операционная система семейства Windows, подвержена сбоям.
Однако они редко бывают фатальными и необратимыми, поскольку система имеет в своем составе мощные механизмы восстановления.
Разберемся, как вернуть работоспособность Windows 10 без использования сторонних программ.
Восстановление системы
Этот вариант поможет исправить ошибки, которые появились после установки софта, апдейтов Windows, изменений в реестре и тому подобных действий.
Функция возобновления позволяет вернуть настройки реестра и защищенные системные файлы к ранее сохраненному состоянию — к одной из контрольных точек, которые Windows создает автоматически. Документы пользователя при этом не затрагиваются.
Точки регенерации в «десятки» создаются перед установкой программ, драйверов, системных обновлений или просто раз в 7 дней. Кроме того, пользователь может создавать их вручную.
Порядок действий
- Зайдите в панель управления, откройте апплет «Восстановление» и выберите из списка команд «Запуск восстановления системы».
- Выберите контрольную точку, созданную до сбоя, и нажмите «Готово».
- В ходе выполнения задачи компьютер будет перезагружен. Через 5-7 минут Виндовс 10 вернется к состоянию, которое предшествовало неполадке.
Возобновление работы системы доступно и тогда, когда Виндовс 10 не запускается. При нарушении загрузки вместо окна приветствия вы увидите следующее:
По нажатию кнопки «Дополнительные варианты восстановления» вам будет предложен выбор действия. Здесь необходимо кликнуть пункт «Диагностика».
А далее — «Восстановление системы».
После этого вам откроется уже знакомое окно с предложением выбрать контрольную точку. Следуйте инструкциям и дождитесь окончания работы мастера.
Восстановление компьютера в первоначальное состояние
Этот вариант поможет справиться с ошибками, которые не устраняет функция возобновления системы, а также в тех случаях, когда подходящие контрольные точки отсутствуют или не создаются.
Восстановление Windows 10 в исходное состояние может быть выполнено:
- С сохранением пользовательских файлов и ряда предустановленных программ. При этом все системные настройки, драйвера и софт, установленные пользователем, будут сброшены.
- Без сохранения личных данных, программ и настроек. Этот вариант возвращает систему к состоянию, как после чистой установки. Никакой пользовательской информации в ней не останется.
Важно! На компьютерах и ноутбуках, где Виндовс 10 была установлена производителем, может быть доступен третий вариант — восстановление к заводским настройкам. При этом удаляются не только данные и настройки пользователя, но и содержимое несистемных разделов жесткого диска.
Возврат к заводскому состоянию без сохранения личной информации используются как крайняя мера — альтернатива переустановке системы при трудноустранимых сбоях, а также перед продажей компьютера или передачей его другому пользователю.
Порядок возврата Windows 10 в исходное состояние
- Откройте меню Пуск и кликните кнопку «Параметры».
- Выберите из списка параметров «Обновление и безопасность».
- Далее выберите «Восстановление».
- В разделе «Вернуть компьютер в исходное состояние» нажмите кнопку «Начать».
- После этого выберите нужный вам вариант: «Сохранить мои файлы» или «Удалить все».
Примерно через 40-60 минут Windows 10 будет снова в строю.
Откат к предыдущей версии системы (Windows 7 или 
Этот способ доступен только тем, кто установил «десятку» в порядке обновления предыдущей ОС — «семерки» или «восьмерки». И возможен лишь в течение месяца после обновления.
При этом будут сохранены файлы пользователя в личных папках, драйвера, софт и настройки предыдущей системы, а всё, что было в Windows 10, будет удалено.
Чтобы откатиться к первоначально установленной ОС, запустите из меню «Пуск» приложение «Параметры», откройте «Обновление и безопасность», потом «Восстановление» и выберите «Вернуться к Windows 8.1 (7)».
Если в списке параметров этого пункта нет, значит, функция недоступна. Также она будет недоступна, если пользователь удалил из системного раздела жесткого диска папку Windows.old.
Переустановка Windows 10 с диска восстановления
Этот вариант будет полезен тем, кто заранее создал диск регенерации Виндовс 10. На нем сохраняется резервная копия системы с работоспособными параметрами.
Для создания диска восстановления необходимо выполнить следующее:
- подготовить чистый DVD или флешку (минимальная емкость накопителя определяется индивидуально) и подключить к компьютеру;
- открыть в панели управления раздел «Восстановление», выбрать пункт «Создание диска восстановления» и следовать инструкциям.
Готовый носитель с резервной копией Виндовс нужно хранить в надежном месте и не использовать ни для чего другого.
Как восстановить Windows 10 из резервной копии
Если система загружается, откройте приложение «Параметры» -> «Обновление и безопасность» -> «Восстановление» и «Вернуть компьютер в исходное состояние». После перезагрузки в среду recovery выберите раздел «Диагностика» и «Восстановление образа системы».
Совет! Если система не загружается, необходимо запустить компьютер с диска с дистрибутивом, но вместо установки (Install now) выбрать «Восстановление компьютера» (Repair your computer).
Далее подключите носитель с резервной копией Windows 10 и следуйте инструкциям:
- Выберите образ системы за нужное число.
- Если необходимо, укажите дополнительные параметры, например, форматирование диска.
- Подтвердите согласие на откат и дождитесь его окончания.
Будет выполнено автоматическое восстановление винды с сохранением пользовательских файлов, софта и настроек. Состояние системы будет таким же, как при создании резервной копии.
Восстановление загрузки Windows 10
Возобновление загрузчика Windows 10 также выполняется путем запуска ПК с установочного диска «десятки».
Порядок действий следующий:
- Подключите к компьютеру накопитель с дистрибутивом Windows 10.
- Вместо установки выберите «Восстановление компьютера».
- В окне «Выбор действия» щелкните пункт «Диагностика».
- Далее в списке дополнительных параметров выберите «Восстановление при загрузке».
В отдельных случаях автоматическое восстановление запуска не дает результатов. Тогда может помочь ручная перезапись файлов загрузчика и загрузочного раздела винчестера. Как это сделать:
- Откройте в окне дополнительных параметров командную строку.
- Выполните инструкцию bcdboot.exe X:Windows, где X: — буква системного раздела на жестком диске.
В среде Recovery буквы разделов часто не совпадают с теми, какие назначаются в Windows. Чтобы их определить, можно воспользоваться консольной утилитой Diskpart из дистрибутива системы. Наберите в командной строке поочередно:
Diskpart
List disk
Sel disk 0 (или 1, 2, 3 — зависит от того, где находится загрузчик, если на ПК несколько физических накопителей)
Detail disk
В нашем примере загрузочному разделу назначена буква С, значит, команда восстановления записывается так: bcdboot.exe С:Windows.
Для исправления сбоя загрузки на винчестерах с разметкой MBR необходимо выполнить в консоли еще 2 команды: bootrec /fixmbr и bootrec/fixboot. Код загрузочного раздела будет перезаписан.
Как восстановить системные файлы Windows 10
Для восстановления защищенных системных файлов в Windows 10 используется приложение SFC.exe, запущенное в командной строке с параметром /scannow. Сканирование и исправление длится около 20-40 минут.
По окончании работы SFC будет создан отчет (CBS.log), который сохраняется в папке C:WindowsLogs. Из него можно узнать, какие файлы были повреждены и восстановлены.
Восстановление Windows 10
Несмотря на то, что Windows 10 отличается высокой работоспособностью и стабильностью, она может нуждаться в восстановлении
Источник
Используемые источники:
- https://masterservis24.ru/288-vosstanovlenie-windows-10.html
- https://compconfig.ru/winset/vosstanovlenie-windows-10.html
- https://pomogaemkompu.temaretik.com/1138316234028485106/vosstanovlenie-os-windows-10-pereustanovka-zagruzka-otkat-k-prezhnim-os/

В этой инструкции — несколько простых способов войти в среду восстановления Windows 10 в различных сценариях: как при полностью работающей системе, так и в тех случаях, когда запуск ОС невозможен. Также может быть полезно: Как исправить ошибку «Невозможно найти среду восстановления».
- Запуск среды восстановления в Параметрах Windows 10
- Как войти в среду восстановления с экрана блокировки
- Среда восстановления на загрузочной флешке или диске восстановления системы
Простой запуск среды восстановления Windows 10 в «Параметрах»
Стандартный способ входа в среду восстановления Windows 10 — использование параметров системы, шаги будут следующими:
- Откройте параметры, нажав по кнопке «Пуск», а затем — по значку с изображением шестеренки (для этого также можно использовать сочетание клавиш Win+I).
- Перейдите в раздел «Обновление и безопасность» — «Восстановление».
- В разделе «Особые варианты загрузки» нажмите кнопку «Перезагрузить сейчас».
- Дождитесь завершения перезагрузки.
В результате, через короткое время после перезагрузки компьютера вы окажетесь в среде восстановления, где сможете использовать необходимые вам инструменты.
В редких случаях может оказаться, что в среде восстановления в разделе «Поиск и устранение неисправностей» — «Дополнительные параметры» отсутствуют ряд пунктов: восстановление образа системы, восстановление при загрузке, из точек восстановления и другие. Это говорит о том, что на компьютере отсутствует образ среды восстановления или он поврежден (решение проблемы в инструкции про «Невозможно найти среду восстановления», которая была приведена в начале статьи).
Способ зайти в среду восстановления с экрана блокировки
Если по какой-то причине вы не можете зайти в Windows 10 и требуется попасть в среду восстановления, сделать это можно на экране блокировки:
- На экране ввода пароля, внизу справа нажмите по изображению кнопки питания, а затем, удерживая «Shift», нажмите «Перезагрузка».
- На сообщение «Если вы перезагрузитесь, вы и другие люди, использующие этот компьютер, могут потерять несохраненные данные» нажмите «Все равно перезагрузить».
- Итогом станет запуск восстановления.
Учитывайте, что при использовании этого способа для большинства операций вам все равно потребуется ввод пароля пользователя с правами администратора на компьютере. Тут может оказаться полезным: Как сбросить пароль Windows 10.
Среда восстановления на загрузочной флешке Windows 10 или диске восстановления
Если у вас есть загрузочная флешка Windows 10, диск восстановления или возможность из создать (в том числе на другом компьютере), можно использовать их для того, чтобы открыть среду восстановления (необходимые файлы находятся на самом накопителе). Показываю пример для загрузочной установочной флешки Windows 10:
- Выполните загрузку компьютера с установочного накопителя Windows 10 (см. Как поставить загрузку с флешки в BIOS/UEFI).
- На первом экране установки нажмите «Далее».
- На следующем экране, внизу слева нажмите «Восстановление системы».
- В результате будет запущена среда восстановления Windows.
Учитывайте, что при использовании этого метода, некоторые возможности окажутся недоступными, из важного — возврат компьютера к исходным настройкам (сброс системы). Возможно, вам будет интересна подборка материалов на тему: Восстановление Windows 10.
Восстановление операционной системы — быстрый и относительно несложный способ решить проблемы Windows 10. Серьезные ошибки системы возникают в силу разных причин — например, при обновлении драйверов, заражении компьютера вирусом и установке нежелательного программного обеспечения.
Часто в неприятностях повинны сами разработчики системы: через центр обновления они рассылают пользователям пакеты файлов, которые содержат ошибки и приводят к системным сбоям. Патча иногда приходится ждать долго, поэтому разумным решением становится восстановление Windows, то есть принудительный возврат системы в то состояние, когда она ещё работала нормально. Существует несколько способов восстановления, о которых мы сейчас и поговорим.
Точкой восстановления называют совокупность системных файлов, которые копируются на жесткий диск в определённый момент. Этот образ операционной системы можно сравнить с фотографией, которая навсегда запечатлевает объект в конкретном состоянии. Но, в отличие от физического снимка, запечатленный образ операционной системы можно «оживить», то есть фактически вернуть из прошлого и таким образом исправить системную ошибку в настоящем.
Важно упомянуть, что большинство пользовательских файлов при откате не удаляются, то есть о сохранности данных можно не беспокоиться. Однако сторонние программы, которые были установлены после сохранения точки, исчезнут, и их придётся устанавливать заново. Какие именно программы будут удалены, операционная система Windows подскажет перед откатом.
Настройка параметров восстановления
Чтобы настроить систему восстановления, делаем следующее:
- В поиске панели задач пишем «Создать точку восстановления».
- Выбираем в открывшемся окне раздел «Защита системы». Здесь мы видим все существующие секторы локального диска, и для каждого система будет создавать свою точку восстановления. Выбираем нужный нам сектор и нажимаем «Настроить».
- В появившемся окошке ставим отметку рядом с надписью «Включить защиту системы», если опция отключена. Ниже можно изменить объем памяти, которую операционная система зарезервирует для механизма восстановления. Дело в том, что Windows 10 способна хранить одновременно несколько точек восстановления. Чем больше пространства на диске им отведено, тем больше их будет. Когда свободное место закончится, каждая новая точка будет появляться взамен наиболее давней.
Восстановление Windows
Воспользоваться одной из существующих точек несложно:
- Открываем меню «Пуск», заходим в «Панель управления», выбираем «Восстановление».
- Открываем «Запуск восстановления системы». В появившемся окне параметров нам предлагается две опции: «рекомендуемое восстановление» и самостоятельный выбор точки. Выбираем первый вариант, если уверены, что причиной сбоя послужило только что выполненное действие — например, последнее обновление системы, установка драйвера или сторонней программы. Второй вариант выбираем, если нас интересует конкретная точка восстановления. Перед нами откроется список доступных точек, из которых мы выбираем нужную. Если мы сами дополнительных точек прежде не создавали, выбирать будет не из чего, и окно списка окажется пустым.
- Выбрав точку или согласившись на рекомендованную, нажимаем «Далее» и ждём окончания процедуры. Длится она в среднем от пяти до двадцати минут в зависимости от конфигурации компьютера и удалённости выбранной даты. По окончании операции система автоматически перезагрузится.
Ручное создание точки восстановления
Если функция «Защита системы» включена, Windows 10 будет создавать новую точку восстановления при каждом значимом для нее событии в автоматическом режиме — например, перед установкой файлов обновления. Но при желании пользователь может в любой момент добавить и собственную точку. Для этого, выполнив указанные выше действия, переходим в раздел «Защита системы» и нажимаем кнопку «Создать», затем вводим название новой точки и подтверждаем изменения.
Как вернуть Windows 10 к заводским настройкам
Данной опции в предыдущих версиях Windows не было. Функция сброса системы полезна тогда, когда устранить сбой путём отката по тем или иным причинам не удаётся. Последовательность действий:
- Заходим в меню «Пуск», выбираем «Параметры» (также можно воспользоваться сочетанием клавиш «Win+I»), затем «Обновление и безопасность» и далее — «Восстановление».
- Нажимаем кнопку «Начать», которая находится в разделе под названием «Вернуть компьютер в исходное состояние».
- Выбираем вариант восстановления: полное удаление сторонних данных или частичное, с сохранением пользовательских файлов. Если мы предпочтем первый вариант, нам также предложат выбрать либо простое удаление, либо очистку диска. Очистка — это удаление файлов без возможности восстановления, поэтому данную опцию имеет смысл выбирать лишь в том случае, если мы намерены передать компьютер в чужие руки.
- Сделав выбор, нажимаем в очередном открывшемся окне «Сброс» и ждём окончания процесса. Если мы решили сохранить старые файлы, они попадут в папку Windows.old.
Функция «Начать заново»
Предыдущий способ восстановления не идеален для компьютеров с предустановленной операционной системой Windows 10. Так как после сброса системы она возвращается к исходному состоянию, на такой компьютер вернутся и все дополнительные, подчас ненужные пользователю программы, установленные производителем системного блока или ноутбука. В поздних версиях Windows 10 появилась возможность выполнить сброс системы с последующей «чистой установкой», после которого останутся лишь те программы, которые имеют отношение к оригинальной ОС. Сторонние же приложения будут удалены, причем это касается и пользовательских приложений и тех, что были установлены производителем ПК. Как воспользоваться функцией:
- Заходим в меню «Пуск», далее — в «Центр безопасности Защитника Windows», а после — в «Работоспособность устройства».
- Нажимаем «Дополнительные сведения», а затем кнопку «Начало работы» в открывшемся разделе «Начать заново».
- Следуем указаниям системы.
Перед запуском процесса мастер обновления сообщит, какие программы будут удалены. Без изменений останутся имя устройства, учётные записи, активация, а также пользовательские файлы.
Как создать диск восстановления Windows 10
Ещё один способ вернуть операционную систему в нормальное состояние — создание диска восстановления. Он пригодится, если Windows не загружается, и воспользоваться вышеописанными способами невозможно. В данном случае имеется в виду виртуальный диск, а в качестве носителя для него лучше всего подойдет флешка. На неё заранее необходимо записать образ системы. Когда возникают проблемы, флешка используется как установочный диск, а повреждённые файлы в ходе инсталляции заменяются на исходные. Вот как создаётся аварийная флешка:
- В поисковой строке набираем «Диск восстановления» и открываем найденную программу.
- Вставляем флешку, на которую будем записывать данные.
- Ставим галочку рядом со словами «Выполнить резервное копирование…»
- Если к компьютеру подключено несколько внешних дисков, выбираем из списка флешку, которая нам понадобится. Система сообщит, что все данные с неё будут удалены. Нажимаем кнопку «Создать» и ждём завершения процесса. Он может длиться довольно долго.
Использование диска
Чтобы воспользоваться аварийной флешкой (тем самым диском восстановления), необходимо сделать её загрузочным диском. Для этого следует войти в меню загрузки (boot menu) сразу после перезапуска компьютера, зайдя в BIOS путем нажатия клавиши Del, F2 или F10. 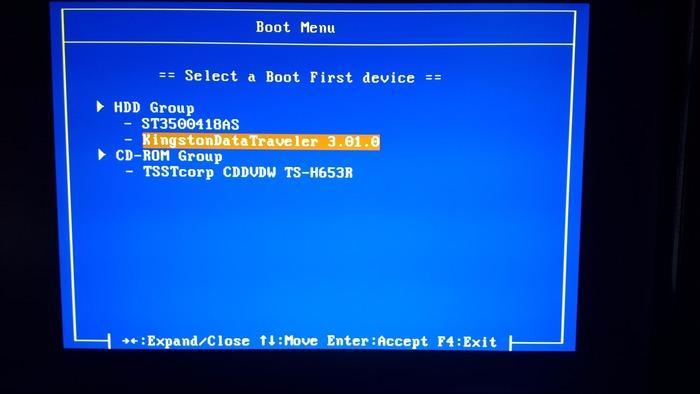
Как восстановить Windows 10, используя полный образ системы
Windows 10 позволяет создать и полную резервную копию системы, чтобы впоследствии воссоздать ее полностью, вместе с драйверами, программами и файлами пользователя. Создавать резервную копию лучше сразу после установки системы Windows. Алгоритм действий:
- Заходим в «Панель управления», введя название в поисковую строку на панели задач, в поисковой строке набираем «история файлов» и заходим в найденный раздел.
- Выбираем опцию «Резервная копия образа системы» в нижней части экрана.
- В открывшемся окне выбираем «Создание образа системы».
- Нам предлагается три варианта сохранения образа: на локальный диск, на DVD-диски или в сетевую папку. Если первый вариант устраивает, выбираем его и нажимаем «Далее».
- В следующем окне нажимаем «Архивировать», процесс запускается. Нужно учитывать, что для архива потребуется несколько десятков Гб свободного пространства (в среднем около сорока).
Распаковывается заархивированная копия также через boot menu. Для этого выбираем «Восстановление образа системы» в дополнительных параметрах раздела «Диагностика» и находим нужный файл на локальном или съёмном диске.
История файлов
Эта функция впервые появилась в Windows 8. Она пригодится в том случае, если пользователь по ошибке стер, неверно отредактировал важный файл либо каталог, или если файлы поражены вирусом. Благодаря «Истории файлов» мы можем вернуть отдельные элементы в прежнее состояние, не откатывая систему целиком. По умолчанию операционная система Windows 10 время от времени автоматически сохраняет резервные копии важных папок — например, «Рабочий стол» и «Мои документы». Настройка функции:
- В панели управления жмем на «Систему и безопасность», находим «Историю файлов». Здесь функцию автоматического сохранения можно активировать или отключить. Соответствующая кнопка находится в нижнем правом углу окна.
- Переходим в раздел «Дополнительные параметры» и указываем желаемый интервал между автоматическими сохранениями. Здесь же выбираем срок хранения резервных копий.
При необходимости восстановить файл с помощью резервной копии открываем Проводник, переходим во вкладку «Главная» и нажимаем кнопку «Истории файлов» на верхней панели. Находим в хранилище нужную папку или документ и нажимаем круглую зелёную кнопку восстановления внизу окна, чтобы откатить систему.
В операционной системе Windows 10 предусмотрено несколько механизмов восстановления. Воспользоваться одним из них с помощью нашей инструкции опытному пользователю труда не составит.
Post Views: 2 720