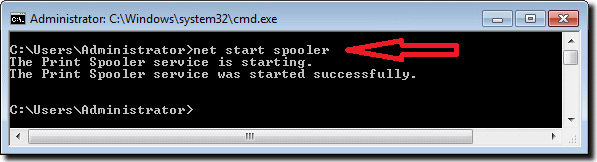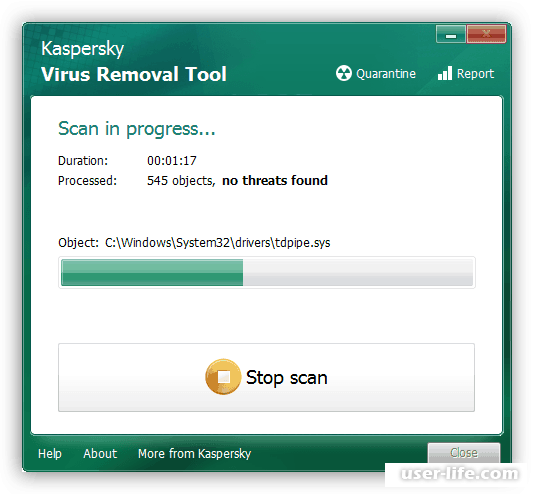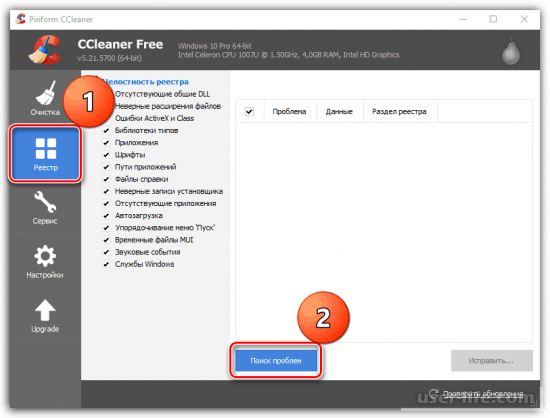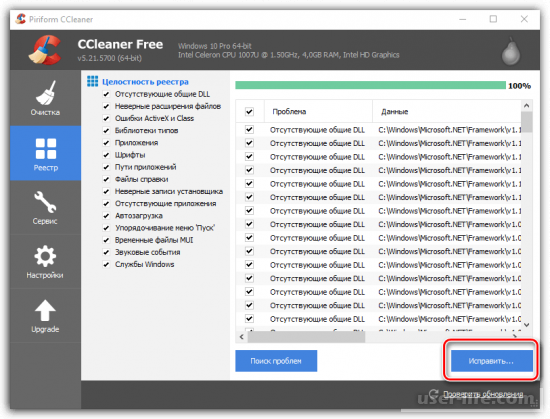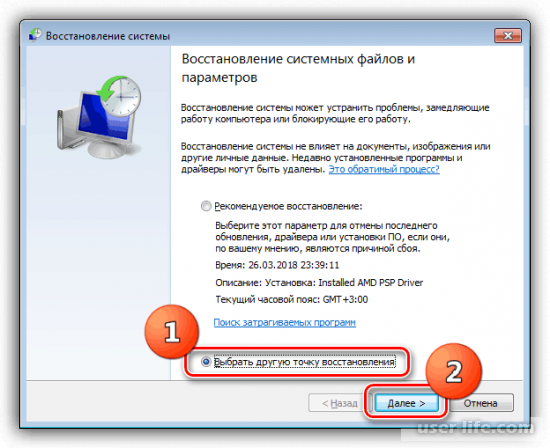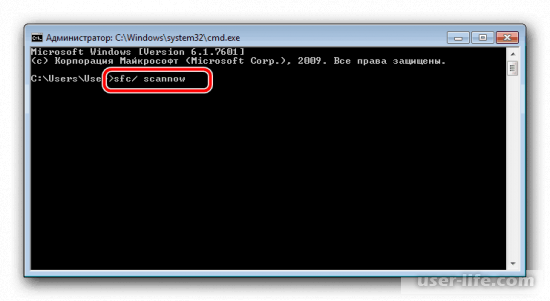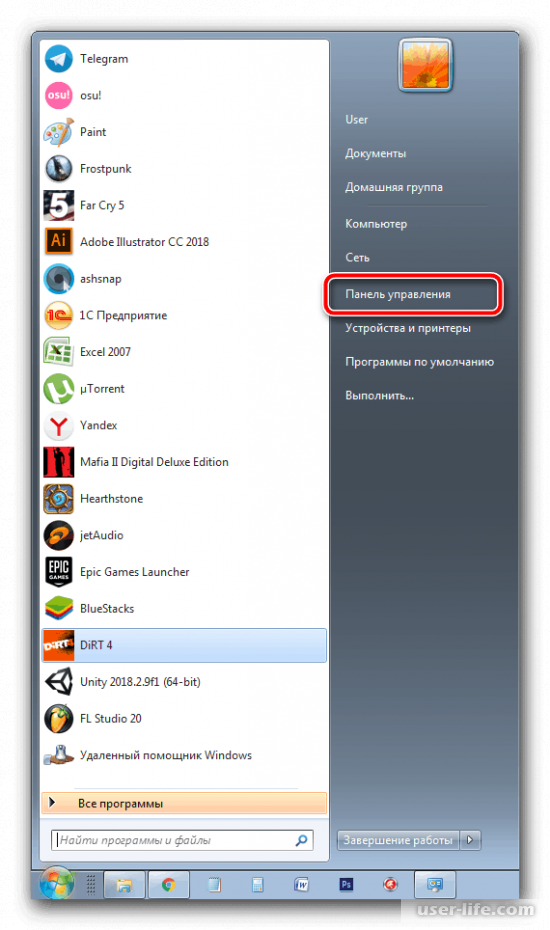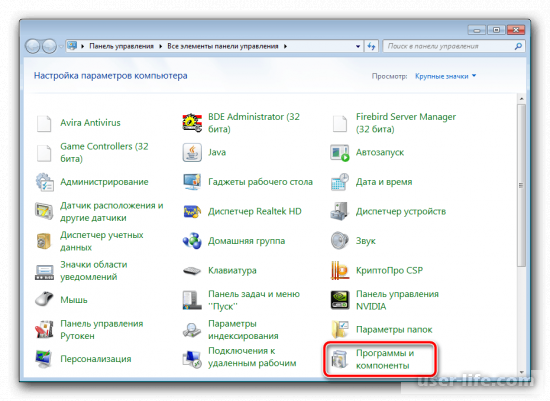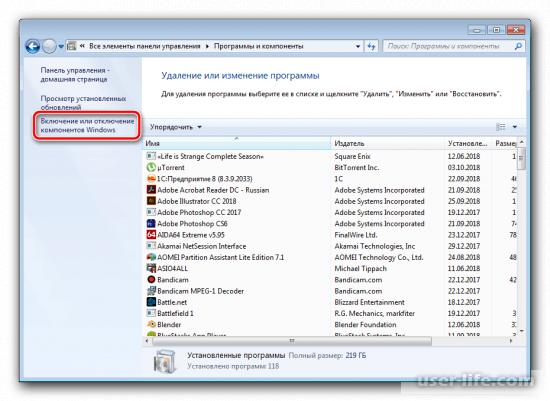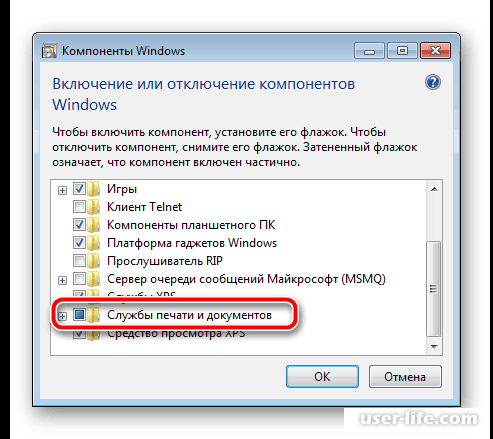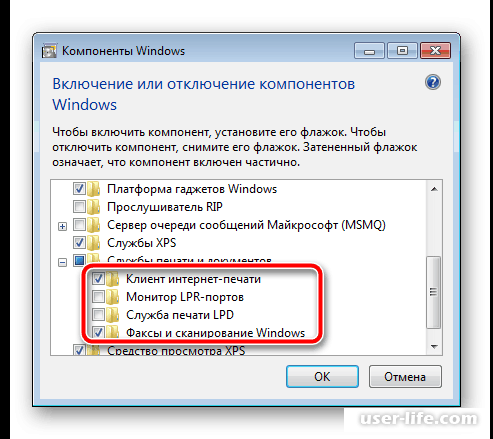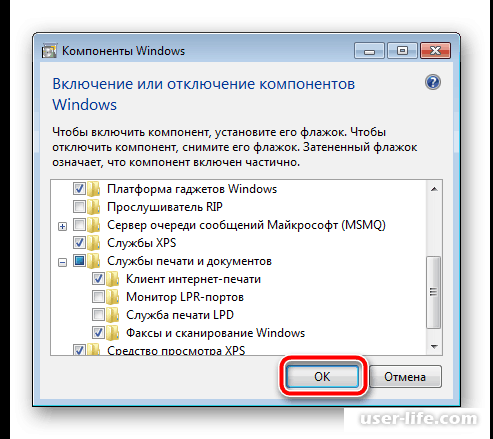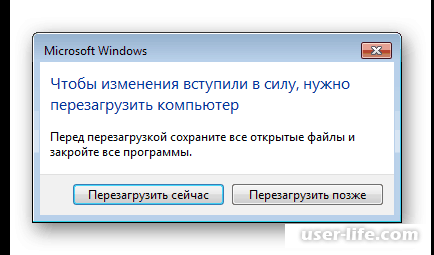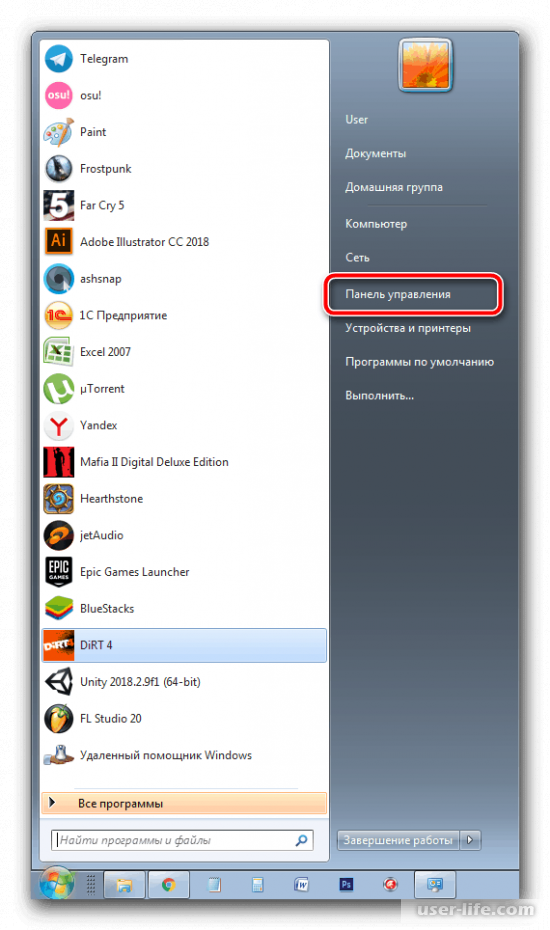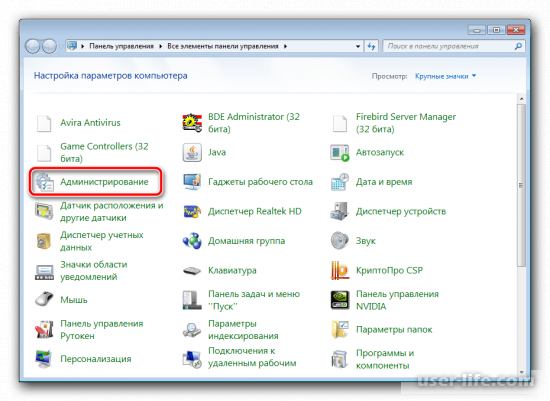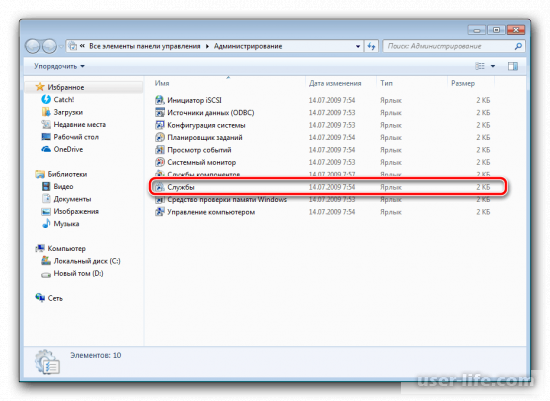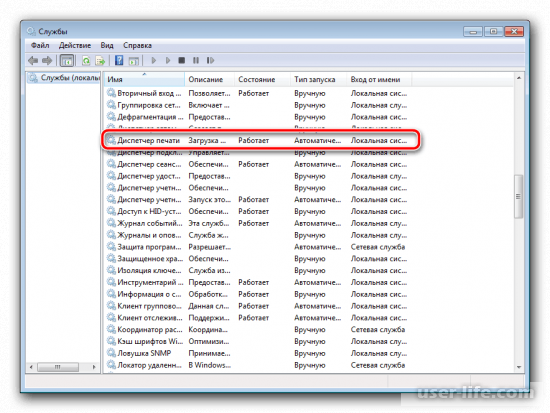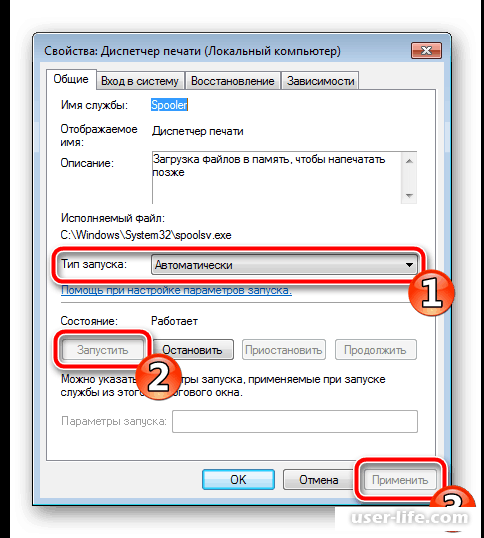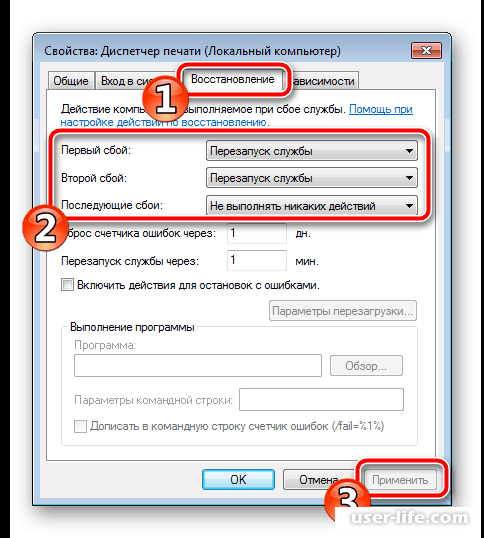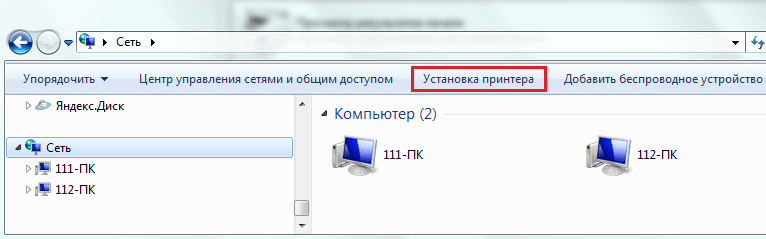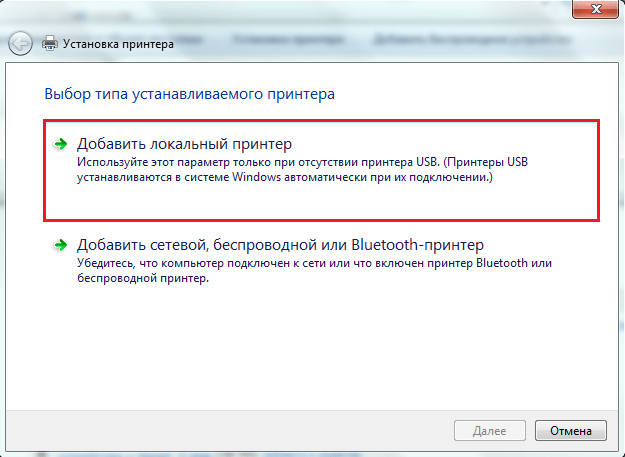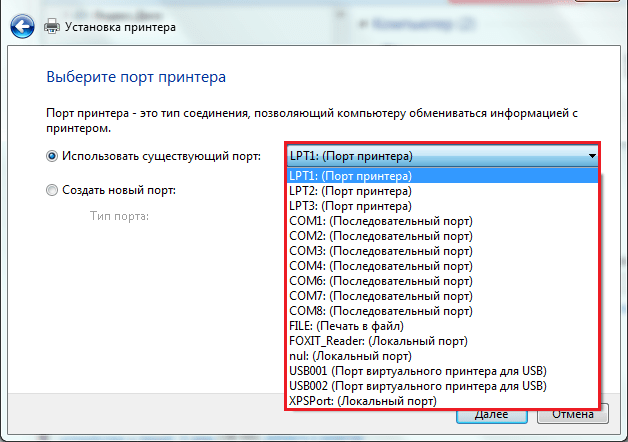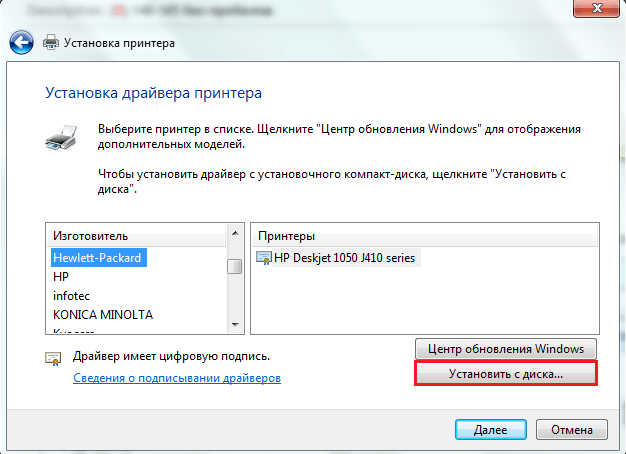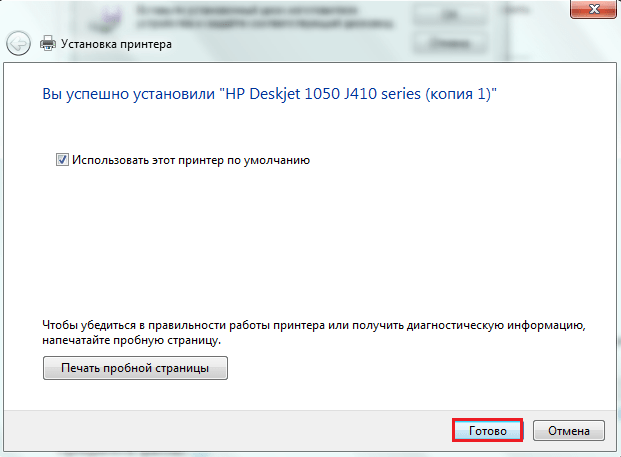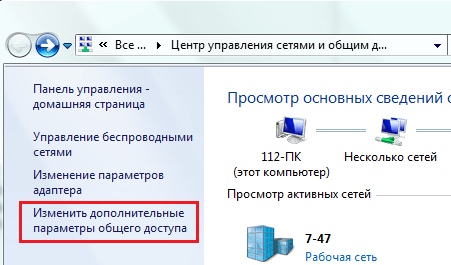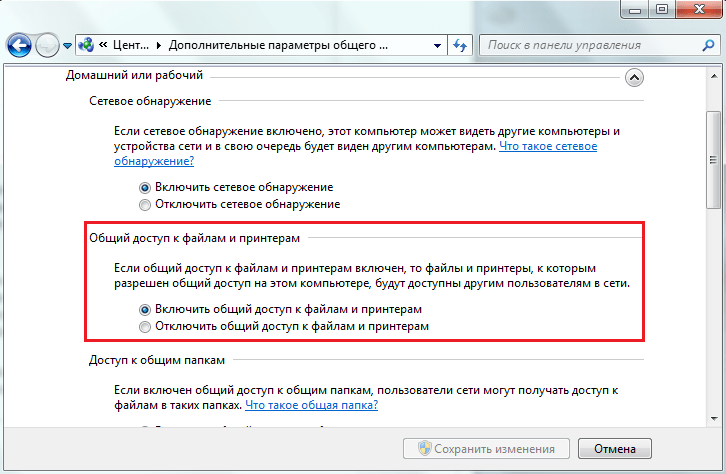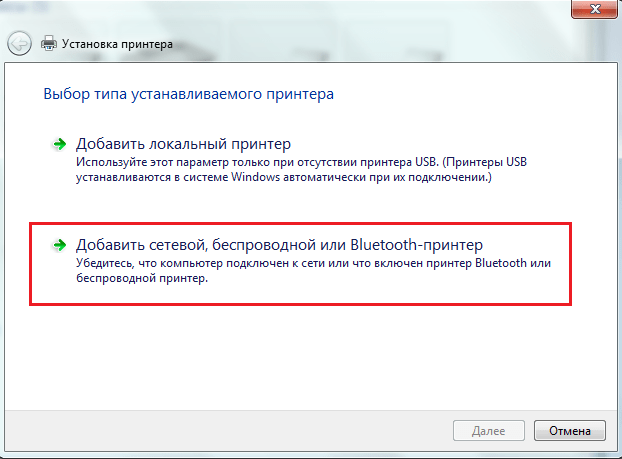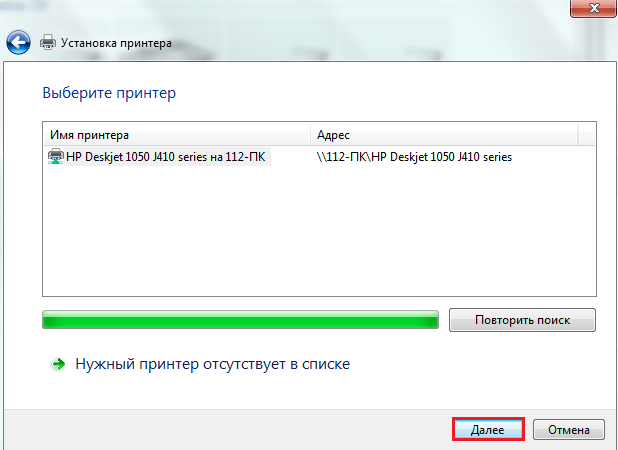Не удалось открыть мастер добавления принтеров локальная подсистема печати
При попытке добавления в систему нового принтера и нажатии на кнопку «Установить принтер» пользователь может столкнуться с сообщением «Не удалось открыть мастер добавления принтеров. Локальная подсистема печати не выполняется». Установка принтера становится невозможна, перезагрузка системы не даёт ровным счётом ничего. В этой статье я расскажу, в чём суть данной ошибки, почему она возникает, и как исправить её на вашем компьютере.
Содержание
- Причины дисфункции при добавлении нового принтера
- Не удалось открыть мастер добавления принтеров – как исправить
- Заключение
Причины дисфункции при добавлении нового принтера
Как следует из текста данной ошибки, системе не удалось задействовать нужный программный инструментарий для добавления нового принтера в систему. Обычно причиной данной проблемы является некорректная работа системной службы, отвечающей за установку и работу локальных принтеров («Диспетчер печати»).
Кроме того, причинами ошибки могут выступать нестабильно работающие драйвера к принтеру, а также некорректное обновление операционной системы (такие случаи также фиксировались)
При этом проблема касается чаще всего локальных принтеров (локальная подсистема печати), сетевые же устройства работают более стабильно.
Не удалось открыть мастер добавления принтеров – как исправить
Для решения данной проблемы рекомендую сделать следующее:
- Активируйте функционал «Службы печати и документов». Перейдите в «Установку и удаление программ» (или жмём на кнопку «Пуск», в строке поиска вводим appwiz.cpl и нажимаем ввод). Затем выберите «Включение и отключение компонентов Windows» слева, в открывшемся окне найдите компонент «Службы печати и документов» и деактивируйте его (снимите главную галочку). Потом верните галочку обратно, нажмите на плюсик слева для раскрытия подпунктов компонента, и установите галочки на каждом из подпунктов. Нажмите на «Ок» и закройте окно.
- Теперь, если вновь нажать на «Установка принтеров», то всё должно заработать;
- Проверьте работу службы «Диспетчер печати». Нажмите на кнопку «Пуск», в строке поиска введите services.msc и нажмите ввод. В открывшемся окне служб найдите «Диспетчер печати» (Spooler), дважды кликните на нём, и, войдя в его настройки, установите тип запуска на «Автоматически» (если такой тип запуска уже стоит, просто перезапустите данную службу);
Проверьте работу службы «Диспетчер печати» - Удалите все файлы из директории С:WindowsSystem32spoolPRINTERS. Перейдите по указанному пути и удалите все файлы из данной директории. Затем перезагрузите вашу систему, и вновь попытайтесь установить нужный вам принтер;
- Откатите систему на предыдущее состояние. Если ваша система ранее работала с принтерами корректно, а очередное системное обновление привело к появлению описываемой мной дисфункции, тогда рекомендую откатить систему на предыдущее состояние. Нажмите на кнопку «Пуск», в строке поиска наберите rstrui и нажмите ввод. Найдите предыдущую, более стабильную, точку восстановления, и выполните откат системы на предыдущее состояние;
- Если ничего из вышеперечисленного не помогло, попробуйте удалить все имеющиеся принтера в системе, а также все драйвера к ним, затем запустите командную строку от имени администратора, введите в ней:
sfc/ scannow
и нажмите ввод. После окончания процесса проверки целостности системных файлов, перезагрузите компьютер, вновь запустите командную строку с административными правами, и в ней введите:
net start spooler
и нажмите ввод. В некоторых случаях это помогло решить проблему «Не удалось открыть мастер добавления принтеров» на компьютерах ряда пользователей.
Заключение
Причиной ошибки «Не удалось открыть мастер добавления принтеров» обычно является нестабильная работа соответствующий системной службы («Диспетчер печати»), а также некорректное системное обновление, дестабилизирующее работу с локальными принтерами. Для исправления ситуации рекомендую воспользоваться приведёнными выше советами, обратив особое внимание на активацию функционала «Службы печати и документов», это позволит исправить данную ошибку на вашем ПК.
Опубликовано 07.05.2017 Обновлено 24.11.2020
Содержание
- Шаг 1: Подключение устройства
- Шаг 2: Установка драйвера
- Шаг 3: Предоставление общего доступа
- Шаг 4: Калибровка принтера
- Взаимодействие с принтером
- Вопросы и ответы
Шаг 1: Подключение устройства
Разделим данный материал на шаги, чтобы начинающим пользователям было проще ориентироваться во всех действиях, которые требуется выполнить. Сперва стоит заняться подключением принтера к компьютеру. Поскольку сейчас все еще самым популярным типом подсоединения является проводной, разберем именно его на общем примере.
- Включите компьютер и дождитесь загрузки операционной системы. Отыщите в коробке с принтером кабель питания, подключите одну его сторону к самому устройству, а вторую вставьте в розетку.
- В этом же комплекте чаще всего находится провод формата USB-B, изображение которого вы видите на следующем изображении. Его нужно подсоединить к принтеру, отыскав соответствующий разъем сзади или сбоку.
- Вторая сторона такого кабеля имеет обычный выход USB, который вставляется в свободный порт компьютера или ноутбука.
- В случае со стационарными компьютерами для подключения лучше использовать разъем USB, расположенный на материнской плате, а не передней панели, поскольку иногда это сказывается на передаче сигнала от устройства.
Как только эта процедура будет завершена, включайте принтер путем нажатия по специально отведенной для этого кнопке. Дождитесь отображения устройства в ОС и переходите к следующему этапу.
Шаг 2: Установка драйвера
Существуют разные методы инсталляции драйвера для принтера в Windows 7. Часто для этого придется использовать официальный сайт производителя, идущий в комплекте диск или же сторонний софт. Однако иногда можно обойтись встроенными средствами ОС, которые мы и рассмотрим далее.
- Откройте меню «Пуск» и перейдите в раздел «Устройства и принтеры».
- На панели сверху кликните по кнопке «Установка принтера».
- В новом окне выберите тип подключения устройства. Чаще всего речь идет о USB-принтере, поэтому укажите вариант «Добавить локальный принтер».
- Используйте существующий порт для подсоединения, не меняя этот параметр.
- Теперь следует заняться непосредственной инсталляцией драйверов. Если список устройств не получен или там отсутствует необходимая модель, нажмите «Центр обновления Windows».
- Дополнительно отметим, что вместо этого вы можете щелкнуть «Установить с диска», вставить фирменный CD и произвести установку ПО с него, например, когда отсутствует подключение к интернету или Windows не удается обнаружить драйвер.
- Если же вы выбрали встроенный метод, в списке изготовителей и моделей отыщите используемую.
- Остается только задать имя, с которым оборудование будет отображаться в операционной системе.
- Ожидайте окончания процесса установки принтера, что происходит параллельно с добавлением драйвера.
- Запустите печать пробной страницы, чтобы убедиться в корректности функционирования устройства.

Если рассмотренный вариант не подходит, воспользуйтесь поиском по нашему сайту, введя там название своей модели принтера. Скорее всего, вы найдете развернутую инструкцию, в которой сможете ознакомиться со всеми доступными способами инсталляции драйверов и выбрать подходящий.
Шаг 3: Предоставление общего доступа
Отдельного внимания заслуживает настройка общего доступа для принтера, поскольку это может потребоваться тем пользователям, у кого дома организована локальная сеть, связывающая несколько компьютеров. Включение общего доступа позволит печатать удаленно без постоянного переподключения устройства. Детальнее о процедуре конфигурирования читайте в отдельном материале на нашем сайте по ссылке ниже.
Подробнее: Подключение и настройка принтера для локальной сети
Как только общий доступ будет организован, каждому компьютеру, входящему в локальную сеть, потребуется добавить его как сетевой. Развернуто об этом читайте в следующей инструкции от другого нашего автора.
Подробнее: Добавление принтера для печати по сети
Шаг 4: Калибровка принтера
Последний шаг установки заключается в калибровке устройства и производится только в тех случаях, если при печати пробной страницы появились какие-то проблемы, например полосы или расположенный криво. Калибровка — целый комплекс процедур, осуществляемый программным образом через драйвер принтера. В этом нет ничего сложного — нужно только последовательно выполнять каждое действие.
Подробнее: Правильная калибровка принтера
Взаимодействие с принтером
Как только процедура окажется завершена, можно приступить к работе с печатающим оборудованием. Мало осведомленным пользователям будет крайне полезно ознакомиться с отдельными инструкциями на нашем сайте, которые посвящены разбору выполнения самых различных задач. В них вы узнаете, как настраивать документы разного формата для дальнейшей печати.
Читайте также:
Печать книги на принтере
Печать фото 10×15 на принтере
Печать фото 3×4 на принтере
Как распечатать страницу из интернета на принтере
Со временем придется позаботиться и об обслуживании принтера, ведь краска имеет свойство заканчиваться, иногда забивается памперс или засоряется печатающая головка. На каждый из этих случаев у нас тоже есть руководства, которые окажутся полезными новичкам и тем, кто ни разу не сталкивался с задачей обслуживания печатающего оборудования.
Читайте также:
Правильная чистка принтера
Как вставить картридж в принтер
Решение проблем с качеством печати принтера после заправки
Очищение головки принтера
Правильная чистка принтерного картриджа
Еще статьи по данной теме:
Помогла ли Вам статья?
Читайте, как установить принтер на Windows 7,8 и 10. Все способы, где скачать драйвера и процесс настройки. Полная инструкция.
Каждый пользователь задумывается о том, что неплохо бы иметь под рукой принтер для распечатки нужных файлов. Это один из самых важных элементов вашего домашнего офиса. Современная техника может работать в сети и локально. В связи с этим у пользователей возникают проблемы при ее установке. Разберемся, как установить принтер на ноутбук Windows с разными версиями операционной системы.
Как установить принтер на Windows 7
Локальный принтер не предусматривает подключения через Интернет. Он устанавливается на один из ПК. В большинстве случаев локальные принтеры устанавливают дома. В офисах более удобны сетевые варианты, доступ к которым имеют все пользователи. Они могут отправлять документы на печать. Сам принтер для сетевого участия устроен сложнее – он ведет статистику и распределяет нагрузку между пользователями. Разберемся с установкой каждого из вариантов.
Установка локального принтера
Для установки принтера вам не потребуется много времени. Рекомендуем предварительно прочитать инструкцию от девайса. Если у вас ее нет воспользуйтесь алгоритмом:
- Распакуйте и установите принтер на удобное для вас место. Соедините его с ПК кабелем через порт USB или LPT/COM.
- В большинстве случаев компьютер самостоятельно опознает устройство и проведет его настройку.
- При наличии подключения к Интернету драйвера будут установлены автоматически.
- После этого можно переходить к детальной настройке устройства. Зайдите в «Панель управления», откройте вкладку «Устройства и принтеры», выберите ваше устройство и нажмите «Свойства».
- Чтобы другие компьютеры в вашей домашней сети могли использовать принтер. Необходимо предоставить им доступ. Для этого выберите вкладку «Доступ».
- Установите маркеры в строках: «Общий доступ к данному принтеру», «прорисовка заданий печати на клиентских компьютерах».
Если операционная система не смогла самостоятельно установить драйвер, то настроить принтер вы не сможете в этом случае необходимо знать, как установить драйвера принтера на Windows 7. Для этого можно воспользоваться несколькими возможностями:
- загрузить их с официального сайта изготовителя устройства;
- провести установку с диска;
- воспользоваться утилитами для поиска драйверов.
Проще всего воспользоваться диском, который шел в комплекте с принтером. Если вы приобрели устройство печати с рук, то у вас не будет такой возможности. Тогда зайдите на официальный сайт производителя и найдите программное обеспечение в разделе «Пользователям» или «Техническая поддержка».
Если вы не можете найти нужные файлы на официальном сайте, скачайте и установите утилиту для поиска драйверов. Она просканирует ваш компьютер и предложит установить все недостающие программные файлы. Одним из самых эффективных приложений является Driver Pack Solution. После установки драйверов вернитесь к настройке принтера. Если вам не нужен общий доступ, то можно обойтись из без нее. Устройство начнет отображаться в текстовых редакторах.
Установка сетевого принтера и сервера печати
Сетевые принтеры подключаются по протоколу TCP/IP. Они имеют несколько особенностей – самой главной из которых является отсутствие драйверов. Программные файлы хранятся в самом устройстве, вам не нужно их загружать. Разберемся, как установить сетевой принтер Windows 7. Для этого вам достаточно придерживаться инструкций:
- Установите и включите сетевое устройство.
- Зайдите через «Панель управления» во вкладку «Устройства и принтеры».
- Выберите пункт «Добавить новый принтер». Система предложит вам 2 варианта: инсталлировать локальное оборудование или сетевое. Выберите строку «Добавить сетевой, беспроводной или Bluetooth-принтер».
- Система самостоятельно просканирует сеть и обнаружит устройство, вам останется лишь подтвердить ее выбор.
Настройка такому принтеру не требуется. Преимущество этого варианта в том, что вы можете подключаться к печатающему устройству с планшета, нетбука или любого другого устройства.
Как установить принтер на Windows 10
Операционная система 10 версии отличается дополнительными настройками, поэтому установка девайсов для нее будет немного иной. Разберемся, как установить принтер на Windows 10. Эта операционная система работает со всеми современными устройствами, а также с локальными вариантами.
Установка локального принтера
Старые принтеры, которые не имеют интерфейса для беспроводного подключения соединятся с ПК при помощи USB или LPT/COM. Вам необходимо подключить кабель принтера к своему компьютеру, а затем провести установку устройства по инструкции:
- Зайдите в меню «Пуск», выберите из списка раздел «Параметры» (пиктограмма «шестеренка»).
- В открывшемся окне «Параметры» найдите раздел «Устройства». Перейдите в него.
- В левой части открывшегося окна найдите строку «Принтеры». Щелкните по ней.
- В правой части окна появится кнопка с надписью: «Добавить принтеры и сканеры».
- Система в автоматическом режиме начнет поиск подключенных устройств. В появившемся окне будут их названия. Выберите нужный принтер, нажмите на кнопку «Остановить» и щелкните «Далее».
- Остальное операционная система сделает за вас – загрузит драйверы и настроит устройство.
Во время установки локального принтера у вас может возникнуть проблема – если автоматическая служба не способна определить его. В этом случае в окне параметров вы обнаружите синюю надпись «Необходимый принтер отсутствует в списке», а над ней будет кнопка «Обновить». Щелкните под надписи, чтобы перейти к ручной настройке:
- В окне «Найти принтер по другим параметрам» выберите первый пункт «Мой принтер старый, мне нужна помощь, чтобы найти его». Нажмите кнопку «Далее».
- После этого система установит вспомогательную утилиту, которая настроит ваш принтер для работы и обнаружит его.
Если приведенные советы, как установить локальный принтер Windows 10 не помогли, то нужно проверить подключение техники, заменить провода на новые. Затем загрузите с официального сайта производителя драйверы и установите их на свой ПК. Обратите внимание, что некоторые фирмы делают специальное ПО для Windows 10. Если на официальном сайте есть такой вариант, используйте его.
Подключение беспроводного принтера
Современные модели оргтехники подключаются через Wi—Fi, что значительно расширяет их функционал. Для их установки необходимо настроить роутер, а затем ПК. Для начала проверьте, поддерживает ли ваш роутер технологию WPS. Если все нормально, то можно перейти к его настройке:
- В адресной строке любого браузера введите «192.168.1.1». В большинстве случаев это позволит вам перейти к меню настроек. По умолчанию логин и пароль для входа в этот раздел – admin/admin. Если эти данные для входа не подходит, найдите инструкцию от роутера или договор со своим провайдером (если роутер был предоставлен вам от него).
- После того как вы вошли в меню, необходимо найти раздел WPS и выставить в нем значение Enable. Для ограничения доступа со сторонних устройств вы можете выставить пин-код.
- Теперь вам необходимо включить сам принтер и активировать на нем поиск беспроводной сети. После того как подключение произошло успешно, можно переходить к настройке компьютера.
- Откройте меню «Пуск» и выберите в нем раздел «Параметры». Зайдите в меню управления устройствами, выберите строку «Принтеры». Нажмите «Добавить принтер».
- Чаще всего беспроводное устройство не обнаруживается с первого раза. Поэтому, когда появится надпись «Необходимый принтер отсутствуют в списке», щелкните по ней.
- Из предложенных вариантов выберите «Добавить беспроводной или сетевой принтер». После чего система в автоматическом режиме начнет поиск устройств. Драйверы также будут загружены без вашего участия.
Если это не помогает, то вам нужно найти сведения об IP-адресе техники (указывается в технической документации или отображается в системном меню роутера). В этом случае из списка ручной настройки выберите пункт «Добавить принтер по его TCP/IP». Введите имя или адрес устройства, поставьте маркер рядом с фразой «Опросить принтер и установить драйвера автоматически». Нажмите «Далее», остальное система сделает за вас.
Настройка общего доступа к принтеру в сети
Если вам не удалось подключить сетевой принтер по инструкции выше, то можно создать домашнюю сеть, чтобы включить в нее устройство. В этом случае с одним принтером могут взаимодействовать сразу несколько устройств, в том числе смартфоны и планшеты. Установить принтер по умолчанию в Windows 10 для нескольких устройств просто:
- Откройте в меню «Пуск» папку «Служебные», выберите в ней утилиту «Панель управления».
- Установите режим просмотра в окне на фразу «Мелкие значки». Почти в самом конце списка найдите «Центр управления сетями и общим доступом». Откройте этот раздел.
- В открывшемся окне слева найдите «Изменить параметры общего доступа».
- В появившемся списке найдите фразу «Общий доступ к файлам и принтерам». Установите маркер так, чтобы включить его. Сохраните изменения.
- При помощи стрелки вернитесь к предыдущему окну. В левом нижнем углу найдите надпись «Домашняя группа». В открывшемся окне щелкните по кнопке «Создать домашнюю группу».
- Выберите, к каким файлам будет предоставлен общий доступ. К принтерам он обязателен. Нажмите «Далее».
- Для подключения устройств система сгенерирует пароль, который можно записать или каждый раз запрашивать в главном компьютере (для этого достаточно будет снова открыть «Домашнюю группу»).
После того как вы создали домашнюю группу можно снова установить принтер и пользоваться им с любого ПК или ноутбук из вашей локальной сети.
Теперь вы знаете как установить принтер на самые популярные версии операционной системы Windows. Это не сложная процедура, с которой может справиться любой пользователь. Делитесь полученной информацией с друзьями, оставляйте комментарии. Если у вас возникли затруднения при использовании принтеров или компьютеров, мы будем рады найти пути решения.
Сложно представить себе жизнь без компьютера в современном мире. Эти небольшие устройства способны значительно облегчить часть рутинной работы, а иногда и сделать ее самостоятельно. С помощью него мы выходим в интернет, совершаем покупки, смотрим фильмы, слушаем музыку, общаемся с друзьями, создаем и редактируем документы и многое другое. Кроме использования стандартных функций компьютера, мы можем дополнительно подключать к нему различное оборудование. Это могут быть наушники, джойстики, веб-камеры, сканеры и, конечно, принтеры. В целом, независимо от операционной системы, подключить новое устройство к компьютеру довольно просто. В этом всячески поможет «Проводник» и «Мастер добавления принтеров». Но какой бы качественной и надежной ни была система, по ходу работы всегда возникают мелкие неполадки и появляются непредвиденные ошибки, особенно если речь идет о неопытном пользователе. Например, вы можете увидеть сообщение «Не удалось открыть мастер добавления принтеров. Локальная подсистема печати не выполняется». О том, как правильно подключить принтер и что делать в случае появления подобного сообщения, мы расскажем в этой статье.
Как подключить принтер
Итак, перед вами новое устройство, которое вам не терпится подключить к ПК. Во избежание последующих проблем хотелось бы отметить, что заранее важно проверить исправность самого оборудования. При возникновении неполадок пользователи чаще всего начинают искать проблему в системе компьютера, не обращая внимания на то, что сам принтер или провода для его подсоединения могут быть в неисправном состоянии. Затем позаботьтесь о совместимости устройства и компьютера. Последние модели принтеров прекрасно адаптированы для использования почти на всех видах современных ПК, однако, если одно из устройств устарело, также могут возникнуть казусы.
Устанавливаем принтер
Теперь следует подсоединить принтер через USB-выход и включить его в розетку. Затем нажимаем кнопку питания на принтере и заходим в «Пуск» и ищем там «Устройства и принтеры». Вверху вы увидите небольшое меню, в котором следует выбрать «Установка принтера». Далее выберите тип подключаемого устройства, пусть это будет «Локальный принтер». На следующем шаге нажмите на «Использовать текущий порт» — это должен быть порт USB. Следующий этап заключается в выборе драйверов. Отнеситесь к этому очень серьезно, ведь это основа исправной работы любого подключенного внешнего оборудования. Как правило, драйверов для нового принтера еще нет на компьютере, их необходимо извлечь с диска с драйверами, он прилагается к новому принтеру. Если же по какой-то причины этого самого диска у вас не оказалось (к примеру, вы приобрели технику б/у) — ничего страшного, их можно скачать из интернета, желательно с официального сайта производителя принтера. Затем впишите имя принтера, каким оно будет — огромной роли для установки не играет. Если вы используете один принтер, поставьте галочку рядом с функцией «Установить принтер по умолчанию», дождитесь конца установки — и можете тестировать работу нового оборудования для Windows 7. «Мастер добавления принтеров» выполнил свою работу. Но иногда пользователи сталкиваются с дальнейшими проблемами с «мастером», например, наблюдают появление сообщения об ошибке.
Мастер добавления принтеров не работает
Чаще всего подобная проблема возникает при подключении нового оборудования. Когда пользователь заходит в «Устройства и принтеры» и нажимает кнопку «Установка принтера», то видит ошибку: «Не удалось открыть мастер добавления принтеров. Перезапустите систему или перезагрузите компьютер». Как и указано в сообщении, они пытаются решить проблему путем перезагрузки, но, как правило, ничего не выходит и ошибка появляется вновь. Устранить такую неполадку можно несколькими путями. Расскажем о некоторых из них.
Первый способ избавиться от ошибки
Нажимаем внизу сообщения «Ок», и оно закрывается автоматически. Затем нужно зайти в меню «Пуск», затем «Панель управления», и наконец — «Программы и компоненты». В правой стороне экрана вы увидите «Включение и отключение компонентов Windows». Откройте данное меню. В представленном списке необходимо отыскать «Служба печати и документов». Нажмете на «+» — и увидите новый список. Поставьте галочки возле каждого из компонентов и нажмите «Ок». После того как система выполнит изменения всех функций, сообщение об ошибке «Не удалось открыть мастер добавления принтеров» уже не должно вас тревожить. Если ничего не изменилось — попробуйте другой способ.
Другие способы решить проблему
В «Службах» («Мой компьютер» — «Управление») обратите внимание на «Диспетчер печати», он не должен быть остановлен. Если нет — его нужно будет запустить и перезагрузить компьютер. Если по-прежнему ничего не изменилось — дело может быть в последних установленных обновлениях системы.
Ошибка «Не удалось открыть мастер добавления принтеров» может появиться из-за некорректно установленных обновлений. Попробуйте сделать откат (восстановление системы) до того времени, пока обновления еще не вступили в силу. Проблема может быть решена, но как поступить с обновлениями, ведь они все равно нужны? Устанавливайте их вручную. Если загружать их по одному, то легко можно выявить, какое из них являлось причиной проблемы. Тогда можно в «Центре обновлений» скрыть его, и в дальнейшем оно не будет вас тревожить.
«Мастер добавления принтеров: отказано в доступе»
Может возникнуть и такая ошибка. Причиной тому может быть засорение папки (реестра) spool. Это небольшая директория, которая отвечает за очередь печати. «Заспамленной» она может стать, если вы часто устанавливаете различные принтеры, загружаете новые драйвера и подобное ПО. В конце концов его становится слишком много для того, чтобы продолжить нормальную работу нового принтера. Реестр необходимо очистить, делается это в безопасном режиме Windows 7. «Мастер добавления принтеров» необходимо запустить снова. После этого выполните установку всех необходимых компонентов заново.
Теперь вы знаете, как устранить ошибку «Не удалось открыть мастер добавления принтеров». Больше для вас это не станет проблемой.
Источник
Нажмите кнопку «Пуск», а затем в меню «Пуск» выберите «Устройства и принтеры». Щелкните Добавить принтер. В мастере добавления принтера щелкните Добавить сетевой, беспроводной или Bluetooth-принтер. В списке доступных принтеров выберите тот, который вы хотите использовать, и нажмите Далее.
Установите ЛОКАЛЬНЫЙ принтер (Windows 7)
- Установка вручную. Нажмите кнопку ПУСК и выберите УСТРОЙСТВА И ПРИНТЕРЫ.
- Настройка. Выберите «Добавить принтер».
- Местный. Выберите «Добавить локальный принтер».
- Порт. Выберите «Использовать существующий порт» и оставьте значение по умолчанию «LPT1: (порт принтера)»…
- Обновлять. …
- Назови это! …
- Тест и готово!
Где найти принтеры в Windows 7?
В Windows 7 выберите «Панель управления» в меню «Пуск». Щелкните ссылку «Просмотр устройств и принтеров»., находится под заголовком Оборудование и звук.
Почему мой компьютер не может найти мой принтер?
Если принтер не отвечает даже после того, как вы его подключили, вы можете попробовать несколько вещей: Перезагрузите принтер и повторите попытку. Отключите принтер от розетки.. … Убедитесь, что принтер правильно настроен или подключен к системе вашего компьютера.
Как добавить принтер вручную?
На клиентском компьютере откройте «Устройства и принтеры», нажав клавишу Windows, и перейдите в Панель управления, затем «Устройства и принтеры». Щелкните правой кнопкой мыши принтер вы хотите включить вручную и щелкните Свойства принтера. В разделе «Дополнительно» и «Драйвер» запишите имя драйвера вашего принтера.
Поддерживает ли Windows 7 беспроводную печать?
Есть два типа беспроводных принтеров, к которым вы можете получить доступ с компьютера под управлением Windows 7: Wi-Fi и Bluetooth. Большинство производителей предлагают беспроводную связь в качестве встроенной функции на многих моделях принтеров, но даже если ваш принтер не поддерживает беспроводную связь, вы обычно можете сделать его беспроводным, добавив USB-адаптер.
Как подключить мой принтер HP к Windows 7?
Добавить подключенный через USB принтер в Windows
- Найдите в Windows и откройте Изменить параметры установки устройства, а затем убедитесь, что выбрано Да (рекомендуется).
- Убедитесь, что на вашем компьютере есть открытый USB-порт. …
- Включите принтер, а затем подключите кабель USB к принтеру и к порту компьютера.
Как узнать, совместим ли принтер с моим компьютером?
Найдите принтер на сайте его производителя и найдите доступные драйверы.. Если вы используете новый ноутбук со старым принтером, вам понадобится обновленный драйвер. Если драйверы для новой операционной системы недоступны, значит, ваш ноутбук несовместим с принтером.
Как мне добавить принтер к моему компьютеру?
Как настроить принтер на Android-устройстве.
- Для начала перейдите в НАСТРОЙКИ и найдите значок ПОИСК.
- Введите ПЕЧАТЬ в поле поиска и нажмите клавишу ВВОД.
- Нажмите на опцию ПЕЧАТЬ.
- Затем вам будет предоставлена возможность включить «Службы печати по умолчанию».
Как мне подключить принтер к моему компьютеру?
Как узнать, какие принтеры установлены на моем компьютере?
- Щелкните Пуск -> Устройства и принтеры.
- Принтеры находятся в разделе «Принтеры и факсы». Если вы ничего не видите, возможно, вам придется щелкнуть треугольник рядом с этим заголовком, чтобы развернуть раздел.
- Рядом с принтером по умолчанию будет установлен флажок.
Не удается подключиться к сетевому принтеру Windows 7?
Чтобы установить сетевой, беспроводной или Bluetooth-принтер
- Нажмите кнопку «Пуск», а затем в меню «Пуск» выберите «Устройства и принтеры».
- Щелкните Добавить принтер.
- В мастере добавления принтера щелкните Добавить сетевой, беспроводной или Bluetooth-принтер.
- В списке доступных принтеров выберите тот, который вы хотите использовать, и нажмите Далее.
Почему мой компьютер не может найти мой беспроводной принтер HP?
Проверьте статус подключения принтера: Убедитесь, что беспроводной сигнал включен, а принтер подключен к той же сети, что и ваш компьютер или мобильное устройство. Если на вашем принтере есть индикатор рядом со значком или кнопкой беспроводной связи, убедитесь, что он горит. Если он не горит или мигает, принтер отключен от сети.
Почему мой принтер подключен, но не печатает?
Мой принтер не печатает
Убедитесь, что в лотке есть бумага.(s), убедитесь, что картриджи с чернилами или тонером не пустые, USB-кабель подключен или принтер подключен к Wi-Fi. А если это сетевой или беспроводной принтер, попробуйте вместо этого использовать кабель USB.
Содержание
- Решение проблем с открытием Мастера добавления принтеров
- Решаем проблемы с открытием Мастера добавления принтеров
- Способ 1: Сканирование ПК антивирусной программой
- Способ 2: Очистка реестра
- Способ 3: Восстановление системы
- Способ 4: Сканирование системы на ошибки
- Способ 5: Активация компонентов службы печати
- Способ 6: Проверка службы «Диспетчер печати»
- Не удалось открыть мастер добавления принтеров локальная подсистема печати
- Причины дисфункции при добавлении нового принтера
- Не удалось открыть мастер добавления принтеров – как исправить
- Заключение
- Не открывается мастер добавления принтеров windows 7
- Лучший отвечающий
- Вопрос
- Ответы
- Все ответы
- Решение проблем с открытием Мастера добавления принтеров
- Не удалось открыть мастер добавления принтеров локальная подсистема печати
- Причины дисфункции при добавлении нового принтера
- Не удалось открыть мастер добавления принтеров – как исправить
- Заключение
- Не удалось открыть мастер добавления принтеров
- Решение проблем с открытием Мастера добавления принтеров
- Решаем проблемы с открытием Мастера добавления принтеров
- Способ 1: Сканирование ПК антивирусной программой
- Способ 2: Очистка реестра
- Способ 3: Восстановление системы
- Способ 4: Сканирование системы на ошибки
- Способ 5: Активация компонентов службы печати
- Способ 6: Проверка службы «Диспетчер печати»
- Решение проблем с открытием Мастера добавления принтеров
- Вопрос
- Ответы
- Все ответы
Решение проблем с открытием Мастера добавления принтеров
Мастер добавления принтеров позволяет вручную с помощью встроенных возможностей Windows установить новый принтер на компьютер. Однако иногда при его запуске возникают определенные ошибки, свидетельствующие о неработоспособности инструмента. Причин такой неполадки может быть несколько, каждая из которых имеет собственное решение. Сегодня мы рассмотрим самые популярные проблемы и разберем способы их устранения.
Решаем проблемы с открытием Мастера добавления принтеров
Самой распространенной считается неисправность системной службы, которая как раз и отвечает за «Диспетчер печати». Вызывают ее определенные изменения в операционной системе, заражение вредоносными файлами или случайно сбросившиеся настройки. Давайте рассмотрим все популярные методы исправления такой ошибки.
Способ 1: Сканирование ПК антивирусной программой
Как известно, вредоносное ПО может приносить различный ущерб ОС, в том числе оно удаляет системные файлы и мешает компонентам корректно взаимодействовать. Сканирование ПК антивирусной программой – несложная процедура, требующая от пользователя минимального количества действий, поэтому мы и поставили этот вариант на первое место. Развернуто о борьбе с вирусами читайте в другой нашей статье по ссылке ниже.
Способ 2: Очистка реестра
Периодически реестр переполняется временными файлами, иногда случайному изменению подлежат системные данные. Поэтому мы настоятельно рекомендуем очистить реестр и восстановить его с помощью специальных средств. Руководства по этой теме вы найдете в следующих материалах:
Способ 3: Восстановление системы
Если вы столкнулись с тем, что Мастер добавления принтеров перестал отвечать только в определенный момент, а до этого функционировал нормально, скорее всего, проблема заключается в каких-то изменениях системы. Откатить их можно буквально за несколько действий. Однако вместе с этим с компьютера может быть удалена ваша информация, поэтому советуем заранее ее скопировать на съемный носитель или другой логический раздел жесткого диска.
Способ 4: Сканирование системы на ошибки
Появление различных сбоев в операционной системе провоцирует нарушение роботы встроенных и установленных компонентов, в том числе относится это и к Мастеру добавления принтеров. Мы советуем обратиться за помощью к стандартной утилите Виндовс, которая запускается через «Командную строку». Она предназначена для того, чтобы сканировать данные и исправлять найденные ошибки. Вам достаточно запустить «Выполнить» комбинацией клавиш Win + R, ввести там cmd и нажать на «ОК». В «Командной строке» напечатайте следующую строку и активируйте ее:
Дождитесь завершения сканирования, перезапустите компьютер и проверьте работоспособность службы печати в «Командной строке», введя net start spooler и нажав Enter.
Способ 5: Активация компонентов службы печати
Службы документов и печати состоят из нескольких компонентов, каждый из которых работает по отдельности. Если один из них находится в отключенном состоянии, это может провоцировать сбои в функционировании рассматриваемого Мастера. Поэтому в первую очередь мы рекомендуем проверить эти компоненты и при надобности запустить их. Вся процедура выглядит следующим образом:
После перезапуска снова проверьте работоспособность Мастера добавления принтеров. Если этот метод не принес никаких результатов, переходите к следующему.
Способ 6: Проверка службы «Диспетчер печати»
Встроенная в ОС Виндовс служба «Диспетчер печати» отвечает за все действия с принтерами и вспомогательными утилитами. Она должна быть запущена, чтобы корректно справляться со своей задачей. Мы рекомендуем проверить и настроить ее, если это будет необходимо. Вам нужно выполнить следующее:
Перед выходом не забудьте применить все изменения, а также рекомендуется перезагрузить ПК.
Как видите, есть шесть различных методов, как можно решить проблему с запуском Мастера добавления принтера. Все они отличаются и требуют от пользователя осуществления определенных манипуляций. По очереди выполняйте каждый метод, пока не подберется тот, который поможет решить поставленную задачу.
Помимо этой статьи, на сайте еще 12380 инструкций.
Добавьте сайт Lumpics.ru в закладки (CTRL+D) и мы точно еще пригодимся вам.
Отблагодарите автора, поделитесь статьей в социальных сетях.
Источник
Не удалось открыть мастер добавления принтеров локальная подсистема печати
При попытке добавления в систему нового принтера и нажатии на кнопку «Установить принтер» пользователь может столкнуться с сообщением «Не удалось открыть мастер добавления принтеров. Локальная подсистема печати не выполняется». Установка принтера становится невозможна, перезагрузка системы не даёт ровным счётом ничего. В этой статье я расскажу, в чём суть данной ошибки, почему она возникает, и как исправить её на вашем компьютере.
Причины дисфункции при добавлении нового принтера
Как следует из текста данной ошибки, системе не удалось задействовать нужный программный инструментарий для добавления нового принтера в систему. Обычно причиной данной проблемы является некорректная работа системной службы, отвечающей за установку и работу локальных принтеров («Диспетчер печати»).
Кроме того, причинами ошибки могут выступать нестабильно работающие драйвера к принтеру, а также некорректное обновление операционной системы (такие случаи также фиксировались)
При этом проблема касается чаще всего локальных принтеров (локальная подсистема печати), сетевые же устройства работают более стабильно.
Не удалось открыть мастер добавления принтеров – как исправить
Для решения данной проблемы рекомендую сделать следующее:
sfc/ scannow
и нажмите ввод. После окончания процесса проверки целостности системных файлов, перезагрузите компьютер, вновь запустите командную строку с административными правами, и в ней введите:
net start spooler
и нажмите ввод. В некоторых случаях это помогло решить проблему «Не удалось открыть мастер добавления принтеров» на компьютерах ряда пользователей.
Заключение
Причиной ошибки «Не удалось открыть мастер добавления принтеров» обычно является нестабильная работа соответствующий системной службы («Диспетчер печати»), а также некорректное системное обновление, дестабилизирующее работу с локальными принтерами. Для исправления ситуации рекомендую воспользоваться приведёнными выше советами, обратив особое внимание на активацию функционала «Службы печати и документов», это позволит исправить данную ошибку на вашем ПК.
Источник
Не открывается мастер добавления принтеров windows 7
Этот форум закрыт. Спасибо за участие!
Лучший отвечающий
Вопрос
Ответы
Проверьте состояние службы «Диспетчер очереди печати». Если она остановлена, её следует запустить.
Все ответы
Проверьте состояние службы «Диспетчер очереди печати». Если она остановлена, её следует запустить.
Добрый. подскажите, плз, где эту службу искать? я лох полный, но принтер очень нужен. спс 🙂
Если у вас английская версия операционной системы, то служба может называться Print Spooler. В русской: «Диспетчер печати».
у меня русская, но ни РУССКОЙ НИ АНГЛИЙСКОЙ версии нет 🙁
есть просто Spooler, но при его активации выдается сообщение «ошибка 1053»
похоже у меня глючтит spooler, не запускается.
его можно переустановить? или нужно win переустанавливать или еще что-то делать?
и попробывать выполнить запуск службы net start spooler
Dmitriy Poberezhniy (my web blog http://dimsan.blogspot.com)
Добавлю ещё полезной информации по подключению к сетевым принтерам:
Если Вы пытаетесь установить сетевой принтер на Windows Server 2008 R2 Standard или Windows 7(подключиться к расшаренному принтеру, установленному на другом компьютере в локальной сети) и видете ошибку «Локальная подсистема печати не выполняется» и не можете подключить принтер, Вам помогут следующие действия:
1. Запустить «Установка принтера»;
2. Выбрать: «Добавить локальный принтер»;
3. Отметить галочку «Создать новый порт»;
5. Появится окошко «Имя порта» со строкой ввода «Введите имя порта»;
6. В строку ввода «Введите имя порта» вписываем адрес принтера в сети в следующем виде:
7. Появится следующее окно: «Установка драйвера принтера».
Выбираем нужный принтер, нужный драйвер, и нажимаем «Далее».
На этом, в принципе, всё. Принтер установлен и можно печатать.
Источник
Решение проблем с открытием Мастера добавления принтеров
Не удалось открыть мастер добавления принтеров локальная подсистема печати
При попытке добавления в систему нового принтера и нажатии на кнопку «Установить принтер» пользователь может столкнуться с сообщением «Не удалось открыть мастер добавления принтеров. Локальная подсистема печати не выполняется». Установка принтера становится невозможна, перезагрузка системы не даёт ровным счётом ничего. В этой статье я расскажу, в чём суть ошибки «не удалось открыть мастер добавления принтеров», почему она возникает, и как исправить ошибку на вашем ПК.
«Не удалось открыть мастер добавления принтеров»
Причины дисфункции при добавлении нового принтера
Как следует из текста данной ошибки, системе не удалось задействовать нужный программный инструментарий для добавления нового принтера в систему. Обычно причиной данной проблемы является некорректная работа системной службы, отвечающей за установку и работу локальных принтеров («Диспетчер печати»).
Кроме того, причинами ошибки могут выступать нестабильно работающие драйвера к принтеру, а также некорректное обновление операционной системы (такие случаи также фиксировались)
При этом проблема касается чаще всего локальных принтеров (локальная подсистема печати), сетевые же устройства работают более стабильно.
Исправляем ошибку установки принтера на пользовательском ПК
Не удалось открыть мастер добавления принтеров – как исправить
Для решения данной проблемы рекомендую сделать следующее:
- Проверьте работу службы «Диспетчер печати». Нажмите на кнопку «Пуск», в строке поиска введите services.msc и нажмите ввод. В открывшемся окне служб найдите «Диспетчер печати» (Spooler), дважды кликните на нём, и, войдя в его настройки, установите тип запуска на «Автоматически» (если такой тип запуска уже стоит, просто перезапустите данную службу);
Проверьте работу службы «Диспетчер печати»
Выберите оптимальную точку восстановления
sfc/ scannow
и нажмите ввод. После окончания процесса проверки целостности системных файлов, перезагрузите компьютер, вновь запустите командную строку с административными правами, и в ней введите:
net start spooler
и нажмите ввод. В некоторых случаях это помогло решить проблему «Не удалось открыть мастер добавления принтеров» на компьютерах ряда пользователей.
Задействуйте службу «Диспетчер печати» с помощью команды net start spooler
Заключение
Причиной ошибки «Не удалось открыть мастер добавления принтеров» обычно является нестабильная работа соответствующий системной службы («Диспетчер печати»), а также некорректное системное обновление, дестабилизирующее работу с локальными принтерами. Для исправления ситуации рекомендую воспользоваться приведёнными выше советами, обратив особое внимание на активацию функционала «Службы печати и документов», это позволит исправить ошибку «Не удалось открыть мастер добавления принтеров» на вашем ПК.
Не удалось открыть мастер добавления принтеров
Всем привет! Мастер добавления принтеров- это специальный системный инструмент, который позволяет вам вручную установить соединения с новым печатающим устройством. Но иногда в работе данного инструмента возникают различные ошибки, которые мешают выполнению предназначения данного инструмента. Итак, сегодня мы расскажем вам о шести способах решения данной довольно неприятной неполадки.
Собственно, у данной неполадки может быть большой количество катализаторов, но всё сводится к отказу работы инструмента под названием «Диспетчер печати». Причины могут быть разными- вредоносное программное обеспечение, сбой в системных параметрах и так далее. Давайте же разберёмся, как избавится от данной неполадки.
Метод 1- Очистка от вирусов
Наверняка каждый юзер знает, что вирусные программы наносят иногда непоправимый урон операционной системе. Особенно различные вирусы любят поудалять какие-либо системные файлы, без которых ОС попросту не может нормально работать.
Для того чтобы просканировать компьютер на наличие вредоносных программ не требуется много усилий. Для этого вы можете использовать любую удобную вам антивирусную программу.
Если какие-нибудь вредоносные файлы были найдены, то в обязательном порядке удалите их вместе со всеми остаточными файлами. После этого вновь попробуйте воспользоваться мастером по подключению устройств печати. Если это не смогло вам помочь, то двигаемся дальше.
Метод 2- Удаление реестровых файлов
Довольно таки часто причиной неполадки являются проблемные файлы, которые скапливаются в реестре. Произвести его очистку вы можете с помощью утилиты CCleaner.
Для того, чтобы начать очистку перейдите в раздел «Реестр» и кликните по кнопке «Поиск проблем».
Метод 3- «Откат» системы
В случае, когда ранее мастер установки печатающих устройств ранее работал исправно, а теперь попросту перестал функционировать, то максимально действенным решением будет возврат системы к более раннему её состоянию.
Для этого перейдите в меню «Пуск» и в строку поиска впишите «Восстановление системы». После этого запустите одноимённый инструмент и выберите нужную вам точку восстановления.
Но стоит отметить, что все файлы, которые вы приобрели с периода последнего сканирования будут удалены с вашего твердотельного накопителя. Поэтому лучше загрузите их в облачное хранилище и уже после этого откатывайте систему.
Метод 4- Проверка наличия сбоев в работе системы
Система иногда может «троить» и это ни для кого не секрет. Возникают такие сбои преимущественно из-за различных системных утилит, к которым и относится мастер по установке печатающих устройств. Исправить данную неполадку можно с помощью другой системной утилиты, под названием «Командная строка». Она как раз таки и занимается сканированием и анализом программ на предмет ошибок. Итак, для проверки наличия системных ошибок делаем следующее:
1) Запускаем меню «Выполнить». Это можно сделать либо через меню «Пуск», либо с помощью горячих клавиш Win+R.
2) В поисковой строке пишем команду «cmd» (без кавычек) и кликаем по кнопке «ОК».
3) Теперь в самой командной строке нам нужно ввести «sfc/ scannow» (без кавычек» и нажать кнопку Enter, тем самым запустив поиск.
После этого система будет искать ошибки в работе данного инструмента и после их выявления они будут исправлены.
Метод 5- Запуск компонентов диспетчера печати
Вообще и мастер по добавлению устройств печати и диспетчер печати состоят из нескольких компонентов, каждый из которых выполняет свою определённую функцию. В случае, когда хотя бы один из них деактивирован, то это влияет на работоспособность всей утилиты в целом. Итак, для того, чтобы включить компоненты диспетчера печати сделайте следующее:
1) Перейдите в меню «Пуск», а оттуда в «Панель управления».
Метод 6- Проверка утилиты «Диспетчер печати»
Данная утилита, как понятно из названия, напрямую связана со всеми печатными процессами в вашем компьютере. Естественно, что от её работы зависит и функционирование мастера по добавлению принтеров. Для того, чтобы активировать данную утилиту сделайте следующее:
1) Перейдите в меню «Пуск», а оттуда в раздел «Панель управления».
Теперь вам стоит сохранить и применить ранее изменённые настройки.
Итак, как вы видите, восстановить работу мастера по добавлению принтеров довольно таки просто. Надеемся, что данный материал смог помочь вам.
Всем мир!
Решение проблем с открытием Мастера добавления принтеров
Мастер добавления принтеров позволяет вручную с помощью встроенных возможностей Windows установить новый принтер на компьютер. Однако иногда при его запуске возникают определенные ошибки, свидетельствующие о неработоспособности инструмента. Причин такой неполадки может быть несколько, каждая из которых имеет собственное решение. Сегодня мы рассмотрим самые популярные проблемы и разберем способы их устранения.
Решаем проблемы с открытием Мастера добавления принтеров
Самой распространенной считается неисправность системной службы, которая как раз и отвечает за «Диспетчер печати». Вызывают ее определенные изменения в операционной системе, заражение вредоносными файлами или случайно сбросившиеся настройки. Давайте рассмотрим все популярные методы исправления такой ошибки.
Способ 1: Сканирование ПК антивирусной программой
Как известно, вредоносное ПО может приносить различный ущерб ОС, в том числе оно удаляет системные файлы и мешает компонентам корректно взаимодействовать. Сканирование ПК антивирусной программой – несложная процедура, требующая от пользователя минимального количества действий, поэтому мы и поставили этот вариант на первое место. Развернуто о борьбе с вирусами читайте в другой нашей статье по ссылке ниже.
Способ 2: Очистка реестра
Периодически реестр переполняется временными файлами, иногда случайному изменению подлежат системные данные. Поэтому мы настоятельно рекомендуем очистить реестр и восстановить его с помощью специальных средств. Руководства по этой теме вы найдете в следующих материалах:
Способ 3: Восстановление системы
Если вы столкнулись с тем, что Мастер добавления принтеров перестал отвечать только в определенный момент, а до этого функционировал нормально, скорее всего, проблема заключается в каких-то изменениях системы. Откатить их можно буквально за несколько действий. Однако вместе с этим с компьютера может быть удалена ваша информация, поэтому советуем заранее ее скопировать на съемный носитель или другой логический раздел жесткого диска.
Способ 4: Сканирование системы на ошибки
Появление различных сбоев в операционной системе провоцирует нарушение роботы встроенных и установленных компонентов, в том числе относится это и к Мастеру добавления принтеров. Мы советуем обратиться за помощью к стандартной утилите Виндовс, которая запускается через «Командную строку». Она предназначена для того, чтобы сканировать данные и исправлять найденные ошибки. Вам достаточно запустить «Выполнить» комбинацией клавиш Win + R, ввести там cmd и нажать на «ОК». В «Командной строке» напечатайте следующую строку и активируйте ее:
Дождитесь завершения сканирования, перезапустите компьютер и проверьте работоспособность службы печати в «Командной строке», введя net start spooler и нажав Enter.
Способ 5: Активация компонентов службы печати
Службы документов и печати состоят из нескольких компонентов, каждый из которых работает по отдельности. Если один из них находится в отключенном состоянии, это может провоцировать сбои в функционировании рассматриваемого Мастера. Поэтому в первую очередь мы рекомендуем проверить эти компоненты и при надобности запустить их. Вся процедура выглядит следующим образом:
- Через меню «Пуск» перейдите в «Панель управления».
Выберите категорию «Программы и компоненты».
В меню слева переместитесь в раздел «Включение или отключение компонентов Windows».
Дождитесь, пока все инструменты будут загружены. В списке отыщите директорию «Службы печати и документов», после чего разверните ее.
Отметьте галочками каждую открывшуюся директорию.
Кликните на «ОК», чтобы применить настройки.
Дождитесь, пока параметры вступят в силу, после чего следует перезагрузить компьютер. Перед вами отобразится соответствующее уведомление.
После перезапуска снова проверьте работоспособность Мастера добавления принтеров. Если этот метод не принес никаких результатов, переходите к следующему.
Способ 6: Проверка службы «Диспетчер печати»
Встроенная в ОС Виндовс служба «Диспетчер печати» отвечает за все действия с принтерами и вспомогательными утилитами. Она должна быть запущена, чтобы корректно справляться со своей задачей. Мы рекомендуем проверить и настроить ее, если это будет необходимо. Вам нужно выполнить следующее:
- Откройте меню «Пуск» и перейдите в «Панель управления».
Выберите категорию «Администрирование».
В ней откройте «Службы».
Опуститесь немного вниз по списку, чтобы отыскать «Диспетчер печати». Кликните дважды левой кнопкой мыши по этой строке.
Во вкладке «Общие» проверьте, чтобы служба запускалась автоматически, на данный момент была включена. Если параметры не соответствуют, измените их и примените настройки.
Кроме этого советуем перейти «Восстановление» и выставить «Перезапуск службы» для случая первого и второго сбоя в работе службы.
Перед выходом не забудьте применить все изменения, а также рекомендуется перезагрузить ПК.
Как видите, есть шесть различных методов, как можно решить проблему с запуском Мастера добавления принтера. Все они отличаются и требуют от пользователя осуществления определенных манипуляций. По очереди выполняйте каждый метод, пока не подберется тот, который поможет решить поставленную задачу.
Отблагодарите автора, поделитесь статьей в социальных сетях.
Решение проблем с открытием Мастера добавления принтеров
Вопрос
Ответы
Проверьте состояние службы “Диспетчер очереди печати”. Если она остановлена, её следует запустить.
Все ответы
Проверьте состояние службы “Диспетчер очереди печати”. Если она остановлена, её следует запустить.
Добрый. подскажите, плз, где эту службу искать? я лох полный, но принтер очень нужен. спс 🙂
Если у вас английская версия операционной системы, то служба может называться Print Spooler. В русской: “Диспетчер печати”.
у меня русская, но ни РУССКОЙ НИ АНГЛИЙСКОЙ версии нет 🙁
есть просто Spooler, но при его активации выдается сообщение “ошибка 1053”
похоже у меня глючтит spooler, не запускается.
его можно переустановить? или нужно win переустанавливать или еще что-то делать?
и попробывать выполнить запуск службы net start spooler
Dmitriy Poberezhniy (my web blog http://dimsan.blogspot.com)
Добавлю ещё полезной информации по подключению к сетевым принтерам:
Если Вы пытаетесь установить сетевой принтер на Windows Server 2008 R2 Standard или Windows 7(подключиться к расшаренному принтеру, установленному на другом компьютере в локальной сети) и видете ошибку “Локальная подсистема печати не выполняется” и не можете подключить принтер, Вам помогут следующие действия:
1. Запустить “Установка принтера”;
2. Выбрать: “Добавить локальный принтер”;
3. Отметить галочку “Создать новый порт”;
4. Под ней “Тип порта”, – выбрать ” Local Port “, нажать “Далее”;
5. Появится окошко “Имя порта” со строкой ввода “Введите имя порта”;
6. В строку ввода “Введите имя порта” вписываем адрес принтера в сети в следующем виде:
7. Появится следующее окно: “Установка драйвера принтера”.
Выбираем нужный принтер, нужный драйвер, и нажимаем “Далее”.
На этом, в принципе, всё. Принтер установлен и можно печатать.
Источник
И снова здравствуйте, друзья! Как и в , сейчас мы снова поговорим о настройке принтера и МФУ. Если быть точнее, речь пойдёт не о самой настройке, а ошибке: «Windows не удалось подключится к принтеру. Локальная подсистема печати не выполняется
», с которой я встретился буквально вчера, . Конечно же, с подобной ошибкой я встречался и ранее, но идея о написание статьи c её решением, пришла только сейчас.
Давайте, как обычно сначала рассмотрим, что могло вызвать появление сообщения в котором указывается, что Windows не удалось подключится к принтеру. В принципе по словам: «локальная подсистема печати не выполняется», ясно
то, что в данный момент мы имеем неисправность в работе службы диспетчера печати. Как определить точно ли служба, виновна в появление
ошибки и восстановить её работоспособность, я покажу чуть ниже.
Второй причинной, по которой Windows не может подключится к принтеру, является засорение папки и реестра spool`a, который отвечает за очередь печати. Как правило, происходит это после многочисленных установок программного обеспечения в виде драйверов и абсолютно разных марок и моделей принтеров. Читая далее, вы сможете определить действительно ли проблема заключалась в спуле, и в случае положительного ответа, узнаете как его можно очистить.
Так что, если вы столкнулись с ошибкой «Локальная подсистема печати не выполняется», тогда давайте рассмотрим по очереди каждый вариант, который помог бы нам помочь подключить принтер вне зависимости сетевой он или локальный.
«Локальная подсистема печати не выполняется», включаем службу
Локальная подсистема, представляет из себя службу «Диспетчер печати
», которая находится в настройках администрирования компьютера. Поэтому, если мы видим, что она не выполняется, значит она попросту отключена либо пользователем, либо сторонней программой или вирусом.
Для её включения заходим по пути «Панель управления
»»- «Администрирование
» — «Службы
». Хочу заметить сразу, что не локальные, а просто службы, акцентирую на это внимание потому, что все пользователи постоянно почему-то заходят
именно туда, хотя я всегда им озвучиваю просто слово службы.
Так вот, в списке, спускаемся в низ до тех пока не попадём на «Диспетчер печати
» (в Windows XP это Диспетчер очереди печати
). Найдя заходим в неё с помощью двойного клика. В появившихся параметрах, в пункте состояние, должно стоять «Автоматически», если это не так, тогда меняем его на соответствующее значение. Далее чуть ниже, должна быть активна только кнопка «Отключить
», если опять же это не так, а вместо нее рабочей кнопкой является «Запустить
», тогда нажимаем по ней и закрываем окно применив все настройки.
Если дело было действительно только в службе, в таком случае должно все работать отлично, в ином случае, служба через мгновение отключится, означая то, что проблема «
Локальная подсистема печати не выполняется»,
не решилась и что пора переходить к следующему пункту.
Что делать если при попытке подключить сетевой принтер появляются ошибке о невыполнение локальной подсистемы печати? Итак, разобравшись с первым пунктом, а именно запустив службу, ситуация не исправилась и зайдя на сетевой компьютер вы всё равно не можете подключится к сетевому принтеру? Что ж, тогда переходим к альтернативному варианту.
Альтернативой является подключение устройства по «Local Port», в котором нужно всего лишь прописать путь к сетевому принтеру. Давайте перейдём к наглядному примеру как это делается.
Зайдя, через панель управления
в «Принтеры и устройства
», клацаем по кнопке «».
Теперь в отобразившемся меню выбираем «Добавление локального принтера
».
Создаем новый порт, выбрав с предлагаемого меню, тип порта: «».
Теперь, учитывая все заглавные буквы и символы прописываем путь к принтеру (Пример:
\vitaliyHP
LaserJet 1020
).
Обычно после подключения таким образом, все начинает работать как нив чём не бывало, при этом не выкидывая сообщение о том, что Windows не удалось подключится к принтеру или о том, что локальная служба печати не выполняется.
Подключение локального принтера при появление ошибки «Windows не удалось подключится к принтеру»
Как не странно
подобные ошибки встречаются, как при подключение сетевого устройства, так и при подключение локальных принтеров. В данном пункте именно о них и будет идти речь, хотя этот вариант также может помочь справится с проблемой диспетчера печати и при настройке принтера по сети, так что не в коем
случае не пропускайте этот пункт.
Обычно при настройке локального принтера, диспетчер печати нормально запускается, но через несколько секунд, сразу же вырубается. Опираясь на это можно сделать вывод, что проблема заключается в Spool`е, который на протяжение некоторого времени попросту засорился.
Вывод напрашивается сам по себе, если засорился значит нужно почистить. Подробное описание по очистке уже присутствует на сайте вот тут: , поэтому не вижу смысла повторно все рассказывать и в этой статье. Перейдя по ссылки найдёте пошаговую инструкцию, выполнив которую вы с лёгкостью избавитесь от ошибки «Windows не удалось подключится к принтеру. Локальная подсистема печати не выполняется» и сможете без проблем подключится к любому принтеру.
Все три пункта, как и всегда, лично, проверены мною на практике, уже не раз, поэтому могу вам точно сказать, что все они рабочие, главное найти свой. Но, не забывайте, что я всегда с вами, поэтому при появление вопросов, пишем мне в комментариях, где я обязательно, хотя бы попытаюсь, вам помочь.
Благодаря Диспетчеру печати компьютер под управлением Windows взаимодействует с принтером. Диспетчер печати также управляет документами, которые отправляются на печать. Если появилось какое-либо сообщение об ошибке диспетчера печати, то это означает, что он поврежден или не может правильно взаимодействовать с другим программным обеспечением. Вам, возможно, потребуется применить несколько методов, описанных ниже, чтобы восстановить работу диспетчера печати.
Шаги
Изменение свойств диспетчера печати
- Нажмите Windows + R
, чтобы открыть окно «Выполнить». Введите services.msc
и нажмите ↵
Enter
. Дважды щелкните по «Диспетчеру печати». - Или нажмите Пуск
→ Панель управления
→ Администрирование
→ Службы
→ Диспетчер печати
. -
Перезапустите диспетчер печати.
Кнопки Остановить
и Запустить
расположены на вкладке «Общие» в окне «Свойства диспетчера печати». Некоторые неполадки будут устранены посредством перезапуска диспетчера печати. Оставьте это окно открытым, так как необходимо внести и другие изменения.Наладьте автоматический запуск диспетчера печати.
В выпадающем меню «Тип запуска» выберите «Автоматически», чтобы диспетчер печати запускался при загрузке системы. Нажмите Применить
(в правом нижнем углу), чтобы сохранить внесенные изменения.Измените параметры восстановления.
Перейдите на вкладку «Восстановление», чтобы задать действия диспетчера печати при возникновении сбоев. Некоторые изменения повысят шанс того, что диспетчер печати самостоятельно устранит возникшие неполадки, и сведут к минимуму вероятность краха диспетчера печати. Измените настройки так:- Первый сбой: Перезапуск службы
- Второй сбой: Перезапуск службы
- Последующие сбои: Не выполнять никаких действий
- Сброс счетчика ошибок через: 1
дн. - Перезапуск службы через: 1
мин. - Нажмите Применить
.
- Первый сбой: Перезапуск службы
-
Запретите взаимодействие с рабочим столом.
Перейдите на вкладку «Вход в систему» и уберите флажок у «Разрешить взаимодействие с рабочим столом». Если эта опция включена, то могут возникнуть проблемы с диспетчером печати. Нажмите Применить
.Перезагрузите компьютер.
Теперь можно попробовать распечатать документ. Для этого закройте окно «Свойства диспетчера печати» и/или перезагрузите компьютер, чтобы изменения вступили в силу. Если ошибка не устранена, перейдите к следующему шагу.Проверьте зависимости.
Вернитесь в окно «Свойства диспетчера печати» (описано выше), если вы его уже закрыли. Перейдите на вкладку «Зависимости» и посмотрите на верхний раздел с названием «Данная служба зависит от следующих системных компонентов». Проверьте статус каждой службы, расположенной в этом разделе.
Восстановление параметров по умолчанию
-
Очистите очередь печати.
Очистка очереди зачастую приводит к устранению неполадок. Также это необходимо сделать, чтобы перейти к следующим шагам.- Откройте окно «Службы» (нажмите Windows + R, введите services.msc, нажмите Enter).
- Выберите «Диспетчер печати» и нажмите «Остановить».
- Откройте папку C:Windowssystem32spoolPRINTERS. Вам, возможно, понадобится отобразить скрытые файлы и папки и/или ввести пароль администратора.
- Удалите все содержимое папки «Printers». Не удаляйте саму папку! Обратите внимание, что это приведет к удалению всех текущих заданий печати, поэтому убедитесь, что никто не использует принтер по локальной сети.
- Вернитесь в окно «Службы», выберите «Диспетчер печати» и нажмите «Запустить».
-
Обновите драйвер принтера .
Драйвер принтера может быть поврежден, поэтому возникают проблемы с очередью печати. В первую очередь обновите драйвер принтера. Если обновление драйвера не привело к решению проблемы, перейдите к следующему шагу.Удалите принтер.
Программное обеспечение принтера может быть повреждено. Поэтому удалите принтер, а затем установите его.- Отключите принтер или отключитесь от беспроводного принтера.
- В строке поиска введите «Устройства и принтеры» и откройте это окно.
- Щелкните правой кнопкой мыши по значку сбойного принтера. В меню выберите «Удалить».
-
Удалите драйвер принтера.
Оставьте окно «Устройства и принтеры» открытым и внесите следующие изменения:- Щелкните левой кнопкой мыши по значку любого принтера, а затем нажмите Свойства сервера печати
(в верхней строке меню). - В окне «Свойства сервера печати» перейдите на вкладку «Драйверы».
- Выберите драйвер удаленного принтера, а затем нажмите Удалить
. - Если вы выберете «Удалить драйвер и его пакет», будет удален и установочный пакет драйвера. Сделайте это, только если знаете, где найти новый установочный пакет.
- Щелкните левой кнопкой мыши по значку любого принтера, а затем нажмите Свойства сервера печати
-
Переустановите принтер.
Подключите принтер и следуйте инструкциям на экране, чтобы переустановить его. Если вы удалили пакет драйверов, скачайте новый. Его можно найти на сайте производителя принтера. -
Если принтер не удаляется или автоматически переустанавливается, удалите его при помощи утилиты «Управление печатью».
Это можно сделать в Windows 7 Pro/Ultimate/Enterprise и в Windows 8 Pro/Enterprise.- Нажмите Пуск
→ Администрирование
→ Управление печатью
и войдите в качестве администратора. Или нажмите Пуск
→ Панель управления
→ Система и безопасность
→ Администрирование
→ Управление печатью
. - В левой панели нажмите на стрелку рядом с Серверы печати
, чтобы открыть список. - Нажмите на стрелку рядом с вашим компьютером (помечен как «локальный»).
- Нажмите Пуск
-
Откройте свойства диспетчера печати.
Вы не сможете решить все проблемы диспетчера печати, просто изменив его свойства, но это самый легкий и безопасный метод, работающий в Windows любой версии.
Периодически возникающие «баги» не перестают удивлять пользователей Windows – этой самой массовой на планете операционной системы. На этот раз проблема касается локальной подсистемы печати, которая не выполняется в Windows 7.
Серия жалоб пользователей ОС в службу поддержки компании привела к тому, что последней пришлось давать вразумительные комментарии, с рекомендациями по исправлению ошибки.

Те, кто разобрался с данной проблемой, предлагают два способа ее решения:
- Переназначение статуса задачи «диспетчер печати»
- Создание вручную нового порта и назначение его принтеру.
Лечим «диспетчер печати»
Подсистема печати локального принтера является не чем иным, как службой Windows под названием «диспетчер печати».
Добраться до этой службы и убедиться в том, что она выполняется или обнаружить, что она недоступна – можно последовав по следующему пути: «Панель управления» -> «Администрирование» -> «Службы».


Назначаем порт
Операционная система Windows обладает так называемой системой «портов», определенных участков в памяти компьютера, через которые осуществляется взаимодействие с внешними устройствами, вроде принтера. Каждому устройству назначается свой порт. Именно так мы и поступаем, решая проблему с подсистемой локального принтера в том случае, когда она по тем или иным причинам недоступна или не выполняется.
Производим такую последовательность нехитрых операций:
В принципе, это все что нужно знать, чтобы справиться с возникшими затруднениями при установке.
Нередко пользователи принтеров сталкиваются с тем, что подсистема печати недоступна или останавливается диспетчер печати. При наличии подобных неисправностей, устройство не даёт завершить печать документов или и вовсе просит перезапустить подсистему печати. Особенно актуальной данная проблема является для пользователей операционной системы Windows 7.
Если подсистема печати недоступна и принтер практически не работает, то вам нужно найти причину данной неполадки и путём её устранения исправить девайс, после чего запустить его и сделать тестовую распечатку. Для этого вам предстоит покопаться в настройках своего персонального компьютера, т.к. причины того, что служба печати windows 7 начала сама по себе останавливаться являются программными.
- Одна из самых распространённых причин описанной неисправности – это вирусные программы, которые благополучно и надёжно осели в операционной системе ПК, нарушив нормальную работоспособность принтера, подключенного к нему.
- Применение нелицензионной версии операционной системы Windows 7 также может стать причиной того, что нормально работающий на других ПК девайс вдруг перестал выполнять свою функцию из-за проблем со службой печати виндоус.
- Некорректно установленные, несовместимые и просто устаревшие драйверы принтера также могут послужить причиной для появления вышеназванной неполадки.
- Ещё один источник неполадки заключается в общей перегрузке памяти ПК разными ненужными файлами, т.е. своего рода «мусором». Их наличие может привести к тому, что выполняемые в ОС процессы существенно замедлят свой ход.
Проверка службы печати
Чтобы попробовать устранить проблему остановки процесса печати, попробуйте просканировать всю операционную систему Windows 7 на возможное наличие системных ошибок. Для этого вам нужно открыть утилиту «Выполнить» и вписать в неё команду «sfc/scannow».
Но ввиду того, что данный процесс обычно занимает очень много времени, то при желании и спешке можете пропустить этот этап, перейдя непосредственно к проверке самой службы печати ОС. Для этого впишите в поисковую строку, встроенную в «Пуск», запрос «Службы» и откройте данное окошко. В появившемся списке найдите «Диспетчер печати» и отключите данную программку от ОС, после чего вам нужно снова включить её. Если такое нехитрое действие не помогло вам и диспетчер, отвечающий за распечатку, не вернулся к нормальному рабочему состоянию, то удалите драйвера принтера. Далее возвратитесь в окно «Службы» и, запустив нужный диспетчер, приступите к процедуре установки более новой версии ПО для своего печатающего устройства.
Установка драйверов
Чтобы вернуть диспетчер, отвечающий за печать документов в ОС Windows 7, вам нужно попробовать выполнить переустановку драйвера для своего девайса. Для решения данной задачи есть несколько различных способов. К примеру, вы можете воспользоваться поиском обновлений для своего девайса, посетив официальный сайт производителя. Если же новое программное обеспечение для аппарата обнаружено не было или у вас нет такой возможности, то воспользуйтесь установкой с помощью средств, предлагаемых самой ОС.
- На первом шаге убедитесь в том, что запущенный принтер надёжно подключён к персональному компьютеру.
- Запустите утилиту «Выполнить» и впишите туда задачу «hdwwiz».
- В открывшемся окне найдите кнопку «Далее» и нажмите на неё.
- Для установки выберите «Поиск…» и нажмите «Далее». Таким образом, вы запустите мастер, который поможет найти новое оборудование и установить его в автоматическом режиме.
- На последнем шаге вам необходимо дождаться, пока автоматическая установка драйвера для вашего девайса будет завершена.
Если всё будет выполнено правильно в соответствии с инструкцией, то неисправность, связанная с диспетчером печати должна остаться позади. Если же это не поможет, то ознакомьтесь со следующей рекомендацией.
Сканирование антивирусной утилитой
Для устранения неполадок в диспетчере печати, попробуйте выполнить антивирусное сканирование, воспользовавшись любой надёжной и популярной антивирусной утилитой, к примеру, Dw.Web, AVG и т.п. Также можно воспользоваться каким-нибудь онлайн-сервисом, к примеру, Online Scanner от ESET, Security Scan от Касперского и т.п. Не удивляйтесь, если используемая вами утилита неожиданно выявит проблему в установленном на ПК антивирусном программном обеспечении. Для устранения неисправности диспетчера печати попробуйте отключить или полностью удалить установленный антивирус. Если это не поможет, то перейдите к следующему шагу.
Ещё одно решение проблемы
Для начала откройте с правами администратора папку «PRINTERS», которая находится по этому пути: WindowsSystem32spool. Удалите всё её содержимое – если какие-то файлы не будут удаляться из-за их использования системой, то произведите очистку в безопасном режиме.
В меню «Службы», открыть которое можно с помощью щелчка по значку администрования, находящемуся в меню «Панель управления», выберите «Диспетчер печати».
Найдите параметр «Тип запуска» и установите значение на «Авто», если оно уже не установлено.
Запустите службу печати в принудительном режиме с помощью нажатия соответствующей кнопки и попробуйте распечатать пробные листы.
Если ничего из перечисленного выше не помогло, то воспользуйтесь встроенной в Windows 7 утилитой, называемой «Восстановление системы». Она может устранить все те поломки и неполадки, которые блокируют нормальную работу ПК или замедляют её. Процесс восстановления влияет только на недавно установленные программные приложения и драйвера, которые могут быть удалены. Но учтите, что исправлять проблему службы печати таким образом нужно только в крайнем случае.
При попытке добавления в систему нового принтера
и нажатии на кнопку «Установить принтер» пользователь может столкнуться с сообщением «Не удалось открыть мастер добавления принтеров. Локальная подсистема печати не выполняется». Установка принтера становится невозможна, перезагрузка системы не даёт ровным счётом ничего. В этой статье я расскажу, в чём суть ошибки «не удалось открыть мастер добавления принтеров», почему она возникает, и как исправить ошибку на вашем ПК.
«Не удалось открыть мастер добавления принтеров»
Как следует из текста данной ошибки, системе не удалось задействовать нужный программный инструментарий для добавления нового принтера в систему. Обычно причиной данной проблемы является некорректная работа системной службы, отвечающей за установку и работу локальных принтеров («Диспетчер печати»).
Кроме того, причинами ошибки могут выступать нестабильно работающие драйвера к принтеру, а также некорректное обновление операционной системы (такие случаи также фиксировались)
При этом проблема касается чаще всего локальных принтеров (локальная подсистема печати), сетевые же устройства работают более стабильно.
Не удалось открыть мастер добавления принтеров – как исправить
- Активируйте функционал «Службы печати и документов»
. Перейдите в «Установку и удаление программ» (или жмём на кнопку «Пуск», в строке поиска вводим appwiz.cpl
и нажимаем ввод). Затем выберите «Включение и отключение компонентов Windows» слева, в открывшемся окне найдите компонент «Службы печати и документов» и деактивируйте его (снимите главную галочку). Потом верните галочку обратно, нажмите на плюсик слева для раскрытия подпунктов компонента, и установите галочки на каждом из подпунктов. Нажмите на «Ок» и закройте окно. - Теперь, если вновь нажать на «Установка принтеров», то всё должно заработать;
sfc/ scannow
и нажмите ввод. После окончания процесса проверки целостности системных файлов, перезагрузите компьютер, вновь запустите командную строку с административными правами, и в ней введите:
net start spooler
и нажмите ввод. В некоторых случаях это помогло решить проблему «Не удалось открыть мастер добавления принтеров» на компьютерах ряда пользователей.
Задействуйте службу «Диспетчер печати» с помощью команды net start spooler
Заключение
Причиной ошибки «Не удалось открыть мастер добавления принтеров» обычно является нестабильная работа соответствующий системной службы («Диспетчер печати»), а также некорректное системное обновление, дестабилизирующее работу с локальными принтерами. Для исправления ситуации рекомендую воспользоваться приведёнными выше советами, обратив особое внимание на активацию функционала «Службы печати и документов», это позволит исправить ошибку «Не удалось открыть мастер добавления принтеров» на вашем ПК.
Вконтакте
Если у вас есть несколько компьютеров, объединенных локальной сетью, то можно подключить их к одному принтеру. Это удобно, когда нужно печатать документы с разных машин. Физически принтер будет подключен только к одному компьютеру, но им смогут полноценно пользоваться и другие участники сети.
- Подключение принтера
- Включение общего доступа
- Настройка принтера на других компьютерах
Подключение принтера
Выбираем компьютер, к которому будет подключен принтер. Главное условие — он должен быть постоянно включен. Если компьютер не работает, то подсоединённый к нему сетевой принтер недоступен для использования на других машинах.
- Подключаем принтер с помощью USB-кабеля или другого проводного интерфейса (LPT, COM).
- Открываем меню «Пуск» и переходим в раздел «Устройства и принтеры».
- Нажимаем на кнопку «Установка принтера».
Подключаем новый принтер
- Выбираем опцию «Добавить локальный принтер».
Добавляем локальный принтер для физического подключения
- Отмечаем пункт «Использовать существующий порт» и выбираем тип подключения.
Выбираем интерфейс, через который подключен принтер
- Устанавливаем драйверы принтера. В поле «Изготовитель» выбираем бренд, в соседней колонке находим подходящую модель. Если в списке нет нашего принтера, устанавливаем драйверы с диска (при его наличии) или скачиваем ПО с официального сайта разработчика.
Большинство моделей устанавливается в автоматическом режиме
- Добавляем имя принтера.
- После завершения установки появится окно «Использование общих принтеров». В нём отмечаем пункт «Разрешить общий доступ» и вписываем имя ресурса — именно под ним устройство будет отображаться на всех участниках локальной сети.
- Выбираем использование принтера по умолчанию, если нужно, чтобы печать всегда шла через него. Нажимаем на кнопку «Печать пробной страницы», чтобы проверить правильность конфигурации.
- Закрываем мастер добавления оборудования.
Проверяем работоспособность принтера
После завершения установки возвращаемся в раздел «Устройства и принтеры». В нём должно отобразиться оборудование, которое мы только что подключили.
Включение общего доступа
Мы убедились в том, что принтер работает. Но пока он подключен только к одному компьютеру. Надо изменить его конфигурацию таким образом, чтобы отправлять документы на печать можно было с других компьютеров, которые входят в локальную сеть.
- Открываем «Панель управления».
- Переходим в «Центр управления сетями и общим доступом».
- В меню слева кликаем по ссылке «Изменить дополнительные параметры общего доступа».
Настраиваем общий доступ
- Включаем сетевое обнаружение и общий доступ к файлам и принтерам.
Открываем доступ к принтеру
- Пролистываем настройки вниз и отключаем общий доступ с парольной защитой.
Этими настройками мы разрешили другим участникам локальной сети использовать принтер. При этом парольная защита выключена, то есть для отправки документа на печать не нужно будет вводить пароль.
Настройка принтера на других компьютерах
Принтер готов к совместному использованию участниками локальной сети. Осталось добавить его на другие компьютеры и убедиться в том, что система удалённой печати работает.
- Переходим к другому компьютеру, который подключен к локальной сети.
- Открываем меню «Пуск» и переходим в раздел «Устройства и принтеры».
- Нажимаем на кнопку «Установка принтера».
- Выбираем опцию «Добавить сетевой, беспроводной или Bluetooth-принтер».
Устанавливаем удалённое подключение к принтеру
- Начнётся поиск доступных принтеров. После того, как нужное устройство отобразится в списке, выбираем его и нажимаем на кнопку «Далее». Если его нет, кликаем по ссылке «Нужный принтер отсутствует» и выбираем его вручную.
Выбираем принтер, к которому ранее открыли общий доступ
- При появлении окна «Вы доверяете этому принтеру» нажимаем на кнопку «Установить драйвер».
- После завершения инсталляции нажимаем «Далее».
- Ждём «Печать пробной страницы», чтобы убедиться в том, что удалённая печать работает.
Фактически на этом настройка сетевого принтера завершена. Аналогичным образом устройство добавляется на другие компьютеры, подключенные к локальной сети.
Post Views: 535
Содержание
- Ручная установка
- Скачивание драйверов
- Настройка «Центр обновления Windows» для автоматической загрузки драйверов
- Windows Update
- Установка драйвера печати с помощью мастера добавления принтеров
- Подключение по беспроводной или проводной сети (Windows 8, Windows 10)
- Подключение по беспроводной или проводной сети (Windows Vista, Windows 7)
- Подключение принтера по USB (Windows 8 и Windows 10)
- Подключение принтера по USB (Windows Vista и Windows 7)
- Автоматическая установка
Ручная установка
Самый простой способ добавить локальный принтер на компьютер — это вручную установить его драйверы.
Прежде чем приступить к работе, разорвите физическое соединение между принтером и компьютером, установленное с помощью USB-кабеля.
Если у вас установлена операционная система Windows, процедура должна быть следующей:
1. перейдите на вкладку «Устройства и принтеры». Для этого нажмите «Пуск» и выберите «Устройства и принтеры» с правой стороны.
Если у вас установлена Win10, процедура входа в «Панель управления» описана в этом подразделе данной статьи.
2. В открывшемся окне найдите кнопку Добавить новый принтер. В зависимости от версии Windows его название может немного отличаться.
(3) Нажмите кнопку «Установка принтера» в левом верхнем углу. В следующем окне выберите «Добавить локальный принтер».
(4) Не вносите никаких изменений в окно выбора порта. Оставьте порт LPT и нажмите «Далее».
5. в окне слева выберите производителя вашей машины. Затем с правой стороны появится выбор моделей. Затем справа появится список моделей.
Если модели вашей машины нет в списке слева, нажмите «Центр обновления Windows», чтобы загрузить недостающие устройства.
Скачивание драйверов
Если вышеуказанный вариант не сработал, попробуйте загрузить непосредственно через официальный сайт производителя продукта.
Не загружайте драйверы из сторонних источников, какими бы надежными они ни были. Всегда существует риск заражения ноутбука вирусами или вредоносными программами.
Используйте приведенные ниже ссылки в зависимости от производителя вашего печатающего устройства:
- HP
- Canon
- Dell
- Epson
- Lexmark
- Samsung
- Xerox
- Brother
Но проще и быстрее это сделать с помощью нашего сервиса поиска водителей.
Мы рассмотрим загрузку драйверов напрямую на примере устройств Canon.
1. зайдите на сайт http://software.canon-europe.com/.
2. Затем найдите свое устройство по его точному названию модели. Введите название машины в поле поиска.
3) На официальном сайте производителя можно найти различные версии программного обеспечения для Windows.
Как правило, версия вашей операционной системы определяется автоматически, о чем вас уведомит сообщение «Operating system detected». Нет необходимости изменять эти варианты по умолчанию. Выберите только нужный язык драйвера из списка слева.
4 Нажмите на кнопку «DOWNLOAD».
Загруженный файл можно найти в разделе «Загрузки» браузера. Чтобы перейти к этому разделу, нажмите CTRL+J.
Настройка «Центр обновления Windows» для автоматической загрузки драйверов
Как настроить автоматическую загрузку драйверов.
- В окне поиска файлов введите фразу «Изменить параметры установки устройства».
- Выберите — «Да, чтобы сделать это автоматически (рекомендуется)».
Windows Update
Служба Windows Update также может помочь вам установить драйверы для принтера, если диск недоступен. Современные операционные системы Windows, такие как Windows 7,8,10, имеют драйверы не только для принтеров, но и для другого оборудования.
Если ваша машина новая или не очень популярная, вы можете не найти драйверов в базе данных Windows. Затем вам нужно будет принудительно установить обновление через службу «Windows Update». Чтобы сделать это быстро и легко, следуйте приведенным ниже инструкциям.
Процедура для Win10. Нажмите для просмотра.
1. откройте Панель управления вашего персонального компьютера. Независимо от устройства, в обоих случаях одинаково, если установлена Windows 10. Щелкните правой кнопкой мыши на кнопке «Пуск», в выпадающем меню выберите «Выполнить».
2. в открывшемся окне введите «Управление».
3. в панели управления откройте раздел «Устройства и принтеры».
4. среди устройств найдите свой компьютер.
5) Откройте меню, щелкнув правой кнопкой мыши, и выберите «Центр обновления Windows».
6. нажмите «Проверить наличие обновлений». Если система обнаружит какие-либо пакеты обновления, установите их.
Действия по обновлению через сервис «Обновить» для Sev.
1. нажмите «Пуск» и введите «обновление» в строке поиска. Выберите «проверить наличие обновлений».
2. проверьте наличие обновлений и установите найденные.
После перезагрузки компьютера Windows должна «увидеть» новое устройство и установить загруженные драйверы. Если этого не произошло, возможно, драйвер отсутствует в базе данных Microsoft. Мы рекомендуем использовать другие способы подключения. С ними можно ознакомиться на следующей странице.
Установка драйвера печати с помощью мастера добавления принтеров
Примеры подключения принтера с помощью мастера добавления принтера в Windows для установки встроенных драйверов печати.
Подключение по беспроводной или проводной сети (Windows 8, Windows 10)
Установите встроенный драйвер беспроводной или проводной (Ethernet) печати на компьютер с Windows 8 или Windows 10.
- Найдите «Устройства и принтеры» на своем компьютере.
- Нажмите «Добавить принтер».
Выберите принтер, который вы хотите добавить.
Если принтер есть в списке, выберите его, нажмите Далее, а затем следуйте инструкциям на экране для установки драйвера. После этого вы можете использовать принтер.
Если принтер не удается найти в списке результатов, перейдите к следующему шагу.
- Нажмите «Нужного принтера нет в списке», затем выберите «Добавить локальный или сетевой принтер с ручными настройками».
а затем нажмите «Далее». - Выберите «Использовать существующий порт (LPT1: порт принтера)», а затем нажмите «Далее».
- Щелкните Центр обновления Windows, затем подождите, пока драйверы печати обновятся.
- Выберите HP, Hewlett-Packard или Hewlett Packard на панели Производитель, затем выберите название вашего принтера на панели Принтеры.
- Если ваш принтер есть в списке, выберите его, нажмите Далее, а затем следуйте инструкциям на экране для установки драйвера. Теперь вы можете использовать свой принтер.
- Если вашего принтера нет в списке, дважды щелкните стрелку назад в левом верхнем углу окна, чтобы вернуться к шагу «Найти принтер по другим параметрам», а затем перейдите к следующему шагу.
- Выберите «Добавить принтер, используя протокол TCP/IP или имя хоста», затем нажмите «Далее».
- Выберите «Автообнаружение» в раскрывающемся списке «Тип устройства».
- Введите IP-адрес принтера в текстовое поле, затем нажмите Далее.
IP-адрес можно узнать, распечатав отчет о проверке беспроводной сети или на странице конфигурации сети. Для принтеров с дисплеем IP-адрес отображается на панели управления принтера и обозначается значком или кнопкой беспроводной связи.
- Дождитесь подключения компьютера к принтеру, затем нажмите Далее, чтобы установить драйвер печати.
Подключение по беспроводной или проводной сети (Windows Vista, Windows 7)
Установите встроенный драйвер беспроводной или проводной (Ethernet) печати на компьютер с ОС Windows Vista или Windows 7.
- На компьютере найдите «Устройства и принтеры».
- Нажмите на кнопку «Установить принтер».
Читайте также: Ошибка «Прочитанный контакт не удален» при удалении контактов из телефонной книги.
- Выберите «Добавить сетевой, беспроводной или Bluetooth-принтер». Затем выберите найденный принтер.
- Если принтер есть в списке, выберите его, нажмите Далее, а затем следуйте инструкциям на экране для установки драйвера. Теперь вы можете использовать этот принтер.
- Если вашего принтера нет в списке, нажмите стрелку назад в левом верхнем углу окна, чтобы вернуться к шагу «Какой тип принтера вы хотите установить?», а затем перейдите к следующему шагу.
- Нажмите Добавить локальный принтер.
- Выберите Использовать существующий порт (LPT1: Порт принтера) и нажмите Далее.
- Нажмите «Центр обновления Windows», а затем дождитесь обновления драйверов печати.
- Выберите HP, Hewlett-Packard или Hewlett Packard на панели Производитель, затем выберите название вашего принтера на панели Принтеры.
- Если ваш принтер есть в списке, выберите его, нажмите Далее, а затем следуйте инструкциям на экране для установки драйвера. Теперь вы можете использовать свой принтер.
- Если вашего принтера нет в списке, дважды щелкните стрелку назад в левом верхнем углу окна, чтобы вернуться к окну «Какой тип принтера вы хотите установить?», а затем перейдите к следующему шагу.
- Выберите окно «Добавить сетевой принтер, беспроводной принтер или принтер Bluetooth», а затем щелкните нужный принтер, которого нет в списке.
- Выберите «Добавить принтер с помощью TCP/IP или имени хоста», а затем нажмите Далее.
- В раскрывающемся списке Тип устройства выберите Автоматическое обнаружение.
- Введите IP-адрес принтера в текстовое поле, а затем нажмите Далее.
IP-адрес можно узнать, распечатав отчет о проверке беспроводной сети или на странице конфигурации сети. Для принтеров с дисплеем IP-адрес отображается на панели управления принтера и обозначается значком или кнопкой беспроводной связи.
- Дождитесь подключения компьютера к принтеру, а затем нажмите Далее, чтобы установить драйвер печати.
Подключение принтера по USB (Windows 8 и Windows 10)
Установите встроенный драйвер печати на компьютер с ОС Windows 10 или Windows 8, подключенный через USB.
- На компьютере найдите «Устройства и принтеры».
- Нажмите «Добавить принтер».
Выберите принтер, который вы хотите добавить.Если принтер есть в списке, выберите его, нажмите Далее, а затем следуйте инструкциям на экране для установки драйвера. После этого вы можете использовать принтер.
Если принтер не удается найти в списке результатов, перейдите к следующему шагу.
- Нажмите «Нужного принтера нет в списке», затем выберите «Добавить локальный или сетевой принтер с ручными настройками» и нажмите «Далее».
- Выберите «Использовать существующий порт (USB001: Виртуальный порт принтера для USB)», а затем нажмите «Далее».
- Нажмите Центр обновления Windows, а затем дождитесь обновления драйверов печати.
- Выберите HP, Hewlett-Packard или Hewlett Packard на панели Производитель, затем выберите название вашего принтера на панели Принтеры.
- Нажмите Далее и следуйте инструкциям на экране, чтобы установить драйвер. Теперь вы готовы к работе с принтером.
- Отсоедините кабель USB принтера от компьютера и снова подсоедините его. Теперь вы можете пользоваться принтером.
Подключение принтера по USB (Windows Vista и Windows 7)
Установите встроенный драйвер печати на компьютер с ОС Windows Vista или Windows 7, подключенный через USB.
- На компьютере найдите «Устройства и принтеры».
- Нажмите на кнопку «Установить принтер».
- Выберите «Добавить локальный принтер».
- Выберите «Использовать существующий порт (USB001: Виртуальный порт принтера для USB)», а затем нажмите «Далее».
- Нажмите «Центр обновления Windows», а затем дождитесь обновления драйверов печати.
- Выберите HP, Hewlett-Packard или Hewlett Packard на панели Производитель, затем выберите название вашего принтера на панели Принтеры.
- Нажмите Далее и следуйте инструкциям на экране, чтобы установить драйвер. Отсоедините кабель USB принтера от компьютера и снова подсоедините его. Теперь вы можете пользоваться принтером.
Автоматическая установка
Для операционных систем семейства Windows существует возможность автоматической загрузки драйверов для любого устройства, подключенного к персональному компьютеру. При выборе определенных настроек все необходимые файлы будут автоматически загружены на ваш компьютер.
Для этого выполните несколько простых шагов:
1. перейдите в раздел «Устройства и принтеры» (как описано в той же статье выше). Среди устройств выберите ПК или ноутбук. Щелкните по нему правой кнопкой мыши. Найдите пункт «Параметры установки устройства».
2. поставьте галочку в поле «Да (рекомендуется)» и сохраните.
Источники
- https://printeru.info/podklyuchenie/bez-diska
- https://driverslab.ru/article/509-kak-ustanovit-drajver-printera-sredstvami-windows.html
- https://PoPrinteram.ru/ustanovka-bez-diska.html
- https://winetwork.ru/printery/ustanovit-drajver-na-printer.html
- https://tvoykomputer.ru/kak-ustanovit-drajver-dlya-printera-bez-ustanovochnogo-diska/
- https://gosushibar.ru/drugoe/kak-pereustanovit-printer-na-kompyutere.html
- https://info-drivers.ru/information/ustanovka-driver-bez-diska.html
- https://WiFiGid.ru/poleznoe-i-interesnoe/kak-ustanovit-drajver-dlya-printera