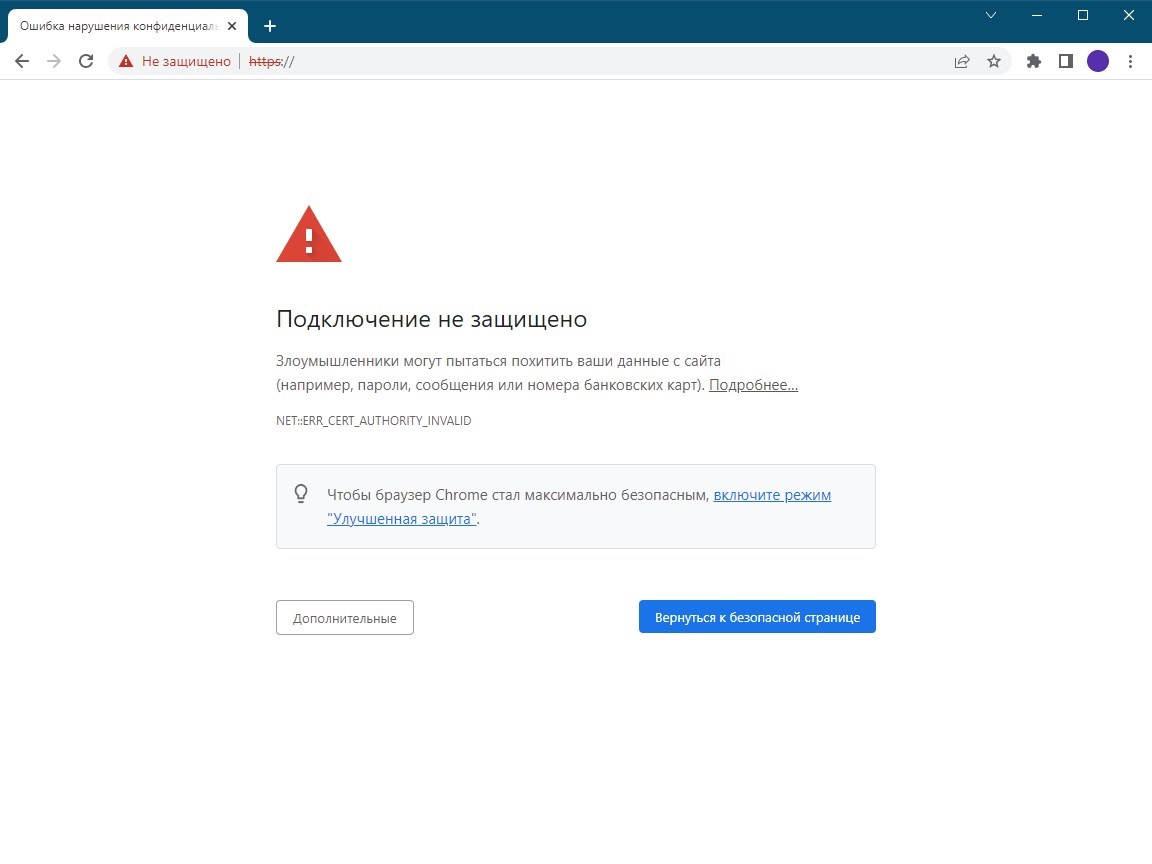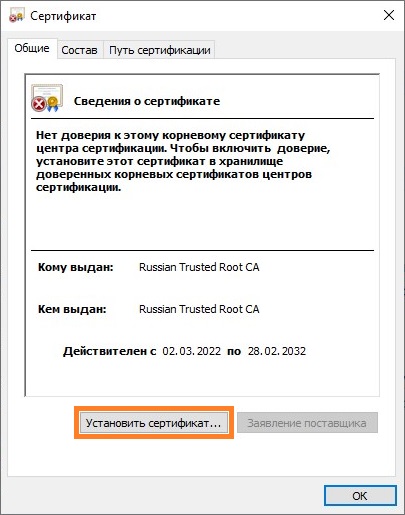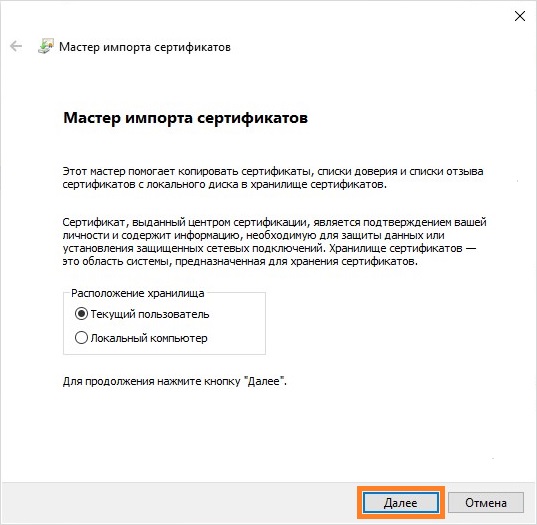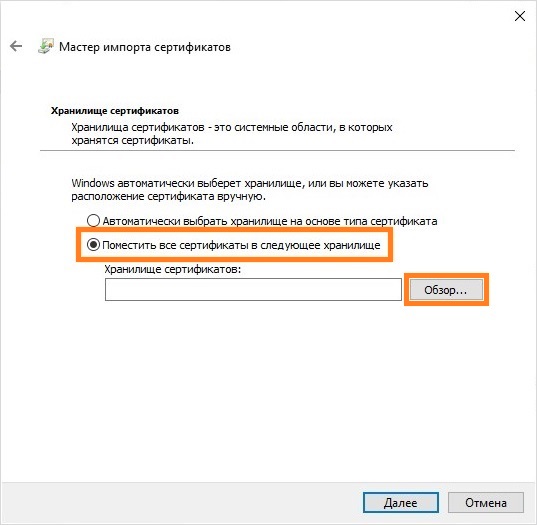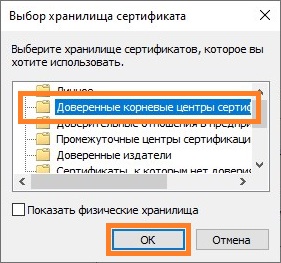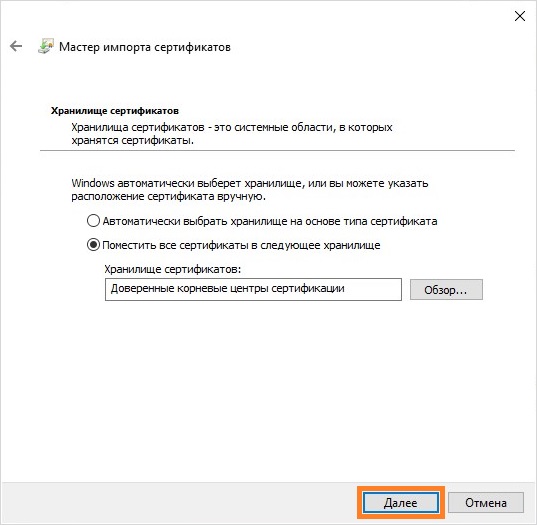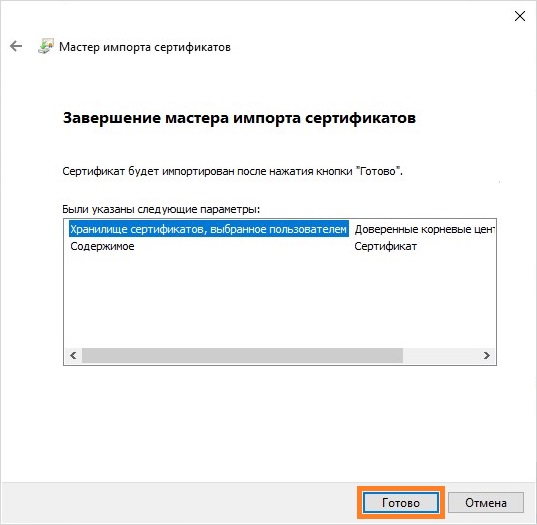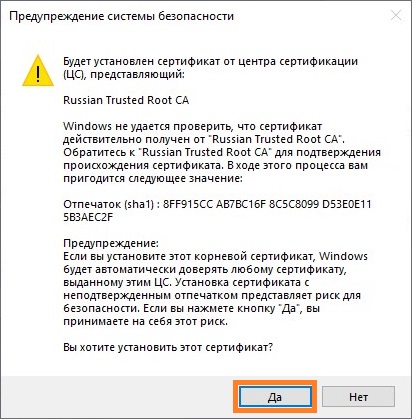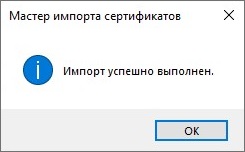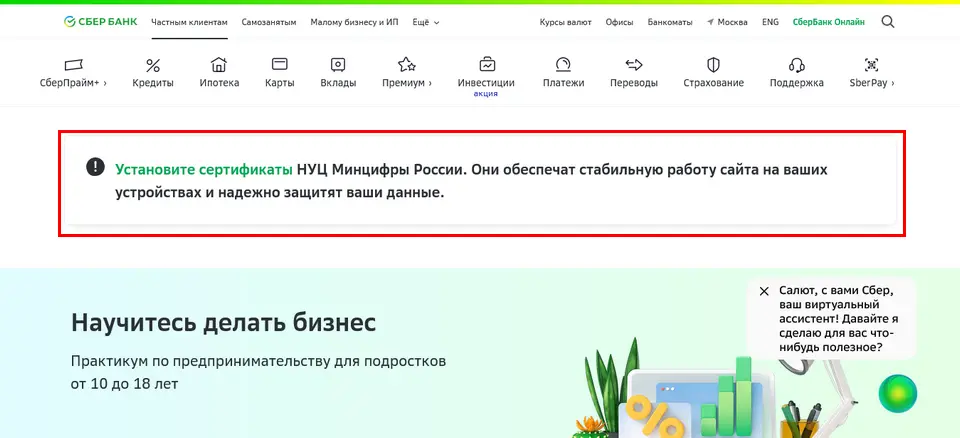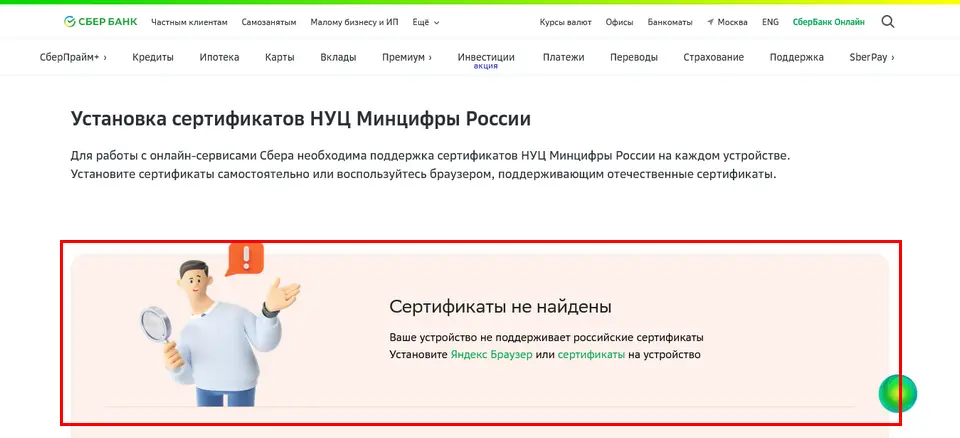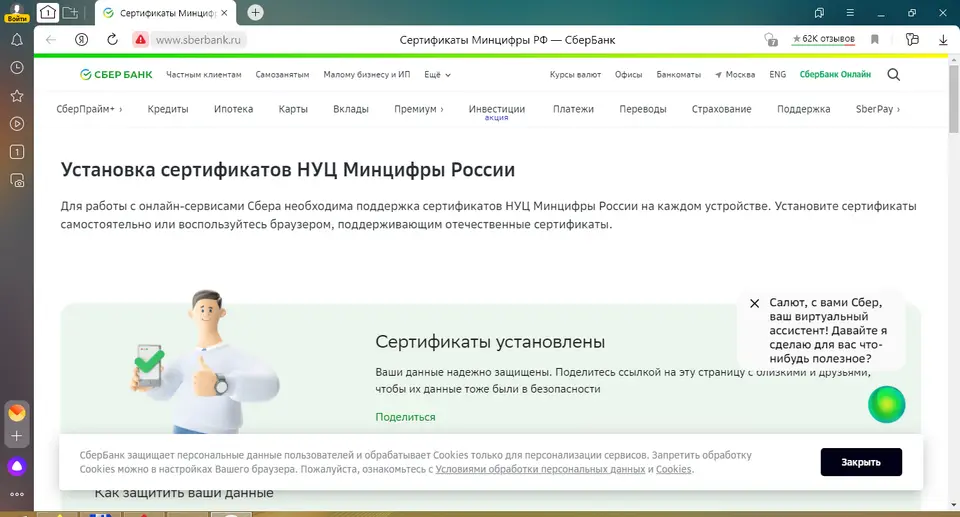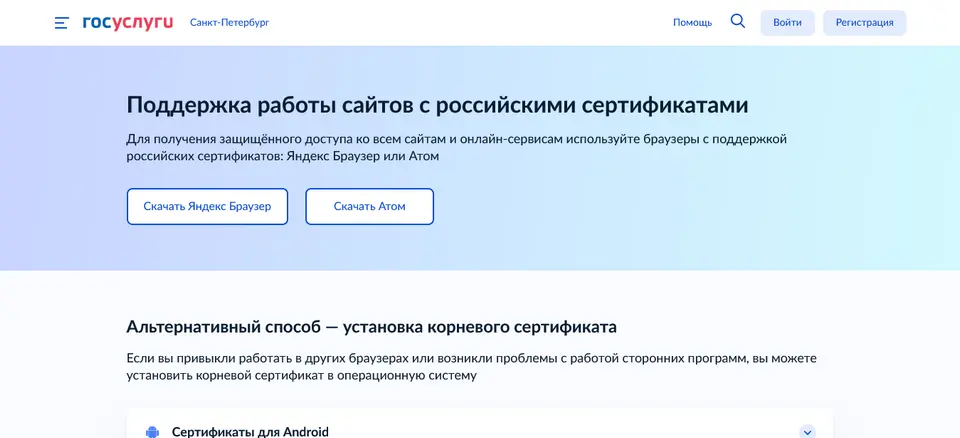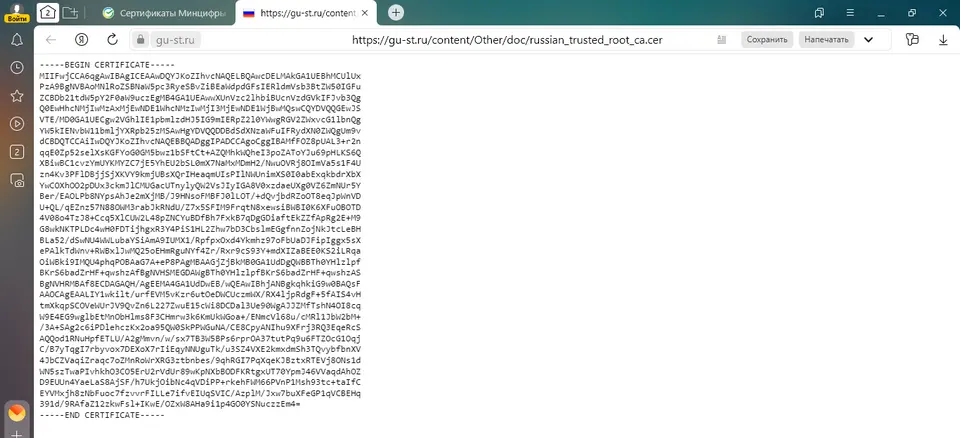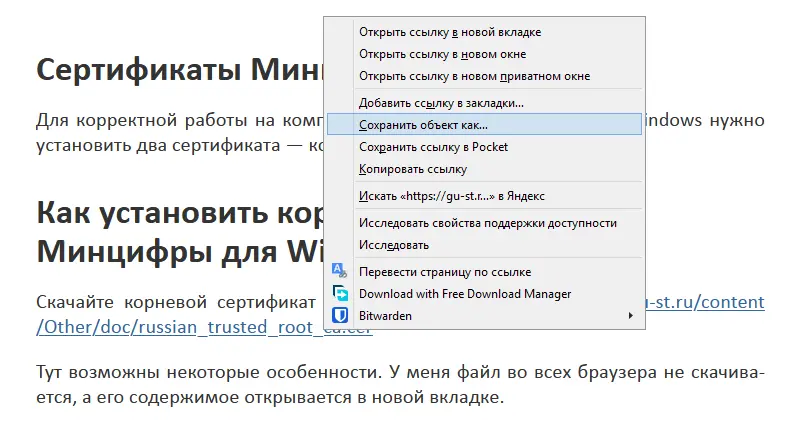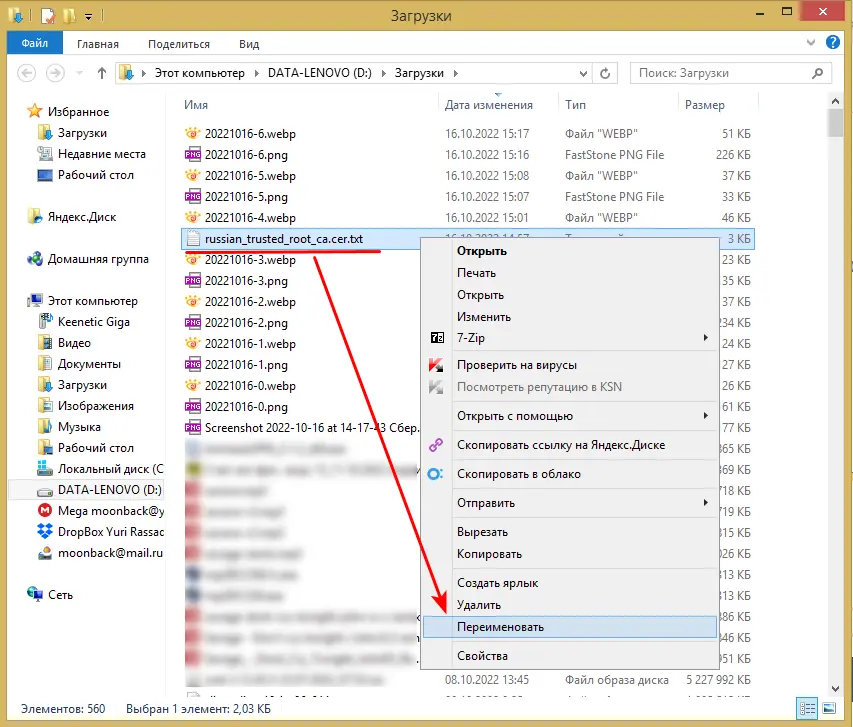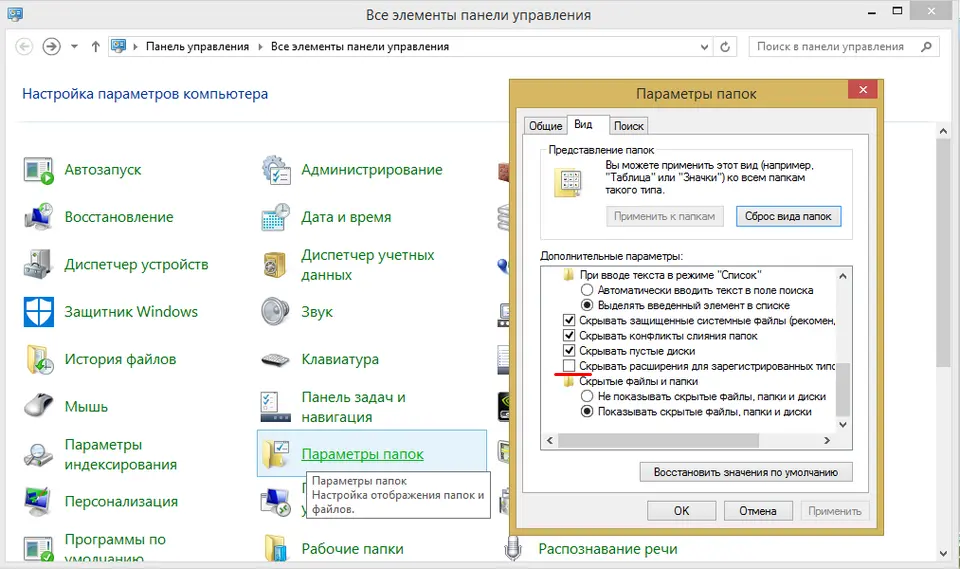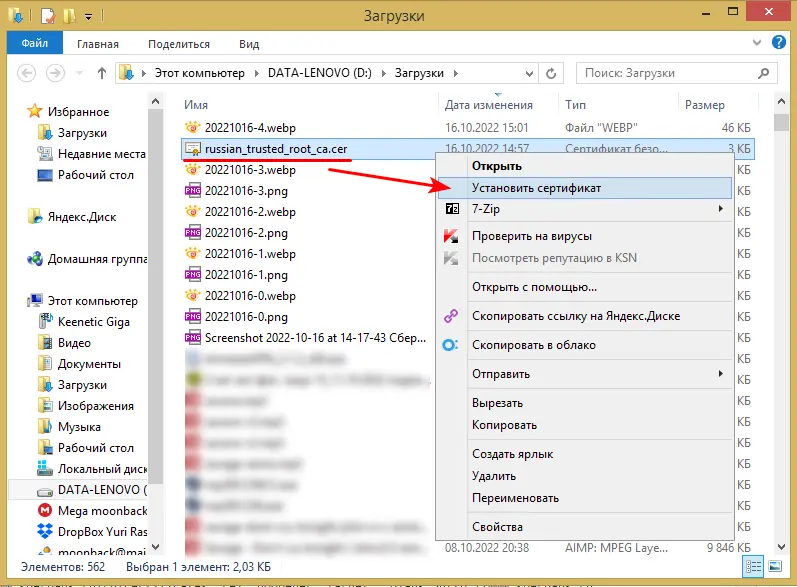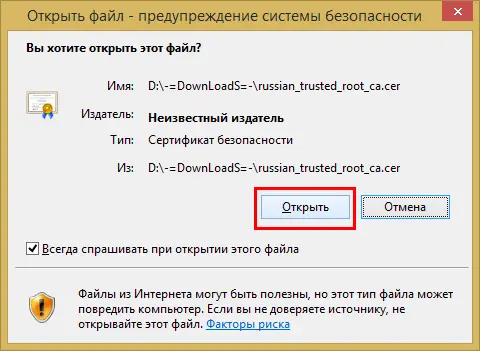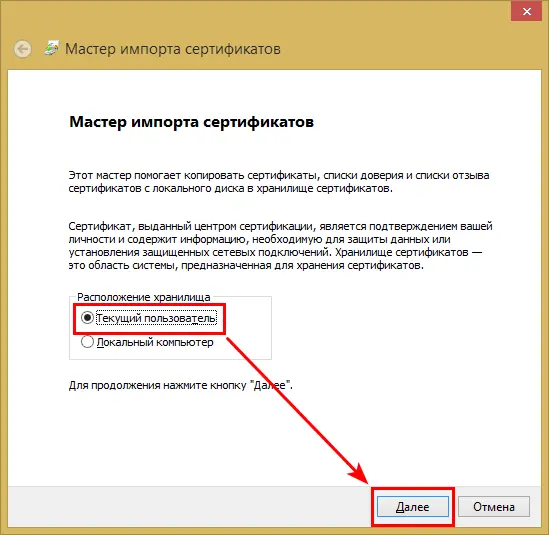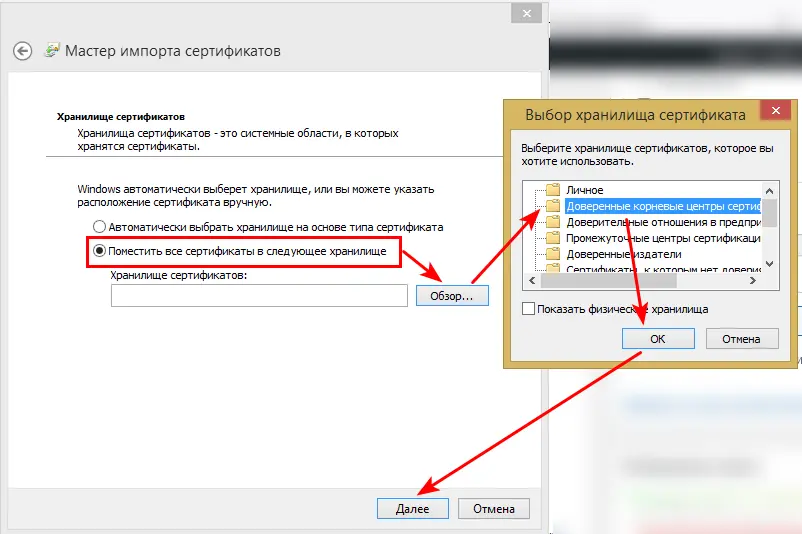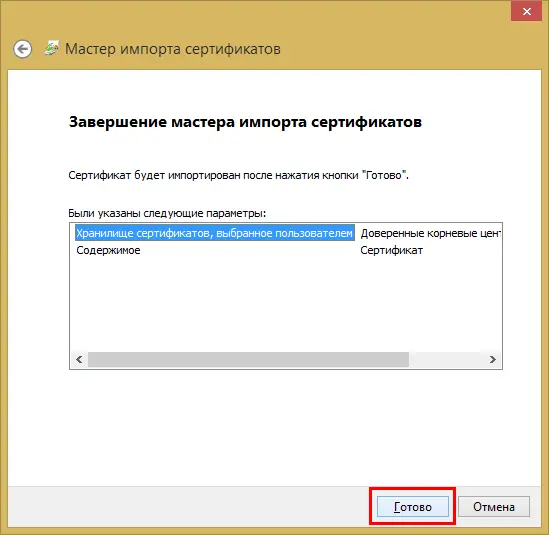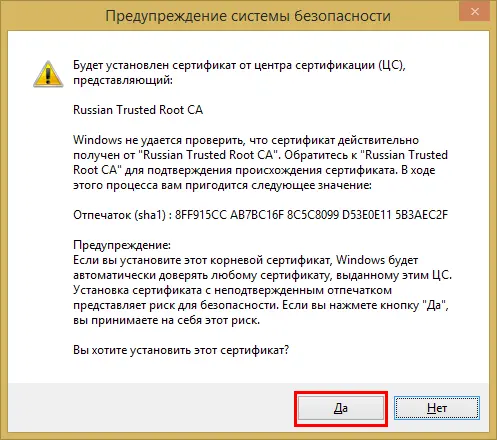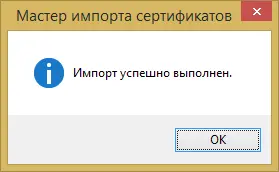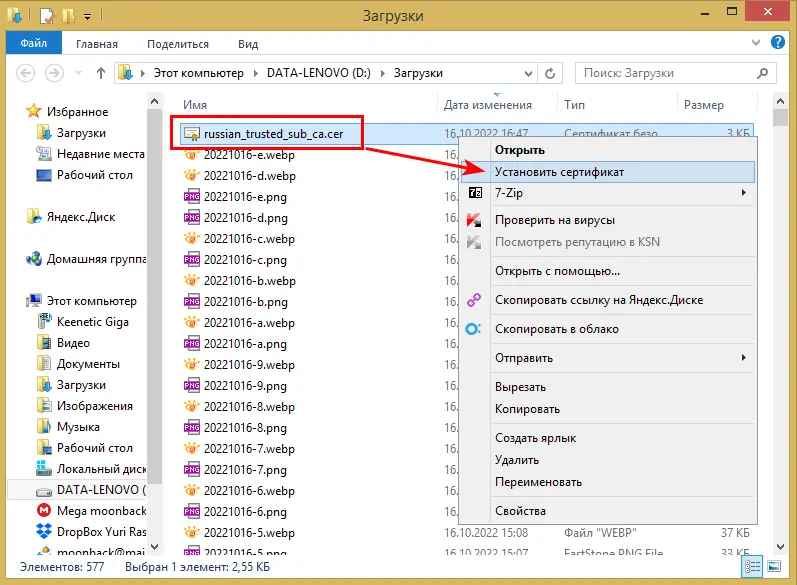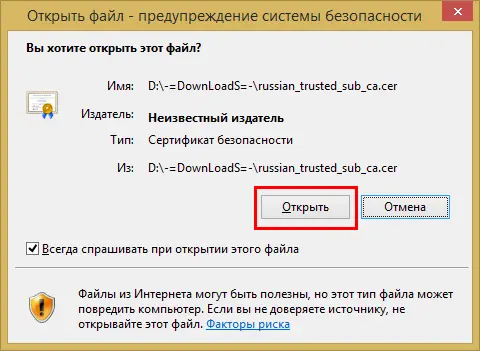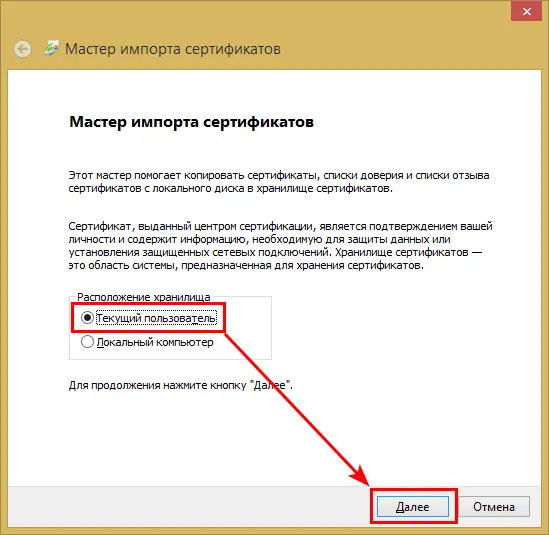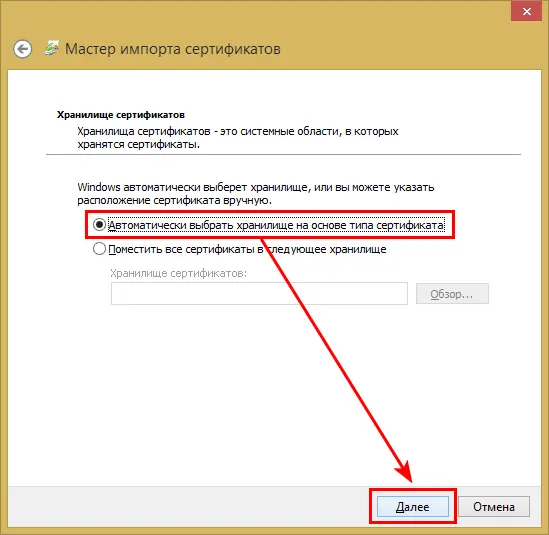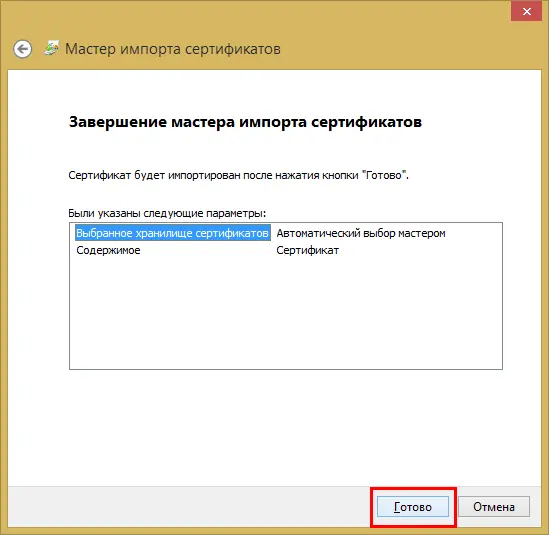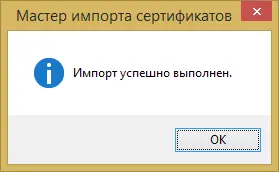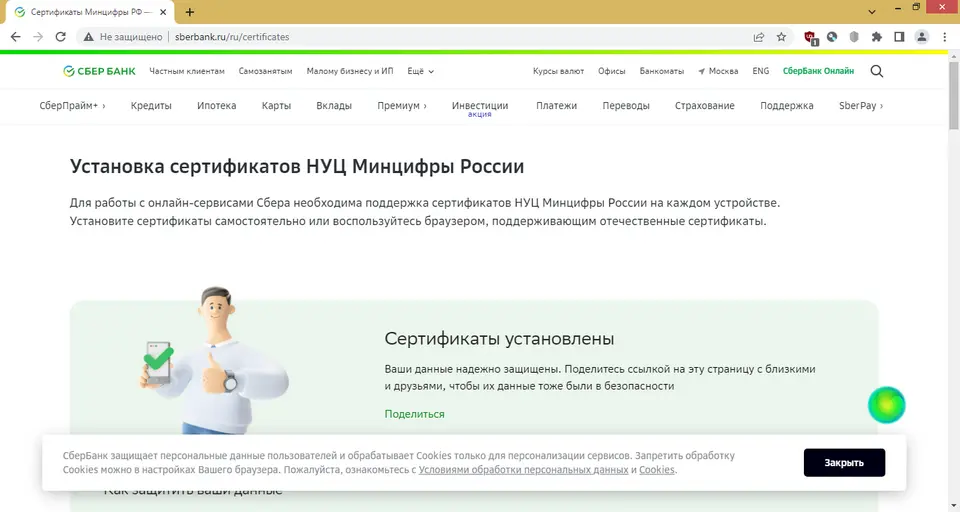Содержание
- Этап 1: Получение сертификатов
- Этап 2: Установка новых сертификатов в Windows 7
- Вопросы и ответы
Этап 1: Получение сертификатов
Так как поддержка Windows 7 пользовательских редакций прекращена, единственный способ получения необходимых обновлений – это выгрузка таковых на актуальной системе, в частности, Windows 10 последних версий.
- Первым делом создайте каталог, куда будут выгружены сертификаты (например, папка на диске C: под названием Certs).
- Далее понадобится запустить «Командную строку» с привилегиями администратора – в «десятке» проще всего будет найти оснастку в «Поиске» по запросу
cmdи воспользоваться опциями запуска.Подробнее: Как открыть «Командную строку» от администратора в Windows 10
- Далее введите команду следующего вида:
certutil.exe -generateSSTFromWU *полный путь к целевой папке*roots.sstВместо
*полный путь к целевой папке*введите адрес каталога, созданного на шаге 1. Проверьте правильность ввода всех аргументов и нажмите Enter. - После сообщения о завершении работы откройте нужную директорию – в ней должен появиться файл roots.sst.
Скопируйте этот файл и перенесите его на компьютер с «семёркой».
Для того чтобы успешно выполнить рассматриваемую процедуру, понадобится загрузить специальную утилиту, которая называется rootsupd – она доступна по ссылке далее.
Скачать rootsupd для Windows 7
- Выберите любой подходящий вам каталог, куда сохраните полученный на первом этапе пакет сертификатов и туда же распакуйте архив с утилитой для обновления.
- Запустите интерфейс ввода команд от администратора – как и в случае с «десяткой», откройте «Пуск», выбрать поиск, в который введите запрос
cmd, а после обнаружения результата кликните по нему правой кнопкой мыши и выберите вариант «Запуск от имени администратора».Подробнее: Как запустить «Командную строку» от имени администратора в Windows 7
- Далее напишите в окне «Командной строки» следующее:
*папка с сертификатом и утилитой*rootupd.exe /c /t:*папка с сертификатом и утилитой*Вместо
*папка с сертификатом и утилитой*укажите полный путь к каталогу, выбранному на шаге 1, проверьте правильность ввода и нажмите Enter.Появится небольшое окно с предложением перезаписать файл – нам это не требуется, поэтому выберите «No».
- После этих действий откройте папку с утилитой и сертификатами – там должны появиться новые элементы, в том числе исполняемый файл с именем updroots. Если он есть, можно продолжать выполнение процедуры, если отсутствует, повторите действия из третьего шага и внимательнее введите необходимые значения.
- Вернитесь к окну «Командной строки» и пропишите там такую команду:
*папка с сертификатом и утилитой*updroots.exe *папка с сертификатом и утилитой*roots.sstУбедитесь, что все аргументы указаны верно, затем выполните команду нажатием на Enter.
- Утилита никак не сигнализирует о выполнении задачи, поэтому единственный способ убедиться в работоспособности – открыть поддерживаемый браузер и удостовериться в том, что сайты и веб-приложения, которые раньше выдавали ошибки, теперь функционируют нормально.
Если вы по-прежнему наблюдаете сбои, это означает, что какое-то из действий Этапа 2 выполнено неверно, и процедуру понадобится повторить.
Еще статьи по данной теме:
Помогла ли Вам статья?
Windows 10, Windows 11, Windows 7, Windows 8, Windows Server
 Исправляем ошибку «Подключение не защищено» при заходе на российские сайты
Исправляем ошибку «Подключение не защищено» при заходе на российские сайты
- 10.01.2023
- 997
- 0
- 1
- 1
- 0
- Содержание статьи
- Описание проблемы
- Установка сертификатов в Windows
- Установка интернет-браузеров в Windows
- Добавить комментарий
Описание проблемы
При заходе на различные российские сайты, можно получить ошибку следующего содержания:
Google Chrome
Подключение не защищено
Злоумышленники могут пытаться похитить ваши данные с сайта (например, пароли, сообщения или номера банковских карт). Подробнее…
NET::ERR_CERT_AUTHORITY_INVALID
Причиной данной ошибки является переход российских веб-сайтов на сертификаты, которые были выпущены российским удостоверяющим центром — Национальным удостоверяющим центром Минцифры России (далее НУЦ Минцифры России). Его сертификаты отсутствуют в списке доверенных в большинстве операционных систем и браузеров, в связи с чем и возникает данная ошибка. Исправить данное положение дел можно двумя способами:
- Установить сертификаты НУЦ Минцифры России в доверенные в вашей системе или браузере
- Установить интернет браузер, который уже содержит сертификаты НУЦ Минцифры России
В первом случае, вам потребуется скачать и установить корневой сертификат НУЦ Минцифры России, во втором же случае, вам понадобиться установить на компьютере интернет браузер, содержащий данные сертификаты — это Яндекс Браузер и Atom. Ниже, мы рассмотрим оба варианта по решению данной проблемы.
Установка сертификатов в Windows
- Скачиваем сертификаты себе на компьютер по ссылкам ниже:
- Сертификат 1 (корневой сертификат) — Russian Trusted Root CA.cer
- Сертификат 2 (выпускающий сертификат) — Russian Trusted Sub CA.cer
- Открываем скачанный сертификат, и в появившемся окне нажимаем кнопку «Установить сертификат«.
- Откроется Мастер импорта сертификатов. В нем нажимаем кнопку «Далее«.
- В следующем окне выбираем пункт «Поместить все сертификаты в следующее хранилище«, и нажимаем на кнопку «Обзор«.
- Откроется небольшое окно, в котором нужно выбрать «Доверенные корневые центры сертификации«, и нажать на кнопку «ОК«.
- После этого, станет доступным предыдущее окно, где в строке «Хранилище сертификатов» будет написано «Доверенные корневые центры сертификации». Если все так, то нажимаем на кнопку «Далее», если же нет — проверяем корректность выполнения предыдущих двух пунктов.
- Затем, нажимаем на кнопку «Готово» в окне завершения работы Мастера импорта сертификатов.
- Должно будет открыться окно предупреждения системы безопасности, в котором потребуется подтвердить свои намерения по установке корневого сертификата, нажав на кнопку «Да«.
- В случае, если все прошло успешно, то появится соответствующее уведомление — «Импорт успешно выполнен«.
- Проделываем эту же процедуру установки со вторым сертификатом.
- Проверяем работу любого недоступного до этого ресурса в браузере. Возможно, браузер потребуется перезапустить, для применения изменений в списке сертификатов.
Установка интернет-браузеров в Windows
Если вы не хотите выполнять процедуру установки сертификатов в своей операционной системе, то просто можете скачать веб-обозреватель, который содержит данные сертификаты. Вы можете скачать и установить данные браузеры по ссылкам ниже:
- Скачать и установить Яндекс Браузер
- Скачать и установить Atom
При очередном посещении сайта Сбербанка России я увидел оповещение с предложением установить сертификаты НУЦ Минцифры России. Которые обеспечат стабильную работу сайта и надежно защитят данные.
К сожалению, сертификаты выданные зарубежными провайдерами могут превратиться в «тыкву», а отечественный центр сертификации по-умолчанию не входит в число доверенных в семействе операционных систем Windows.
Проверка сертификатов Минцифры
Чтобы убедиться установлены ли у вас сертификаты Минцифры РФ посетите следующую страницу на сайте Сбербанка — http://www.sberbank.ru/ru/certificates.
Если вы видите предупреждение как у меня на скриншоте, то это значит, что сертификаты Минцифры России на вашем устройстве не установлены.
Впрочем, если вы посетите эту страницу с помощью Яндекс.Браузера, то такой ошибки не будет.
И это значит, что Яндекс.Браузер имеет встроенную поддержку сертификатов Минцифры РФ. И о безопасности передаваемых данных при использовании этого обозревателя можно не беспокоиться.
Так же встроенную поддержку сертификатов Минцифры России имеет и браузер Атом.
Как установить сертификаты Минцифры РФ на компьютер
Если в повседневной работе вы используете другой браузер, например FireFox, который как и операционная система Windows ни чего не знает о сертификатах выданных Минцифры РФ, то необходимо установить сертификаты в саму операционную систему.
Скачать необходмые сертификаты для вашей операционной системы можно на сайте Госуслуг — https://www.gosuslugi.ru/crt. Страница не требует авторизации, поэтому иметь учетную запись на Госуслугах совсем не обязательно.
Сертификаты Минцифры для Windows
Для корректной работы на компьютер с операционной системой Windows нужно установить два сертификата — корневой и выпускающий.
Скачайте корневой сертификат по следующей ссылке — https://gu-st.ru/content/Other/doc/russian_trusted_root_ca.cer
Тут возможны некоторые особенности. У меня файл во всех браузера не скачивается, а его содержимое открывается в новой вкладке.
В таком случае вы можете скопировать содержимое сертификата и сохранить его в текстовом файле с именем russian_trusted_root_ca.cer.
Либо нажать правой кнопкой мыши на приведенной ранее ссылке на сертификат и выбрать пункт «Сохранить объект как»
Скаченный файл будет с расширением TXT, которое необходимо удалить.
Как настроить показ расширения файлов в проводнике Windows
Если у вас не отображается расширение файла. То проверьте настройки отображения папок в панели управления.
Как установить корневой сертификат Минцифры для Windows
Затем нажмите правую кнопку мыши на файле «Russian Trusted Root CA.cer». И в появившемся контекстном меню нажмите «Установить сертификат…»
В появившемся окне предупреждения выберите [Открыть].
А затем в окне «Мастер импорта сертификатов» выберите «Текущий пользователь» и нажмите [Далее].
В следующем окне выберите «Поместить все сертификаты в следующее хранилище», потом нажмите [Обзор], в новом окне выберите «Доверенные корневые центры сертификации» и нажмите [Далее]
Нажмите [Готово] в заключительном окне.
Потом согласитесь на установку сертификата Минцифры в окне предупреждении системы безопасности.
В заключении вы должны увидеть сообщение, что импорт корневого сертификата Минцифры прошел успешно.
Как установить выпускающий сертификат
Итак, пол пути пройдено 🙂 Теперь нам необходимо установить в систему выпускающий сертификат.
Для начала скачайте его по этой ссылке — https://gu-st.ru/content/Other/doc/russian_trusted_sub_ca.cer
Учитывайте особенности загрузки сертификата описанные выше.
По аналогии с корневым сертификатом, нажмите правую кнопку мыши на файле выпускающего сертификата и в контекстном меню выберите «Установить сертификат.
Нажмите [Открыть] в окне предупреждении системы безопасности.
Теперь в окне «Мастера импорта сертификатов» нужно выбрать текущего пользователя и нажать кнопку [Далее].
В следующем окне указываем автоматический выбор хранилища и опять нажимаем клавишу [Далее]
И в финальном окне «Мастера импорта сертификатов» — кнопку [Готово]
Если все пройдет удачно, то вы увидите следующее сообщение
Чтобы его закрыть нажмите клавишу [Ок]
Проверка сертификатов Минцифры
После успешной установки сертификатов снова перейдите по ссылке — http://www.sberbank.ru/ru/certificates.
Вы должны увидеть сообщение, что сертификаты Минцифры установлены в системе.