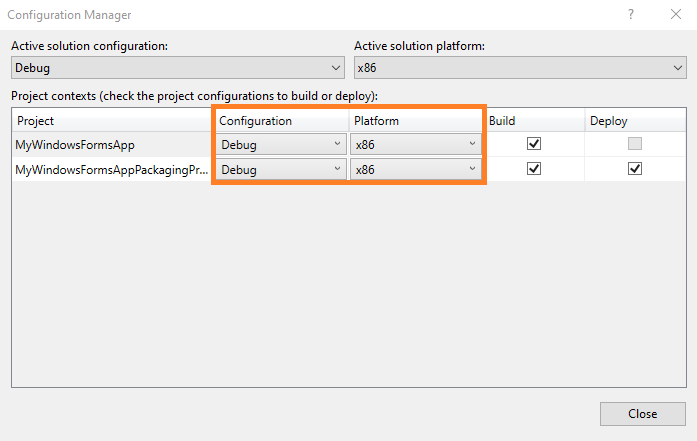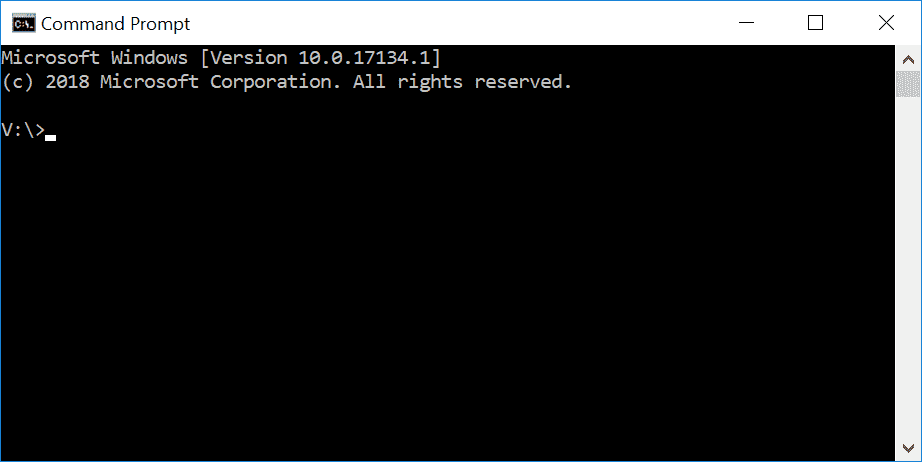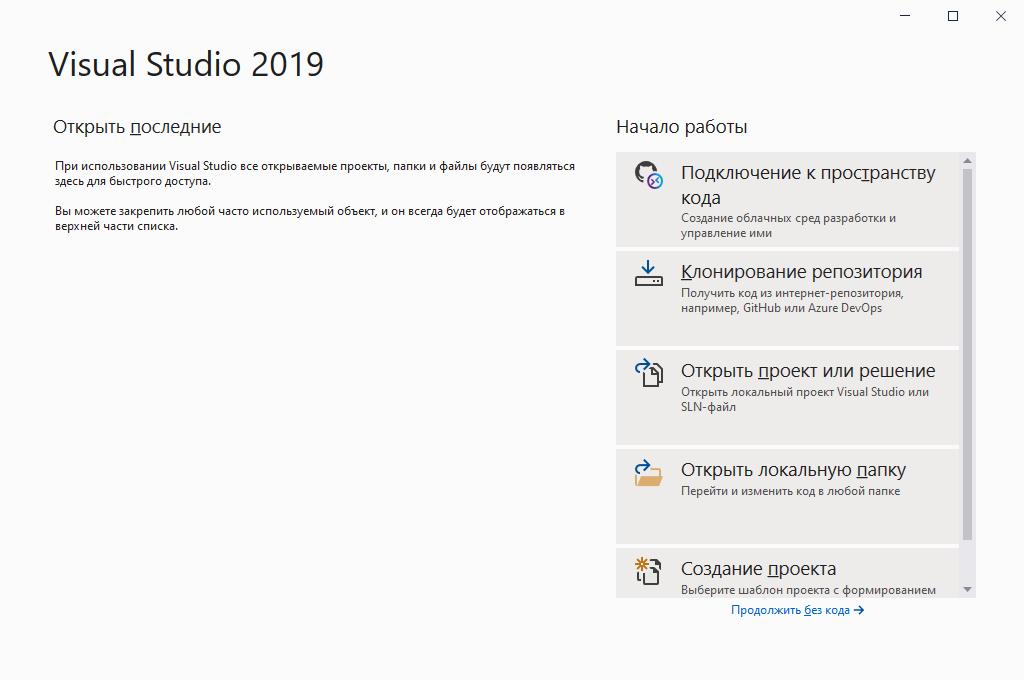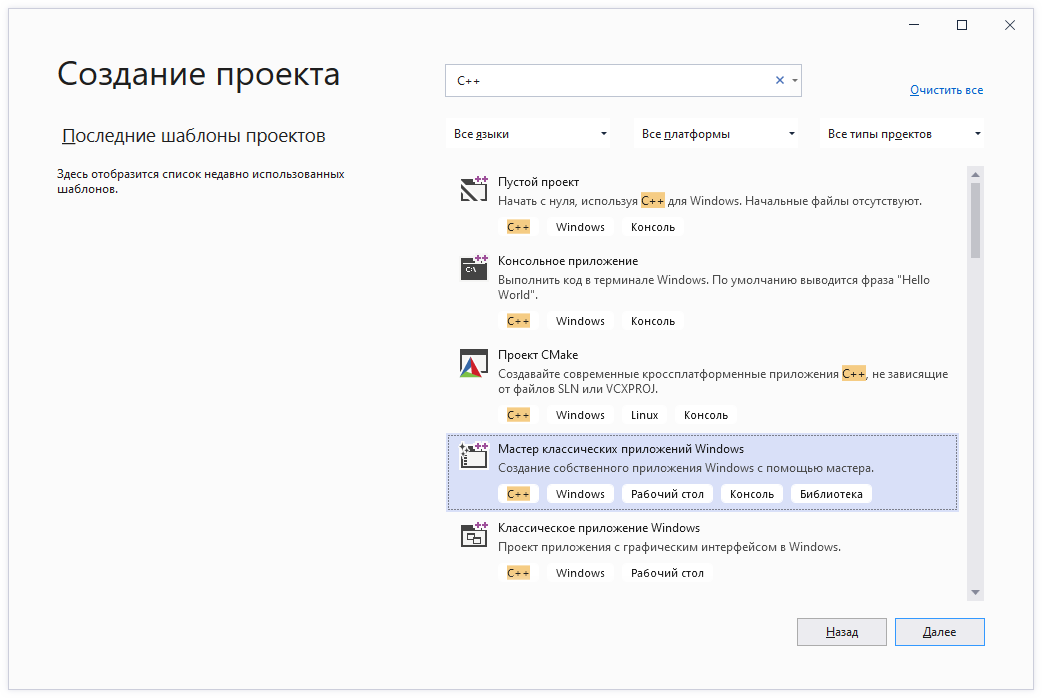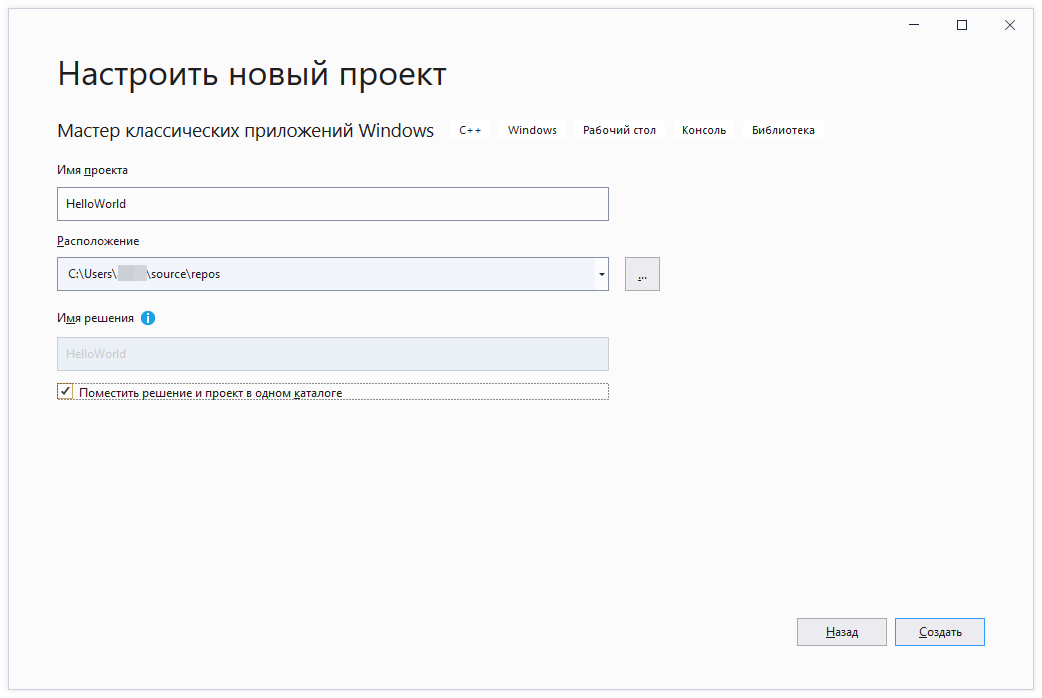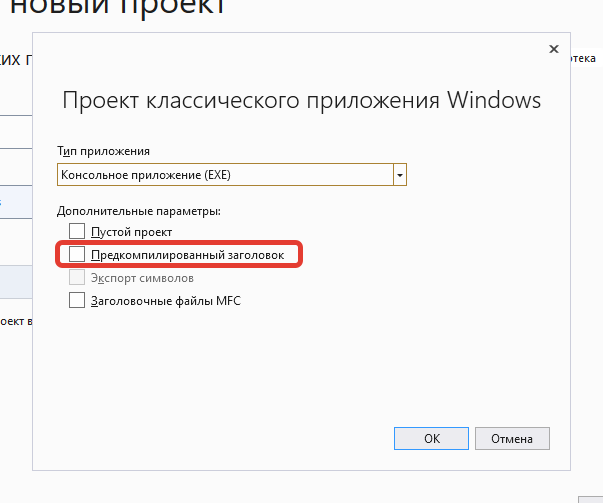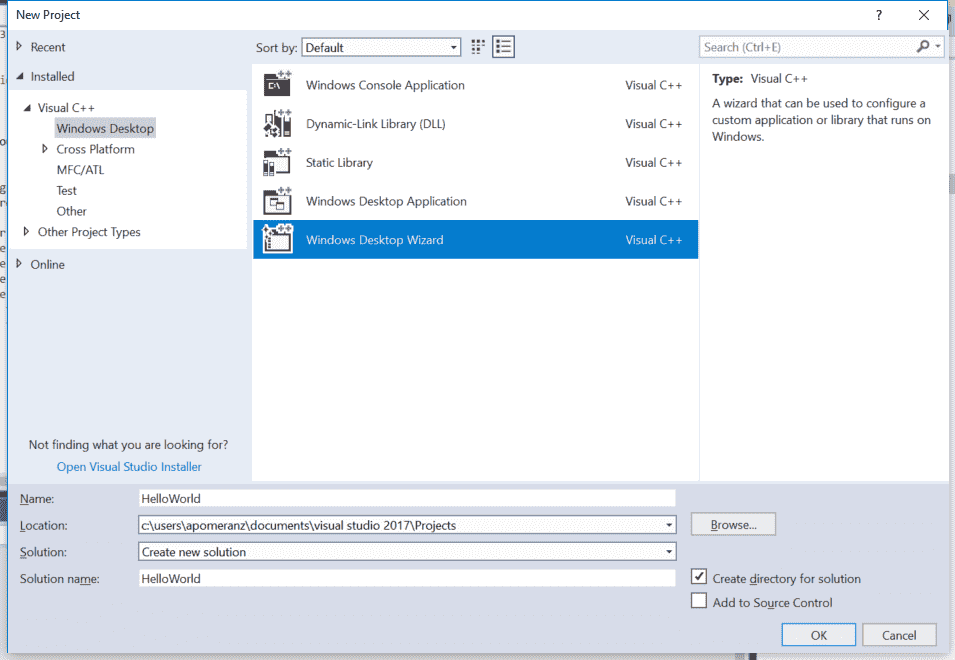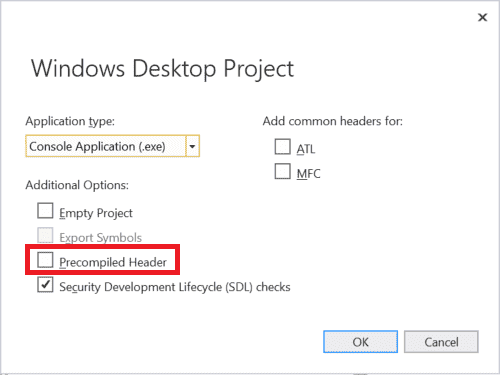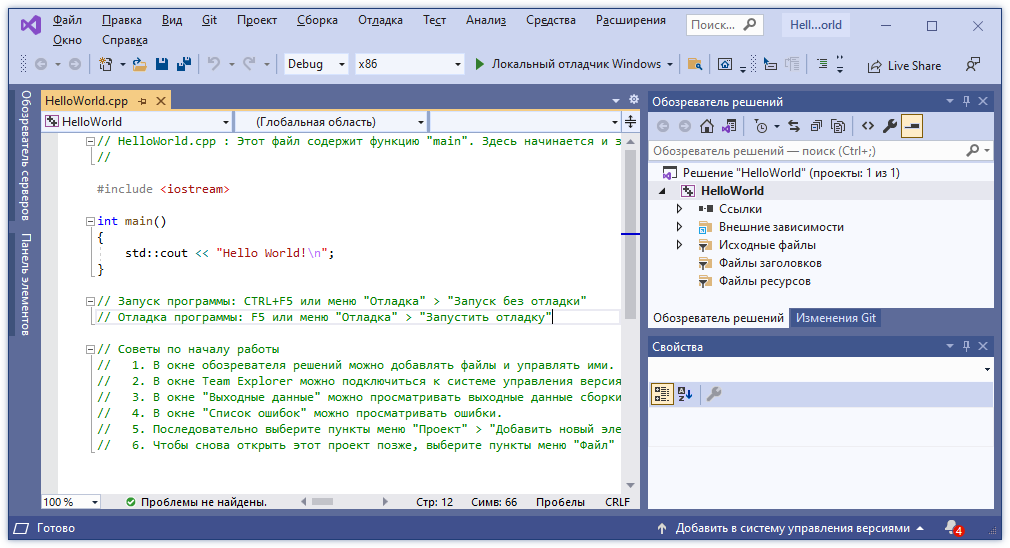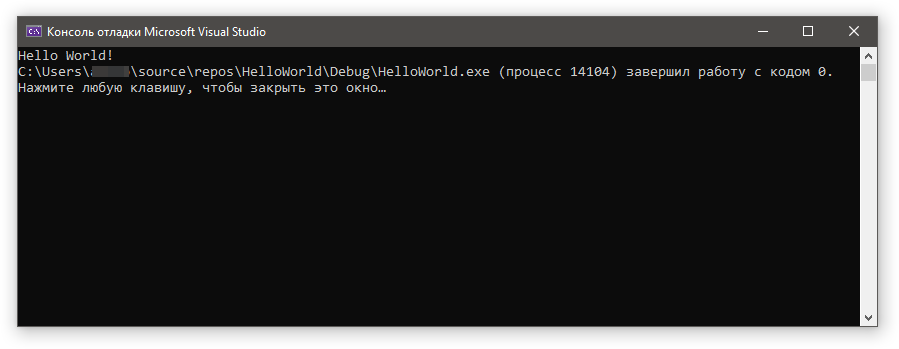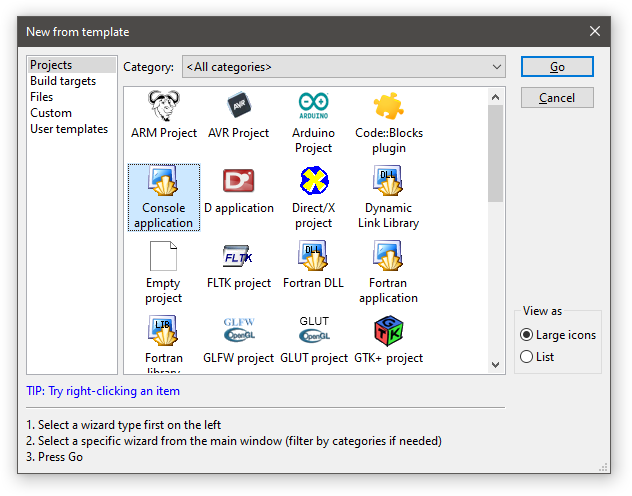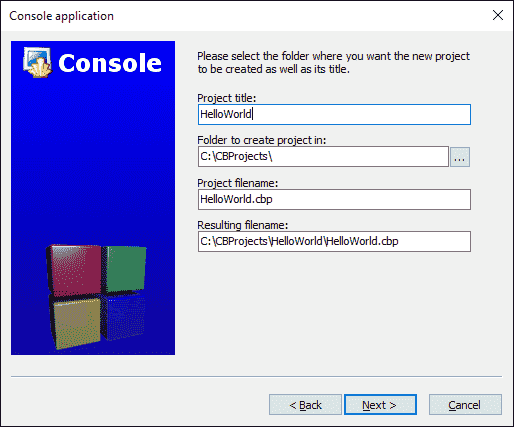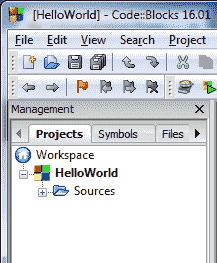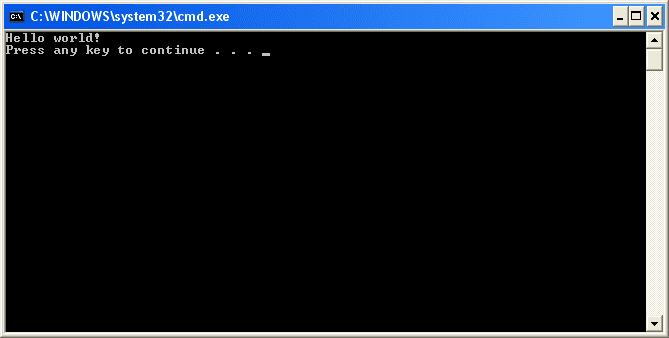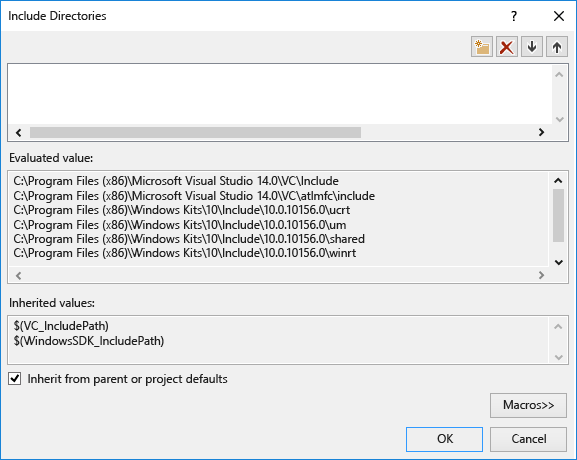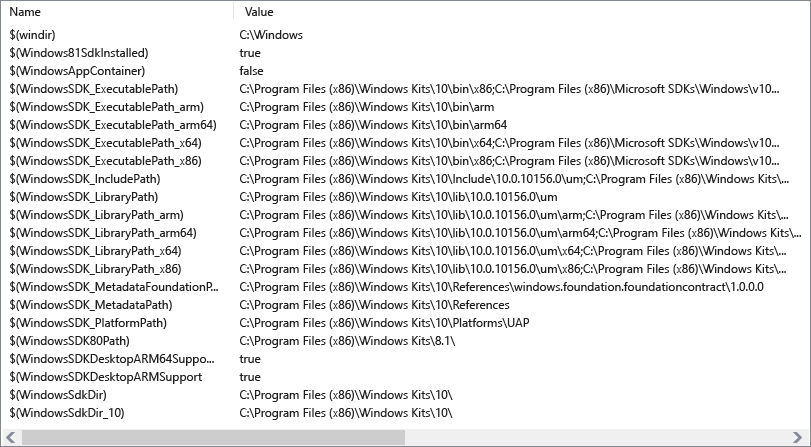Remarks
Создав классическое приложение Windows, можно добавить универсальные классы C++ с помощью мастера универсального кода. Можно добавить другие элементы, такие как файлы HTML, файлы заголовков, ресурсы или текстовые файлы.
Классы ATL добавить нельзя, а классы MFC можно добавить только в те типы классических приложений Windows, которые поддерживают MFC (см. предыдущую таблицу).
Источник
Настройка классического приложения для упаковки с помощью MSIX в Visual Studio
Для создания пакета для классического приложения в Visual Studio можно использовать Проект упаковки приложений Windows. Затем вы можете распространить пакет в Microsoft Store, в Интернете, на своем предприятии или с помощью любого другого механизма распространения.
Требуемая версия и рабочая нагрузка Visual Studio
Проект упаковки приложений Windows доступен в приведенных ниже версиях Visual Studio.
Чтобы шаблон проекта упаковки приложений Windows отобразился в меню «Добавление проекта», убедитесь, что у вас установлена хотя бы одна из следующих рабочих нагрузок Visual Studio:
Для оптимальной работы рекомендуем использовать последний выпуск Visual Studio.
Проект упаковки приложений Windows в Visual Studio поддерживается в Windows 10 версии 1607 и более поздних версиях. Его можно использовать только в проектах, предназначенных для юбилейного обновления Windows 10 (10.0; сборка 14393) или более поздней версии.
Ниже приведены некоторые другие действия, которые можно выполнить в проекте упаковки приложений Visual Studio.
✔️ Автоматическое создание визуальных ресурсов
✔️ Внесение изменений в манифест с помощью визуального конструктора
✔️ Создание пакета или набора с использованием мастера
✔️ (При публикации в Microsoft Store) Простое назначение приложению идентификатора на основе имени, уже зарезервированного в Центре партнеров.
Подготовьте свое приложение
Прежде чем приступить к созданию пакета для приложения, ознакомьтесь с этим руководством. Prepare to package a desktop application (Подготовка к упаковке классического приложения).
Установите Проект упаковки приложения Windows в свое решение.
Приведенные ниже снимки экрана относятся к Visual Studio 2019 16.10.
В Visual Studio откройте решение, содержащее проект вашего классического приложения.
Добавьте Проект упаковки приложения Windows в свое решение.
Вам не потребуется добавлять в него какой-либо код. Он используется только для создания пакета. Мы будем называть этот проект «проектом упаковки».
Задайте целевую версию проекта (любую), но для параметра Минимальная версия укажите значение Юбилейное обновление Windows 10 или более позднюю версию.
Выберите пакет классического приложения и нажмите кнопку ОК.
В пакет можно включить несколько классических приложений, однако, когда пользователи выбирают плитку с вашим приложением, запустить можно только одно из них. В узле Приложения щелкните правой кнопкой мыши приложение, которое пользователи должны запускать, выбирая плитку приложения, и выберите Задать как точку входа.
Соберите проект упаковки, чтобы убедиться, что ошибок нет. При возникновении ошибок откройте Диспетчер конфигурации и убедитесь, что проекты предназначены для той же платформы.
Дальнейшие действия
Упаковка классического приложения в Visual Studio
См. статью Package a desktop or UWP app in Visual Studio (Упаковка классического приложения или приложения UWP в Visual Studio)
Запуск, отладка и тестирование классических приложений
Дополнительные ресурсы
Видео
Call UWP APIs in desktop apps (Вызов API UWP в классических приложениях)
Улучшение классического приложения путем добавления проектов UWP и компоненты среды выполнения Windows
См. в статье Extend your desktop app with modern UWP components (Улучшение классических приложений с помощью современных компонентов UWP).
Распространение приложения
См. статью Distribute your packaged desktop app (Распространение упакованного классического приложения)
Источник
Публикация с помощью ClickOnce
В обозревателе решений щелкните проект правой кнопкой мыши и выберите пункт Опубликовать (или воспользуйтесь командой меню Сборка > Опубликовать).
Если ранее вы настроили какие-либо профили публикации, появится панель Публикация. Нажмите кнопку Создать.
В мастере публикации выберите Папка.
На странице Указанный целевой объект выберите ClickOnce.
Введите путь или выберите Обзор, чтобы выбрать расположение публикации.
На странице Расположение установки выберите место, куда пользователи будут устанавливать приложение.
На странице Параметры можно указать параметры, необходимые для ClickOnce.
Если выбрана установка из UNC-пути или с веб-сайта, на этой странице можно указать, будет ли приложение доступно в автономном режиме. Если этот параметр выбран, приложение будет указано в меню «Пуск» пользователей и будет автоматически обновляться при публикации новой версии. По умолчанию обновления доступны в папке установки. Другое расположение для обновлений можно указать с помощью ссылки «Параметры обновления». Если вы не хотите, чтобы приложение было доступно в автономном режиме, оно будет запускаться из папки установки.
Если выбрана установка с компакт-диска, DVD-диска или USB-накопителя, на этой странице также можно указать, поддерживает ли приложение автоматические обновления. Если выбрана поддержка обновлений, требуется указать расположение обновления, которое должно быть допустимым UNC-путем или веб-сайтом.
С помощью ссылок в верхней части страницы можно указать, какие файлы приложений следует включить в программу установки, какие пакеты необходимых компонентов нужно установить, а также выбрать другие параметры.
Кроме того, на этой странице можно задать версию публикации и будет ли она автоматически увеличиваться при каждой публикации.
Номер версии публикации уникален для каждого профиля ClickOnce. Этот момент следует иметь в виду, если планируется использовать несколько профилей.
На странице Подпись манифестов можно указать, следует ли подписывать манифесты и какой сертификат нужно использовать.
На странице Конфигурация можно выбрать нужную конфигурацию проекта.
Дополнительные сведения о выборе параметров см. в следующих статьях:
Щелкните Готово, чтобы сохранить новый профиль публикации ClickOnce.
На странице Сводка выберите Опубликовать, и Visual Studio создаст проект и опубликует его в указанную папку публикации. На этой странице также показана сводка профиля.
Для повторной публикации выберите Публиковать.
Источник
пошаговое руководство. создание традиционного Windows классического приложения (C++)
в этом пошаговом руководстве показано, как создать традиционное Windows классическое приложение в Visual Studio. в примере приложения, которое вы создадите, будет использоваться Windows API для вывода «Hello, Windows desktop!». «Hello, World!». Код, созданный в этом пошаговом руководстве, можно использовать в качестве шаблона для создания других классических приложений Windows.
Для краткости в тексте пропущены некоторые операторы кода. В разделе Построение кода в конце документа показан полный код.
Предварительные требования
Компьютер под управлением Microsoft Windows 7 или более поздних версий. Для обеспечения оптимальной среды разработки рекомендуется использовать Windows 10.
Базовые значения об использовании интегрированной среды разработки Visual Studio. Если вы уже использовали классические приложения для Windows, вы, вероятно, справитесь. Общие сведения см. в обзоре возможностей интегрированной среды разработки Visual Studio.
Основные навыки владения языком C++. Не волнуйтесь, мы не будем делать ничего сложного.
создание проекта Windows классических приложений
чтобы создать первый проект Windows desktop, выполните следующие действия. в процессе работы вы вводите код рабочего Windows приложения. Чтобы ознакомиться с документацией по предпочтительной версии Visual Studio, используйте селектор Версия. Он находится в верхней части оглавления на этой странице.
создание проекта Windows desktop в Visual Studio 2019
В главном меню выберите Файл > Создать > Проект, чтобы открыть диалоговое окно Создание проекта.
в верхней части диалогового окна задайте для параметра язык значение C++, задайте для параметра платформа значение Windows и задайте для параметра Project тип значение рабочий стол.
Нажмите кнопку Создать, чтобы создать проект.
В диалоговом окне Добавление нового элемента выберите Файл C++ (.cpp). В поле имя введите имя файла, например хелловиндовсдесктоп. cpp. Нажмите кнопку Добавить.

Теперь проект создан и исходный файл открыт в редакторе. Чтобы продолжить, перейдите к созданию кода.
создание проекта Windows desktop в Visual Studio 2017
В меню Файл выберите команду Создать, а затем пункт Проект.
в левой области диалогового окна создание Project разверните узел установленные > Visual C++ и выберите пункт Windows рабочий стол. в средней области выберите мастер рабочего стола Windows.
В поле имя введите имя проекта, например десктопапп. Нажмите кнопку ОК.

в диалоговом окне Windows рабочего стола Project в разделе тип приложения выберите Windows приложение (.exe). В поле Дополнительные параметры выберите Пустой проект. Убедитесь, что предварительно скомпилированный заголовок не выбран. Нажмите кнопку ОК, чтобы создать проект.
В диалоговом окне Добавление нового элемента выберите Файл C++ (.cpp). В поле имя введите имя файла, например хелловиндовсдесктоп. cpp. Нажмите кнопку Добавить.

Теперь проект создан и исходный файл открыт в редакторе. Чтобы продолжить, перейдите к созданию кода.
создание проекта Windows desktop в Visual Studio 2015
В меню Файл выберите команду Создать, а затем пункт Проект.
в левой области диалогового окна создание Project разверните узел установленные > шаблоны > Visual C++, а затем выберите пункт Win32. В средней области выберите шаблон Проект Win32.
В поле имя введите имя проекта, например десктопапп. Нажмите кнопку ОК.

На странице Обзор мастера приложений Win32 нажмите кнопку Далее.
на странице Параметры приложений в разделе тип приложения выберите Windows приложение. В разделе Дополнительные параметры снимите флажок предкомпилированный заголовок, а затем выберите пустой проект. Чтобы создать проект, нажмите кнопку Готово.
В Обозреватель решений щелкните правой кнопкой мыши проект десктопапп, выберите Добавить, а затем выберите новый элемент.
В диалоговом окне Добавление нового элемента выберите Файл C++ (.cpp). В поле имя введите имя файла, например хелловиндовсдесктоп. cpp. Нажмите кнопку Добавить.

Теперь проект создан и исходный файл открыт в редакторе.
Создание кода
далее вы узнаете, как создать код для Windows классического приложения в Visual Studio.
Запуск классического приложения Windows
точно так же, как у каждого приложения C и C++ должна быть main функция в качестве начальной точки, каждое Windows классическое приложение должно иметь WinMain функцию. WinMain имеет следующий синтаксис:
Сведения о параметрах и возвращаемом значении этой функции см. в разделе WinMain Entry Point.
Дополнительные сведения см. в разделе Процедуры окна.
Добавление функциональных возможностей в функцию WinMain
Дополнительные сведения о полях приведенной выше структуры см. в разделе вндклассекс.
зарегистрируйте WNDCLASSEX Windows, чтобы он знал о вашем окне и способах отправки в него сообщений. Воспользуйтесь функцией RegisterClassEx и передайте структуру класса окна в качестве аргумента. Этот _T макрос используется, так как мы используем TCHAR тип.
на этом этапе окно было создано, но нам по-прежнему нужно сообщить Windows, чтобы сделать его видимым. Вот что делает этот код:
для обработки сообщений сначала нужно добавить цикл обработки сообщений для прослушивания сообщений, которые Windows отправляет. Когда приложение получает сообщение, этот цикл отправляет его в вашу WndProc функцию для обработки. Цикл обработки сообщений напоминает приведенный ниже код.
Дополнительные сведения о структурах и функциях, используемых в цикле обработки сообщений, см. в разделах, посвященных MSG, GetMessage, TranslateMessageи DispatchMessage.
На этом этапе функция WinMain должна напоминать приведенный ниже код.
Добавление функциональных возможностей в функцию WndProc
Одно важное сообщение для обработчика — WM_PAINT сообщение. Приложение получает сообщение, WM_PAINT когда часть его отображаемого окна необходимо обновить. Это событие может возникать, когда пользователь перемещает окно перед окном, а затем снова перемещает его. Приложение не знает, когда происходят эти события. только Windows знает, поэтому оно уведомляет ваше приложение с WM_PAINT сообщением. При первом отображении окна его все должно быть обновлено.
Для обработки сообщения WM_PAINT сначала вызовите метод BeginPaint, далее обработайте логику расположения текста, кнопок и других элементов управления в окне, а затем вызовите метод EndPaint. для приложения логика между начальным вызовом и завершающим вызовом отображает строку «Hello, Windows desktop!» «Hello, World!». В следующем коде функция Text используется для вывода строки.
HDC в коде — это обработчик контекста устройства, который используется для рисования в клиентской области окна. Используйте BeginPaint функции и EndPaint для подготовки и завершения рисования в клиентской области. BeginPaint Возвращает маркер контекста устройства отображения, используемый для рисования в клиентской области. EndPaint завершает запрос на рисование и освобождает контекст устройства.
Сборка кода
Как обещано, вот полный код для рабочего приложения.
Сборка примера
Удалите код, введенный в хелловиндовсдесктоп. cpp в редакторе. Скопируйте этот пример кода и вставьте его в хелловиндовсдесктоп. cpp:
В меню Построение выберите Построить решение. Результаты компиляции должны появиться в окне вывод в Visual Studio.
Чтобы запустить приложение, нажмите клавишу F5. окно, содержащее текст «Hello, Windows desktop!» должно отображаться в левом верхнем углу экрана.
Поздравляем! вы выполнили это пошаговое руководство и создали традиционное Windows классическое приложение.
Источник
Adblock
detector
Добавлено 27 марта 2021 в 11:09
Прежде чем мы сможем написать нашу первую программу, нам нужно научиться создавать новые программы в нашей интегрированной среде разработки (IDE). В этом уроке мы расскажем, как это сделать, а вы скомпилируете и запустите свою первую программу!
Проекты
Чтобы написать программу на C++ внутри IDE, мы обычно начинаем с создания нового проекта (мы покажем вам, как это сделать чуть позже). Проект – это контейнер, в котором хранятся все файлы исходного кода, изображения, файлы данных и т.д., которые необходимы для создания исполняемого файла (или библиотеки, веб-сайта и т.д.), который вы сможете запускать или использовать. Проект также сохраняет различные настройки IDE, компилятора и компоновщика, а также запоминает, где вы остановились, чтобы позже, при повторном открытии проекта состояние IDE можно было восстановить с того места, где вы остановились. Когда вы решите скомпилировать свою программу, все файлы .cpp в проекте будут скомпилированы и слинкованы.
Каждый проект соответствует одной программе. Когда вы будете готовы создать вторую программу, вам нужно будет либо создать новый проект, либо перезаписать код в существующем проекте (если вы не хотите его оставлять). Файлы проекта обычно специфичны для конкретной IDE, поэтому проект, созданный в одной IDE, необходимо будет заново создать в другой IDE.
Лучшая практика
Создавайте новый проект для каждой новой программы, которую вы пишете.
Консольные проекты
Когда вы создаете новый проект, вас обычно спрашивают, проект какого типа вы хотите создать. Все проекты, которые мы создадим в этом руководстве, будут консольными. Консольный проект означает, что мы собираемся создавать программы, которые можно запускать из консоли Windows, Linux или Mac.
Ниже показан скриншот консоли Windows:
По умолчанию консольные приложения не имеют графического пользовательского интерфейса (GUI), они выводят текст на консоль, считывают ввод с клавиатуры и компилируются в автономные исполняемые файлы. Они идеально подходят для изучения C++, поскольку сводят сложность к минимуму и обеспечивают работу в самых разных системах.
Не беспокойтесь, если вы никогда раньше не пользовались консолью или не знаете, как получить к ней доступ. Мы будем компилировать и запускать наши программы через наши IDE (которые при необходимости будут вызывать консоль).
Рабочие пространства / решения
Когда вы создаете новый проект для своей программы, многие IDE автоматически добавляют ваш проект в «рабочее пространство» («workspace» или «solution») (термин зависит от IDE). Рабочее пространство – это контейнер, который может содержать один или несколько связанных проектов. Например, если вы пишете игру и хотите иметь отдельные исполняемые файлы для одиночной и многопользовательской игры, вам нужно будет создать два проекта. Обоим этим проектам не имело бы смысла быть полностью независимыми – в конце концов, они являются частью одной игры. Скорее всего, каждый из них будет настроен как отдельный проект в рамках одного рабочего пространства.
Хотя вы можете добавить несколько проектов в одно рабочее пространство, мы обычно рекомендуем создавать новое рабочее пространство для каждой программы, особенно во время обучения. Это проще, и вероятность того, что что-то пойдет не так, меньше.
Написание вашей первой программы
Традиционно у программистов, пишущих на новом языке, первой программой является печально известная программа hello world, и мы не собираемся лишать вас этого опыта! Вы нас потом поблагодарите. Может быть.
Создание проекта в Visual Studio 2019
Когда вы запустите Visual Studio 2019, вы должны увидеть диалоговое окно, которое выглядит следующим образом:
Выберите Создание проекта (Create a new project).
После этого вы увидите диалоговое окно, которое выглядит следующим образом:
Если вы уже открыли предыдущий проект, вы можете открыть это диалоговое окно через меню Файл (File) → Создать (New) → Проект (Project).
Выберите Мастер классических приложений Windows (Windows Desktop Wizard) и нажмите Далее (Next). Если вы этого не видите, то вы, вероятно, при установке Visual Studio забыли выбрать установку Desktop development with C++. В этом случае вернитесь к уроку «0.6 – Установка интегрированной среды разработки (IDE)» и переустановите Visual Studio, как было показано (примечание: вместо полной переустановки вы можете запустить установщик Visual Studio и изменить существующую установку, чтобы добавить поддержку C++).
Далее вы увидите диалоговое окно, которое выглядит следующим образом:
Замените существующее имя проекта на HelloWorld.
Рекомендуется также установить флажок «Поместить решение и проект в одном каталоге» (Place solution and project in the same directory), поскольку это сокращает количество подкаталогов, создаваемых с каждым проектом.
Нажмите Создать (Create), чтобы продолжить.
Наконец, вы увидите последнее диалоговое окно:
Убедитесь, что тип приложения установлен как Консольное приложение (.exe) (Console Application (.exe)), и что параметр Предкомпилированный заголовок (Precompiled Header) не выбран. Затем нажмите ОК.
Вы создали проект! Чтобы продолжить, перейдите в раздел Обозреватель решений Visual Studio ниже.
Создание проекта в Visual Studio 2017 или в более ранней версии
Чтобы создать новый проект в Visual Studio 2017 или более ранней версии, выберите меню Файл (File) → Создать (New) → Проект (Project). Появится диалоговое окно, которое выглядит примерно так:
Сначала убедитесь, что слева указан Visual C++. Если вы не видите Visual C++, возможно, вы забыли выбрать установку поддержку Desktop development with C++ при установке Visual Studio. В этом случае вернитесь к уроку «0.6 – Установка интегрированной среды разработки (IDE)» и переустановите Visual Studio, как было показано (примечание: вместо полной переустановки вы можете запустить установщик Visual Studio и изменить существующую установку, чтобы добавить поддержку C++).
Если вы используете Visual Studio 2017 v15.3 или новее, под Visual C++ выберите Windows Desktop, а затем выберите Windows Desktop Wizard в главном окне.
Если вы не видите вариант с Windows Desktop, возможно, вы используете старую версию Visual Studio. Отлично. Вместо этого выберите Win32, а затем Win32 Console Application в главном окне.
Внизу в поле Name введите название своей программы (замените существующее имя на HelloWorld). В поле Location вы можете при желании выбрать другое место для размещения вашего проекта. Пока подойдет и значение по умолчанию.
Нажмите ОК. Если вы используете старую версию Visual Studio, запустится мастер приложений Win32. Нажмите Next.
На этом этапе вы должны увидеть диалоговое окно мастера, которое выглядит примерно так (более старые версии Visual Studio используют другой стиль, но имеют большинство из тех же параметров):
Убедитесь, что вы сняли флажок Предкомпилированный заголовок (Precompiled Header).
Затем нажмите ОК или Finish. Теперь ваш проект создан!
Обозреватель решений Visual Studio
В левой или правой части окна вы должны увидеть окно под названием Обозреватель решений. В этом окне Visual Studio создала для вас решение (решение «HelloWorld»). Внутри него, имя которого выделено жирным шрифтом, находится ваш новый проект (HelloWorld). Visual Studio создала для вас в этом проекте ряд файлов, в том числе HelloWorld.cpp (в элементе дерева Исходные файлы (Source Files)). Вы также можете увидеть некоторые другие файлы .cpp или .h, которые пока можете игнорировать.
В текстовом редакторе вы увидите, что Visual Studio уже открыла HelloWorld.cpp и создала для вас код. Выделите и удалите весь код и введите/скопируйте следующий код в вашу IDE:
#include <iostream>
int main()
{
std::cout << "Hello, world!";
return 0;
}Чтобы скомпилировать программу, либо нажмите F7 (если это не сработает, попробуйте Ctrl + Shift + B), либо перейдите в меню Сборка (Build) → Собрать решение (Build Solution). Если всё пойдет хорошо, вы должны увидеть следующее в окне вывода:
Сборка начата…
1>------ Сборка начата: проект: HelloWorld, Конфигурация: Debug Win32 ------
1>HelloWorld.cpp
1>HelloWorld.vcxproj -> C:UsersusersourcereposHelloWorldDebugHelloWorld.exe
========== Сборка: успешно: 1, с ошибками: 0, без изменений: 0, пропущено: 0 ==========Или, в зависимости от выбранного языка:
1>------ Build started: Project: HelloWorld, Configuration: Debug Win32 ------
1>HelloWorld.cpp
1>HelloWorld.vcxproj -> c:usersuserdocumentsvisual studio 2017ProjectsHelloWorldDebugHelloWorld.exe
========== Build: 1 succeeded, 0 failed, 0 up-to-date, 0 skipped ==========Это означает, что ваша компиляция прошла успешно!
Вопрос: У меня вылетела ошибка C1010 («fatal error C1010: unexpected end of file while looking for precompiled header. Did you forget to add ‘#include «stdafx.h»‘ to your source?»). Что теперь?
Вы забыли отключить предварительно скомпилированные заголовки при создании проекта. Заново создайте свой проект (в соответствии с инструкциями выше) и обязательно отключите предварительно скомпилированные заголовки.
Чтобы запустить скомпилированную программу, нажмите Ctrl + F5 или перейдите в меню Отладка (Debug) и выберите Запуск без отладки (Start Without Debugging). Вы увидите следующее:
Это результат выполнения вашей программы! Поздравляем, вы скомпилировали и запустили свою первую программу!
Создание проекта в Code::Blocks
Чтобы создать новый проект, перейдите в меню File (Файл) → New (Новый) → Project (Проект). Появится диалоговое окно, которое выглядит следующим образом:
Выберите Console application (консольное приложение) и нажмите кнопку Go (перейти/создать).
Если вы видите диалоговое окно мастера консольного приложения, нажмите Next (далее), убедитесь, что выбран C++, и снова нажмите Next.
Теперь вам будет предложено назвать ваш проект. Назовите проект HelloWorld. Вы можете сохранить его где угодно. В Windows мы рекомендуем сохранить его в подкаталоге диска C, например C:CBProjects.
Вы можете увидеть другое диалоговое окно с вопросом, какие конфигурации вы хотите включить. Значения по умолчанию здесь подойдут, поэтому выберите Finish.
Теперь ваш новый проект создан.
В левой части экрана вы должны увидеть окно Management (управление) с выбранной вкладкой Projects (проекты). Внутри этого окна вы увидите папку Workspace с вашим проектом HelloWorld внутри:
Внутри проекта HelloWorld разверните папку Sources (исходники) и дважды щелкните на «main.cpp». Вы увидите, что для вас уже написана программа hello world!
Замените ее следующим кодом:
#include <iostream>
int main()
{
std::cout << "Hello, world!";
return 0;
}Чтобы собрать проект, нажмите Ctrl + F9 или перейдите в меню Build (Сборка) → Build (Сборка). Если всё пойдет хорошо, вы должны увидеть следующее в окне журнала сборки:
-------------- Build: Debug in HelloWorld (compiler: GNU GCC Compiler)---------------
mingw32-g++.exe -Wall -fexceptions -g -std=c++14 -c C:CBProjectsHelloWorldmain.cpp -o objDebugmain.o
mingw32-g++.exe -o binDebugHelloWorld.exe objDebugmain.o
Output file is binDebugHelloWorld.exe with size 1.51 MB
Process terminated with status 0 (0 minute(s), 0 second(s))
0 error(s), 0 warning(s) (0 minute(s), 0 second(s))Это означает, что компиляция прошла успешно!
Чтобы запустить скомпилированную программу, нажмите Ctrl + F10 или перейдите в меню Build (Сборка) → Run (Запуск). Вы увидите что-то похожее на следующий скриншот:
Это результат выполнения вашей программы!
Для пользователей Linux
Пользователям Linux до компиляции в Code::Blocks может потребоваться установить дополнительные пакеты. Дополнительные сведения смотрите в инструкциях по установке Code::Blocks в уроке «0.6 – Интегрированная среда разработки (IDE)».
Если вы используете g++ из командной строки
В этом случае создавать проект не нужно. Просто вставьте следующий код в текстовый файл с именем HelloWorld.cpp и сохраните файл:
#include <iostream>
int main()
{
std::cout << "Hello, world!";
return 0;
}В командной строке введите:
g++ -o HelloWorld HelloWorld.cppЭто скомпилирует и слинкует HelloWorld.cpp. Чтобы запустить скомпилированную программу, введите:
HelloWorldили, возможно,
./HelloWorldИ вы увидите результат выполнения своей программы.
Если вы используете другие IDE или веб-компилятор
Вам нужно будет самостоятельно выяснить, как сделать следующее:
- создать консольный проект (только для IDE);
- добавить в проект файл .cpp (только для IDE, если он для вас не был создан автоматически);
- вставить в файл следующий код:
#include <iostream> int main() { std::cout << "Hello, world!"; return 0; } - скомпилировать проект;
- запустить проект.
Если компиляция завершилась ошибкой
Ничего страшного, сделайте глубокий вдох. Вероятно, мы сможем это исправить. 
Сначала посмотрите на сообщение об ошибке, которое вам выдал компилятор. Чаще всего оно будет содержать номер строки, указывающий, какая строка содержала ошибку. Изучите и эту строку, и строки вокруг нее и убедитесь, что нет опечаток или орфографических ошибок. Также убедитесь, что вы не скопировали в код номера строк.
Во-вторых, посмотрите вопросы и ответы в уроке «0.8 – Несколько распространенных проблем C++», поскольку ваша проблема может быть там освещена.
В-третьих, прочтите комментарии ниже – кто-то мог столкнуться с той же проблемой.
Наконец, если всё вышеперечисленное не помогло, попробуйте поискать сообщение об ошибке в Google. Скорее всего, кто-то уже сталкивался с этим раньше и придумал, как это исправить.
Если ваша программа запускается, но окно мигает и сразу закрывается
Некоторые IDE автоматически не приостанавливают экран консоли после завершения выполнения программы. Ваша программа запускается, но окно вывода закрывается, прежде чем вы сможете просмотреть результаты.
Если это так с вашей IDE, следующие два шага решат вашу проблему:
Сначала добавьте или убедитесь, что следующие строки находятся в верхней части вашей программы (пользователи Visual Studio должны убедиться, что эти строки появляются после #include "pch.h" или #include "stdafx.h", если таковые существуют):
#include <iostream>
#include <limits>Во-вторых, добавьте следующий код в конец функции main() (непосредственно перед оператором return):
// сбрасываем все флаги ошибок
std::cin.clear();
// игнорируем любые символы во входном буфере, пока не найдем новую строку
std::cin.ignore(std::numeric_limits<std::streamsize>::max(), 'n');
// получаем от пользователя еще один символ
std::cin.get();Это приведет к тому, что ваша программа будет ждать, пока пользователь нажмет какую-нибудь клавишу, прежде чем продолжить, что даст вам время изучить вывод вашей программы, прежде чем IDE закроет окно консоли.
Другие решения, такие как обычно предлагаемое system("pause"), могут работать только в определенных операционных системах, и их следует избегать.
Ваш антивирус также может блокировать выполнение программы. В таком случае попробуйте временно отключить его и посмотреть, решится ли проблема.
Для пользователей Visual Studio
Visual Studio не будет в конце делать паузу в работе консольного приложения, если оно запускается с отладкой (меню Отладка (Debug) → Начать отладку (Start Debugging)). Если вы хотите, чтобы она сделала паузу, вы можете либо использовать приведенное выше решение с дополнительным кодом, либо запустить свою программу без отладки (меню Отладка (Debug) → Начать отладку (Start Without Debugging)).
Заключение
Поздравляем, вы прошли самую сложную часть этого руководства (установку IDE и компиляцию вашей первой программы)!
Не волнуйтесь, если не понимаете, что делают все строки в программе HelloWorld. Мы рассмотрим и подробно объясним каждую строку в начале следующей главы.
Теги
C++ / CppCode::BlocksIDELearnCppVisual StudioДля начинающихОбучениеПрограммирование
классическое приложение на C++ — это собственное приложение, которое имеет доступ к полному набору интерфейсов Windows api и запускается в окне или в системной консоли. настольные приложения на C++ могут работать в Windows xp с помощью Windows 10 (хотя Windows xp более официально не поддерживается и существует множество api-интерфейсов Windows, которые появились с момента этого).
классическое приложение отличается от приложения универсальная платформа Windows (UWP), которое может выполняться на компьютерах под управлением Windows 10, а также на XBox, Windows Phone, Surface Hub и других устройствах. Дополнительные сведения о настольных и универсальных приложениях UWP см. в статье Выбор технологии.
Мост для классических приложений
в Windows 10 можно упаковать существующее классическое приложение или COM-объект в качестве приложения uwp и добавить функции UWP, такие как touch, или вызвать api из современного набора api Windows. можно также добавить приложение UWP в решение для настольных систем в Visual Studio и упаковать их вместе в одном пакете и использовать интерфейсы Windows api для взаимодействия между ними.
в Visual Studio 2017 версии 15,4 и более поздних версиях можно создать Windows пакет приложения Project, чтобы значительно упростить работу по упаковке существующего настольного приложения. В отношении того, какие вызовы реестра или API-интерфейсы используются настольным приложением, применяются некоторые ограничения, но во многих случаях можно создать альтернативные пути кода для обеспечения аналогичной функциональности при работе в пакете приложения. Дополнительные сведения см. в статье Мост для классических приложений.
Терминология
Модель COM — это спецификация, которая позволяет программам, написанным на разных языках, взаимодействовать друг с другом. многие компоненты Windows реализуются как com-объекты и следуют стандартным правилам COM для создания объектов, обнаружения интерфейсов и уничтожения объектов. Использование объектов COM из классических приложений C++ относительно просто, но написание собственного COM-объекта является более сложным. Библиотека активных шаблонов (ATL) предоставляет макросы и вспомогательные функции, УПРОЩАЮЩИЕ разработку com.
приложение MFC — это Windows классическое приложение, которое использует Microsoft Foundation Classes для создания пользовательского интерфейса. Приложение MFC также может использовать компоненты COM, а также API CRT и библиотеки стандартных библиотек. MFC предоставляет объектно-ориентированную оболочку с тонким C++ для циклов оконных сообщений и Windows api. MFC является выбором по умолчанию для приложений (особенно приложений корпоративного типа), которые имеют множество элементов управления пользовательского интерфейса или пользовательских элементов управления. MFC предоставляет удобные вспомогательные классы для управления окнами, сериализации, обработки текста, печати и современных элементов пользовательского интерфейса, таких как лента. Для эффективной работы с MFC вы должны быть знакомы с Win32.
любое классическое приложение в C++ может использовать среду выполнения C (CRT), классы и функции стандартной библиотеки, COM-объекты и открытые функции Windows, которые вместе называются Windows API. общие сведения о Windows классических приложениях на c++ см. в разделе Начало работы с Win32 и C++.
Источник
Практическое руководство. Использование пакета SDK Windows 10 в классическом приложении Windows
при создании проекта классического Windows рабочего стола в Visual Studio он по умолчанию обращается к пакету SDK для Windows 10. Visual Studio устанавливает версию этого пакета SDK при установке рабочей нагрузки C++ для настольных систем. пакет SDK для Windows 10 поддерживает написание кода для Windows 7 SP1 и более поздних версий. дополнительные сведения о нацеливании на конкретные версии Windows см. в разделе использование Windows заголовков и обновление WINVER и _WIN32_WINNT.
при обновлении существующего проекта можно выбрать один из вариантов: можно использовать целевой Windows SDK, указанный в проекте. также можно перенацелить проект для использования пакета SDK для Windows 10. с помощью пакета SDK для Windows 10 вы получаете преимущества поддержки новейших операционных систем и языковых стандартов.
использование правильного Windows SDK для проекта
начиная с Visual Studio 2015, библиотека среды выполнения C (CRT) была разделена на две части: одна часть, ucrtbase, содержит стандартные функции crt C и Microsoft, которые можно использовать в универсальных Windows приложениях. эта библиотека теперь называется универсальной библиотекой CRT или UCRT и перешла в пакет SDK Windows 10. UCRT содержит множество новых функций, таких как функции C99, которые необходимы для поддержки новейших стандартов языка C++. Другая часть исходной CRT — vcruntime. Он содержит поддержку, запуск и код завершения среды выполнения C, а также все остальное, которые не были отправлены в UCRT. Библиотека vcruntime устанавливается вместе с компилятором и набором средств C++ в Visual Studio. Дополнительные сведения см. в разделе функции библиотеки CRT.
UCRT теперь является системным компонентом, установленным на каждой версии Windows 10. Он также доступен как устанавливаемый компонент для всех более ранних поддерживаемых версий Windows. вы можете использовать Windows 10 SDK для всех поддерживаемых версий Windows. полный список поддерживаемых операционных систем см. в разделе Windows 10 SDK.
чтобы перенацелить проекты на использование пакета SDK для Windows 10 при обновлении версии проекта до Visual Studio 2015, выполните следующие действия.
Изменение целевой платформы для пакета SDK для Windows 10
8,1 в этом контексте относится к пакету SDK для Windows 8.1.
Если этот шаг выполнен успешно, в окне вывода появится следующее сообщение.
Retargeting End: 1 completed, 0 failed, 0 skipped
Откройте диалоговое окно Свойства проекта. в разделе свойства конфигурации > общие обратите внимание на значения Windows версия целевой платформы. Изменение значения на данном этапе действует аналогично данной процедуре. Дополнительные сведения см. в разделе Страница свойств «Общие» (проект).
нажмите кнопку макросы >> и прокрутите список макросов до Windows SDK макросов, чтобы просмотреть все новые значения.
При необходимости повторите процедуру перенаправления для других проектов решений и перестройте решение.
Изменение целевой платформы для пакета SDK для Windows 8.1
Откройте контекстное меню узла проекта в обозреватель решений и выберите пункт перенацелить проекты. (в более ранних версиях Visual Studio выберите изменить целевую версию пакета SDK.)
В раскрывающемся списке Версия целевой платформы выберите 8,1.
Источник
Настройка классического приложения для упаковки с помощью MSIX в Visual Studio
Для создания пакета для классического приложения в Visual Studio можно использовать Проект упаковки приложений Windows. Затем вы можете распространить пакет в Microsoft Store, в Интернете, на своем предприятии или с помощью любого другого механизма распространения.
Требуемая версия и рабочая нагрузка Visual Studio
Проект упаковки приложений Windows доступен в приведенных ниже версиях Visual Studio.
Чтобы шаблон проекта упаковки приложений Windows отобразился в меню «Добавление проекта», убедитесь, что у вас установлена хотя бы одна из следующих рабочих нагрузок Visual Studio:
Для оптимальной работы рекомендуем использовать последний выпуск Visual Studio.
Проект упаковки приложений Windows в Visual Studio поддерживается в Windows 10 версии 1607 и более поздних версиях. Его можно использовать только в проектах, предназначенных для юбилейного обновления Windows 10 (10.0; сборка 14393) или более поздней версии.
Ниже приведены некоторые другие действия, которые можно выполнить в проекте упаковки приложений Visual Studio.
✔️ Автоматическое создание визуальных ресурсов.
✔️ Внесение изменений в манифест с помощью визуального конструктора.
✔️ Создание пакета или набора с использованием мастера.
✔️ (При публикации в Microsoft Store) Простое назначение приложению идентификатора на основе имени, уже зарезервированного в Центре партнеров.
Подготовьте свое приложение
Прежде чем приступить к созданию пакета для приложения, ознакомьтесь с этим руководством. Prepare to package a desktop application (Подготовка к упаковке классического приложения).
Установите Проект упаковки приложения Windows в свое решение.
Приведенные ниже снимки экрана относятся к Visual Studio 2019 16.10.
В Visual Studio откройте решение, содержащее проект вашего классического приложения.
Добавьте Проект упаковки приложения Windows в свое решение.
Вам не потребуется добавлять в него какой-либо код. Он используется только для создания пакета. Мы будем называть этот проект «проектом упаковки».
Задайте целевую версию проекта (любую), но для параметра Минимальная версия укажите значение Юбилейное обновление Windows 10 или более позднюю версию.
Выберите пакет классического приложения и нажмите кнопку ОК.
В пакет можно включить несколько классических приложений, однако, когда пользователи выбирают плитку с вашим приложением, запустить можно только одно из них. В узле Приложения щелкните правой кнопкой мыши приложение, которое пользователи должны запускать, выбирая плитку приложения, и выберите Задать как точку входа.
Соберите проект упаковки, чтобы убедиться, что ошибок нет. При возникновении ошибок откройте Диспетчер конфигурации и убедитесь, что проекты предназначены для той же платформы.
Дальнейшие действия
Упаковка классического приложения в Visual Studio
См. статью Package a desktop or UWP app in Visual Studio (Упаковка классического приложения или приложения UWP в Visual Studio)
Запуск, отладка и тестирование классических приложений
Дополнительные ресурсы
Видео
Call UWP APIs in desktop apps (Вызов API UWP в классических приложениях)
Улучшение классического приложения путем добавления проектов UWP и компоненты среды выполнения Windows
См. в статье Extend your desktop app with modern UWP components (Улучшение классических приложений с помощью современных компонентов UWP).
Распространение приложения
См. статью Distribute your packaged desktop app (Распространение упакованного классического приложения)
Источник
Мастер классических приложений Windows
мастер Windows Desktop заменил мастер приложений Win32 в Visual Studio 2017 и более поздних версиях. Мастер позволяет создавать любые из четырех типов проектов C++ (перечисленных в заголовке в таблице ниже). В каждом случае можно указать дополнительные параметры, подходящие для открытого вами типа проекта.
В таблице ниже показано, какие параметры доступны для каждого типа приложения.
| Тип поддержки | Консольное приложение | Исполняемое приложение (Windows) | Библиотека динамической компоновки | Статическая библиотека |
|---|---|---|---|---|
| Пустой проект | Да | Да | Да | Нет |
| Символы экспорта | Нет | Нет | Да | Нет |
| Предкомпилированный заголовок | Нет | Нет | Нет | Да |
| поддержка ATL | Да | Нет | Нет | Нет |
| поддержка MFC | Да | Нет | Нет | Да |
Обзор
На этой странице мастера описываются текущие параметры проекта для создаваемого приложения Win32. По умолчанию заданы следующие параметры:
проект является приложением Windows;
проект не содержит символов экспорта;
проект не использует файл предкомпилированного заголовка (этот параметр доступен только для проектов статической библиотеки);
проект не включает поддержку MFC и ATL.
Тип приложения
Создает указанный тип приложения.
Можно добавить поддержку MFC и ATL в консольное приложение.приложение WindowsСоздает программу Win32. Программа Win32 — это исполняемое приложение (EXE), написанное на C или C++, с использованием вызовов API Win32 для создания графического пользовательского интерфейса.
невозможно добавить поддержку MFC или ATL в приложение Windows.Библиотека динамической компоновкиСоздает библиотеку динамической компоновки Win32 (DLL). DLL-библиотека Win32 — это двоичный файл, написанный на языке C или C++, который использует вызовы API Win32, а не классы MFC, который выступает в качестве общей библиотеки функций, которые могут одновременно использоваться несколькими приложениями.
нельзя добавить поддержку mfc или ATL в приложение dll, созданное с помощью этого мастера, но можно создать библиотеку dll mfc, выбрав New > Project > MFC dll.Статическая библиотекаСоздает статическую библиотеку. Статическая библиотека — это файл, содержащий объекты и их функции и данные, которые связываются с программой при создании исполняемого файла. В этом разделе объясняется, как создать начальные файлы и Свойства проекта для статической библиотеки. Файл статической библиотеки предоставляет следующие преимущества.
— Статическая библиотека Win32 полезна, если приложение, над которым вы работаете, выполняет вызовы к API Win32, а не к классам MFC.
— процесс связывания одинаков независимо от того, пишется ли остальная часть приложения Windows на языке C или C++.
— Можно связать статическую библиотеку с программой на основе MFC или с программой, отличной от MFC.
Дополнительные параметры
Определяет поддержку и параметры для приложения в зависимости от его типа.
| Параметр | Описание | ||||
|---|---|---|---|---|---|
| Пустой проект | Указывает, что файлы проекта пусты. При наличии набора файлов исходного кода (например, CPP-файлов, файлов заголовков, значков, панелей инструментов, диалоговых окон и т. д.) и необходимости создания проекта в среде разработки Visual C++ необходимо сначала создать пустой проект, а затем добавить файлы в проект.
Добавьте общие заголовки для:Добавлена поддержка одной из библиотек, представленных в Visual C++.
Вам также понравитсяAdblock
|
Всем привет! Сегодня мы рассмотрим новую версию среды программирования от компании Microsoft — Visual Studio 2019. Вы узнаете, что нового появилось в этой версии, в каких редакциях она выпускается, какие системные требования необходимо выполнить для ее установки, где скачать Visual Studio, а также мы подробно разберем процесс установки Visual Studio 2019 в редакции Community на операционную систему Windows 10, и даже создадим и запустим свой первый тестовый проект.
Содержание
- Обзор Visual Studio 2019
- Редакции Visual Studio 2019
- Системные требования Visual Studio 2019
- Что нового в Visual Studio 2019?
- Где скачать Visual Studio 2019 Community?
- Установка Visual Studio 2019 Community на Windows 10
- Шаг 1 – Запускаем установщик
- Шаг 2 – Выбор компонентов, настройка установки
- Шаг 3 – Процесс установки и его завершение
- Создание нового проекта в Visual Studio Community 2019, и запуск первой программы
- Видео-инструкция по установке Visual Studio 2019 Community
Visual Studio – это интегрированная среда разработки (IDE) от компании Microsoft.
С помощью Visual Studio можно разрабатывать:
- Классические приложения для компьютера под управлением операционной системы Windows;
- Мобильные приложения (Windows, iOS, Android);
- Web-приложения;
- Облачные приложения;
- Различные расширения для Office, SharePoint, а также создание собственных расширений для Visual Studio;
- Игры;
- Базы данных SQL Server и SQL Azure.
В Visual Studio Вы можете использовать следующие технологии и языки программирования: .NET, Node.js, C, C#, C++, Python, Visual Basic, F#, JavaScript.
Редакции Visual Studio 2019
Актуальной на текущий момент является версия Visual Studio 2019, выпускается она в следующих редакциях:
- Community – бесплатная версия среды разработки Visual Studio. Чтобы ее использовать, необходимо создать учетную запись Visual Studio, в противном случае она будет действовать 30 дней. Редакция имеет меньший функционал по сравнению с платными редакциями, однако она включает все необходимое для создания полноценных приложений. Походит для индивидуальных разработчиков и обучения;
- Professional – редакция содержит профессиональные инструменты для разработки приложений. Функционал в этой редакции все равно не полный, например, это заметно в части инструментов диагностики, отладки и тестирования. Подходит для небольших групп разработчиков;
- Enterprise – полнофункциональная версия Visual Studio. Комплексное решение для разработки приложений. Подходит для групп любого размера с высокими требованиями к качеству и масштабу.
Более детально посмотреть сравнение редакций Visual Studio 2019 Вы можете на следующей странице — https://visualstudio.microsoft.com/ru/vs/compare/
Системные требования Visual Studio 2019
Среду Visual Studio 2019 можно установить и работать в ней на следующих операционных системах (перечислены официально поддерживаемые версии):
- Windows 7 с Service Pack 1;
- Windows 8.1 (с обновлением 2919355);
- Windows 10 (1703 и выше);
- Windows Server 2012 R2 (с обновлением 2919355);
- Windows Server 2016 (Standard и Datacenter);
- Windows Server 2019 (Standard и Datacenter).
Минимальные требования к оборудованию:
- Процессор с тактовой частотой не ниже 1,8 ГГц. Рекомендуется использовать как минимум двухъядерный процессор;
- 2 ГБ оперативной памяти, рекомендуется 8 ГБ (если устанавливать на виртуальную машину, то минимум 2.5 ГБ);
- Свободного места на жестком диске от 800 мегабайт до 210 гигабайт, в зависимости от установленных компонентов. В большинстве случаев выделяйте как минимум 30 гигабайт, например, я устанавливал всего несколько компонентов, и у меня заняло более 20 ГБ места на жестком диске. Также Microsoft рекомендует устанавливать Visual Studio на SSD диск, я как раз устанавливал на SSD (на своем ноутбуке), скорость работы Visual Studio меня, конечно, порадовала;
- Видеоадаптер с минимальным разрешением 1280 на 720 пикселей (для оптимальной работы Visual Studio рекомендуется разрешение 1366 на 768 пикселей и более высокое).
Дополнительные важные моменты:
- Для установки Visual Studio 2019 требуются права администратора;
- Для работы Visual Studio 2019 требуется платформа .NET Framework 4.7.2, она будет установлена во время установки среды;
- Варианты «Основные серверные компоненты» и «Минимальный серверный интерфейс» не поддерживаются при запуске на Windows Server;
- Запуск Visual Studio 2019 (Professional, Community и Enterprise) в контейнерах Windows не поддерживается;
- Для интеграции Team Foundation Server 2019 с Office требуется Office 2016, Office 2013 или Office 2010;
- Для установки компоненты «Разработка мобильных приложений на C++, JavaScript или .NET» в ОС Windows 7 требуется PowerShell 3.0 или более поздняя версия;
- Visual Studio Community 2019 требуется активировать в течение 30 дней после установки, для этого необходимо создать учетную запись.
Заметка! Compiler Explorer интерактивный онлайн компилятор.
Что нового в Visual Studio 2019?
Новых возможностей в среде Visual Studio 2019 появилось очень много, я перечислю только небольшую часть:
- Новый интерфейс создания проектов;
- Новые возможности установки обновлений – теперь можно выбрать способ установки обновлений Visual Studio и полностью контролировать его («Сервис -> Параметры»), а также обновления Visual Studio загружаются в фоновом режиме, только когда компьютер бездействует;
- Доступна совместная работа с другими пользователями с помощью среды Visual Studio Live Share, которая устанавливается по умолчанию;
- Переработан интерфейс среды, в частности увеличено вертикальное пространство для кода;
- Добавлен вид расширения: «Бесплатное», «Платное» и «Пробная версия» – теперь гораздо легче распознать версию расширения, также добавлены соответствующие теги, для более удобного поиска;
- Система управления версиями – теперь можно временно сохранить изменения, чтобы работать над другими задачами, это возможно благодаря поддержке временного хранилища Git средствами Git в Team Explorer;
- Очистка кода одним щелчком – теперь отреагировать на предупреждения и рекомендации среды можно одним нажатием кнопки;
- Усовершенствованный поиск – теперь поиск выдает более точные результаты (а также поиск стал возможен в окнах отладки);
- Индикатор хода выполнения сборки – теперь мы можем наблюдать более подробные сведения о ходе выполнения сборки, полезно, если проект крупный и на его сборку затрачивается много времени.
Более подробно посмотреть все нововведения можете на официальной странице – Заметки о выпуске Visual Studio 2019.
Скачать Visual Studio 2019 в редакции Community можно с официального сайта со страницы загрузки – https://visualstudio.microsoft.com/ru/downloads/
Также загрузить Visual Studio 2019 Community можно и с отдельной страницы, посвященной редакции Community, вот она – https://visualstudio.microsoft.com/ru/vs/community/
С главной страницы официального сайта также возможно загрузить Visual Studio 2019 Community, только в этом случае необходимо выбрать нужную редакцию.
Платные редакции Professional и Enterprise Вы также можете скачать для тестирования, т.е. они имеют 90-дневную пробную версию.
В результате у Вас должна загрузиться программа установщик vs_Community.exe.
Перед тем как переходить к установке Visual Studio 2019, хотелось бы еще раз отметить, что для того чтобы установить хотя бы пару компонентов (рабочих нагрузок), потребуется достаточно много места на жестком диске (10-20 гигабайт), а если установить больше 2-3 компонентов, то объем может достигать и сотни гигабайт, у меня установка Visual Studio 2019 заняла более 20 ГБ места на жестком диске.
Хорошо, что установщик в 2019 версии Visual Studio (который появился в 2017 версии, но в 2019 он улучшен) позволяет выбрать только те компоненты, которые нужны нам для создания нашего приложения, например, если нам нужно разработать web-приложения, устанавливать рабочие нагрузки для создания классических приложений не требуется, тем самым мы можем экономить место на жестком диске.
Также в случае необходимости мы всегда можем удалить ненужные нам компоненты.
Шаг 1 – Запускаем установщик
Запускаем скаченный установщик, т.е. файл vs_Community.exe.
Сначала установщику необходимо выполнить подготовительные действия, нажимаем «Продолжить», тем самым мы также соглашаемся с условиями лицензионного соглашения.
После чего загрузятся и установятся необходимые файлы установщика.
Шаг 2 – Выбор компонентов, настройка установки
После того как установщик выполнит все необходимые предварительные мероприятия, он запустится. Теперь нам нужно выбрать «Рабочие нагрузки», т.е. что мы будем создавать с помощью Visual Studio 2019 Community, я выбрал разработку как классических приложений под компьютер, так и разработку Web-приложений.
В принципе после этого можно сразу нажимать «Установить», но в случае необходимости Вы можете более детально настроить установку, для этого есть дополнительные вкладки: «Отдельные компоненты», «Языковые пакеты» и «Расположения установки».
Вкладка «Отдельные компоненты» – если есть такая необходимость, Вы можете конкретизировать компоненты, которые необходимо установить, на этой вкладке.
Вкладка «Языковые пакеты» – по умолчанию установлен язык, соответствующий языку системы, но, если Вам нужен другой, Вы можете изменить его на данной вкладке.

Вкладка «Расположения установки» – здесь Вы можете изменить каталог, в который будет установлена среда Visual Studio.
Шаг 3 – Процесс установки и его завершение
После того как Вы нажали кнопку установить, начнется процесс загрузки и установки всех выбранных компонентов. В зависимости от объема компонентов, скорости интернета и характеристик ПК продолжительность данного процесса будет различаться, специально я не засекал, но мне кажется, он у меня длился минут 20-30.
Когда появится следующее окно, установка будет завершена, нажимаем «Перезагрузить».
Заметка! О статическом анализе кода в теории и на практике.
Теперь я предлагаю запустить Visual Studio Community 2019, и посмотреть, как она выглядит, и для примера давайте даже создадим проект программы, и запустим его на выполнение.
При первом запуске нам предлагают войти в учетную запись, если она есть, то входите, если нет, Вы можете ее создать прямо сейчас, также возможно отложить создание учетной записи, для этого просто нажимайте кнопку «Не сейчас! Возможно, позже.»
Затем выбирайте цветовую схему оформления среды Visual Studio и нажимайте «Запуск Visual Studio».
Далее, так как никаких проектов у нас еще нет, мы можем создать новый проект, или продолжить без кода и создать проект позднее.
Для примера я сразу создам проект.
В качестве шаблона проекта я выберу «Мастер классических приложений Windows».
Нажимаем «Далее».
Затем указываем название проекта и расположение файлов этого проекта.
Нажимаем «Создать».
Заметка! Этапы разработки программы – как создаются и проектируются программы?
Потом выбираем тип приложения и дополнительные параметры, если требуется. Я выберу «Классическое приложение», параметры оставлю по умолчанию. Нажимаем «ОК».
В итоге будет создан шаблон программы, включая код, который, кстати, будет подробно прокомментирован на русском языке, и все необходимые ресурсы, т.е. по факту шаблонная программа уже будет создана, и чтобы запустить ее, можете сразу нажать на кнопку «Локальный отладчик Windows», на панели инструментов.
В результате запустится программа, в которой даже будет меню.
Таким образом, Visual Studio может за нас сделать огромную часть работы, а нам останется только разработать нужный нам функционал, и включить его в эту шаблонную программу (конечно же, если речь идет о простых программах).
Видео-инструкция по установке Visual Studio 2019 Community
Заметка! Как измерить сложность кода программы при программировании?
На этом мой обзор среды Visual Studio 2019 Community закончен, надеюсь, материал был Вам полезен, пока!
Сообщение от Fulcrum_013
В сложных проектах перделки и мигалки — это то что заказчику нужно чуть менее чем никак и вообще вредно. Ему в первую очередь нужно чтобы ничего не отвлекало юзера от работы.
Давай не будем всё сводить к одному. Задачи разные есть и в том числе такие, где анимации не то что бы есть и хорошо, а прямо нужны в любом случае и должны быть. Я не про пляшущие кнопки говорю. А то прочитав сообщение у меня создалось впечатление, что это единственное верное мнение и других вариантов нет. Смотря на кого ориентировано ПО.
Добавлено через 1 минуту
Fulcrum_013, я, знаешь ли, слышал разные мнения, кто-то и С++ Builder грязью поливает и признавать не хочет, кто-то говорит: «Зачем вообще придумали Qt, там всё своё, даже коллекции все свои». Думаю, так себе аргументы.
Добавлено через 1 минуту
Сообщение от Fulcrum_013
Для образовательных целей пойдет. А для промышленных — ну он того как минимум стоит.
Странно, что у нас это не популярно. То есть, хочешь за границей работать, то осваивать стоит, как, впрочем, тот же Qt.
Добавлено через 47 секунд
Да как и C# + ASP .NET + WPF + другие не UI технологии.
Добавлено через 1 минуту
Я просто хочу сказать, что не нужно думать, что есть только С++ Builder и работа для тех, кто умеет им пользоваться.
Добавлено через 2 минуты
Сообщение от Fulcrum_013
Ну по таким тулсам обычно людей не по сайтам вакансий ищут
Я искал вакансии, а не людей. И не нужно думать, что в универе прям одни эксперты с самого их выпуска, а все кто работает годы тупые и не способны решать задачи. К нам на работу вон взяли из универа людей. Не могу сказать, что они прямо такие эксперты (даже близко нет). А они из знаменитого Московского вуза. И захантил их директор с фирмы нашей. Его мотивация была, скорее, сэкономить.
Добавлено через 1 минуту
Сообщение от Fulcrum_013
Их прямо с универа разбирают обычно или переманивают из других контор долго и нудно
Вот с тем, что переманивают согласен. Про универ вообще не согласен. Это большая редкость, если после универа человек на что-то способен, по крайней мере в плане программирования, а не решения математических задач.