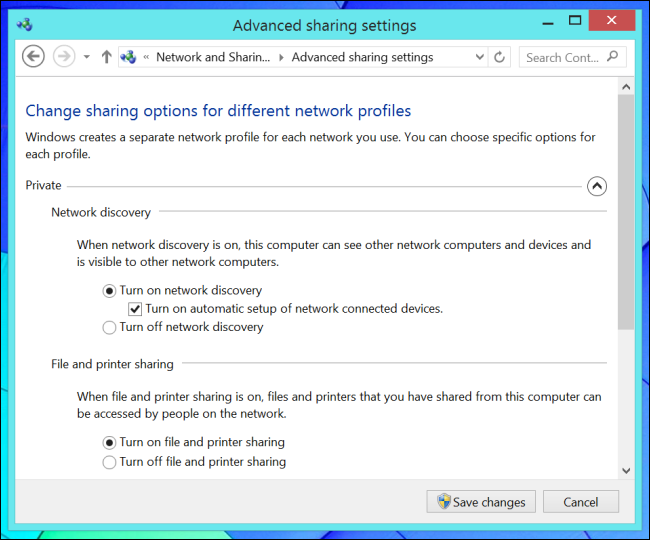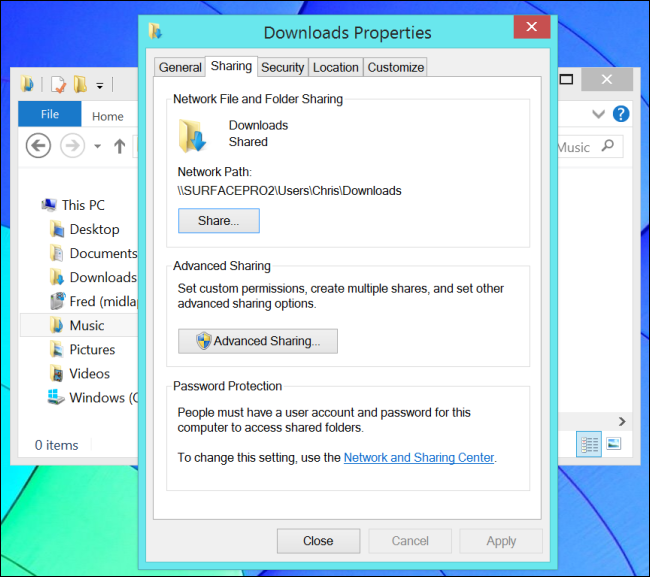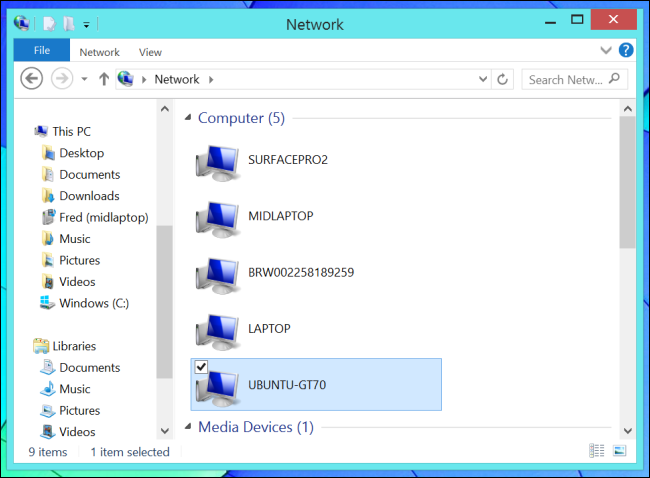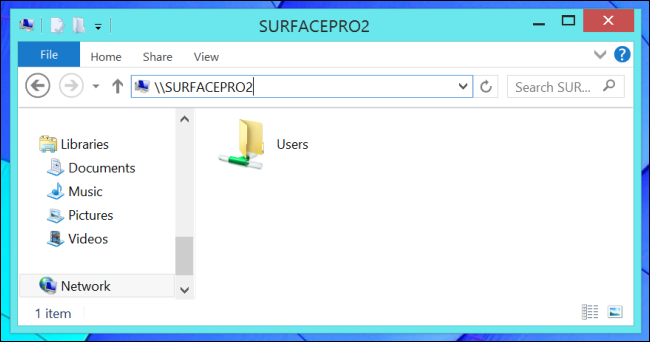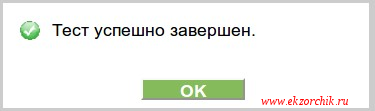Введение
В принтере есть возможность сканирования и сохранения документа в сетевую папку. Для использования этой функции сканирования принтер должен быть подключен к сети; коме того, для работы функции требуется ее предварительная настройка. Есть два способа настройки функции сканирования в сетевую папку: Мастер настройки сканирования в электронную почту (Windows), который установлен в группе программ HP для принтера, как часть установки полнофункционального ПО в ОС Windows 7, и для настройка функции сканирования в сетевую папку через встроенный веб-сервер HP (EWS). Для настройки функции сканирования в сетевую папку следуйте следующим инструкциям.
Перед началом работы
Чтобы настроить функцию сканирования в сетевую папку, принтер должен быть подключен к той же сети, что и компьютер, с которого будут выполняться процесс установки.
Администраторам необходимы следующие данные перед началом процесса настройки.
-
Административный доступ к принтеру
-
Путь к сетевой папке назначения (например, \servername.us.companyname.netscans)
Примечание.
Чтобы использовать функцию сканирования в сетевую папку, сетевая папка должна быть настроена как общая папка.
Способ 1. Использование мастера настройки функции сканирования в сетевую папку (Windows)
Для некоторых принтеров HP возможна установка драйвера с компакт-диска с ПО. На заключительном этапе этой установки отображается параметр Настройка сканирования в папку и электронную почту. Мастеры настройки содержат параметры для настройки базовой конфигурации.
Примечание.
Мастер настройки сканирования сетевую папку доступен только для ОС Windows 7.
-
Нажмите Пуск и выберите Программы.
-
Нажмите HP, затем имя принтера и выберите Мастер настройки сканирования в сетевую папку.
-
В диалоговом окне Сетевая папка нажмите кнопку Создать. Откроется диалоговое окно Настройка сканирования в сетевую папку.
-
В окне 1. На начальной странице введите имя папки в поле Отображаемое имя. Это имя будет отображаться на панели управления принтера.
-
Заполните поле Папка назначения одним из следующих способов:
-
Вручную введите путь к файлу
-
Нажмите кнопку Обзор и перейдите к папке.
-
Выполните следующие действия, чтобы создать общую папку.
-
Выберите Путь к общему ресурсу.
-
В диалоговом окне Управление общими сетевыми ресурсами выберите Создать.
-
Введите отображаемое имя для общей папки в поле Имя общего ресурса.
-
Чтобы заполнить поле «Путь к папке», нажмите кнопку Обзор, затем выберите одно из следующего. Нажмите OK по завершении.
-
Перейдите к существующей папке на компьютере.
-
Нажмите Создать новую папку, чтобы создать новую папку.
-
-
Если для пути к общему ресурсу требуется описание, введите описание в поле Описание.
-
В поле Тип общего ресурса выберите одно из следующего и нажмите кнопку Применить.
-
Общий
-
Личный
Примечание.
В целях безопасности компания HP рекомендует для типа общего ресурса выбрать значение Личный.
-
-
Когда появится сообщение Общий ресурс создан, нажмите OK.
-
Установите флажок для папки назначения, затем нажмите OK.
-
-
-
Чтобы создать ярлык для сетевой папки на рабочем столе компьютера, установите флажок Создать ярлык на рабочем столе для сетевой папки
-
Чтобы запрашивался ввод PIN-кода на панели управления принтера перед отправкой принтером отсканированного документа в сетевую папку, введите 4-значный PIN-код в поле PIN-код защиты, затем введите PIN-код повторно в поле Подтверждение ПИН-кода защиты. Нажмите Далее.
Примечание.
Компания HP рекомендует создать PIN-код, чтобы защитить папку назначения.
Примечание.
После создания PIN-кода есть потребуется вводить на панели управления принтера каждый раз при отправке результата сканирования в сетевую папку.
-
В окне 2. На странице аутентификации введите Имя пользователя Windows и Пароль Windows, используемые для входа на компьютере и нажмите Далее.
-
В окне 3. На странице настройка выберите параметры сканирования по умолчанию, выполнив следующие действия и нажмите Далее.
-
В раскрывающемся списке Тип документа выберите формат файла по умолчанию для файлов сканирования.
-
В раскрывающемся списке Параметры цвета выберите «Ч/Б» или «Цвет».
-
В раскрывающемся списке Формат бумаги выберите формат бумаги по умолчанию для файлов сканирования.
-
В раскрывающемся списке Параметры качества выберите разрешение по умолчанию для файлов сканирования.
Примечание.
Чем выше разрешение, тем больше точек приходится на дюйм (dpi) и тем выше детализация изображения. При пониженном разрешении на каждый дюйм приходится меньше точек, а значит, уменьшается детализация; в то же время файл становится компактнее.
-
В поле Префикс имени файла введите префикс имени файла (например, MyScan).
-
-
В окне 4. На странице Готово ознакомьтесь со сведениями и проверьте настроенные параметры. При наличии ошибки щелкните кнопку Назад, чтобы исправить ошибку. Если все параметры указаны корректно, нажмите Сохранить и проверить для проверки конфигурации.
-
Когда появляется сообщение Поздравляем, нажмите Готово, чтобы завершить настройку.
Способ 2. Настройка функции сканирования в сетевую папку с помощью встроенного веб-сервера HP (Windows)
Шаг 1. Доступ к встроенному веб-серверу HP (EWS)
Примечание.
Действия различаются в зависимости от типа панели управления.
|
|
|
|
1 |
2-строчная панель управления |
|
2 |
Сенсорная панель управления |
-
Найдите IP-адрес.
-
2-строчные панели управления: На панели управления принтера нажмите кнопку OK. Откройте меню Настройки сети и выберите Показать IP-адрес для отображения IP-адреса или имени хоста.
-
Сенсорные панели управления: На главном экране панели управления принтера коснитесь кнопки сведений о подключении
, затем Подключенная сеть
или Сеть Wi-Fi ВКЛ
для отображения IP-адреса или имени хоста.
-
-
Откройте веб-браузер и в адресной строке введите IP-адрес или имя хоста точно в том виде, в котором они отображаются на панели управления принтера. Нажмите клавишу ввода на клавиатуре компьютера. Откроется EWS.
Рис. : Пример IP-адреса в окне браузера
Примечание.
Если в веб-браузере отображается сообщение о том, что доступ к веб-сайту может быть небезопасным, выберите следующий параметр, чтобы перейти на веб-сайт. Доступ к этому веб-сайту не нанесет вреда компьютеру.
Шаг 2. Настройка функции «Сканирование в сетевую папку»
-
Перейдите на вкладку Система.
-
На левой навигационной панели перейдите по ссылке Администрирование.
-
В области активных функций для функции Сканировать в сетевую папку выберите Вкл.
-
Выберите вкладку Сканирование.
-
На левой панели навигации должна быть выделена ссылка Настройка сетевой папки. страница Сканирование в сетевую папку должна отображаться.
-
На странице Конфигурация сетевой папки щелкните кнопку Создать.
-
В области Сведения о сетевой папке заполните следующие поля:
-
Введите отображаемое имя для папки в поле Отображаемое имя.
-
В поле Сетевой путь введите путь к сетевой папке.
-
В поле Имя пользователя введите имя пользователя, необходимое для доступа к сетевой папке.
-
В поле Пароль введите имя пользователя, который требуется для доступа к сетевой папке.
-
-
Чтобы запрашивался ввод PIN-кода на панели управления принтера перед отправкой принтером файла сканирования в сетевую папку, заполните следующие поля в области Защитить доступ к папке с помощью PIN-кода:
-
Введите из четырехзначный PIN-код в поле PIN-код (необязательно).
-
В поле Подтвердите PIN-код повторно введите четырехзначный ПИН-код.
Примечание.
Компания HP рекомендует создать PIN-код, чтобы защитить папку назначения.
Примечание.
После создания PIN-кода есть потребуется вводить на панели управления принтера каждый раз при отправке результата сканирования в сетевую папку.
-
-
В области Параметры сканирования заполните следующие поля:
-
В раскрывающемся списке Тип файла сканирования выберите формат файла по умолчанию для файлов сканирования.
-
В раскрывающемся списке Формат бумаги для сканирования выберите формат бумаги по умолчанию для файлов сканирования.
-
В раскрывающемся списке Разрешение при сканировании выберите разрешение по умолчанию для файлов сканирования.
Примечание.
Чем выше разрешение, тем больше точек приходится на дюйм (dpi) и тем выше детализация изображения. При пониженном разрешении на каждый дюйм приходится меньше точек, а значит, уменьшается детализация; в то же время файл становится компактнее.
-
В раскрывающемся списке Цвет печати выбирается какими будут файлы сканирования: черно-белыми или цветными.
-
В поле Префикс имени файла введите префикс имени файла (например, MyScan).
-
-
Проверьте все и выберите один из следующих вариантов:
-
Сохранить и проверить: Выберите, чтобы сохранить информацию и проверить подключение.
-
Только сохранить: Выберите, чтобы сохранить информацию без проверки подключения.
-
Отмена: Выберите, чтобы выйти без сохранения.
-
Настройка функции сканирования в сетевую папку на Mac
Шаг 1. Доступ к встроенному веб-серверу HP (EWS)
Используйте один из следующих способов для открытия интерфейса встроенного веб-сервера (EWS).
Способ 1. С помощью веб-браузера откройте встроенный веб-сервер HP (EWS)
Примечание.
Действия различаются в зависимости от типа панели управления.
|
|
|
|
1 |
2-строчная панель управления |
|
2 |
Сенсорная панель управления |
-
Найдите IP-адрес.
-
2-строчные панели управления: На панели управления принтера нажмите кнопку OK. Откройте меню Настройки сети и выберите Показать IP-адрес для отображения IP-адреса или имени хоста.
-
Сенсорные панели управления: На главном экране панели управления принтера коснитесь кнопки сведений о подключении
, затем Подключенная сеть
или Сеть Wi-Fi ВКЛ
для отображения IP-адреса или имени хоста.
-
-
Откройте веб-браузер и в адресной строке введите IP-адрес или имя хоста точно в том виде, в котором они отображаются на панели управления принтера. Нажмите клавишу ввода на клавиатуре компьютера. Откроется EWS.
Рис. : Пример IP-адреса в окне браузера
Примечание.
Если в веб-браузере отображается сообщение о том, что доступ к веб-сайту может быть небезопасным, выберите следующий параметр, чтобы перейти на веб-сайт. Доступ к этому веб-сайту не нанесет вреда компьютеру.
Способ 2. С помощью HP Utility откройте встроенный веб-сервер HP (EWS)
-
Из меню Перейти выберите Утилиты, папку Hewlett-Packard, затем двойным щелчком выберите HP Utility. Откроется основное окно HP Utility.
-
В основном окне HP Utility откройте встроенный веб-сервер HP (EWS) одним из следующих способов:
-
В области Параметры принтера нажмите «Дополнительные параметры», затем Открыть встроенный веб-сервер.
-
В области Параметры сканирования выберите Сканировать в сетевую папку и нажмите Зарегистрировать общую папку….
Примечание.
Если нет доступных для вас сетевых папок, нажмите Получить помощь, чтобы создать папку.
Откроется окно встроенного веб-сервера HP (EWS).
-
Шаг 2. Настройка функции «Сканирование в сетевую папку»
-
Перейдите на вкладку Система.
-
На левой навигационной панели перейдите по ссылке Администрирование.
-
В области активных функций для функции Сканировать в сетевую папку выберите Вкл.
-
Выберите вкладку Сканирование.
-
На левой панели навигации должна быть выделена ссылка Настройка сетевой папки. страница Сканирование в сетевую папку должна отображаться.
-
На странице Конфигурация сетевой папки щелкните кнопку Создать.
-
В области Сведения о сетевой папке заполните следующие поля:
-
Введите отображаемое имя для папки в поле Отображаемое имя.
-
В поле Сетевой путь введите путь к сетевой папке.
-
В поле Имя пользователя введите имя пользователя, необходимое для доступа к сетевой папке.
-
В поле Пароль введите имя пользователя, который требуется для доступа к сетевой папке.
-
-
Чтобы запрашивался ввод PIN-кода на панели управления принтера перед отправкой принтером файла сканирования в сетевую папку, заполните следующие поля в области Защитить доступ к папке с помощью PIN-кода:
-
Введите из четырехзначный PIN-код в поле PIN-код (необязательно).
-
В поле Подтвердите PIN-код повторно введите четырехзначный ПИН-код.
Примечание.
Компания HP рекомендует создать PIN-код, чтобы защитить папку назначения.
Примечание.
После создания PIN-кода есть потребуется вводить на панели управления принтера каждый раз при отправке результата сканирования в сетевую папку.
-
-
В области Параметры сканирования заполните следующие поля:
-
В раскрывающемся списке Тип файла сканирования выберите формат файла по умолчанию для файлов сканирования.
-
В раскрывающемся списке Формат бумаги для сканирования выберите формат бумаги по умолчанию для файлов сканирования.
-
В раскрывающемся списке Разрешение при сканировании выберите разрешение по умолчанию для файлов сканирования.
Примечание.
Чем выше разрешение, тем больше точек приходится на дюйм (dpi) и тем выше детализация изображения. При пониженном разрешении на каждый дюйм приходится меньше точек, а значит, уменьшается детализация; в то же время файл становится компактнее.
-
В раскрывающемся списке Цвет печати выбирается какими будут файлы сканирования: черно-белыми или цветными.
-
В поле Префикс имени файла введите префикс имени файла (например, MyScan).
-
-
Проверьте все и выберите один из следующих вариантов:
-
Сохранить и проверить: Выберите, чтобы сохранить информацию и проверить подключение.
-
Только сохранить: Выберите, чтобы сохранить информацию без проверки подключения.
-
Отмена: Выберите, чтобы выйти без сохранения.
-
Если в организации всего один принтер на несколько человек, отделов или вовсе этаж. То для удобства пользование можно настроить сканирование в сетевую папку. Например, подходить Юрист сканирует документы в свою папку, подходит экономист и сканирует в свою. Сетевых папок можно создать сколько угодно. Давайте посмотрим как настроить сканирование в сетевую папку HP Color LaserJet Pro MFP M281fdn.
Как настроить сканирование в сетевую папку HP MFP M281fdn
И так у вас есть HP Color LaserJet Pro MFP M281fdn. Для того чтобы настроить сканирование в сеть его соответственно необходимо к ней подключить.
Настройки можно произвести на самом принтера, но лучше воспользоваться веб интерфейсом. С его помощью настроить принтер можно за несколько минут.
Нам нужно узнать IP адрес. Посмотреть можно также на самом устройстве или просканировать сеть программой IP Scanner.

После чего попадаем в веб интерфейс. Он очень простой понятный и достаточно удобный. Нам нужно перейти во вкладку «Сканирование». Слева выбрать «Настройка сетевых папок». Нажимаем «Создать».

Вводим отображаемое имя. Оно будет отображаться на самом принтера когда пользователь будет выбирать сетевую папку. Можно указать отдел или ФИО сотрудника. Дальше указываем сетевой путь к папке. Она может располагаться на любом пк в сети.
Лучше указать не IP адрес (\192.168.0.10Share) а имя (\ServerShare)
Всегда используйте для подключения сетевых ресурсов имена.
Следующем пунктом необходимо указать логин пароль для подключения к сетевой папке. Если они есть конечно.
Ну и в последнем пункте настраиваем качество сохраняемого документа. Кликаем сохранить и проверить.
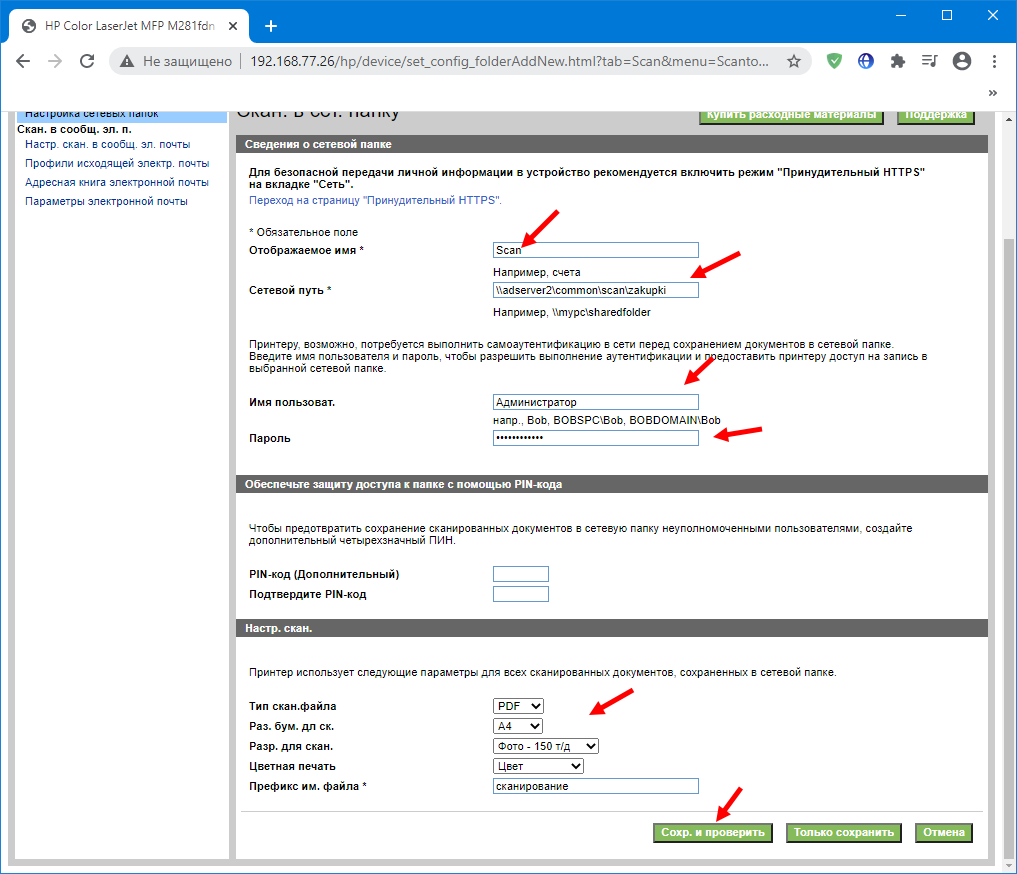
На этом этапе принтер проверит возможность подключения и сохранения файлов в сетевой папке.
Если все хорошо вы увидите сообщение «Тест успешно завершен».

Все идем к МФУ и пробуем сканировать.
- Sign up
- Sign in
- HP Community
- Printers
- Scanning, Faxing, and Copying
- Scan to Network Folder
Options
- Mark Topic as New
- Mark Topic as Read
- Float this Topic for Current User
- Bookmark
- Subscribe
- Mute
- Printer Friendly Page
Create an account on the HP Community to personalize your profile and ask a question
Your account also allows you to connect with HP support faster, access a personal dashboard to manage all of your devices in one place, view warranty information, case status and more.
Common problems HP Solution Center not working : Adobe Flash Player Error and Unable to scan
09-20-2017
11:47 PM
HP Recommended
- Mark as New
- Bookmark
- Subscribe
- Permalink
- Flag Post
Product: hp Laserjet Enterprise Pro 725
Operating System: Microsoft Windows 10 (64-bit)
Hi There
Iam Not able to use SCAN TO NETWORK FOLDER on all my windows 10 -64 Bit PC’s. I Have done similar sharing settings and my windows 7 PC’s and They Seems To Be working fine but when when I’m adding the same for my windows 10 pc , it shows an error» please verify the configuration settings».
7 REPLIES 7
09-21-2017
12:01 AM
HP Recommended
- Mark as New
- Bookmark
- Subscribe
- Permalink
- Flag Post
Hi Kumar,
Try the below steps: to make the Scan to network folder work
1. From the Home screen on the printer control panel, touch the Network 
2. Open a Web browser, and in the address line, type the IP address or host name of the printer exactly as it displays on the printer control panel. Press the Enter key on the computer keyboard. The EWS opens.
NOTE:
If the Web browser displays a message indicating that accessing the website might not be safe, select the option to continue to the website. Accessing this website will not harm the computer.
Method one: Use the Save to Network Folder Wizard
—This option opens the setup wizard that is in the HP Embedded Web Server (EWS) for the product. The setup wizard includes the options for basic configuration.
NOTE:
Before you begin: To display the printer’s IP address or host name, touch the Network 
-
Click the Scan/Digital Send tab. The E-mail and Save to Network Folder Quick Setup Wizards dialog opens.
-
Click the Save to Network Folder Quick Set Wizard link.
-
On the Add or Remove a Save to Network Folder Quick Set dialog, click Add.
NOTE:
Quick Sets are short-cut jobs that can be accessed on the product Home screen or within the Quick Sets application.
-
NOTE:
The Save to Network Folder feature can be minimally configured without creating a quick set. However, without the quick set, users must enter the destination folder information at the control panel for each scan job. A quick set is required to include Save to Network Folder metadata.
-
On the Add Folder Quick Set dialog, complete the following information:
-
In the Quick Set Title field, type a title.
NOTE:
Name the Quick Set something that users can understand quickly (e.g., «Scan and save to a folder»).
-
From the Button Location drop-down, select one of the following options to indicate where the Quick Set button will display on the product control panel:
-
Quick Sets Application
-
Home Screen
-
-
In the Quick Set Description field, type a description explaining what the Quick Set will save.
-
Click Next.
-
-
On the Configure Destination Folder dialog, complete the following information:
-
In the UNC Folder Path field, type a folder path where the scan will go.
The folder path can either be the fully-qualified domain name (FQDN) (e.g., \servername.us.companyname.netscans) or the IP address of the server (e.g., \16.88.20.20scans). Be sure that the folder path (e.g., scans) follows the FQDN or IP address.
NOTE:
The FQDN can be more reliable than the IP address. If the server gets its IP address via DHCP, the IP address can change. However, the connection with an IP address might be faster because the product does not need to use DNS to find the destination server.
-
From the Authentication Settings drop-down, select one of the following options:
-
Use credentials of user to connect after Sign In at the control panel
-
Always use these credentials
NOTE:
If Always use these credentials is selected, a user name and password must be entered in the corresponding fields, and the printer’s access to the folder must be verified by clicking Verify Access.
-
-
In the Windows Domain field, type the Windows domain.
NOTE:
To find the Windows domain in Windows 7, click Start, click Control Panel, click System.
To find the Windows domain in Windows 8, click Search, enter System in the search box, and then click System.
The domain is listed under Computer name, domain, and workgroup settings.
-
Click Next.
-
-
On the Configure File Scan Settings dialog, set the default scanning preferences for the Quick Set, and then click Next.
-
Review the Summary dialog, and then click Finish.
-
On the Save to Network Folder Setup dialog, review the selected settings, and then click Finish to complete the setup.
This should be of good help. Please do reply if this did not fix the issue.
Although I am an HP employee, I am speaking for myself and not for HP.
—Say «Thanks» by clicking the Kudos Star in the post that helped you.
—Please mark the post that solves your problem as «Accepted Solution»
Was this reply helpful?
Yes
No
09-21-2017
12:02 AM
HP Recommended
- Mark as New
- Bookmark
- Subscribe
- Permalink
- Flag Post
Hi,
Please follow the below steps
You’ll need to enable old-fashioned file sharing on Windows, as other operating systems can’t access homegroups. To do this, open the Control Panel and navigate to Network and Sharing > Change advanced sharing settings. Enable “network discovery” and “file and print sharing.”
Tweak the other options here if you’d like to share public folders over the network without requiring a password.
Locate the folder you want to share in Windows Explorer or File Explorer, right-click it, and select Properties. Click the Sharing tab and use the options here to share a folder and configure its permissions.
Access a Shared Folder from Windows
Visit the Network pane in Windows Explorer or File Explorer to view other computers sharing files with you. You’ll see properly configured Mac and Linux computers appear in this list along with nearby Windows PCs. Double-click a computer to view its shared files.
You can also connect directly to a computer if you know its name or IP address. Just type //COMPUTERNAME into Windows Explorer or File Explorer’s location bar and press Enter. Replace COMPUTERNAME with the computer’s local IP address if you want to connect directly to an IP address instead.
Although I am an HP employee, I am speaking for myself and not for HP.
—Say «Thanks» by clicking the Kudos Star in the post that helped you.
—Please mark the post that solves your problem as «Accepted Solution»
******Clicking the Thumbs-Up button is a way to say -Thanks!.******
I am an HP employee
Was this reply helpful?
Yes
No
09-21-2017
12:08 AM
HP Recommended
- Mark as New
- Bookmark
- Subscribe
- Permalink
- Flag Post
Hi Kumar,
Please follow the below steps:
Before you begin
NOTE:
To set up the Scan to Network Folder feature, the product must have an active network connection.
Administrators need the following items before beginning the configuration process.
Administrative access to the product
The fully-qualified domain name (FQDN) (e.g., servername.us.companyname.netscans) of the destination folder OR the IP address of the server (e.g., \16.88.20.20scans).
NOTE:
The use of the term «server» in this context refers to the computer where the shared folder resides.
NOTE:
The network folder must be set up as a shared folder for the Scan to Network Folder feature to work. For more information about setting up a shared folder, see Set up a shared folder (c04431534).
Step one: Access the HP Embedded Web Server (EWS)
From the Home screen on the printer control panel, touch the Network button to display the IP address or host name.
Open a Web browser, and in the address line, type the IP address or host name of the printer exactly as it displays on the printer control panel. Press the Enter key on the computer keyboard. The EWS opens.
Figure : Example of an IP address in a browser window
NOTE:
If the Web browser displays a message indicating that accessing the website might not be safe, select the option to continue to the website. Accessing this website will not harm the computer.
Figure : EWS home screen graphic
Set up Save to Network Folder
Method one: Use the Save to Network Folder Wizard
This option opens the setup wizard that is in the HP Embedded Web Server (EWS) for the product. The setup wizard includes the options for basic configuration.
NOTE:
Before you begin: To display the printer’s IP address or host name, touch the Network button on the printer’s control panel.
Click the Scan/Digital Send tab. The E-mail and Save to Network Folder Quick Setup Wizards dialog opens.
Click the Save to Network Folder Quick Set Wizard link.
On the Add or Remove a Save to Network Folder Quick Set dialog, click Add.
NOTE:
Quick Sets are short-cut jobs that can be accessed on the product Home screen or within the Quick Sets application.
NOTE:
The Save to Network Folder feature can be minimally configured without creating a quick set. However, without the quick set, users must enter the destination folder information at the control panel for each scan job. A quick set is required to include Save to Network Folder metadata.
On the Add Folder Quick Set dialog, complete the following information:
In the Quick Set Title field, type a title.
NOTE:
Name the Quick Set something that users can understand quickly (e.g., «Scan and save to a folder»).
From the Button Location drop-down, select one of the following options to indicate where the Quick Set button will display on the product control panel:
Quick Sets Application
Home Screen
In the Quick Set Description field, type a description explaining what the Quick Set will save.
Click Next.
On the Configure Destination Folder dialog, complete the following information:
In the UNC Folder Path field, type a folder path where the scan will go.
The folder path can either be the fully-qualified domain name (FQDN) (e.g., \servername.us.companyname.netscans) or the IP address of the server (e.g., \16.88.20.20scans). Be sure that the folder path (e.g., scans) follows the FQDN or IP address.
NOTE:
The FQDN can be more reliable than the IP address. If the server gets its IP address via DHCP, the IP address can change. However, the connection with an IP address might be faster because the product does not need to use DNS to find the destination server.
From the Authentication Settings drop-down, select one of the following options:
Use credentials of user to connect after Sign In at the control panel
Always use these credentials
NOTE:
If Always use these credentials is selected, a user name and password must be entered in the corresponding fields, and the printer’s access to the folder must be verified by clicking Verify Access.
In the Windows Domain field, type the Windows domain.
NOTE:
To find the Windows domain in Windows 7, click Start, click Control Panel, click System.
To find the Windows domain in Windows 8, click Search, enter System in the search box, and then click System.
The domain is listed under Computer name, domain, and workgroup settings.
Click Next.
On the Configure File Scan Settings dialog, set the default scanning preferences for the Quick Set, and then click Next.
Review the Summary dialog, and then click Finish.
On the Save to Network Folder Setup dialog, review the selected settings, and then click Finish to complete the setup.
Method two: Use Save to Network Folder Setup
This option enables advanced configuration of the Save to Network Folder feature using the HP Embedded Web Server (EWS) for the product.
NOTE:
Before you begin: To display the printer’s IP address or host name, touch the Network button on the printer’s control panel.
Step one: Begin the configuration
Click the Scan/Digital Send tab.
On the left navigation menu, click the Save to Network Folder Setup link.
Step two: Configure the Save to Network Folder settings
On the Save to Network Folder Setup dialog, select the Enable Save to Network Folder check box. If this box is not selected, the feature is unavailable at the product control panel.
In the Quick Sets area, click Add. The Quick Set Wizard opens.
NOTE:
Quick Sets are short-cut jobs that can be accessed on the product Home screen or within the Quick Sets application.
NOTE:
The Save to Network Folder feature can be minimally configured without creating a quick set. However, without the quick set, users must enter the destination folder information at the control panel for each scan job. A quick set is required to include Save to Network Folder metadata.
hope this fixes your issue
Although I am an HP employee, I am speaking for myself and not for HP.
—Say «Thanks» by clicking the Kudos Star in the post that helped you.
—Please mark the post that solves your problem as «Accepted Solution»
Was this reply helpful?
Yes
No
09-21-2017
01:26 AM
HP Recommended
- Mark as New
- Bookmark
- Subscribe
- Permalink
- Flag Post
Hi there,
I am attaching one of our support document on scan to network folder related.
HP LaserJet Pro MFP — Scan to a network folder
From <https://support.hp.com/wise/DocumentDetail/ams-en?contentType=Support%20Document&docId=c05061054>
one additional suggestion I would give, is try to using the Scan to Network Folder Wizard, within Full solution package when installed. you could check what is the folder permission would require after using the Wizard to setup and compare with your destination folder for any difference.
hope it helps.
««««««««««««««`
I am an HP employee.
Say Thanks by clicking the Kudos Star in the post that helped you.
Please mark the post that solves your problem as Accepted Solution.
Was this reply helpful?
Yes
No
09-21-2017
03:33 AM
HP Recommended
- Mark as New
- Bookmark
- Subscribe
- Permalink
- Flag Post
Hi,
Please find the STEP by STEP solution for SCAN TO NETWORK FOLDER.
1> Create a folder on your desktop
right click>new>folder>name the file
2>Right click on the folder>properties
3>a windows gets opened>select the Sharing option >advance sharing>share this folder>permissions>everyone>allow full control>apply ok>apply ok>close
make sure before closing>copy the network path and save it
4> For access: Right click on the folder>properties
Select security tab>edi>add>everyone>ok> allow full control>apply ok.
For scan folder>open the EWS page
put the Printer IP address in any of the browser.
once it get opened>on left side of the page select network folder setup>new> paste the network path which you had copied earlier>give the display name > USERNAME and PASSWORD> save and test.
result: the test has been completed successfully.
then go near to the printer>select the disply name and scan it.
I hope the Issue will get resolved.
If you face any issues contact to HP care.
Thanks,
Although I am an HP employee, I am speaking for myself and not for HP.
Say «Thanks» by clicking the Kudos Star in the post that helped you.
Please mark the post that solves your problem as «Accepted Solution»
#HP Expert Day
Was this reply helpful?
Yes
No
Voochy
1
1
0
61,583
New member
07-17-2018
12:38 PM
HP Recommended
- Mark as New
- Bookmark
- Subscribe
- Permalink
- Flag Post
Using an HP 476NW with Windows 10 over wired Scanning to network folder would mysteriously stop working eventhough nothing in any settings changed.
I spent hours & hours trying o solve this issue. Here is what I found:
2-3 causes to the problem.
We changed all of the following and all is good now.
- Norton firewall adjusted to allow the printer through the firewall (except the printer from being blocked);
- I was using a PIN on Windows 10 – I stopped using that and changed the windows logon to a a password and not a PIN
- On the scanning software – changed the network path from words (\networkscanetc) to the computers IP address (192.168.x.x\networkscanetc).
It has been working for 1 plus week with no errors which is the longest span ever without errors.
KD
Was this reply helpful?
Yes
No
Jim-SG
1
0
0
54,238
New member
11-21-2018
03:48 PM
HP Recommended
- Mark as New
- Bookmark
- Subscribe
- Permalink
- Flag Post
Tried all the steps. Same issue keeping coming back every 2-3 weeks! Is there a way to have it resolved permanently?
Was this reply helpful?
Yes
No
Be alert for scammers posting fake support phone numbers and/or email addresses on the community.
If you think you have received a fake HP Support message, please report it to us by clicking on «Flag Post».
† The opinions expressed above are the personal opinions of the authors, not of HP. By using this site, you accept the Terms of Use and Rules of Participation.
-
English
Open Menu

- Sign up
- Sign in
- HP Community
- Printers
- Scanning, Faxing, and Copying
- Scan to Network Folder
Options
- Mark Topic as New
- Mark Topic as Read
- Float this Topic for Current User
- Bookmark
- Subscribe
- Mute
- Printer Friendly Page
Create an account on the HP Community to personalize your profile and ask a question
Your account also allows you to connect with HP support faster, access a personal dashboard to manage all of your devices in one place, view warranty information, case status and more.
Common problems HP Solution Center not working : Adobe Flash Player Error and Unable to scan
09-20-2017
11:47 PM
HP Recommended
- Mark as New
- Bookmark
- Subscribe
- Permalink
- Flag Post
Product: hp Laserjet Enterprise Pro 725
Operating System: Microsoft Windows 10 (64-bit)
Hi There
Iam Not able to use SCAN TO NETWORK FOLDER on all my windows 10 -64 Bit PC’s. I Have done similar sharing settings and my windows 7 PC’s and They Seems To Be working fine but when when I’m adding the same for my windows 10 pc , it shows an error» please verify the configuration settings».
7 REPLIES 7
09-21-2017
12:01 AM
HP Recommended
- Mark as New
- Bookmark
- Subscribe
- Permalink
- Flag Post
Hi Kumar,
Try the below steps: to make the Scan to network folder work
1. From the Home screen on the printer control panel, touch the Network 
2. Open a Web browser, and in the address line, type the IP address or host name of the printer exactly as it displays on the printer control panel. Press the Enter key on the computer keyboard. The EWS opens.
NOTE:
If the Web browser displays a message indicating that accessing the website might not be safe, select the option to continue to the website. Accessing this website will not harm the computer.
Method one: Use the Save to Network Folder Wizard
—This option opens the setup wizard that is in the HP Embedded Web Server (EWS) for the product. The setup wizard includes the options for basic configuration.
NOTE:
Before you begin: To display the printer’s IP address or host name, touch the Network 
-
Click the Scan/Digital Send tab. The E-mail and Save to Network Folder Quick Setup Wizards dialog opens.
-
Click the Save to Network Folder Quick Set Wizard link.
-
On the Add or Remove a Save to Network Folder Quick Set dialog, click Add.
NOTE:
Quick Sets are short-cut jobs that can be accessed on the product Home screen or within the Quick Sets application.
-
NOTE:
The Save to Network Folder feature can be minimally configured without creating a quick set. However, without the quick set, users must enter the destination folder information at the control panel for each scan job. A quick set is required to include Save to Network Folder metadata.
-
On the Add Folder Quick Set dialog, complete the following information:
-
In the Quick Set Title field, type a title.
NOTE:
Name the Quick Set something that users can understand quickly (e.g., «Scan and save to a folder»).
-
From the Button Location drop-down, select one of the following options to indicate where the Quick Set button will display on the product control panel:
-
Quick Sets Application
-
Home Screen
-
-
In the Quick Set Description field, type a description explaining what the Quick Set will save.
-
Click Next.
-
-
On the Configure Destination Folder dialog, complete the following information:
-
In the UNC Folder Path field, type a folder path where the scan will go.
The folder path can either be the fully-qualified domain name (FQDN) (e.g., \servername.us.companyname.netscans) or the IP address of the server (e.g., \16.88.20.20scans). Be sure that the folder path (e.g., scans) follows the FQDN or IP address.
NOTE:
The FQDN can be more reliable than the IP address. If the server gets its IP address via DHCP, the IP address can change. However, the connection with an IP address might be faster because the product does not need to use DNS to find the destination server.
-
From the Authentication Settings drop-down, select one of the following options:
-
Use credentials of user to connect after Sign In at the control panel
-
Always use these credentials
NOTE:
If Always use these credentials is selected, a user name and password must be entered in the corresponding fields, and the printer’s access to the folder must be verified by clicking Verify Access.
-
-
In the Windows Domain field, type the Windows domain.
NOTE:
To find the Windows domain in Windows 7, click Start, click Control Panel, click System.
To find the Windows domain in Windows 8, click Search, enter System in the search box, and then click System.
The domain is listed under Computer name, domain, and workgroup settings.
-
Click Next.
-
-
On the Configure File Scan Settings dialog, set the default scanning preferences for the Quick Set, and then click Next.
-
Review the Summary dialog, and then click Finish.
-
On the Save to Network Folder Setup dialog, review the selected settings, and then click Finish to complete the setup.
This should be of good help. Please do reply if this did not fix the issue.
Although I am an HP employee, I am speaking for myself and not for HP.
—Say «Thanks» by clicking the Kudos Star in the post that helped you.
—Please mark the post that solves your problem as «Accepted Solution»
Was this reply helpful?
Yes
No
09-21-2017
12:02 AM
HP Recommended
- Mark as New
- Bookmark
- Subscribe
- Permalink
- Flag Post
Hi,
Please follow the below steps
You’ll need to enable old-fashioned file sharing on Windows, as other operating systems can’t access homegroups. To do this, open the Control Panel and navigate to Network and Sharing > Change advanced sharing settings. Enable “network discovery” and “file and print sharing.”
Tweak the other options here if you’d like to share public folders over the network without requiring a password.
Locate the folder you want to share in Windows Explorer or File Explorer, right-click it, and select Properties. Click the Sharing tab and use the options here to share a folder and configure its permissions.
Access a Shared Folder from Windows
Visit the Network pane in Windows Explorer or File Explorer to view other computers sharing files with you. You’ll see properly configured Mac and Linux computers appear in this list along with nearby Windows PCs. Double-click a computer to view its shared files.
You can also connect directly to a computer if you know its name or IP address. Just type //COMPUTERNAME into Windows Explorer or File Explorer’s location bar and press Enter. Replace COMPUTERNAME with the computer’s local IP address if you want to connect directly to an IP address instead.
Although I am an HP employee, I am speaking for myself and not for HP.
—Say «Thanks» by clicking the Kudos Star in the post that helped you.
—Please mark the post that solves your problem as «Accepted Solution»
******Clicking the Thumbs-Up button is a way to say -Thanks!.******
I am an HP employee
Was this reply helpful?
Yes
No
09-21-2017
12:08 AM
HP Recommended
- Mark as New
- Bookmark
- Subscribe
- Permalink
- Flag Post
Hi Kumar,
Please follow the below steps:
Before you begin
NOTE:
To set up the Scan to Network Folder feature, the product must have an active network connection.
Administrators need the following items before beginning the configuration process.
Administrative access to the product
The fully-qualified domain name (FQDN) (e.g., servername.us.companyname.netscans) of the destination folder OR the IP address of the server (e.g., \16.88.20.20scans).
NOTE:
The use of the term «server» in this context refers to the computer where the shared folder resides.
NOTE:
The network folder must be set up as a shared folder for the Scan to Network Folder feature to work. For more information about setting up a shared folder, see Set up a shared folder (c04431534).
Step one: Access the HP Embedded Web Server (EWS)
From the Home screen on the printer control panel, touch the Network button to display the IP address or host name.
Open a Web browser, and in the address line, type the IP address or host name of the printer exactly as it displays on the printer control panel. Press the Enter key on the computer keyboard. The EWS opens.
Figure : Example of an IP address in a browser window
NOTE:
If the Web browser displays a message indicating that accessing the website might not be safe, select the option to continue to the website. Accessing this website will not harm the computer.
Figure : EWS home screen graphic
Set up Save to Network Folder
Method one: Use the Save to Network Folder Wizard
This option opens the setup wizard that is in the HP Embedded Web Server (EWS) for the product. The setup wizard includes the options for basic configuration.
NOTE:
Before you begin: To display the printer’s IP address or host name, touch the Network button on the printer’s control panel.
Click the Scan/Digital Send tab. The E-mail and Save to Network Folder Quick Setup Wizards dialog opens.
Click the Save to Network Folder Quick Set Wizard link.
On the Add or Remove a Save to Network Folder Quick Set dialog, click Add.
NOTE:
Quick Sets are short-cut jobs that can be accessed on the product Home screen or within the Quick Sets application.
NOTE:
The Save to Network Folder feature can be minimally configured without creating a quick set. However, without the quick set, users must enter the destination folder information at the control panel for each scan job. A quick set is required to include Save to Network Folder metadata.
On the Add Folder Quick Set dialog, complete the following information:
In the Quick Set Title field, type a title.
NOTE:
Name the Quick Set something that users can understand quickly (e.g., «Scan and save to a folder»).
From the Button Location drop-down, select one of the following options to indicate where the Quick Set button will display on the product control panel:
Quick Sets Application
Home Screen
In the Quick Set Description field, type a description explaining what the Quick Set will save.
Click Next.
On the Configure Destination Folder dialog, complete the following information:
In the UNC Folder Path field, type a folder path where the scan will go.
The folder path can either be the fully-qualified domain name (FQDN) (e.g., \servername.us.companyname.netscans) or the IP address of the server (e.g., \16.88.20.20scans). Be sure that the folder path (e.g., scans) follows the FQDN or IP address.
NOTE:
The FQDN can be more reliable than the IP address. If the server gets its IP address via DHCP, the IP address can change. However, the connection with an IP address might be faster because the product does not need to use DNS to find the destination server.
From the Authentication Settings drop-down, select one of the following options:
Use credentials of user to connect after Sign In at the control panel
Always use these credentials
NOTE:
If Always use these credentials is selected, a user name and password must be entered in the corresponding fields, and the printer’s access to the folder must be verified by clicking Verify Access.
In the Windows Domain field, type the Windows domain.
NOTE:
To find the Windows domain in Windows 7, click Start, click Control Panel, click System.
To find the Windows domain in Windows 8, click Search, enter System in the search box, and then click System.
The domain is listed under Computer name, domain, and workgroup settings.
Click Next.
On the Configure File Scan Settings dialog, set the default scanning preferences for the Quick Set, and then click Next.
Review the Summary dialog, and then click Finish.
On the Save to Network Folder Setup dialog, review the selected settings, and then click Finish to complete the setup.
Method two: Use Save to Network Folder Setup
This option enables advanced configuration of the Save to Network Folder feature using the HP Embedded Web Server (EWS) for the product.
NOTE:
Before you begin: To display the printer’s IP address or host name, touch the Network button on the printer’s control panel.
Step one: Begin the configuration
Click the Scan/Digital Send tab.
On the left navigation menu, click the Save to Network Folder Setup link.
Step two: Configure the Save to Network Folder settings
On the Save to Network Folder Setup dialog, select the Enable Save to Network Folder check box. If this box is not selected, the feature is unavailable at the product control panel.
In the Quick Sets area, click Add. The Quick Set Wizard opens.
NOTE:
Quick Sets are short-cut jobs that can be accessed on the product Home screen or within the Quick Sets application.
NOTE:
The Save to Network Folder feature can be minimally configured without creating a quick set. However, without the quick set, users must enter the destination folder information at the control panel for each scan job. A quick set is required to include Save to Network Folder metadata.
hope this fixes your issue
Although I am an HP employee, I am speaking for myself and not for HP.
—Say «Thanks» by clicking the Kudos Star in the post that helped you.
—Please mark the post that solves your problem as «Accepted Solution»
Was this reply helpful?
Yes
No
09-21-2017
01:26 AM
HP Recommended
- Mark as New
- Bookmark
- Subscribe
- Permalink
- Flag Post
Hi there,
I am attaching one of our support document on scan to network folder related.
HP LaserJet Pro MFP — Scan to a network folder
From <https://support.hp.com/wise/DocumentDetail/ams-en?contentType=Support%20Document&docId=c05061054>
one additional suggestion I would give, is try to using the Scan to Network Folder Wizard, within Full solution package when installed. you could check what is the folder permission would require after using the Wizard to setup and compare with your destination folder for any difference.
hope it helps.
««««««««««««««`
I am an HP employee.
Say Thanks by clicking the Kudos Star in the post that helped you.
Please mark the post that solves your problem as Accepted Solution.
Was this reply helpful?
Yes
No
09-21-2017
03:33 AM
HP Recommended
- Mark as New
- Bookmark
- Subscribe
- Permalink
- Flag Post
Hi,
Please find the STEP by STEP solution for SCAN TO NETWORK FOLDER.
1> Create a folder on your desktop
right click>new>folder>name the file
2>Right click on the folder>properties
3>a windows gets opened>select the Sharing option >advance sharing>share this folder>permissions>everyone>allow full control>apply ok>apply ok>close
make sure before closing>copy the network path and save it
4> For access: Right click on the folder>properties
Select security tab>edi>add>everyone>ok> allow full control>apply ok.
For scan folder>open the EWS page
put the Printer IP address in any of the browser.
once it get opened>on left side of the page select network folder setup>new> paste the network path which you had copied earlier>give the display name > USERNAME and PASSWORD> save and test.
result: the test has been completed successfully.
then go near to the printer>select the disply name and scan it.
I hope the Issue will get resolved.
If you face any issues contact to HP care.
Thanks,
Although I am an HP employee, I am speaking for myself and not for HP.
Say «Thanks» by clicking the Kudos Star in the post that helped you.
Please mark the post that solves your problem as «Accepted Solution»
#HP Expert Day
Was this reply helpful?
Yes
No
Voochy
1
1
0
61,583
New member
07-17-2018
12:38 PM
HP Recommended
- Mark as New
- Bookmark
- Subscribe
- Permalink
- Flag Post
Using an HP 476NW with Windows 10 over wired Scanning to network folder would mysteriously stop working eventhough nothing in any settings changed.
I spent hours & hours trying o solve this issue. Here is what I found:
2-3 causes to the problem.
We changed all of the following and all is good now.
- Norton firewall adjusted to allow the printer through the firewall (except the printer from being blocked);
- I was using a PIN on Windows 10 – I stopped using that and changed the windows logon to a a password and not a PIN
- On the scanning software – changed the network path from words (\networkscanetc) to the computers IP address (192.168.x.x\networkscanetc).
It has been working for 1 plus week with no errors which is the longest span ever without errors.
KD
Was this reply helpful?
Yes
No
Jim-SG
1
0
0
54,238
New member
11-21-2018
03:48 PM
HP Recommended
- Mark as New
- Bookmark
- Subscribe
- Permalink
- Flag Post
Tried all the steps. Same issue keeping coming back every 2-3 weeks! Is there a way to have it resolved permanently?
Was this reply helpful?
Yes
No
Be alert for scammers posting fake support phone numbers and/or email addresses on the community.
If you think you have received a fake HP Support message, please report it to us by clicking on «Flag Post».
† The opinions expressed above are the personal opinions of the authors, not of HP. By using this site, you accept the Terms of Use and Rules of Participation.
-
English
Open Menu

🔥 В данной статье вы узнаете как настроить МФУ МФУ HP MFP M428fdn, а также как правильно нужно настроить сканирование в сетевую папку, но основная статья будет посвящена ошибке которая возникла при настройке шаблона который создается под сканирование в определенную папку.
✅ Всем привет! Чтобы расширить свою аудиторию я на блоге разместил личный сотовый телефон, где каждый может мне написать или позвонить со своей проблемой по компьютерам или гаджетам и я постараюсь ему помочь. Так и получилось сегодня, позвонил один из моих читателей и попросил помощи в настройке сетевого сканирования на аппарате от компании Hewlett-Packard МФУ HP MFP M428fdn. Они почти целый день бились с настройками, а до этого по их словам уже несколько месяцев ничего не работало и они сканировали на другом мфу.
В данной статье я хочу раскрыть след вопросы:
- настройка сети на мфу HP MFP M428fdn
- настройка сетевого сканирования
- частые ошибки которые возникают при настройке сетевого сканирования
Как настроить сетевой сканер
Для настройки сетевого сканера на принтере HP MFP M428fdn необходимо для начала сам аппарат сделать сетевым, т.е. подключить к нему сетевой провод и прописать сетевые настройки через панель управления находящуюся на самом принтере. Если это уже было сделано и принтер может спокойно печатать по сети можно приступить к самому процессу настройки сетевого сканирования для этого делаем след шаги:
- Через панель управления на принтере узнаем какой ip адрес у нашего устройства (для примера возьмем адрес http://192.168.1.20/ )
- Открываем любой браузер и в адресную строку вставляем или забиваем адрес http://192.168.204.250/
- На открывшейся странице в левой части нажимаем на меню и выбираем Сканирование
- Далее выбираем из меню Сканирование в сетевую папку и в открывшемся подменю выбираем Шаблоны
- Нажимаем на плюсик (рис. 5) и заполняем поля сетевой папки куда будут складываться все сканы.
- После этого нажимаете Применить/проверить и если все ок у вас появится зеленая галочка, то можете на МФУ hp mfp 426 fdn сканировать документы, если вылетела ошибка, читаем дальше.
Как правильно настроить сетевую папку
т.к. на мой блог приходят люди с разным опытом владения ПК, я буду описывать некоторые шаги максимально подробно. Если вы считаете, что данный раздел вам не нужен переходите к следующему.
В моем случае необходимо было настроить сетевую папку не на сервере, а именно на компьютере у пользователя, давайте рассмотрим пошаговые действия как создать сетевую папку и дать доступе к ней МФУ.
- Создаем на компьютере еще одного пользователя, для примера назовем его MFU и зададим пароль “допустим” 12345678
- Далее создадим папку на компьютере куда будут сканироваться документы и сделаем ее сетевой, а также дадим максимальный доступ нашему пользователю MFU
- После этого открываем проводник и проверяем, что папка видна в сети. Для этого открываем папку (рис 9) и в адресную строку вбиваем адрес \127.0.0.1 это ваш компьютер и если вы увидели имя папки которую создавали для сканера, значит все отлично и теперь переходим к настройке уже на самом принтере.
- Теперь переходим в браузер, где нам нужно вбить сетевые настройки для сканирования. Пишем полный путь к нашей сетевой папке на компе, только вместо \127.0.0.1путь папки пишем свой ip компьютера (рис. 6 ) далее прописываем имя пользователя и пароль в нашем случае это MFU и пароль 12345678 (рис. 7 ) (у меня на примере еще стоит expert это название компьютера это иногда бывает важно! Если у вас не прошли настройки пропишите перед паролем имя компьютера)
- Нажимаем Применить/проверить и тут два рианта, либо зеленая галочка которая сигнализирует что все ок, либо красный крест
Ошибки при настройке сетевого сканирования на HP MFP M428fdn
практически у всех кто начинает настраивать сетевой сканер на МФУ всегда возникают ошибки, но бывают ошибки связанные с неправильными настройками, а бывают и более серьезные. Давайте рассмотрим самые распространенные ошибки
Сетевые настройки
в моем видео я нарвался пожалуй на самую странную ошибку которая могла быть, но главное я ее нашел и решил.
У меня была проблема, что в офисе, где я настраивал МФУ была неправильно настроена сетка или маршрутизатор в результате чего HP не мог выйти в инет.
Когда я изменил DNS с автоматического на ручной и дописал Гугловский днс 8.8.8.8 все заработало!
Не правильный логин или пароль
при создании пользователя бывает ошибка в том, что устройство может не принять пароль если вы не пропишите в имени пользователя имя компьютера т.е.:
- логин – имя_компьютераимя_пользователя
- пароль – пароль
Не включены доп функции
еще причина неработоспособности какой то из функций МФУ может быть банальное отключение ее в настройках аппарата.
Чтобы проверить включена данная функция или нет достаточно зайти в:
- открываем браузер и заходим через web интерфейс на наш МФУ
- переходим в меню Параметры
- далее открываем подменю Защита
- и открываем меню Параметры Администрирования
- и проверяем все ли настройки включены какие нам нужны
Видео инструкция
Доброго дня коллеги!
Есть компьютер с Win10Pro. На нем расшарена папка ScanHP с полным доступом для локальной учетки. На устройстве HP LaserJet Enterprise 700 color MFP M775 через веб-интерфейс настроен профиль сканирования в эту папку с учетными данными локальной учетки (которая имеет право на запись в эту папку). Такая схема работала. Работала ровно до того момента, пока не обновили Windows 10 до билда 1703. После обновления такая схема работать перестала, т.к. МФУ не видит этой папки (отсутствующий путь) и заново настроить возможности нет (при добавлении профиля для сканирования не проходит аутентификацию до этой папки). С компьютеров под управлением Windows7Ent проблем нет, как и ранее. Есть подозрение, что при обновлении W10 прошли какие-то изменения в протоколе SMB, которых МФУ не понимает. На четырех компьютерах с этим же билдом такая проблема. МФУ пробовали прошить, но всё тщетно.
Есть вариант со сканированием в FTP-папку, но это крайний вариант, хотелось бы решить проблему более грамотно, вернуть сканирование в виндовую шару, т.к. таких устройств много. Буду рад любым мыслям.
Содержание
- Как подключить сканер к компьютеру в Windows 10
- Установка локального устройства
- Настройка сетевого устройства
- Приложение для сканирования
- Инструкция по установке и настройке сканера для удаленного сетевого сканирования
- Подключение сканера по локальной сети
- Типы подключения
- Прямое
- Программы для создания сервера сканирования
- RemoteScan
- Blind Scanner
- Немного теории (о драйверах)
- TWAIN Direct
- Утилиты для сканирования
- XnView
- WinScan2Pdf
- Как «расшарить» (настроить общий доступ)
- Сканирование документов в Windows 10 и 7
- «Факсы и сканирование» в Windows 7
- Как отсканировать документ на Виндовс 10
- Проверяем совместимость
- Устанавливаем сканер
- Программы для работы
- «Мастер» от производителя техники
- Приложение «Сканер»
- Видеоинструкция
- Если сканер не работает
- Утилита устранения неисправностей
- Ручная установка оборудования
- Конфликты
Как подключить сканер к компьютеру в Windows 10
Чтобы подключить к компьютеру сканер нужно соединить устройства между собой кабелем и установить пакет драйверов, который станет связующим звеном для нового оборудования в Windows 10. В комплекте должны быть шнуры (питания и USB), руководство пользователя и программное обеспечение. В нашей инструкции подробно описан процесс установки, а также рассмотрены оптимальные настройки конфигурации.
Установка локального устройства
Сначала поговорим о самом простом варианте, если устройства находятся в одной комнате. Все, что вам нужно сделать в этом случае, — это использовать кабель, который обычно идет в комплекте. Подавляющее большинство современного оборудования имеют интерфейс USB, однако периферийные устройства на базе COM никогда не выходили из моды. И здесь мы сталкиваемся с небольшой проблемой, поскольку на современных ПК почти не используется последовательный порт. Это означает, что вам понадобится какой-то конвертер, программный или аппаратный.
Итак, вот что вам нужно сделать, при условии, что у вас есть кабель, а расстояние недостаточно велико:
- Подключите один USB-штекер кабеля к сканеру, а другой — к любому свободному USB-разъему на вашем ПК;
- Откройте меню «Пуск» и в пункте «Найти» введите «Принтеры и сканеры» и перейдите в этот раздел;
- Щелкните кнопку «Добавить» и отметьте свою модель из всего списка.
Если ваша операционная система не смогла установить драйверы автоматически, вы всегда найдете их на сайте изготовителя. Обычно производители поставляют вместе с оборудованием диск с необходимым программным обеспечением, который содержит как драйвера, так и приложения для сканирования. Если у вас его нет, придется искать в интернете.
Настройка сетевого устройства
Рассмотрим случай, если сканер находится далеко от вашего ПК, и вы не можете просто физически подключить их с помощью кабеля. Что ж, технически настройка через сеть не будет чем-то отличаться от локальной. За исключением того, что вам нужно позаботиться о стабильном сетевом соединении. Необходимо сделать следующее:
- В меню «Найти» наберите «Принтеры и сканеры»;
- Щелкните «Добавить»;
- Эти действия подходят как для проводного, так и для беспроводного оборудования.
Приложение для сканирования
Теперь давайте перейдем к нашему основному вопросу. Поэтому следующая важная вещь, о которой вам нужно знать, — это то, что вы не сможете сканировать в Windows 10, если не установите приложение Windows Scan. Эта программа доступна в Microsoft Store, так что скачайте ее оттуда.
- Запустите приложение Scan, используя поиск в меню.
- Положите документ на планшет сканера и закройте крышку (или поместите его в устройство подачи документов, если оно есть).
- Выберите источник, из которого вы собираетесь сканировать.
- Выберите расширение файла для создаваемого документа.
- Отметьте целевую папку.
- Щелкните «Сканировать» и «Просмотр», чтобы проверить, подходят ли результаты. При необходимости отредактируйте полученный файл и сохраните его в папке назначения.
Теперь вы можете максимально использовать потенциал вашего нового оборудования, оцифровав свою документацию и, таким образом, сэкономив деньги и свое рабочее время. Итак, что вы скажете, чтобы воплотить свои новые знания в жизнь? Наконец-то пришло время оцифровать архивы семейных фото для более удобного обмена и хранения.
Инструкция по установке и настройке сканера для удаленного сетевого сканирования
Сканирование по локальной сети разного рода документов, картинок или фотографий очень популярно в домашних условиях, а тем более в офисах. В этом материале собраны рекомендации и подробное описание каждого шага по подключению, установке и настройке сканера для удаленной роботы через интерфейсы USB и Ethernet. А также найдете детальную инструкцию по «расшариванию» (предоставлению общего доступа), что сделает устройство сетевым и даст возможность сканировать с других «клиентов».
Подключение сканера по локальной сети
Разберемся детально между разницей в «локальном» и «сетевом» подключении, при котором сканер все же будет доступен удаленно. Для неопытного пользователя, вроде как все очевидно, — устройство попросту подсоединено разными кабелями. Но если «копнуть» глубже, то очевидным будет факт — в первом случае техника не будет иметь своего адреса в сети, а во втором — будет.
Типы подключения
При соединении через USB интерфейс сканер не получает адреса и полностью зависим от ПК или ноутбука, с которым работает в паре. Физически техника соединяется в одну связку с компьютером через кабель USB или, но реже, технологию Bluetooth. Теперь сканирующий «девайс» правильно называть персональным периферийным оборудованием. А также к нему применимо слово «локальное», хотя это еще не значить невозможность сканировать через сеть.
Если используется технология «Блутуз», то это не будет та же схема работы, что с «ВайФай». Не стоит путать эти два варианта.
Свой локальный принтер со сканером можно довольно просто и быстро настроить для всеобщего пользования. Эта процедура называется «расшарить» или «дать общий доступ». Только так он станет видимым для других клиентов в одной «локалке», что позволит им его использовать по прямому назначению. Но следует помнить, что по-прежнему схема «общения» устройств осталась не измененной. Клиент обращается к «компу», на котором находится наш сканер. Там должен быть установлен сканер-сервер. Это специальная программа. И уже тот «дает» команды на сканирование. В итоге ПК должен быть всегда включен, на нем установлена и запущена специальная утилита-сервер обязательно активный в момент обращения. Выглядит сложно, но не так оно страшно. Это самым популярный вариант настройки сетевого сканирования в «Виндовс».
Такой способ подключения широко распространен из-за отсутствия в бюджетных домашних сканеров, а в большинстве случаев это МФУ, сетевого интерфейса.
Прямое
Такой тип подразумевает «выдачу» сканеру отдельного IP для идентификации его в «локалке» и работы с ним с использованием этих уникальных данных. Техника является самостоятельным сетевым устройством со всеми вытекающими из этого плюсами. Как минимум: не нужно постоянно следить за включением «ведущего ПК», отдельно настраивать сканирование с других операционных систем не Виндовс или мобильных устройств. Для таких возможностей модель сканера должна быть оборудована сетевой картой или модулем Wi-Fi. Узнать об их наличии можно из технических характеристик устройства.
Технически сканер включается в сеть через розетку Ethernet, патч-кордом напрямую в роутер, если такой есть в сети, или через Wi-Fi. Последний вариант актуален для беспроводной техники. Узнать IP принтера со сканером часто нужно, когда его выдача происходит автоматически, а не устанавливается вручную.
Программы для создания сервера сканирования
Эти программы нужно устанавливать на компьютере или ноутбуке, к которому подключен сканер.
RemoteScan
Server
Скачайте на свой компьютер дистрибутив утилиты RemoteScan. Ее легко найти в сети. Распакуйте и запустите установочный файл. Дождитесь появления окна с выбором типа установки.
Выберите второй вариант — серверное ПО. Нажмите кнопку «Next», а потом еще раз в других окнах. Если на ПК не отключен Брандмауэр или есть антивирус, то может возникнуть попытка блокировать работу программы. Разрешите «RemoteScan» доступ к сети без ограничений. После программа будет автоматически запущена. Первый раз нужно сделать выбор модели сканера для работы с ним по умолчанию.
Кликните по нужному варианту.
Client
Инсталлируете RemoteScan Client на «компе», с которого хотите сканировать по сети. Запускаем тот же файл, что при установке серверной части. Только в этот раз выбираем первый вариант — клиентский «софт».
Blind Scanner
Server
Альтернативой может быть Blind Scanner. Все аналогично по установке и работе. Устанавливаем на машину со сканером версию «сервер», на клиентские — «client». Взять файл инсталляции можно на официальном сайте по адресу www.blindscanner.com/ru/download.html. Выберите версию «Pro».
- Запускаем файл установки.
- Жмем «Далее».
- Соглашаемся со всеми условиями.
- Здесь ничего не меняем.
- При необходимости папку установки можно сменить.
- Выбираем серверный вариант. Он первый по списку.
- По желанию можно сменить название ярлыка.
- Жмем кнопку «Установить».
- После запускаем программу, если это не произошло автоматически.
- В окне выбираем нужную модель сканера.
- Отмечаем режим запуска как «Приложение».
- Переходим на клиентский компьютер для установки версии «Client».
Client
Установка этой версии производится аналогично серверной. Исключение только в выборе компонентов на шаге №5. Здесь следует отметить вариант «BlindScanner Pro TWAIN-драйвер (Клиент)».
Немного теории (о драйверах)
Сетевые сканеры используют один из перечня популярных сейчас драйверов. Это могут быть TWAIN, ISIS, SANE или WIA. Понятными словами они представляют собой некий «переходник» или «звено» между управляющим программным обеспечением устройства и приложением для сканирования.
Потому операционной системе на клиенте неважно подключен сканер по сети или локально. Должен быть доступ к управляющему драйверу. Минусом этой схемы является отсутствие кроссплатформенности. Вследствие чего работа с других ОС или мобильных устройств настраивается дополнительно.
TWAIN Direct
Решение от одноименного консорциума довольно неплохое. Его суть — перенос всей работы «внутрь» устройства. В нашем случае сканирующего аппарата или МФУ. Работы с другими программами выполняется на основе REST API. Отметим, что это хорошее решение. Но имеет свои недостатки:
- Приобрести такую технику сложно. Таких моделей практически нет. Поддерживать технологию для производителя материально невыгодно.
- Безопасность, особенно важна в офисах компаний, не на высоком уровне. А потому на риски идти не решится никто. А также это дополнительная работа для системного администратора по постоянному мониторингу и «закрыванию» возможных уязвимостей.
Утилиты для сканирования
XnView
По адресу http://www.xnview.com/en/xnview/#downloads можно получить файл установки популярной программы для сканирования XnView. Скачиваем и устанавливаем. В процессе инсталляции не меняйте никаких настроек. Согласитесь с лицензионными условиями и везде нажимайте «Next».
WinScan2Pdf
Еще один достойный вариант. Программа может сканировать сразу несколько листов в один документ, что очень удобно. При запуске нужно выбирать не реальное устройство, а RemoteScan. Это виртуальный сканер, за которым прячется реальный сетевой.
Как «расшарить» (настроить общий доступ)
Как такового понятия для этого вида техники не существует. По сути, настройка общего доступа к сканеру в локальной сети сводится к установке серверной версии специального программного обеспечения на компьютере, к которому подключен сканер. На ПК, с которого будет проводиться сканирование, устанавливается «Client» версия. В этой статье мы описали два разных варианта такого ПЗ. А также на «компе», откуда надо сканировать, инсталлируется программа именно для этих целей. Только потом производится связывание, после чего можно делать сканы.
Сканирование документов в Windows 10 и 7
Эта инструкция подскажет Вам, как сканировать в Windows 10 или 7 правильно. Но перед этим сперва нужно технику добавить на компьютер или ноутбук, установить драйвера и только тогда проводить сканирование документов или фотографий со своего принтера (МФУ). Сам процесс выполняется через специальные программы для таких целей. Это могут быть: приложение «Сканер» в 10-й версии ОС от Майкрософт (можно бесплатно скачать с «магазина»), встроенная служба «Факсы и сканирование» или фирменный «мастер работы» от компании производителя оборудования.
Некоторым пользователям после установки сложно найти сканер на ПК или создать ярлык программы, а кому-то даже запустить, чтобы что-то отсканировать. Детально расскажем, как выйти из такой ситуации. Cложнее, если система не видит устройство, оно не работает или не открывается. Но решение проблем такого плана тоже есть.
«Факсы и сканирование» в Windows 7
Ранее указанные параметры сканирования можно сохранить в отдельный профиль, чтобы не настраивать повторно.
Как отсканировать документ на Виндовс 10
Проверяем совместимость
Перед началом всех процедур стоит выяснить некоторые важные моменты совместимости. Как показывает практика, даже если есть драйвера, скачанные на сайте производителя, Windows 10 может конфликтовать с оборудованием. Так, к примеру, МФУ компании Canon рекомендуют использовать программное обеспечение более старого образца. Оно отмечено как рекомендуемое. А потому сканер в Windows 10 может работать не совсем корректно. К такому развитию событий следует быть готовым.
Если устройство старое, то драйверов к нему может вовсе не существовать. А также часто наблюдаются проблемы со сканированием по сети из «десятки». ОС их попросту не видит. А потому требуется прямое соединение через провод USB, хотя и это не гарантия корректной работы.
Если ранее свой МФУ Вы использовали только как принтер, а сейчас пробуете на нем отсканировать документ, то убедитесь, что установлены драйвера не только на печать, но и на сканер. Для многих моделей это разные пакеты файлов.
Устанавливаем сканер
Подключение сканера к компьютеру сводится к «связыванию» USB проводом и установкой драйверов. Последние могут быть скопированы системой Виндовс 7, а тем более 10, автоматически. Но если сканер уже старый, то ОС идентифицирует такую технику как неопознанную. В таком случае придется нужные файлы «дров» скачать с сайта производителя техники. Тогда все сводится к таким простым шагам:
- Соединяем сканер с компьютером.
- Ждем автоматической установки.
- Если все прошло удачно, то начинаем сканировать. В противном случае переходим к следующим пунктам.
- Скачиваем драйвер.
- Устанавливаем и перезагружаем систему.
Программы для работы
«Мастер» от производителя техники
Приложение «Сканер»
Это встроенный инструмент, который является усовершенствованной и визуально другим вариантом старой утилиты «Факсы и сканирование». А в плане возможностей инструмент потерял подержку работы с факсами и отправку сканов по электронной почте.
Чтобы воспользоваться инструментом, его сначала нужно скачать и установить из магазина приложений Microsoft. Несмотря на название — это бесплатно. Возможен вариант, что приложение уже установлено На ПК. Найдите его через строку поиска Windows. Значок программы имеет вот такой вид.
Нажмите по нему, чтобы запустить.
Когда приложение откроет свое окно, то слева увидите модель сканера. Ее при необходимости можно сменить. Ниже — тип файлов, в который будет сохраняться результат сканирования. Кроме «PNG» доступны к выбору JPEG, TIFF и Bitmap. Все зависит от целей и дальнейшего применения оцифрованных документов.
По ярлыку «Больше» откройте остальные настройки. Среди них:
- Режим сканирования в цвете для фотографий или черно-белый для документов и текста.
- Разрешение в DPI по сути является указанием качества отсканированных результатов.
- Настройка «Конечная папка» позволяет указать место на диске компьютера, где будут сохраняться цифровые копии. По умолчанию это директория «Сканы» в папке документы. А полный путь к ней такой «C:UsersИмя пользователяPicturesСканы». Быстрый доступ осуществляется через проводник. При необходимости можно указать любую другую папку на диске.
Когда все нужные настройки произведены можно приступать непосредственно к самому сканированию. Принимать листы разные сканеры могут одним или несколькими способами. Это могут быть автоподатчик документов или крышка со стеклом. При втором варианте 100% класть бумагу нужно заполненной стороной вниз. Крышку обязательно закрыть. При автоматической подаче, скорее всего, также, но все зависит от конкретной модели.
Для предварительного отображения результата используйте кнопку «Просмотр», а для получения готового скана — «Сканировать».
Видеоинструкция
Если сканер не работает
Утилита устранения неисправностей
Первым делом при возникновении каких-либо проблем в работе любого оборудования, будь то принтер или сканер, стоит воспользоваться штатными возможностями устранения. Переходим в раздел с устройствами и находим проблемное. Вызываем контекстное меню, в нем кликаем на пункт «Поиск неисправностей».
Ждем окончания работы утилиты.
Ручная установка оборудования
Если сканера и вовсе нет среди оборудования в соответствующем разделе, то стоит попробовать его добавить ручным способом. Для этого:
- Через путь «Пуск»-«Параметры»-«Устройства» переходим в раздел «Принтеры и сканеры».
- Теперь, чтобы добавить новую технику нажимаем на кнопку «Плюс».
- Кликаем по ярлыку «Необходимый принтер отсутствует в списке».
- Дальше в конце выбираем вариант «У принтера большой возраст» или «Мой принтер очень старый».
- Упоминание «принтера» неошибочное.
Конфликты
Но также проблема может возникать из-за автоматической установки встроенного ПО для сканирования от производителя вместе с драйверами. В таком случае его следует удалить (по возможности). Или можно отключить стандартную утилиту операционной системы Windows. Выполнить то и другое можно через оснастку «Программы и компоненты». Она находится в «Панели управления».
Приложение от сканера найдите в списке справа, а затем нажмите кнопку удалить. Для встроенного в Виндовс воспользуйтесь включением и отключением компонентов. Ярлык слева.
Найдите раздел «Службы печати документов», а в нем «Факсы и сканирование Windows». И напротив него уберите галочку. После перезагрузите компьютер, чтобы изменения вступили в силу.
Содержание
- Как настроить сканирование в сетевую папку
- Как создать папку для сканирования?
- Как указать папку для сканирования?
- Как настроить сканер на принтере HP?
- Как настроить сканирование в сетевую папку Brother?
- Как изменить папку для сохранения отсканированных документов по умолчанию?
- Как включить функцию сканирования?
- Как сделать скан на принтере HP m1132?
- Почему не работает сканер на принтере?
- Как подключить сканер HP к компьютеру?
- Как настроить сканирование в сетевую папку?
- Как отсканировать документ на принтере Brother?
- Как настроить папку для сканирования Kyocera?
- Как настроить сетевое сканирование на мфу Kyocera?
- Как установить Twain драйвер Kyocera?
- Как изменить папку для отсканированных документов?
- Как изменить путь сохранения файлов при сканировании?
- Как создать папку для отсканированных документов?
- Как указать папку для сканирования?
- Как сканировать в цвете?
- Как сохранять отсканированные документы?
- Как сделать так чтобы отсканированные документы одним файлом?
- Как настроить папку для сканирования Kyocera?
- Как настроить сканер?
- Как настроить сканирование в сетевую папку Brother?
- Как правильно отсканировать документ?
- Почему скан черно белый?
- Как изменить размер бумаги при сканировании?
- Как сканировать документы на компьютер через принтер
- Подготовка к сканированию
- Что можно сканировать
- Как сделать скан на принтере
- ПО для сканирования от производителей
- Сканирование через Paint
- Другие программы
- Сканируем паспорт
- Ксерокопия без ксерокса
- Устранение проблем
- Сканирование и изменение документа
- Сканирование документа в формате PDF и его редактирование в Word
- Дополнительные сведения
- Шаг 1. Установка Microsoft Office Document Imaging
- Шаг 2. Создание документа, который можно редактировать
- Шаг 1. Установка Microsoft Office Document Imaging
- Шаг 2. Создание документа, который можно редактировать
Как настроить сканирование в сетевую папку
Конечно можно отвечаю Я. Но вот на различных принтерах данная последовательность действий различна, а этой заметкой я хочу сделать напоминалку если вдруг когда-либо мне понадобиться вспомнить, как делается данный процесс настройки на принтерах серии: HP LaserJet 400 MFP M425dw
Все дальнейшие действия происходят на доменной рабочей станции под обычным пользователем с логином alektest.
Пользователь в домене:
На рабочем столе (можно на сетевом диске) создаю папку с именем SCAN, которая расшарена по доступу только для пользователя alektest, т. е. \W7X64SCAN
После нажимаю «Сохр и проверить».
Следом идет проверка, в конечном итоге должна быть надпись
«Тест успешно завершен». И нажимаю кнопку OK.
Если все так значит, настройку на принтере для сканирования пользователем в расшаренный каталог у него на рабочем столе Вы настроили.
Теперь объясняем пользователю, как пользоваться и настоятельно чтобы он при этом присутствовал, а после проделал Сам.
Нужно быть доброжелательнее к пользователям и ни в коем случае не огрызаться.
На этом у меня всё, заметка работает и применяется, с уважением автор блога Олло Александр aka ekzorchik.
Источник
Как создать папку для сканирования?
Как указать папку для сканирования?
Нажмите кнопку Изменить и щелкните значок папки, чтобы изменить папку, в которую будет сохраняться сканированный документ. Щелкните значок папки и выберите папку, в которую будет сохраняться сканированный документ. Установите флажок Показать папку, чтобы целевая папка отображалась автоматически после сканирования.
Как настроить сканер на принтере HP?
На вашем компьютере нажмите кнопку Windows, затем введите модель принтера HP. Выберите свой принтер в списке результатов. Нажмите вкладку «Печать и сканирование» или «Печать, сканирование и факс» в зависимости от модели вашего принтера. Выберите «Сканирование», затем нажмите «Сканировать документ или фотографию».
Как настроить сканирование в сетевую папку Brother?
Настройка профиля сканирования в сетевую папку
Как изменить папку для сохранения отсканированных документов по умолчанию?
Щелкните правой кнопкой мыши папку «Документы» (расположенную на панели навигации) и выберите «Свойства». Шаг 2: Переключитесь на вкладку Расположение. Нажмите кнопку «Переместить», выберите новое местоположение, а затем нажмите кнопку «Выбрать папку», чтобы переместить все папки под ней. Нажмите кнопку Применить.
Как включить функцию сканирования?
откройте меню «Пуск»; зайдите в «Панель управления»; перейдите во вкладку «Оборудование, звук» / или «Устройства и принтеры» для Windows 7 и далее «Принтеры»; выберите строчку «Начать сканирование».
Как сделать скан на принтере HP m1132?
Почему не работает сканер на принтере?
Если принтер стал видный для компьютера, то попробуйте отсканировать и распечатать пару листов. Еще одна причина того, что принтер печатает но не сканирует, заключается в драйверах сканера, которые пользователь просто забыл установить. … Сканирует другое устройство — сканер.
Как подключить сканер HP к компьютеру?
Загрузите драйвер с веб-сайта HP, чтобы выполнить настройку сканера для компьютера под управлением Windows.
Как настроить сканирование в сетевую папку?
Способ 1. Использование мастера настройки функции сканирования в сетевую папку (Windows)
Как отсканировать документ на принтере Brother?
Как настроить папку для сканирования Kyocera?
Настройка сканирования в папку на оборудовании Kyocera
Как настроить сетевое сканирование на мфу Kyocera?
Kyocera настройка сканирования по сети.
Как установить Twain драйвер Kyocera?
Настройка сканирования KYOCERA через TWAIN драйвер
Источник
Как изменить папку для отсканированных документов?
Щелкните правой кнопкой мыши папку «Документы» (расположенную на панели навигации) и выберите «Свойства». Шаг 2: Переключитесь на вкладку Расположение. Нажмите кнопку «Переместить», выберите новое местоположение, а затем нажмите кнопку «Выбрать папку», чтобы переместить все папки под ней. Нажмите кнопку Применить.
Как изменить путь сохранения файлов при сканировании?
В Windows 10 просто щелкните правой кнопкой мыши папку «Документы» в проводнике и выберите «Переместить». Переместите его в нужное место, перемещая или не перемещая существующие файлы. Факс и сканер теперь будут сканировать на новое место.
Как создать папку для отсканированных документов?
Можно создать новую папку для хранения отсканированных данных.
Как указать папку для сканирования?
Нажмите кнопку Изменить и щелкните значок папки, чтобы изменить папку, в которую будет сохраняться сканированный документ. Щелкните значок папки и выберите папку, в которую будет сохраняться сканированный документ. Установите флажок Показать папку, чтобы целевая папка отображалась автоматически после сканирования.
Как сканировать в цвете?
Настройка установок сканера (Windows)
Как сохранять отсканированные документы?
Часто задаваемые вопросы и устранение неполадок
Как сделать так чтобы отсканированные документы одним файлом?
Создание объединенных документов PDF
Как настроить папку для сканирования Kyocera?
Настройка сканирования в папку на оборудовании Kyocera
Как настроить сканер?
Как сканировать с принтера на компьютер
Как настроить сканирование в сетевую папку Brother?
Настройка профиля сканирования в сетевую папку
Как правильно отсканировать документ?
Как отсканировать документ
Почему скан черно белый?
Сканирование изображений в черно-белом режиме позволяет сжать файл до маленького размера, в особенности если изображение содержит белый текст на черном фоне. Рис. : Значение «Черно-белый» для параметра «Цветн./черн.»
Как изменить размер бумаги при сканировании?
Изменение размера сканирования (Размер сканирования)
Источник
Как сканировать документы на компьютер через принтер
Сканирование документов – перевод информации с физического носителя в электронный вид (подробнее в статье: что такое сканирование). Сделать скан можно отдельным устройством (сканером) или воспользоваться МФУ (многофункциональным устройством). Последняя техника включает в себя несколько устройств и часто называется принтером 3 в 1. В состав входят принтер, сканер и копир (ксерокс). В обоих случаях отсканировать любой документ очень легко.
Неважно, какая операционная система установлена. Процедура сканирования на Windows 10, 7, 8 и даже более старой версии XP одинаковая (подробнее в как сканировать в Windows 8-10) Разница может быть только в программном обеспечении самого аппарата. Функция сканирования может находиться в разных пунктах меню драйверов. Несмотря на это, найти нужную функцию несложно. Производители выпускают программы интуитивно понятными даже для новичков в пользовании ПК.
Ниже предоставлена пошаговая инструкция, как сканировать документы с принтера на компьютер. Актуальная статья и для отдельных сканеров. Убедиться в том, что через принтер есть возможность делать скан-копии, легко – посмотреть в документацию к технике или поднять верхнюю крышку аппарата. Если под последней есть прозрачное стекло, тогда вы можете как сканировать, так и делать ксерокопии документов. Значит, вы обладатель техники «все в одном».
Подготовка к сканированию
Для исключения повреждения техники важно придерживаться правильного порядка действия при работе со шнурами подключения. Сперва подключаете USB-шнур к принтеру, далее к стационарному компьютеру или ноутбуку. Затем вставляете кабель питания в розетку. Только после этого можно нажимать на кнопку включения, находящуюся на корпусе.
В большинстве случаев после подсоединения принтера к компьютеру через USB кабель или воздушное соединение (Wi-Fi), Windows начнет автоматическое обнаружение устройства, поиск и установку драйверов. После окончания установки аппарат появится в списке всего оборудования в пункте «Устройства и принтеры». Значок принтера не должен быть «светлым» и содержать возле себя каких-либо иконок (например, восклицательных знаков).
Если на корпусе принтера мигают индикаторы, которые говорят об отсутствии чернил в картриджах, сканирование все равно получится сделать, так как краска в этом случае не используется. В работу запускается только сканер. Часто бывают случаи, когда принтером уже не пользуются ввиду дороговизны покупки новых картриджей. Выкидывать технику необязательно, ведь пользоваться сканером получится всегда.
Иная ситуация с установкой, когда ничего автоматически не выполняется. Тогда надо воспользоваться диском, который часто идет в комплекте с техникой, и содержит драйвер, необходимый для работы всех компонентов устройства.
Вставьте диск в дисковод. Если установка не начнется автоматически или не откроется меню, тогда через «Мой компьютер» откройте диск в проводнике и запустите установочный файл. Далее, пошагово, соглашаясь с мастером установки, закончите копирование файлов драйвера. После, на рабочем столе могут появиться дополнительные ярлыки для запуска программного обеспечения, в котором можно выполнять различные действия, например:
Чтобы техника прослужила долго, и на скане не было видно следов пыли, грязи, надо аккуратно протереть поверхность стекла сухой тряпкой или бумажным полотенцем, салфеткой.
Что можно сканировать
Как сделать скан на принтере
Рассмотрим процесс создания скана на принтере МФУ HP Deskjet 2130. Модель очень старая, но принцип сканирования будет аналогичен другим принтерам. Нужно лишь включить принтер, положить носитель под крышку, начать сканирование на компе любым удобным способом.
Как отсканировать документ:

Драйвер для принтера HP 2130 включает в себя программу, внутри которой также есть возможность сканирования, за которую отвечает отдельный пункт. Софт устанавливается по умолчанию вместе с инсталляцией «Дров».
Запустите программу и после открытия в меню «Печать и сканер» выберите «Сканирование». Запустится утилита HP Scan.
Выберите необходимый вариант сканирования. Выставьте подходящие параметры для документа и кликните мышкой на «Сканировать».
Принтер отсканирует носитель и предложит сохранить документ в любое место, предварительно задав нужное имя файла.
Открывать скан можно любым графическим редактором, но проще всего воспользоваться стандартным средством «Просмотр изображений».
ПО для сканирования от производителей
Чтобы обеспечить легкую работу с техникой, компании-производители разрабатывают специальное ПО. В интерфейсе софта доступны все возможные функции для управления конкретной моделью аппарата.
Функции могут немного отличаться в зависимости от бренда. Но основной набор настроек/параметров практически всегда идентичен. Можно задавать разрешение скана, выбирать цветность (ч/б или цветной скан), формат (png, jpeg, jpg, pdf и другие).
Список утилит для сканирования:
Для фирм Kyocera и Samsung софт также есть, скачать можно с официальных сайтов или установить с комплектного компакт-диска.
Сканирование через Paint
Запустите графический редактор Paint. Открыть программу можно, воспользовавшись поиском в Windows 8-10. На Windows XP откройте меню «Пуск», найдите папку «Стандартные», внутри которой и будет Paint.
Дальше откройте главное меню редактора и выберите «Со сканера или камеры».
Откроется окно сканирования, где можете выбрать цветность картинки, выполнить предварительный просмотр, сразу отсканировать и даже настроить качество (разрешение, яркость и контрастность).
Жмете «Сканировать», дожидаетесь завершения операции. В рабочем поле редактора появится оцифрованное изображение.
Сохранение файла делается в основном меню через пункт «Сохранить как», где на выбор предлагается несколько форматов (bmp, png, jpeg, gif и другие).
Такой вариант позволяет сканировать на компьютер с принтера максимально быстро. При необходимости можно сразу сделать форматирование скана средствами Paint, которые предлагаются на верхней панели редактора.
Другие программы
Нижеприведенные утилиты практически ничем не отличаются от официального софта. Разница только в некоторых программах, которые призваны делать сканы в какой-то определенный формат, например, в PDF.
Сканируем паспорт
Ксерокопия без ксерокса
При отсутствии МФУ, но имея два отдельных устройства для печати и сканирования, запросто получится сделать копию паспорта.
Результат ничем не будет отличаться, если бы делалось стандартное ксерокопирование.
Устранение проблем
Есть много причин, по которым не работает сканер или принтер. Самым простым способом выявить и решить проблему является запуск стандартного средства устранения неполадок в Windows. Открывается диагностика неполадок через контекстное меню проблемного устройства. Дополнительно может помочь полная переустановка программного обеспечения с предварительным удалением драйвера.
Источник
Сканирование и изменение документа
После сканирования документа его можно открыть в Word для редактирования. То, как это сделать, зависит от Office установленного приложения.
Сканирование документа в формате PDF и его редактирование в Word
Совет: Преобразование лучше всего работает с документами, которые в основном являются текстом.
В Word выберите файл > открыть.
Перейдите к расположению PDF-файла на компьютере и нажмите кнопку Открыть.
Появится сообщение о том, что Word преобразует PDF-файл в редактируемый документ Word. Нажмите кнопку ОК.
Полного постраничного совпадения преобразованного документа с исходным может и не быть. Например, разрывы строк и страниц могут находиться в других местах. Дополнительные сведения см. в том, как открыть PDF-данные в Word.
Дополнительные сведения
Важно: Office 2010 больше не поддерживается. Перейдите на Microsoft 365, чтобы работать удаленно с любого устройства и продолжать получать поддержку.
Параметр Со сканера или камеры для сканирования документов и изображений не доступен в Word 2010. Вместо этого вы можете отсканировать документ с помощью сканера и сохранить файл на своем компьютере.
Шаг 1. Установка Microsoft Office Document Imaging
Программа Microsoft Office Document Imaging была удалена из Office 2010, однако вы можете установить ее на своем компьютере, используя один из вариантов, описанных в статье Установка приложения MODI для использования совместно с Microsoft Office 2010.
Шаг 2. Создание документа, который можно редактировать
Отсканируйте документ, следуя инструкциям для сканера.
Прежде чем продолжить Преобразуйте файл, созданный сканером, в формат TIFF. Для преобразования Paint можно использовать другую программу.
В меню Файл выберите команду Открыть.
Найдите отсканированный документ и нажмите кнопку Открыть.
После запуска Microsoft Office Document Imaging нажмите клавиши CTRL+A, чтобы выделить весь документ, а затем нажмите клавиши CTRL+C.
Запустите Microsoft Word.
На вкладке Файл нажмите кнопку Создать.
Дважды щелкните элемент Новый документ.
Нажмите клавиши CTRL+V, чтобы вставить содержимое отсканированного документа в новый файл.
Теперь у вас есть документ, который можно редактировать. Не забудьте сохранить новый файл, чтобы не потерять изменения.
Важно: Office 2007 больше не поддерживается. Перейдите на Microsoft 365, чтобы работать удаленно с любого устройства и продолжать получать поддержку.
Параметр «Со сканера» или «Камера» для сканирования документов и изображений не доступен в Microsoft Office Word 2007. Вместо этого вы можете отсканировать документ с помощью сканера и сохранить файл на своем компьютере.
Шаг 1. Установка Microsoft Office Document Imaging
Завершите работу всех программ.
Совет: Перед завершением работы всех программ советуем распечатать этот раздел.
Открыть панель управления. Щелкните правой кнопкой мыши Windows кнопку Начните, а затем выберите Панель управления иливведите Панель управления Windows поле поиска.
На панели управления щелкните Программы, а затем — Программы и компоненты.
Выберите Добавить или удалить компоненты, а затем нажмите кнопку Продолжить.
В разделе Параметры установки щелкните знак «плюс» (+) рядом с компонентом Средства Office.
Щелкните стрелку рядом с компонентом Microsoft Office Document Imaging, выберите параметр Запускать все с моего компьютера, а затем нажмите кнопку Продолжить.
Шаг 2. Создание документа, который можно редактировать
Отсканируйте документ, следуя инструкциям для сканера.
Прежде чем продолжить Преобразуйте файл, созданный сканером, в формат TIFF. Для преобразования Paint можно использовать другую программу.
В меню Файл выберите команду Открыть.
Найдите отсканированный документ и нажмите кнопку Открыть.
После запуска Microsoft Office Document Imaging нажмите клавиши CTRL+A, чтобы выделить весь документ, а затем нажмите клавиши CTRL+C.
Запустите Microsoft Office Word.
Нажмите кнопку Microsoft Office кнопку 
Выберите пункт Новый документ, а затем — Создать.
Нажмите клавиши CTRL+V, чтобы вставить содержимое отсканированного документа в новый файл.
Теперь у вас есть документ, который можно редактировать. Не забудьте сохранить новый файл, чтобы не потерять изменения.
Источник

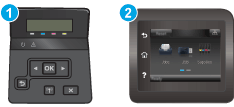
 , затем
, затем  или
или  для отображения IP-адреса или имени хоста.
для отображения IP-адреса или имени хоста.