Содержание
- Как отключить сообщение» найдено новое оборудование » в Windows?
- 3 ответов
- Обход «Мастер нового оборудования» / Настройка Windows для автоматической установки драйверов
- 4 ответа 4
- Как отключить сообщение «Обнаружено новое оборудование» в Windows?
- 3 ответа 3
- Обход «мастера установки нового оборудования» / настройка Windows для автоматической установки драйверов
- 4 ответов
- Мастер нового оборудования Windows XP как убрать
- Установка нового оборудования
- Мастера для решения проблем Windows XP
- 7 виндат на “Мастера для решения проблем Windows XP”
- Как установить драйвер.
- Обход «Мастер нового оборудования» / Настройка Windows для автоматической установки драйверов
- 4 ответа 4
Как отключить сообщение» найдено новое оборудование » в Windows?
на моем нетбуке у меня есть устройство Bluetooth, которое не установлено-драйвер не был установлен.
каждый раз при запуске Windows появляется сообщение
найдено новое оборудование, установить драйвер?
можно ли отключить это сообщение?
редактировать: я не использую его, и я не хочу его! (по соображениям безопасности)
3 ответов
попробуйте использовать службу обновления Windows, чтобы найти драйвер для неизвестного устройства.
Если он по-прежнему сохраняется, вы можете перейти к Диспетчеру устройств(кнопка Пуск/ щелкните правой кнопкой мыши на компьютере / свойства / Диспетчер устройств), найти устройство, которое не имеет известного драйвера, щелкните правой кнопкой мыши на нем и выберите опцию, чтобы отключить его.
каждый элемент оборудования указан в диспетчере устройств как узел «родители-потомки». Вы не можете отключить Родительский, так что отключить узел ребенок и сам перестанет. Просто:)
вот «быстрый и грязный» способ избавиться от «найденного мастера нового оборудования», если он появляется при каждой перезагрузке. Я наткнулся на это решение, хотя, когда я искал хорошую помощь, я никогда ее не видел.
[теперь, конечно, предполагается, что нет более подходящего решения, такого как установка драйверов оборудования, изменение программного обеспечения или настроек BIOS и т. д. Но если вы деинсталлировали что-то, и оно оставило остатки, решили прекратить установку в середине потока, такие вещи, то это простой нетехнический способ сделать это.]
в следующий раз, когда мастер всплывает, пройти через движения, как если бы вы собирались установить драйверы.
на первом экране, выберите «Нет, не на этот раз» (как в не проверить с Microsoft для драйверов).
на втором экране выберите » Установить из определенного места (например, не начинать поиск драйвера на компьютере).
на третьем экране, Снимите флажок «искать съемный носитель» и чуть ниже укажите папку на компьютере, которая пуста. Это приведет к немедленному сбою установки.
Источник
Обход «Мастер нового оборудования» / Настройка Windows для автоматической установки драйверов
Я попытался смонтировать ульи ПРОГРАММНОГО ОБЕСПЕЧЕНИЯ и СИСТЕМЫ под Windows 7, чтобы вручную настроить игнорирование «предупреждения о неподписанных драйверах» (используя оба параметра политики подписывания драйверов, на которые я нашел ссылки). Это не сработало; Я все еще получаю волшебника.
Очевидно, в какой-то момент времени за последние несколько лет изменился параметр, чтобы Windows всегда запрашивала у меня уведомление при обнаружении нового оборудования. (Он также был настроен так, чтобы при отключении происходило аварийное отключение, поэтому мне пришлось отключить его, чтобы я мог даже видеть рабочий стол.)
О, и я попытался удалить все файлы PNF, чтобы они были восстановлены, но это тоже не помогло.
Кто-нибудь знает, как я могу сбросить Windows, чтобы хотя бы попытаться автоматически установить драйверы для нового оборудования, прежде чем предлагать мне в случае сбоя? И наоборот, кто-нибудь знает, как именно отключить автоматическую установку драйверов (и подсказать с помощью мастера)?
Просто чтобы быть ясным, поскольку в ответах, скорее всего, он появится, я не говорю о диалоге ниже, я говорю о том, что ниже.
Да, и исключить любые предложения следующего рода, прежде чем они произойдут, используя Диспетчер устройств для отключения, удаления, восстановления и т.д., О любых устройствах не может быть и речи, потому что если клавиатура и мышь (или любое другое устройство ввода) не ‘ t установлен / работает, то как именно я буду выполнять какие-либо действия, такие как использование диспетчера устройств?
4 ответа 4
Я наконец получил Windows XP, работающую на моей новой старой системе в пятницу! Woohoo! (Это заняло всего 5 с половиной месяцев.)
Я бы изложил конкретные шаги, необходимые для ее устранения в случае, если кто-то еще столкнется с подобной проблемой, хотя, к сожалению, из-за растущего разочарования и нетерпения я в конечном итоге выбрал несколько выжженный подход и выполнял несколько шагов одновременно. Однако я сохранил рабочие файлы, которые использовал, и обнаружил сделанные мной изменения, поэтому я перечислю несколько вещей, которые можно попробовать, или, по крайней мере, они должны помочь.
(Очевидно, что это продвинутый материал для опытных пользователей; хотя даже опытные пользователи могут испортить это довольно плохо, отсюда начальный шаг резервного копирования.)
Чтобы вспомнить проблему, жесткий диск, содержащий существующую установку Windows, помещается в новую систему, и Windows не устанавливает автоматически драйверы для оборудования и предлагает пользователю установить неподписанные драйверы, даже для драйверов, которые должны быть подписаны. Кроме того, пользователь не может принять диалог (ы), потому что Windows не установила драйверы для клавиатуры или мыши (или других устройств ввода).
Загрузитесь в (чистую) DOS или другую ОС и создайте резервную копию кустов реестра в другом месте. Это включает в себя %systemroot%System32CONFIG* и %userprofile%NTUSER.DAT
Убедитесь, что настройки дисков / разделов в BOOT.INI и SystemBootDevice в [HKEY_LOCAL_MACHINESYSTEMControlSet00 *Control] установлены правильно, поскольку ваш системный диск теперь может находиться на другом диске / разделе, чем раньше (в моем случае, (r) диск был 0, но теперь был 1 из-за нового диска).
Смонтируйте соответствующие кусты реестра и отключите все посторонние автозапускаемые программы, особенно все, что вызывает окна и все такое, что закрывает ваш взгляд, поскольку вы не сможете свернуть их или щелкнуть другие окна / диалоговые окна впереди (вы необходимо упростить для устранения проблемы, как эта). Вам не нужно удалять записи автозапуска, вы можете вместо этого отключить их, чтобы они оставались там, когда вы запускаете Windows и хотите снова запустить их автоматически (особенно для записей, которые имеют несколько команд аргументы):
Для клавиш Run вы можете просто добавить символ # или что-то в начале команды. Таким образом, Windows не сможет запустить его, так как это недопустимый файл, и будет игнорировать его.
Смонтируйте куст SYSTEM и установите для параметра start значение отключено (dword:4) для любых посторонних драйверов и служб (особенно тех, которые больше не используются).
Отключите PageDefrag и т.д. В BootExecute в… Control Session Manager, добавив знак # в начало команды (хотя оставьте autocheck одиночку, так как вы захотите проверить / исправить накопители, если в итоге вам придется перезагрузиться с помощью кнопки сброса ).
Настройте Windows для установки драйверов независимо от подписи драйверов, подключив кусты реестра ПРОГРАММНОГО ОБЕСПЕЧЕНИЯ и NTUSER и установив SoftwareMicrosoftDriver Signing и SoftwareMicrosoftNon-Driver Signing в BIN:00.
C:Windows System32 Drivers
(Мне также довелось восстановить следующие каталоги, не связанные с установкой оборудования, незадолго до того, как они наконец снова заработали. Стечение обстоятельств? Я не знаю.)
C:Windows System32 WBEM
(Вы можете удалить или переименовать C:Windows System32 CatRoot *)
Удалить все.PNF файлы в C:Windows INF. Windows перестроит их из существующих.INF файлы в следующий раз, когда ему нужно установить драйвер (который на данный момент все еще при каждой загрузке). Это похоже на очистку кэша браузера, когда страница отображается некорректно, чтобы обеспечить получение и использование самой последней копии файлов.
В крайнем случае, получите и используйте инструмент Microsoft DEVCON для удаления определенных устройств, чтобы Windows могла попробовать установить оборудование с нуля. Однако сначала вы захотите запустить команду (через ваш пакетный файл) DEVCON findall * > C:tdevcon.log чтобы вывести список всего вашего оборудования и соответствующих им идентификаторов. Таким образом, вы можете составить правильный и настраиваемый список того, какое оборудование вы хотите удалить. К устройствам, которые необходимо удалить, относятся следующие:
(Это основные устройства, связанные с материнской платой, такие как процессоры, порты, шины, устройства ввода, сетевые карты, жесткие диски и оптические приводы.)
К счастью, мне наконец удалось заставить это работать, потому что я не готов просто установить и переустановить. Теперь я могу не только снова использовать Outlook Express (а также загружать и очищать около 5000 писем, скопившихся в моих учетных записях), но я снова могу заняться программированием в своей установленной копии старого доброго VS2003. (Не то чтобы я не привык к Windows 7; на самом деле, какое-то время я чувствовал себя странно в XP, но я снова чувствую себя как дома, как будто я переезжаю в общежитие на год, а потом возвращаюсь в свой дом. спальня дома.)
Источник
Как отключить сообщение «Обнаружено новое оборудование» в Windows?
На моем нетбуке установлено устройство Bluetooth, драйвер которого не установлен.
Каждый раз, когда я запускаю Windows, появляется сообщение
Найдено новое оборудование, вы хотите установить драйвер?
Можно ли отключить это сообщение?
РЕДАКТИРОВАТЬ: я не использую это, и я не хочу иметь это! (причины безопасности)
3 ответа 3
Попробуйте воспользоваться службой обновления Windows, чтобы найти драйвер для вашего неизвестного устройства.
Если он все еще сохраняется, вы можете зайти в диспетчер устройств (кнопка «Пуск» / щелкнуть правой кнопкой мыши «Компьютер» / «Свойства» / «Диспетчер устройств»), найти устройство, для которого нет известного драйвера, щелкнуть его правой кнопкой мыши и выбрать параметр, чтобы отключить его.
Каждый элемент оборудования указан в диспетчере устройств как узел parent-children. Вы не можете отключить родительский узел, поэтому отключите дочерний узел, и раздражающее сообщение перестанет отображаться. Просто 🙂
Вот «быстрый и грязный» способ избавиться от «мастера нового оборудования», если он появляется при каждой перезагрузке. Я наткнулся на это решение, хотя, когда я искал хорошую помощь, я никогда не видел ее.
[Теперь, конечно, это предполагает, что не существует более подходящего решения, такого как фактическая установка драйверов оборудования, изменение программного обеспечения или настроек BIOS и т.д. Но если вы что-то деинсталлировали и остались остатки, решили отказаться от пользы установка в середине потока, и тому подобное, тогда это простой нетехнический способ добиться успеха.]
В следующий раз, когда появится мастер, выполните действия, КАК вы собираетесь установить драйверы.
На первом экране выберите «Нет, не в этот раз» (как в случае с драйверами не проверять в Microsoft).
На втором экране выберите «Установить из определенного места (например, не начинайте искать драйвер на компьютере).
На третьем экране DE-выберите «Поиск съемных носителей» и чуть ниже, укажите папку на компьютере, который является пустым. Это приведет к немедленной неудаче установки.
Источник
Обход «мастера установки нового оборудования» / настройка Windows для автоматической установки драйверов
моя материнская плата, наконец, умерла после большей части десятилетия, поэтому я купил подержанную систему. Я вставил свой старый жесткий диск и звуковую карту в новую систему и подключил свою старую клавиатуру и мышь (остальные компоненты-CPU, RAM, mobo, видеокарта-из новой системы).
Я знал заранее, что это будет проблемой, чтобы получить окна для загрузки и установки драйверов для нового оборудования (в частности, поскольку основополагающие компоненты являются новыми), но я совершенно не в состоянии даже попытка пройти через работу по установке драйверов для таких вещей, как видеокарта, потому что клавиатура и мышь не будут работать (они do работа в BIOS на экране, в режиме DOS, в Windows 7, в XP в меню загрузки и т. д., только не в самой Windows XP).
всякий раз, когда я пытаюсь загрузить XP (в нормальном или безопасном режиме), я получаю кучу воздушных шаров выскакивают для всех нового оборудования обнаружено, и Новое Оборудование Найдено Мастер для процессора (очевидно, он должен установить драйверы для компонентов самого низкого уровня на up). К сожалению, я не могу нажать кнопку Далее, так как клавиатура и мышь еще не будут работать, потому что драйверы материнской платы (для портов PS/2 или USB) еще не установлены. Я даже попробовал мышь для последовательного порта, но безрезультатно-опять же, он работает в DOS, 7 и т. д., но не XP, потому что на нем не установлен драйвер последовательного порта.
Я попытался установить программное обеспечение и системные кусты под Windows 7, чтобы вручную установить «предупреждение неподписанных драйверов» в игнорировать (используя оба параметра политики подписи драйверов, на которые я нашел ссылки). Это не сработало, я все-таки волшебник.
Они даже не модные, проприетарные, сторонние или неподписанные драйверы. Они являются драйверы, поставляемые с Windows, как драйверы для процессора, оперативной памяти, контроллер IDE и т. д. как правило. И драйверы клавиатуры и мыши являются общими (но, как я уже сказал, они не имеют значения, поскольку драйверы для портов, к которым они подключены, еще не подключены установленный.)
очевидно, в какой-то момент времени в течение последних нескольких лет, параметр был изменен, чтобы сделать окна всегда подскажет мне, когда он обнаруживает новое оборудование. (Он также был настроен для отображения трекера событий выключения при аварийных отключениях, поэтому мне пришлось отключить его, чтобы я мог даже видеть рабочий стол.)
О, и я попытался удалить все PNF-файлы, чтобы они восстановились, но это тоже не помогло.
кто-нибудь знает как я могу сбросить Windows, чтобы по крайней мере попытаться автоматически установить драйверы для нового оборудования, прежде чем предлагать мне, если это не удается? И наоборот, кто-нибудь знает, как именно отключить автоматическую установку драйверов (и подсказать с помощью мастера)?
просто для ясности поскольку он, вероятно, появится в ответах в противном случае, я не говорю о диалоге ниже, я говорю о следующем что.
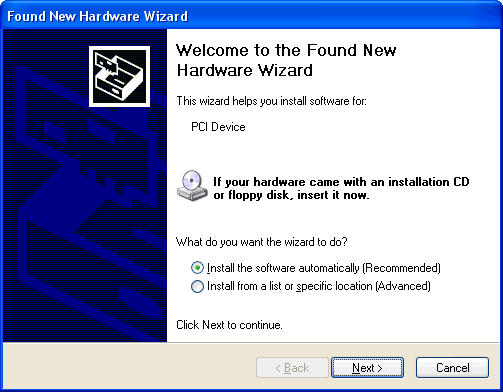
О, и, чтобы предотвратить любые предложения следующего рода, прежде чем они произойдут, через Диспетчер устройств отключить, удалить, ремонт, и т. д. о любых устройствах не может быть и речи, потому что если клавиатура и мышь (или любое другое устройство ввода) не установлены/не работают, то как именно я буду выполнять любые действия, такие как использование устройства Менеджер?
4 ответов
я, наконец, получил Windows XP работает на моей новой старой системы в пятницу! Ура! (Прошло только 5 месяцев.)
я бы сказал конкретные шаги, необходимые, чтобы исправить это в случае, если кто-то другой сталкивается с подобной проблемой, хотя, к сожалению, из-за растущего разочарования и нетерпения, я в конечном итоге несколько выжженной земли подход и выполняется несколько шагов одновременно. Тем не менее, я сохранил рабочие файлы, которые я использовал, и выведал изменения, которые я сделал, поэтому я перечислю несколько вещи, чтобы попробовать, что будет, или по крайней мере должно помочь.
(очевидно, что это продвинутый материал для продвинутых пользователей; хотя даже продвинутые пользователи могут испортить это довольно плохо, следовательно, начальный шаг резервного копирования.)
чтобы резюмировать проблему, жесткий диск, содержащий существующую установку Windows, помещается в новую систему, и Windows не устанавливает автоматически драйверы для оборудования и предлагает пользователю установить неподписанные драйверы, даже для драйверов, которые должно будет подписано. Кроме того, пользователь не может принять диалоговые окна, поскольку Windows не установила драйверы для клавиатуры или мыши(или других устройств ввода).
загрузить в (чистый) DOS или другой ОС, и сделать резервную копию кустов реестра в другое место. Это включает в себя %systemroot%System32CONFIG* и %userprofile%NTUSER.DAT
убедитесь, что параметры диска / раздела при загрузке.INI и SystemBootDevice в [HKEY_LOCAL_MACHINESYSTEMControlSet00*Control] установлены правильно, так как ваш системный диск теперь может быть на другом диске / разделе, чем раньше (в моем случае диск (r)раньше был 0, но теперь был 1 из-за нового привод.)
смонтировать соответствующие ульи реестра и отключить любые и все посторонние автозапуска программ, особенно все, что бросает окна и прочее, что скрывает ваш взгляд, так как вы не сможете свести их к минимуму или нажмите другие окна / диалоги на фронт (вы должны simplify для устранения такой проблемы). Вам не нужно удалять записи автозапуска, вы можете отключить их вместо этого, чтобы они все еще были там, когда вы запускаете Windows, и хотите автоматически запускать их снова (особенно для записей, которые имеют кучу аргументов командной строки):
на Run ключи, вы можете просто бросить в # символ или что-то в начале команды. Таким образом, Windows не сможет запустить его, так как это недопустимый файл, и проигнорирует его.
установите системный улей и установите start параметр отключен (dword: 4) для любых посторонних драйверов и служб (особенно для оборудования, которого больше нет).
вместо удаления ярлыки в Startup папки, просто переместите их в другое место.
Установка Windows для установки драйверов независимо от подписи драйвера путем установки программного обеспечения и кустов реестра NTUSER и настройки SoftwareMicrosoftDriver Signing и SoftwareMicrosoftNon-Driver Signing в корзину: 00.
вы не хотите, чтобы пакетный файл работал быстро и безумно, поэтому вы хотите получить инструмент командной строки, который может приостановить выполнение скрипта на заданное количество секунд-нет, pause команда не хороша, так как она требует нажатия клавиши продолжать. (Я использовал программу, которую я написал много лет назад, но есть много доступных в Интернете, или просто использовать общие рубить.)
(мне также удалось восстановить следующие каталоги, не связанные с аппаратной установкой, незадолго до того, как он снова начал работать. Совпадение? Я не знать.)
(вы можете удалить или переименовать C:WindowsSystem32CatRoot*)
(эти являются основными, связанные с материнской платой устройства, такие как процессоры, порты, шины, устройства ввода, сетевые карты, жесткие диски и оптические диски.)
как вы можете видеть, это (не удивительно) a огромный боль, чтобы получить Windows снова работает, если вы plunk ваш системный диск в новую систему (чтение материнской платы) и хотите, чтобы избежать переустановки. Отсутствие метода ввода делает его очень трудным, но невозможно. На это уходит много времени, сил, терпения, инструментов, внимания к деталям и осторожности, но это is возможно, и награды (откладывая полную повторную установку и, таким образом, теряя, кто знает, сколько тысяч настроек, сделанных с течением времени) могут стоить того.
к счастью, мне наконец удалось заставить его работать, потому что я не готов просто установить и переустановить. Теперь я могу не только использовать Outlook Express снова (и скачать и очистить 5000 или около того писем, которые накопились в моих учетных записях), но я могу снова программировать в своей установленной копии старого доброго VS2003. (Не то, чтобы я не привык к Windows 7; на самом деле некоторое время я чувствовал себя странно в XP, Но я снова чувствую себя как дома, например, переезжаю в общежитие на год, а затем возвращаюсь в свою спальню дома.)
мастер появляется только тогда, когда соответствующий драйвер не находится в пути системного драйвера. По словам technet, вам нужно будет изменить HKEY_LOCAL_MACHINE SoftwareMicrosoftWindowsCurrentVersionDevicePath в автономном режиме, чтобы добавить папки, содержащие ваш драйвер, для автоматического поиска их до появления мастера.
Это может быть проще переустановить со всеми интегрированными драйверами, если это не работает.
Источник
Мастер нового оборудования Windows XP как убрать
Установка нового оборудования
Когда вы устанавливаете в ваш компьютер новое оборудование, при запуске Windows система автоматически определяет его наличие и пытается установить необходимое для его работы. Однако если по каким-то причинам автоматического определения нового оборудования не произошло, вы можете запустить мастер установки оборудования самостоятельно. Следует отметить, что автоматически не распознаются чаще всего очень старые или очень новые устройства. Старые устройства не поддерживают автоматическое распознавание, а новые устройства просто не известны Windows XP, так как появились после выпуска системы. Иногда не могут быть опознаны некоторые экзотические устройства, не получившие широкого распространения. Следует также учитывать, что некоторые устройства могут быть не совместимы с Windows XP. В таком случае ничего сделать нельзя, и установить устройство у вас не получится. Если же устройство в принципе должно работать в системе Windows XP, но автоматически нужные драйверы не установились, следует воспользоваться услугами мастера установки оборудования.
Откройте панель управления и выберите ссылку Принтер и другое оборудование (Printer and Other Hardware), после чего в панели задач выберите ссылку Установка оборудования (Add Hardware). Появится первый диалог мастера установки оборудования (Рис. 16.21).
Рис. 16.21. Приветствие и выбор устройства
Нажмите кнопку Далее (Next), чтобы продолжить работу. Будет произведен поиск установленного оборудования, и результаты этого поиска будут отображены в виде списка в следующем диалоге мастера установки оборудования (Рис. 16.21, справа). Устройства, для которых не установлены драйверы или которые работают с ошибками, в этом списке имеют знак вопроса. Выбрав такое устройство и нажав кнопку Далее (Next), вы продолжите работу мастера в режиме обновления драйверов для оборудования. Если вы добавляете новое оборудование, то выберите элемент Добавление нового устройства (Add New Hardware Device) и нажмите кнопку Далее (Next). Появится следующий диалог мастера, который предлагает вам осуществить автоматический поиск новых устройств (Рис. 16.22). Режим автоматического поиска предлагается по умолчанию и помечен как рекомендуемый для использования. Однако если вы точно знаете модель вашего устройства, можно выбрать его из списка, тем самым не тратя лишнего времени на поиск. Если переключатель установлен в режим автоматического поиска и нажата кнопка Далее (Next), то следующий диалог отобразит прогресс-индикатор, иллюстрирующий процесс поиска (Рис. 16.22, справа). По окончании поиска его результаты будут отображены в диалоге мастера.
Рис. 16.22. Приветствие и выбор устройства
Иногда программа не может автоматически обнаружить новое устройство. В этом случае нажмите кнопку Назад (Back), чтобы вернуться к выбору режима добавления и установить переключатель в положение Выбор оборудования из списка (Manually Select from list). Теперь снова нажмите кнопку Далее (Next). Появится следующий диалог мастера, отображающий список групп устройств (Рис. 16.23).
Рис. 16.23. Выбор группы оборудования и модели
Выберите в списке группу, к которой относится ваше устройство. Если такой группы в списке нет, выберите элемент Показать все устройства (List All Devices). После выбора группы устройств нажмите кнопку Далее (Next), чтобы отобразить следующий диалог мастера (Рис. 16.23).
Диалог содержит список производителей и список моделей выбранной группы оборудования. Сначала в списке производителей выберите фирму-производителя вашего оборудования, а затем в списке моделей выберите его модель. Обратите внимание, что слева от названий моделей модемов расположен значок zzzz . Это значок цифровой подписи, говорящий о том, что работа данного оборудования испытана в системе Windows XP. Может так случиться, что вы не найдете в этих списках ваше оборудование. Тогда придется воспользоваться дискетой или компакт-диском, который должен присутствовать в комплекте поставки оборудования. Для использования дискеты нажмите кнопку Установить с диска (Have disk). Появится диалог выбора папки и диска. Вставьте дискету, которая должна быть в комплекте поставки оборудования, и нажмите кнопку ОК, чтобы закрыть диалог. Если драйвер устройства находится на компакт-диске, то укажите букву диска в поле ввода и затем нажмите кнопку ОК. В появившемся диалоге выбора файла выберите нужный файл и нажмите кнопку Открыть (Open), чтобы открыть файл и закрыть диалог поиска. Появится новый диалог, показывающий, драйверы каких устройств есть на диске. Выберите драйвер устройства и нажмите кнопку ОК, чтобы продолжить установку. В зависимости от типа устанавливаемого оборудования возможно появление еще нескольких диалогов мастера установки для указания, специфических параметров оборудования. По окончании работы мастера новое оборудование будет установлено на ваш компьютер, и вы можете приступать к работе с ним.
После установки нового драйвера, даже если вы все делали правильно, оборудование может работать неправильно, или система будет работать нестабильно. Операционная система Windows XP позволяет отменить установку драйвера устройства и вернуться к предыдущему драйверу. Чтобы вернуться к предыдущему работоспособному драйверу устройства, следует на рабочем столе щелкнуть правой кнопкой мыши на значке Мой компьютер (My Computer), чтобы отобразить вспомогательное меню. В этом меню выберите команду Свойства (Properties). В появившемся диалоге выберите вкладку Диспетчер устройств (Device Manager). Далее выберите в списке устройство, драйвер которого вы хотите вернуть, и нажмите кнопку Свойства (Properties). В появившемся диалоге выберите вкладку Драйвер (Driver) и нажмите кнопку Возврат драйвера (Rollback Driver). Будет восстановлена предыдущая версия драйвера устройства.
Когда вы обновляете драйверы устройств, система запоминает последний работоспособный драйвер. Это происходит автоматически во время каждой загрузки системы Windows. Если у вас возникнут проблемы с новыми драйверами и вы не сможете загрузить систему, чтобы выполнить возврат драйвера, следует воспользоваться средством последней удачной конфигурации. Для этого во время загрузки следует нажать клавишу Щ на клавиатуре, чтобы выбрать особые режимы загрузки. В появившемся меню следует выбрать конфигурацию, называемую Последняя известная удачная (Last Known Good). Компьютер успешно загрузится, и вы можете принять решение о том, что делать дальше, уже работая в Windows.
Мастера для решения проблем Windows XP
В прошлом мастера решения возникающих проблем в операционных системах компании Microsoft предоставляли список совершенно очевидных решений, которые никогда не помогали избавится от проблемы. Но с выходом Windows XP Microsoft вывела мастера на совершенно новый уровень, поэтому они стали полезными как для пользователей, так и для администраторов. Сомневающиеся могут прочитать дальше и через две минуты они убедятся в этом.
Далее представлен список мастеров решения возникающих проблем, а так же команды, которые используются для их запуска.
Чтобы запустить любого мастера, нужно выбрать команду Пуск > Выполнить (Start > Run) и ввести команду в поле Выполнить (Run).
Кроме этого, ссылки на мастера решения возникающих проблем можно найти в Центре справки и поддержки (Help and Support Center).
Мастера решения возникающих проблем
Digital Video Disks (DVD)
Решение проблем в работе приводов DVD и декодеров
Решение проблем в работе видеоадаптеров, мониторов и драйверов видеоадаптеров
Drives and Network Adapters
Решение проблем в работе жестких дисков, сменных носителей (приводов компакт-дисков, приводов DVD, приводов гибких дисков, ленточных приводов, приводов Zip и Jaz), а также сетевых адаптеров
File and Print Sharing
Решение проблем безопасности общего использования ресурсов и проблем в сетевых соединений при удаленном использовании ресурсов
Решение проблем в работе всего аппаратного обеспечения системы, а так же драйверов этого аппаратного обеспечения (приводы, звуковые адаптеры, сетевые адаптеры, мыши, клавиатуры, адаптеры USB и т.д.)
Решение проблем в параметрах подключения к сети Интернет, а так же в параметрах совместного использования файлов и принтеров
Решение проблем, возникающих при использовании мышей, клавиатур, камер, сканнеров и инфракрасных устройств
Internet Connection Sharing
Решение проблем подключения к Интернет (параметров подключения к провайдеру услуг Интернет), а так же параметров сетевого адаптера и модема
Решение проблем просмотра, загрузки и печати содержимого Web
Решение проблем в настройке, определении и подключении модемов
Multimedia and Games
Решение проблем, возникающих в работе аппаратного обеспечения, обеспечивающего досуг (игровых адаптеров, звуковых адаптеров, приводов DVD, джойстиков и шины USB)
Outlook Express (Messaging)
Решение проблем, возникающих при работе приложения Outlook Express и службы отправки сообщений
Решение проблем при установке подключении и использовании принтера. Кроме этого, рассматриваются вопросы качества печати и выбора правильного драйвера принтера
Решение проблем, возникающих при вводе/выводе звука, а так же в работе звукового аппаратного и программного обеспечения
Решение проблем, которые возникают при запуске или завершении работы системы
Решение проблем установки и настройки операционной системы Windows
Решение проблем в работе адаптеров USB и подключенных по этой шине устройств
Пример работы мастера для решения проблем со звуком.
Если вы еще не уверены, что мастера стоят внимания, запустите одного из них. Мастера решения возникающих проблем Windows XP серьезно подходят к проблемам из реального мира и часто требуют перезагрузки системы в процессе своей работы.
7 виндат на “Мастера для решения проблем Windows XP”
если прчитаете, имя ссыли, сомнения, открывать ли её, отпадут =)
здравствуйте.
Подскажите пожалуйста что мне делать если у меня все программы на компьютаре стали открываться вордовскими документами.
Если модем на автозапуске, то попробуй при всплытии “окна халявы” одновременное нажатие клавиш Alt+Ctrl+Del> выход из системы > перезагрузка.Во многих случаях это помогает.Желательно потом почиститься хорошим твикером (типа Windows Manager).Удачи!
У меня при установке windows xp все начинается нормально, 2 минуты она что то грузит в компьютер а потом по неизвесным причинам компьютер сам отключается. Что делать в этом случае?
Как установить драйвер.
Проблема установки драйверов возникает при установке операционной системы, а также при повреждении файлов драйверов или реестра Windows. Иногда проблемы с драйверами бывает исправить нелегко, в тех случаях, когда система или пользователь установили «неправильный» драйвер. Далее материал будет изложен применительно к операционной системе Windows XP, хотя многое подойдёт и для Vista и Windows 7 с небольшими изменениями. Условно установку драйверов можно разделить на шесть способов.

Как известно после установки или подключения нового устройства Windows автоматически обнаруживает PnP устройство и пытается подобрать и установить подходящий драйвер. Если подходящий драйвер найден, то система автоматически устанавливает его и выдаёт сообщение типа «Оборудование установлено и готово к работе». Если устройство не обнаруживается, то нужно заглянуть в «Диспетчер устройств», чтобы убедиться что оно не обнаружено ранее и не фигурирует там под знаком вопроса или с восклицательным знаком. Эти знаки обычно желтого цвета. Если знаки вопроса и восклицательные знаки в «Диспетчере устройств» присутствуют, то есть два варианта. Первый это удалить это неустановленное устройство, чтобы дать системе обнаружить его вновь. Для того чтобы система вновь обнаружила устройство нужно после его удаления в окне «Диспетчер устройств» нажать вверху кнопку «Действие» и выбрать «Обновить конфигурацию оборудования». Второй вариант это щелкнуть по знаку вопроса или значку с восклицательным знаком и в открывшемся окне либо нажать кнопку «Переустановить» или если её нет выбрать закладку «Драйвер», а на открывшейся закладке нажать кнопку «Обновить драйвер». В обоих случаях будет запущен «Мастер обновления оборудования». Иногда Windows ошибается в подборе драйверов и в этом случае работа устройства невозможна вообще или оно будет работать неправильно. В таком случае требуется переустановка драйвера одним из нижеследующих способов. Если подходящий драйвер не найден системой, то запускается «Мастер нового оборудования», о работе которого можно прочитать в статье «Установка сетевой карты».
2. Мастер установки оборудования.
Поскольку система, как правило, сама обнаруживает устройства, то установка драйверов с помощью мастера установки оборудования применяется не часто. Запускать мастер установки оборудования практически может понадобиться для установки древних устройств без функции автоматического определения PnP и для обнаружения без перезагрузки устройства, которое было удалено из системы. Для запуска мастера установки оборудования нужно через меню «Пуск» открыть окно «Панель управления», найти в панели опцию «Установка оборудования» и двойным щелчком на неё запустить «Мастер установки оборудования». Работа с мастером оборудования подробно изложена тут.
3. Установка драйверов через меню компакт диска.
К каждой материнской плате и многим устройствам прилагается компакт диск, с драйверами и программным обеспечением. Для установки драйверов в этом случае достаточно вставить диск в дисковод и если работает автозапуск, то на экране дисплея появиться меню, где нужно выбрать пункт установки драйверов. Если автозапуск не срабатывает, то нужно запустить диск вручную через «Мой компьютер» или «Проводник».
4. Установка драйвера запуском файла установки.
Установку драйвера также можно запустить, щёлкнув запускаемый файл setup.exe или install.exe, который находится в папке с файлами драйвера. Часто драйвера поставляются в виде самораспаковывающегося архива в виде одного запускаемого файла. Особенно это относится к скачиваемым с интернета драйверам, где на сайте производителя устройства обычно драйвера выложены именно в таком виде. После открытия такого файла двойным щелчком происходит его распаковка во временную папку и автоматический запуск установки драйвера. В некоторых случаях происходит только распаковка, а запускать нужно самостоятельно.
5. Установка драйверов через диспетчер оборудования.
Обычно этот способ применяют, когда оборудование было обнаружено, но не установлено и отмечено в диспетчере устройств в виде знаков вопроса или устройства были установлены с ошибкой и помечены восклицательным знаком.
Как действовать в этих случаях уже упоминалось в первом пункте.
6. Установка с помощью специальных программ установки и обновления драйверов.
Существуют специальные компакт диски с пакетами и сборниками драйверов и программами для анализа системы, подбора и автоматической установки драйверов. Чаще всего это DVD диски. Поскольку в них большое количество драйверов для различных устройств, то обычно процесс поиска и установки с этих дисков происходит довольно долго, а иногда и очень долго. Есть также программы для анализа системы, подбора, поиска в интернете, установки и обновления драйверов. Я пользовался такой программой однажды. Она что-то мне неправильно определила и так криво установила, что потом с трудом удалось восстановить. С тех пор я таким средством не пользовался. Хотя вопрос конечно интересный и требует исследования.
Обход «Мастер нового оборудования» / Настройка Windows для автоматической установки драйверов
Моя материнская плата, наконец, умерла через большую часть десятилетия, поэтому я купил подержанную систему. Я вставил старый жесткий диск и звуковую карту в новую систему и подключил старую клавиатуру и мышь (остальные компоненты — процессор, оперативная память, mobo, видеокарта — из новой системы).
Всякий раз, когда я пытаюсь загрузить XP (в обычном или безопасном режиме), я получаю всплывающие подсказки для всего обнаруженного нового оборудования и мастер установки нового оборудования для процессора (очевидно, он должен устанавливать драйверы для компонентов самого низкого уровня). наверх). К сожалению, я не могу нажать Next, так как клавиатура и мышь еще не будут работать, потому что драйверы материнской платы (для портов PS/2 или USB) еще не установлены. Я даже попробовал мышь с последовательным интерфейсом, но безрезультатно — опять же, она работает в DOS, 7 и т.д., Но не в XP, потому что на ней не установлен драйвер последовательного порта.
Я попытался смонтировать ульи ПРОГРАММНОГО ОБЕСПЕЧЕНИЯ и СИСТЕМЫ под Windows 7, чтобы вручную настроить игнорирование «предупреждения о неподписанных драйверах» (используя оба параметра политики подписывания драйверов, на которые я нашел ссылки). Это не сработало; Я все еще получаю волшебника.
Они даже не являются модными, проприетарными, сторонними или неподписанными драйверами. Это драйверы, которые поставляются с Windows — как это обычно бывает с драйверами для ЦП, ОЗУ, контроллера IDE и т.д. При этом драйверы клавиатуры и мыши являются общими (но, как я уже сказал, они не имеют значения, поскольку драйверы для портов, к которым они подключены, еще не установлены).
Очевидно, в какой-то момент времени за последние несколько лет изменился параметр, чтобы Windows всегда запрашивала у меня уведомление при обнаружении нового оборудования. (Он также был настроен так, чтобы при отключении происходило аварийное отключение, поэтому мне пришлось отключить его, чтобы я мог даже видеть рабочий стол.)
О, и я попытался удалить все файлы PNF, чтобы они были восстановлены, но это тоже не помогло.
Кто-нибудь знает, как я могу сбросить Windows, чтобы хотя бы попытаться автоматически установить драйверы для нового оборудования, прежде чем предлагать мне в случае сбоя? И наоборот, кто-нибудь знает, как именно отключить автоматическую установку драйверов (и подсказать с помощью мастера)?
Просто чтобы быть ясным, поскольку в ответах, скорее всего, он появится, я не говорю о диалоге ниже, я говорю о том, что ниже.
Да, и исключить любые предложения следующего рода, прежде чем они произойдут, используя Диспетчер устройств для отключения, удаления, восстановления и т.д., О любых устройствах не может быть и речи, потому что если клавиатура и мышь (или любое другое устройство ввода) не ‘ t установлен / работает, то как именно я буду выполнять какие-либо действия, такие как использование диспетчера устройств?
4 ответа 4
Я наконец получил Windows XP, работающую на моей новой старой системе в пятницу! Woohoo! (Это заняло всего 5 с половиной месяцев.)
Я бы изложил конкретные шаги, необходимые для ее устранения в случае, если кто-то еще столкнется с подобной проблемой, хотя, к сожалению, из-за растущего разочарования и нетерпения я в конечном итоге выбрал несколько выжженный подход и выполнял несколько шагов одновременно. Однако я сохранил рабочие файлы, которые использовал, и обнаружил сделанные мной изменения, поэтому я перечислю несколько вещей, которые можно попробовать, или, по крайней мере, они должны помочь.
(Очевидно, что это продвинутый материал для опытных пользователей; хотя даже опытные пользователи могут испортить это довольно плохо, отсюда начальный шаг резервного копирования.)
Чтобы вспомнить проблему, жесткий диск, содержащий существующую установку Windows, помещается в новую систему, и Windows не устанавливает автоматически драйверы для оборудования и предлагает пользователю установить неподписанные драйверы, даже для драйверов, которые должны быть подписаны. Кроме того, пользователь не может принять диалог (ы), потому что Windows не установила драйверы для клавиатуры или мыши (или других устройств ввода).
Загрузитесь в (чистую) DOS или другую ОС и создайте резервную копию кустов реестра в другом месте. Это включает в себя %systemroot%System32CONFIG* и %userprofile%NTUSER.DAT
Убедитесь, что настройки дисков / разделов в BOOT.INI и SystemBootDevice в [HKEY_LOCAL_MACHINESYSTEMControlSet00 *Control] установлены правильно, поскольку ваш системный диск теперь может находиться на другом диске / разделе, чем раньше (в моем случае, (r) диск был 0, но теперь был 1 из-за нового диска).
Смонтируйте соответствующие кусты реестра и отключите все посторонние автозапускаемые программы, особенно все, что вызывает окна и все такое, что закрывает ваш взгляд, поскольку вы не сможете свернуть их или щелкнуть другие окна / диалоговые окна впереди (вы необходимо упростить для устранения проблемы, как эта). Вам не нужно удалять записи автозапуска, вы можете вместо этого отключить их, чтобы они оставались там, когда вы запускаете Windows и хотите снова запустить их автоматически (особенно для записей, которые имеют несколько команд аргументы):
Для клавиш Run вы можете просто добавить символ # или что-то в начале команды. Таким образом, Windows не сможет запустить его, так как это недопустимый файл, и будет игнорировать его.
Смонтируйте куст SYSTEM и установите для параметра start значение отключено (dword:4) для любых посторонних драйверов и служб (особенно тех, которые больше не используются).
Отключите PageDefrag и т.д. В BootExecute в… Control Session Manager, добавив знак # в начало команды (хотя оставьте autocheck одиночку, так как вы захотите проверить / исправить накопители, если в итоге вам придется перезагрузиться с помощью кнопки сброса ).
Настройте Windows для установки драйверов независимо от подписи драйверов, подключив кусты реестра ПРОГРАММНОГО ОБЕСПЕЧЕНИЯ и NTUSER и установив SoftwareMicrosoftDriver Signing и SoftwareMicrosoftNon-Driver Signing в BIN:00.
В вашем пакетном файле (например, j.bat ) выполните определенные действия, такие как импорт любого.REG-файлы (которые вы можете редактировать в автономном режиме, в другой ОС, так же, как вы можете использовать свой пакетный файл). Попросите командный файл запустить диспетчер устройств и развернуть окно (с помощью такого инструмента, как Nircmd ), чтобы дать себе возможность просматривать текущее состояние оборудования. (Попробуйте использовать инструмент командной строки, такой как QRes, чтобы установить максимальное разрешение, которое может сделать ваш видеодрайвер — который может быть универсальным адаптером VGA, например, 1024×768.) Вы также можете зарегистрироваться заново.DLL файлы, чтобы исправить некоторые проблемы, особенно те, которые связаны с Центром обновления Windows.
C:Windows System32 Drivers
(Мне также довелось восстановить следующие каталоги, не связанные с установкой оборудования, незадолго до того, как они наконец снова заработали. Стечение обстоятельств? Я не знаю.)
C:Windows System32 WBEM
(Вы можете удалить или переименовать C:Windows System32 CatRoot *)
Удалить все.PNF файлы в C:Windows INF. Windows перестроит их из существующих.INF файлы в следующий раз, когда ему нужно установить драйвер (который на данный момент все еще при каждой загрузке). Это похоже на очистку кэша браузера, когда страница отображается некорректно, чтобы обеспечить получение и использование самой последней копии файлов.
В крайнем случае, получите и используйте инструмент Microsoft DEVCON для удаления определенных устройств, чтобы Windows могла попробовать установить оборудование с нуля. Однако сначала вы захотите запустить команду (через ваш пакетный файл) DEVCON findall * > C:tdevcon.log чтобы вывести список всего вашего оборудования и соответствующих им идентификаторов. Таким образом, вы можете составить правильный и настраиваемый список того, какое оборудование вы хотите удалить. К устройствам, которые необходимо удалить, относятся следующие:
(Это основные устройства, связанные с материнской платой, такие как процессоры, порты, шины, устройства ввода, сетевые карты, жесткие диски и оптические приводы.)
К счастью, мне наконец удалось заставить это работать, потому что я не готов просто установить и переустановить. Теперь я могу не только снова использовать Outlook Express (а также загружать и очищать около 5000 писем, скопившихся в моих учетных записях), но я снова могу заняться программированием в своей установленной копии старого доброго VS2003. (Не то чтобы я не привык к Windows 7; на самом деле, какое-то время я чувствовал себя странно в XP, но я снова чувствую себя как дома, как будто я переезжаю в общежитие на год, а потом возвращаюсь в свой дом. спальня дома.)
Источник
Как отключить мастер установки оборудования
Операционная система компьютера снабжена множеством разнообразных помощников. Одним из них является «Мастер установки оборудования». Обычно он появляется при первоначальной установке каких-либо устройств или при подключении самонастраиваемого оборудования. Однако иногда он начинает включаться каждый раз после перезагрузки ПК, а потому требует отключения.

Вам понадобится
- Компьютер с ОС Windows.
Инструкция
Для того чтобы «Мастер установки оборудования» не появлялся каждый раз на вашем рабочем столе, необходимо разрешить ему подключиться к Windows Update. Для этого в появившемся диалоговом окне установите флажок рядом со значением «Да, только в этот раз». После этого система самостоятельно произведет поиск и установку новых драйверов. Если же их не окажется в Windows Update, скорее всего, вам придется искать их самостоятельно в интернете.
Чтобы сделать это, следует сначала определить проблемное оборудование в «Диспетчере устройств». Как правило, оно обозначается восклицательным знаком. Затем раскройте вкладку «Свойства устройства», выберите «Сведения», после чего зайдите на страницу «Коды оборудования». Здесь вы найдете код требуемого вам драйвера, который необходимо будет скопировать.
Теперь зайдите на сайт www.devid.info и вставьте код драйвера в строку поиска. Система выдаст вам несколько вариантов, из которых выберите лучший. Затем скачайте и установите драйвер на свой компьютер.
Также отключить «Мастер установки оборудования» можно, проделав все то же самое, но в конце после автоматической установки устройства установив флажок возле варианта «Не напоминать об установке этого оборудования».
Альтернативный способ — это отключить само устройство. Для этого кликните правой кнопкой мыши на «Мой компьютер», откройте вкладку «Диспетчер устройств» и найдите беспокоящее вас оборудование. Далее щелкните правой клавишей мыши по значку устройства и в появившемся меню выберите строку «Отключить устройство». В диалоговом окне на вопрос системы ответьте «Да», и можно будет забыть о «Мастере установки оборудования». Таким образом, решить данную проблему можно либо самостоятельно установив драйвера, либо просто отключив само устройство.
Войти на сайт
или
Забыли пароль?
Еще не зарегистрированы?
This site is protected by reCAPTCHA and the Google Privacy Policy and Terms of Service apply.
Содержание
- 1 Как запретить установку устройства в Диспетчере устройств
- 1.1 Если вы узнали ситуацию, читаем как запретить установку устройства в Диспетчере устройств Windows
- 1.2 Удалим устройство и вычеркнем его из системной памяти
- 1.3 Запретим Windows устанавливать устройства: всё, что нужно, уже стоит
- 1.4 Уберём сообщение об установке программного обеспечения
- 1.5 Как запретить установку устройства или драйвера в Windows XP?
- 2 Диспетчер устройств
- 2.1 Установка нового оборудования
- 2.2 Установка и удаление приложений Windows xp
- 3 Как установить драйвер на компьютер с Windows
- 3.1 Что такое драйвер
- 3.2 Когда возникает необходимость в установке
- 3.3 Установка с диска
- 3.4 Ручная установка
- 3.5 Смотрим информацию об устройстве
- 3.6 Скачивание драйвера
- 3.7 На сайте производителя оборудования
- 3.8 По ID оборудования
- 3.9 Установка драйвера
- 3.10 Автоматический поиск
- 3.11 Программа Driver Pack Solution
- 3.12 Утилита Driver Booster
- 4 Как установить драйвер
- 4.1 Подключайтесь:
Как запретить установку устройства в Диспетчере устройств
Компьютер76 » Ошибки Windows » Как запретить установку устройства в Диспетчере устройств
30.01.2017
В статье описывается пример как запретить установку устройства в Диспетчере устройств Windows раз и навсегда.
Порой происходит ситуация, когда после установки на скорую руку драйверов в Windows прописывается такое устройство, которое не даёт системе нормально работать. А порой и просто запуститься.
Оно прочно “застревает” в Диспетчере устройств Windows, и даже после удаления с каждой последующей загрузкой система продолжает его устанавливать.
Пользователю либо приходится откатываться через восстановление системы (если успел создать точку), либо всякий раз удалять устройство в Диспетчере.
И драйвер-то известен, и устройство вы видите, а поделать, кажется, ничего нельзя. А Windows совсем новая… Но всякий раз загрузка системы сопровождается надоедливым окном:
Если вы узнали ситуацию, читаем как запретить установку устройства в Диспетчере устройств Windows
Работу будем проводить в несколько этапов. Чтобы наверняка. Следующие 4 пункта работают для Windows Vista/7/8, последний – для Windows XP (а вот здесь вас ждёт напряжённая работа). Не забываем про восстановление системы!
Удалим устройство и вычеркнем его из системной памяти
Нам сейчас придётся немного почистить память Windows. Будем удалять соответствующий устройству .inf файл, который располагается в корневой директории Windows %windir%inf . В поисковике Windows вы можете так и набрать. Вот она:
а вот и файлы устройств
Почти у каждого такого файла есть одноимённый файл с расширением .pnf. Ему тоже достанется… Затем мы подправим настройки групповой политики Windows. И, наконец, уберём мешающее предупреждение. Но сначала нам придётся убедиться в том, что:
- это устройство не зависит от других устройств и никак с ними не связано; а чтобы в том убедиться, помните, что…
- удаление “лишней” звуковой или видеокарты иногда сопровождается удалением ВСЕХ, а затем установкой только необходимой вам карт
- если удаляете ненужный Bluetooth, отключите сначала WiFi карту
- операцию лучше проводить в Безопасном режиме
Как запретить установку устройства в Windows Vista/7/8/10: удаляем его из Диспетчера устройств
- Чтобы найти нужный файл ненужного устройства, нам необходимо его вычленить в Диспетчере устройств Windows. Идём туда с помощью быстрой команды WIN + R, команда devmgmt.msc.
- Дважды щёлкнем по нему мышкой, вызвав его свойства.
- У меня, например, в системе прописался “левый” динамик, который постоянно конфликтует с работающим драйвером Realtek. Звук может пропасть прямо посреди сеанса Windows. Вот с ним-то я сейчас и справлюсь (у вас, конечно, свои проблемные устройства):
Я выбрал вкладку Сведения. А в ниспадающем окне Свойство найду Имя INF. Вот и оно:
- с именем в директории Windows я определился. Отправляемся туда, ищем искомые файла – их два, и удаляем:
- теперь Отключите и Удалите устройство во вкладке Драйвер
Запретим Windows устанавливать устройства: всё, что нужно, уже стоит
Да хватит, и правда. Система установлена, теперь дело за драйверами “родными”. Те, что загружаются из Центра обновлений, любят вступать с родными драйверами в конфликт. Так что идём в Редактор групповой политики. WIN+R, команда gpedit.msc. Нам нужен путь:
Конфигурация компьютера – Административные шаблоны – Система
Здесь нам интересны две настройки: Установка драйвера и Установка устройства. Я ограничусь настройкой второй, найду следующие пункты и Включу их в свойствах:
нажмите, чтобы увеличить
и
нажмите, чтобы увеличить
Уберём сообщение об установке программного обеспечения
Windows будет продолжать искать и находить устройство. И всякий раз она будет о том сообщать. А значит в нижней Панели задач справа внизу, в области уведомлений щёлкнем по стрелочке вверх и выберем Отключите и Удалите его во вкладке Драйвер Настроить:
Там легко найти соответствующие настройки и отключить их:
Как убрать устройство из списка Диспетчера устройств, я пока не придумал (треклятая функция Plug and Play ). Оно будет висеть там в виде неустановленного устройства с жёлтым значком, но мешать работе другого устройства уже не будет.
Как запретить установку устройства или драйвера в Windows XP?
C этой версией немного по-другому. И, конечно, сложнее. Пункт Имя INF не включается в Сведения об устройстве, а пункты и настройки групповой политики не так богаты, как в следующих версиях.
И заветных пунктов, которые напрямую теперь отвечают за установку устройств и драйверов пока ещё нет.
Так что метода по удалению и предотвращению постоянной установки устройства и драйвера в версии Windows XP выглядит так:
- заходим в систему в Безопасном режиме
- переходим по Компьютер – Свойства – вкладка Оборудование – выберем Никогда не использовать Windows Update …
- в строке Выполнить набираем команду на запуск утилиты Конфигурации устройства msconfig и во вкладке автозапуска уберём все службы, которые связаны с запуском конфликтующего устройства (при удалении видеодрайвера я обнаружил их целых две)
- заходим в Диспетчер устройств, дважды щёлкаем по ненужному устройству
- в свойствах и переходим во вкладку Драйвер. Найдём кнопку Сведения…
- последнее окно выводит всю информацию, связанное с устройством и драйверами к нему. Последние – это те, что заканчиваются на sys, dll, а иногда и на exe. И вот сейчас вам придётся их как-то запомнить и потом удалить. Вручную. А искать придётся в папках Windows, Windowssystem32 и Windowssystem32Drivers – так что удачи… Но это потом, а сейчас…
- вернёмся в Свойства устройства и перейдём во вкладку Сведения. Там нужно выцепить два параметра в ниспадающем списке сведений: Код экземпляра и Служба:
достаточно запомнить до значка &
- службу останавливаем в списке запущенных служб в консоли Управления компьютером, а вот Код экземпляра устройства пригодится для поиска устройства в папке inf Windows: это самый муторный процесс, который вас ожидает (от себя – встроенный поисковик справляется с этим крайне плохо, советую скачать со стороны) – введите этот самый код с поле по названию файла и заставьте искать его в составе файлов:
- и только теперь в Диспетчере устройств выбираем ненужное теперь устройство, Отключаем его и Удаляем:
- не забудьте заставить Windows не лазать за обновлениями (хотя какие там обновления – это же старушка XP…) и установим запретить установку устройства через узел обновлений:
Успехов
Источник: https://computer76.ru/2017/01/30/prevent-device-from-being-installed/
Диспетчер устройств
Диспетчер устройств (Device Manager) позволяетувидеть все подключенные устройства,изменить текущие установки, отключитьустановленные устройства, заменитьдрайверы устройств
Для вызова Диспетчера устройств следуетщелкнуть по значку Система,выбратьвкладкуОборудование и нажать кнопкуДиспетчер устройств. В этом окнеоборудование компьютера представленов виде дерева.
Все оборудование разделенона типы, внутри которых представленполный список устройств данного типа,включенных в текущую конфигурацию.
Дляпросмотра и настройки параметровустройства нужно выделить соответствующуюстроку и нажать кнопкуСвойства менюДействия, а затем в окне свойстввыбрать подходящую вкладку.
Для некоторыхустройств имеется вкладкаДрайвер,где можно сменить драйвер, иРесурсы,где можно увидеть и, при необходимостиразрешения конфликтов, изменить линиизапроса прерываний (IRQ),базовые адреса портов ввода/вывода(I/O), каналовпрямого доступа к памяти (DMA)устройств.
Установка нового оборудования
Поскольку все современные компьютерыподдерживают стандарт самонастройки(Plug and Play), то после включения Windowsавтоматически отыскивает каждоеустановленное устройство и загружаетсоответствующие драйверы.
Это относитсяк устройствам, конфигурируемым программнымпутем или поддерживающим также стандартсамонастройки.
Если Windows определитналичие нового устройства, она выполнитпоиск соответствующего информационногофайла, сделает нужные установки(сконфигурирует устройство), добавитсоответствующие драйверы.
В некоторых случаях при установке новогооборудования пользователь должен самзапустить процесс конфигурированияаппаратуры. Для этого используетсяМастер установки оборудования.
Задание 13.1. Установкановых устройств при работе Windows.
-
Щелкнуть по значку Установка оборудования и после появления окнаМастер установки оборудованиявыбрать действиеДа, устройство уже подсоединено, щелкнутьДалее. В следующем окне мастера из спискаУстановленное оборудованиевыбратьДобавление нового устройства, Далее.
-
Установить принтер Epson LX-300+, подключенный через порт LPT1, используемый по умолчанию, без общего доступа и без печати общей страницы.
-
Проверить появление значка принтера в папке Принтеры и факсы. Предъявить результат преподавателю и удалить принтер.
Задание 13.2. Установкановых устройств в режиме Plugandplay.
-
Открыть Диспетчер устройстви раскрыть списокСетевые платы. Выбрать плату по указанию преподавателя и в ее контекстном меню выполнитьУдалить.
-
Щелкнуть по значку Установка оборудования и после появления окнаМастер установки оборудования,нажатьДалее. Мастер обнаружит и установит удаленную сетевую плату. НажатьГотово.
-
Проверить появление установленной платы в Диспетчере устройств.
Установка и удаление приложений Windows xp
Установка программного обеспеченияпод Windows XP сводится к запуску инсталляционнойпрограммы Setup или Install, которая выполняетвсю процедуру установки.
Корректнаяустановка такого пакета подразумеваетсохранение информации по установкепакета (каталог, DLL- , INI — файлы и пр.) вреестре и файле установки.
Поэтому имятакого пакета присутствует в спискеокна Свойства: Установка и удалениепрограммна вкладкеУстановка/удаление.
Удаление пакета представляет собойобратную процедуру согласно записейреестра и журнала установки. Некоторыеприложения имеют к тому же собственнуюутилиту удаления, что обеспечиваетболее полное удаление всех файлов,регистрационных и установочных записей,относящихся к пакету.
Задание 13.3:
-
Щелкнуть по значку Установка и удаление программи щелкнуть кнопкуУстановка программ. Выбрать вариант установки программы с компакт-диска или дискеты: нажать кнопкуCD или дискета. В появившемся окне нажать кнопкуДалее.
После попытки обращения к дисководуА:появится окно с полем для ввода командной строки программы установки и кнопкаОбзор. Воспользоваться кнопкойОбзори по указанию преподавателя открыть папку с дистрибутивом пакета, подлежащим инсталляции.
Выделить файл установки и выполнитьОткрыть.
-
Подтвердить кнопкой Готово запуск инсталляции в следующем окне и следовать указаниям программы инсталляции.
-
В окне Установка и удаление программщелкнуть кнопкуИзменение или удаление программ,и убедится в том, что инсталлированная программа включена в список.
-
Проверить Проводникомналичие папки, куда размещен пакет, наличиеINI-файлов в каталогеWINDOWS.
-
Выделить строку с инсталлированной программой и нажать кнопку Заменить/Удалить. Подтвердить удаление пакета кнопкойДа.
-
Убедиться в том, что удаленная программа отсутствует в списке установленных программ, проверить Проводникомудаление папки, куда был размещен пакет, удаление егоINI-файлов в каталогеWINDOWS.
Источник: https://StudFiles.net/preview/1645368/page:19/
Термин «драйвер» и связанные с ним процессы встречались почти каждому: полученная «охапка» дисков при покупке компьютера, регулярные требования системы обновить программу и т.д.
К сожалению, немного кто задумывается об их функциональной значимости (забегая наперед – она огромна). Мы исправим этот недочет и рассмотрим наиболее важные аспекты для понимания сути драйверов.
А также подскажем, как улучшить производительность ПК за счет их работы.
Что такое драйвер
Для понимания происходящих процессов, сначала необходимо дать четкое определение. Драйвер – это специфическая программа, взаимосвязывающая аппаратное и программное оборудование.
Простыми словами – это «переводчик», помогающий перевести физические процессы комплектующего устройства на «цифровой язык».
Корректная работа звуковой, сетевой, видеокарты не представляется возможной без наличия соответствующего ей драйвера.
Когда возникает необходимость в установке
Есть несколько важных ситуаций, когда установка драйверов крайне важна для нормального функционирования компьютера. Вот некоторые из них:
- Установка нового комплектующего. Многие могли заметить, что недостаточно просто раскрыть корпус компьютера и заменить уже имеющуюся деталь (или подключить устройство через кабель). Система просто не сможет распознать наличие нового оборудования. Исправить эту ситуацию поможет установка драйверов.
- Неисправная работа устройства. Неправильная эксплуатация, системные сбои, воздействия вредоносного ПО могут стать причиной некорректной работы ранее исправного оборудования. В таких ситуациях желательна полная переустановка драйверов на устройство.
- По завершению переустановки Windows. Новая операционная система требует повторную установку драйверов, так как все имеющиеся ранее были удалены. Если вы запланировали грядущее обновление ОП, желательно позаботиться и о сохранении уже установленных (исправно работающих) драйверов. Такой подход помогает сэкономить время, за счет скорой распаковки заранее заархивированных программ.
Советуем воспользоваться DriverMax 6.3 – программой, которая сохранит все установленные на вашем компьютере драйвера и, впоследствии, позволит установить их на новую систему.
- Скачать программу можно по ссылке выше, или на офиц. сайте разработчика.
- Устанавливаем на свой ПК.
- Запускаем программу. Переключаемся на вкладку «Backup».
- Выбираем опцию «Create drive backup archive».
- Указываете путь установки и создаете .rar файл, который впоследствии переносим уже на новую систему.
Чтобы добиться максимальной производительности ПК, желательно установить драйвера как можно раньше. Таким образом, на выходе вы получите именно такую работу устройства, какую задумывали её производители.
Последние, к слову, не брезгуют продолжительной модификацией своих актуальных продуктов, выпуская на них обновления.
Их своевременная установка помогает оптимизировать расходы ресурсов и добиться лучшего результата.
Установка с диска
Одним из нововведений в Windows 7 стала системная функция, позволяющая драйвера установить автоматически (встречается и во всех последующих версиях Windows).
Однако, некоторое специфическое оборудование вызывало сбои в поиске драйверов на него.
Не будем забывать и о необходимости иметь подключение к интернету, без которого функционирование службы невозможно.
Специально для таких ситуаций производители комплектуют свои продукты подписанными драйверами, размещенными на CD/DVD-дисках.
Установка некоторых компонентов происходит автоматически после ввода диска в оптический привод (если разработчик потрудился добавить инсталлятор).
А вот для других, придется использовать встроенный в систему Мастер установки оборудования.
Более подробно о последнем способе вы можете прочитать в нашем информативном материале: ручная установка драйверов в Windows 7.
Также стоит обратить внимание, что драйвера на диске могут устареть, в результате чего, некоторые компоненты могут не лучшим образом влиять на работу компьютера в целом. Если вы столкнулись именно с такой ситуацией, то переходите к следующему пункту.
Ручная установка
Ситуации, когда проблематичный поиск можно устранить ручной установкой драйверов с диска, пускай и случаются редко, тем не менее происходят. Но незавидней положение тех, кто до кучи потерял/повредил диск с драйверами, или вовсе не имеет дисковода. Разберемся в том, как установить драйвер таким пользователям.
Смотрим информацию об устройстве
Чтобы вручную скачать и установить драйвера для вашего оборудования, необходимо знать его ИД, или точное название (характеристики). Это заметно упростит поиск необходимой программы. Сделать это можно следующим образом:
- Одновременно нажимаем клавиши Win + X, санкционировав появление контекстного меню. В нем выбираем «Диспетчер устройств».
- Выбираем в списке устройств необходимое именно нам (для примера попытаемся определить ИД дискретной видеокарты). Применяем к его названию ПКМ и в списке кликаем на «Свойства».
- Переходим во вкладку «Сведения». В секции «Свойства» ищем параметр «ИД устройства».
Информацию об устройстве можно посмотреть и в специализированных утилитах, по типу CPU-Z. Использовав точное наименование и марку вашего устройства, модель чипа и другие значение, которые в ней отображаются, вы без труда сможете найти необходимый драйвер.
- Устанавливаем программу, предварительно скачав её на нашем сайте по приведенной выше ссылке.
- Переходим во вкладку «Graphics» (необходимые наименования выделены на скриншоте ниже), чтобы посмотреть информацию о видеокарте.
Как установить драйвер на видеокарту
Скачивание драйвера
Зная ИД устройства, или его точное название и технические характеристики, мы можем скачать набор драйверов в интернете.
Обычно пользователи обращаются или на официальные сайты производителей (если видеоадаптер от NVIDIA – на сайт https://www.nvidia.ru, если звуковая карта Realtek — https://www.realtek.
com/en/ и т.п.), или же к специализированным библиотекам драйверов.
На сайте производителя оборудования
Первый вариант безопасен и максимально эффективен, так как появление самой новой версии драйвера для вашего устройства (в нашем случае видеокарты) гарантировано именно на сайте компании, её разработавшей.
- Переходим на сайт NVIDIA, а именно в раздел, посвященный поиску требуемых драйверов — https://www.nvidia.ru/Download/index.aspx?lang=ru.
- Поэтапно заполняем информацию о нашей видеокарте, полученную в Диспетчере устройств (CPU-Z). Нажимаем поиск.
- Получаем ссылку на скачивание последней версии программы.
По ID оборудования
Как уже упоминалось ранее, зная ID оборудования, для которого необходимо скачать драйвер, мы можем обратиться к специализированным сайтам по поиску и определению значений. Одним из таких сайтов является широко известный в узких кругах — https://devid.info/.
- Переходим на сайт.
- Предварительно скопировав в буфер обмена значение ИД устройства, с помощью команды Ctrl + V, вставляем его в поисковую графу и нажимаем «Искать».
- На обновившейся странице выбираем нашу ОС, а в результатах под ней выбираем необходимую версию драйвера (самая актуальная всегда сверху).
Установка драйвера
Скачав драйвер вторым способом (то есть непосредственно сам драйвер, без дополнительного инсталлятора по типу Nvidia Geforce Experience) мы можем перейти непосредственно к его установке.
- Для этого вновь входим в «Диспетчер устройств» (см. как в первом пункте раздела «Смотрим информацию об устройстве»).
- Применяем ПКМ к наименованию оборудования. В открывшемся списке выбираем «Обновить драйвер».
- В открывшемся мастере обновления драйверов выбираем опцию поиска на компьютере.
- В следующем окне указываем путь к директории с необходимыми драйверами, с помощью кнопки «Обзор». А затем нажимаем продолжить.
- Сканер начнет поиск и, обнаружив необходимую программу, запустит её установку.
Как установить драйвер на компьютер с Windows 7
Автоматический поиск
О судьбе и удобствах тех, кто обременять себя продолжительными поисками необходимого драйвера не желает, позаботились умелые разработчики стороннего ПО.
Среди множества программ, предлагающих возможность быстро найти и обновить драйвер для заданного оборудования, можно выделить 2 условных лидера: Driver Pack Solution и Driver Booster.
Рассмотрим функционал каждого из них.
Перед тем, как приступить к обновлению тех драйверов, которые посоветуют утилиты, рекомендую создать точку восстановления системы на тот случай, если вдруг что-то пойдет не так и появится необходимость вернуться к рабочему состоянию ПК:
Точка восстановления в Windows 7
Контрольная точка в Windows 8
Как создать точку восстановления в Windows 10
А если вы обновляете драйвер для конкретного оборудования, то в случае возникновения проблем, всегда можно откатить драйвер к его предыдущей версии.
Программа Driver Pack Solution
DPS – это разработка отечественных программистов, которая за длительное время существования обросла значительными возможностями. Среди прочего хочется выделить способность работать в офлайн-режиме, выдачу рекомендаций по установке дополнительных утилит и программ, прочее. Она бесплатна и легка в обращении.
- Скачать Driver Pack Solution можно у нас сайте, либо на странице разработчика.
- После установки программы и её первого запуска дожидаемся окончания сканирования устройств ПК.
- На главной странице, в правой части окна, можно посмотреть, какие драйвера будут установлены. Если вы не хотите ставить все предложенное программой, тогда перейдите в «режим эксперта» и отметьте нужное галочками. Выбираем «Установить все автоматически» для старта.
- По завершению установки может потребоваться перезагрузка системы. В дальнейшем программа сама будет вас оповещать о необходимости обновления уже имеющихся драйверов.
Утилита Driver Booster
В целом, по имеющемуся функционалу утилита во многом схожа на Driver Pack Solution, однако не столь требовательна к ресурсам ПК.
Несмотря на указанную безопасность, мы рекомендуем вручную создавать точку восстановления системы каждый раз перед обновлением драйверов с помощью Driver Booster.
Это важно ещё и потому, что только-только выпущенные версии драйверов при их установке могут конфликтовать на программном уровне с комплектующим, вызывая разного рода проблемы для юзеров. Сама утилита в своей работе нареканий не вызывает.
- Устанавливаем утилиту на свой компьютер.
- Запускаем. При первом входе в утилиту происходит сканирование имеющихся драйверов на наличия обновлений к ним, по завершению которого мы получим отчет. На скриншоте ниже вы можете увидеть, что первым из рекомендованных к обновлению значится драйвер звука Realtek HD Audio. Произведем точечное обновление именно этого драйвера. Сделать это можно нажатием на кнопку «Обновить» напротив него.
- Приложение начало скачивание драйвера и автоматически установит его по завершению процесса.
Надеемся данный материал помог вам ответить на волнующие вопросы касательно драйверов. Этот программный элемент чрезвычайно важен для функционирования как отдельных комплектующих ПК, так и системы в целом. Не забывайте обновлять имеющиеся драйвера, чтобы получать максимальную производительность компьютера.
Смотрим видео по теме:
(1 5,00 из 5)
Загрузка…
Источник: http://comp-profi.com/kak-ustanovit-drajver-na-oborudovanie/
Как установить драйвер
Проблема установки драйверов возникает при установке операционной системы, а также при повреждении файлов драйверов или реестра Windows.
Иногда проблемы с драйверами бывает исправить нелегко, в тех случаях, когда система или пользователь установили «неправильный» драйвер.
Далее материал будет изложен применительно к операционной системе Windows XP, хотя многое подойдёт и для Vista и Windows 7 с небольшими изменениями. Условно установку драйверов можно разделить на шесть способов.
1. Установка драйвера на обнаруженное системой устройство. Мастер нового оборудования.
Как известно после установки или подключения нового устройства Windows автоматически обнаруживает PnP устройство и пытается подобрать и установить подходящий драйвер. Если подходящий драйвер найден, то система автоматически устанавливает его и выдаёт сообщение типа «Оборудование установлено и готово к работе».
Если устройство не обнаруживается, то нужно заглянуть в «Диспетчер устройств», чтобы убедиться что оно не обнаружено ранее и не фигурирует там под знаком вопроса или с восклицательным знаком. Эти знаки обычно желтого цвета.
Если знаки вопроса и восклицательные знаки в «Диспетчере устройств» присутствуют, то есть два варианта. Первый это удалить это неустановленное устройство, чтобы дать системе обнаружить его вновь.
Для того чтобы система вновь обнаружила устройство нужно после его удаления в окне «Диспетчер устройств» нажать вверху кнопку «Действие» и выбрать «Обновить конфигурацию оборудования».
Второй вариант это щелкнуть по знаку вопроса или значку с восклицательным знаком и в открывшемся окне либо нажать кнопку «Переустановить» или если её нет выбрать закладку «Драйвер», а на открывшейся закладке нажать кнопку «Обновить драйвер». В обоих случаях будет запущен «Мастер обновления оборудования».
Иногда Windows ошибается в подборе драйверов и в этом случае работа устройства невозможна вообще или оно будет работать неправильно. В таком случае требуется переустановка драйвера одним из нижеследующих способов. Если подходящий драйвер не найден системой, то запускается «Мастер нового оборудования», о работе которого можно прочитать в статье «Установка сетевой карты».
2. Мастер установки оборудования.
Поскольку система, как правило, сама обнаруживает устройства, то установка драйверов с помощью мастера установки оборудования применяется не часто.
Запускать мастер установки оборудования практически может понадобиться для установки древних устройств без функции автоматического определения PnP и для обнаружения без перезагрузки устройства, которое было удалено из системы. Для запуска мастера установки оборудования нужно через меню «Пуск» открыть окно «Панель управления», найти в панели опцию «Установка оборудования» и двойным щелчком на неё запустить «Мастер установки оборудования». Работа с мастером оборудования подробно изложена тут.
3. Установка драйверов через меню компакт диска.
К каждой материнской плате и многим устройствам прилагается компакт диск, с драйверами и программным обеспечением.
Для установки драйверов в этом случае достаточно вставить диск в дисковод и если работает автозапуск, то на экране дисплея появиться меню, где нужно выбрать пункт установки драйверов.
Если автозапуск не срабатывает, то нужно запустить диск вручную через «Мой компьютер» или «Проводник».
4. Установка драйвера запуском файла установки.
Установку драйвера также можно запустить, щёлкнув запускаемый файл setup.exe или install.exe, который находится в папке с файлами драйвера. Часто драйвера поставляются в виде самораспаковывающегося архива в виде одного запускаемого файла.
Особенно это относится к скачиваемым с интернета драйверам, где на сайте производителя устройства обычно драйвера выложены именно в таком виде. После открытия такого файла двойным щелчком происходит его распаковка во временную папку и автоматический запуск установки драйвера.
В некоторых случаях происходит только распаковка, а запускать нужно самостоятельно.
5. Установка драйверов через диспетчер оборудования.
Обычно этот способ применяют, когда оборудование было обнаружено, но не установлено и отмечено в диспетчере устройств в виде знаков вопроса или устройства были установлены с ошибкой и помечены восклицательным знаком.
Как действовать в этих случаях уже упоминалось в первом пункте.
6. Установка с помощью специальных программ установки и обновления драйверов.
Существуют специальные компакт диски с пакетами и сборниками драйверов и программами для анализа системы, подбора и автоматической установки драйверов. Чаще всего это DVD диски.
Поскольку в них большое количество драйверов для различных устройств, то обычно процесс поиска и установки с этих дисков происходит довольно долго, а иногда и очень долго.
Есть также программы для анализа системы, подбора, поиска в интернете, установки и обновления драйверов. Я пользовался такой программой однажды.
Она что-то мне неправильно определила и так криво установила, что потом с трудом удалось восстановить. С тех пор я таким средством не пользовался. Хотя вопрос конечно интересный и требует исследования.
Подключайтесь:
Источник: http://com-p.ru/kak-ustanovit-drayver
|
0 / 0 / 0 Регистрация: 10.07.2010 Сообщений: 21 |
|
|
1 |
|
Как отключить мастер нового оборудования?10.07.2010, 09:19. Показов 54614. Ответов 17
При входе в винду, мастер нового оборудования уведомляет, что найдено новое устройство — pci контроллер. Автоматически драйвер не находит. Как определить нужный драйвер? Каждый раз приходится жать на отмену. Оборудование работает нормально. Как решить проблему? Может как то можно просто отключить это всплывающее окно?
__________________
0 |
|
Почетный модератор 14003 / 3621 / 87 Регистрация: 11.06.2009 Сообщений: 11,783 |
|
|
10.07.2010, 09:36 |
2 |
|
А если просто зайти в диспетчер устройств и выключить конкретное оборудование ?
0 |
|
0 / 0 / 0 Регистрация: 10.07.2010 Сообщений: 21 |
|
|
10.07.2010, 10:09 [ТС] |
3 |
|
Как его найти?
0 |
|
21297 / 12107 / 653 Регистрация: 11.04.2010 Сообщений: 53,466 |
|
|
10.07.2010, 11:03 |
4 |
|
Пуск — выполнить — Devmgmt.msc, там увидешь свой контроллер он будет помечен желтым треугольником с восклицательным знаком, правой кнопкой жмешь выбираешь отключить… Имхо, а лучше поставить на него драйвера все-же
0 |
|
0 / 0 / 0 Регистрация: 10.07.2010 Сообщений: 21 |
|
|
10.07.2010, 11:44 [ТС] |
5 |
|
У меня только с восклицательным знаком сетевой контроллер. Отключил не помогло. может при в ходе в Винду, идёт постоянный опрос оборудования, может этот опрос откл.?
0 |
|
12383 / 7222 / 758 Регистрация: 09.09.2009 Сообщений: 28,182 |
|
|
10.07.2010, 12:44 |
6 |
|
поставь на него драйвер и далее живи спокойно
0 |
|
Почетный модератор 14003 / 3621 / 87 Регистрация: 11.06.2009 Сообщений: 11,783 |
|
|
10.07.2010, 12:57 |
7 |
|
поищите свой драйвер здесь
0 |
|
0 / 0 / 0 Регистрация: 10.07.2010 Сообщений: 21 |
|
|
10.07.2010, 13:05 [ТС] |
8 |
|
поищите свой драйвер здесь Спасибо! А как мне узнать, какой мне нужен драйвер?
0 |
|
Почетный модератор 14003 / 3621 / 87 Регистрация: 11.06.2009 Сообщений: 11,783 |
|
|
10.07.2010, 13:09 |
9 |
|
опять через диспетчер кликните по устройству и посмотрите код экзеипляра устройства — скопируйте его и вставьте на этом сайте там где просят (снизу есть подсказка- должны были видеть )
0 |
|
0 / 0 / 0 Регистрация: 10.07.2010 Сообщений: 21 |
|
|
10.07.2010, 13:35 [ТС] |
10 |
|
Там только под XP 64, а мне нужно под ХР 32…
0 |
|
21297 / 12107 / 653 Регистрация: 11.04.2010 Сообщений: 53,466 |
|
|
10.07.2010, 14:31 |
11 |
|
Отключи в биосе сетевой контроллер и не парь кальцевые отростки себе и людям
0 |
|
0 / 0 / 0 Регистрация: 10.07.2010 Сообщений: 21 |
|
|
10.07.2010, 23:25 [ТС] |
12 |
|
Отключи в биосе сетевой контроллер … Спасибо, но в биосе у меня такой опции нет…
…и не парь кальцевые отростки себе и людям А зачем же в таком тоне? Я, же не на авто форум по запчастям зашёл…не все же «продвинутые» как Вы.
0 |
|
21297 / 12107 / 653 Регистрация: 11.04.2010 Сообщений: 53,466 |
|
|
10.07.2010, 23:40 |
14 |
|
Извини. просто я обычно всегда так говорю, обидеть не хотел. А опция отключения в биосе присутствовать должна, редко где ее нет, внемательно глянь — onboard lan controller или что-то похожее, там будут значение enable (или auto) и disable А проще всего тебе найти прожку Driver Forge, она запускается, отмечаешь, каие драйвера собираешься поставить (в данном случае сетевые адаптеры) и жмешь установить. Она сама просканирует оборудование и если у нее в базе есть данные драйвера то она сама их поставит автоматом, тебе только останется перегрузиться. Удачи
0 |
|
0 / 0 / 0 Регистрация: 10.07.2010 Сообщений: 21 |
|
|
13.07.2010, 09:39 [ТС] |
15 |
|
dmkhn В диспетчере восклицательного знака на оборудовании нет. Хочу узнать код конкретного оборудования, что бы установить, для него драйвер…
0 |
|
0 / 0 / 0 Регистрация: 10.07.2010 Сообщений: 21 |
|
|
14.07.2010, 14:38 [ТС] |
16 |
|
dmkhn В диспетчере восклицательного знака на оборудовании нет. Хочу узнать код конкретного оборудования, что бы установить, для него драйвер… Где искать, конкретное оборудование?
0 |
|
12383 / 7222 / 758 Регистрация: 09.09.2009 Сообщений: 28,182 |
|
|
14.07.2010, 14:56 |
17 |
|
попробуйте загрузиться в безопасном режиме. и проверьте в нем — может тогда увидите в диспетчере устройств — счто именно там у вас устанавливается каждый раз.
0 |
|
0 / 0 / 0 Регистрация: 10.07.2010 Сообщений: 21 |
|
|
14.07.2010, 20:39 [ТС] |
18 |
|
Что то всё равно не находит…
0 |
Вопрос знатокам: мастер установки нового оборудования пытается установить SCSI/RAID контроллер, которого не существует.
С уважением, Марина Жидкова
Лучшие ответы
MARK2580:
Сбой в системе у меня такое окно исчезло только после переустановки ОС
RennesaNZ:
Т. е. он пытается найти дрова и не находит их? Там после этого должно появляться окно, внизу которого есть место для галки типа не вызывать окно мастера в дальнейшем для этого устройства
Старик с Урала:
Откройте Мой компьютер — Свойства — Оборудование. Там должно быть напротив какого-то устройства стоит восклицательный знак — не установлен драйвер
Виталий Таратунин:
Удалите строки с восклицательным знаком.
Видео-ответ
Это видео поможет разобраться
Ответы знатоков
Андрей:
зайди в пуск, потом по моему компьютеру правой кнопкой -свойство-выйдет свойство системы потом нажми оборудование-деспечер устройств и там что желтеньким восклицательным знаком говрит, то и нужно устоновить, если не знаешь или не нужно нажми по нему правой кнопкой и оключить больше мешать не будет
Станислав Бондаренко:
установить оборудование, которое еще не установлено
Kosedr Draan:
Мастер нового оборудования появляется тогда, когда что-то не доустановленно, по подробнее пожалуйста.. .
Можно это оборудование принудительно отключить из диспетчера устройств
Сергей Прокопов:
а он и не должен появляться. проверь в диспетчере устройств, все ли драйвера стоят? явно чего-то не хватает. как найти? пиши в мой мир, помогу.
olgherd:
Посмотри в диспетчере устройств, что за устройство у тебя не установлено.
Затем.
1. Установи для него драйвера.
2. Правой кнопкой на устройстве — отключить.
179 BРM:
зайти в Диспетчер устройств и там где восклицательный знак стоит, либо отключить его либо драйвер к нему установить
владимир сысертский:
с покупкой компьютера щли диски с драйверами от материнки вот и установите их и все проблемы исчезнут
Джеймс Бонд:
otvet.mail /question/32612116/
Александр Иванов:
В Windows XP избавиться от этого монстра: Пуск-компьютер-диск С ( правой кнопкой мыши выбрать Свойства) — Сервис-Выполнить проверку-нажать ( да) исправить и восстановить. После проделаного и перезагрузки получите результат, надеюсь ПОЛОЖИТЕЛЬНЫЙ. УДАЧИ! Просто Саша.
Sana 73:
Пуск- выполнить- msconfig- ОК. Во вкладке автозагрузка убрать все, кроме системы ( путь- систем 32 ) и антивируса. Удачи!
ololo:
он выскакивает потому что у тебя какое то неустановленное устройство в системе
смотри в диспетчере устройств
Светлана Гусева:
Проверьте ваши настройки обновления. . Или же когда появляется обновление, поищите кнопки настроек…
Bes&Co…:
для начала определи, что за оборудование не определённое.. .
если возможно то вытащи его из компа, либо установи дрова…
Евгений Рыжаков:
установить новое оборудование, либо сказать ему что не знаю что это иди к черту, ставь как хочешь, он просто на заметку возьмет что «что-то» подключено, и отстанет.
Татьяна Кадетова:
Это говорит о том, что у тебя не подключено какое-то оборудование. Или нет драйверов, Установи всё до конца и все, ничто беспокоить не будет.
- Remove From My Forums
-
Question
-
Hello
I am running windows XP, Tiny XP to be exact and I was wondering how to disable the windows found new hardware wizard. It is very anoying!
Thanks
Best Regards, Joshua Glass Systems Enginer
Answers
-
-
Proposed as answer by
Bigteddy
Wednesday, August 3, 2011 9:54 AM -
Marked as answer by
Carey FrischMVP, Moderator
Tuesday, July 17, 2018 1:49 PM
-
Proposed as answer by
All replies
-
Have you tried <Sytem properties><Hardware tab><driver signing> set «Ignore — install the software anyway and don’t ask for my approval»
Michael Petersen My Deployment Blog — http://blog.coretech.dk/mip
-
-
Proposed as answer by
Bigteddy
Wednesday, August 3, 2011 9:54 AM -
Marked as answer by
Carey FrischMVP, Moderator
Tuesday, July 17, 2018 1:49 PM
-
Proposed as answer by
-
http://www.computertechblog.com/how-to-disable-the-found-new-hardware-wizard-in-windows-xp/
How to disable Found New Hardware Wizard in Windows XP
Disabling the Found New Hardware Wizard
There may be times where you want to disable the Foud New Hardware wizard in Windows XP or Server 2003, either because the device in you system does not have drivers for Windows XP or everything is working fine and you just don’t care to install any new
drivers.This message means that Windows has found a new hardware on your system and is asking you to install the software that came with the device. This message can be disabled by adding/editing a registry key in Windows.
Windows XP 32-bit and Windows Server 2003
Add a DWORD named SuppressNewHWUI with a value of 1 to the below key:
HKEY_LOCAL_MACHINESoftwarePoliciesMicrosoftWindowsDeviceInstallSettings
DeviceInstall and Settings keys may not exist, you will have to create them.-
Proposed as answer by
DIAMOND777
Sunday, July 12, 2020 12:30 AM
-
Proposed as answer by
-
Windows XP 32-bit and Windows Server 2003
Add a DWORD named SuppressNewHWUI with a value of 1 to the below key:
HKEY_LOCAL_MACHINESoftwarePoliciesMicrosoftWindowsDeviceInstallSettings
DeviceInstall and Settings keys may not exist, you will have to create them.Brilliant! This worked perfectly! Thank you!
- Remove From My Forums
-
Question
-
Hello
I am running windows XP, Tiny XP to be exact and I was wondering how to disable the windows found new hardware wizard. It is very anoying!
Thanks
Best Regards, Joshua Glass Systems Enginer
Answers
-
-
Proposed as answer by
Bigteddy
Wednesday, August 3, 2011 9:54 AM -
Marked as answer by
Carey FrischMVP, Moderator
Tuesday, July 17, 2018 1:49 PM
-
Proposed as answer by
All replies
-
Have you tried <Sytem properties><Hardware tab><driver signing> set «Ignore — install the software anyway and don’t ask for my approval»
Michael Petersen My Deployment Blog — http://blog.coretech.dk/mip
-
-
Proposed as answer by
Bigteddy
Wednesday, August 3, 2011 9:54 AM -
Marked as answer by
Carey FrischMVP, Moderator
Tuesday, July 17, 2018 1:49 PM
-
Proposed as answer by
-
http://www.computertechblog.com/how-to-disable-the-found-new-hardware-wizard-in-windows-xp/
How to disable Found New Hardware Wizard in Windows XP
Disabling the Found New Hardware Wizard
There may be times where you want to disable the Foud New Hardware wizard in Windows XP or Server 2003, either because the device in you system does not have drivers for Windows XP or everything is working fine and you just don’t care to install any new
drivers.This message means that Windows has found a new hardware on your system and is asking you to install the software that came with the device. This message can be disabled by adding/editing a registry key in Windows.
Windows XP 32-bit and Windows Server 2003
Add a DWORD named SuppressNewHWUI with a value of 1 to the below key:
HKEY_LOCAL_MACHINESoftwarePoliciesMicrosoftWindowsDeviceInstallSettings
DeviceInstall and Settings keys may not exist, you will have to create them.-
Proposed as answer by
DIAMOND777
Sunday, July 12, 2020 12:30 AM
-
Proposed as answer by
-
Windows XP 32-bit and Windows Server 2003
Add a DWORD named SuppressNewHWUI with a value of 1 to the below key:
HKEY_LOCAL_MACHINESoftwarePoliciesMicrosoftWindowsDeviceInstallSettings
DeviceInstall and Settings keys may not exist, you will have to create them.Brilliant! This worked perfectly! Thank you!
- Remove From My Forums

Временное отключение «Мастера нового оборудования»
-
Общие обсуждения
-
Возможно ли временное отключение «Мастера нового оборудования» («found new hardware wizard»)?
-
Изменен тип
Igor Leyko
1 ноября 2010 г. 10:05
давность
-
Изменен тип
Все ответы
-
правой кнопкой по Мой компьютер-Управление-лв левом фрэйме MMC внизу службы.
служба Plug and Playстоп
потом когда нужно — старт
-
Это немного нето…надо чтобы новое оборудование находилось и если для него есть драйвера они устанавливались, если встроенных драйверов нет, то предложение указать их расположение не появлялось…
-
я думаю что так не получится…
служба PnP обноруживает оборудование и ей нужно что то с ним делать )) -
IMHO, может получиться:
мне как-то пришлось решать обратную задачку: при подключениии нового оборудования устройство тихо-мирно появлялось в виде вопросительного знака в диспетчере устройств, при этом никагого запроса на установку «дров» не наблюдалось. Оказалось, что это было связано,IIRC, с режимом «Фабричной установки» в Sysprep. Вввести комп в такой режим можно и без использования sysprep (изменив всего один ключ в реестре).
..ага, вот, нашел: http://forum.sysadmins.ru/viewtopic.php?p=7414635#7414635
на моем нетбуке у меня есть устройство Bluetooth, которое не установлено-драйвер не был установлен.
каждый раз при запуске Windows появляется сообщение
найдено новое оборудование, установить драйвер?
можно ли отключить это сообщение?
редактировать: я не использую его, и я не хочу его! (по соображениям безопасности)
3 ответов
попробуйте использовать службу обновления Windows, чтобы найти драйвер для неизвестного устройства.
Если он по-прежнему сохраняется, вы можете перейти к Диспетчеру устройств(кнопка Пуск/ щелкните правой кнопкой мыши на компьютере / свойства / Диспетчер устройств), найти устройство, которое не имеет известного драйвера, щелкните правой кнопкой мыши на нем и выберите опцию, чтобы отключить его.
каждый элемент оборудования указан в диспетчере устройств как узел «родители-потомки». Вы не можете отключить Родительский, так что отключить узел ребенок и сам перестанет. Просто:)
вот «быстрый и грязный» способ избавиться от «найденного мастера нового оборудования», если он появляется при каждой перезагрузке. Я наткнулся на это решение, хотя, когда я искал хорошую помощь, я никогда ее не видел.
[теперь, конечно, предполагается, что нет более подходящего решения, такого как установка драйверов оборудования, изменение программного обеспечения или настроек BIOS и т. д. Но если вы деинсталлировали что-то, и оно оставило остатки, решили прекратить установку в середине потока, такие вещи, то это простой нетехнический способ сделать это.]
в следующий раз, когда мастер всплывает, пройти через движения, как если бы вы собирались установить драйверы.
на первом экране, выберите «Нет, не на этот раз» (как в не проверить с Microsoft для драйверов).
на втором экране выберите » Установить из определенного места (например, не начинать поиск драйвера на компьютере).
на третьем экране, Снимите флажок «искать съемный носитель» и чуть ниже укажите папку на компьютере, которая пуста. Это приведет к немедленному сбою установки.
Источник
Как убрать мастер нового оборудования?
Мастер нового оборудования появляется при первоначальной установке какого-либо оборудования в системе. Обычно после первого запуска и удачной установке драйверов для устройства он больше не появляется. Но бывают случаи, когда для установленного оборудования не подходит инсталлированный драйвер. В таком случае, при каждой загрузке операционной системы будет появляться мастер нового оборудования.
Вам понадобится
- — выход в интернет
- — диск с драйверами
Инструкция
Оцените статью!



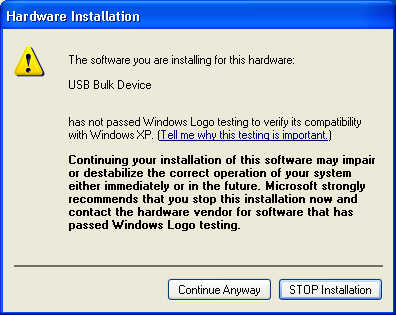






 стоп
стоп