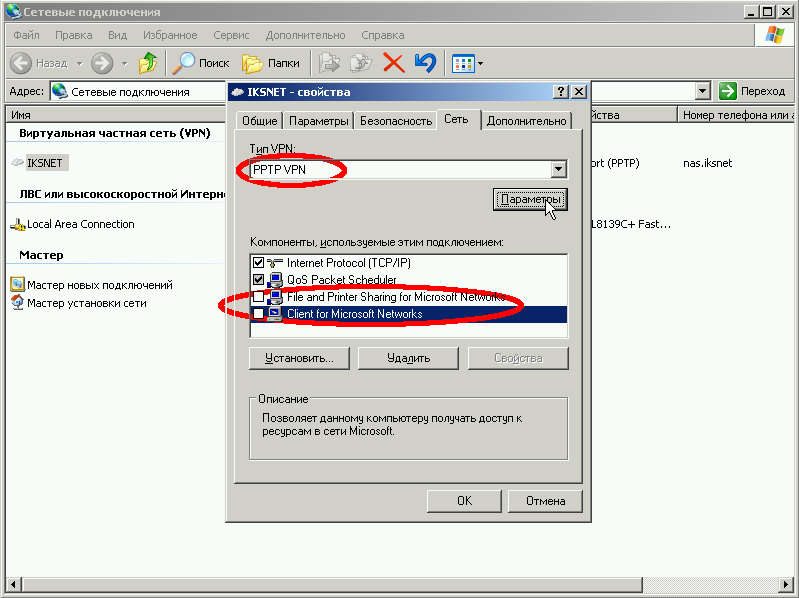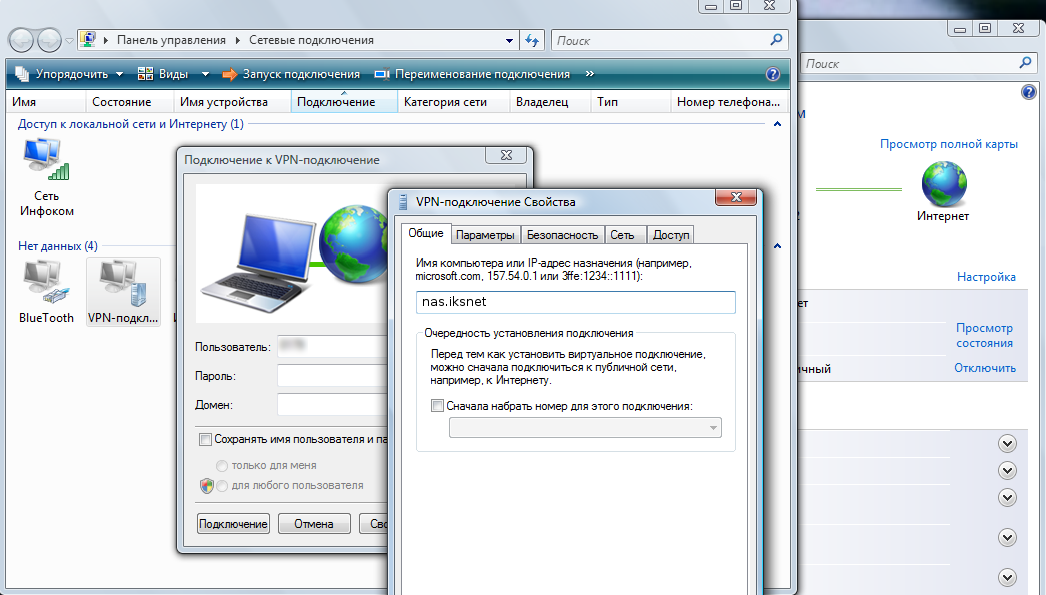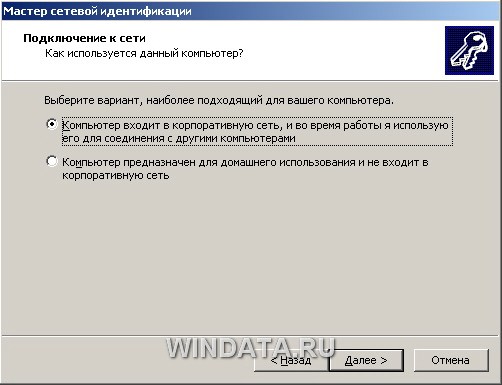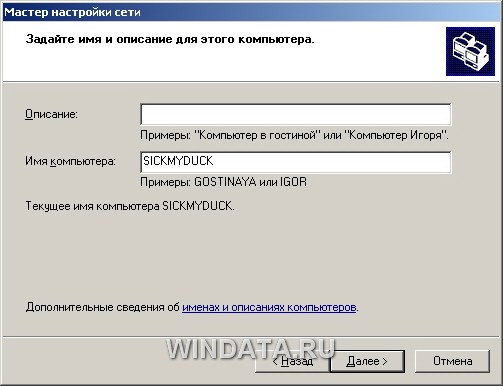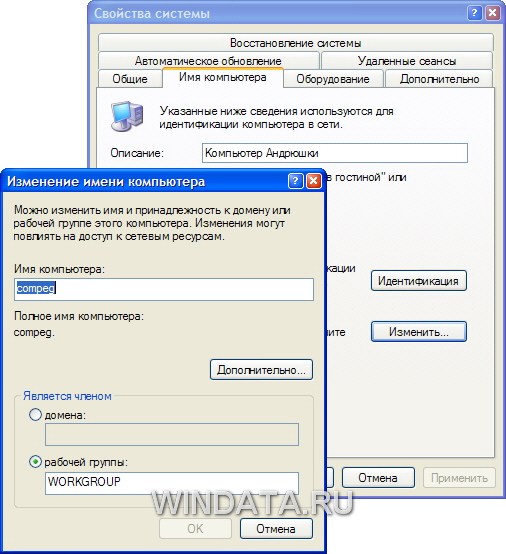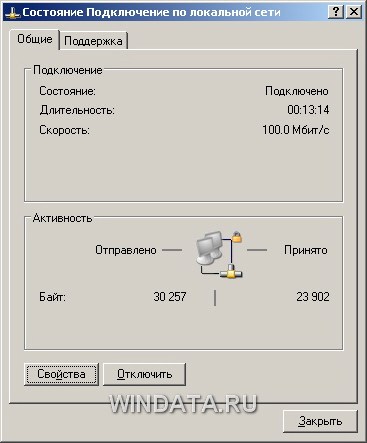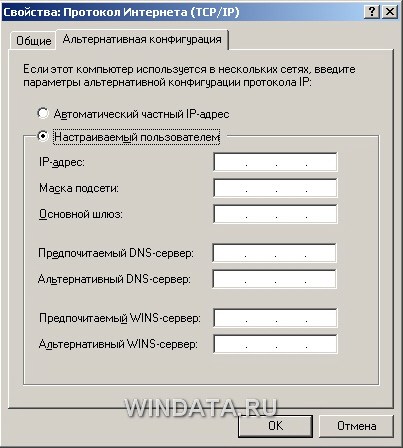Содержание
- Настройка интернета в Windows XP
- Шаг 1: Мастер создания новых подключений
- Шаг 2: Настройка DNS
- Создание туннеля VPN
- Заключение
- Вопросы и ответы
После заключения договора с провайдером интернета и монтажа кабелей, нам зачастую приходится самостоятельно разбираться с тем, каким образом совершить подключение к сети из Windows. Неопытному пользователю это кажется чем-то сложным. На самом деле никаких особых знаний не потребуется. Ниже мы подробно поговорим о том, как подключить к интернету компьютер под управлением Windows XP.
Если Вы попали в ситуацию, описанную выше, то, скорее всего в операционной системе не настроены параметры соединения. Многие провайдеры предоставляют свои DNS-сервера, IP-адреса и туннели VPN, данные которых (адрес, имя пользователя и пароль) необходимо прописать в настройках. Кроме того, не всегда подключения создаются автоматически, иногда их приходится создавать вручную.
Шаг 1: Мастер создания новых подключений
- Открываем «Панель управления» и переключаем вид на классический.
- Далее идем в раздел «Сетевые подключения».
- Кликаем по пункту меню «Файл» и выбираем «Новое подключение».
- В стартовом окне Мастера новых подключений жмем «Далее».
- Здесь оставляем выбранным пункт «Подключить к интернету».
- Затем выбираем ручное подключение. Именно этот способ позволяет ввести данные, предоставленные провайдером, такие как имя пользователя и пароль.
- Далее снова делаем выбор в пользу того подключения, которое запрашивает данные безопасности.
- Вводим имя провайдера. Здесь можно написать все, что угодно, ошибки не будет. Если у Вас несколько подключений, то лучше ввести что-нибудь осмысленное.
- Далее прописываем данные, предоставленные поставщиком услуги.
- Создаем ярлык для подключения на рабочем столе для удобства пользования и жмем «Готово».
Шаг 2: Настройка DNS
По умолчанию ОС настроена на автоматическое получение IP и DNS-адресов. Если поставщик интернета осуществляет доступ во всемирную сеть через свои сервера, то необходимо прописать их данные в настройках сети. Эту информацию (адреса) можно найти в договоре или узнать, позвонив в службу поддержки.
- После того, как мы завершили создание нового подключения клавишей «Готово», откроется окно с запросом имени пользователя и пароля. Пока мы не можем подключиться, так как не настроены параметры сети. Нажимаем кнопку «Свойства».
-
Далее нам понадобится вкладка «Сеть». На этой вкладке выбираем «Протокол TCP/IP» и переходим к его свойствам.
- В настройках протокола указываем данные, полученные от провайдера: IP и DNS.
- Во всех окнах нажимаем «ОК», вводим пароль соединения и подключаемся к интернету.
- Если нет желания каждый раз вводить данные при подключении, то можно произвести еще одну настройку. В окне свойств на вкладке «Параметры» можно убрать галочку возле пункта «Запрашивать имя, пароль, сертификат и т. д.», только необходимо помнить, что данное действие значительно снижает безопасность Вашего компьютера. Злоумышленник, проникший в систему, сможет беспрепятственно выйти в сеть с Вашего IP, что может привести к неприятностям.
Создание туннеля VPN
VPN — виртуальная частная сеть, работающая по принципу «сеть поверх сети». Данные в VPN передаются по зашифрованному туннелю. Как уже было сказано выше, некоторые провайдеры предоставляют выход в интернет через свои VPN сервера. Создание такого подключения немного отличается от обычного.
- В Мастере вместо соединения с интернетом, выбираем подключение к сети на рабочем столе.
- Далее переключаемся на параметр «Подключение к виртуальной частной сети».
- Затем вводим название нового подключения.
- Поскольку мы подключаемся непосредственно к серверу провайдера, то номер набирать нет необходимости. Выбираем параметр, указанный на рисунке.
- В следующем окне вводим данные, полученные от провайдера. Это может быть как IP-адрес, так и имя сайта вида «site.com».
- Как и в случае с подключением к интернету, ставим галку, чтобы создать ярлык, и жмем «Готово».
- Прописываем имя пользователя и пароль, которые также даст провайдер. Можно настроить сохранение данных и отключить их запрос.
- Заключительная настройка – отключение обязательного шифрования. Переходим в свойства.
- На вкладке «Безопасность» снимаем соответствующую галку.
Чаще всего больше ничего настраивать не нужно, но иногда еще потребуется прописать адрес DNS-сервера для данного подключения. Как это сделать, мы уже говорили ранее.
Заключение
Как видите, ничего сверхъестественного в настройке подключения к интернету на Windows XP нет. Здесь главное точно следовать инструкции и не ошибаться при вводе данных, полученных от провайдера. Разумеется, вначале необходимо выяснить, каким образом происходит соединение. Если это прямой доступ, то нужны адреса IP и DNS, а если виртуальная частная сеть, то адрес узла (сервера VPN) и, конечно, в обоих случаях, имя пользователя и пароль.
Еще статьи по данной теме:
Помогла ли Вам статья?
Всем добрый день! Сегодня мы поговорим как настроить VPN (Virtual Private Network) в Windows XP, в Windows Vista или Windows 7 и Lynix.
VPN расшифровывается как Virtual Private Network, что означает «Виртуальная Частная Сеть». VPN создается поверх уже существующей сети, например обычной локальной сети или Интернет, и может объединять компьютеры в различных уголках мира в одну логическую сеть. При этом все передаваемые по такой сети данные обычно зашифровываются для защиты от несанкционированного прослушивания и перехвата. Таким образом, шифрование трафика – одно из главных преимуществ использования технологии виртуальных частных сетей. Если физически компьютеры объединяются между собой кабелем или радиоволнами (wi-fi), то логическое их объединение посредством VPN возможно только с использованием специального оборудования, называемого VPN-сервером. Это может быть просто компьютер, имеющий специальное программное обеспечение. VPN-сервер управляет подключением других (обычных) компьютеров к виртуальной сети.
На компьютере, подключаемом к виртуальной частной сети, настраивается специальное VPN соединение, в конфигурации которого указывается имя VPN-сервера и другие, нужные для успешного подключения, параметры. В каждом конкретном случае эти параметры могут различаться, но последовательность действий при создании VPN подключения одна и та же. Мы рассмотрим её на примере операционных систем Windows Vista и Windows XP.
Настройка VPN-подключения в Windows XP
В этом разделе описывается настройка VPN в Windows XP.
Мастер новых подключений
Нажать кнопку «Пуск» в левом нижнем углу рабочего стола, в появившемся главном меню системы выбрать пункт «Панель управления», если у Вас панель управления имеет вид «Стиль ХР», и Вы не можете найти значок «Сетевые подключения», перейдите к классическому виду панели, выбрав соответствующий пункт в левой части окна:
или выберите «Сетевые подключения» прямо из главного меню «Пуск»:
Если у Вас отображается окно классического вида, найдите в нем значок «Сетевые подключения» и откройте его, в открывшемся окне, найдите и запустите «Мастер новых подключений»:
В первом окне достаточно нажать кнопку «Далее»:
Во втором, выберите «Подключить к сети на рабочем месте» и нажмите кнопу «Далее»:
В третьем выберите «Подключение к виртуальной частной сети» и нажмите кнопу «Далее»:
В четвертом в свободное поле введите название для Вашего подключения, например, «Internet VPN» и нажмите кнопу «Далее»:
На некоторых компьютерах, где есть другие подключения, между шагом 4 и шагом 5 появляется дополнительно окно с предложением выполнить для подключения набор номера. В этом случае нужно отказаться от набора номера и перейти к шагу 5.
В пятом окне введите IP-адрес основного шлюза доступа nas.iksnet (или nas3.iksnet для некоторых абонентов) и нажмите кнопу «Далее» (обратите внимание, что перед и после названия сервера не должно стоять никаких пробелов или других невидимых символов):
В шестом, для удобства работы, отметьте галочкой пункт «Добавить ярлык подключения на рабочий стол» и нажмите кнопку «Готово»:
Свойства подключения
После этого у Вас сразу откроется окно подключения, в нижней части окна найдите кнопку «Свойства» и щелкните по ней:
Или нажмите кнопку «Отмена» и выбрав подключение, нажмите на него правой кнопкой мыши и выберите «Свойства»:
В открывшемся окне выберите вкладку «Параметры», снимите галочку с пункта «Включать домен входа в Windows»:
Во вкладке «Безопасность», снимите галочку с пункта «Требуется шифрование данных» и щелкните по кнопке «ОК»:
На вкладке «Параметры» можно поставить галочку напротив «Перезванивать при разрыве связи», тогда, при неожиданном разрыве, соединение восстановится самостоятельно:
Подключаемся:
Теперь в поле «Пользователь» надо ввести номер своего договора (для тех абонентов, у которых номер договора трёхзначный, спереди надо добавить «0»! Например, договор 111 набирается как 0111.), а в поле «Пароль», свой пароль доступа для просмотра статистики и почты из договора. Обратите внимание на то, что после номера договора в поле «Пользователь» не должно стоять никаких лишних пробелов.
После удачного соединения, для удобства пользования, на вкладке «Параметры» можно снять галочку «Запрашивать имя, пароль, сертификат и т.д.», после этого имя и пароль запрашиваться больше не будут.
Сохранение пароля
Внимание: сохранять пароль в системе не рекомендуется, потому что сохраненные логин и пароль могут быть похищены шпионскими программами или ваш компьютер может быть использован для выхода в интернет в ваше отсутствие.
Обратите внимание на то, что контроль доступа в сеть Интернет осуществляется по имени и паролю, поэтому отнеситесь серьезнее к данному моменту. Не разглашайте эти данные посторонним людям. Если у вас пароль слишком простой и короткий, в целях повышения безопасности, предлагаем изменить его. Вы можете сделать это сами, со своего рабочего места, используя клиентскую часть новой системы расчетов, доступной по ссылке: Статистика, Там вы можете сменить отдельно пароль на вход на страницу статистики и отдельно на выход в интернет. Надеемся, что там Вы еще сможете найти много нового, интересного и полезного!
Примечание
При отключенном соединении VPN, Вы так же, как и раньше, можете беспрепятственно пользоваться ресурсами локальной сети, подключение по VPN нужно только для доступа во внешнюю сеть. Если вы выключили «Подключение по локальной сети», то для создания VPN-соединения обязательно включите «Подключение по локальной сети» иначе VPN-соединение не установится.
Ошибки
Наиболее часто система выдаёт следующие ошибки:
Ошибка 619 или 734
- Возникает, если вы забыли убрать галочку «Требуется шифрование данных» в свойствах подключения вкладка «Безопасность».
Ошибка 629
Эта ошибка возникает в том случае, если ваш логин и пароль уже подключены (вспомните, не давали ли вы кому нибудь из знакомых попользоваться вашим интернетом), если нет, тогда данное соединение неразорвано на сервере. Для этого подождите 10 мин, и попробуйте через это время подключиться заново… Если ничего не помогло с 3-й попытки, то советую обратиться в службу поддержки.
Ошибка 650
«Сервер удаленного доступа не отвечает»:
- Недоступен сервер доступа в Интернет. Проверьте, включено ли «Подключение по локальной сети», исправна ли сетевая карта, исправен ли сетевой кабель, не выставлен ли в настройках IP-соединения какой-то определённый IP-адрес.
Ошибка 651 или 800
Ваш модем (либо другое устройство) сообщило об ошибке» или «Нет связи с сервером VPN соединений»
- Данные ошибки могут возникать, если вы удалили или отключили прежнее подключение «Подключение по локальной сети».
- Или, если вы указали в шаге 5 неверный адрес. Проверьте его, убедитесь, что цифры разделяют точки, а не запятые.
- Брандмауэр блокирует исходящие запросы на VPN соединения.
- Запрос по какой-либо причине не доходит до сервера, т.е. возможно шлюз вашего сегмента не пропускает запрос в силу возникшей нагрузки или сбоя.
- Сервер отправляет ответ о невозможности подключиться т.к. в данный момент наблюдается большое число одновременных попыток соединения.
Возможные исправления
- Проверить работает ли локальная сеть в этот момент времени.
- Проверить прохождение сигнала командой ping до Вашего шлюза, а затем до вашего сервера авторизации.
- Исправить в реестре пару ключей или переустановить Windows
Ошибка 678
«Ответ не получен»
- Попробуйте перезагрузить компьютер
- Если не поможет, то попробуйте пересоздать подключение по VPN заново (обратите внимание на тип подключения, он должен быть PPTP, а не PPPoE или L2TP).
- Также эта ошибка может возникать при отрицательном балансе вашего лицевого счета.
Ошибка 679
- Данная ошибка возникает при отключенном сетевом адаптере. Вам необходимо включить сетевой адаптер пройдя в «ПУСК->Панель Управления->Система->Диспетчер устройств->Оборудование».
Ошибка 691 или 718
«Неверный логин или пароль»
- Проверьте, правильно ли набран логин (номер договора). Он должен быть 4х значным (трёхзначные номера договоров должны дополняться нулём спереди). Попробуйте еще раз набрать логин и пароль. При наборе проконтролируйте, что включена верная раскладка клавиатуры (язык набора), состояние индикатора Caps Lock.
- Или если в данный момент уже создано соединение с вашим логином и паролем. (Если у вас подключено более одного компьютера).
- Некорректно завершена VPN-сессия (сбой подключения, нештатное выключение компьютера). В этом случае нужно подождать несколько минут.
- Достаточно часто бывает так, что Windows «забывает» введённые логин и пароль и тогда их надо ввести заново, предварительно стерев из полей ввода.
- Если операционная система при подключении не предлагает вводить имя пользователя и пароль, то необходимо выполнить следующие действия: Открыть «Панель управления», выбрать «Сетевые подключения», правой кнопкой мыши щелкнуть по вашему VPN соединению и в меню выбрать «Свойства». Откроются свойства VPN-соединения. Теперь нужно перейти во вкладку «Параметры» и поставить галочку напротив «Запрашивать имя, пароль, сертификат и т.д.». После этого подтвердите изменения нажав кнопку «ОК». При следующем подключении появится запрос имени пользователя и пароля.
Ошибка 711
Эта ошибка возникает, если на компьютере не запущена требуемая служба. При этом невозможно подключение к сети, а также в некоторых случаях — установка сетевых адаптеров. Эта проблема может возникнуть, если не запущены все или некоторые из перечисленных ниже служб.
- Поддержка самонастраивающихся устройств Plug and Play
- Диспетчер автоматических подключений удаленного доступа
- Диспетчер подключений удаленного доступа
- Телефония
Для устранения этой ошибки выполните следующие действия для каждой из указанных выше служб.
- Откройте компонент «Администрирование», нажав кнопку Пуск и выбрав пункты Панель управления, Система и ее обслуживание и Администрирование. Требуется разрешение администратора Введите пароль администратора или подтверждение пароля, если появится соответствующий запрос.
- Дважды щелкните Службы. Требуется разрешение администратора Введите пароль администратора или подтверждение пароля, если появится соответствующий запрос.
- Щелкните правой кнопкой мыши одну из указанных выше служб и затем щелкните Свойства.
- На вкладке Общие в пункте Тип запуска выберите вариант Вручную.
- Нажмите Применить, а затем нажмите Запустить.
Ошибка 720
«Не удается подключится к удаленному компьютеру.»
Данная ошибка возникает при повреждении стека сетевых протоколов в Windows. Проверить целостность стека можно с помощью утилиты netdiag.
- Введите команду
netdiag /test:winsock
- Средство Netdiag отобразит результаты проверки ряда сетевых компонентов, в том числе Winsock. Для получения дополнительных сведений о данной проверке наберите команду netdiag в следующем виде:
netdiag /test:winsock /v
- Если средство Netdiag сообщает об ошибке необходимо восстановить раздел реестра Winsock2.
- Самый простой и быстрый способ решения:
netsh int ip reset resetlog.txt netsh winsock reset
- После этого перезагружаем компьютер и настраиваем подключение по локальной сети так как выполнение этой команды приводит к перезаписи параметров реестра, которые используются стеком протоколов TCP/IP, что равнозначно его удалению и повторной установке. При надобности пересоздайте VPN подключение.
- Если и это не помогло, то полностью переустановить стек TCP/IP можно так:
- Удалите раздел реестра командой REG DELETE HKEY_LOCAL_MACHINESystemCurrentControlSetServicesWinsock
- Удалите раздел реестра командой REG DELETE HKEY_LOCAL_MACHINESystemCurrentControlSetServicesWinsock2
- Перезагрузите компьютер
- Откройте папку %winroot%inf
- В ней найтите файл nettcpip.inf, сделайте его резервную копию и после откройте его в текстовом редакторе (например Notepad).
- Найдите в нем строки:
[MS_TCPIP.PrimaryInstall] ; TCPIP has properties to display Characteristics = 0xA0 ; NCF_HAS_UI | NCF_NOT_USER_REMOVABLE
- Исправить их на:
[MS_TCPIP.PrimaryInstall] ; TCPIP has properties to display Characteristics = 0x80 ; NCF_HAS_UI
- Сохранить изменения в файле nettcpip.inf
- Открыть Network Connections и щелкнув правой кнопкой мыши по свойству нужного нам сетевого подключения выбрать Install->Protocol->Add. Далее выбрать «have disk» и указать путь %winroot%inf (обычно эта папка скрыта!)
- Выбрать TCP/IP из списка. После этого вы опять попадете в окно свойств сетевого подключения, но для TCP/IP теперь кнопка Uninstall будет активна.
- Выберите в списке This connection uses the following items протокол TCP/IP и нажмите кнопку Uninstall.
- Перезагрузите компьютер
- Установить протокол TCP/IP аналогично шагам 2-5.
Ошибка 733
- Возникает, если вы забыли убрать галочки со всех протоколов, кроме Протокол Интернета и QoS.
Ошибка 734
- Скорее всего у вас вирус WIN32.Sality.
Ошибка 735
- «Запрошенный адрес был отвергнут сервером»: Возникает, если вы ввели IP-адрес в «Свойства TCP/IP» (он должен получаться автоматически).
Ошибки 741 — 743
«Неверно настроены параметры шифрования»
- Зайдите в настройки VPN соединения, и во вкладке «Безопасность» отключите пункт «шифрование данных».
Ошибка 764
«Считыватели смарт-карт не установлены»
- Данная ошибка возникает, если вы неправильно настроили подключение по VPN. Попробуйте его удалить и настроить заново по этой инструкции.
Ошибка 769
«Указанное назначение недостижимо»
- Ошибка возникает из-за отключенного подключения по локальной сети или отсутствия физического линка. Рекомендуется проверить состояние ЛВС (должно быть включено) и физическое подключение к сети (сетевой кабель должен быть подключен).
- Иногда возникает в том случае, если роутер по какой-то причине не выдал правильный IP-адрес по DHCP
Ошибка 781
«Попытка кодирования не удалась, потому что не было найдено ни одного действительного сертификата.»
- Причины возникновения: VPN клиент пытается использовать L2TP/IPSec протокол для подключения.
- Совет: Войдите в настройки подключения VPN-Свойства->Сеть->Тип VPN и выберите PPTP VPN
Ошибка 789
«Выбран неверный тип VPN соединения»
- Зайдите в настройки VPN соединения и на вкладке «Сеть» из списка «Тип VPN» выберите «Автоматически» или «PPTP». Попробуйте повторно подключиться.
- Также эта ошибка возникает, если вы при вводе IP-адреса ошиблись, и вводите запятые вместо точек для разделения октетов.
Ошибка 807
Если используется «Автоматический» тип VPN-соединения, то попробуйте поменять на «PPTP». В свойствах сетевой карты надо поставить Receive-Side Scaling State — disable и Receive Window Auto-Tuning Level — disable. Возможно также, что соединение с сервером доступа блокируется брандмауэром (файрволлом). Можно ещё пересоздать VPN подключение согласно инструкции, если проблема не решится – удалить обновление системы KB958869, либо сделать восстановление системы на более раннее состояние.
Ошибка 809
Возникает при:
1 Использовании типа VPN соединения L2TP в Windows Vista и Windows 7 из-за блокировки соединения брэндмауэром Windows. Решение: Исправить тип VPN подключения на PPPtP. Активировать правило брандмауэра «Маршрутизация и удаленный доступ (PPPtP)»
2 Блокировке со стороны установленного Вами файрвола или антивируса с функцией сетевого экрана Решение: Корректно настройте свой файрвол.
Ошибка 1717
«Неизвестный интерфейс»
- Попробуйте перезагрузить компьютер
- Если не поможет, то запустите из командной строки (проверка целостности системных файлов)
sfc /scannow
Настройка VPN-подключения в Windows Vista/7
Вы можете прочитать о возможных путях решения, если у вас возникли какие-либо проблемы с подключением.
Мастер новых подключений
Аналогично настройке подключения по VPN в Windows XP запускаем «Установка подключения или сети» и выбираем «Подключение по VPN»:
Выбираем создание нового подключения и тип PPTP, после этого нажимаем кнопку Далее:
Если у Вас еще не создано ни одного подключения VPN, то в появившемся окне нужно выбрать «Использовать мое подключение к интернету (VPN)»
Если в системе уже были созданы подключения, то в появившемся окне выбираем «Нет, создать новое подключение»
Заполняем поле для адреса сервера, ставим галочку Не подключаться сейчас и нажимаем кнопку Далее:
Вводим в поле Имя пользователя номер договора, а в поле Пароль— пароль для VPN-соединения (указан в приложении №2 к договору как Пароль для просмотра статистики, почты и VPN-соединения) и нажимаем кнопку Создать:
Свойства VPN-подключения
После этого выбирайте «Свойства VPN-подключения» и исправляйте в отмеченных местах:
Если убрать галочку «Запрашивать имя, пароль, сертификат и т.д.» то при выполнении подключения компьютер не будет выводить окно подключения и запрашивать логин и пароль. В случае, если Windows забудет логин с паролем (а такое случается), то соединение не будет установлено. Отобразится ошибка 691. При этом пользователю не будет предложено заново ввести логин и пароль. Что делать в этом случае.
или
Ярлык соединения на рабочем столе в Windows Vista и 7 можно сделать следующим образом: Открываем «Центр управления сетями и общим доступом», в левой колонке нажимаем ссылку «Изменения параметров адаптера», в открывшемся окне нужно найти ваше «VPN-подключение» (название может быть другим, в зависимости от того как вы указали «Имя местоназначения» в процессе настройки). Нажимаем правой кнопкой на соединении и выбираем «создать ярлык». По умолчанию будет предложено расположить этот ярлык на рабочем столе. Нажимаем «Да».
Ошибки
Ошибка 609
Этот метод решения проблемы срабатывает не всегда.
- Запустите командную строчку (CMD) под правами Администратора
- Введите следующие команды (удаление драверов miniport):
C:> netcfg -u ms_l2tp C:> netcfg -u ms_pptp
- Теперь следующие две (установка драйверов miniport):
C:> netcfg -l %windir%infnetrast.inf -c p -i ms_pptp C:> netcfg -l %windir%infnetrast.inf -c p -i ms_l2tp
Ошибка 619
«Порт отключен»
Возможные причины и способы решения:
- Неполадки операционной системы. В этом случае рекомендуем обратиться к специалистам.
- Включен брандмауэр (фаервол). В этом случае рекомендуем отключить фаервол.
Ошибка 651
«Ваш модем (либо другое устройство) сообщило об ошибке.»
Возможные причины и способы решения (в порядке выполнения):
- Сбой операционной системы. В этом случае рекомендуем перезагрузить компьютер.
- Сбиты драйвера сетевой карты. Рекомендуем переустановить драйвера и заново настроить сеть.
- Неполадки в работе ОС. Рекомендуем переустановить операционную систему.
- Неисправна сетевая карта. Рекомендуем заменить сетевую карту.
Ошибка 678
«Нет отклика»
Часто возникает при сбитой привязке MAC-IP. При этом не пингуются VPN-сервера и шлюз. В этом случае рекомендуется позвонить нам и сбросить привязку MAC-IP.
Ошибка может появляться, если происходит попытка подключения к серверу, не поддерживающему PPTP-протокол VPN. Рекомендуем настроить заново VPN-соединение с помошью автоконфигуратора или проверить настройки вручную.
Ошибка 691 (Vista/7)
«Доступ запрещён, поскольку такие имя и пароль недопустимы в этом домене».
Появляется в следующих случаях:
- Введен неверный логин/пароль. Полностью очистите окно ввода логина/пароля и наберите их заново. Логин должен быть 4х значным (трёхзначные номера договоров должны дополняться нулём спереди). При наборе проконтролируйте, что включена верная раскладка клавиатуры (язык набора), состояние индикатора Caps Lock.
- Некорректно завершена VPN-сессия (сбой подключения, нештатное выключение компьютера). В этом случае нужно подождать несколько минут.
- Или если в данный момент уже создано соединение с вашим логином и паролем. (Если у вас подключено более одного компьютера).
- Достаточно часто бывает так, что Windows «забывает» введённые логин и пароль и тогда их надо ввести заново, предварительно стерев из полей ввода.
- Если операционная система при подключении не предлагает вводить имя пользователя и пароль, то необходимо выполнить следующие действия: Открыть «Панель управления», выбрать «Центр управления сетями и общим доступом», в левой колонке перейти по ссылке «Изменение параметров адаптера», правой кнопкой мыши щелкнуть по вашему VPN соединению и в меню выбрать «Свойства». Откроются свойства VPN-соединения. Теперь нужно перейти во вкладку «Параметры» и поставить галочку напротив «Запрашивать имя, пароль, сертификат и т.д.». После этого подтвердите изменения нажав кнопку «ОК». При следующем подключении появится запрос имени пользователя и пароля.
Ошибка 711
выполните в командной строке с правами Администратора:
secedit /configure /cfg %windir%infdefltbase.inf /db defltbase.sdb /verbose
для того чтобы запустить командную строку с правами администратора необходимо нажать меню пуск, затем во вкладке выполнить набрать в английской раскладке cmd в меню появится иконка с надписью cmd, кликаем на ней правой кнопкой мыши и выбираем пункт «Запустить с правами администратора»
Ошибка 814
«Не найдено базовое подключение Ethernet»
- Ошибка вызвана недоступностью сетевого адаптера, используемого при этом подключении.
Ошибка 868
«DNS-имя не разрешено»
- Данная ошибка возникает только в «Windows 7». Суть проблемы в том, что в некоторых «сборках» (builds) данной Windows нестабильно работает DNS-клиент.
- Решение:
- Проверить, что адреса DNS-серверов в подключении по локальной сети получаются автоматически (на данный момент должны выдаваться 10.0.1.5 и 192.168.2.1)
- Отключить протокол IPv6 (а лучше — всё, кроме IPv4) в свойствах подключения по локальной сети
- Задать адрес сервера доступа вместо nas.iksnet в виде IP-адреса (10.0.1.11 или 10.0.1.13 на данный момент, а лучше проверить командой
ping nas.iksnet
-
- В некоторых случаях помогает сброс каталогов: в командной строке ввести команды
netsh int ip reset c:log netsh winsock reset ipconfig flushdns
- В некоторых случаях помогает сброс каталогов: в командной строке ввести команды
и перезагрузка компьютера. Если же после этого подключение не восстановилось, то стоит задуматься о переустановке Windows.
Настройка VPN в Linux
Debian
Сначала установите нужный пакет:
$ apt-get install pptp-linux
Потом отредактируйте файл с описанием сетевых интерфейсов. Вот пример:
$ cat /etc/network/interfaces auto lo iface lo inet loopback auto eth0 ppp9 iface eth0 inet dhcp iface ppp9 inet ppp provider iksnet pre-up ip link set eth0 up
Потом отредактируйте файл с описанием вашего VPN-соединения. Он должен быть примерно таким:
$ cat /etc/ppp/peers/iksnet unit 9 lock noauth nobsdcomp nodeflate #mtu 1300 persist maxfail 3 lcp-echo-interval 60 lcp-echo-failure 4 pty "pptp nas.iksnet --nolaunchpppd --loglevel 0" name <name> # Ваш номер договора remotename iksnet ipparam iksnet defaultroute replacedefaultroute usepeerdns #nodebug kdebug 0
После этого внесите ваши учётные данные <name>=номер договора, <password>=пароль для VPN в файл (обратите внимание на кавычки для пароля):
$ cat /etc/ppp/chap-secrets <name> * "<password>" *
А после этого можете вручную подключить VPN:
$ ifup ppp9
И выключить:
$ ifdown ppp9
Наличие соединения можно проверить с помощью команды:
$ ifconfig ppp9
ppp9 Link encap:Point-to-Point Protocol
inet addr:89.113.252.65 P-t-P:10.0.1.11 Mask:255.255.255.255
UP POINTOPOINT RUNNING NOARP MULTICAST MTU:1450 Metric:1
RX packets:40 errors:0 dropped:0 overruns:0 frame:0
TX packets:418 errors:0 dropped:0 overruns:0 carrier:0
collisions:0 txqueuelen:3
RX bytes:7750 (7.5 KiB) TX bytes:1189 (1.1 KiB)
Оригинал статьи http://www.iksnet.ru/blog/?s=vpn&x=0&y=0#.D0.9D.D0.B0.D1.81.D1.82.D1.80.D0.BE.D0.B9.D0.BA.D0.B0_VPN-.D0.BF.D0.BE.D0.B4.D0.BA.D0.BB.D1.8E.D1.87.D0.B5.D0.BD.D0.B8.D1.8F_.D0.B2_Windows_XP
Содержание:
- Первый вариант настройки сети в Windows XP
- Второй вариант настройки сети в Windows XP
Первый вариант настройки сети в Windows XP

- Прежде всего, вам необходимо зайти в папку «Сетевые подключения». Это можно сделать двумя способами.
- Ищем ярлык «Мой компьютер» на рабочем столе и двойным щелчком открываем эту папку. Затем в адресной строке необходимо выбрать пункт «Панель управления». В Windows XP это очень просто.
- Или же можно нажать кнопку пуск в левом нижнем углу рабочего стола, и сразу в появившемся окне вы увидите пункт «Панель управления», куда и следует перейти для настройки сети.
Настройка сети Windows XP окончена.
Теперь следует настроить подключения к интернету.
- Для этого находим папку «Сетевые подключения».
- В этой папке нажимаем «Файл» и в выпадающем меню выбираем пункт «Новое подключение…».
- Перед вами должно открыться окно «Мастер новых подключений». С помощью него настройка происходит, можно сказать, автоматически. Нажмите кнопку «Далее».
- В следующем открывшемся окне выбираем конфигурацию подключения. Пусть это будет «Подключение к сети на рабочем месте». Поставьте флажок напротив этой фразы, и нажмите кнопку «Далее».
- Теперь следует выбрать тип подключения, отметив флажком пункт «Виртуальная частная сеть — VPN». И снова клацаем на кнопке «Далее».
- Теперь компьютер потребует задать имя для этого подключения в Windows XP. Здесь вы можете ввести любое название. С этим именем будет создан ярлык, через который впоследствии вы будете входить в интернет. Нажимаем «Далее».
- Перед следующим пунктом вам необходимо убедиться, установлены ли на ваш компьютер какие-либо дополнительные устройства (модемы, ISDN, PPPOE, GPRS-соединения, любые другие подключения по протоколу «PPP»). Если «нет», следует перейти к следующему пункту настройки сети. Если «да», отмечаем флажком пункт «Не набирать номер для предварительного соединения», и нажимаем «Далее».
- Теперь следует вести IP – адрес вашего сервера и нажать кнопку «Далее».
- Перед вами откроется последнее окно, где необходимо отметить галочкой пункт «Добавить ярлык подключения на рабочий стол», если вы хотите создать возможность быстрого доступа прямо с рабочего стола.
- Ура! Подключение было создано. Чтобы далее выполнять работу с интернетом, вам необходимо с рабочего стола в Windows XP войти в сеть с помощью ярлыка, который был создан в пункте 6. Выполняем двойной щелчок левой кнопкой мышки на этом ярлыке, и перед вами появится форма для заполнения. Данные пользователя и пароль вам будут выданы администратором вашей сети. Если вы не хотите каждый раз снова вводить эти данные, отметьте галочкой пункт «Сохранить имя пользователя и пароль» и пункт «только для меня», который находится между полями для ввода пароля и кнопками. Нажимаем кнопку «Подключение» и вы в сети!
Второй вариант настройки сети в Windows XP
Чтобы настроить сеть немного иным способом вам необходимо полностью повторить первые четыре пункта настройки «Сетевых подключений», изложенные выше.
Далее в настройках протокола TCP/IP возможен вариант, когда DNS сервер и IP – адрес получаются автоматически. В таком случае флажки остаются на соответствующих местах.
Тут важно помнить, что ваш МАС адрес должен быть аналогичен МАС адресу, введённом в личном кабинете. МАС адрес вашей сетевой карты можно узнать так:
— «Панель управления» — «Подключения по локальной сети».


Похожие статьи
Популярные статьи
- XP
- 7
- 8
- 10
Настройка интернета в Windows XP
1. Нажмите кнопку «Пуск», перейдите в «Панель управления».

2. Выберите «Сетевые подключения».
3. В появившемся окне запустите «Создание нового подключения».
4. Откроется «Мастер новых подключений». Нажмите на кнопку «Далее».
5. Отметьте позицию «Подключить к сети на рабочем месте» и нажмите на кнопку «Далее» (как показано на скриншоте).

6. Выберите «Подключение к виртуальной частной сети» и нажмите на кнопку «Далее».
7. В поле для ввода данных «Организация», напишите желаемое имя Интернет соединения (произвольное, например «MannetVPN») и нажмите на кнопку «Далее».
8. В поле для ввода данных «Имя компьютера или IP-адрес» введите vpn.mannet.ru и нажмите на кнопку «Далее».
9. Отметьте галкой позицию «Добавить ярлык подключения на рабочий стол» и нажмите на кнопку «Готово».
10. Запустите созданное подключение «MannetVPN» двойным кликом левой кнопкой мыши и выберите пункт «Свойства».

11. Перейдите на вкладку «Безопасность», отметьте позицию «Дополнительные (выборочные параметры)» и нажмите на кнопку «Параметры». В появившемся окне «Дополнительные параметры безопасности», в выпадающем меню «Шифрование данных», выберите пункт «необязательное (подключиться даже без шифрования)». Отметьте позицию «Разрешить следующие протоколы», поставьте галку рядом с параметром «Протокол проверки пароля Microsoft (MS-CHAP V2)» и нажмите кнопку «ОК».
12. Перейдите на вкладку «Сеть». На этой вкладке в выпадающем меню «Тип VPN» выберите параметр «PPTP VPN».
Для окончания настройки соединения подтвердите внесённые изменения, нажав на кнопку «ОК».
13. Для проверки правильности настройки соединения в окне «Подключение: MannetVPN» введите данные в поля «Пользователь» и «Пароль», которые Вам предоставила организация ООО «МАН сеть».
Если Вы не желаете постоянно вручную вводить пароль для подключения к сети Интернет, можете отметить позиции «Сохранить имя пользователя и пароль».
В дальнейшем, подключаться к сети Интернет Вы можете через ранее созданный ярлык на Рабочем Столе.
Настройка завершена!
Всем привет! Сегодня мы разберем вопрос – как подключить интернет на операционной системе XP через кабель. В первую очередь у вас уже должен быть прокинут кабель от провайдера, с которым у вас есть договор. Далее у вас есть два выбора:
- Чтобы интернетом пользовалось сразу несколько пользователей, лучше использовать домашний роутер. Тогда к нему можно подключить сразу несколько устройств: компьютеры, телефоны, ноутбуки, телевизоры, приставки и т.д.
- Вставить интернет кабель напрямую к компьютеру и ноутбуку.
О двух данных подключениях я расскажу далее в статье, если у вас будут какие-то вопросы при прочтении – пишите их в комментариях.
Содержание
- Подключить интернет с помощью роутера
- Прямое подключение (без роутера)
- Настройка DNS
- VPN-подключение
- Нет интернета
- Задать вопрос автору статьи
Подключить интернет с помощью роутера
Для начала вам нужно приобрести роутера – вы можете посмотреть нашу подборку тут. Или вы всегда можете проконсультироваться по маршрутизаторам в комментариях. После покупки останется подключить к нему интернет кабель от провайдера и его настроить. При этом подключение других устройств можно делать как с помощью сетевого провода, так и с помощью беспроводной сети Wi-Fi.
По настройке роутера подробно читаем эту инструкцию.
Прямое подключение (без роутера)
Многие провайдеры используют подключение типа «Динамический IP», после того, как вы вставите кабель от провайдера в компьютер, интернет должен появиться. Попробуйте зайти на какой-нибудь сайт. Если этого не произошло, то скорее всего вам нужно создать другой тип коннекта с авторизацией. Также возьмите договор от провайдера, так как там указаны данные для авторизации в сети провайдера (имя пользователя и пароль).
- Чтобы произвести настройку подключения к интернету в Windows XP, нажмите «Пуск» – «Панель управления», далее перейдите в раздел «Сетевые подключения». Если вы не можете найти данный раздел, то переключите вид, нажав на первый блок слева.
- Создаем новое подключение в Виндовс ХП.
- Пропускаем ознакомительное окошко и выбираем первый пункт из предложенных.
- Нам нужно ввести настройки вручную, поэтому выбираем второй пункт.
- Мы будем настраивать тип коннекта «PPPoE», но тут в списке его нет. Поэтому выбираем «Через высокоскоростное…». Нажимаем по кнопке «Далее».
- Наименование можно ввести любое – это название будет отображаться в ярлыке, который создастся после настроек, и именно его вы будете использовать для выхода в глобальную сеть.
- Вводим логин и пароль, который вы найдете в договоре.
- В самом конце установите галочку, чтобы ярлык подключения появился на рабочем столе.
На этом этапе можно уже использовать интернет. Но некоторые провайдеры также предоставляют свои DNS-адреса. Их тоже можно настроить.
Настройка DNS
Откройте то подключение, которое создалось на рабочем столе после настроек. Далее заходим в «Свойства».
Переходим во вкладку «Сеть», ниже нажимаем первый пункт «Протокол Интернета (TCP/IP)» и заходим опять в свойства.
Если в договоре указан IP адрес сервера, то вводим его в верхнюю строку. Или указываем, что вы его получаете автоматически, если его нет. Ниже уже вводим конкретные DNS-адреса из договора. Кстати, вы можете указать и сторонние ДНС. Например, от Google: 8.8.8.8 и 8.8.4.4 или от Яндекс: 77.88.8.8 и 77.88.8.1.
VPN-подключение
Некоторые провайдеры предоставляют доступ к интернету через VPN. Далее я расскажу, как произвести настройку VPN сетевого подключения в Windows XP.
- Все делается примерно так же, как и при обычном соединении (PPPoE): «Пуск» – «Панель управления» – «Сетевые подключения» (переключите вид, если не можете найти этот пункт, слева в окне) – выбираем «Файл» – «Новое подключение».
- Так как VPN – это виртуальная сеть в интернете, то выбираем «Подключение к сети на рабочем месте».
- Далее выбираем второй вариант – как на картинке ниже.
- Вводим любое понятное для вас наименование.
- Ввод номера для дозвона не нужен.
- Теперь вводим адрес сервера – он может быть, как в виде IP: например, 67.234.54.78, или как DNS адрес: vpn.rtkm.ru. Эти данные находятся в договоре от провайдера.
- Далее открываем наше подключение, которое появится на рабочем столе, вводим логин и пароль с договора и подсоединяемся к сети. Если по каким-то причинам интернет будет отключаться или вылезет ошибка, то зайдите в «Свойства» и выключите шифрование на вкладке безопасности.
Нет интернета
Если на Windows XP после всех манипуляций не работает интернет, то можете выполнить некоторые действия:
- Ошибка 692 – проверяем логин и пароль с договора и вводим их заново. Проверьте раскладу клавиатуры. Можно попробовать ввести данные в блокнот и скопировать их оттуда.
- Ошибка 619 – возникает, когда баланс лицевого счета на нуле. Оплачиваем интернет у провайдера. Если вы уже оплатили услугу, то звоним в техническую поддержку.
- Проверьте, чтобы кабель был плотно вставлен в порт. Также на компьютере, и на ноутбуке должен мигать или гореть порт при передаче данных.
- Перезагрузите компьютер.
- Можно попробовать удалить подключение и настроить его заново.
- Обновите драйвера для сетевой карты.
- В любом другом случае стоит позвонить провайдеру.
Если у вас дома два компьютера и более, пришло время заняться настройкой доступа к локальной сети. Вы уже разобрались с оборудованием и тем, каким образом организовать этот доступ, а если нет, то статьи с рубрики “Локальная сеть” вам в помощь. К счастью, не нужно быть системным администратором, чтобы настроить все, как надо. В Windows XP достаточно ввести лишь несколько параметров, и компьютер будет готов к работе. Посмотрим, как это можно сделать.
Первый этап настройки локальной сети не займет много времени. Щелкните правой кнопкой мыши на значке Мой компьютер и выберите команду Свойства. Перейдите на вкладку Имя компьютера и щелкните на кнопке Идентификация, чтобы запустить мастер сетевой идентификации.
В первом окне мастера просто щелкните на кнопке Далее. В новом окне следует выбрать вариант подключения к локальной сети. Если компьютер подключен к небольшой домашней сети, выберите переключатель Компьютер предназначен для домашнего использования и не входит в корпоративную сеть.
Щелкните на кнопке Далее. Осталось щелкнуть на кнопке Готово, и первый этап настройки локальной сети будет завершен.
После перезагрузки можно приступить ко второму этапу настройки локальной сети. Выберите команду Пуск->Мой компьютер, после чего щелкните на ссылке Сетевое окружение, расположенной в левой панели. Теперь щелкните в поле Сетевые задачи на ссылке Установить домашнюю или малую сеть.
На экране появится окно мастера Настройка сети. Щелкните в первом окне на кнопке Далее. В следующем окне мастер сообщит о возможных вариантах сетевых настроек и о необходимости установить на компьютере соответствующее оборудование до того, как вы начнете процедуру подключения к локальной сети. Снова щелкните на кнопке Далее.
В новом окне, позволяющем выбрать метод подключения к сети, выберите переключатель Этот компьютер подключен к Интернету через шлюз или другой компьютер в сети. Данный вариант следует выбирать для типичной домашней локальной сети топологии «звезда» с коммутатором и подключением к Интернету через общий модем. Если же подключение производится через другой компьютер то выберите, соответственно, первый переключатель.
Если выбрать переключатель Другое, то станут доступными еще дополнительных три варианта, которые обычно не используются и описание которых говорит само за себя, например, «Этот компьютер имеет прямое подключение к Интернету, сеть пока отсутствует». Выбрав необходимый вариант, щелкните на кнопке Далее.
В следующем окне нужно указать сетевое имя и дать описание компьютера. Введите произвольное описание компьютера в поле Описание например «Мой железный супермонстр» или «Покоритель цифровой вселенной». Сетевое имя компьютера будет отображаться в папке Сетевое окружение, и предназначено для идентификации компьютера в локальной сети. Введите имя в поле Имя компьютера и щелкните на кнопке Далее.
В новом окне укажите название сетевой рабочей группы, к которой принадлежит компьютер. Введите название рабочей группы в поле Рабочая группа.
Все компьютеры в домашней локальной сети должны иметь одинаковое название рабочей группы. Можно оставить без изменений базовое название WORKGROUP, автоматически указываемое Windows XP, либо выбрать и свое название, не забыв указать его для других компьютеров.
В следующем окне мастер настройки сети продемонстрирует все указанные вами сведения. Если что-либо введено неправильно, воспользуйтесь кнопкой Назад, чтобы отредактировать соответствующие настройки. Когда все будет готово, щелкните на кнопке Далее. Теперь Windows XP автоматически протестирует конфигурацию локальной сети и настроит сетевое подключение на вашем компьютере. Щелкните на кнопке Готово.
Изменить сетевое имя компьютера, его описание и название рабочей группы можно и без помощи мастера настройки. Щелкните на кнопке Пуск, затем правой кнопкой мыши на значке Мой компьютер и выберите команду Свойства. Перейдите на вкладку Имя компьютера. В поле описание можно ввести любое текстовое описание компьютера (делать это не обязательно). В этом же окне указано название рабочей группы. Щелкните на кнопке Изменить и введите в поле Имя компьютера сетевое обозначение компьютера, а в поле Рабочая группа – название рабочей группы.
Осталось настроить аналогичное подключение для других компьютеров в локальной сети, в которых следует воспользоваться услугами описанного в данном разделе мастера настройки сети.
Настройка конфигурации сети
Несмотря на то что мастер настройки сети автоматически создает все необходимые сетевые параметры, свойства сетевых протоколов могут не соответствовать текущей конфигурации локальной сети. Иными словами, мастер не всегда на «отлично» справляется со своей работой. Если, открыв папку Сетевое окружение, вы не увидите в ней значков подключенных к локальной сети компьютеров, придется изменять настройки сетевых протоколов вручную. Для этого понадобятся следующие параметры:
- IP-адрес вашего компьютера;
- маска подсети;
- IP-адрес основного шлюза доступа к Интернету.
Откройте папку Сетевое окружение и щелкните на ссылке Отобразить сетевые подключения в левой панели Сетевые задачи. Откроется окно Сетевые подключения, содержащее значки всех настроенных в системе сетевых подключений. Дважды щелкните на значке соответствующего сетевого подключения, чтобы открыть окно с данными о состоянии подключения локальной сети.
В частности, в окне указана длительность активного сетевого соединения, скорость соединения, активность (сколько байтов информации отправлено и принято). Все параметры сетевого соединения представлены в этом же окне на вкладке Поддержка. Там можно узнать тип IP-адреса (введен вручную или назначен DHCP), IP-адрес компьютера, маску подсети и IP-адрес основного шлюза.
Вкладка Поддержка.
Кроме того, если щелкнуть на кнопке Подробности, можно получить дополнительные сведения, такие как физический MAC-адрес сетевого адаптера. В окне также расположена кнопка Исправить, позволяющая исправить некоторые проблемы, связанные с подключением.
Щелкните на кнопке Подробности, чтобы открыть это окно.
Щелкните на кнопке Исправить, чтобы исправить проблемы с сетевым подключением. Порой действительно помогает 
Чтобы внести какие-либо изменения в конфигурацию локальной сети, щелкните на кнопке Свойства. Откроется окно со свойствами сетевого подключения.
Чтобы изменить аппаратные настройки сетевой платы, щелкните на кнопке Настроить. Кроме того, установите флажок При подключении вывести значок в области уведомлений, чтобы при подключении к локальной сети в области уведомления Windows XP отображался специальный значок.
Настройка параметров TCP/IP – основной шаг, позволяющий добиться работоспособности локальной сети. В окне Подключение по локальной сети выберите пункт Протокол Интернета (TCP/IP) и щелкните на кнопке Свойства. Откроется окно Свойства: Протокол Интернета (TCP/IP).
Для стандартной домашней сети можно рекомендовать такие параметры. Адреса компьютеров указывайте в диапазоне 192.168.0.2-192.168.0.50, т.е. первый компьютер получает адрес 192.168.0.2, второй – 192.168.0.3 и т.д. Адрес 192.168.0.1, как правило, присваивается основному шлюзу сети. Маску подсети укажите как 255.255.255.0. Во многих случаях такая конфигурация подойдет для организации работы локальной сети.
Если мастер настройки сети выполнил свою работу, то IP-адрес компьютеру назначается автоматически. В противном случае адрес придется указать вручную. Для этого выберите переключатель Использовать следующий IP-адрес и введите IP-адрес компьютера в поле Использовать следующий IP-адрес, а в поле Маска подсети – маску подсети. Если в сети используется определенный шлюз, такой как маршрутизатор, укажите его IP-адрес в поле Основной шлюз. Вводить IP-адреса первичного и вторичного DNS-серверов, как правило, не обязательно (хотя порой и требуется).
Если компьютер используется в нескольких сетях, щелкните на вкладке Альтернативная конфигурация. В ней можно, выбрав переключатель ввести параметры альтернативной конфигурации IP, включая IP-адрес, маску подсети и основной шлюз, а также предпочитаемые и альтернативные DNS-серверы.
Щелкните на кнопке OK, чтобы сохранить произведенные изменения. Для того чтобы изменения вступили в силу, потребуется перезагрузка компьютера. Если все параметры были указаны верно, после перезагрузки локальная сеть будет активизирована, и компьютеры смогут обмениваться данными.
Теперь, чтобы получить доступ к папкам и файлам другого компьютера, необходимо настроить сетевой доступ к удаленным компьютерам, о чем рассказывается в статье Настройка сетевого доступа в Windows XP.
Данная инструкция пригодится тем, кто настраивает модем или роутер в режим моста (Bridge) или подключает кабель от интернета на прямую к компьютеру, используя только сетевую карту. Настройка для всех случаев производится в режим высокоскоростного подключения (PPPoE) на Windows XP.
Содержание
- Настройка подключения к интернету на Windows XP
- Создание подключения
- Соединение с интернетом
- Возможные ошибки
- Видео по настройке подключения к интернету
Настройка подключения к интернету на Windows XP
Создание подключения
На рабочем столе или в меню «Пуск» откройте «Мой компьютер» , далее выберите «Панель управления». В открывшемся окне зайдите в папку «Сетевые подключения», как показано на картинке.
Нажмите пункт меню «Файл» (В левом верхнем углу окна), выберете «Новое подключение» или нажмите ПКМ по пустой области окна рядом со значком (если у вас отсутствует меню, нажмите клавишу «Alt» на клавиатуре).
Откроется окно «Мастер новых подключений», нажимайте «Далее».
Отметьте пункт «Подключить к Интернету» и нажмите кнопку «Далее».
Отметьте пункт «Установить подключение вручную» и нажмите кнопку «Далее».
Фото: domashniedela.ru.
Отметьте пункт «Через высокоскоростное подключение, запрашивающее имя пользователя и пароль» и нажмите кнопку «Далее».
В поле «Имя поставщика услуг» введите название интернет соединения, оно может быть любое, например, «Ростелеком» (Это будущее название ярлыка для подключения, которое в дальнейшем можно будет поместить на рабочий стол).
Нажмите кнопку «Далее».
В следующем окне, Вам необходимо заполнить самые важные поля. Будьте внимательны при заполнении, соблюдайте регистр (большие, маленький символы отличаются, пишите эти данные в точности, как предоставил их Вам провайдер).
- «Имя пользователя» — логин от доступа к интернету.
- «Пароль» — пароль от логина.
- «Подтверждение» — Подтверждение пароля.
Все указанные реквизиты, Вам выдает провайдер при заключении договора, как правило данные реквизиты указаны у Вас в договоре или на специальной карточке доступа.
Остальные галочки можете оставить по умолчанию, как указано выше. Нажмите кнопку «Далее».
Установите галочку на «Добавить ярлык подключения на рабочий стол» и нажмите кнопку «Готово».
Соединение с интернетом
Далее появится окно подключения к Интернету, нажмите кнопку «Подключение».
Так же рекомендуется поставит галочку «Сохранить имя пользователя и пароль», чтоб не вводить их повторно. Данное подключение, можно в дальнейшем запустить с рабочего стола. Настройка готова, проверяйте доступ к интернету!
Возможные ошибки
Если при подключении возникла ошибка, рекомендую Вам ознакомится с наиболее частыми проблемами — Устранение типовых ошибок при подключении к интернету
Видео по настройке подключения к интернету
Источник.
Как вам статья?
Нашли опечатку? Выделите текст и нажмите Ctrl + Enter
В большинстве случаев настройка интернет-соединения происходит в момент заключения договора с провайдером о предоставлении услуг: представитель специализированной компании, как правило, самостоятельно выполняет все необходимые манипуляции, которые будут обеспечивать корректный вход во Всемирную паутину. В дальнейшем может потребоваться повторная настройка интернет-соединения, которую пользователь вполне сможет выполнить, не прибегая к помощи специалистов. Разобравшись с несложной последовательностью действий, можно получить доступ к сети, сэкономив при этом средства.
Настройки для Windows XP
Если ПК работает на базе Windows XP, доступ к Всемирной паутине может быть настроен посредством «Мастера создания новых подключений». В этом случае нужно:
- Кликом по кнопке «Пуск» вызвать главное меню, в котором найти «Панель управления».
- Открыть «Панель управления» и выбрать классический вид.
В «Панели управления» следует выбрать «Переключение к классическому виду»
- Перейти в «Сетевые подключения».
Далее следует перейти в «Сетевые подключения»
- В выпадающем меню пункта «Файл» выбрать «Новое подключение».
В выпадающем меню пункта «Файл» нужно выбрать пункт «Новое подключение»
- Запустить открывшийся «Мастер новых подключений» кликом по кнопке «Далее».
«Мастер новых подключений» запускается кликом по кнопке «Далее»
- Если в следующем окне отмечен пункт «Подключить к интернету», оставить всё как есть, в противном случае выбрать его и нажать «Далее».
В качестве типа сетевого подключения следует выбрать «Подключить к интернету»
- Указать, что предполагается ручное подключение. В этом случае можно будет ввести предоставленные провайдером данные, т. е. имя и пароль.
Необходимо выбрать ручное подключение к интернету
- Выбрать тип подключения, предусматривающий указание имени пользователя и пароля.
В качестве типа подключения выбираем то, которое запрашивает логин и пароль
- Имя поставщика услуг можно придумать любое, а можно указать название вашего провайдера.
Имя поставщика услуг можно придумать любое
- Имя пользователя и пароль следует посмотреть в договоре или уточнить у провайдера.
Имя пользователя и пароль были выданы при первом подключении, нужно найти эти данные или обратиться к провайдеру
- Добавить ярлык и завершить работу мастера нажатием кнопки «Готово».
Работа мастера новых подключений завершается нажатием кнопки «Готово»
Если доступ к интернету выполняется через серверы провайдера (т. е. нет автоматического получения IP и DNS-адресов), то далее необходимо:
- Указать имя пользователя и пароль в окне, открывшемся после завершения работы «Мастера новых подключений». Здесь же нажать кнопку «Свойства».
В окне «Подключение» следует указать имя пользователя и пароль и нажать кнопку «Свойства»
- Во вкладке «Сеть» выбрать «Протокол TCP/IP» и кликнуть по «Свойствам».
Во вкладке «Сеть» нужно выбрать пункт «Протокол TCP/IP» и кликнуть по «Свойствам»
- Указать полученные у провайдера IP и DNS и нажать кнопку ОК.
В новом окне следует указать полученные у провайдера IP и DNS и нажать ОК
- Ввести пароль и перейти к подключению.
Далее следует ввести пароль и перейти к подключению
- Чтобы каждый раз не указывать данные, можно снять флажок на пункте «Запрашивать имя, пароль, сертификат и т. д.» во вкладке «Параметры». При этом снижается безопасность компьютера.
При снятом флажке «Запрашивать имя, пароль, сертификат и т. д.» доступ в интернет может получить любой человек, подошедший к компьютеру
Если доступ к сети происходит через серверы провайдера, можно воспользоваться VPN — частной виртуальной сетью, передающей информацию по зашифрованному каналу. Чтобы создать тоннель VPN, потребуется:
- Указать в «Мастере», что подключение к сети будет происходить на рабочем месте.
В «Мастере новых подключений» следует указать, что подключение к сети будет происходить на рабочем месте
- Выбрать подключение к VPN.
В новом окне нужно выбрать подключение к VPN
- Ввести название нового подключения.
В открывшемся окне следует ввести название нового подключения
- Указать, что номер для предварительного подключения набирать не нужно.
Далее нужно указать, что номер для предварительного подключения набирать не нужно
- Ввести полученный от провайдера адрес VPN-сервера.
После этого необходимо ввести адрес VPN-сервера провайдера
- Поставить флажок в поле сохранения имени и пароля.
Чтобы каждый раз не вводить имя и пароль, следует поставить флажок в соответствующем поле
- Указать имя и пароль, которые сообщит провайдер.
В новом окне нужно указать имя и пароль, которые сообщит провайдер
- Перейти в пункт «Свойства».
- Снять флажок с надписи «Требуется шифрование данных» на вкладке «Безопасность» и нажать ОК.
В конце необходимо снять флажок с надписи «Требуется шифрование данных» и нажать ОК
Настройка интернета на Windows 7
Шаги, которые следует предпринять для настройки интернет-соединения на ПК с Windows 7, зависят от способа подключения к сети. Если предусматривается доступ к Всемирной паутине через Wi-Fi, то довольно часто проблемы с доступом к сети возникают из-за несоответствия драйвера адаптеру. В этом случае необходимо:
- Найти «Панель управления» в меню «Пуск» и кликнуть по ней.
Чтобы начать настройку соединения, нужно найти «Панель управления» в меню «Пуск» и кликнуть по ней
- Выбрать пункт «Система и безопасность».
В «Панели управления» следует выбрать пункт «Система и безопасность»
- В подразделе «Система» отыскать пункт «Диспетчер устройств» и нажать его.
В подразделе «Система» нужно выбрать пункт «Диспетчер устройств»
- В открывшемся окне кликнуть «Сетевые адаптеры».
В окне диспетчера устройств нужно развернуть пункт «Сетевые адаптеры»
- Отсутствие адаптера или восклицательный знак рядом с ним могут означать, что драйвер не установлен или установлен некорректно.
Отсутствие адаптера или восклицательный знак рядом с ним могут означать, что драйвер не установлен или установлен некорректно
- Переустановить драйвер, указав во вкладке «Действие» пункт «Обновить конфигурацию оборудования».
Выбираем раздел «Обновить конфигурацию оборудования» в пункте «Действие» главного меню диспетчера устройств
Если в результате выполненных манипуляций интернет не появился, потребуется установить родные драйверы, которые можно скачать с веб-сайта производителя или с диска, который поставлялся вместе с адаптером.
При использовании кабельного интернета следствием переустановки ОС может оказаться сбой настроек подключения, установленных провайдером. Для восстановления доступа к сети в этом случае необходимо:
- Кликнуть по ярлыку сетевых подключений, расположенному в правой нижней части экрана, и выбрать «Центр управления».
Чтобы перейти к настройкам, нужно кликнуть по ярлыку сетевых подключений, расположенному в трее, и выбрать «Центр управления»
- Нажать на ссылку «Настройка нового подключения» в окне «Центра управления».
Cледует выбрать пункт «Настройка нового подключения» в окне «Центра управления»
- Поочерёдно нажать «Подключение к интернету» и «Далее».
Поочерёдно нажимаем «Подключение к интернету» и «Далее»
- Выбрать тип подключения.
Из предложенных типов подключения следует выбрать высокоскоростное
- Заполнить поля с именем и паролем пользователя, а также с именем подключения.
Далее нужно заполнить поля с именем и паролем пользователя, а также с именем подключения
- Дождаться установки соединения с интернетом.
После выполнения всех шагов нужно дождаться установки соединения с интернетом
Если эти шаги результатов не принесли, следует обновить драйверы так же, как и при Wi-Fi подключении, а также проверить параметры сети. Для этого необходимо уточнить у провайдера IP и DNS-адреса, после чего:
- В «Панели управления» выбрать «Сеть и интернет».
Для проверки параметров сети следует в «Панели управления» выбрать пункт «Сеть и интернет»
- В открывшемся окне нажать «Центр управления сетями и общим доступом».
В открывшемся окне следует нажать «Центр управления сетями и общим доступом»
- Перейти в раздел «Изменение параметров адаптера».
После этого нужно перейти в раздел «Изменение параметров адаптера»
- Выбрать требуемое подключение и правой кнопкой мыши вызвать меню, в котором нажать «Свойства».
Нужно выбрать требуемое подключение и правой кнопкой мыши вызвать меню, в котором нажать «Свойства»
- Найти пункт «Протокол интернета (TCP/IP4)» и нажать «Свойства».
Далее требуется отыскать «Протокол интернета (TCP/IP4)» и нажать «Свойства»
- Заполнить поля IP и DNS-адресов, нажать ОК.
В конце необходимо заполнить поля IP и DNS-адресов, после чего нажать ОК
Этих шагов, как правило, бывает достаточно для установления интернет-соединения.
Интернет-соединение для Windows 10
ПК с Windows 10 может получить доступ к сети с помощью:
- кабеля (Ethernet-соединение);
- протокола PPPoE (высокоскоростное соединение);
- технологии Wi-Fi;
- USB-модемов 3G/4G.
Ethernet
Наиболее простой способ подключения к интернету — технология Ethernet, когда соединение выполняется кабелем напрямую или через роутер, что, по сути, одно и то же, за исключением того, что роутер обеспечивает пакетную передачу данных. При использовании Ethernet-соединения, как правило, бывает достаточно вставить кабель в разъём сетевой карты, настройки при этом выполняются автоматически. Если же после подключения кабеля интернет-соединение не появилось, следует обновить драйверы сетевой карты, которые можно скачать с официального сайта своего устройства.
Если выполненные манипуляции результатов не дали, нужно перезагрузить систему, проверить надёжность кабельного подключения или обратиться в техподдержку.
Видео: как настраивается доступ к сети на Windows 10
РРРоЕ
Если высокоскоростное соединение выполняется через роутер, необходимо просто подключить кабель к устройству и далее действовать так же, как и в случае с Ethernet-соединением. Если же доступ к сети осуществляется напрямую, необходимо выполнить следующие действия:
- Открыть «Центр управления сетями и общим доступом».
- Выбрать «Создание или настройка нового подключения».
В окне «Центра управления сетями и общим доступом» выбираем создание нового подключения
- В новом окне нажать «Подключение к интернету» и «Далее».
- В следующем окне выбрать «Высокоскоростное РРРоЕ».
Выбираем высокоскоростное подключение к интернету
- Ввести полученные у провайдера логин и пароль и нажать «Подключить».
Вводим имя пользователя и пароль, полученные от провайдера и нажимаем кнопку «Подключить»
Если всё было указано верно, соединение должно появиться.
Видео: выход в сеть на «десятке» через РРРоЕ
Wi-Fi
Для подключения к интернету через Wi-Fi-роутер достаточно установить необходимые драйверы и знать пароль доступа к соединению. Такое подключение можно выполнить в любом месте, где есть бесплатный доступ или соединение с помощью пароля.
3G/4G модем
Соединение с интернетом через 3G/4G модем предусматривает:
- коммутацию модема и ПК;
- установку актуальных драйверов;
- регулирование соединения (в этом случае всё происходит аналогично РРРоЕ-соединению, кроме выбора типа подключения — вместо высокоскоростного выбирается коммутируемое).
Настройка интернет-соединения в Ubuntu
Прежде чем приступать к установке доступа к сети в Ubuntu, следует:
- уточнить у поставщика услуг данные, которые потребуются при настройке доступа к сети;
- убедиться в том, что драйверы обновлены и кабель провайдера подключён как следует;
- проверить правильность параметров сетевого фильтра;
- отключить утилиты автоматического подключения к интернету;
- выяснить наименование сетевого адаптера путём ввода в терминале команды $ sudo lshw -C network. Имя адаптера появится напротив строки «логическое имя».
Через терминал
С помощью терминала можно настроить интернет-соединения любого типа. Проводная сеть настраивается следующим образом:
- Открываем конфигурационный файл командой $ sudo gedit /etc/network/interfaces.
- Уточняем в техподдержке тип IP-адреса провайдера. Если он динамический, вводим последовательно:
- iface [имя интерфейса] inet dhcp;
- auto [имя интерфейса].
- Сохраняем изменения кликом по кнопке «Сохранить».
Внесённые изменения сохраняются кликом по кнопке «Сохранить»
- Если IP-адрес статический, вводим команды:
- iface [имя интерфейса] inet static;
- address [адрес];
- netmask [адрес];
- gateway [адрес];
- dns-nameservers [адрес];
- auto [имя интерфейса].
- Узнать IP-адрес можно с помощью команды ifconfig. Адрес порта будет указан после inet addr.
Узнать IP-адрес можно с помощью команды ifconfig, он будет указан после строки inet addr
- Сохраняем внесённые параметры.
Результаты выполненных действий сохраняются кликом по кнопке «Сохранить»
Если необходимо выполнить настройку DNS-подключения, следует:
- Через «Терминал» открыть файл interfaces командой $ sudo gedit /etc/network/interfaces.
- Ввести строку dns-nameservers [адрес].
Для ввода DNS-адреса необходимо ввести строку dns-nameservers (адрес)
- Сохранить изменения.
Для настройки PPPoE-соединения потребуется:
- Ввести в терминале команду $ sudo pppoeconf.
- Дождаться окончания сканирования.
Чтобы приступить к настройке РРРоЕ-соединения, нужно ввести в терминале команду $ sudo pppoeconf и дождаться окончания сканирования
- Если сетевых карт несколько, выбрать ту из них, к которой подключён кабель провайдера.
- Нажать кнопку Yes в окне Popular options.
Нажимаем кнопку Yes в окне Popular options
- Ввести полученный у провайдера логин и указать пароль.
Вводим полученные у провайдера логин и пароль
- В окне Use peer DNS нажать Yes, если IP-адрес динамический, и No, если он статический — в этом случае DNS вводится вручную.
При динамическом IP-адресе нажимаем Yes, при статическом — No
- Нажать Yes в окне Limited MSS Problem.
Нажимаем Yes в окне Limited MSS Problem
- Разрешить автоматическое соединение при последующих включениях кнопкой Yes.
- Подтвердить запрос на установление соединения, нажав Yes.
Нажимаем Yes и ждём установления соединения
Отладка подключения DIAL-UP выполняется через утилиты pppconfig (аналогично настройкам PPPoE-соединения) и wvdial. Во втором случае необходимо:
- Выполнить в терминале команду $ sudo apt install wvdial.
- Запустить утилиту wvdialconf командой $ sudo wvdialconf.
- Открыть файл wvdial.conf командой $ sudo gedit /etc/wvdial.conf.
Файл wvdial.conf открывается командой $ sudo gedit /etc/wvdial.conf
- Дополнить файл вспомогательными параметрами:
- Idle Second = 0;
- Dial Attempts = 0;
- [Dialer Pulse];
- Dial Command = ATDP.
Файл wvdial.conf дополняется вспомогательными параметрами
- Выполнить в терминале команду $ sudo wvdial.
Через Network Manager
За счёт наличия графического интерфейса доступ к интернету через Network Manager несколько упрощается. Иконка утилиты расположена справа вверху.
Иконка утилиты Network Manager расположена справа вверху
Настройка проводной сети
Кабельная сеть в этом случае настраивается следующим образом:
- Кликом по иконке открываем утилиту и нажимаем «Изменить соединения».
- В открывшемся окне нажимаем кнопку «Добавить».
В открывшемся окне нажимаем кнопку «Добавить»
- В следующем окне выбираем из выпадающего списка пункт Ethernet и кликаем по кнопке «Создать».
В следующем окне выбираем из выпадающего списка пункт Ethernet и кликаем по кнопке «Создать»
- В новом окне вводим название соединения.
В новом окне вводим название соединения
- Выбираем вкладку Ethernet и в выпадающем списке «Устройство» указываем тип используемой сетевой карты.
Выбираем вкладку Ethernet и в выпадающем списке «Устройство» указываем тип используемой сетевой карты
- Выбираем вкладку «Общий» и ставим флажки напротив двух первых пунктов.
Выбираем вкладку «Общий» и ставим флажки напротив двух первых пунктов
- Во вкладке «Параметры IPv4» выбираем для статического интерфейса пункт «Вручную» и вводим полученный у провайдера DNS-адрес. Для динамического интерфейса выбирается автоматическая настройка DHCP.
Выбираем «Вручную» для статического интерфейса и вводим полученные у провайдера данные или указываем автоматическую настройку DHCP для динамического IP-адреса
- Сохраняем введённые изменения.
Настройка DNS
Если требуется ручная отладка DNS-серверов, следует:
- В меню Network Manager выбрать «Изменить соединения».
- В новом окне выделить существующее соединение и кликнуть по «Изменить».
В новом окне нужно выделить существующее соединение и кликнуть по кнопке «Изменить»
- Открыть вкладку «Параметры IPv4» и в выпадающем списке «Способ настройки» выбрать «Автоматическое (DHCP, только адрес)». Указать данные в поле «Серверы DNS» и нажать кнопку «Сохранить».
Для окончания процесса настроек нужно открыть вкладку «Параметры IPv4» и в выпадающем списке «Способ настройки» выбрать «Автоматическое (DHCP, только адрес)»
Настройка РРРоЕ
Соединение по протоколу РРРоЕ настраивается следующим образом:
- Кликаем по иконке Network Manager и выбираем «Изменить соединения».
- В новом окне выбираем DSL и нажимаем «Создать».
В новом окне выбираем DSL и нажимаем «Создать»
- Указываем имя подключения.
- Открываем вкладку DSL и вводим логин и пароль.
Открываем вкладку DSL и вводим логин и пароль
- Во вкладке «Общий» ставим флажки напротив первых двух пунктов.
Во вкладке «Общий» ставим флажки напротив первых двух пунктов
- В выпадающем списке «Устройство» вкладки Ethernet выбираем тип сетевой карты.
В выпадающем списке «Устройство» вкладки Ethernet выбираем тип сетевой карты
- Открываем вкладку «Параметры IPv4» и указываем требуемый способ настройки.
Открываем вкладку «Параметры IPv4» и указываем требуемый способ настройки
Чтобы изменения стали действительными, может потребоваться перезагрузка компьютера.
Автоподключение к сети при запуске Windows
Для активирования автоподключения к интернету при старте Windows предусмотрен целый ряд способов, из которых можно выбрать наиболее приемлемый для себя.
Планировщик заданий
Настройка соединения посредством планировщика заданий потребует в первую очередь открытия и запуска этой службы. Для этого можно, например, комбинацией Win+R вызвать диалоговое окно «Выполнить» и ввести команду taskschd.msc. Проще всего вызвать планировщик заданий поисковой строкой (значок — рядом с кнопкой «Пуск»). В окне открывшейся службы необходимо:
- Создать простую задачу кликом по одноимённой надписи.
Выбираем пункт «Создать задачу» в меню «Действие»
- Придумать любое имя задачи.
- В разделе «Триггер» указать, что вы желаете запустить задачу при входе в ОС.
Указываем, что задача должна выполняться при каждом входе в Windows
- В разделе «Действие» отметить пункт «Запустить программу».
- В качестве имени сценария указать rasdial.
В качестве имени сценария задаём rasdial
- Нажать кнопку «Готово».
Редактор реестра
Увидеть на экране редактор реестра можно командой regedit, введённой в диалоговое окно «Выполнить». После того как окно редактора будет открыто, следует выполнить последовательный переход по следующим пунктам меню:
- HKEY_LOCAL_MACHINE;
- Software;
- Microsoft;
- Windows;
- CurrentVersion;
- Run.
В открывшемся окне нужно указать любое название параметра, а в строке «Значение» написать rasdial, после чего указать логин и пароль.
Другие способы
Вышеперечисленными способами настройки автоподключения к сети не ограничивается.
Если в качестве инструмента настройки выбран bat-файл, нужно сформировать его, проделав следующее:
- В одном из текстовых редакторов (например, в «Блокноте», который расположен в папке «Стандартные» меню «Пуск») записать две строки, первая из которых — cd %systemroot%system32, вторая — startrasdial INTERNET login password. Слово INTERNET заменяется наименованием соединения, слова login и password — разумеется, своими логином и паролем (которые подскажет провайдер).
- Сохранить полученный файл, заменив в его названии расширение .txt на .bat.
- Переместить полученный файл с расширением .bat в папку StartUp, выполнив последовательный переход ProgramData — Microsoft — Windows — Start Menu — Programs — StartUp.
Убедиться в том, что настройка выполнена успешно, можно, перезагрузив систему.
Чтобы организовать автодоступ к сети с помощью запуска службы, необходимо:
- Правой кнопкой мыши нажать меню «Пуск», найти «Командную строку» (или Windows PowerShell) и открыть её с правами администратора.
- Ввести команду sc create startVPN start= auto binPath= «rasdial *название_подключения* *имя_пользователя* *пароль*» DisplayName= «StartVPN» depend= lanmanworkstation obj= «NT AUTHORITYLocalService».
- Комбинацией Win+R открыть диалоговое окно «Выполнить» и ввести команду service.msc.
- В открывшемся списке служб найти созданный процесс, открыть его свойства и указать автоматический тип запуска.
В поле «Тип запуска» следует указать «Автоматически (отложенный запуск»)»
- Во вкладке «Восстановление» для всех случаев указать «Перезапуск службы».
Во вкладке «Восстановление» следует для всех случаев указать «Перезапуск службы»
Освоить правила подключения к интернету на своём компьютере по силам практически любому пользователю. Для этого следует строго придерживаться пошаговой инструкции, а также иметь под рукой данные, которые могут потребоваться при выполнении манипуляций, связанных с настройкой доступа к сети. Такие данные можно узнать у поставщика услуги.
- Автор: Игорь Светличенко
- Распечатать
Два высших образования. Основной вид деятельности — фриланс-копирайтинг. Пишу на разные темы, которые интересуют меня самого, стараюсь вкладывать в тексты собственные знания и опыт.
Оцените статью:
- 5
- 4
- 3
- 2
- 1
(0 голосов, среднее: 0 из 5)
Поделитесь с друзьями!
Содержание
- Настройка интернета на «Виндовс» ХР: создание высокоскоростного подключения
- Варианты подключения Интернета к компьютеру или ноутбуку
- Прямое кабельное(проводное) соединение
- Соединение через WiFi-роутер
- Пошаговая инструкция для создания и настройки подключения к сети Интернет на операционной системе Windows XP
- Настройка IP-адреса и DNS-серверов
- Создание туннеля VPN-подключения
- Настройка РРРоE-соединения
- Возможные ошибки и пути их устранения при настройке и создании подключения
- Заключение
- Настройка интернета на «Виндовс» ХР: создание высокоскоростного подключения
- Варианты подключения Интернета к компьютеру или ноутбуку
- Прямое кабельное(проводное) соединение
- Соединение через WiFi-роутер
- Пошаговая инструкция для создания и настройки подключения к сети Интернет на операционной системе Windows XP
- Настройка IP-адреса и DNS-серверов
- Создание туннеля VPN-подключения
- Настройка РРРоE-соединения
- Возможные ошибки и пути их устранения при настройке и создании подключения
- Заключение
- Как настроить подключение к Интернету на Windows XP?
- Настройка подключения к Интернету на операционной системе Windows XP
- Процесс настройки подключения к Интернету
- Как подключиться к Интернету на Windows XP?
- Настраиваем подключение к интернету в Windows XP
- Настройка интернета в Windows XP
- Шаг 1: Мастер создания новых подключений
- Шаг 2: Настройка DNS
- Создание туннеля VPN
- Заключение
- Не могу подключиться к интернету
Настройка интернета на «Виндовс» ХР: создание высокоскоростного подключения
Операционная система Windows XP появилась в начале 2000 годов, но до сих пор установлена на старых компьютерах. Статья расскажет о том, как настроить Интернет на Windows XP с разными протоколами. Каждый вариант проиллюстрируем скриншотами с подробным описанием.
Варианты подключения Интернета к компьютеру или ноутбуку
Пользователь получает доступ к Интернету двумя способами: через сетевой кабель или через Wi-Fi. В обоих случаях патч-корд провайдера сначала необходимо провести в жилое помещение клиента, а затем подключать к маршрутизатору либо напрямую к ПК.
Публикация не рассматривает использование USB-модемов операторов сотовой связи для доступа к Мировой паутине на Win XP.
Прямое кабельное(проводное) соединение
Кабельное подключение означает, что компьютер получает доступ к Интернету через сетевой шнур. Если пользователь подсоединил провод к разъему сетевой карты рабочей станции, конфигурирование осуществляется на нем.
В остальных вариантах настройка осуществляется на сетевом оборудовании (ADSL-модеме, маршрутизатор и других).
Соединение через WiFi-роутер
Если у пользователя ноутбук, он, как правило, оборудован модулем беспроводной связи. Исключения составляют модели, которые появились в продаже более 10 лет назад. Общая схема выглядит следующим образом.
Кабель провайдера соединяется с роутером, в котором есть сетевой беспроводной адаптер. На нем производится настройка по требованиям провайдера, после чего Интернет раздается через WiFi. Сила сигнала зависит от мощности антенн.
Пошаговая инструкция для создания и настройки подключения к сети Интернет на операционной системе Windows XP
Рассмотрим разные варианты, как настроить интернет на «Виндовс ХР» в зависимости от типа соединения. Для каждого способа приведем инструкцию со скриншотами
Важно! Чтобы наладить стабильный доступ к Интернету, следуем инструкциям ниже. Оборудование должно быть новым либо без повреждений.
Настройка IP-адреса и DNS-серверов
Настраивать параметры сетевого адаптера необходимо следующим образом. Нажимаем «Пуск», пункт «Панель управления». Находим раздел «Сетевые подключения», открываем его.
В новом окне нажимаем правой кнопкой мыши на ярлыке «Подключение по локальной сети», далее — «Свойства». Выбираем раздел, как показано на скриншоте ниже, нажимаем «Свойства».
Откроется рабочая область с сетевыми параметрами, где прописываем IP-адреса и DNS-серверы.
Параметры выдает провайдер в приложении к договору оказания услуг. В большинстве случаев значения присваиваются автоматически, но в отдаленных регионах России используется режим вручную.
Важно! Перед конфигурированием маршрутизатора или ADSL-модема необходимо зайти в сетевые подключения и проверить значения IP-адреса, шлюза и DNS-серверов. Они должны получать адреса в автоматическом режиме.
После внесения изменений нажимаем «ОК», чтобы сохранить конфигурацию.
Создание туннеля VPN-подключения
VPN-туннель создается на протоколах PPTP или L2TP. Поставщик услуги доступа к Интернету выдает краткую инструкцию с точным значением адресов VPN-серверов.
Открываем пункт «Сетевые подключения» через «Панель управления». С левой стороны выбираем «Создание нового подключения».
Откроется «Мастер установки». Нажимаем «Далее».
Чтобы подключаться к Интернету через VPN-сервер, отмечаем второй пункт.
На следующем шаге – «Подключение к виртуальной частной сети».
Заполняем поэтапно данные, которые просит инсталлятор:
Важно! Устанавливаем галочку «Добавить ярлык», чтобы подключиться к Интернету за несколько секунд.
По окончании работы Мастера установки, на экране откроется рабочая область для ввода имени пользователя и пароля. Нажимаем «Свойства».
Переключаемся на вкладку «Безопасность». Выставляем параметры, как показано на скриншоте ниже.
Нажимаем «Ок» для возврата к предыдущей области. Для того чтобы установить связь с внешней сетью, кликаем на «Подключение».
Настройка РРРоE-соединения
PPPoE (Point-to-Point over Ethernet) – протокол канального уровня, который передает информацию через Ethernet. Используется в основном xDSL-оборудованием.
Чтобы устанавливать в Windows XP подключение к Интернету, используя протокол PPPoE, заходим как «Сетевые подключения», опция — «Создать новое подключение». Переходим на режим ручной конфигурации.
Далее необходимо включить опцию «Создать высокоскоростное подключение».
Придумываем произвольное наименование.
Далее вводим учетные данные абонента, которые выдает провайдер при заключении договора.
По завершении манипуляций на экране пользователя отобразится следующее окно.
Нажимаем «Подключение», чтобы получить доступ к Мировой паутине.
Возможные ошибки и пути их устранения при настройке и создании подключения
Перечислим наиболее частые ошибки, которые встречаются в «Виндоус ХП», как пишут русскоязычные пользователи, во время настройки доступа к Интернету:
Другой вариант: установлены «неродные» драйверы. Такая ситуация встречается у ноутбуков. Заходим на официальный сайт производителя, находим искомую модель и скачиваем драйверы.
Важно! Загружаемое ПО должно быть совместимо с WindowsXP. Эта информация указана рядом с версией драйверов.
Если пользователь использует стороннее ПО, заходим в свойства антивируса и также выключаем файервол.
Если вышеперечисленные способы не помогли устранить проблему, выполняем переустановку сервиса. Удаляем текущую конфигурацию через меню «Сетевые подключения». Заходим, выбираем созданную опцию и нажимаем правой кнопкой мыши пункт «Удалить».
После этого запускаем повторный алгоритм.
Заключение
Статья рассказала о том, как подключить Интернет на «Виндовс ХР» через кабель, используя разные протоколы. Приведены пошаговые инструкции со скриншотами, рассмотрены типичные проблемы и описаны методы решения.
Источник
Настройка интернета на «Виндовс» ХР: создание высокоскоростного подключения
Операционная система Windows XP появилась в начале 2000 годов, но до сих пор установлена на старых компьютерах. Статья расскажет о том, как настроить Интернет на Windows XP с разными протоколами. Каждый вариант проиллюстрируем скриншотами с подробным описанием.
Варианты подключения Интернета к компьютеру или ноутбуку
Пользователь получает доступ к Интернету двумя способами: через сетевой кабель или через Wi-Fi. В обоих случаях патч-корд провайдера сначала необходимо провести в жилое помещение клиента, а затем подключать к маршрутизатору либо напрямую к ПК.
Публикация не рассматривает использование USB-модемов операторов сотовой связи для доступа к Мировой паутине на Win XP.
Прямое кабельное(проводное) соединение
Кабельное подключение означает, что компьютер получает доступ к Интернету через сетевой шнур. Если пользователь подсоединил провод к разъему сетевой карты рабочей станции, конфигурирование осуществляется на нем.
В остальных вариантах настройка осуществляется на сетевом оборудовании (ADSL-модеме, маршрутизатор и других).
Соединение через WiFi-роутер
Если у пользователя ноутбук, он, как правило, оборудован модулем беспроводной связи. Исключения составляют модели, которые появились в продаже более 10 лет назад. Общая схема выглядит следующим образом.
Кабель провайдера соединяется с роутером, в котором есть сетевой беспроводной адаптер. На нем производится настройка по требованиям провайдера, после чего Интернет раздается через WiFi. Сила сигнала зависит от мощности антенн.
Пошаговая инструкция для создания и настройки подключения к сети Интернет на операционной системе Windows XP
Рассмотрим разные варианты, как настроить интернет на «Виндовс ХР» в зависимости от типа соединения. Для каждого способа приведем инструкцию со скриншотами
Важно! Чтобы наладить стабильный доступ к Интернету, следуем инструкциям ниже. Оборудование должно быть новым либо без повреждений.
Настройка IP-адреса и DNS-серверов
Настраивать параметры сетевого адаптера необходимо следующим образом. Нажимаем «Пуск», пункт «Панель управления». Находим раздел «Сетевые подключения», открываем его.
В новом окне нажимаем правой кнопкой мыши на ярлыке «Подключение по локальной сети», далее — «Свойства». Выбираем раздел, как показано на скриншоте ниже, нажимаем «Свойства».
Откроется рабочая область с сетевыми параметрами, где прописываем IP-адреса и DNS-серверы.
Параметры выдает провайдер в приложении к договору оказания услуг. В большинстве случаев значения присваиваются автоматически, но в отдаленных регионах России используется режим вручную.
Важно! Перед конфигурированием маршрутизатора или ADSL-модема необходимо зайти в сетевые подключения и проверить значения IP-адреса, шлюза и DNS-серверов. Они должны получать адреса в автоматическом режиме.
После внесения изменений нажимаем «ОК», чтобы сохранить конфигурацию.
Создание туннеля VPN-подключения
VPN-туннель создается на протоколах PPTP или L2TP. Поставщик услуги доступа к Интернету выдает краткую инструкцию с точным значением адресов VPN-серверов.
Открываем пункт «Сетевые подключения» через «Панель управления». С левой стороны выбираем «Создание нового подключения».
Откроется «Мастер установки». Нажимаем «Далее».
Чтобы подключаться к Интернету через VPN-сервер, отмечаем второй пункт.
На следующем шаге – «Подключение к виртуальной частной сети».
Заполняем поэтапно данные, которые просит инсталлятор:
Важно! Устанавливаем галочку «Добавить ярлык», чтобы подключиться к Интернету за несколько секунд.
По окончании работы Мастера установки, на экране откроется рабочая область для ввода имени пользователя и пароля. Нажимаем «Свойства».
Переключаемся на вкладку «Безопасность». Выставляем параметры, как показано на скриншоте ниже.
Нажимаем «Ок» для возврата к предыдущей области. Для того чтобы установить связь с внешней сетью, кликаем на «Подключение».
Настройка РРРоE-соединения
PPPoE (Point-to-Point over Ethernet) – протокол канального уровня, который передает информацию через Ethernet. Используется в основном xDSL-оборудованием.
Чтобы устанавливать в Windows XP подключение к Интернету, используя протокол PPPoE, заходим как «Сетевые подключения», опция — «Создать новое подключение». Переходим на режим ручной конфигурации.
Далее необходимо включить опцию «Создать высокоскоростное подключение».
Придумываем произвольное наименование.
Далее вводим учетные данные абонента, которые выдает провайдер при заключении договора.
По завершении манипуляций на экране пользователя отобразится следующее окно.
Нажимаем «Подключение», чтобы получить доступ к Мировой паутине.
Возможные ошибки и пути их устранения при настройке и создании подключения
Перечислим наиболее частые ошибки, которые встречаются в «Виндоус ХП», как пишут русскоязычные пользователи, во время настройки доступа к Интернету:
Другой вариант: установлены «неродные» драйверы. Такая ситуация встречается у ноутбуков. Заходим на официальный сайт производителя, находим искомую модель и скачиваем драйверы.
Важно! Загружаемое ПО должно быть совместимо с WindowsXP. Эта информация указана рядом с версией драйверов.
Если пользователь использует стороннее ПО, заходим в свойства антивируса и также выключаем файервол.
Если вышеперечисленные способы не помогли устранить проблему, выполняем переустановку сервиса. Удаляем текущую конфигурацию через меню «Сетевые подключения». Заходим, выбираем созданную опцию и нажимаем правой кнопкой мыши пункт «Удалить».
После этого запускаем повторный алгоритм.
Заключение
Статья рассказала о том, как подключить Интернет на «Виндовс ХР» через кабель, используя разные протоколы. Приведены пошаговые инструкции со скриншотами, рассмотрены типичные проблемы и описаны методы решения.
Источник
Как настроить подключение к Интернету на Windows XP?
Настройка подключения к Интернету на операционной системе Windows XP
В данной статье мы подробно рассмотрим то, что нужно делать чтобы настроить подключение к Интернету с компьютера на операционной системе Windows XP. Но перед этим необходимо прояснить некоторые моменты:
Процесс настройки подключения к Интернету
Настройка подключения к Интернету в операционной системе Windows XP достаточно растянутый процесс, не то что настройка подключения к Интернету в Windows 7, где вся настройка сводится к нескольким кликам. Но пройтись по всем пунктам не составит труда ни для одного пользователя.
Как подключиться к Интернету на Windows XP?
Итак, мы настроили подключение к Интернету на Windows XP, а подключиться не подключились. Что делать? Для подключения необходимо дважды нажать на ярлык подключения, который мы создали на последнем шаге, и в открывшемся окне нажать кнопку Подключить. Если же Вы не создали ярлык для подключения, то проделайте вышеуказанные первые 3 шага. В окне Сетевые подключения Вы найдете то самое подключение, которое только что создали. Нажмите на него правой кнопкой мыши и выберите пункт Подключить.
Источник
Настраиваем подключение к интернету в Windows XP
Настройка интернета в Windows XP
Если Вы попали в ситуацию, описанную выше, то, скорее всего в операционной системе не настроены параметры соединения. Многие провайдеры предоставляют свои DNS-сервера, IP-адреса и туннели VPN, данные которых (адрес, имя пользователя и пароль) необходимо прописать в настройках. Кроме того, не всегда подключения создаются автоматически, иногда их приходится создавать вручную.
Шаг 1: Мастер создания новых подключений

Шаг 2: Настройка DNS
По умолчанию ОС настроена на автоматическое получение IP и DNS-адресов. Если поставщик интернета осуществляет доступ во всемирную сеть через свои сервера, то необходимо прописать их данные в настройках сети. Эту информацию (адреса) можно найти в договоре или узнать, позвонив в службу поддержки.

Создание туннеля VPN
VPN — виртуальная частная сеть, работающая по принципу «сеть поверх сети». Данные в VPN передаются по зашифрованному туннелю. Как уже было сказано выше, некоторые провайдеры предоставляют выход в интернет через свои VPN сервера. Создание такого подключения немного отличается от обычного.

Чаще всего больше ничего настраивать не нужно, но иногда еще потребуется прописать адрес DNS-сервера для данного подключения. Как это сделать, мы уже говорили ранее.
Заключение
Как видите, ничего сверхъестественного в настройке подключения к интернету на Windows XP нет. Здесь главное точно следовать инструкции и не ошибаться при вводе данных, полученных от провайдера. Разумеется, вначале необходимо выяснить, каким образом происходит соединение. Если это прямой доступ, то нужны адреса IP и DNS, а если виртуальная частная сеть, то адрес узла (сервера VPN) и, конечно, в обоих случаях, имя пользователя и пароль.
Помимо этой статьи, на сайте еще 12378 инструкций.
Добавьте сайт Lumpics.ru в закладки (CTRL+D) и мы точно еще пригодимся вам.
Отблагодарите автора, поделитесь статьей в социальных сетях.
Источник
Не могу подключиться к интернету
Помощь в написании контрольных, курсовых и дипломных работ здесь.
Не могу подключиться к интернету
что не пойму. подскажите. как действовать,
Не могу подключиться к интернету.
не получается запустить интернет-виста,бук-леново..модем пингуется,В службе поддержки.
Не могу подключиться к интернету.
Всем привет, нашел дома незащищенную сеть вай фай, подключился к ней, через час вылетела сеть, при.
Ребята у меня проблема с поключением к интернету на Виндоус ХР.
Короче вот такая вот проблема:
Мой ноут не подключается на прямую к интернету.
Когда Друг пренесь свой без проблем зашел в нет с его компа думал в начале сетевая полетела потом пошли другим путем. Так как у него на компе стоит 2 сетевые плате подключили его комп к интернету а мой НОУТ подключили к его компу по локальной сети и на ноуте заработал интернет.
Я обрадовался что все в порядке и подключил кабель от интернета к ноуту но интернета ка небыло так и небыло.
Обьясните пожалуйста что это может быть за проблемма.
За ранее благодарен.
Добавлено через 23 секунды
info Использование веб-прокси: нет
info Успешное разрешение имени для (www.microsoft.com): нет
Нет DNS-серверов
info Запрос [www.microsoft.com] к серверу DNS 10.30.0.1, (тип = x1, параметры = 0x10e8) возвращает 0x5b4
action Автоматическое восстановление: Обновить IP-адрес
action Освобождение текущего IP-адреса.
error Ошибка при освобождении текущего IP-адреса: Не удается найти указанный файл.
info Запрос [www.microsoft.com] к серверу DNS 10.30.0.1, (тип = x1, параметры = 0x10e8) возвращает 0x5b4
info Перенаправление запроса пользователя на номер службы поддержки
Диагностика шлюзов
Шлюз
info В обозревателе Internet Explorer используется следующая конфигурация прокси: Автоматическое определение параметров:Отключено Сценарий автоматической настройки: Прокси-сервер: Список обхода прокси-серверов:
info На компьютере заданы следующие шлюзы по умолчанию: 10.30.0.1
info Компьютер имеет следующие IP-адреса: 10.30.0.250
info Шлюз по умолчанию и компьютер находятся в одной подсети
info Шлюз по умолчанию является допустимым адресом для одноадресной ссылки
warn Не удалось вычислить адрес шлюза по умолчанию через ARP
action Автоматическое восстановление: Сбросить сетевое подключение
action Выключение сетевого адаптера
action Включение сетевого адаптера
info Сетевой адаптер успешно включен
info На компьютере заданы следующие шлюзы по умолчанию: 10.30.0.1
info Компьютер имеет следующие IP-адреса: 10.30.0.250
info Шлюз по умолчанию и компьютер находятся в одной подсети
info Шлюз по умолчанию является допустимым адресом для одноадресной ссылки
warn Не удалось вычислить адрес шлюза по умолчанию через ARP
action Восстановление вручную: Перезагрузить модем
info На компьютере заданы следующие шлюзы по умолчанию: 10.30.0.1
info Компьютер имеет следующие IP-адреса: 10.30.0.250
info Шлюз по умолчанию и компьютер находятся в одной подсети
info Шлюз по умолчанию является допустимым адресом для одноадресной ссылки
warn Не удалось вычислить адрес шлюза по умолчанию через ARP
info Ожидание стабилизации модема или маршрутизатора
warn Не удалось вычислить адрес шлюза по умолчанию через ARP
info Ожидание стабилизации модема или маршрутизатора
info Адрес шлюза по умолчанию вычислен через ARP. Количество попыток: 1.
info Не удалось обнаружить шлюз по умолчанию с помощью ICMP Ping
info Шлюз по умолчанию не обнаружен с помощью TraceRoute
info Не удалось установить связь с портом TCP 23 на узле 10.30.0.1 (код ошибки 0x274c)
info Не удалось установить связь с портом TCP 80 на узле 10.30.0.1 (код ошибки 0x274c)
info Не удалось установить связь с портом TCP 8000 на узле 10.30.0.1 (код ошибки 0x274c)
info Не удалось установить связь с портом TCP 8080 на узле 10.30.0.1 (код ошибки 0x274c)
info Не удалось установить связь с портом TCP 161 на узле 10.30.0.1 (код ошибки 0x274c)
info Не удалось установить связь с портом TCP 23 на узле 10.30.0.1 (код ошибки 0x274c)
info Не удалось установить связь с портом TCP 80 на узле 10.30.0.1 (код ошибки 0x274c)
info Не удалось установить связь с портом TCP 8000 на узле 10.30.0.1 (код ошибки 0x274c)
info Не удалось установить связь с портом TCP 8080 на узле 10.30.0.1 (код ошибки 0x274c)
info Не удалось установить связь с портом TCP 161 на узле 10.30.0.1 (код ошибки 0x274c)
info Шлюз по умолчанию недоступен через TCP
warn Доступ к шлюзу по умолчанию возможен только по протоколу ARP. Это может означать, что шлюз по умолчанию не работает и есть шлюз APR-прокси либо шлюз работает, но существует брандмауэр.
warn Не удалось разрешить имя узла www.microsoft.com (код ошибки 0x2afc). Возможно, проблема со шлюзом или с DNS.
Диагностика IP-уровня
Повреждена таблица IP-маршрутизации
info Допустимый маршрут по умолчанию
info Допустимый маршрут замыкания на себя
info Допустимый маршрут к локальному узлу
info Допустимый маршрут к локальной подсети
Недопустимые записи кэша ARP
action Кэш APR очищен
Диагностика IP-конфигурации
Недопустимый адрес IP
info Обнаружен допустимый IP-адрес: 10.30.0.250
Диагностика WinSock
Состояние WinSock
info В каталоге Winsock присутствуют все основные поставщики услуг.
info Допустимые цепочки поставщиков услуг Winsock.
info Поставщик MSAFD Tcpip [TCP/IP] прошел проверку замыкания на себя.
info Поставщик MSAFD Tcpip [UDP/IP] прошел проверку замыкания на себя.
info Поставщик RSVP UDP Service Provider прошел проверку замыкания на себя.
info Поставщик RSVP TCP Service Provider прошел проверку замыкания на себя.
info Подключение допустимо для всех поставщиков услуг Winsock.
Диагностика сетевого адаптера
Определение расположения сети
info Используется домашнее подключение к Интернету
Идентификация сетевого адаптера
info Сетевое подключение: Name=Подключение по локальной сети, Device=Broadcom NetLink (TM) Gigabit Ethernet, MediaType=Локальная сеть, SubMediaType=Локальная сеть
info Сетевое подключение: Name=Беспроводное сетевое соединение, Device=Atheros AR5007EG Wireless Network Adapter, MediaType=Локальная сеть, SubMediaType=WIRELESS
info Возможно как подключение Ethernet, так и беспроводное подключение на выбор пользователя
action Требуется ввод данных: Выбрать сетевое подключение
info Выбрано подключение Ethernet
Состояние сетевого адаптера
info Состояние подключения к сети: Подключено
Диагностика HTTP, HTTPS, FTP
Подключения HTTP, HTTPS, FTP
Источник