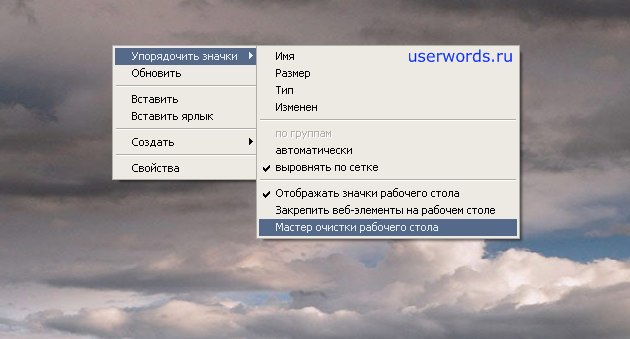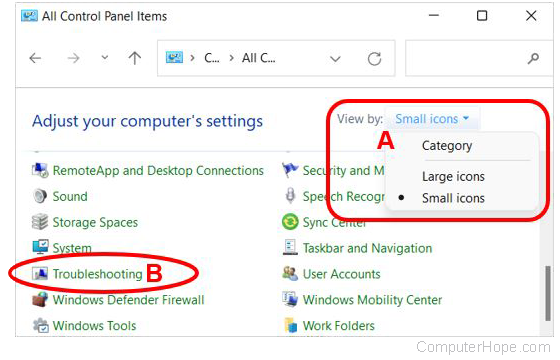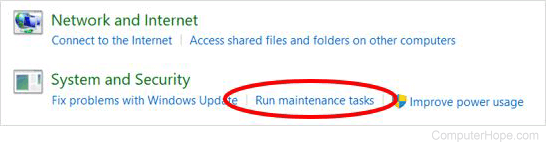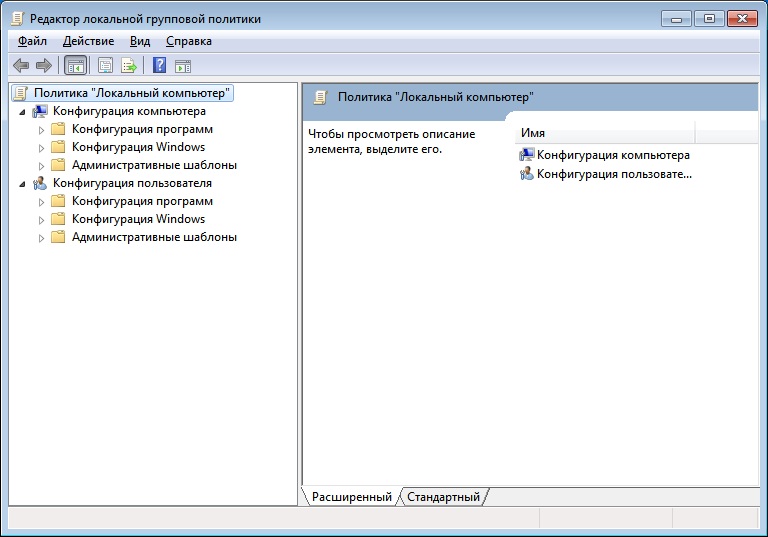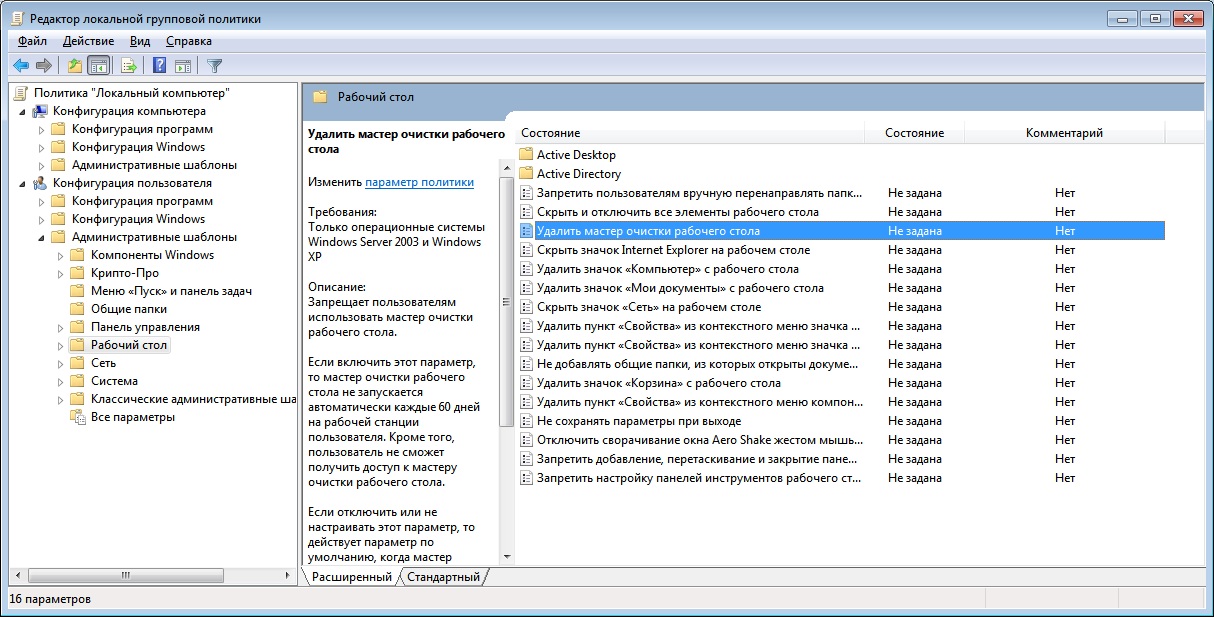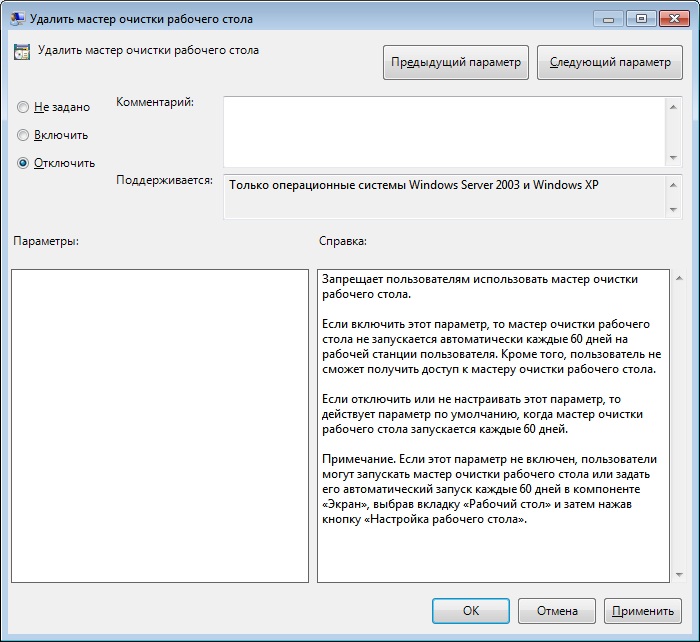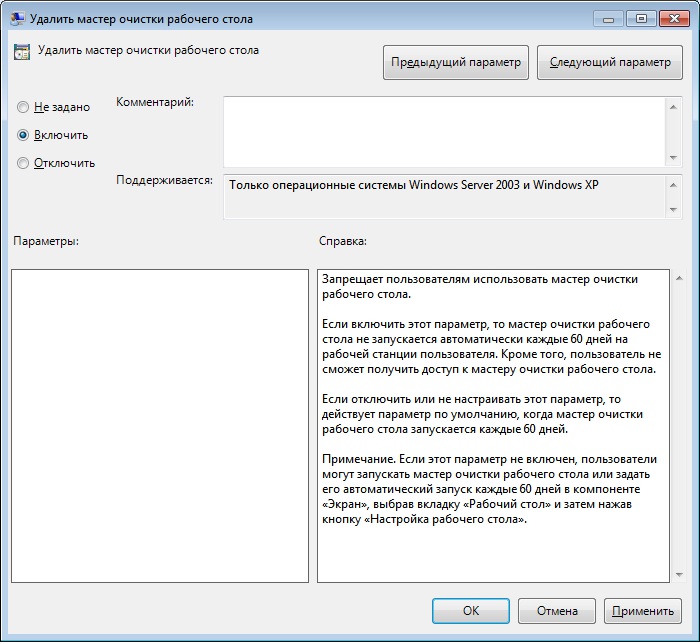Требования.
Статья применима для Windows XP.
Информация
По умолчанию каждые 60
дней запускается мастер по очистке рабочего стола (появляется сообщение справа
внизу, в котором написано что найдены неиспользуемые ярлыки). Этот мастер
предлагает убрать неиспользуемые ярлыки. Например создали Вы ярлык для
программы, а использовали его последний раз 3 месяца назад и
Windows предлагает его убрать, чтобы не захламлять рабочий стол ярлыками,
которые используется очень редко.
Включение и
отключение мастера очистки рабочего стола.
1. Щелкните (в свободном от ярлыков месте) правой
кнопкой мыши на рабочем столе и выберите пункт меню «Свойства«;
3. В окне «Свойства: Экран» перейдите на вкладку «Рабочий стол«;
4. Нажмите кнопку «Настройка рабочего стола…«;
5. В окне «Элементы рабочего стола» перейдите на вкладку «Общие«;
6. В разделе «Очистка рабочего стола» снимите галочку «Выполнять очистку
рабочего стола каждые 60 дней«;
7. Нажмите кнопку «ОК» и в окне «Свойства:
Экран» нажмите кнопку
«Применить»;
|
|
Для того чтобы включить автоматическую очистку рабочего стола, установите галочку «Выполнять очистку рабочего стола каждые 60 дней» |
На чтение 2 мин. Просмотров 283 Опубликовано 28.05.2012
Здравствуйте, уважаемые читатели блога Help начинающему пользователю компьютера. Сегодня мы поговорим о том, как очистить рабочий стол у Windows XP. В операционной системе Windows XP имеется возможность очистки рабочего стола от ярлыков, которые мы редко используем. При этом ярлыки и программы, на которые они ссылаются, не удаляются.
Некоторые программы во время установки отправляют ярлык исполняемого файла на рабочий стол. Если Вы устанавливаете часто программы, то ярлыков может быть очень много. Кроме этого, некоторые программы используются очень редко, и получается, что их ярлыки зря занимают место на рабочем столе.
Разработчики операционной системы учли этот факт и создали мастер очистки рабочего стола. Отмечу, что данный компонент не удаляет, не изменяет и не перемещает никаких программ, он просто перемещает редко используемые ярлыки в специальную папку под названием Неиспользуемые ярлыки, из которой, при желании, можно извлечь ярлыки обратно.
Чтобы очистить рабочий стол операционной системы Windows XP необходимо выполнить следующие операции:
Кликаем правой кнопкой мышки на любом свободном от ярлыков, папок, файлов и других объектов месте. В контекстном меню выбираем «Упорядочить значки» и щелкаем по рядку «Мастер очистки рабочего стола».
Рис 1. Вызов мастера очистки рабочего стола.
Откроется соответствующая утилита.
Рис 2. Мастер очистки рабочего стола.
Жмем кнопку «Далее». Мастер покажет нам список всех ярлыков на рабочем столе. Отмеченными будут те, которые редко используются.
Рис 3. Очистить рабочий стол у Windows XP.
Просмотрите список всех ярлыков и вручную отмените те, которые не нужно перемещать в папку (напротив каждого ярлыка отмечена дата последнего использования). Нажимаем «Далее». Мастер предоставит список ярлыков, которые будут перемещены в папку “Неиспользуемые ярлыки”.
Рис 4. Очистка рабочего стола
Нажимаем кнопку Готово. Ярлыки desktop перемещены в специальную папку.
Updated: 07/31/2022 by
Microsoft Windows XP included the Desktop Cleanup Wizard which was intended to remove any icons from the desktop that aren’t used for at least 60 days. Unfortunately, this feature isn’t great for users who commonly utilize their desktop space for icons, files, and folders.
Microsoft did not include the Desktop Cleanup Wizard with Windows Vista. In Windows 7 and later versions of Windows, the Desktop Cleanup Wizard functionality is integrated with the System Maintenance tool.
How to run the System Maintenance tool
To run the System Maintenance tool in Windows 7, Windows 8, Windows 10, or Windows 11, follow the steps below.
- Open the Control Panel.
- How to open the Windows Control Panel.
- Near the top-right corner of the Control Panel window, select Small icons or Large icons in the View by drop-down menu (A).
- Click the Troubleshooting option (B).
- In the Troubleshooting window, under System and Security, click the Run maintenance tasks link.
- In the System Maintenance window, click the Next button to run the maintenance tasks that find and clean up unused files.
Note
If the System Maintenance tool is not run with administrator rights, you are prompted to run it as an administrator to possibly find more issues to fix. Click the Try troubleshooting as an administrator option in the System Maintenance window to run again with admin permissions.
How to enable or disable Desktop Cleanup Wizard
To enable or disable the Desktop Cleanup Wizard in Windows XP, follow the steps below.
- Right-click an empty area on the desktop and select Properties in the pop-up menu.
- In the Display properties window, click the Desktop tab.
- Click the Customize Desktop button.
- In the Desktop Items window, check the Run Desktop Cleanup Wizard ever 60 days box to enable the feature, or uncheck the box to disable it.
Updated: 07/31/2022 by
Microsoft Windows XP included the Desktop Cleanup Wizard which was intended to remove any icons from the desktop that aren’t used for at least 60 days. Unfortunately, this feature isn’t great for users who commonly utilize their desktop space for icons, files, and folders.
Microsoft did not include the Desktop Cleanup Wizard with Windows Vista. In Windows 7 and later versions of Windows, the Desktop Cleanup Wizard functionality is integrated with the System Maintenance tool.
How to run the System Maintenance tool
To run the System Maintenance tool in Windows 7, Windows 8, Windows 10, or Windows 11, follow the steps below.
- Open the Control Panel.
- How to open the Windows Control Panel.
- Near the top-right corner of the Control Panel window, select Small icons or Large icons in the View by drop-down menu (A).
- Click the Troubleshooting option (B).
- In the Troubleshooting window, under System and Security, click the Run maintenance tasks link.
- In the System Maintenance window, click the Next button to run the maintenance tasks that find and clean up unused files.
Note
If the System Maintenance tool is not run with administrator rights, you are prompted to run it as an administrator to possibly find more issues to fix. Click the Try troubleshooting as an administrator option in the System Maintenance window to run again with admin permissions.
How to enable or disable Desktop Cleanup Wizard
To enable or disable the Desktop Cleanup Wizard in Windows XP, follow the steps below.
- Right-click an empty area on the desktop and select Properties in the pop-up menu.
- In the Display properties window, click the Desktop tab.
- Click the Customize Desktop button.
- In the Desktop Items window, check the Run Desktop Cleanup Wizard ever 60 days box to enable the feature, or uncheck the box to disable it.
Неоднократно меня спрашивали — «Как пользоваться Мастером очистки
Рабочего стола?», «Как восстановить неиспользуемые ярлыки», и т.п…
Даю ответ, как говориться, из первоисточника, т.е. от самого microsoft.com.
Использование мастера очистки рабочего стола
Для запуска мастера очистки рабочего стола выполните следующие действия.
- Нажмите кнопку Пуск и выберите пункт Панель управления.
- На панели управления нажмите кнопку Оформление и темы в разделе Выберите категорию.
- В этом разделе или на панели управления щелкните значок Экран.Появится окно Свойства экрана.
- В диалоговом окне Свойства экрана перейдите на вкладку Рабочий стол и нажмите кнопку Настройка рабочего стола.
Появится диалоговое окно Элементы рабочего стола. - В области Очистка рабочего стола снимите флажок Выполнять очистку рабочего стола каждые 60 дней, чтобы мастер очистки рабочего стола не запускался автоматически каждые 60 дней.
- Нажмите Очистить рабочий стол.Запустится мастер очистки рабочего стола.
Удаление ненужных ярлыков
Для удаления ненужных ярлыков выполните следующие действия.
- В диалоговом окне Мастер компонентов Windows (Мастер очистки рабочего стола) нажмите кнопку Далее.
- В диалоговом окне Ярлыки в списке Ярлык для очистки отображается список ярлыков. При щелчке ярлыков они перемещаются с рабочего стола в папку Неиспользуемые ярлыки рабочего стола на рабочем столе Windows. Если ярлык не нужно удалять с рабочего стола, снимите флажок для этого ярлыка, затем нажмите кнопку Далее.
- В диалоговом окне Completing the Desktop Cleanup Wizard (Завершение работы мастера очистки рабочего стола) просмотрите элементы в окне Ярлыки, чтобы убедиться в необходимости их удаления, затем нажмите кнопку Готово.Мастер очистки рабочего стола перемещает выбранные ярлыки в папку Неиспользуемые ярлыки рабочего стола и завершает работу.
Восстановление ярлыков
Если необходимый ярлык был удален, для его восстановления выполните следующие действия.
- На рабочем столе дважды щелкните папку Неиспользуемые ярлыки рабочего стола. Появится диалоговое окно Неиспользуемые ярлыки рабочего стола.Примечание. Если диалоговое окно Неиспользуемые ярлыки рабочего стола развернуто, нажмите кнопку Свернуть в окно (слева от красной кнопки Закрыть).
- Перетащите нужный ярлык на рабочий стол Windows.
- Закройте диалоговое окно Неиспользуемые ярлыки рабочего стола.
Windows, Windows 10, Windows 7, Windows 8, Windows Server, Windows Vista, Windows XP
- 12.09.2020
- 5 316
- 0
- 04.10.2021
- 9
- 9
- 0
- Содержание статьи
- Описание
- Как ВКЛЮЧИТЬ автоматическую очистку рабочего стола
- Как ВЫКЛЮЧИТЬ автоматическую очистку рабочего стола
- Добавить комментарий
Описание
Служба автоматической очистки рабочего стола в Windows удаляет неиспользуемые объекты с рабочего стола каждые 60 дней. В данной статье мы рассмотрим способы включения и отключения этой фичи.
Как ВКЛЮЧИТЬ автоматическую очистку рабочего стола
Для ВКЛЮЧЕНИЯ автоматической очистки рабочего стола необходимо проделать следующее:
- В окне «Выполнить«, «Командной строке» или PowerShell нужно выполнить команду
gpedit.msc. После этого произойдет загрузка консоли управления групповыми политиками.
- В ней нужно перейти по следующему пути: Конфигурация пользователя — Административные шаблоны — Рабочий стол. Для английской версии данный путь выглядит следующим образом: Computer Configuration — Administrative Templates — Desktop.
- Нужно найти параметр «Удалить мастер очистки рабочего стола«. В английской версии он звучит как «Remove the Desktop Cleanup Wizard«, щелкнуть по нему 2 раза левой клавишей мышки и в открывшемся меню выбрать пункт «Отключить» или «Не задано«.
Как ВЫКЛЮЧИТЬ автоматическую очистку рабочего стола
Для ВЫКЛЮЧЕНИЯ автоматической очистки рабочего стола необходимо проделать следующее:
- В окне «Выполнить«, «Командной строке» или PowerShell нужно выполнить команду
gpedit.msc. После этого произойдет загрузка консоли управления групповыми политиками.
- В ней нужно перейти по следующему пути: Конфигурация пользователя — Административные шаблоны — Рабочий стол. Для английской версии данный путь выглядит следующим образом: Computer Configuration — Administrative Templates — Desktop.
- Нужно найти параметр «Удалить мастер очистки рабочего стола«. В английской версии он звучит как «Remove the Desktop Cleanup Wizard«, щелкнуть по нему 2 раза левой клавишей мышки и в открывшемся меню выбрать пункт «Включить«.
Перегруппировка рабочего стола
После того как вы установили некоторые программы и создали ярлыки для часто используемых программ, папок и файлов, ваш рабочий стол может выглядеть слишком беспорядочно. Чтобы разобраться с этой проблемой, одни пользователи размещают значки и ярлыки в упорядоченные ряды, другие размещают их в форме рамки по периметру экрана, а третьи группируют их в зависимости от типа в отдельных местах. Вы можете расположить ваши ярлыки и значки вручную, а если вам больше нравится простое расположение, Windows XP сделает это за вас. В этом упражнении вы упорядочите элементы на рабочем столе.
Если вы не выполняли предыдущее задание, учебные файлы для данного упражнения расположены в папке SBSWindowsXPWorkingArranging. (Подробнее об установке учебных файлов см. в
«Использование программного обеспечения»
) Если в предыдущем упражнении вы создавали ярлыки, можно использовать их для выполнения данного задания.
Выполните следующие действия.
- Если вы еще не вошли в Windows, сделайте это.
- Если какие-либо окна открыты, сверните их вручную или на панели инструментов быстрого старта, в правом краю панели задач нажмите кнопку Показать рабочий стол (Show Desktop).
- Если в предыдущем задании вы не создавали ярлыки, скопируйте два ярлыка из папки SBSWindowsXPWorkingArranging на ваш рабочий стол. (Указания по установке см. в разделе «Использование CD-диска».)
- Перетаскивайте ярлыки на рабочем столе так, чтобы в конечном итоге элементы были расположены в случайном порядке.
- Щелкните правой клавишей мыши на свободном месте на рабочем столе, остановите курсор на пункте Упорядочить значки (Arrange Icons By), а затем выберите Автоматически (Auto Arrange). Windows XP аккуратно разместит ваши ярлыки по левой стороне рабочего стола.
- Теперь попытайтесь перетащить ярлык в другое место экрана. Ярлык переместить невозможно.
- Если вам не понравилось свойство автоматического упорядочивания, щелкните правой клавишей на свободном пространстве на рабочем столе, остановите курсор на пункте Упорядочить значки, а затем еще раз выберите Автоматически для того, чтобы отключить эту опцию.
Очистка рабочего стола
Мастер очистки рабочего стола (Desktop Cleanup Wizard) поможет очистить ваш рабочий стол путем удаления редко используемых ярлыков в специальную папку. Она будет называться Неиспользуемые Ярлыки и будет также расположена на рабочем столе. Папка Неиспользуемые ярлыки — это место для временного хранения ярлыков, которыми вы не пользуетесь. Вы можете извлечь ярлыки из этой папки, а можете удалить всю папку сразу.
В данном упражнении вы очистите рабочий стол с помощью Мастера очистки рабочего стола. Если вы не выполняли предыдущее задание, учебные файлы для этого упражнения расположены в папке SBSWindowsXPWorkingCleaning. (Подробнее об установке учебных файлов см. в
«Использование программного обеспечения»
) Если в предыдущем упражнении вы создавали ярлыки, их можно использовать для выполнения данного задания.
Выполните следующие действия.
- Если вы еще не вошли в Windows, сделайте это.
- Если какие-либо окна открыты, сверните их вручную или на панели инструментов быстрого старта, в правом краю панели задач, нажмите кнопку Показать рабочий стол.
- Если в предыдущем задании вы не создавали ярлыки, скопируйте два ярлыка из папки SBSWindowsXPWorkingArranging на ваш рабочий стол. (Указания по установке см. в разделе «Использование CD-диска».)
- Щелкните правой клавишей мыши по свободному месту на рабочем столе, остановите курсор на пункте Упорядочить значки По (Arrange Icons By), а после этого выберите Запустить Мастер очистки рабочего стола (Run Desktop Cleanup Wizard). Появится первая страница Мастера.
- Нажмите Далее (Next), чтобы открыть страницу Ярлыки (Shortcuts), приблизительно как показано ниже.
- Убедитесь, что напротив ярлыков сайт MSN и Мой ярлык стоят галочки. Уберите галочки напротив остальных ярлыков. Затем нажмите Далее. Выбранные ярлыки отобразятся на странице Завершение Мастера очистки рабочего стола (Completing the Desktop Cleanup Wizard).
- Нажмите Готово (Finish). Windows XP создаст новую папку на рабочем cтоле, назовет ее Неиспользуемые Ярлыки и переместит выбранные вами ярлыки в эту папку. Заметьте, что значок папки на рабочем столе не будет иметь изогнутой стрелки в правом нижнем углу. Это говорит о том, что значок представляет саму папку, а не ссылку на нее.
- На рабочем столе щелкните дважды на папке Неиспользуемые ярлыки (Unused Desktop Shortcut), чтобы открыть ее.
- Выберите ярлык Cайт MSN.
- В меню Задачи для файлов и папок (File and Folder Tasks) выберите Переместить файл (Move this file).
Появится диалоговое окно Перемещение элементов (Move Items).
- Воспользуйтесь полосой прокрутки, чтобы переместиться наверх списка, если это необходимо.
- Выберите Рабочий стол, а затем нажмите кнопку перемещение (Move).
Ярлык Cайт MSN теперь перемещен из папки Неиспользуемые ярлыки на рабочий стол.
- Щелкните на Мой ярлык.
- В меню Задачи для файлов и папок (File and Folder Tasks) выберите Удалить файл (Delete this file).
- В окне Подтверждение удаления файла (Confirm File Delete) нажмите Да (Yes), чтобы удалить ярлык.
- Нажмите кнопку Закрыть, чтобы закрыть папку Неиспользуемые ярлыки и вернуться на рабочий стол.
Ярлык Сайт MSN снова возвращен на ваш рабочий стол.
- На рабочем столе щелкните правой клавишей по ярлыку Сайт MSN, а затем в быстром меню выберите Удалить, чтобы удалить данный ярлык.
- В окне Подтверждение удаления файла (Confirm File Delete) нажмите Да (Yes), чтобы подтвердить удаление ярлыка.
- Щелкните правой клавишей мыши на папке Неиспользуемые ярлыки, а затем выберите в быстром меню пункт Удалить.
Появится окно Подтверждение удаления папки (Confirm Folder Delete).
- Нажмите Да (Yes), чтобы удалить папку.
Дата статьи: 21.05.2010
Автор:
Отключить очистку рабочего стола Windows XP от неиспользуемых ярлыков можно весьма простым способом. Для этого необходимо отключить Мастер очистки рабочего стола. Данный совет поможет вам в этом.
Для отключения очистки рабочего стола Windows XP от неиспользуемых ярлыков, выполните следующие действия:
- Сделайте резервную копию реестра (на случай, если вы ошибетесь в своих действиях).
- Откройте Редактор реестра (Как запустить Редактор реестра).
- Перейдите в раздел HKEY_CURRENT_USERSoftwareMicrosoftWindowsCurrentVersionExplorerDesktopCleanupWiz реестра Windows XP.
- В правой части окна вышеуказанной ветви реестра, отыщите параметр NoRun:
- Дважды нажмите на названии параметра и, в появившемся окне свойств параметра, выставите новое значение, сменив 0 на 1:
- Нажмите ОК и закройте Редактор реестра.
После выполнения этих действий, очистка рабочего стола Windows XP от неиспользуемых ярлыков будет отключена.
Остались вопросы?
Если у Вас что-то не получилось или остались вопросы по данной проблеме — обратитесь к автору и он Вам поможет.
Владимир
Системный администратор
Linux (Ubuntu,Debian,Fedora), MS Windows (Server/Desktop), PHP.
Решение IT-проблем любой сложности.