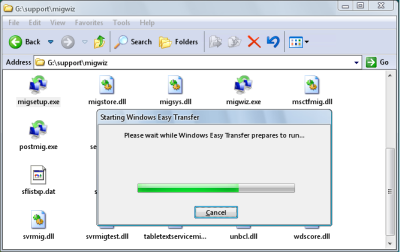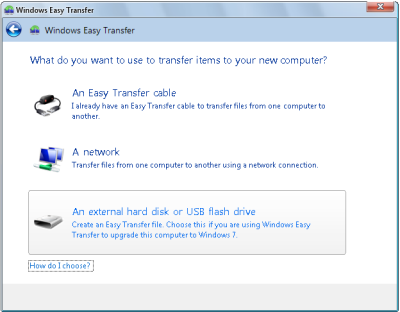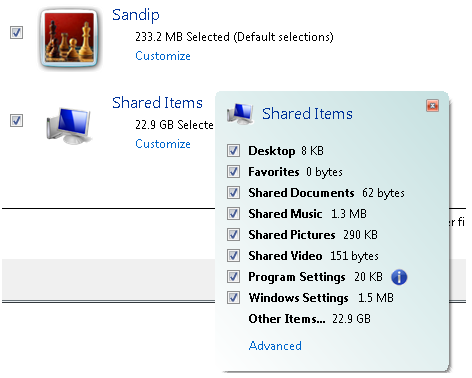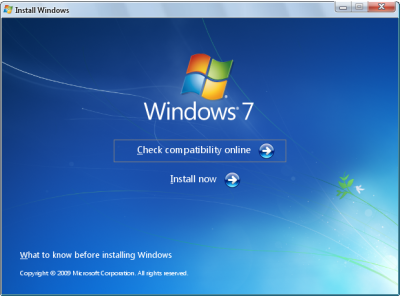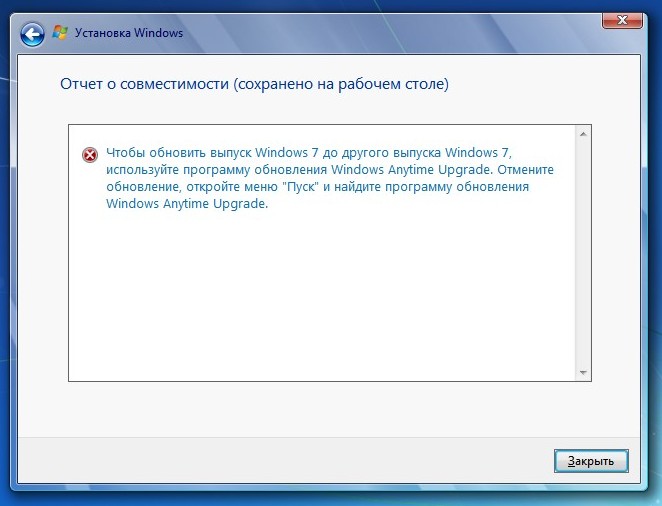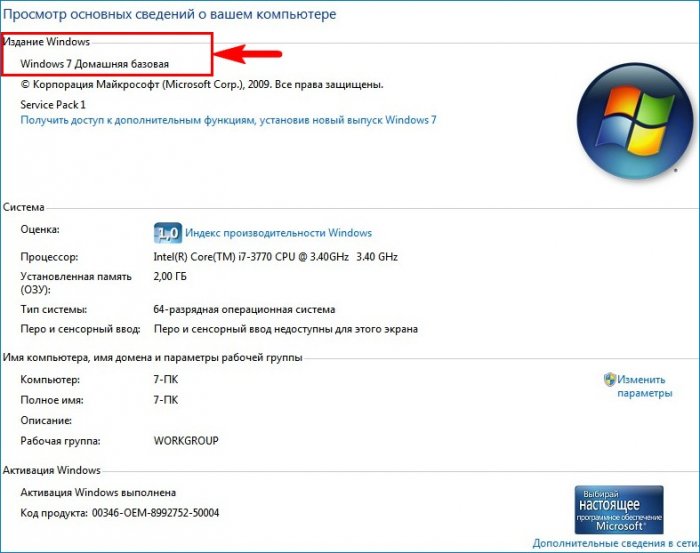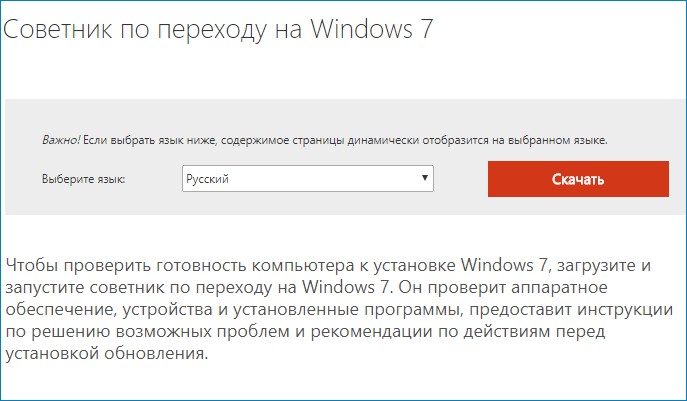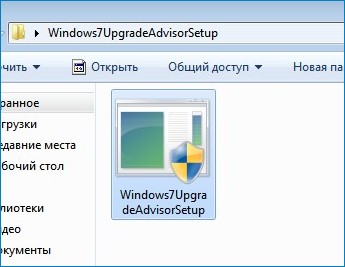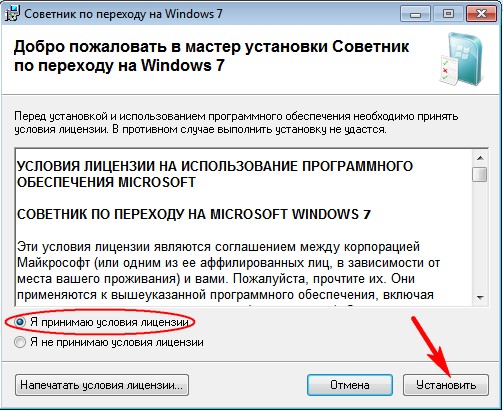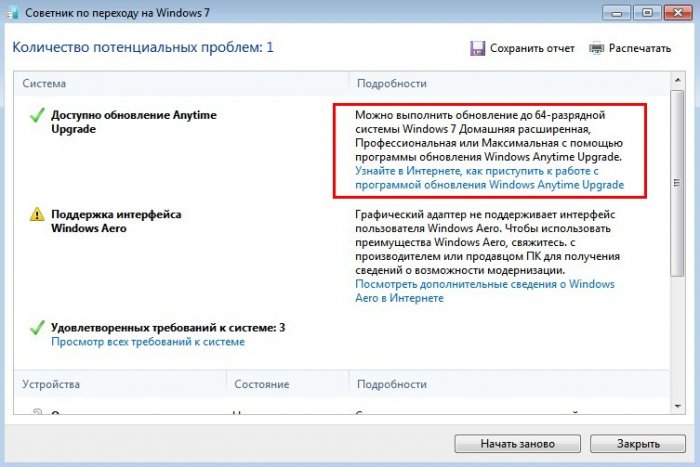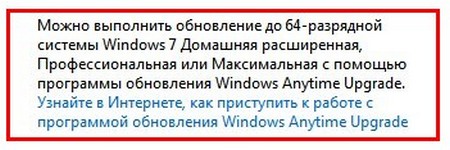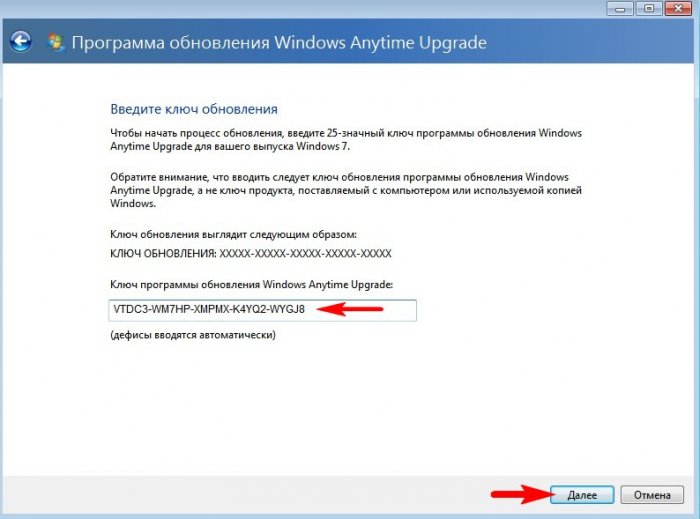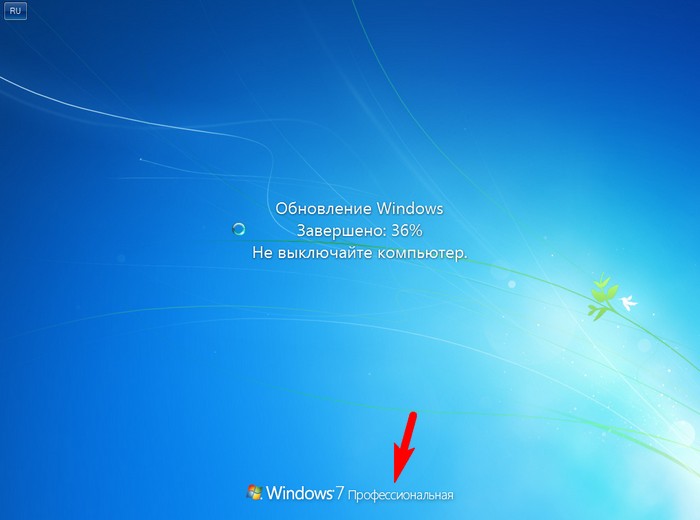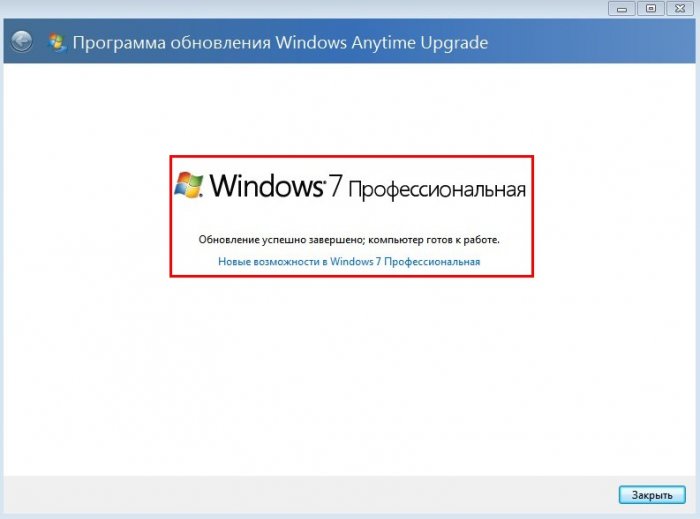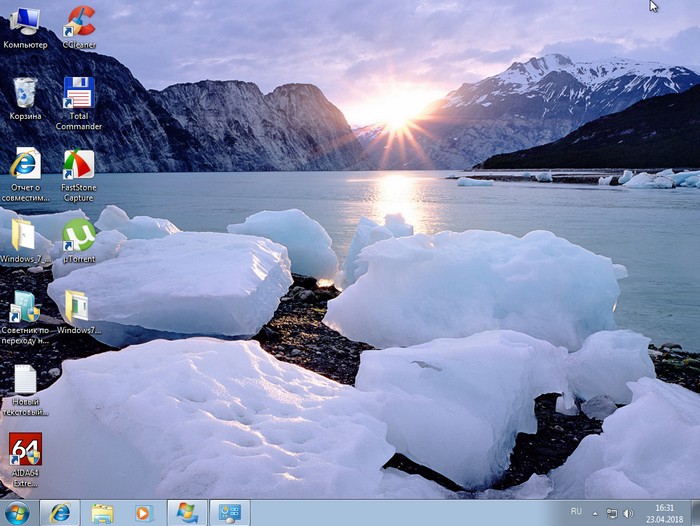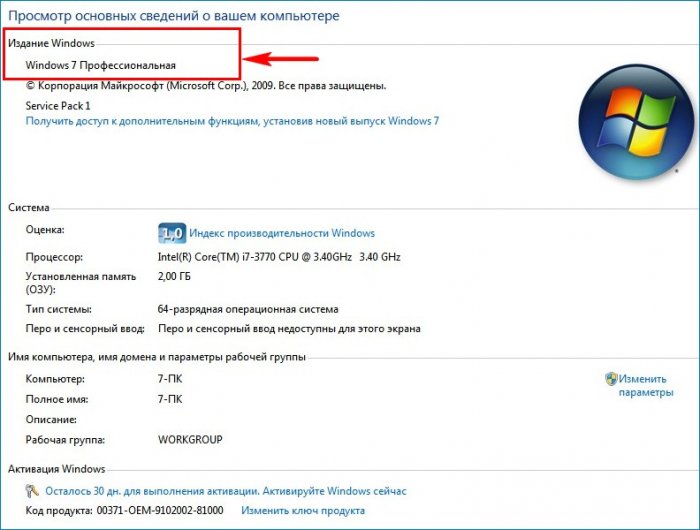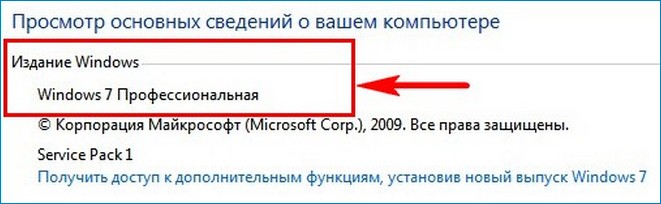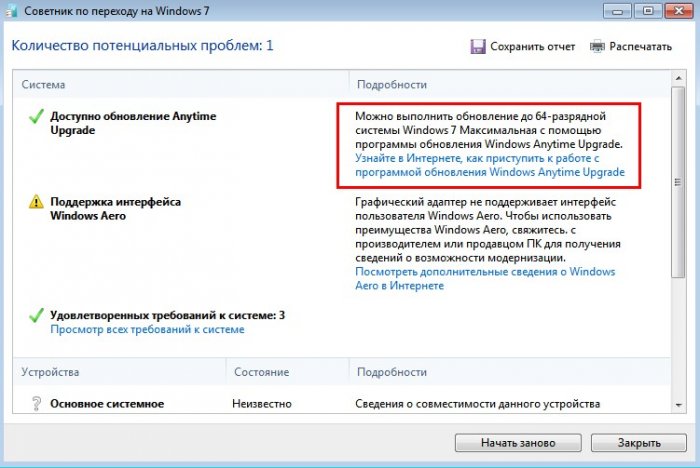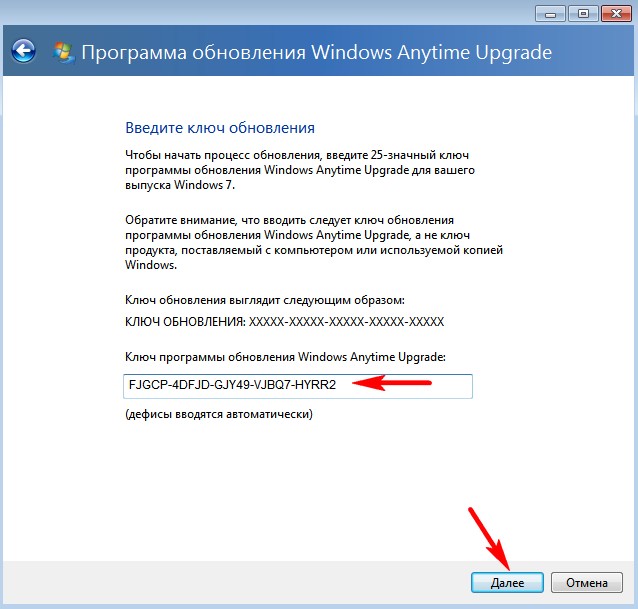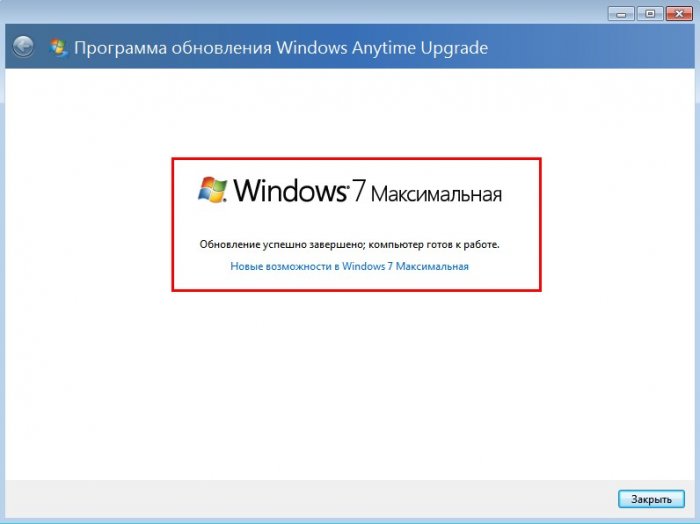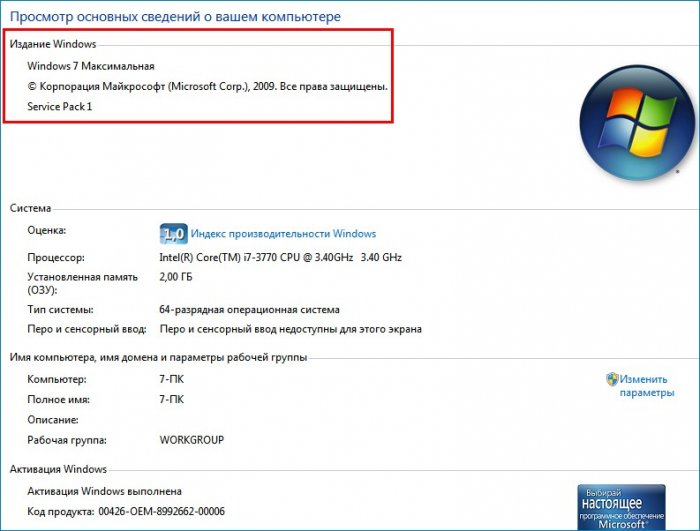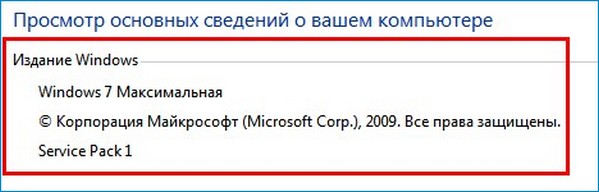Содержание
- Поэтапная инструкция
- Обновление Windows XP
- Модификация реестра
- Ручная проверка
- Автоматическое обновление
- Заключение
- Полезные статьи:
Поэтапная инструкция
1 этап: Выяснить требуемую разрядность операционной системы
Основное преимущество 32 bit ОС – это возможность ее работы на всех компьютерах. Главное достоинство 64 bit – это возможность работы со значительным объемом памяти, однако не все ПК могут в ней функционировать.
С целью определить разрядность рабочей версии Windows XP в компьютере требуется сделать следующие несложные действия:
- Войти в меню «Пуск» кликнуть правой кнопкой на «Мой компьютер;
- Далее в появившемся контекстном меню щелкнуть на строчку «Свойства»;
- В открывшемся окне войти во вкладку «Общие»;
- В случае 64 bit-ой установленной Windows XP на компьютере, в информации об ОС будет указано «Выпуск x64»;
- Если разрядность не указывается, то можно делать однозначный вывод, что в ПК функционирует 32 bit-ая XP.

Алгоритм действий для выполнения требуемого анализа следующий:
- Скачать советник по переходу на Виндовс 7 (программа доступна любому пользователю и свободно распространяется) с ресурса «http://go.microsoft.com/fwlink/?LinkId=160680»;
- Затем нажать на «Загрузить советник по переходу»;
- Далее кликнуть на «Загрузить» и скачать его в ПК;
- Запустить установочный файл советника;
- После этого необходимо строго следовать указанием мастера установки приложения, т. е. щелкать кнопки: «Да», «Далее», «Готово», «Установить» и т. п.
- Закончив процедуру выйти из мастера инсталляции кликнув на «Закрыть»;
- Открыть установленную программу «Windows 7 Upgrade Advisor», через его ярлык, появившийся на рабочем столе или в списке программ через меню «Пуск»;
- В отобразившемся меню кликнуть «Да»;
- Затем щелкнуть на «Начать проверку»;
- Ознакомиться со сформированным приложением рапортом на предмет возможных сложностей и рекомендациями по их решению;
- Далее кликнуть «Сохранить рапорт»;
- Набрать произвольное наименование рапорта и щелкнуть «Сохранить»;
- Закрыть окно утилиты.
Примечание: в сохраненном рапорте, в случае наличия, будут указаны прогнозируемые сложности в комплектующем оборудовании компьютера и в установленных приложениях, которые осложняют установку, обновление и последующее функционирование Windows 7. Также пользователю в данном отчете будут доступны конкретные предложения для принятия соответствующих мер.
3 этап: создание резервной копии всех данных с системного диска с Windows XP
Чтобы не потерять и полностью обеспечить сохранение всех данных хранимых Windows XP на системном диске необходимо применить свободно распространяемую программу, которая сохранит все параметры Windows данные, перенеся их, например, на внешний носитель с соответствующим объемом памяти, а после перехода на Windows 7 позволит перенести их назад уже в новую систему после обновления.
Для выполнения поставленной задачи требуется сделать несколько последовательных шагов:
- Открыть страницу в интернете «http://windows.microsoft.com/ru-ru/windows7/products/features/windows-easy-transfer»;
- Указать подходящую установленной в компьютере ОС ХР вариант утилиты и кликнуть «Загрузить»;
- Далее в отобразившемся меню щелкнуть «Запуск»;
- Подключить к компьютеру внешний носитель, например, флешку соответствующим объемом памяти либо лучше внешний винчестер;
- Через меню «Пуск» в перечне программ найти и щелкнуть на «Средство переноса данных Windows для Windows 7»;
- Нажать «Далее»;
- Указать внешний носитель;
- Отметить «Это мой исходный ПК»;
- Дождаться окончания анализа и убрать отметки с учетных записей, которые сохранять не требуется;
- Нажать «Далее»;
- В следующем окне рекомендуется не задавать код доступа к данным;
- Нажать «Сохранить»;
- Выполнить переход к внешнему носителю;
- Нажать «Сохранить»;
- В отобразившемся меню «Данные и параметры сохранены для перехода» кликнуть «Далее»;
- Нажать «Закрыть».
3 этап: Инсталляция Виндовс 7
Необходимо выполнить следующие действия:
-
Скачать с интернета образ Виндовс 7 с требуемой разрядностью системы и создать загрузочный оптический диск либо флешку;
- Войти в корневой каталог с системой на компакт-диске и запустить «setup.exe»;
- Нажать «Установить сейчас»;
- Кликнуть «Выборочная»;
- Указать раздел Виндовс ХР и нажать «Далее»;
- После этого внимательно следовать и выполнять указаниям мастера установки системы;
- Завершив инсталляцию Виндовс 7 запустить компьютер с новой ОС;
- Далее через «Пуск» осуществить переход в раздел «Программы»;
- Войти в «Стандартные»;
- Затем перейти в «Системные инструменты»;
- Запустить «Мастер переноса данных и параметров»;
- В отобразившемся меню нажать «Внешний носитель»;
- Потом указать «Это мой новый компьютер»;
- Щелкнуть «Да»;
- Указать месторасположение скопированных данных и нажать «Открыть»;
- Щелкнуть на кнопку «Переместить»;
- Завершив процедуру кликнуть «Закрыть».
Готово! Обновление с переходом от ХР к «Семерке» выполнено.
Примечание: Это руководство позволяет осуществить переход (обновление) на новую операционную систему, не потеряв старых настроек и файлов, но все ранее установленные приложения будет необходимо инсталлировать в Windows 7 вновь.
Обновления операционной системы позволяют держать в актуальном состоянии средства безопасности, программное обеспечение, исправлять ошибки, совершенные разработчиками в предыдущих версиях файлов. Как известно, Майкрософт прекратил официальную поддержку, следовательно, и выпуск обновлений Windows XP с 8.04.2014. С тех пор все пользователи этой ОС предоставлены сами себе. Отсутствие поддержки означает, что Ваш компьютер, не получая пакеты безопасности, становится уязвимым для вредоносного ПО.
Не многие знают, что некоторые государственные учреждения, банки и пр. до сих пор пользуются особой версией Windows XP — Windows Embedded. Разработчиками заявлена поддержка данной ОС до 2019 года и обновления для нее доступны. Вы, наверное, уже догадались, что можно использовать пакеты, предназначенные для этой системы, в Windows XP. Для этого необходимо произвести небольшую настройку реестра.
Предупреждение: совершая действия, описанные в разделе «Модификация реестра», Вы нарушаете лицензионное соглашение Microsoft. Если таким образом будет модифицирована Windows на компьютере, официально принадлежащем организации, то при очередной проверке могут возникнуть проблемы. Для домашних машин такой угрозы нет.
Модификация реестра
- Перед настройкой реестра первым делом необходимо создать точку восстановления системы, чтобы в случае ошибки можно было совершить откат. Как использовать точки восстановления читайте в статье на нашем сайте.
Подробнее: Способы восстановления Windows XP
- Далее создаем новый файл, для чего кликаем по рабочему столу ПКМ, переходим к пункту «Создать» и выбираем «Текстовый документ».
- Открываем документ и вносим в него следующий код:
Windows Registry Editor Version 5.00
«Installed»=dword:00000001
- Идем в меню «Файл» и выбираем «Сохранить как».
Выбираем место для сохранения, в нашем случае это рабочий стол, меняем параметр в нижней части окна на «Все файлы» и даем имя документу. Название может быть любое, но расширение должно быть «.reg», например, «mod.reg», и жмем «Сохранить».
На рабочем столе появится новый файл с соответствующим названием и иконкой реестра.
- Запускаем данный файлик двойным кликом и подтверждаем, что действительно хотим изменить параметры.
- Перезагружаем компьютер.
Результатом наших действий станет то, что наша операционная система будет идентифицироваться Центром обновлений, как Windows Embedded, и нам на компьютер будут поступать соответствующие обновления. Технически никакой угрозы это не несет – системы идентичны, с небольшими отличиями, которые не являются ключевыми.
Ручная проверка
- Для ручного обновления Windows XP необходимо открыть «Панель управления» и выбрать категорию «Центр обеспечения безопасности».
- Далее переходим по ссылке «Проверить наличие последних обновлений от Windows Update» в блоке «Ресурсы».
- Запустится браузер Internet Explorer и в нем откроется страница Центра обновления Windows. Здесь можно выбрать быструю проверку, то есть, получить только самые необходимые обновления, или загрузить полный пакет, нажав на кнопку «Выборочная». Выберем быстрый вариант.
- Ждем завершения процесса поиска пакетов.
- Поиск завершен, и мы видим перед собой список важных обновлений. Как и ожидалось, они предназначены для операционной системы Windows Embedded Standard 2009 (WES09). Как уже было сказано выше, эти пакеты подходят и для XP. Устанавливаем их, нажав на кнопку «Установить обновления».
- Далее начнется загрузка и установка пакетов. Ждем…
- По завершению процесса мы увидим окно с сообщением о том, что не все пакеты были установлены. Это нормально – некоторые обновления могут быть установлены только во время загрузки системы. Нажимаем кнопку «Перезагрузить сейчас».
Ручное обновление выполнено, теперь компьютер защищен, насколько это возможно.
Автоматическое обновление
Для того, чтобы не ходить каждый раз на сайт Windows Update, нужно включить автоматическое обновление операционной системы.
- Снова идем в «Центр обеспечения безопасности» и жмем на ссылку «Автоматическое обновление» в нижней части окна.
- Далее мы можем выбрать как полностью автоматический процесс, то есть, пакеты сами будут скачиваться и устанавливаться в определенное время, либо настроить параметры по своему усмотрению. Не забываем нажать «Применить».
Заключение
Регулярное обновление операционной системы позволяет нам избежать многих проблем, связанных с безопасностью. Почаще заглядывайте на сайт Windows Update, а лучше позвольте ОС самой устанавливать обновления.
Мы рады, что смогли помочь Вам в решении проблемы.
Отблагодарите автора, поделитесь статьей в социальных сетях.
Опишите, что у вас не получилось. Наши специалисты постараются ответить максимально быстро.
По многочисленным свидетельствам, Windows 7 уже завоевала себе популярность среди людей и многие пользователи XP уже собираются перейти на Windows 7, однако прямой опции апгрейда XP до Windows 7 нет.
Поэтому пользователям придется выполнить чистую установку Windows 7 (что является идеальным вариантом), отформатировав свой раздел XP, либо же придется установить Windows 7 на другой раздел, сохранив при этом XP и таким образом создав у себя двухзагрузочную систему.
Не стоит также забывать и еще об одном, самом долгом, пути – сначала проапгрейдить XP до Vista, а затем выполнить апгрейд Vista до Windows 7.
Все это вам кажется слишком длинным и сложным? Тогда вам непременно стоит дочитать этот текст до конца. В нем мы пошагово опишем еще один способ апгрейда Windows XP до Windows 7.
Однако перед тем как продолжить чтение, подготовьте внешний жесткий диск или USB-флэш. Впрочем, также подойдет и другой компьютер в вашей сети.
Итак, как же проапгрейдить Windows XP до Windows 7? Просто следуйте нижеприведенной инструкции:
Скачайте Windows 7 32-бит или Windows 7 64-бит и запишите скачанный ISO-образ на DVD или с помощью специальных программ, вроде Alcohol 120%, смонтируйте ISO как накопитель.
С помощью проводника Windows пройдите на свой DVD-привод и в папке SupportMigwiz запустите файл migsetup.exe. При этом откроется окно Windows Easy Transfer.
Кликните Next (Далее) и выберите опцию An external hard disk or USB flash drive (внешний жесткий диск или USB-флэш носитель).
Далее кликните This is my old computer (это мой старый компьютер) и Windows Easy Transfer просканирует компьютер. После окончания сканирования настройте свой профиль и добавьте или удалите папки и файлы, которые вы хотите включить или наоборот не включать в перенос.
Затем кликните Next (Далее) и введите пароль. После этого кликните Save (Сохранить) и выберите свой USB-накопитель либо сетевое расположение, в котором Windows Easy Transfer сохранит файлы.
Теперь запустите установку Windows 7, пройдя в корневую папку на DVD и дважды кликнув файл setup.exe.
Кликните Install Now (Установить сейчас), затем выберите опцию Custom (Выборочная).
(При выполнении выборочной установки Windows 7, файлы, использовавшиеся в ранних версиях Windows, сохраняются в папке Windows.old. Для высвобождения дискового пространства после окончания установки данные файлы могут быть удалены).
Выберите раздел Windows XP, кликните Next (Далее) и продолжайте установку. После окончания установки, загрузитесь в свою новую операционную систему (в Windows 7).
Затем кликните Start (Пуск), далее All Programs (Программы), перейдите в Accessories (Стандартные), затем в System Tools (Системные инструменты) и кликните по Windows Easy Transfer (Мастер переноса файлов и параметров). При этом откроется окно Windows Easy Transfer.
Кликните по опции An external hard disk or USB flash drive (внешний жесткий диск или USB-флэш накопитель). Затем выберите опцию This is my new computer (Это мой новый компьютер).
Кликните Yes (Да), затем пройдите в то место, куда был сохранен файл Easy Transfer, кликните по его названию и затем откройте его с помощью кнопки Open (Открыть).
Далее кликните Transfer (Переместить), чтобы переместить все свои файлы и настройки. Кстати говоря, вы также можете выбрать какие файлы или настройки следует перемещать, кликнув по кнопке Customize (Настроить).
После окончания переноса кликните Close (закрыть).
Вот и все! Надеемся также как и нам, вам успешно удалось проапгрейдить свою Windows XP до Windows 7.
Пара замечаний:
- Вышеприведенная инструкция поможет вам только в сохранении своих профилей и настроек Windows XP, однако в Windows 7 вам придется переустанавливать все свои программы заново.
- Вы можете очистить свою систему от файлов предыдущей установки Windows c помощью инструмента очистки диск Disk Сleanup.
Здравствуйте админ! Хочу обновить на своём ноутбуке Windows 7 Домашняя Базовая до Windows 7 Максимальная (Ultimate). Как это можно сделать без полной переустановки операционной системы? Домашняя Базовая семёрка была установлена на моём ноуте с магазина и она довольно ущербная в плане того, что в ней нет Aero Peek, BitLocker, а также ещё много чего, я даже обои на ней поменять не могу. Самостоятельно пытался произвести обновление, но у меня вышла ошибка «Чтобы обновить выпуск Windows 7 до другого выпуска Windows 7, используйте программу обновления Windows Anytime Upgrade». Что за «Windows Anytime Upgrade» и где его взять?
Привет друзья! Наш читатель прав и Windows 7 Home Basic не содержит в себе довольно много функций (сетевых, мобильных, для предприятий и т.д), которые вполне могут понадобиться опытным пользователям или профессиональным системным администраторам, но вот пригодятся ли они обычному пользователю, пусть каждый решает за себя сам. В сегодняшней статье я покажу вам, как без полной переустановки операционной системы обновить на вашем компьютере Windows 7 Домашняя Базовая до Windows 7 Профессиональная или Максимальная (Ultimate), сделать это очень просто, но у вас должны быть лицензионные ключи от Win 7 PRO и Ultimate, если у вас их нет, то я дам свои, когда-то я покупал профессиональную и максимальную версии семёрки, эти ключи подойдут только для обновления и дадут возможность проработать в системе без активации 30 дней. Думаю за 30 дней вы активируете OS. После обновления все ваши установленные программы будут работать, а личные файлы останутся на месте. Перед работой советую сделать резервную копию OS.
Итак, имеем ноутбук с установленной Windows 7 Домашняя Базовая.
Скачиваем на официальном сайте Майкрософт «Советник по переходу на Windows 7» (Windows7UpgradeAdvisorSetup)
если сайт будет недоступным, то скачайте «Windows Anytime Upgrade» на моём облачном хранилище.
Запускаем Советника.
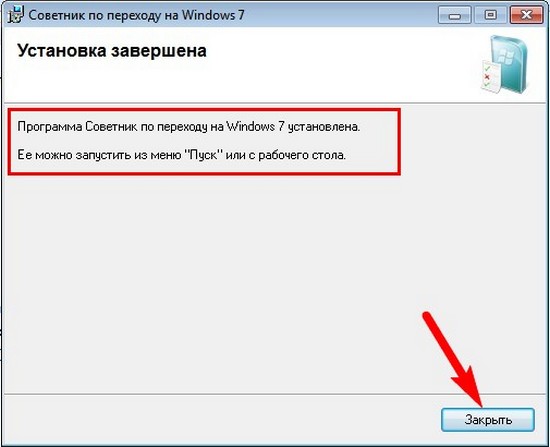
После инсталляции открываем меню «Пуск» и выбираем «Советник по переходу на Windows 7», который произведёт диагностику нашей ОС на предмет того, можем ли мы обновиться до следующей версии.
«Начать проверку»
Результат проверки говорит, что нам доступно обновление, установленной на нашем ПК Windows 7 Домашняя Базовая до Windows 7 Профессиональная или Максимальная.
Теперь запускаем «Windows Anytime Upgrade».
Жмём «Введите ключ обновления»
Здесь вы должны ввести лицензионный ключ от Windows 7 Профессиональная. Если у вас его нет, то берите мой (VTDC3-WM7HP-XMPMX-K4YQ2-WYGJ8), для обновления он подойдёт.
«Далее»
Происходит проверка лицензионного ключа.
Принимаем условия лицензии.
«Обновление»
Начинается процесс обновления системы до версии PRO.
Следует перезагрузка и процесс продолжается, но мы видим, что ОС у нас уже версии PRO.
Обновление успешно завершено!
А теперь нашу ОС можно обновить до Максимальной версии.
Опять запускаем «Советник по переходу на Windows 7»
«Начать проверку»
Советник не против, чтобы мы обновились до Максимальной версии ОС.
Запускаем «Windows Anytime Upgrade».
Жмём «Введите ключ обновления».
Вы должны ввести лицензионный ключ от Windows 7 Максимальная. Если у вас его нет, то используйте ключ (FJGCP-4DFJD-GJY49-VJBQ7-HYRR2).
«Далее»
Происходит проверка лицензионного ключа.
Принимаем условия лицензии.
«Обновление»
Начинается процесс обновления системы до версии Ultimate.
В итоге мы имеем на нашем ПК Windows 7 Ultimate.
К сожалению, обновить Windows XP до Windows 7 не представляется возможным. Здесь используется полная установка новой операционной системы. В этой статье мы расскажем как перенести файлы с компьютера и переустановить программное обеспечение.
Сначала определитесь, какая версия операционной системы Вас устроит:
- 64-разрядная версия направлена на обработку больших объемов памяти, но не все компьютеры поддерживают данную версию.
- 32-разрядная версия может быть установлена практически на любую машину.
Более подробнее вы моежете почитать про разрядность ОС — 64 или 32 бита
Для того чтобы узнать, какая версия подходит, нужно:
- Пуск – Мой компьютер – Свойства.
- Среди сведений об операционной системе при установленной 64-разрядной Windows XP будет надпись «Выпуск x64». В случае отсутствия подобной надписи на компьютере используется 32-разрядная версия.
Изменение буквы диска
Если по каким-то причинам вам требуется изменить букву диска или раздела со свежеустановленной Windows, сделать это можно следующим образом:
- Загрузитесь в систему, которая раньше была основной, после чего откройте «Выполнить», введите Regedt32.exe и нажмите «ОК».
- Запустится 32-битная версия «Редактора реестра». Перейдите в ней по адресу:
HKEY_LOCAL_MACHINESYSTEMMountedDevicesВыделите папку MountedDevices, кликните по ней ПКМ и выберите пункт «Разрешения…».
- Установите разрешения для «СОЗДАТЕЛЬ-ВЛАДЕЛЕЦ» как на скриншоте ниже, затем нажмите «Применить» и «ОК».
- Закройте Regedt32 и по методу из шага 1 запустите обычный «Редактор реестра».
- Перейдите по тому же адресу, что и в шаге 2, затем кликните ПКМ по параметру «DosDevicesC:» и выберите «Переименовать».
Вместо «C:» впишите любую незанятую литеру – например, «L:».
- Дальше найдите параметр с буквой тома или накопителя со второй «семёркой», в нашем примере это «DosDevicesE:» – повторите действия предыдущего шага, но теперь вместо «E:» впишите «C:».
- Замените букву в параметре «DosDevicesL:» на «E:», затем Повторите шаги 1-3, но сейчас уберите разрешения на доступ у «СОЗДАТЕЛЬ-ВЛАДЕЛЕЦ» и перезапустите компьютер.
Теперь разделу с вторичной Windows 7 будет принадлежать буква C:.
Мы рады, что смогли помочь Вам в решении проблемы. Добавьте сайт Lumpics.ru в закладки и мы еще пригодимся вам. Отблагодарите автора, поделитесь статьей в социальных сетях.
Опишите, что у вас не получилось. Наши специалисты постараются ответить максимально быстро.
«Чистая» установка системы
Если ни один из выше предложенных вариантов результата не дает, придется выполнить «чистую» установку Windows 7 с нуля. Для этого понадобится дистрибутив, записанный на оптический или USB-носитель.
Но тут важно обратить внимание на один нюанс. Установить 32-битную «семерку», если была инсталлирована «десятка» с архитектурой 64 бита, без форматирования системного раздела не получится. Если же Windows 10 имела архитектуру 32 бита (x86), установка аналогичной седьмой модификации сложностей вызывать не должна.
Меняем редакцию Windows 7
Способ 1
Подойдет для владельцев Персональных Компьютеров или ноутбука от крупных производителей железа таких как DELL, HP, LENOVO, FSC, SONY и им подобных, с предустановленной Windows 7
Установка советника по переходу на Windows 7
Первое что нужно сделать, это узнать способен ли Ваш компьютер перейти на расширенный выпуск Windows 7 . Для этой проверки скачиваем и устанавливаем советника по переходу на Windows 7.
Установили, запустили. Жмем кнопку Начать проверку.
Если возможности вашего компьютера позволяют расширить редакцию Windows 7 , то можно переходить к следующему шагу.
Скачать советник по переходу на Windows 7
Пакет обновлений для Windows 7 Service Pack 1
Смотрим установлен ли у нас пакет обновлений для Windows7 Service Pack 1. Для этого жмем кнопку Пуск — в левом нижнем углу экрана. В появившемся окне выбираем Компьютер. Щелкаем по нему правой кнопкой мышки ПКМ. И в появившемся контекстном меню выбираем Свойства. В открывшемся диалоговом окне нам будет доступна информация о Service Pack 1.
Если у вас не установлен Service Pack 1 то установите его через Центр обновления Windows (Пуск-Панель управления-Центр обновления Windows).
Зачем нужно устанавливать пакет обновления SP1 до повышения редакции Windows 7? Это нужно сделать во избежании слета активации Windows 7. Если сначала повысить редакцию, а зачем установить Service Pack 1, то придется вновь активировать Windows 7.
Скачать пакет обновления 1 (SP1) для Windows 7
3. Проверяем наличие SLIC 2.1 в BIOS системы
SLIC — это «Software Licensing Internal Code Description Table» — специальная таблица (размером 374 байта), которую производители компьютеров размещают в BIOS системной платы. Наличие данной таблицы в памяти ПК позволяет пользователям производить OEM OFF-LINE активацию современных Операционных Систем.
А обнаружить SLIC 2.1 нам помогут две программы: AIDA64 и SLIC ToolKit V3.2 — мощная и удобная утилита для проверки и сохранения установленных сликов и сертификатов, а также серийников. Скачиваем и запускаем SLIC ToolKit V3.2.
В окне Status: Dump OK ! (ASUS Notebook v2.1) видим наличие SLIC v2.1 Значить все OK ! Теперь можно смело изменить версию Windows 7 до какой Вам нужно. Если повышаете редакцию до Professional то и OEM SLP-ключ используйте от Windows 7 Professional. Хотите обновиться до Максимальной (Ultimate) значит и OEM SLP-ключ используйте от Windows 7 Ultimate.
Скачать SLIC ToolKit V3.2
Скачать AIDA64.Extreme.Edition.v4.70.3200
Скачать slic2.1.bin
Установка OEM SLP-ключа
OEM SLP (System-Locked Pre-Installation) keys are only issued to the big manufacturers such as Dell, Asus, Sony, etc.
Специальный двадцати пятизначный OEM SLP ключ-лицензия доступный только крупным производителям железа. Определившись с редакцией, приступаем к процессу обновления. На рабочем столе выделяем (Компьютер). Нажимаем правую кнопку мышки и в выпадающем контекстном меню выбираем (Свойства). Перед нами откроется следующее окно.
Нажав на строчку (Получить доступ к дополнительным функциям, установив новый выпуск Windows 7), запускаем программу обновления Windows Anytime Upgrade.
Выбираем ( Введите ключ обновления). И в появившемся окне, вводим OEM SLP-ключ от нужной нам редакции семерки.
Ключ не обязательно должен соответствовать бренду производителя железа. Можно использовать OEM SLP-ключ и от другого бренда. После установки ключа начнется его проверка.
Далее появится (Примите условие лицензии). Жмем (Принимаю).
Запускаем процесс (Обновление Windows).
После завершения обновления компьютер перезагрузится и Вы сможете воспользоваться новым выпуском Windows 7. Как долго будут устанавливаться обновления зависит от редакции Windows 7, которая была установлена до обновления, и от редакции до которой Вы будите обновляться, а также от обновлений установленных в системе.
Скачать OEM SLP-ключи
Скачать генератор ключей Windows 7 Anytime Upgrade Keygen
Возврат на Windows 7 после обновления до Windows 10
Возможность возврата к предыдущей копии системы с сохранением пользовательских файлов, программ и настроек, существует, повторим, только 10 дней с момента обновления (раньше на раздумья отводилось 30 дней, но сейчас этот срок почему-то сократили в 3 раза). Если вы пропустили дедлайн, переходите к разделу инструкции о чистой установке.
В ходе отмены обновления программы и настройки, установленные и сделанные в Виндовс 10, будут удалены. Вы получите компьютер ровно в том состоянии, в каком он был до инсталляции «десятки».
Перед тем как перейти к процедуре отката, Microsoft также рекомендует сделать резервную копию важных файлов на случай возможного сбоя.
Откат из-под текущей версии Windows 10
- Загрузите операционную систему в обычном режиме. Откройте меню «Пуск» и запустите приложение «Параметры».
- Перейдите в раздел «Обновление и безопасность».
- Откройте подраздел «Восстановление» и возле пункта «Вернуться к Windows 7» нажмите «Начать».
- Отметьте любую из причин, почему вы решили отказаться от обновления, и нажмите «Далее».
- В окне предупреждений снова нажмите «Далее».
Если откат пройдет успешно, через 30-40 минут вы опять увидите рабочий стол Windows 7 со всеми ярлыками, папками, файлами и остальным, что на нем было.
Если после обновления система не загружается
Даже если при обновлении произошел сбой и «десятка» перестала грузиться, вы все равно можете откатить компьютер до Windows 7. Для этого вам понадобится диск или флешка с дистрибутивом Windows 10, чтобы войти в среду восстановления.
Как в нее попасть и что делать дальше:
- Подключите установочную флешку или поместите в привод DVD-диск. Перезагрузите компьютер, зайдите в настройки BIOS и назначьте накопитель с дистрибутивом первым загрузочным устройством. Как это сделать, читайте в статье о чистой установке Windows 10.
- После появления окна «Установить» нажмите «Восстановление системы». Так вы перейдете в среду восстановления.
- На экране «Выбор действия» в среде восстановления щелкните мышкой по пункту «Диагностика».
- Выберите «Дополнительные параметры»
- Из перечня дополнительных параметров выберите «Вернуться к предыдущей сборке».
- Для продолжения кликните вашу учетную запись в текущей версии Виндовс.
- Введите пароль входа в аккаунт и нажмите «Продолжить».
После этого система проверит наличие ранее установленной копии (папки Windows.old в корневом разделе диска С) и, если она есть, приступит к процедуре отката.
Восстановление при помощи дистрибутива
У многих возникает вопрос, как с 10 винды перейти на 7 если прошло больше месяца? Нужно использовать образ. Возможно у вас есть диск с 7 виндой или флешка, если нет тогда нужно скачать Windows 7 и записать на носитель.
Создаем загрузочный носитель
Для этого понадобится специальная утилита, например, Ultra ISO. Алгоритм записи дистрибутива следующий:
- Загрузите приложение Ултра ИСО, установите его.
- Далее следует запустить программу, кликнуть на «Пробный период».
- Затем на верхней панели следует открыть раздел «Файл», выбрать «Открыть».
- Нужно указать путь, где располагается загруженный дистрибутив с Windows 7.
- После этого откроется оболочка, где нужно выполнить форматирование флешки.
- Затем появится новое окно, кликаете по кнопке «Начать», а затем «Записать».
Далее открываете раздел «Самозагрузка», а там «Записать образ жесткого диска».
Устанавливаем операционную систему
Теперь перейдем к тому, как установить Windows 7 с флешки:
- Вставляем USB-носитель в соответствующий порт.
- Перезагружаем ПК и когда начнется запуск компьютера, следует перейти в BIOS, для этого используется клавиша F2, Delete либо F10, в зависимости от производителя БИОСа.
- Там нужно выставить параметры загрузки так, чтобы первой загружалась именно флешка, а не жесткий диск.
- Следует выйти из сборника микропрограмм с сохранением изменений.
- ПК перезагрузится, а вы увидите черный экран с бегущей белой полосой.
- Запустится установщик операционной системы. Первым делом нужно выбрать язык.
- Нужно согласиться с лицензионным соглашением, нажать на кнопку «Далее».
- Следующим шагом будет предложено выбрать тип установки, кликаем на «Полная установка».
- Будет предложено выбрать раздел, куда будет устанавливаться система.
- Следует кликнуть по кнопке «Далее» и будет выполнена установка.
Вам останется настроить Винду и установить драйвера, а также нужные программы, например:
- Yandex Browser
- Open Office
Вот, собственно, ответ на вопрос, как с 10 винды перейти на 7 через БИОС.
Код ошибки Описание
- 0xC004C003 Сервер активации определил, что указанный ключ продукта уже используется.
- 0xC004C001 Сервер активации определил, что указанный ключ продукта неправилен.
- 0xC004C008 Сервер активации определил, что указанный ключ продукта нельзя использовать.
- 0xC004C812 SL_E_CHREF_BINDING_0UT_0F_T0LERANCE: Сервер активации определил, что для указанного ключа продукта превышен счетчик активаций.
- 0xCD004F050 Служба лицензирования программного обеспечения сообщила, что этот ключ продукта неправилен.
- 0xC004C4CE Не удается найти подробное описание ошибки.
- 0x8007232B DNS-имя не существует.
- 0xC004F027 Служба лицензирования программного обеспечения сообщила, что эта лицензия была изменена незаконным образом.
- 0xC003E004 Служба лицензирования программного обеспечения сообщила, что эта лицензия не проверена.
- 0xC004E003 Служба лицензирования программного обеспечения сообщила, что произошла ошибка при проверке лицензии.
- 0xC004F033 Служба лицензирования программного обеспечения сообщила, что установка данного ключа продукта недопустима. Дополнительные сведения см. в журнале событий.
- 0XC004D401 Обработчик безопасности сообщил об ошибке несоответствия системных файлов.
- 0x80080250 Неизвестная ошибка.
- 0x8004FC03 неизвестная ошибка.
- 0X8004FE2D HTTP_STATUS_DENIED.
- 0x8004FE33 HTTP_STATUS_PROXY_AUTH_REQ.
- 0x8004FE91 HTTP_STATUS_NOT_SUPPORTED.
- 0x80072EE7 Не удается найти сервер с таким именем или адресом.
- 0x80072EFD Не удается установить соединение с сервером.
- 0x80072F78 Сервер вернул ошибочный или не распознанный ответ.
- 0x80072F8F Произошла ошибка безопасности.
Перезагрузившись видим что версия стала Профессиональная
(пароль pyatilistnik.org) и Файл windows 7 ключ oem
Вот так вот просто обновить windows 7 домашняя или starter на любую другую редакцию, хоть до максимальной. Советую посмотреть 2 часть Как windows 7 home обновить до professional или ultimate.
Материал сайта
Устранение ошибок Центра обновления Windows 7
Чтобы устранить ошибки обеовления Windows 7 можно использовать приложение System Readiness Tool (SURT). Скачайте с официального сайта Microsoft. Размер SURT для 64-битной версии Windows 7 составляет около 550 МБ. После завершения загрузки начните установку «Windows 6.1-KB947821-v34-x64.msu». В ответ на вопрос согласитесь установить «HotFix для Windows (KB947821)».
Разрешить установку SURT для завершения. По завершении установки сканирование и устранение проблем запускаются автоматически. Вам просто нужно дождаться завершения процесса. Это может занять до 15 минут или более в зависимости от вашего компьютера.
Теперь попробуйте снова запустить Центр обновления Windows.
Если некоторые проблемы все еще остаются нерешенными, более опытные пользователи могут следовать рекомендациям в разделе » «.
Даже по мнению самих управляющих компанией Microsoft, операционная система Windows Vista получилась неудачной. По этой причине практически сразу же команда разработчиков принялась за создание знаменитой седьмой версии. Данная статья — это советник по переходу на Windows 7. В ней вы сможете ознакомиться со всеми этапами обновления операционной системы компьютера.
По сути, специального алгоритма действий не существует, разработчики не предоставили качественного программного обеспечения для выполнения обновления операционной системы до новой версии. Именно поэтому рассматриваться будет способ, подразумевающий использование загрузочной флешки с образом нужной Windows.
Вся инструкция будет поделена на этапы для облегчения восприятия информации. По окончании выполнения каждого пункта будет выполнено обновление Windows Vista до седьмой версии.
Какие варианты обновления возможны
Возможны всего три способа обновления до Windows 7.
- Установка с полного установочного диска Windows 7 и ее установка поверх уже существующей системы.
Этот способ подходит для владельцев Windows Vista SP1/SP2. Далее в статье этот способ обозначается как «обновление (переустановка)».
- Установка со специального диска обновления, который можно использовать только для этой цели, т.е. требуется наличие установленной на компьютер операционной системы.
Этот способ также подходит только для владельцев Windows Vista SP1/SP2. Однако обладателям русских (локализованных) Windows Vista ничего не светит, поскольку русские издания дисков обновления до Windows 7 выпускаться не будут. - Обновление с помощью программы Windows Anytime Upgrade.
Этот способ подходит для владельцев Windows 7, желающих обновить текущее издание до более функционального.
Если объединить два способа обновления Windows Vista с диска Windows 7, получится два основных направления:
- обновление Windows Vista SP1/SP2 до Windows 7
- обновление Windows 7 до другого издания
Мы рассмотрим их во всех подробностях дальше.
Обновление Windows Vista SP1/SP2 до Windows 7
Обновить издание Windows Vista можно только до аналогичного или более функционального издания Windows 7. Для этой цели можно использовать полный установочный диск Windows 7 или специальный диск обновления. Однако, как говорилось выше, русских дисков обновления до Windows 7 не выпустили, что, впрочем, позволило снизить цену на полные диски. По сути выполняется обновление (переустановка) Windows Vista с диска Windows 7. Возможные пути обновления Windows Vista приводятся в таблице.
| С Windows Vista SP1/SP2: | Обновление до Windows 7: |
| Home Basic | Домашняя базовая, Домашняя расширенная, Максимальная |
| Home Premium | Домашняя расширенная, Максимальная |
| Ultimate | Максимальная |
| Business | Профессиональная, Максимальная, Корпоративная |
| Enterprise | Корпоративная |
Примечание. О различиях в изданиях читайте в статье Подробное сравнение изданий Windows 7.
Обновление изданий Windows 7
Если вы хотите обновить свое издание Windows 7 до другого, это можно сделать в рамках программы Windows Anytime Upgrade.
Суть ее сводится к тому, что вы приобретаете волшебный ключ, который позволяет разблокировать возможности текущего издания, превратив его в желаемое. Программу Windows Anytime Upgrade можно запустить из центра обновления и свойств системы во всех изданиях Windows 7, кроме Максимальной и Корпоративной, т.к. их уже некуда повышать.
Процесс обновления занимает несколько минут.
Возможные пути обновления изданий Windows 7 приводятся в таблице.
| С Windows 7: | До Windows 7 (Windows Anytime Upgrade): |
| Начальная | Домашняя расширенная, Профессиональная, Максимальная |
| Домашняя базовая | Домашняя расширенная, Профессиональная, Максимальная |
| Домашняя расширенная | Профессиональная, Максимальная |
| Профессиональная | Максимальная |
Примечание. О различиях в изданиях читайте в статье Подробное сравнение изданий Windows 7.
Что же касается обновления издания путем установки более старшего поверх, то данный способ не поддерживается официально. Да и нет в нем необходимости, поскольку Windows Anytime Upgrade намного проще. Впрочем, обходной путь имеется, хотя применять его имеет смысл разве что для понижения издания.
Так или иначе, Microsoft отводит обновлению системы лишь восстановительная роль в случае возникновения неполадок, которые не удается исправить другими способами.
Подготовительные мероприятия
Первостепенно необходимо обсудить все необходимое для выполнения поставленной задачи. Так, вам обязательно нужно иметь USB-накопитель. Необходимый объем зависит напрямую от размера образа операционной системы. Зачастую достаточно 4 гигабайт, однако лучше перестраховаться и подготовить восьмигигабайтную флешку.
Перейдем непосредственно к операционной системе. Нам нужен ее образ, который без особого труда удастся загрузить в Интернете. Если же у вас имеется лицензионный диск с Windows 7, тогда используйте его.
Также понадобится программа для записи загрузочного образа на флешку. В данной статье будет использоваться Rufus, который можно скачать бесплатно на официальном сайте. Приложение не требует установки, поэтому просто загрузите файл в любую папку и переходите к следующему шагу.
Уже наверное многие отметили, что ОС Windows 7 компании Майкрософт обладает большой степенью совместимости и улучшенным интерфейсом по сравнению со своим предшественником – Windows Vista.
Некторые пользователи из-за совместимости возможно и не хотели переходить на Windows Vista, а вот на с Windows XP захотели бы обновиться до Windows 7. Такая возможность существует. Вам нужно сделать резервное копирование всех данных на мвоем персональном компьютере, загрузить установочный диск с ОС Windows 7 и произвести обновление.
Инструкции
1. Находим установочный диск или установочный файл для приложения которое нужно перенести на новую операционку. Для этого потребуется переустановить каждое приложение по окончании установки Windows 7.
2. Делаем резервные копии всех мультимедиа файлов на вашем персональном компьютере. Это можно проделать при помощи внешнего жесткого диска, либо с помощью дисков формата DVD или CD.
3. Жмем кнопочку меню «Пуск», далее правой кнопкой мышки жмем «Мой компьютер», после выбераем «Свойства». Под «Свойствами системы» находим символы «64». Если они там присутствуют, то это означает, что вы используете 64-битную версию ОС Windows XP. В противном случае у вас 32-битная операционная система.
4. Вставляем установочный диск в привод своего компьютера с 32-битной или 64-битной Windows 7. Если у вас 32-битная система, значит вы можете ее обновить только до 32-битной. Аналогично будет и с 64-битной ОС.
5. Перезагружаем свой персональный компьютер. Ваш компьютер начнет загрузку установочного диска.
6. Жмем «Установить сейчас», а потом «Получить важные обновления для установки». Если у вас есть соединение со Всемирной сетью, то Windows 7 автоматически загрузит программу установки обновлений.
7. Читаем условия использования и о. Жмем «Далее».
8. Жмем «Вручную» для дальнейшего обновления. Эта опция нужна для обновления Windows XP до Windows 7.
9. Выбераем раздел винчестера, на котором есть копия установленной операционной системы Windows XР. В большинстве случаев этот раздел имеет букву «С». Жмем «Далее», а потом «Ок». Данные действия запустят начало обновления вашей ОС. Следуйте дальнейшим указаниям.
10. Переустановливаем все нужные программы на свой компьютер с установленной ОС Windows 7.
11. Запускаем на своем компьютере файлы, резервные копии которых вы записали на какой-либо носитель.
Добавить комментарий
Бесплатные программы для компьютера
Запись загрузочного образа
Продолжая инструкцию о том, как обновить Windows Vista до Windows 7, перейдем, пожалуй, к главному этапу — к созданию загрузочного накопителя. Дело в том, что если образ системы записать некорректно, то выполнить установку новой Windows не получится. Поэтому четко следуйте указаниям:
- Скачайте образ операционной системы, вставьте флешку в компьютер и запустите программу Rufus.
- После этого в приложении необходимо выбрать вставленный накопитель. Делается это в самом первом выпадающем списке.
- Схему разделов, целевую систему, файловую систему и размер кластера менять не надо.
- Из выпадающего списка «Метод загрузки» выберите пункт ISO, после чего кликните по кнопке «Выбрать».
- Появится окно файлового менеджера, в котором необходимо открыть директорию с загрузочным образом Windows 7 и дважды кликнуть по нему.
- При желании можете изменить название флешки, вписав его в строку «Новая метка тома».
Выполнив все вышеописанные указания, остается нажать кнопку «Старт», после чего начнется процесс записи образа на USB-устройство. Дождитесь завершения — когда появится надпись «Готово» — и нажмите кнопку «Закрыть». Второй этап инструкции о том, как обновить Windows Vista до Windows 7, можно считать оконченным. Теперь можете переходить к третьему.
PASCOM.RU
По многочисленным свидетельствам, Windows 7 уже завоевала себе популярность среди людей и многие пользователи XP уже собираются перейти на Windows 7, однако прямой опции апгрейда XP до Windows 7 нет.
Поэтому пользователям придется выполнить чистую установку Windows 7 (что является идеальным вариантом), отформатировав свой раздел XP, либо же придется установить Windows 7 на другой раздел, сохранив при этом XP и таким образом создав у себя двухзагрузочную систему.
Не стоит также забывать и еще об одном, самом долгом, пути – сначала проапгрейдить XP до Vista, а затем выполнить апгрейд Vista до Windows 7.
Все это вам кажется слишком длинным и сложным? Тогда вам непременно стоит дочитать этот текст до конца. В нем мы пошагово опишем еще один способ апгрейда Windows XP до Windows 7.
Однако перед тем как продолжить чтение, подготовьте внешний жесткий диск или USB-флэш. Впрочем, также подойдет и другой компьютер в вашей сети.
Итак, как же проапгрейдить Windows XP до Windows 7? Просто следуйте нижеприведенной инструкции:
Скачайте Windows 7 32-бит или Windows 7 64-бит и запишите скачанный ISO-образ на DVD или с помощью специальных программ, вроде Alcohol 120%, смонтируйте ISO как накопитель.
С помощью проводника Windows пройдите на свой DVD-привод и в папке SupportMigwiz запустите файл migsetup.exe. При этом откроется окно Windows Easy Transfer.
Кликните Next (Далее) и выберите опцию An external hard disk or USB flash drive (внешний жесткий диск или USB-флэш носитель).
Далее кликните This is my old computer (это мой старый компьютер) и Windows Easy Transfer просканирует компьютер. После окончания сканирования настройте свой профиль и добавьте или удалите папки и файлы, которые вы хотите включить или наоборот не включать в перенос.
Затем кликните Next (Далее) и введите пароль. После этого кликните Save (Сохранить) и выберите свой USB-накопитель либо сетевое расположение, в котором Windows Easy Transfer сохранит файлы.
Теперь запустите установку Windows 7, пройдя в корневую папку на DVD и дважды кликнув файл setup.exe.
Кликните Install Now (Установить сейчас), затем выберите опцию Custom (Выборочная).
(При выполнении выборочной установки Windows 7, файлы, использовавшиеся в ранних версиях Windows, сохраняются в папке Windows.old. Для высвобождения дискового пространства после окончания установки данные файлы могут быть удалены).
Выберите раздел Windows XP, кликните Next (Далее) и продолжайте установку. После окончания установки, загрузитесь в свою новую операционную систему (в Windows 7).
Затем кликните Start (Пуск), далее All Programs (Программы), перейдите в Accessories (Стандартные), затем в System Tools (Системные инструменты) и кликните по Windows Easy Transfer (Мастер переноса файлов и параметров). При этом откроется окно Windows Easy Transfer.
Кликните по опции An external hard disk or USB flash drive (внешний жесткий диск или USB-флэш накопитель). Затем выберите опцию This is my new computer (Это мой новый компьютер).
Кликните Yes (Да), затем пройдите в то место, куда был сохранен файл Easy Transfer, кликните по его названию и затем откройте его с помощью кнопки Open (Открыть).
Далее кликните Transfer (Переместить), чтобы переместить все свои файлы и настройки. Кстати говоря, вы также можете выбрать какие файлы или настройки следует перемещать, кликнув по кнопке Customize (Настроить).
После окончания переноса кликните Close (закрыть).
Вот и все! Надеемся также как и нам, вам успешно удалось проапгрейдить свою Windows XP до Windows 7.
Пара замечаний:
- Вышеприведенная инструкция поможет вам только в сохранении своих профилей и настроек Windows XP, однако в Windows 7 вам придется переустанавливать все свои программы заново.
- Вы можете очистить свою систему от файлов предыдущей установки Windows c помощью инструмента очистки диск Disk Сleanup.
Вконтакте
« предыдущая Постановка задачи: почему Atari 2600?
следующая » Электронная книга (e-reader) — лучший подарок!
Запуск установщика Windows 7 последней версии
Выполнив вышеописанные действия, нужно запустить компьютер с созданной загрузочной флешки. К сожалению, делается это на каждом компьютере по-разному. Главное — узнать клавишу, которую нужно нажать при запуске компьютера, чтобы попасть в Boot Menu. Зачастую она пишется на самом стартовом экране, где-то в нижней его части. Это может быть F8, F9, F10 или F12. В крайнем случае можно открыть нужное меню, как говорится, «методом тыка».
Попав в Boot Menu вам нужно выбрать флешку для загрузки с нее. Делается это с использованием стрелочек на клавиатуре и клавиши Enter.
Если вы все сделаете верно, на мониторе появится загрузочный экран Windows 7. Дождитесь, пока все необходимые файлы подцепятся и появится приветственное окно. В нем будет предложено выбрать язык операционной системы. По умолчанию зачастую стоит русский, но при желании вы его можете изменить.
Останется лишь нажать по кнопке «Далее», и начнется последний этап руководства, как обновить Windows Vista до Windows 7.
Существует два способа решить сей проблему.
Установить две версии винды через BIOS.
Для многих это самый простой способ, однако у него имеются свои «специфические» недостатки. При установке новой винды таким макаром, потребуется изменить структуру жесткого диска, создать новый раздел через BIOS, таким образом, вы слегка ограничите себя и максимальный объем памяти. К тому же, вы не сможете работать с двумя операцинками одновременно, что, кстати, вполне логично, хоть и неприятно. Если вам захочется переключиться, предположим, задействовать Windows ХР, то вам придется, как минимум перезагрузиться. И еще одно, о чем стоит упомянуть – это касается ноутбуков. Нередко встречаются экземпляры, которые не поддерживают ХР, и вы хоть об стену убейтесь, но старенькую систему с них запустить не получится. Точнее запустить то можно, но драйверов для работы с данной операционной системой вы врядли найдете, и на официальном сайте производителя их тоже нет.
Народные средства.
Установка Windows ХР на Windows 7 может выполниться по классическому варианту. Помните, как устанавливается любая система от Microsoft? Вот и хорошо! Первым делом, вам потребуется раздобыть загрузочный диск с виндой или же флешку. Все как обычно, устанавливаем ХР через BIOS (подробнее о том, как поставить загрузки с диска или с флешки в БИОС вы можете узнать здесь). Если вы не помните как устанавливать операционную систему через флешку или диск- пройдите по ссылкам ниже:
Установка Windows XP c диска
Установка Windows XP c флешки
Новая система должна очутиться на пустом разделе вашего винта, в противном случае, ХР затрет 7-ку, после этого мы получим только ХР. О 7-ке можно будет смело забыть. Также если мы ставим XP на компьютер, где уже стоит Windows 7, то загрузчик XP затрет загрузчик семерки.
Тоесть, после установки XP при включении компьютера автоматически будет загружаться именно она. Нам же нужно что бы ПК выдавал запрос о том, какую систему мы бы хотели использовать в данный момент.
Что бы этого добиться необходимо восстановить загрузчик Windows 7. Сделать это можно несколькими способами. Самый простой из них – утилита EasyBCD. Лично я посоветую вам использовать следующий рецепт… Первым делом, вам потребуется скачать две утилиты BCDedit и Bootsect. Кстати, рекомендую сделать это перед установкой винды. Итак, после скачивания архива с описанными выше утилитами, необходимо перенести его на диск С, после чего открыть его и нажать на «Extract».
Следующее, что вы увидите – новая папка FixBoot, которая появится на диске C. В ней будут храниться парочка файлов:
Выбирайте нужную версию и вперед!
Второй способ, который подходит при любой погоде и под любое вино – установка виртуальной машины.
Работа с Virtual BOX.
Итак, Virtual BOX – это замечательная программка, которая позволит вам создать операциоку внутри другой операцинки. Кстати, сей программа совместима не только с платформой Windows, но и MAC OS, правда звуковое сопровождение будет работать с небольшими перебоями. Вы когда-нибудь видели коробку внутри коробки? Здесь действует тот же принцип, работа с такой системой до смешного проста и я вам это докажу.
Итак, для установки виртуальной винды, нам потребуется сам дистрибутив операционной системы. После того, как вы скачаете Virtual BOX, установите ее, а затем запустите. В главном окне программы, в самом верху, необходимо найти значок «Создать». Нажимаем его, после чего следуем дальше по инструкции.
На данном скрине видно, что нам предложено несколько операцинных систем Windows на любой вкус и поколение. Выбираем нужный пункт, после чего продолжаем установку.
На следующем окне, вам потребуется установить максимальный объем памяти, который будет доступен виртуальной машине. Перемещайте ползунок в нужную сторону, а главное, не переживайте! Все будет окей!
После этого, возникнет необходимость создать новый раздел на жестком диске. Кроме того, вы можете использовать уже созданные разделы, но лучше всего создать новый с емкостью, скажем, 15-20 Гб.
В новом окошке укажите тип файла, который будет использоваться при работе с жестким диском. Короче говоря, здесь необходимо выбрать пункт VDI.
Сама Windows ХР будет установлена в качестве виртуальной машины на виртуальный жесткий диск. Это означает, что при желании поклацать по ХР, потребуется сперва запустить основную операцинку, будь то 7-ка или 8-ка.
Далее укажите формат хранения данных в виде «Динамического виртуального жесткого диска».
Следующий этап установки предложит вам ввести имя нового винта, указать его размещение, а так же задать его максимальную емкость. 10 Гб будет вполне достаточно.
Примите мои категорические поздравления! Нам удалось создать виртуальную машину, теперь дело осталось за малым – установка Windows ХР на Windows7…
Начало установки
Сделав все, что было сказано ранее, вы попадете в установщик операционной системы от «Майкрософт». Перед вами должна располагаться большая кнопка «Установить». Естественно, если вы выбрали русский язык до этого. Вам нужно нажать по ней. После этого выполните следующую последовательность действий:
- В окне с лицензионным соглашением вам необходимо прочитать текст и в случае одобрения всех условий установить о. Стоит заметить: если этого не сделать, то дальнейшая установка будет недоступной. После этого нажмите кнопку «Далее».
- Появится окно с выбором типа установки. Так как мы собираемся обновлять нашу систему, нужно выбрать соответствующий пункт «Обновление». Если вы разбираетесь в разметке дисков, можете выполнить все настройки вручную, выбрав пункт «Полная установка».
- Запустится процесс проверки совместимости новой операционной системы с компьютером. Дождитесь его окончания.
- По итогу будет представлен результат сканирования. Зачастую в нем будет находиться список программ, которые могут работать некорректно после обновления. В любом случае в дальнейшем их можно переустановить. Ознакомьтесь с отчетом, после чего нажмите «Закрыть».
По сути, это были все действия, предшествующие началу обновления. Вы увидите на экране этап инсталляции. Все, что остается делать — ждать их завершения.

Windows Vista Upgrade Advisor — программа предназначена для проверки текущей версии установленной операционной системы и аппаратных компонентов на предмет совместимости с Windows 7.
Программа проверяет необходимое место на жестком диске, анализирует системные устройства, установленное программное обеспечение и выдает список возможных проблем и их решений.
ТОП-сегодня раздела «Диагностика, тесты»
CPU-Z 2.04
CPU-Z — небольшая полезная программа, с помощью которой вы получите всю информацию об…
FurMark 1.32.1.0
FurMark — мощный инструмент, который будет в первую очередь полезен оверклокерам, позволяющий…
CrystalDiskMark 8.0.4c
CrystalDiskMark — небольшая бесплатная программа, предназначенная для сравнительного анализа…
GPU-Z 2.51.0
GPU-Z — отличная утилита для просмотра разнообразной информации о видеокарте и ее…
Отзывы о программе Windows 7 Upgrade Advisor

Отзывов о программе Windows 7 Upgrade Advisor 2.0.5002.0 пока нет, можете добавить…






 Скачать с интернета образ Виндовс 7 с требуемой разрядностью системы и создать загрузочный оптический диск либо флешку;
Скачать с интернета образ Виндовс 7 с требуемой разрядностью системы и создать загрузочный оптический диск либо флешку;