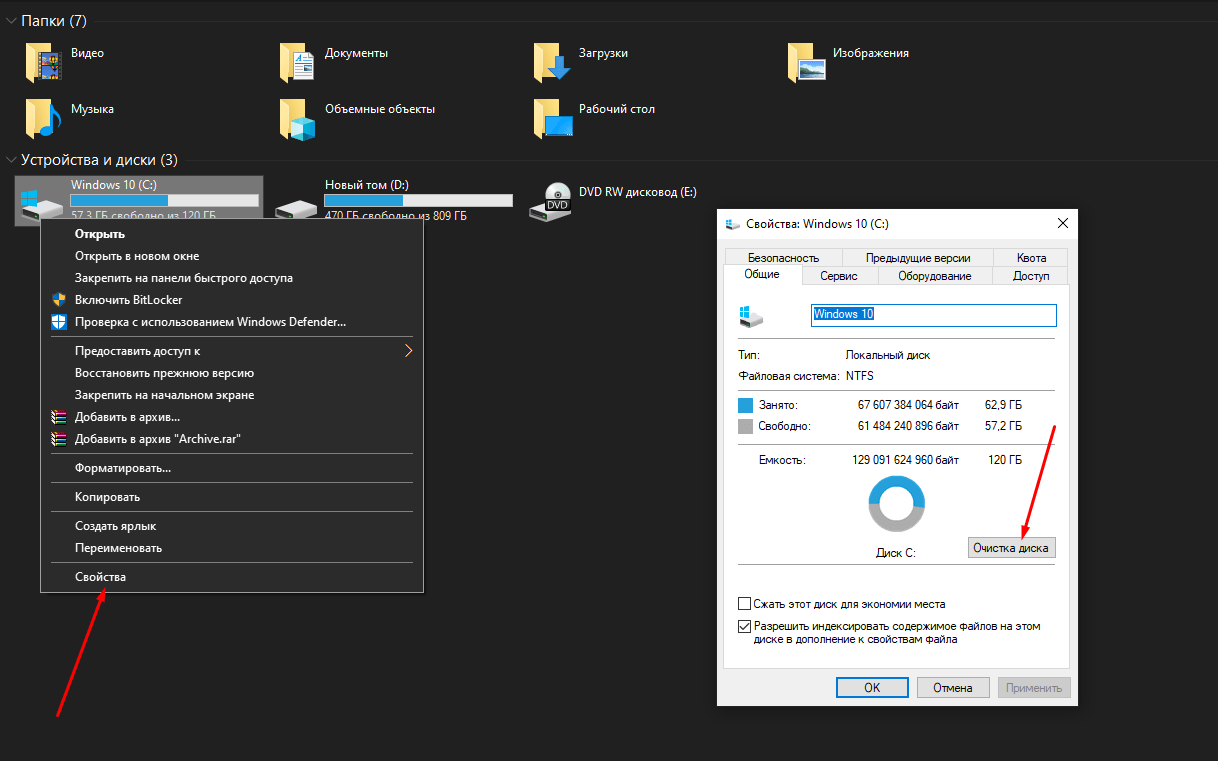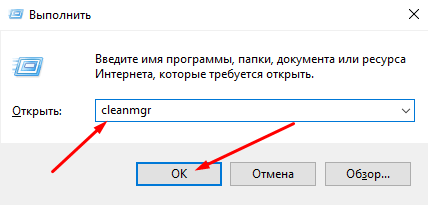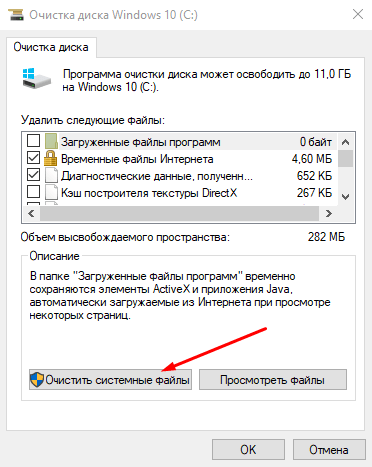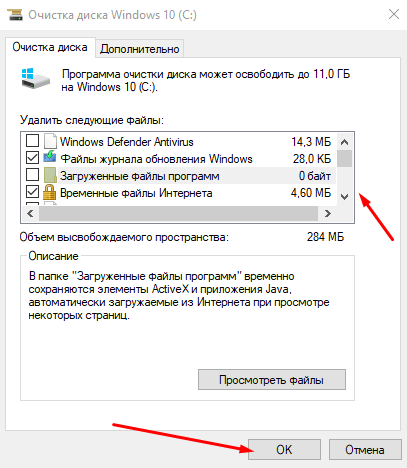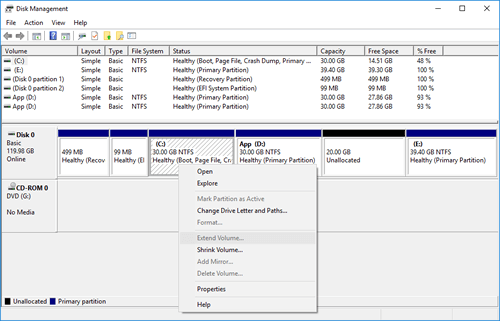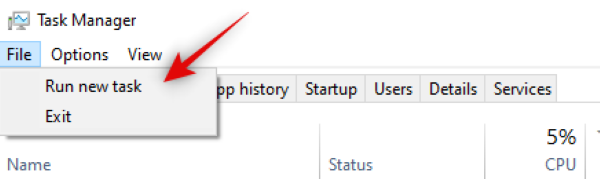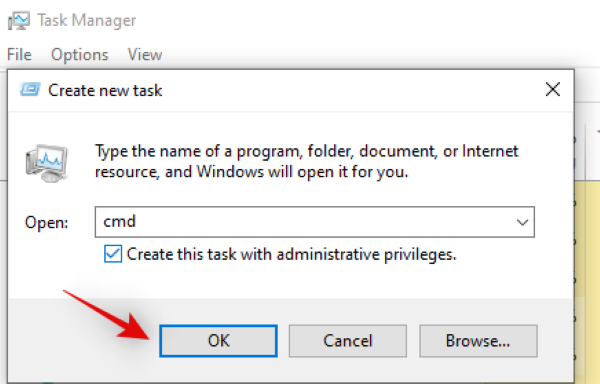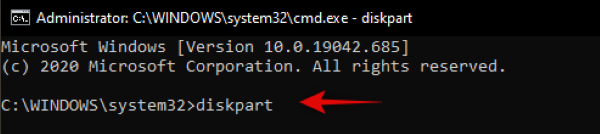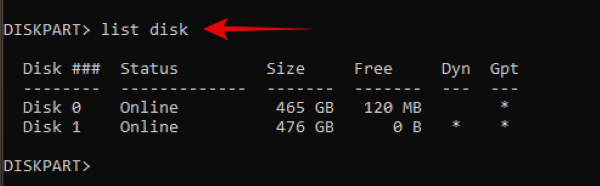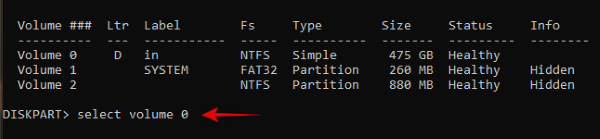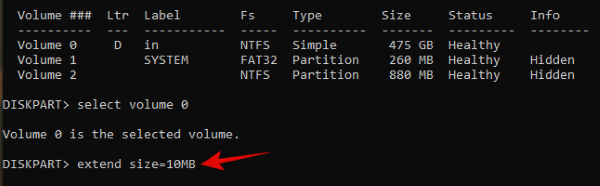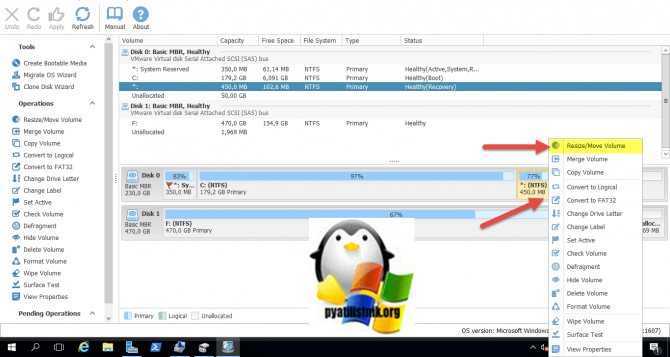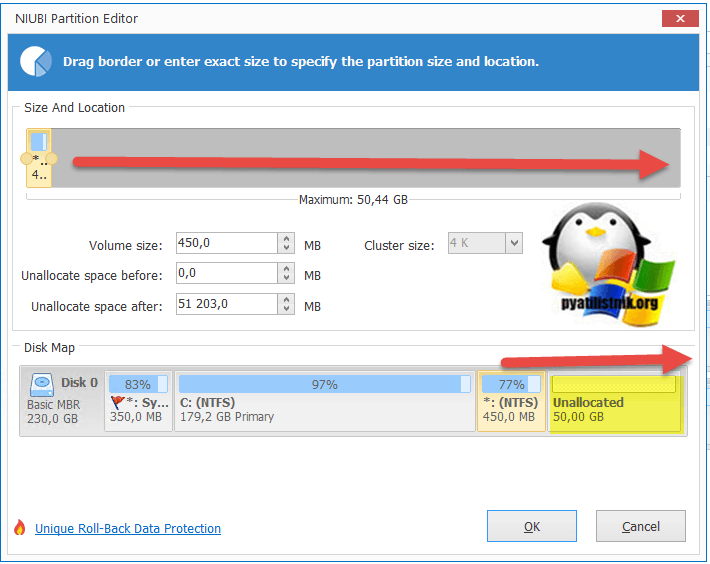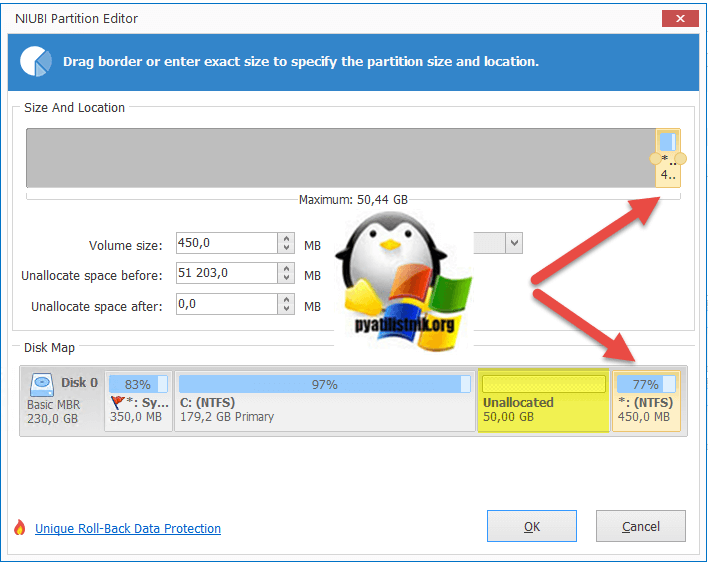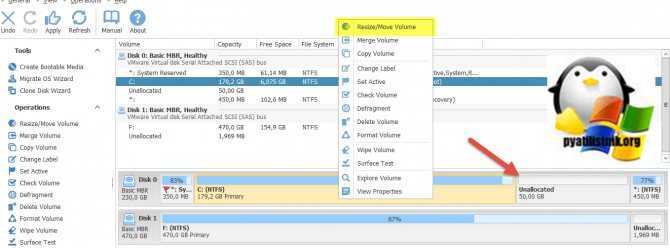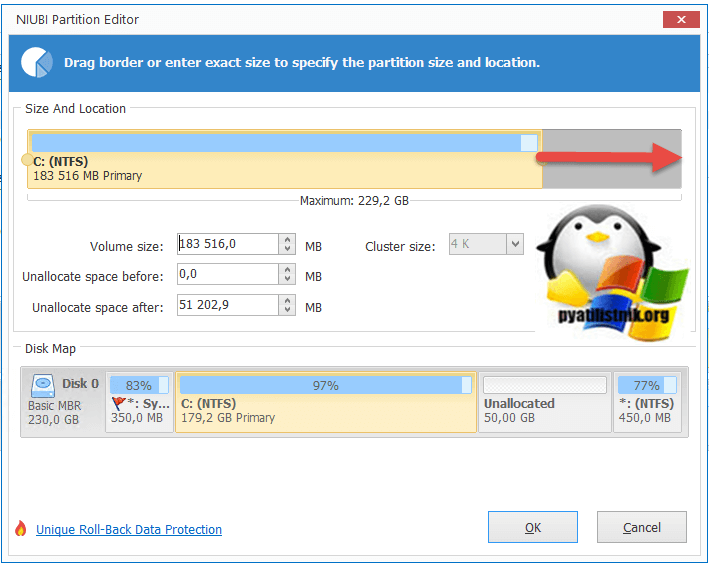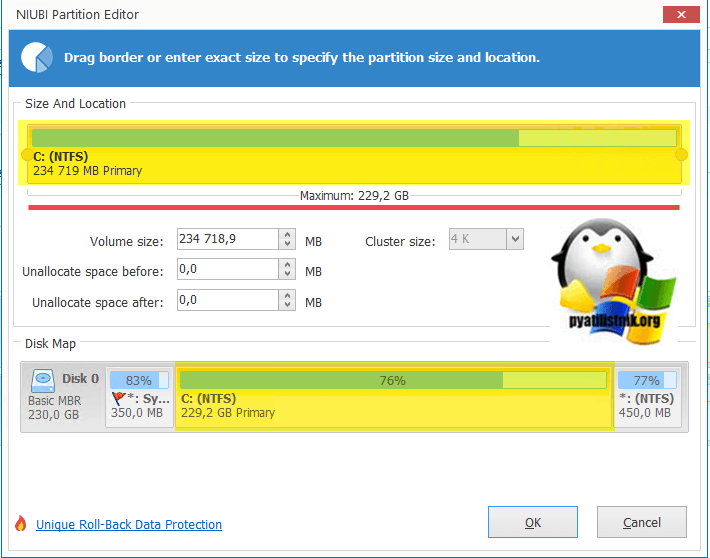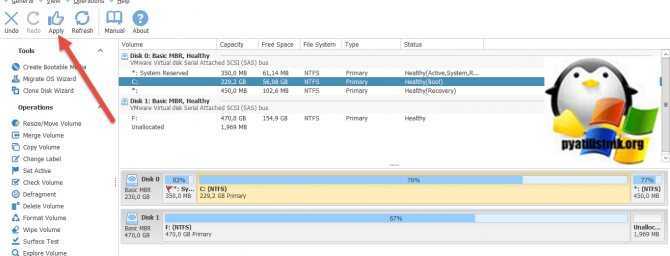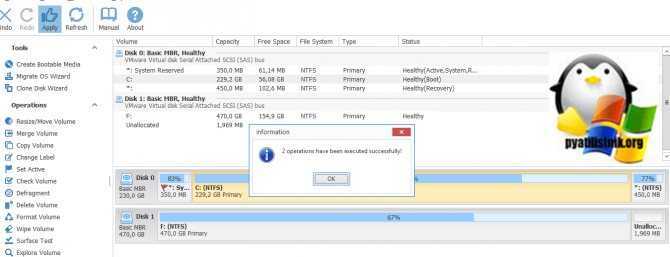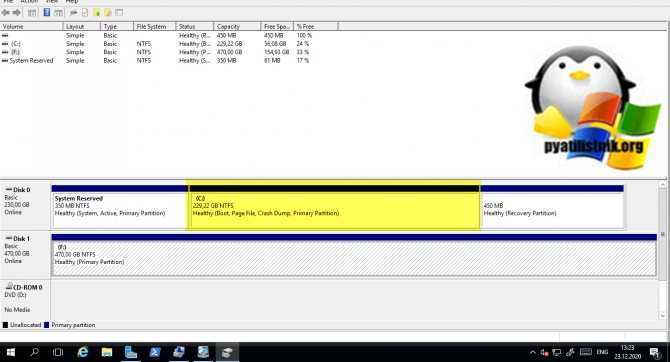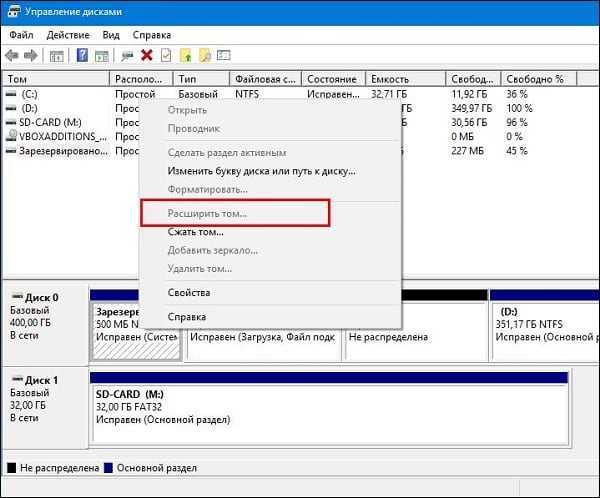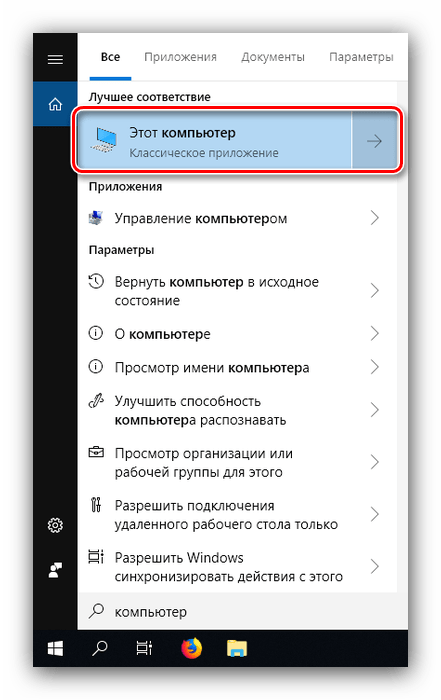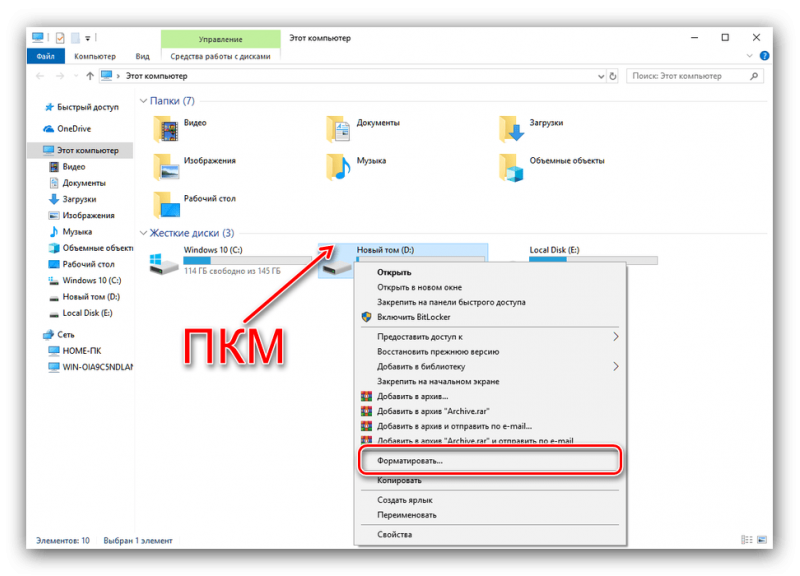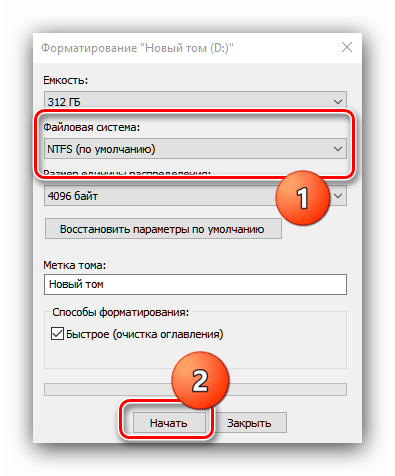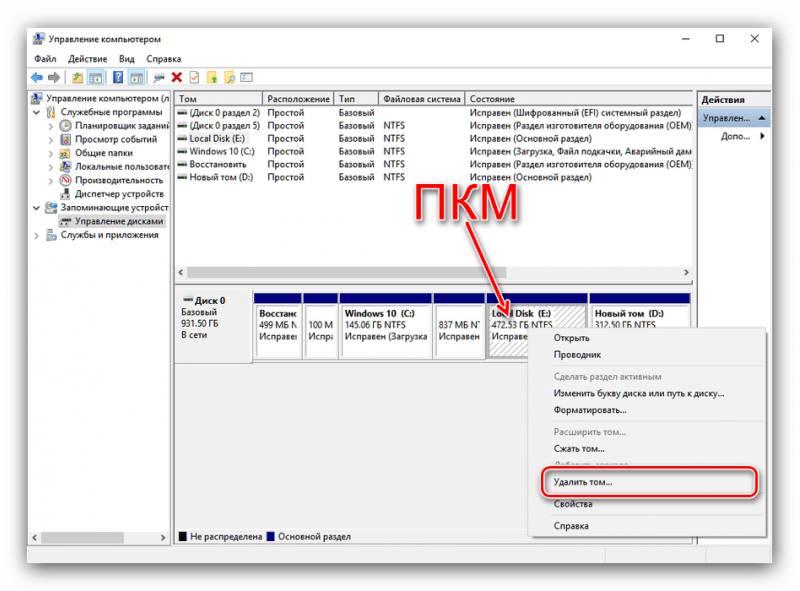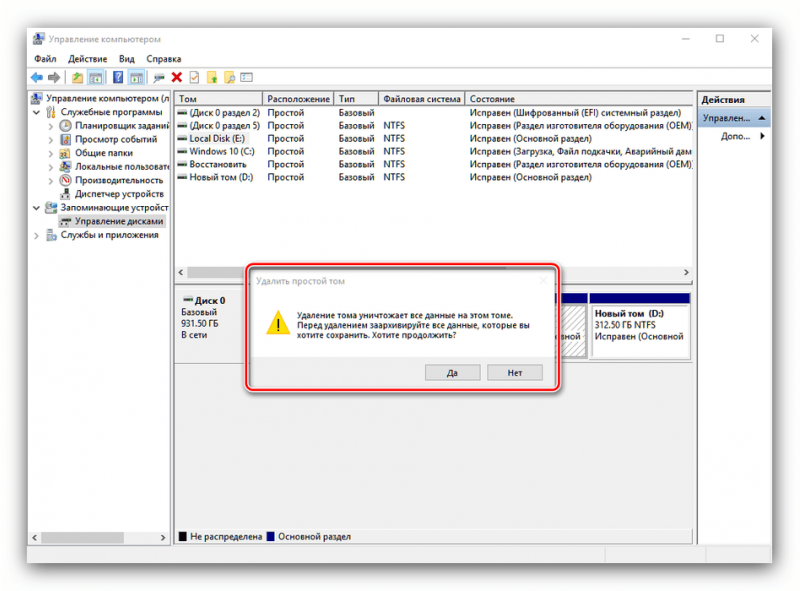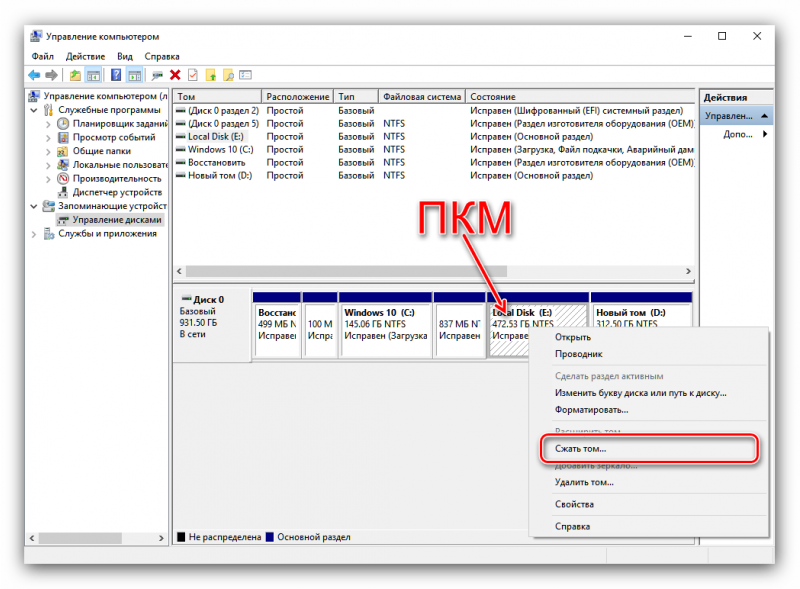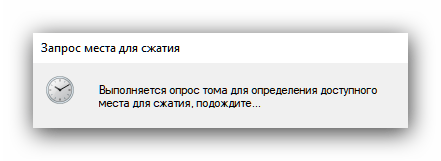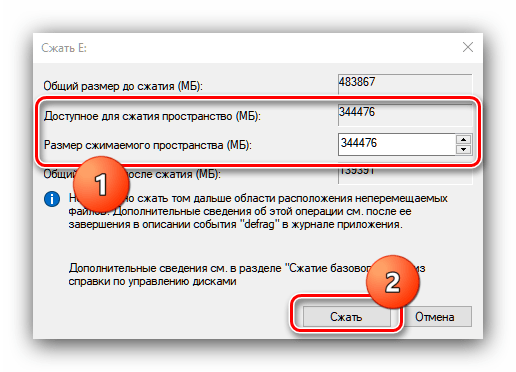Обновлено 11.10.2022
Добрый день! Уважаемые читатели и гости одного из крупнейших IT блогов рунета Pyatilistnik.org. В прошлый раз мы с вами смогли вернуть работы USB-флешки в привычное русло, избавив ее от ошибки «Диск защищен от записи», там нам Windows как обычно дала пишу для размышлений. В сегодняшней статье, я вам хочу показать не менее увлекательную загадку, представьте, что вы открываете оснастку управления дисками и хоти расширить локальный том, но у вас не активна кнопка «Расширить Том (Extend Volume)», а увеличить том то нужно. Давайте смотреть как выкручиваться в данной ситуации.
Почему не получается расширить раздел в Windows?
Давайте я подробнее опишу свою инфраструктуру. Есть виртуальная машина на ESXI 6.5, на которой есть SCCM, один из моих коллег попросил меня расширить диск C: так как там уже начало заканчиваться дисковое пространство, что в итоге давало не работающий сервис, а этого допустить нельзя. Открыв оснастку «Управление дисками» я увидел, что на моем диске «Disk 0» есть:
- Загрузочный раздел
- Основной раздел Windows
- Recovery Partition
- Неразмеченное место
Обратите внимание, что в контекстном меню, где можно было расширить том, неактивно поле «Расширить Том (Extend Volume)», хотя вы видите, что неразмеченное пространство есть.
И почему тогда мне не удается выполнить операцию по увеличению диска C:. Тут может быть ряд причин:
- Вам нужно удалить раздел восстановления, если честно, то мне он не нужен, если мы говорим про Windows 10 или Windows Server 2016 и выше, то там есть свой раздел для восстановления.
- Файловая система диска может быть не NTFS, тут вам нужно посмотреть свойства, с диском C: это вряд ли, а вот с несистемным разделом. может быть легко. Советую посмотреть, как переделать FAT32 раздел в NTFS без потери данных.
- Если Recovery Partition не хотите удалять, то ее нужно сместить вправо, а свободное пространство влево, представляете какое иногда бывает в практике чувство, что из-за неправильно размеченного раздела терабайт так 50, и попытке его расширить, приходилось играться с порядком самого раздела и свободного места, чтобы они были рядом, помню ждал этой процедуры более двух суток.
- Бывает так, что нераспределенное место физически располагается на другом физическом диске, тут нужно понимать, что в такой ситуации вы не сможете расширить ничего, если конечно не конвертируете ваши тома в динамические и не создадите составной том
- Ограничения MBR дисков, 4 раздела и 2 ТБ размером
Так, что главный критерий, нераспределенного пространство должно располагаться справа за расширяемым разделом!!!
Как удалить раздел восстановления (Recovery Partition)
Еще раз отмечаю, что удаление раздела восстановления, ни как не повлияет на то, что ваша Windows не сможет восстановиться после какого-то сбоя, у нее для этого есть все необходимое. Поэтому откройте оснастку «Управление дисками» и попытайтесь удалить раздел Recovery Partition. С вероятностью 99,9% у вас просто не будет в контекстном меню ни каких пунктов.
Что делать? Тут нам на помощь приходит утилита командной строки Diskpart. Откройте командную строку в режиме администратора, кому удобнее можно и PowerShell, утилита там так же работает. Введите:
После чего нажмите Enter. Вы попадете в утилиту. Далее выведем список ваших дисков, выполните:
Нужный мне диск «Disk 0». После чего вам нужно его выбрать, для этого пишем:
Теперь посмотрим список разделов (Партиций) на данном диске. Вводим команду:
Нужный мне раздел восстановления идет под номером 3 (Partition 3 «Type Recovery»). Нам необходимо его удалить. Для этого выбираем его. Для этого выполним:
После сама команду удаляющая Recovery Partition.
delete partition override
Открываем теперь опять оснастку управления дисками, и о чудо кнопку вновь стала активной. Выбираем поле «Расширить Том (Extend Volume)».
Переносим нужное незанятое пространство на право.
Далее и на выходе получаем успешно расширенный раздел. Как видите у нас успешно удалился раздел восстановления и незанятое пространство было справа от нужного раздела.
MBR и остатки расширенного раздела
Раньше, когда диски были маленького объема, 99% всех дисковых разделов были MBR. MBR имеет много ограничений, например всего на нем можно создать только 4 раздела, если все они первичные. Потому что в главной загрузочной записи всего 4 записи , из которых операционная система может определить положение каждого раздела. Тут если вы хотели создать еще один раздел, вы должны были или преобразовать MBR в GPT или же сделать расширенный раздел, который работает как контейнер, где логические диски создаются внутри него.
Есть интересный нюанс, что если вы удалите логический раздел внутри контейнера (Расширенного диска), то оно не будет нераспределенным (черного цвета), а станет свободным и будет иметь желтый цвет. Вроде место есть, оно справа, но кнопка «Расширить Том (Extend Volume Volume)» не активно. Тут вам так же придется, через diskpartудалять данный раздел. Метод описан выше.
Еще одним из ключевых ограничений MBR, является невозможность создать раздел более 2 ТБ, тут у вас так же будет неразмеченное пространство и не активное поле «Расширить Том (Extend Volume Volume)», тут как я писал выше, только преобразование в GPT.
Сдвиг нераспределенного места в нужную сторону
Если вы вдруг боитесь удалять какой-то раздел, например все тот же Recovery Partition, то вы можете с помощью специализированного софта поменять местами разделы, это как игра в пятнашки. Я приведу пример утилиты NIUBI Partition Editor Professional, которую вы можете скачать на сайте производителя и получить бесплатную пожизненную лицензию для домашнего использования.
Вот пример моего сервера, где нужно расширить диск C:, а ему мешает Recovery Partition. Мне нужно его сместить вправо, а свободное место влево.
Запустите NIUBI Partition Editor Professional, выберите раздел, который вы хотите сдвинуть, именно раздел, не свободное пространство. В моем примере, это раздел 450 МБ. Через правый клик вызовите его контекстное меню и выберите пункт «Resize/Move Volume«.
В разделе «Size And Location» вам нужно выбрать ваш раздел (Зажать на нем левой кнопкой мыши) и перетащить его по максимум вправо.
В результате у вас должно получиться вот так, можете сразу увидеть, что и незанятое пространство переместилось в списке разделов влево. Нажимаем Ok.
Далее вы теперь щелкаете правым кликом по разделу, который вам нужно расширить. Из меню выбираем пункт «Resize/Move Volume«.
Растяните ваш раздел в правую сторону, для этого просто зажмите его за правый край.
После растягивания раздела, нажмите ОК.
Теперь нам нужно применить изменения к двум операциям, что мы сделали ранее, чтобы NIUBI Partition Editor Professional мог это уже передать системе Windows. Для этого просто в левом верхнем углу нажмите кнопку «Apply«.
В всплывающем окне подтвердите выполнение операции.
Как видим, наши задания по переносу раздела и дальнейшее расширение успешно выполнены. Можно проверять в оснастке управления дисками.
Как видите диск C: увеличен и раздел восстановления на месте, миссия выполнена.
Приведу тут ссылку на утилиту NIUBI Partition Editor Professional — https://www.hdd-tool.com/professional-edition.html.
Удаление или перемещение раздела восстановления через AOMEI Partition Assistant Technician Edition
Я очень часто в своей практике пользуюсь утилитой AOMEI Partition Assistant Technician Edition, на текущий момент актуальной версией является 9-я. Если у вас неактивно поле «Расширить Том (Extend Volume Volume)», и нужно произвести расширение раздела, то утилита вам легко поможет.
Тут у вас так же несколько вариантов, первый это сдвиг не нужного раздела вправо от нераспределенного пространства или вообще его полное удаление. Я так же покажу как перемещать раздел Recovery Partition и покажу, как его удалить.
Запустите AOMEI Partition Assistant Technician Edition и выберите тот, раздел, который мы будем перемещать вправо. У меня, это Volume без буквы и размером 450 МБ. Через правый клик вызовите контекстное меню и выберите пункт «Изменение размера/Перемещение разделов«.
Выделите перемещаемый раздел и перетащите его вправо.
Должно получиться вот так, после чего нажмите ОК.
Осталось только применить наши изменения и переместить сам раздел в Windows. Для это в левом верхнем углу нажмите кнопку «Применить«.
Откроется мастер операций, нажмите кнопку «Перейти«
Дожидаемся выполнения наших операций.
Все, теперь ваше поле «Расширить Том (Extend Volume Volume)» снова активно и вы легко можете увеличивать объем нужного тома.
Если нужно пойти другим путем и удалить не нужный раздел, который мешает расширению тома, то так же кликните по нужному правым кликом и выберите пункт «Удаление раздела«.
Выберите простое удаление или же с затиранием места, если нужно попараноить. После этого ваше не распределенное пространство будет перемещено левее к нужному тому и можно продолжить расширение.
Удаление или перемещение раздела восстановления через DiskGenius Professional 5
Есть еще одна великолепная утилита, которая по мимо восстановления данных умеет и работать с томами, разделами и логическими дисками, я говорю про DiskGenius Professional 5. Тут у нас так же два варианта решения проблемы когда не удается нажать поле «Расширить Том (Extend Volume Volume)»:
- Удалить мешающие разделы
- Переместить мешающие разделы
Давайте для начала переместим том, запустите DiskGenius Professional 5. Щелкните правым кликом по разделу, который вы хотите подвинуть. Из контекстного меню выберите пункт «Resize Partition«.
Вам нужно выделить левый, маленький раздел и переместить его просто вправо. ИМЕННО перетащить.
В результате должно получиться вот так, обратите внимание, что его размер остался тот же. Нажмите «Start«.
Соглашаемся, что готовы что могут быть потеряны данные, если что-то пойдет не так и мы запускаем процедуру.
Дожидаемся, когда закончиться процесс выполнения.
Процедура перемещения очень быстрая и результат уже сразу можно посмотреть в управлении дисками, как видим DiskGenius Professional 5 справилась на ура.
Чтобы теперь расширить нужный том через DiskGenius Professional 5, вам нужно его выбрать и нажать на пункт «Resize Partition«, после чего или цифрами вбить новый размер или же ползунок расширяемого тома переместить вправо.
Если хотите удалить лишний, мешающий том, то это можно сделать так же через контекстное меню, выбрав пункт «Delete Current Partition«.
Вас предупредят, что все с тома будет удалено, соглашаемся с этим.
На этом у меня все, есть еще куча подобных утилит от Acronis, IM-Magic Partition Resizer Free, DMDE Professional и много другое. Надеюсь, что вам удалось расширить нужный вам том. С вами был Иван Семин, автор и создатель IT портала Pyatilistnik.org.
Содержание:
- 1 Конфигурация нераспределенной области
- 2 Не поддерживается файловая система
- 3 Расположение томов на разных физических дисках
- 4 Исключения из правил
Встроенное средство управления дисками Windows 7/10 существенно уступает в плане функциональности сторонним менеджерам разделов, но для простого изменения размера томов этот инструмент вполне подходит. Он позволяет уменьшить размер раздела с помощью опции «Сжать том» или увеличить его через пункт «Расширить том». Здесь, однако, пользователь может столкнуться с рядом ограничений.
Так, увеличение раздела через штатную оснастку Windows допускается только за счет нераспределенного пространства, которое должно располагаться в «правильном» месте. В противном случае пользователь обнаружит, что кнопка «Расширить том» не активна в контекстном меню выбранного им раздела, а, значит, операцию выполнить не получится. Существует и еще несколько причин, препятствующих расширению тома. О них и поговорим ниже.
Конфигурация нераспределенной области
Как уже было сказано, увеличить размер раздела средствами Windows можно только путем присоединения к нему нераспределенного пространства, но, во-первых, оно должно располагаться справа от расширяемого раздела, во-вторых, оно должно примыкать к его границе. Иначе расширить том в Windows 7/10 не получится. Например, если вы хотите увеличить размер системного раздела C, вам придется полностью удалить пользовательский раздел D. Не сжать, а именно удалить, потому что при сжатии образовавшаяся свободная область будет находиться справа от сжатого раздела, то есть без примыкания к границе раздела C. Вот почему нельзя расширить том диска С путем сжатия диска D.
Если же вы захотите получить дополнительное место на пользовательском разделе за счет раздела системного, то тоже не сможете этого сделать, так как нераспределенное пространство визуально окажется слева от диска D и будет доступно только для расширения диска С.
Не поддерживается файловая система
Не получится увеличить раздел средствами встроенной утилиты diskmgmt.msc и в том случае, если он будет отформатирован в файловую систему, отличную от NTFS. Диски формата FAT32 или exFAT штатная утилита расширить не позволит. Если вы хотите расширить FAT-раздел, либо переводите его в NTFS, либо используйте сторонние дисковые менеджеры, позволяющие обходить эти ограничения.
Расположение томов на разных физических дисках
Не активна кнопка «Расширить том» в Windows 7/10 будет и тогда, когда расширяемый раздел и свободная нераспределенная область располагаются на разных физических дисках. Объединить тома в такой ситуации можно только путем создания программного RAID-массива или пула дисков.
Исключения из правил
Выше мы рассмотрели основные причины того, что опция «Расширить том» бывает не активна в Windows 7/10. Есть, однако, из этого свода правил и требований интересные исключения, о которых следует знать. К примеру, если том является логическим (такие тома в diskmgmt.msc помечаются ярко-синим цветом), то для его расширения можно использовать нераспределенное пространство, не примыкающее непосредственно к границам.
Свои особенности расширения томов имеют и помечаемые оливковым цветом динамические диски. Расширять на динамических дисках можно любые тома, в том числе за счет пространства, находящегося на другом физическом диске. Результатом такого расширения будет создание составного тома – единого логического пространства под одной буквой.
Содержание
- Причина появления ошибки и методика её решения
- Способ 1: Форматирование накопителя в NTFS
- Способ 2: Удаление или сжатие раздела
- Заключение
- Вопросы и ответы
Порой пользователи, которые желают изменить объём раздела HDD в Виндовс 10, могут столкнуться с проблемой, когда опция «Расширить том» недоступна. Сегодня мы хотим рассказать о причинах этого явления и способах его устранения.
Читайте также: Решение проблем с активностью опции «Расширить том» в Windows 7
Причина появления ошибки и методика её решения
Первое, что нужно отметить – отключённая опция «Расширить том» это вовсе не баг. Дело в том, что Windows 10 не умеет размечать пространство на накопителях, если те отформатированы в любой файловой системе, отличной от NTFS. Также рассматриваемая возможность может быть недоступной в случае отсутствия свободного, неразмеченного объёма на винчестере. Следовательно, устранение проблемы зависит от причины её появления.
Способ 1: Форматирование накопителя в NTFS
Многие пользователи часто совместно используют один и тот же диск для Windows и одной из ОС семейства Linux. Эти системы используют принципиально разные разметки, отчего и может возникать рассматриваемое явление. Решением проблемы будет форматирование раздела в NTFS.
Внимание! Форматирование удалить всю информацию в выбранном разделе, поэтому обязательно скопируйте с него все важные файлы, прежде чем приступать к выполнению описанной ниже процедуры!
- Откройте «Поиск» и начните набирать слово компьютер. В результатах должно отобразиться приложение «Этот компьютер» — откройте его.
- В списке разделов окна «Этот компьютер» найдите нужный, выделите его, кликните правой кнопкой мыши (далее ПКМ) и воспользуйтесь пунктом «Форматировать».
- Запустится системная утилита форматирования диска. В выпадающем списке «Файловая система» обязательно выберите «NTFS», если она не выбрана по умолчанию. Остальные опции можете оставить как есть, после чего нажимайте на кнопку «Начать».
- Дождитесь окончания процесса, после чего попробуйте провести расширение тома – теперь нужная опция должна быть активной.
Способ 2: Удаление или сжатие раздела
Особенность опции «Расширить том» заключается в том, что работает она исключительно на неразмеченном пространстве. Получить его можно двумя путями: удалением раздела или его сжатием.
Важно! Удаление раздела повлечёт за собой потерю всей записанной в нём информации!
- Сделайте резервную копию файлов, которые хранятся в разделе, предназначенном для удаления, и переходите к утилите «Управление дисками». В ней выделите нужный том и кликните по нему ПКМ, а затем воспользуйтесь вариантом «Удалить том».
- Появится предупреждение о потере всей информации на удаляемом разделе. Если резервная копия есть, жмите «Да» и продолжайте выполнение инструкции, но если бэкапа файлов нет, отмените процедуру, скопируйте нужные данные на другой носитель, и повторите действия из шагов 1-2.
- Раздел будет удалён, а на его позиции появится область с именем «Неразмеченное пространство», и на нём уже получится задействовать расширение тома.
Альтернативой этому действию будет сжатие раздела – это означает, что система дефрагментирует некоторые файлы и воспользуется незадействованным на нём пространством.
- В утилите «Управление дисками» кликните ПКМ по нужному тому и выберите пункт «Сжать том». Если опция недоступна, это означает, что файловая система на этом разделе не NTFS, и перед продолжением потребуется воспользоваться Способом 1 из настоящей статьи.
- Запустится проверка раздела на наличие свободного пространства – она может занять некоторое время, если диск обладает большим объёмом.
- Будет открыта оснастка сжатия тома. В строке «Доступное для сжатия пространство» обозначен объём, который получится в результате компрессии места. Значение в строке «Размер сжимаемого пространства» не должно превышать доступный объём. Введите нужное число и нажимайте «Сжать».
- Пойдёт процесс сжатия тома, а по его завершении появится свободное пространство, которое можно использовать для расширения раздела.
Заключение
Как видим, причина, по которой опция «Расширить том» неактивна, заключается не в каком-то сбое или ошибке, а просто в особенностях работы операционной системы.
Еще статьи по данной теме:
Помогла ли Вам статья?
Пользователи ПК с опытом наверняка знают, какое существенное значение имеет грамотная разбивка диска на логические разделы. При непродуманном подходе часть нужных разделов переполняется файлами, что самым непосредственным образом сказывается на скорости работы пользовательского ПК. Желая изменить ситуацию, многие пользователи желают расширить объём ряда разделов жёсткого диска за счёт находящихся рядом разделов. Сегодня мы разберем, почему функция расширить том может быть не активна в ОС Windows 7 и Windows 10. А также что предпринять для исправления ситуации.
Содержание
- Причины, по которым не активна кнопка расширить том
- Как исправить проблему на ОС Windows 7 и Windows 10
- Использование EaseUS Partition Master Free
- Заключение
Причины, по которым не активна кнопка расширить том
Как известно, «Disk Management» (Управление дисками) являет собой утилиту, позволяющую проводить базовые операции по работе с дисками (форматирование, изменение буквы диска, сжатие, расширение и удаление тома etc). Функционал данной утилиты довольно часто используется именно для расширения-сужения нужных томов, позволяя изменять объёмы разделов диска в соответствии с потребностями владельца ПК.
Привыкший к удобству данного инструмента пользователь при попытке расширить нужный том диска может обнаружить, что опция меню «Расширить том» не активна (имеет блекло-серый цвет).
Это может случиться по следующим причинам:
- Расширение нужного раздела доступно только за счёт нераспределённого места раздела, находящегося справа. К примеру, вы сможете расширить раздел С только за счёт нераспределённого места с раздела Д, а не наоборот.
- Если базовый диск отформатирован в FAT32, вы также не сможете расширить ваш том. Для расширения диска вам понадобится NTFS;
- Функция расширения тома встроена в «Disk Management» с ОС Виндовс 7. На более старых версиях ОС данная функция отсутствует (является неактивной);
- Пользователь пытается расширить один жёсткий диск за счёт другого жёсткого диска. Такое функционал «Disk Management» не предполагает, так как доступно только расширение разделов внутри одного жёсткого диска;
- На расширяемом диске отсутствует свободное место как таковое;
- Пользователь не создал нераспределённое место (за счёт удаления раздела справа или его сжатия), которое должно перейти к расширяющемуся разделу;
- Пользователь хочет получить свободное место из составного тома справа (к примеру, когда в такой составной том D входят диски D и E).
Разберём способы, позволяющие устранить возникшую дисфункцию.
Читайте также: Как обновить функции Windows 10 до версии 1809.
Как исправить проблему на ОС Windows 7 и Windows 10
Изучив перечисленные причины, необходимо избежать каждой из них, что позволит решить проблему «Расширить том не активна».
В частности:
| Условия | Особенности |
|---|---|
| Справа от расширяемого раздела имеется нераспределённое свободное место. | Как правило, оно может быть получено за счёт удаления или сжатия нужного тома |
| Базовый диск отформатирован. | Через NTFS. |
| Использование Виндовс 7 и выше. | Проводить расширение рекомендуется в границах одного физического носителя. |
| На расширяемом диске имеется свободное место. | В идеале — пару гигабайт. |
| В случае составного тома необходимо будет скопировать с него важную информацию. | После этого нужно удалить данный составной том, и использовать полученное свободное место. |
Избавиться от ошибки «Расширить том не активна» также помогут другие инструменты, которые мы рассмотрим ниже.
Это может быть полезным: Бесплатные VPN для Windows 10.
Использование EaseUS Partition Master Free
Кроме функционала «Disk Management» в расширении нужного тома и решении проблемы «Расширить том не активна» помогут разнообразные специализированные программы.
Рассмотрим это на примере бесплатной утилиты для Windows 7 и Windows 10 «EaseUS Partition Master Free»:
- Скачайте и инсталлируйте утилиту EaseUS Partition Master Free;
- Запустите «EaseUS Partition Master», наведите курсор на пустой или не используемый раздел диска и выберите «Delete partition» (Удалить раздел) для получения свободного нераспределённого места. Также вы можете кликнуть на раздел справа от расширяемого, и выбрать опцию «Shrink partition» (Сжать раздел) для получения необходимого места;
Используйте «Delete partition» для удаления тома - С помощью мыши установите нераспределенное пространство прямо за разделом, который вам нужно расширить;
- Щелкните правой кнопкой мыши на раздел или том, который необходимо расширить, и выберите опцию «Изменить размер/переместить раздел» (Resize/Move partition);
Выберите «Resize/Move partition» для изменения размера раздела - Отрегулируйте и задайте размер раздела, который необходимо расширить или добавить в раздел;
- Кликните на «Apply» (подтвердить) для сохранения изменений.
Рекомендуем к прочтению: Прекращена работа программы “Проводник” в Windows 7 — как исправить?
Заключение
Не активная функция «Расширить том» в системах Виндовс 7 и Виндовс 10 сигнализирует об отсутствии необходимых условий для выполнения данной операции. Убедитесь, что на нужном диске имеется нераспределённое свободное место, что диск отформатирован в NTFS и вы не хотите получить свободное место за счёт составного тома. Эффективным средством решения проблемы может стать использование сторонних программных продуктов уровня «EaseUS Partition Master Free» или «AOMEI Partition assistant», позволяющих легко выполнить необходимые операции по расширению необходимого пользователю раздела.
Опубликовано 14.07.2019 Обновлено 18.11.2020
Причина появления ошибки и методика её решения
Первое, что нужно отметить – отключённая опция «Расширить том» это вовсе не баг. Дело в том, что Windows 10 не умеет размечать пространство на накопителях, если те отформатированы в любой файловой системе, отличной от NTFS. Также рассматриваемая возможность может быть недоступной в случае отсутствия свободного, неразмеченного объёма на винчестере. Следовательно, устранение проблемы зависит от причины её появления.
Способ 1: Форматирование накопителя в NTFS
Многие пользователи часто совместно используют один и тот же диск для Windows и одной из ОС семейства Linux. Эти системы используют принципиально разные разметки, отчего и может возникать рассматриваемое явление. Решением проблемы будет форматирование раздела в NTFS.
Внимание! Форматирование удалить всю информацию в выбранном разделе, поэтому обязательно скопируйте с него все важные файлы, прежде чем приступать к выполнению описанной ниже процедуры!
- Откройте «Поиск» и начните набирать слово компьютер. В результатах должно отобразиться приложение «Этот компьютер» — откройте его.
В списке разделов окна «Этот компьютер» найдите нужный, выделите его, кликните правой кнопкой мыши (далее ПКМ) и воспользуйтесь пунктом «Форматировать».
Запустится системная утилита форматирования диска. В выпадающем списке «Файловая система» обязательно выберите «NTFS», если она не выбрана по умолчанию. Остальные опции можете оставить как есть, после чего нажимайте на кнопку «Начать».
Способ 2: Удаление или сжатие раздела
Особенность опции «Расширить том» заключается в том, что работает она исключительно на неразмеченном пространстве. Получить его можно двумя путями: удалением раздела или его сжатием.
Важно! Удаление раздела повлечёт за собой потерю всей записанной в нём информации!
- Сделайте резервную копию файлов, которые хранятся в разделе, предназначенном для удаления, и переходите к утилите «Управление дисками». В ней выделите нужный том и кликните по нему ПКМ, а затем воспользуйтесь вариантом «Удалить том».
Появится предупреждение о потере всей информации на удаляемом разделе. Если резервная копия есть, жмите «Да» и продолжайте выполнение инструкции, но если бэкапа файлов нет, отмените процедуру, скопируйте нужные данные на другой носитель, и повторите действия из шагов 1-2.
- Раздел будет удалён, а на его позиции появится область с именем «Неразмеченное пространство», и на нём уже получится задействовать расширение тома.
Альтернативой этому действию будет сжатие раздела – это означает, что система дефрагментирует некоторые файлы и воспользуется незадействованным на нём пространством.
- В утилите «Управление дисками» кликните ПКМ по нужному тому и выберите пункт «Сжать том». Если опция недоступна, это означает, что файловая система на этом разделе не NTFS, и перед продолжением потребуется воспользоваться Способом 1 из настоящей статьи.
Запустится проверка раздела на наличие свободного пространства – она может занять некоторое время, если диск обладает большим объёмом.
Будет открыта оснастка сжатия тома. В строке «Доступное для сжатия пространство» обозначен объём, который получится в результате компрессии места. Значение в строке «Размер сжимаемого пространства» не должно превышать доступный объём. Введите нужное число и нажимайте «Сжать».
Заключение
Как видим, причина, по которой опция «Расширить том» неактивна, заключается не в каком-то сбое или ошибке, а просто в особенностях работы операционной системы.
Отблагодарите автора, поделитесь статьей в социальных сетях.
Невозможно удалить
Некоторые пользователи могут столкнуться с тем, что удалить том попросту невозможно. Это возникает из-за нескольких причин:
- тот раздел, который не представляется возможным удалить, имеет файл подкачки. Чтобы удостовериться в этом, необходимо взглянуть на данные в скобках в графе «Состояние». Данный файл рекомендуется удалить с компьютера;
- раздел состоит из нескольких томов, которые требуют удаления. Затем можно приступить к удалению самого раздела.
Кнопка “Расширить том” неактивна, а свободное нераспределенное место есть
Здравствуйте. Проблема следующая. Где ни ткни кнопка “Расширить том” неактивна, а свободное нераспределенное место есть. На фото видно.
Предистория. От производителя достался ноут с диском С – 900гб и диском D – 25гб. Захотелось расширить D. Удалила D и получилось свободных 25 гб. Далее от С отделила 300 гб и обозвала Lenovo (D). Теперь хочу старые 25 гб приклеить к новому диску D, но при нажатии на С или D кнопка “Расширить том” неактивна.
Какие есть мысли?
Встроенное средство управления дисками Windows 7/10 существенно уступает в плане функциональности сторонним менеджерам разделов, но для простого изменения размера томов этот инструмент вполне подходит. Он позволяет уменьшить размер раздела с помощью опции «Сжать том» или увеличить его через пункт «Расширить том». Здесь, однако, пользователь может столкнуться с рядом ограничений.
Так, увеличение раздела через штатную оснастку Windows допускается только за счет нераспределенного пространства, которое должно располагаться в «правильном» месте. В противном случае пользователь обнаружит, что кнопка «Расширить том» не активна в контекстном меню выбранного им раздела, а, значит, операцию выполнить не получится. Существует и еще несколько причин, препятствующих расширению тома. О них и поговорим ниже.
Использование EaseUS Partition Master Free
Кроме функционала «Disk Management» в расширении нужного тома и решении проблемы «Расширить том не активна» помогут разнообразные специализированные программы.
Рассмотрим это на примере бесплатной утилиты для Windows 7 и Windows 10 «EaseUS Partition Master Free»:
- Скачайте и инсталлируйте утилиту EaseUS Partition Master Free;
- Запустите «EaseUS Partition Master», наведите курсор на пустой или не используемый раздел диска и выберите «Delete partition» (Удалить раздел) для получения свободного нераспределённого места. Также вы можете кликнуть на раздел справа от расширяемого, и выбрать опцию «Shrink partition» (Сжать раздел) для получения необходимого места;
- С помощью мыши установите нераспределенное пространство прямо за разделом, который вам нужно расширить;
- Щелкните правой кнопкой мыши на раздел или том, который необходимо расширить, и выберите опцию «Изменить размер/переместить раздел» (Resize/Move partition);
- Отрегулируйте и задайте размер раздела, который необходимо расширить или добавить в раздел;
- Кликните на «Apply» (подтвердить) для сохранения изменений.
Рекомендуем к прочтению: Прекращена работа программы “Проводник” в Windows 7 — как исправить?
Конфигурация нераспределенной области
Как уже было сказано, увеличить размер раздела средствами Windows можно только путем присоединения к нему нераспределенного пространства, но, во-первых, оно должно располагаться справа от расширяемого раздела, во-вторых, оно должно примыкать к его границе. Иначе расширить том в Windows 7/10 не получится. Например, если вы хотите увеличить размер системного раздела C, вам придется полностью удалить пользовательский раздел D. Не сжать, а именно удалить, потому что при сжатии образовавшаяся свободная область будет находиться справа от сжатого раздела, то есть без примыкания к границе раздела C. Вот почему нельзя расширить том диска С путем сжатия диска D.
Если же вы захотите получить дополнительное место на пользовательском разделе за счет раздела системного, то тоже не сможете этого сделать, так как нераспределенное пространство визуально окажется слева от диска D и будет доступно только для расширения диска С.
Существует два варианта:
1) Воспользоваться сторонними программами (Acronis disk director, partition magic и т.д.). Плюсы этого способа состоят в том, что эти программы интуитивно понятны и многое позволяют сделать с дисками и томами. Минусы- это то, что зачастую они платные, а не купив лицензию вы ничего не сможете сделать с дисками и томами, но это не главный минус, главный состоит в том, что даже опытные администраторы могут убить систему используя эти программы, все таки какое то колдовство остается при их использовании (говорю со знанием дела, сам несколько раз губил данные и операционную систему этими программами).
2) Штатной (встроенной) утилитой Windows, плюсы этого метода в том, что это бесплатная утилита, работая с ней, мне по крайней мере, не приходилось сталкиваться с проблемами в виде потери данных или загрузки операционной системы (не исключаю, что просто везло). Минусы в том, что для того, что бы увеличить место на системном диске (диске C) необходимо удалить другой раздел (диск D), соответственно необходимо перенести все данные с удаляемого диска (диска D), а это иногда проблематично сделать.
В данной статье опишу второй способ- увеличения диска C за счет диска D утилитой Windows (diskpart).
Итак, имеем два тома C и D, задача состоит в том, чтобы от диска D забрать немного места (в данном примере 10Гб) и добавить их диску C. Необходимые шаги:
1 Сохранить все данные с диска D на другой диск или внешние носители.
2 Удалить диск D
3 Подключить необходимое пространство к диску C
4 Создать диск D из оставшегося места.
После того как вы сохранили все нужные данные с диска D на другой носитель (а это обязательно нужно сделать, поскольку том будет удален и все информация с диска D удалиться), нажимаете правой кнопкой мыши на ярлыке Компьютер (он находится на рабочем столе или в меню Пуск) выбираете «Управление» в открывшемся окне выбираете «Запоминающие устройства- Управления дисками». Затем нажимаете правой кнопкой мыши на томе D и выбираете «Удалить том». Если поле «Удалить том» не активно, почитайте статью — Не активно поле Удалить раздел/ Удалить том.
В появившемся окне нажимаете «Да», поскольку вы должны были уже сохранить все данные с диска D.
Затем необходимо удалить раздел, для этого нажимаем правой кнопкой на томе и выбираем «Удалить раздел«. Если строка не активна, прочитайте статью Не активно поле Удалить раздел/ Удалить том.
Подтверждаем свой выбор, нажав «Да» в появившемся окне.
Затем нажимаете правой кнопкой на диске C и выбираете «Расширить том».
В окне Мастер расширения нажимаете «Далее».
В следующем окне выбираете размер, который необходимо добавить диску C, в данном примере 10 Гб, соответственно прописываем 10000.
В следующем окне подтверждаем введенные данные, нажимаем «Готово».
После этого создаем заново диск D. Для этого нажимаем правой кнопкой на не размеченной области и выбираем «Создать простой том».
В следующем окне нажимаете «Далее».
Указываете размер тома (диск D), можно оставить по умолчанию, поскольку там будет прописано максимально возможное пространство из которого можно сделать том. Нажимаете «Далее».
В следующем окне выбираете параметры форматирования, можно оставить все по умолчанию и нажать «Далее».
В результате имеем увеличенный на 10Гб диск C, и соответственно уменьшенный диск D.
Я очень надеюсь, моя статья помогла Вам! Просьба поделиться ссылкой с друзьями:
Не поддерживается файловая система
Не получится увеличить раздел средствами встроенной утилиты diskmgmt.msc и в том случае, если он будет отформатирован в файловую систему, отличную от NTFS. Диски формата FAT32 или exFAT штатная утилита расширить не позволит. Если вы хотите расширить FAT-раздел, либо переводите его в NTFS, либо используйте сторонние дисковые менеджеры, позволяющие обходить эти ограничения.
Исключения из правил
Выше мы рассмотрели основные причины того, что опция «Расширить том» бывает не активна в Windows 7/10. Есть, однако, из этого свода правил и требований интересные исключения, о которых следует знать. К примеру, если том является логическим (такие тома в diskmgmt.msc помечаются ярко-синим цветом), то для его расширения можно использовать нераспределенное пространство, не примыкающее непосредственно к границам.
Свои особенности расширения томов имеют и помечаемые оливковым цветом динамические диски. Расширять на динамических дисках можно любые тома, в том числе за счет пространства, находящегося на другом физическом диске. Результатом такого расширения будет создание составного тома – единого логического пространства под одной буквой.
Причины проблемы и способы их устранения
Причиной изучаемой в этой статье проблемы может служить два основных фактора:
- Файловая система имеет тип отличный от NTFS;
- Отсутствует нераспределенное пространство на диске.
Далее мы разберемся, какие действия необходимо предпринять в каждом из описываемых случаев для получения возможности расширения диска.
Способ 1: Изменение типа файловой системы
Если тип файловой системы того раздела диска, который вы хотите расширить, отличен от NTFS (например, FAT), его требуется отформатировать соответствующим образом.
Внимание! Перед тем как проводить процедуру форматирования, обязательно переместите все файлы и папки с того раздела, над которым произведете операцию, на внешний носитель или на другой том жесткого диска ПК. Иначе все данные после форматирования будут безвозвратно утеряны.
- Щелкните «Пуск» и перейдите по пункту «Компьютер».
Откроется список разделов всех дисковых устройств, подключенных к данному ПК. Щелкните правой кнопкой мыши (ПКМ) по наименованию того тома, который желаете расширить. Из раскрывшегося меню выберите пункт «Форматировать…».
В открывшемся окошке настройки форматирования в выпадающем списке «Файловая система» обязательно выберите вариант «NTFS». В списке способов форматирования можете оставить галочку напротив пункта «Быстрое» (как и установлено по умолчанию). Для запуска процедуры жмите «Начать».
После этого раздел будет отформатирован в нужный тип файловой системы и проблема с доступностью опции расширения тома устранится
Способ 2: Создание нераспределенного пространства на диске
Описанный выше способ не поможет вам решить проблему с доступностью пункта расширения тома, если её причина кроется в отсутствии нераспределенного пространства на диске. Также важным фактором является, чтобы эта область находилась в окне оснастки «Управление дисками» справа от расширяемого тома, а не слева от него. Если нераспределенное пространство отсутствует, его требуется создать путем удаления или сжатия существующего тома.
Внимание! Следует понимать, что нераспределенное пространство – это не просто свободное место на диске, а область незакрепленная ни за каким определенным томом.
- Для того чтобы получить нераспределенное пространство путем удаления раздела, прежде всего, перенесите все данные с того тома, который планируете удалить на другой носитель, так как вся информация на нем после выполнения процедуры будет уничтожена. Затем в окне «Управление дисками» щелкните ПКМ по наименованию тома, расположенного непосредственно справа от того, который вы желаете расширить. В отобразившемся списке выберите «Удалить том».
Откроется диалоговое окно с предупреждением о том, что все данные с удаляемого раздела будут безвозвратно потеряны. Но так как всю информацию вы уже перенесли на другой носитель, смело щелкайте «Да».
- После этого выбранный том будет удален, а у раздела, который расположен слева от него, опция «Расширить том» станет активной.
Вы также можете создать нераспределенное место на диске путем сжатия того тома, который собираетесь расширить. При этом важно, чтобы сжимаемый раздел имел тип файловой системы NTFS, так как иначе произвести данную манипуляцию не получится. В противном случае перед выполнением процедуры сжатия выполните те действия, которые указаны в Способе 1.
- Щелкните ПКМв оснастке «Управление дисками»по тому разделу, который собираетесь расширить. В открывшемся меню выберите «Сжать том».
Будет выполнен опрос тома по определению свободного места для сжатия.
В открывшемся окне в поле назначения размера предназначенного для сжатия пространства, можно указать сжимаемый объем. Но он не может быть больше той величины, которая отображена в поле доступного пространства. После указания объема жмите «Сжать».
В большинстве случаев, когда пользователь сталкивается с ситуацией, что опция «Расширить том» не активна в оснастке «Управление дисками», решить проблему можно либо путем форматирования жесткого диска в файловую систему NTFS, либо методом создания нераспределенного пространства. Естественно, что способ решения проблемы нужно выбирать только в соответствии с фактором, вызвавшим её возникновение.
Управление дисками: Расширить том не работает.
Функция расширения раздела в консоли управления дисками не активна, или почему Расширить том не работает?
В статье рассмотрим вопрос как узнать причину отключенной кнопки расширения тома в консоли управления дисками Windows. Почему же функция Расширить том не активна (серая кнопка), и что можно предпринять для исправления ситуации? О проблемах по порядку. И сразу: часто таковыми они не являются. Невозможность расширить том говорит о неподготовленной для того почвы – ведь нередко эта “ошибка” подстерегает тех, кто хочет работать с переносными устройствами. К сожалению, сама Windows никакого намёка на то пользователю не даёт даже в мало-мальски подходящей справке. Понятно, что гораздо комфортнее работать с программами сторонних разработчиков, типа AOMEI Partition Assistant. С её помощью можно избежать всех описываемых ниже ошибок. Однако иногда и такие программы отказываются работать с дисками по тем же причинам.
Расширить том не активна в Windows 7 и Windows 10
Пользователи ПК с опытом наверняка знают, какое существенное значение имеет грамотная разбивка диска на логические разделы. При непродуманном подходе часть нужных разделов переполняется файлами, что самым непосредственным образом сказывается на скорости работы пользовательского ПК. Желая изменить ситуацию, многие пользователи желают расширить объём ряда разделов жёсткого диска за счёт находящихся рядом разделов. Сегодня мы разберем, почему функция расширить том может быть не активна в ОС Windows 7 и Windows 10. А также что предпринять для исправления ситуации.
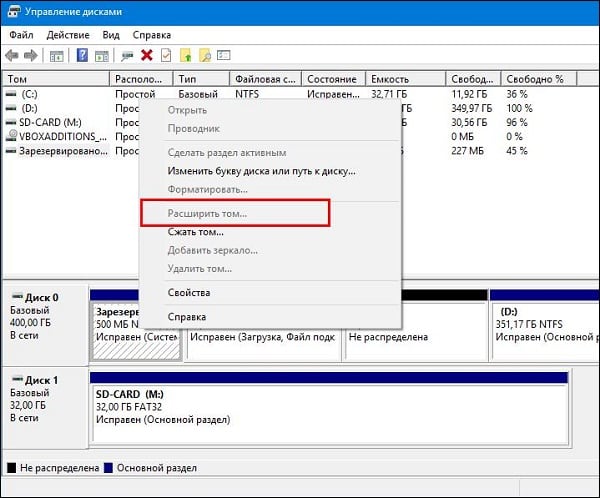
Причины, по которым не активна кнопка расширить том
Как известно, « Disk Management » (Управление дисками) являет собой утилиту, позволяющую проводить базовые операции по работе с дисками (форматирование, изменение буквы диска, сжатие, расширение и удаление тома etc). Функционал данной утилиты довольно часто используется именно для расширения-сужения нужных томов, позволяя изменять объёмы разделов диска в соответствии с потребностями владельца ПК.
Привыкший к удобству данного инструмента пользователь при попытке расширить нужный том диска может обнаружить, что опция меню « Расширить том » не активна (имеет блекло-серый цвет).
Это может случиться по следующим причинам:
- Расширение нужного раздела доступно только за счёт нераспределённого места раздела, находящегося справа . К примеру, вы сможете расширить раздел С только за счёт нераспределённого места с раздела Д, а не наоборот.
- Если базовый диск отформатирован в FAT32 , вы также не сможете расширить ваш том. Для расширения диска вам понадобится NTFS;

Разберём способы, позволяющие устранить возникшую дисфункцию.
Как исправить проблему на ОС Windows 7 и Windows 10
Изучив перечисленные причины, необходимо избежать каждой из них, что позволит решить проблему «Расширить том не активна».
| Условия | Особенности |
|---|---|
| Справа от расширяемого раздела имеется нераспределённое свободное место. | Как правило, оно может быть получено за счёт удаления или сжатия нужного тома |
| Базовый диск отформатирован. | Через NTFS. |
| Использование Виндовс 7 и выше. | Проводить расширение рекомендуется в границах одного физического носителя. |
| На расширяемом диске имеется свободное место. | В идеале — пару гигабайт. |
| В случае составного тома необходимо будет скопировать с него важную информацию. | После этого нужно удалить данный составной том, и использовать полученное свободное место. |
Избавиться от ошибки «Расширить том не активна» также помогут другие инструменты, которые мы рассмотрим ниже.
Использование EaseUS Partition Master Free
Кроме функционала «Disk Management» в расширении нужного тома и решении проблемы «Расширить том не активна» помогут разнообразные специализированные программы.
Рассмотрим это на примере бесплатной утилиты для Windows 7 и Windows 10 « EaseUS Partition Master Free »:
- Скачайте и инсталлируйте утилиту EaseUS Partition Master Free;
- Запустите «EaseUS Partition Master», наведите курсор на пустой или не используемый раздел диска и выберите « Delete partition » (Удалить раздел) для получения свободного нераспределённого места. Также вы можете кликнуть на раздел справа от расширяемого, и выбрать опцию « Shrink partition » (Сжать раздел) для получения необходимого места;
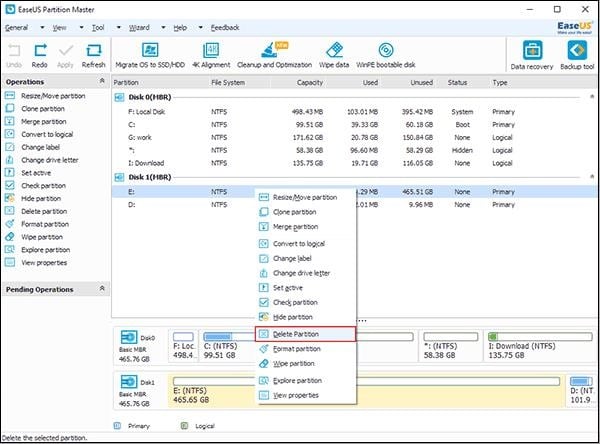
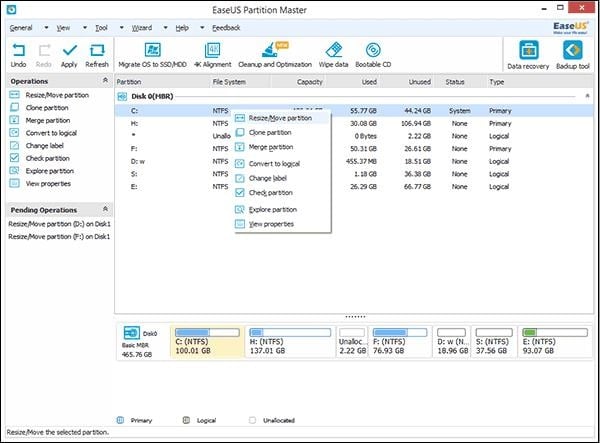
Заключение
Не активная функция «Расширить том» в ОС Windows 7 и Windows 10 сигнализирует об отсутствии необходимых условий для выполнения данной операции. Убедитесь, что на нужном диске имеется нераспределённое свободное место, что диск отформатирован в NTFS и вы не хотите получить свободное место за счёт составного тома. Эффективным средством решения проблемы может стать использование сторонних программных продуктов уровня « EaseUS Partition Master Free » или « AOMEI Partition assistant », позволяющих легко выполнить необходимые операции по расширению необходимого пользователю раздела.
Windows 10 не загружается – как восстановить загрузчик

Несмотря на то, что Windows 10 стала очень надежной системой (хотя бы сравнить с Windows XP. ), однако, и она не застрахована от различных проблем. Одна из наиболее частых и болезненных – отказ загружаться.
Чаще всего Windows 10 не загружается после того, как вы установили вторую ОС на другой раздел диска, возможно обновили систему, подключили еще один жесткий диск (или SSD). В редких случаях, проблема возникает из-за некорректной работы антивируса.
В этой статье покажу несколько способов, как можно восстановить загрузчик и вернуть Windows 10 к “жизни”. Думаю, информация будет актуальна для большинства начинающих пользователей.
Возможно, вам пригодится статья о способах восстановления Windows 10 (своего рода мини-инструкция). Ссылка на нее: https://ocomp.info/vosstanovlenie-windows-10.html
Восстановление загрузки Windows 10
В этой статье я исхожу из того, что ваша ОС Windows совсем не загружается, выдавая различные ошибки, например, “No bootable device found. “, “An operating system wasn’t found”, “reboot and select proper. ” и др.
Кстати, нам для работы будет необходима загрузочная (или как ее называют, установочная) флешка с Windows 10.
Вообще, ее очень рекомендуют создавать заранее (и не терять!), т.к. она не раз и не два пригодится при различных проблемах. Если флешки нет, создайте ее на другом ПК/ноутбуке.
Важно!
При проблемах с загрузкой ОС Windows, первое, что сделайте – это проверьте, чтобы в дисководах не было оставленных дисков (дискет), от USB-портов (да и вообще от ПК/ноутбука) отключите все накопители и устройства (оставьте минимум: мышка, клавиатура).
Также проверьте настройки BIOS/UEFI (попробуйте сбросить их до оптимальных). Особенно, на это стоит обратить внимание при установке (и любых манипуляциях) с накопителями. Нередко, когда все дело в том, что в BIOS неправильно указан диск, с которого производить загрузку ОС.
Автоматическое восстановление
Наиболее актуальный и простой способ вернуть Windows к нормальной работе. Самое важное, что от пользователя требуется нажать всего несколько пунктов в меню, вызываемого с помощью установочной флешки.
Все действия рассмотрю по шагам (чтобы каждый смог сориентироваться):
- Вставляем загрузочную флешку с Windows 10 в USB-порт;
- Перезагружаем/включаем компьютер (ноутбук);
- Вызываем BOOT меню для выбора носителя, с которого будет загружаться компьютер/ноутбук. Альтернативный вариант: можно настроить BIOS для загрузки с флешки (если вызвать BOOT меню не получается);
- Первый экран при загрузке с установочного носителя с Windows 10 – это выбор языка. Жмем кнопку “далее”;
Выбор языка – первый экран при загрузке с флешки
Затем вместо кнопки “Установить” нажмите в углу экрана ссылку “Восстановление системы” . Отмечу, что эта ссылка есть не всегда, например, ее может не быть, если вы используете различные “сборники” Windows от умельцев. Вообще, свои рекомендации по созданию загрузочного носителя высказывал здесь: https://ocomp.info/winsetupfromusb-windows10.html
Восстановление системы (при установке ОС)
После чего появиться “синий” экран с несколькими вариантами дальнейших действий. Нужно выбрать “Поиск и устранение неисправностей” .
выбор действия – поиск и устранение неисправности
Далее укажите функцию “Восстановление при загрузке” – это поможет устранить причины и неполадки, которые мешают загрузке ОС Windows.
Устранение неполадок, мешающих загрузке Windows
Если описанный выше способ не помог, попробуйте ручной способ (с помощью командной строки). Он немного более заморочный, но в нем тоже нет ничего сложного – запустить его также сможет любой пользователь.
Ручное восстановление (с помощью командной строки)
- Первые пункты (1, 2, 3) выполняются аналогично, как в автоматическом восстановлении (ссылки приводил выше);
- После того, как увидите первый экран с выбором языка (загрузившись с установочной флешки), нажмите сочетание кнопок Shift+F10 (должна запуститься командная строка !);
- Далее нам необходимо узнать, какая буква у диска с вашей Windows 10 (загрузившись с флешки – далеко не факт, что это будет диск “C:”). Для этого поочередно введите три команды: diskpart , list volume , exit . В моем случае, буква диска оказалась “C:” (в вашем случае, буква диска может отличаться).
Командная строка – просмотр дисков, поиск буквы диска с Windows
Затем введите команду bcdboot c:windows (обратите внимание, что вместо c: , возможно, нужно будет указать d: , и команда будет выглядеть так: bcdboot d:windows ).
Файлы загрузки успешно созданы
PS
1) Если вышеперечисленное не помогло, то как вариант, можно переустановить ОС Windows (если были повреждены какие-то системные файлы или система заражена вирусом – это единственная альтернатива).
2) Кстати, хороший вариант (для тех, кто не хочет терять старую систему со всеми данными):
- создать на жестком диске еще один раздел под-установку новой ОС Windows (с помощью спец. утилит для работы с HDD – это можно сделать быстро и без потери данных);
- далее установить Windows на этот раздел диска;
- затем можно “прошерстить” старую Windows и забрать все нужные файлы, что были на том разделе;
- после чего старый раздел диска можно отформатировать и присоединить его к любому другому разделу (также с помощью спец. утилит, ссылку привел выше).
3) Либо, можно попробовать восстановить Windows с помощью специальных инструментов, которые есть на LiveCD (DVD|USB). Такой аварийный носитель позволит проверить систему на вирусы, оценить состояние жесткого диска, убрать некоторые ошибки и пр.
Правда, его необходимо подготавливать заранее, либо воспользоваться другим ПК/ноутбуком. О том, как создать такой носитель, расскажет одна из моих прошлых статей:
Дополнения по теме приветствуются.
- ВидеоМОНТАЖ
Отличное ПО для начала создания своих собственных видеороликов (все действия идут по шагам!).
Видео сделает даже новичок!
- Ускоритель компьютера
Программа для очистки Windows от мусора (ускоряет систему, удаляет мусор, оптимизирует реестр).
После установки образа Windows 10 с одного ПК на другой ПК/ноут загрузчик на последнем ПК не видит Windows 10.
Для этого загружаемся с любого системного USB-диска с WinPE 10 или диска восстановления Windows 10 – нам нужна командная строка.
Я использовал загрузочную флешку WinPE 10-8 Sergei Strelec 2019.1228. Она позволяет сразу после загрузки найти установленную Windows и запустить её – это одно из пунктов главного меню. В моём случае Windows 10 успешно загружается благодаря этому меню. Но вот без этой флешки Винда не грузится. Поэтому пришлось найти способ как исправить это.
1. Вводим команды diskpart, а потом — list volume. И изучаем подключенные разделы дисков.
Если у вас система с UEFI и GPT, в списке вы должны увидеть скрытый(не всегда) раздел с файловой системой FAT32 и размером 99-300 Мб. Если же BIOS и MBR, то должен обнаружиться раздел размером 500 Мб (после чистой установки Windows 10) или меньше с файловой системой NTFS. Вам требуется номер этого раздела N (Том 0, Том 1 и т.д.). Также обратите внимание на букву, соответствующую разделу, на котором хранятся файлы Windows. У меня присутстовало оба раздела:
FAT32 100 МБ не скрытый, имеет букву D:
NTFS 529 МБ скрытый, без буквы
При помощи Acronis я выяснил, что активным разделом является D, а не какой-то другой. Эта информация нужна, чтобы перейти к следующему шагу.
2. Выполняем комманду
bcdboot C:Windows /s D: /f ALL (где C: — диск с файлами Windows)
3. Радуемся.
Вот у меня именно эта проблема: точек восстановления нет, ничего нет. Всё нормально было, пока я час назад не подключил к системнику старый жёсткий диск, чтобы перекинуть с него прогу на комп для монтирования образов. Перекинул, диск отсоединил, игру смонтировал, установилась нормально, стал запускать — ничего не происходит, раз 5 попробовал – результата ноль. Решил перезагрузить комп, и всё, не могу попасть на рабочий стол
Доброго времени.
Вы восстановление загрузчика пробовали выполнять?
Если нет, создайте на другом ПК загрузочную флешку (и заодно LiveCD), и попробуйте (п.1, этой статьи).
И, разумеется, на будущее — пока всё работает, создайте точку восстановления.
Свежее обновление Windows 10 «тормозит» систему и вызывает синий экран смерти. Как решить проблему
Microsoft выпустила опциональный апдейт KB4535996 для устранения проблем с подсистемами печати и поиска. Его установка вызывает замедление работы ОС, синие экраны смерти и даже отказ ПК загружаться. Microsoft пока не комментирует ситуацию, но обновление можно удалить вручную стандартными средствами.
Новая проблема Windows 10
Пользователи ОС Windows 10 стали жаловаться на сбои в работе системы после установки очередного обновления. Патч KB4535996, выпущенный Microsoft 27 февраля 2020 г., отрицательно влияет в первую очередь на скорость и стабильность работы всей системы в целом.
Как пишет ресурс Windows Latest, Microsoft выпустила апдейт KB4535996 для устранения выявленных в Windows 10 проблем с печатью документов и поиском на ПК. У ряда пользователей после его установки стали происходить кратковременные зависания системы, а также возникать «синие экраны смерти». Проблема решается перезагрузкой, но может возникнуть повторно.
О неполадках с апдейтом рассказал bhringer на форумах Microsoft – созданная им 28 февраля 2020 г. тема на момент публикации материала набрала свыше 20 комментариев тех, кто тоже заметил ухудшения в работе компьютера после установки патча. Некоторым из них и вовсе не повезло: владелец ноутбука Dell XPS 15 с обновленными драйверами, установил на него данный патч, после чего тот вовсе перестал загружаться. Процесс загрузки лэптопа прерывался на этапе инициализации оборудования.
Опциональное обновление
Патч KB4535996 не входит в список обязательных к установке – это опциональное обновление, и установить его можно только вручную через «Центр обновления Windows». Проблемы с ним начинаются как раз на этапе установки – по словам пользователей, обновление скачивается и просит перезагрузить компьютер, после чего процесс установки останавливается на 6%. Компьютер или зависает, или перезагружается, после чего выдается сообщение об ошибке 0x800f0922 или 0x80070003.
С описанными проблемами (синий экран смерти, невозможность загрузки и др.) столкнулись пользователи, все же сумевшие после череды неудачных попыток установить нестабильное обновление KB4535996. На 2 марта 2020 г. Microsoft не признавала наличие проблемы, связанной с ним.
Как решить проблему
Пока Microsoft не выпустила очередной патч к патчу, существует лишь один действенный метод устранения неисправности. Обновление KB4535996 необходимо удалить самостоятельно, воспользовавшись для этого стандартными средствами Windows 10.
Чтобы избавиться от апдейта, необходимо открыть приложение «Параметры» (к примеру, через меню «Пуск»), перейти на вкладку «Обновления и безопасность» (Update & security), затем выбрать раздел «Обновления Windows» (Windows Update), нажать «Отобразить историю обновлений» (View update history), после чего кликнуть на «Удалить обновления» (Uninstall updates) и выбрать искомый пакет.
Проблемы с обновлениями Windows 10
Под Windows 10 нередко выходят обновления, установка которых влечет за собой проблемы с ее работой. 13 февраля 2020 г. Microsoft выпустила патч KB4532693, интеграция которого в состав ОС приводила к исчезновению привычного пользовательского профиля и файлов на рабочем столе, а также к сбросу прочих настроек системы. Для решения проблемы пользователям приходилось вручную редактировать реестр или откатываться на предыдущую версию ОС при наличии резервной копии.
В ноябре 2019 г. в Windows 10 обнаружился недочет, из-за которого внешние устройства, подключенные к компьютеру по интерфейсу Intel Thunderbolt, могли внезапно перестать работать. Столкнувшимся с данной проблемой Microsoft рекомендовал просто перезагрузить компьютер.
На октябрь 2019 г. пришелся выпуск обновления, которое должно было исправить уязвимость в штатном браузере Internet Explorer и попутно устранить сбои в работе подсистемы печати. С поставленной задачей патч не справился и вместо этого «наградил» установивших его пользователей сломавшейся кнопкой «Пуск» (она не реагировала на нажатия) и регулярными зависаниями системы на этапе загрузки.
За месяц до этого Microsoft распространила сразу два обновления, которые лучше было не устанавливать. Одно из них, получившее номер KB4512941, приводило к захвату почти половины ресурсов процессора одним из модулей виртуального помощника. Апдейт KB4515384, в свою очередь, ломал звук, меню «Пуск», подключение к интернету и даже поддержку USB-устройств, в том числе мыши и клавиатуры.
Некачественные обновления, как небольшие, так и глобальные, для Windows 10 выходили и раньше. Так, появившийся в октябре 2018 г. масштабный патч October Update 2018 выборочно удалял личные пользовательские файлы – документы, изображения, видео- и аудиофайлы. Напомним, что сама ОС Windows 10 вышла в конце июля 2015 г.
Ошибка в работе жесткого диска Windows 10
Если компьютер (ноутбук) начал «подвисать», медленно работать, ОС работает некорректно, всему виной может стать ошибка жесткого диска Windows 10. Проверить винчестер можно несколькими способами – начиная со стандартных средств операционной системы, и заканчивая специальными утилитами, специальными программами.
Как проверить жесткий диск на ошибки Windows 10
Самая простая проверка жесткого диска на ошибки Windows 10, доступная для начинающих пользователей – через вкладку «Свойства». Выполняется она так:
- Открываем Проводник ОС.
- Наводим курсор мышки на диск, который нужно проверить и кликаем правой кнопкой.
- В открывшемся списке выбираем пункт «Свойства».
- Дальше выбираем пункт «Сервис». Здесь запускаем проверку винчестера.
Можно проверить состояние жесткого диска через Командную строку. Для этого:
- Необходимо запустить Командную строку на правах администратора (через «Пуск»).
- В черном поле необходимо ввести команду «chkdsk C: /F /R» (дополнительно необходимо ввести причину выполнения проверки).
Иногда для определения ошибки винчестера надо провести проверку при использовании сторонних программ. Перед сканированием всю важную информацию рекомендуется сохранить в безопасном месте, например, на внешнем носителе. Одной из самых популярных утилит для проверки жесткого диска является Victoria. Она выполняет всестороннее сканирование винчестера, определяя все поврежденные места и ошибки работы.
Исправление ошибок жесткого диска
Если проблемы в работе оборудования вызваны механическими повреждениями винчестера – необходимо поменять его на новый жесткий диск. Если же сканирование показало программные ошибки, устранить их можно несколькими способами:
- Если для сканирования была использована утилита chkdsk (диагностика через командную строку), она автоматически пытается исправить системные неполадки.
- Если использование этой утилиты оказалось безрезультатным, стоит попробовать провести лечение сторонними утилитами, предусматривающими возможность замены адреса нечитаемого сервера резервным. К таким утилитам относятся Victoria, MHDD, HDDScan. Использование этого метода опасно тем, что во время исправления ошибок пользователь может потерять информацию, сохраненную на винчестере. А если жесткий диск в неудовлетворительном состоянии – то он может полностью выйти из строя. Поэтому, перед запуском утилит для сканирования и лечения винчестера необходимо сохранить всю важную информацию на стороннем ресурсе.
Программы после сканирования подсвечивают поврежденные секторы жесткого диска. В зависимости от участка, они обозначаются крестиками или другими графическими символами. Если подсвеченных участков оказалось очень много – это свидетельствует о том, что жесткий диск в критическом состоянии и проводить его восстановление нет смысла.
Программы для исправления ошибок жесткого диска
Утилит, предназначенных для поиска и исправления ошибок жесткого диска много. Но самыми популярными среди них являются:
- MHDD. Эта программа работает со всеми видами винчестером. Утилита распространяется бесплатно. В основной функционал включены диагностика и устранение секторальных сбоев, просмотр умных атрибутов, форматирование винчестера, блокировка жесткого диска при использовании пароля, установленного пользователем.
- Victoria – работает в режиме запуска от имени администратора. С ее помощью можно диагностировать физические нарушения жесткого диска. Утилита доступна по бесплатной лицензии. Программа умеет осуществлять просмотр «паспортных данных» винчестера, анализировать смарт-отчет, осуществлять программный сброс диска, веси разностороннее сканирование с использованием нескольких алгоритмов. Кроме того, Victoria можно использовать для определения скорости вращения жесткого диска, установления паролей доступа.
- HDDScan. В отличие от вышеописанных утилит, у этой программы не столь широкий функционал. Работает она только с ОС Windows и предназначена больше для определения ошибок, чем для их устранения. Однако из-за высокой точности диагностики состояния винчестера, эта утилита быстро стала популярной у пользователей. Особенно среди новичков, не имеющих опыта использования подобных программ.
- HDDRegenerator. Это одна из утилит, обладающая функцией восстановления поврежденных участков жесткого диска. Этот способ срабатывает не во всех случаях. А при неумелом использовании может сильно навредить жесткому диску. Но если грамотно применять программу, срок эксплуатации винчестера существенно продлевается. Из очевидных минусов программы – ее стоимость. Распространяется HDDRegenerator по платной лицензии, стоимость которой 90 долларов.
Своевременная диагностика ошибок жесткого диска – это один из способов продлить его жизнь. Но если у пользователя нет опыта использования специальных программ – лучше доверить эту задачу специалистам.
Жесткий диск компьютера, это настоящая энциклопедия, где хранятся все данные вашего компьютера, начиная от обычного текстового файла и заканчивая музыкой, фильмами, играми. Предусмотренный алгоритм техники делит все файлы на несколько сотен, тысяч и десятки тысяч фрагментов. Со временем вы начинаете замечать, что комп начинает «глючить» или «тормозить». В итоге, возникает затор в работе техники и пользователи задают резонный вопрос.
Иногда при установке программ либо приложений на экране компьютера появляется сообщение, о том, что возникла ошибка 5 Windows 10. Это означает что пользователю отказано в доступе. Подобное случается если в системе есть несколько учётных записей людей, пользующихся.
При работе ОС Windows 10 иногда появляются сбои, каждый из которых имеет свой номер. Сообщение об ошибке 0xc0000022 появляется на экране в виде окна. Текст в окне может изменяться, в зависимости от того, какое из приложений дало сбой при запуске. Причины.
5 ошибок при запуске Windows 10, и что с ними делать
В этой статье собраны наиболее распространенные ошибки при запуске Windows 10, а также способы их устранения. Надеемся, эта информация несколько облегчит жизнь тем, кто перешел на новую версию системы и внезапно оказался между молотом и наковальней. 1. Windows 10: «Компьютер запущен некорректно» Первая распространенная проблема при запуске Windows 10 заключается в том, что система сообщает о [. ]
В этой статье собраны наиболее распространенные ошибки при запуске Windows 10, а также способы их устранения. Надеемся, эта информация несколько облегчит жизнь тем, кто перешел на новую версию системы и внезапно оказался между молотом и наковальней.
1 Windows 10: «Компьютер запущен некорректно»
Первая распространенная проблема при запуске Windows 10 заключается в том, что система сообщает о некой критической ошибке (CRITICAL_PROCESS_DIED, INACCESSIBLE_BOOT_DEVICE), а затем выводит голубой экран «Автоматическое восстановление» с текстом «Компьютер запущен некорректно».
- В панели управления Windows 10 найдите и выберите пункт Восстановление >Создание диска восстановления.
- В отобразившемся окне установите параметр Выполнить резервное копирование системных файлов на диск восстановления и нажмите Далее.
- Подключите к компьютеру пустой USB-накопитель. Выберите его в окне создания диска восстановления и нажмите Далее > Создать. Дождитесь окончания копирования файлов и нажмите Готово.
- Извлеките USB-накопитель из компьютера, подключите его к тому, на котором не запускается Windows 10, и включите загрузку с него в BIOS.
- Запустится среда восстановления Windows. В ней нужно выбрать Восстановление образа системы, либо пункт Командная строка, а затем ввести в ней команды из инструкции по решению первой проблемы.

Также можно запустить среду восстановления системы с диска, с которого вы устанавливали Windows. Для этого надо загрузиться с установочного диска, в загрузчике вместо Установить нажать Восстановление системы. В отобразившемся меню выбрать Поиск и устранения неисправностей > Дополнительные параметры. Будет открыто то же самое окно опций, приведенное выше.
После восстановления компьютер будет перезагружен. Верните в BIOS загрузку с жесткого диска, и система должна будет запуститься корректно.
3 Ошибки «Boot Failure» и «An operating system wasn’t found»
В ряде случаев при запуске Windows 10 вместо загрузки операционной системы возникает черный экран с одной из двух ошибок:
- Boot failure. Reboot and Select Proper Boot device or insert boot media in selected boot device.
- An operating system wasn’t found. Try disconnecting any drives that don’t contain an operating system. Press Ctrl+Alt+Del to restart.
Причин возникновения этой ошибки также может быть две:
- Неверный порядок устройств загрузки в BIOS или UEFI. Проверьте, что вы загружаетесь именно с того диска, на котором установлена Windows 10.
- Повреждение системного загрузчика. В этом случае вам также понадобится установочный диск либо аварийный диск восстановления Windows 10. Загрузившись с него, в среде восстановления нужно выбрать пункт Восстановление при загрузке и дать перезаписать файлы загрузчика.
Также проблема может заключаться в аппаратном повреждении жесткого диска, с которого производится загрузка.

4 Не запускается Windows 10: черный экран
Распространенная ошибка при запуске Windows 10 — черный экран без признаков загрузки рабочего стола, с замершим на экране курсором или без. Такое часто происходит в результате некорректной установки каких-либо драйверов: после перезагрузки компьютер работает, но ОС не загружается.

В большинстве случаев решение проблемы лежит в откате системы. Для этого также потребуется установочный диск либо диск аварийного восстановления Windows 10. Загрузившись с него, в среде восстановления можно попробовать выбрать пункт Восстановление системы.
Это позволит откатить систему к состоянию до возникновения проблемы. Система предложит выбрать точку восстановления, к которой будет произведен откат, и после подтверждения выполнит его. Как правило, после перезагрузки черный экран пропадает.
5 Долгая загрузка Windows 10 при включении
Бывает ситуация, когда Windows 10 не загружается, крутится значок ожидания, и все. На самом деле, скорее всего, ничего плохого не происходит — система просто устанавливает обновления, которые загрузила при последнем вашем использовании компьютера.
Windows 10 долго загружается
В этой ситуации лучше всего просто подождать. Подобное состояние может продолжаться несколько часов в зависимости от количества и объема загруженных обновлений. Рекомендуется не отключать компьютер, а оставить его в состоянии загрузки на 1-2 часа.
Чтобы эта ошибка при запуске Windows 10 больше не повторялась, можно настроить обновление компьютера по расписанию, и система не будет загружать обновления без вашего ведома. О том, как отредактировать политики обновлений, читайте в нашей инструкции по настройке периода активности Windows 10.
Не устанавливается обновление Windows 10 1903: причины и решения
На многих компьютерах обновление 1903 ОС Windows 10 недоступно. Я расскажу об основных причинах возникновения данной неполадки и подробно разберу способы ее устранения. См. также: не устанавливаются обновления на Windows 10.
Что нового в обновлении 1903 Windows 10
Обновление 1903 для операционной системы Windows 10 вышло 21 мая 2019 года. Помимо совершенствования деталей в нем также предусмотрены новые функции. Вот некоторые из них:
- возможность изменения темы со светлой на темную и любую другую,
- улучшение поиска в панели задач и более компактный вид меню «Пуск»,
- улучшение производительности,
- открытие подозрительных архивов и приложений в «песочнице» – Windows Sandbox.
Причины возникновения неполадки
Очень часто у пользователей при выпуске очередного обновления Windows 10 возникают неполадки с его загрузкой или установкой. Но ошибка не может появляться на пустом месте, и вот несколько наиболее часто встречаемых причин, предшествующих ей:
- недостаток места на жестком диске,
- нестабильное интернет-соединение,
- наличие ошибок в системе,
- перегруженность Windows процессами,
- воздействие сторонней антивирусной программы.
Способы устранения проблемы с обновлением 1903
В зависимости от корня проблемы для ее устранения необходимо использовать различные методы. Если причина появления ошибки неизвестна, тогда рекомендую следовать следующей последовательности до тех пор, пока обновление не установится.
Освобождение пространства на диске C
Конечно, если на диске недостаточно места для загрузки и установки обновления, система заранее оповестит об этом пользователя. Но на всякий случай рекомендую все же очистить побольше места на диске C, чтобы все процессы проходили достаточно быстро и без пауз. Можно сделать это вручную или же использовать стороннее приложение, к примеру, CCleaner.
Также есть возможность удаления файлов, ранее загруженных не до конца. Для этого я просто захожу в папку C:Windows и удаляю папку SoftwareDistribution. Правда, предварительно придется отключить на время «Центр обновления Windows». После этого перезагружаю компьютер и пробую вновь установить обновления. Если это не помогло, тогда перехожу к следующему способу.
Удаление системных файлов и предыдущей версии Windows
В ОС Windows есть специальная утилита, с помощью которой можно проводить очистку диска от временных или ненужных системных файлов, кэша, а также предыдущей версии Windows, занимающей изрядное количество памяти на диске. Открыть утилиту можно двумя способами:
1. Открыть «Этот компьютер», нажать по иконке диска C правой кнопкой мыши для вызова контекстного меню и перейти в «Свойства». В новом окне нажать на кнопку «Очистка диска».
Вызываю «Свойства» диска C и открываю инструмент «Очистка диска» во вкладке «Общие»
2. Вызвать окно «Выполнить» нажатием на комбинацию клавиш Win + R, ввести команду cleanmgr и кликнуть по кнопке ОК для запуска утилиты. Потом выбрать диск C и подтвердить действие.
Ввожу запрос в поле «Открыть» и жму на кнопку ОК для открытия утилиты «Очистка диска»
После этого жду окончания загрузки утилиты, и в новом открывшемся окне жму на кнопку «Очистить системные файлы». Операция будет совершаться с правами администратора.
Окно утилиты «Очистка диска» открыто, теперь надо перейти к удалению системных файлов нажатием на соответствующую кнопку
На этот раз утилита будет загружаться на пару секунд дольше. В результате откроется то же окно, только в списке будут отображаться системные компоненты. Отмечаю галочкой нужные пункты, в том числе «Предыдущие установки Windows» и «Временные файлы установки Windows», затем нажимаю ОК для запуска процедуры очистки системы. После ее завершения обязательно перезагружаю компьютер.
Выбираю нужные элементы в списке и жму на ОК для старта очистки диска
Использование утилиты Media Creation Tools
Также можно воспользоваться утилитой Media Creation Tools для обновления системы. Необходимо просто скачать ее с официального сайта Microsoft, запустить приложение, выбрать пункт «Обновить этот компьютер сейчас» и следовать инструкции. Все необходимые файлы будут загружены и установлены в систему автоматически.
Отключение лишних процессов
Обновлению может также препятствовать излишняя загруженность системы процессами. Исправить ситуацию можно с помощью «Диспетчера задач» – запускаю его нажатием на комбинацию Ctrl + Shift + Esc, перехожу во вкладку «Процессы» и отключаю те программы, которыми не пользуюсь на данный момент.
Приостановление работы антивируса или программы безопасности
Если в Windows установлена программа безопасности или антивирус от стороннего разработчика, рекомендую временно отключить его и после вновь попробовать произвести загрузку обновлений. И только после того, как все пакеты будут установлены, а система перезагружена для принятия изменений, можно вновь включить приложение.
Запуск средства устранения неполадок
Если ничего из вышеперечисленного не помогло, нужно запустить средство устранения неполадок «Центра обновления Windows». В разделе «Обновление и безопасность», во вкладке «Устранение неполадок» есть специальный инструмент, который проведет сканирование и выявит причину появления проблемы.
Есть и другой вариант – запустить специальное средство sfc /scannow с помощью командной строки. Вызвать последнюю можно с помощью окна «Выполнить», введя в поле «Открыть» запрос cmd.
Заключение
Чтобы подобных проблем более не возникало, рекомендую своевременно обновлять систему и не скачивать никаких подозрительных программ или файлов. Не всегда причина кроется в мелких багах. То, что такие неполадки встречаются часто, может свидетельствовать еще о том, что пользователи не следят за системой – своевременно не чистят диск, не удаляют временные файлы, устанавливают нелицензионные приложения и так далее.
В седьмой и десятой версиях Виндовса кнопка «Расширить том» может быть недоступна. Это значит, что работать с разделом нельзя – необходимая строка будет блеклого цвета (состояние «Не активно»).
Причины, из-за которых не удается выполнить расширение:
- нераспределенный объем пространства на диске;
- ошибки в файловой системе;
- выбранные тома находятся на разных носителях физически.
С каждой ситуацией требуется работать отдельно – выяснять причину, пробовать исправить. Если опыта работы с дисками недостаточно, стоит обратиться к мастеру.
Чтобы добавить место на один из томов жестких носителей, используют дополнительные приложения (MiniTool Partition Wizard и AOMEI Partition Assistant) или встроенные функции. Информацию с носителей – если возможно – копируют, чтобы не потерять, или восстанавливают.
Как увеличить системный раздел
Расскажу свой пример, есть виртуальная машина, поступила заявка расширить диск С, на 30 гб. Думаю минутное дело, расширил диск в ESXI и открываю оснастку Управление дисками, выбираю диск С щелкаю правым кликом, но не тут то было кнопка расширить не активна, немного почитав понял что штатными средствами не получится сделать данную задачу.
Как вы видите на скриншоте у меня есть один физический диск и на нем два логических диска и 30 гб не размеченного места, которое и хотелось бы отдать системному.
Как расширить системный раздел в Windows 7,8.1,10-01
Обратите внимание, что кнопка Расширить том не активна, и увеличить системный раздел, штатными средства операционной системы не получиться
Как расширить системный раздел в Windows 7,8.1,10-02
теперь откроем утилиту Aomei Partition Assistant. Щелкаем правым кликом по не распределенному пространству и выбираем Merge.
Как расширить системный раздел в Windows 7,8.1,10-03
Выбираем диск и не распределенное пространство и жмем ок.
Как расширить системный раздел в Windows 7,8.1,10-04
Видим диск С: стал 80 гб, но это просто превьюшка, вам нужно слева вверху нажать кнопку Apply, для применения настроек.
Как расширить системный раздел в Windows 7,8.1,10-05
далее жмем Proceed
Как расширить системный раздел в Windows 7,8.1,10-06
говорим что готовы начать увеличить системный раздел.
Как расширить системный раздел в Windows 7,8.1,10-08
Начнется расширение диска
Как расширить системный раздел в Windows 7,8.1,10-09
Немного подождав, видим, что все успешно закончилось
Как расширить системный раздел в Windows 7,8.1,10-10
Смотрим диск в оснастке Управление дисками и видим, что все расширилось.
Как расширить системный раздел в Windows 7,8.1,10-11
Объедение дисков
Для объедения разделов вашего диска в один локальный раздел, необходимо использовать сторонние программы. Впрочем, используя средства Windows можно достичь того же результата просто перекинув все файлы с одного диска на другой, затем удалив ненужный нам локальный диск и расшив второй на доступное после удаления пространства. Но если вы хотите именно объединить два диска, можно, к примеру, использовать программу EaseUS Partition Master. Делаем следующее:
- Скачиваем бесплатную версию этой программы с официального сайта по этой ссылке: http://www.easeus.com/download.htm
- Запускаем программу и выбираем раздел Partition Manager.
Теперь вы знаете как управлять дисками на своём компьютере и сможете без труда создать необходимые локальные диски. Очень радует, что в Windows 10 управление дисками стало ещё доступнее для всех пользователей и теперь производить любые манипуляции с дисками может каждый.
dadaviz.ru
Стандартные средства Windows, чтобы объединить диски
Предварительно необходимо подготовить диск для объединения. Со второго тома, не являющегося системным, необходимо скопировать всю информацию. Лучше всего перенести ее на съемный жесткий диск, USB -носитель или в облачное хранилище. После объединения вы сможете записать файлы в нужную директорию диска и они не будут потеряны.
Как только вы закончили сохранение нужных файлов, можно приступать к объединению дисков. Для этого можно использовать стандартное средство Windows 10 – утилиту для управления накопителями. Приведем инструкцию, как объединить диски в Windows 10 с ее помощью.
- Для начала необходимо вызвать окно программы. Самый простой способ: использовать сочетание клавиш для вызова панели «Выполнить» ( Win R ), в которой вам нужно будет вписать слово — diskmgmt.msc . После того как вы нажмете кнопку «Ок», нужная программа будет открыта. Найти панель «Выполнить» можно в меню «Пуск», а именно в его разделе стандартных программ.
- Итак, перед вами появилось окно, озаглавленное «Управление дисками». В основном окне программы будут перечислены разделы и диски, установленные на вашем компьютере.
Полезно знать
После того как вы проведете все эти действия, проблема будет решена. На Windows 10 объединить разделы диска не сложно, выполнение инструкции не займет больше 10 минут. В утилите «Управление дисками» вы сможете проводить с ними и другие действия: разделять тома, создавать новые, скрывать разделы.
Как объединить диски с помощью Aomei Partition Assistant Standard
Эта утилита распространяется бесплатно с сайта производителя. Преимущество ее в том, что она предоставляется на русском языке, затруднений при ее использовании не возникнет. После установки программы на свой компьютер вы сможете решить проблему, как объединить диски в Windows 10. Программа для этого управляется по инструкции:
- Из списка в правой части окна выберите диск, который вы хотите присоединить к основному. Щелкните по его названию правой кнопкой мыши, выберите из выпавшего списка «Удалить раздел».
- В появившемся окне выберите пункт «Быстро удалить раздел». Подтвердите свои действия кнопкой «Ок».
- После этого действия вы увидите, что вместо диска в оке появится строка «Незанятое пространство».
- Нажмите правой кнопкой мыши на основной диск и выберите пункт «Слияние».
- Перед вами появится «Мастер разделов». В нем необходимо галочками отметить диски, которые вы хотите объединить. Подтвердите свои действия кнопкой «Ок».
После этого в окне программы вы увидите один большой основной жесткий диск. Вам больше не придется предпринимать какие-либо действия. В процессе использования утилиты вы можете заметить, что для нее не нужно соблюдать требование Microsoft о расположении дисков в списке.
MiniTool Partition Wizard — тоже умеет объединять диски в Windows
Еще одна программа полностью совместимая с Windows 10, при этом не важно, какая конкретно версия у вас установлена – объединить диски можно на любой. Единственное неудобство в том, что работать придется с английским интерфейсом, русификация пока не предусмотрена
Поэтому четко следуйте инструкции, как объединить логические диски в Windows 10
Обратите внимание, что этим способом можно объединять диски без предварительной подготовки и сохранения информации в другом месте
- После установки, запустите утилиту. Выберите пункт MiniTool Partition Wizard .
- В окне найдите букву диска, к которому вы хотите присоединить другой. Чаще всего разделы добавляют к основному тому C . Наведите на него курсор и щелкните по имени диска правой кнопкой мыши. Из появившегося списка выберите пункт Merge .
- В новом окне выберите вариант Disc 1 и выделите том C . Нажмите кнопку Next в нижней части окна.
- В новом окне мастера вам нужно выбрать раздел, за счет которого будет увеличен основной том. Затем программа предложит вам создать имя папки, в которую будет перемещена информация с тома, который вы хотите присоединить. Его нужно ввести в строке в нижней части окна. Нажмите кнопку Finish .
- После этого окно мастера закроется, а в самом приложении (в панели инструментов) вам нужно нажать на кнопку Apply (пиктограмма в виде галочки). Только после такого подтверждения все введенные вами команды будут исполнены.
Важно знать
Процесс объединения может занять от нескольких минут до часов, так как в этом случае вы будете переносить не подготовленный раздел, а содержащий информацию.
Не удается увеличить объем диска C в Windows 10
В этой статье объясняется, почему нельзя увеличить объем в Windows 10/8/7 Управление дисками и что делать, если не удается расширить диск C для Windows 10 ноутбук / настольный компьютер.
В настоящее время многие Windows 10 компьютеры используют SSD для операционной системы и программ. Это полезно для повышения производительности компьютера. Однако по сравнению с традиционным механическим диском SSD намного меньше, потому что он по-прежнему дорогой. Так что перегородки более вероятны не хватает местаОсобенно к системе С диска.
от Windows 7 в Управление дисками была добавлена новая функция расширения тома, которая помогает расширить раздел без потери данных. Однако эта функция работает только при определенных условиях. Windows 8/10 унаследовал ту же функцию без улучшений, поэтому многие люди сталкиваются с проблемами при расширении раздела. Типичный пример: Управление дисками не может продлить диск C после сжатия D. В этой статье я объясню все возможные причины, по которым невозможно увеличить объем в Windows 10/8/7 Управление дисками, и как быстро и легко решить эту проблему.
Причины 1: нет незанятого места рядом с диском C
В Windows компьютер, на жестком диске есть 3 типа места:
- Используемое пространство — уже занят различными типами файлов.
- Свободное место — пустое место в разделе, которое можно использовать для новых файлов.
- Незанятое пространство — пустое место на диске, но не принадлежит ни одному разделу.
In Windows 10/8/7 Управление дисками. Нераспределенное пространство можно использовать для создания нового тома или объединить с другим разделом. Чтобы получить незанятое пространство, вы можете удалить или сжать раздел. Поскольку размер физического диска фиксирован, перед расширением раздела необходимо удалить или сжать другой раздел, чтобы получить незанятое пространство. Без такого пространства, конечно, вы не сможете расширить раздел в Windows 10/8/7 Управление диском.
Очевидно, что лучше получить Незанятое пространство путем сжатия раздела, потому что вы не потеряете на нем файлы. Проблема в том, что вы не можете расширить диск C в Windows 10/8/7 даже после сжатия D или любых других разделов, потому что Disk Management имеет много недостатков.
- функция может сделать только нераспределенное пространство справа при сжатии раздела. функция может расширять нераспределенное пространство только на непрерывный раздел налево.
Это наиболее частая причина, по которой невозможно расширить диск C в Windows 10/8/7 Управление диском. Как вы видите на снимке экрана, я не могу расширить диск C: и диск E: после сжатия D. Поскольку диск C не примыкает к нераспределенному пространству, диск E находится справа.
Причины 2: непрерывный раздел является логическим
Потому что я не могу продлить диск C Windows 10/8/7 Управление дисками после сжатия D, я пробовал удалять соседний диск D в моем тестовом компьютере. Как видите, Управление дисками по-прежнему невозможно продлить диск C.
Метод № 02: Использование командной строки
Этот метод может пригодиться, если вы находитесь в безопасном режиме или режиме восстановления и испытываете проблемы с доступом к своим дискам. Давайте кратко рассмотрим процедуру.
Нажмите Ctrl + Shift + Esc на клавиатуре, чтобы запустить диспетчер задач. Теперь нажмите «Файл» в верхнем левом углу и выберите «Запустить новую задачу».
Теперь введите «CMD» в пустое текстовое поле и установите флажок «Создать эту задачу с правами администратора». По завершении нажмите «ОК».
На вашем экране появится окно командной строки с повышенными правами. Введите следующую команду и нажмите ввод.
diskpart
Теперь вы вошли в меню раздела диска для командной строки. Введите команду, указанную ниже, и снова нажмите Enter.
список диска
Теперь вы получите список всех доступных дисков, установленных в вашей системе. Найдите и определите диск, который вы хотите использовать для расширения текущего тома. Убедитесь, что вы помните его название.
Теперь введите следующую команду и еще раз нажмите «Enter». Замените «» номером вашего диска.
выберите диск
Теперь нам нужно найти объем. Введите следующую команду, чтобы получить список текущих томов на выбранном диске.
подробный диск
Теперь пришло время записать номер тома, который вы хотите использовать для увеличения желаемого объема. После этого введите следующую команду и замените «» номером выбранного вами тома.
выберите том
Теперь введите одну из следующих команд расширения в зависимости от ваших потребностей.
- extend: используйте это, если вы хотите использовать все нераспределенное пространство в выбранном томе для расширения.
- extension size = 0MB: используйте это, если вы хотите использовать только некоторую часть нераспределенного пространства для расширения. Замените «0» желаемым размером.
Просто нажмите «Enter», чтобы выполнить команды.
Вот и все! Теперь желаемый объем должен быть увеличен. Просто введите «Выход», чтобы закрыть командную строку.
Связанный: Как остановить всплывающие окна в Windows 11
Невозможно удалить том
Ещё одна проблема, с которой можно столкнуться в процессе редактирования дисков — кнопка «Удалить том» неактивна. Возникнуть она может по двум причинам:
- раздел, который вы не можете удалить, содержит в себе файл подкачки. В этом можно убедиться, посмотрев на информацию в скобочках в столбце «Состояние». Выход из этой ситуации заключается в удалении файла подкачки или в его переносе на другой раздел. Первый вариант лучше, так как данный файл важен для системы, он помогает ей запускать игры и приложения, для которых на компьютере не хватает оперативной памяти;
- раздел содержит в себе несколько томов, которые нужно удалить перед тем, как стереть весь отдел целиком.
Нективную кнопку «Удалить том» нельзя нажать
Источники
- https://HDDiq.ru/windows-i-diski/kak-rasshirit-disk-c
- https://pc-consultant.ru/raznoe/kak-na-diske-s-uvelichit-mesto/
- https://compsch.com/obzor/instrukciya-po-uvelicheniyu-obema-pamyati-diska-s.html
- https://www.remnabor.net/rasshirit-disk-s-windows-7
- https://mchard.ru/windows/adding-a-new-hard-disk-in-windows-7-how-to-add-a-new-hard-disk/
Сдвиг нераспределенного места в нужную сторону
Если вы вдруг боитесь удалять какой-то раздел, например все тот же Recovery Partition, то вы можете с помощью специализированного софта поменять местами разделы, это как игра в пятнашки. Я приведу пример утилиты NIUBI Partition Editor Professional, которую вы можете скачать на сайте производителя и получить бесплатную пожизненную лицензию для домашнего использования.
Вот пример моего сервера, где нужно расширить диск C:, а ему мешает Recovery Partition. Мне нужно его сместить вправо, а свободное место влево.
Запустите NIUBI Partition Editor Professional, выберите раздел, который вы хотите сдвинуть, именно раздел, не свободное пространство. В моем примере, это раздел 450 МБ. Через правый клик вызовите его контекстное меню и выберите пункт «Resize/Move Volume«.
В разделе «Size And Location» вам нужно выбрать ваш раздел (Зажать на нем левой кнопкой мыши) и перетащить его по максимум вправо.
В результате у вас должно получиться вот так, можете сразу увидеть, что и незанятое пространство переместилось в списке разделов влево. Нажимаем Ok.
Далее вы теперь щелкаете правым кликом по разделу, который вам нужно расширить. Из меню выбираем пункт «Resize/Move Volume«.
Растяните ваш раздел в правую сторону, для этого просто зажмите его за правый край.
После растягивания раздела, нажмите ОК.
Теперь нам нужно применить изменения к двум операциям, что мы сделали ранее, чтобы NIUBI Partition Editor Professional мог это уже передать системе Windows. Для этого просто в левом верхнем углу нажмите кнопку «Apply«.
В всплывающем окне подтвердите выполнение операции.
Как видим, наши задания по переносу раздела и дальнейшее расширение успешно выполнены. Можно проверять в оснастке управления дисками.
Как видите диск C: увеличен и раздел восстановления на месте, миссия выполнена.
Приведу тут ссылку на утилиту NIUBI Partition Editor Professional — https://www.hdd-tool.com/professional-edition.html.
Простой метод удаления разделов диска
Первое что нужно сделать, это, вызвать Windows PowerShell от имени администатора. Для этого кликните на значке Пуск рабочего стола правой кнопкой мышки и из появившегося меню выберите строку «Windows PowerShell администратор». В окне PowerShell вбейте «diskpart» и нажмите «ENTER». Последним действием вы вызовите системную утилиту для работы с дисками операционной системы.
После этого нужно получить список дисков, которые существуют в ОС. Это делается, для того чтобы знать, по какому номеру обратиться к диску (в этой системной программе диски обозначаются номерами для простоты и удобства использования). Чтобы это выполнить в строку вбейте команду «list disk» и нажмите «ENTER».
В моём случае имеется только один диск, который находиться под номером 0. У вас может быть несколько, а для того чтобы продолжить следующие манипуляции нужно его выбрать и указать программе то, что именно с данным диском будут производиться последующие действия. Для этого в строке нужно вбить команду «select disk номер диска». Вместо, слов, номер диска, подставьте порядковый номер из списка полученного ранее. У меня это ноль соответственно данное выражение будет выглядеть так «select disk 0».
После этого надо получить количество разделов, а также их номера (наименование в программе) находящихся на текущем носителе. Для этого в строке PowerShell вбейте словосочетание «list partition» а затем нажмите на «ENTER».
Затем следует выбрать желаемый раздел для удаления. Для этого нужно в строку вбить команду «select partition номер раздела». В моём случае это номер пять, поэтому фраза будет выглядеть следующим образом «select partition 5». В конце нажать на «ENTER».
Для того чтобы удалить требуемый раздел нужно воспользоваться командой «delete partition override». Вбейте данное словосочетание и нажмите на «ENTER». Последнее словосочетание указывает программе на то, что следует удалить выбранный раздел и пренебречь всеми предупреждениями.
С описанной процедурой, вы без проблем сможете, удалить раздел диска, который система не даёт убрать традиционными способами. После всего проделанного вы можете заходить в программу «Управление дисками» (в строку программы «Выполнить» вбейте команду «diskmgmt.msc» и нажмите на «ENTER» либо «OK» в окне самой программы) и объединять тома обычным способом. То есть, например, если вы всё это выполняете на диске C: то, в окне, там, где обозначается пространство диска, кликните правой кнопкой мышки и из появившегося меню выберите строку «Расширить том». Далее следуйте указаниям мастера расширения томов.
Расширить том не активна в Windows 7 и Windows 10
Пользователи ПК с опытом наверняка знают, какое существенное значение имеет грамотная разбивка диска на логические разделы. При непродуманном подходе часть нужных разделов переполняется файлами, что самым непосредственным образом сказывается на скорости работы пользовательского ПК. Желая изменить ситуацию, многие пользователи желают расширить объём ряда разделов жёсткого диска за счёт находящихся рядом разделов. Сегодня мы разберем, почему функция расширить том может быть не активна в ОС Windows 7 и Windows 10. А также что предпринять для исправления ситуации.
Причины, по которым не активна кнопка расширить том
Как известно, « Disk Management » (Управление дисками) являет собой утилиту, позволяющую проводить базовые операции по работе с дисками (форматирование, изменение буквы диска, сжатие, расширение и удаление тома etc). Функционал данной утилиты довольно часто используется именно для расширения-сужения нужных томов, позволяя изменять объёмы разделов диска в соответствии с потребностями владельца ПК.
Привыкший к удобству данного инструмента пользователь при попытке расширить нужный том диска может обнаружить, что опция меню « Расширить том » не активна (имеет блекло-серый цвет).
Это может случиться по следующим причинам:
- Расширение нужного раздела доступно только за счёт нераспределённого места раздела, находящегося справа . К примеру, вы сможете расширить раздел С только за счёт нераспределённого места с раздела Д, а не наоборот.
- Если базовый диск отформатирован в FAT32 , вы также не сможете расширить ваш том. Для расширения диска вам понадобится NTFS;
- Функция расширения тома встроена в «Disk Management» с ОС Виндовс 7 . На более старых версиях ОС данная функция отсутствует (является неактивной);
- Пользователь пытается расширить один жёсткий диск за счёт другого жёсткого диска . Такое функционал «Disk Management» не предполагает, так как доступно только расширение разделов внутри одного жёсткого диска;
- На расширяемом диске отсутствует свободное место как таковое ;
- Пользователь не создал нераспределённое место (за счёт удаления раздела справа или его сжатия), которое должно перейти к расширяющемуся разделу;
- Пользователь хочет получить свободное место из составного тома справа (к примеру, когда в такой составной том D входят диски D и E).
Разберём способы, позволяющие устранить возникшую дисфункцию.
Как исправить проблему на ОС Windows 7 и Windows 10
Изучив перечисленные причины, необходимо избежать каждой из них, что позволит решить проблему «Расширить том не активна».
| Условия | Особенности |
|---|---|
| Справа от расширяемого раздела имеется нераспределённое свободное место. | Как правило, оно может быть получено за счёт удаления или сжатия нужного тома |
| Базовый диск отформатирован. | Через NTFS. |
| Использование Виндовс 7 и выше. | Проводить расширение рекомендуется в границах одного физического носителя. |
| На расширяемом диске имеется свободное место. | В идеале — пару гигабайт. |
| В случае составного тома необходимо будет скопировать с него важную информацию. | После этого нужно удалить данный составной том, и использовать полученное свободное место. |
Избавиться от ошибки «Расширить том не активна» также помогут другие инструменты, которые мы рассмотрим ниже.
Использование EaseUS Partition Master Free
Кроме функционала «Disk Management» в расширении нужного тома и решении проблемы «Расширить том не активна» помогут разнообразные специализированные программы.
Рассмотрим это на примере бесплатной утилиты для Windows 7 и Windows 10 « EaseUS Partition Master Free »:
- Скачайте и инсталлируйте утилиту EaseUS Partition Master Free;
- Запустите «EaseUS Partition Master», наведите курсор на пустой или не используемый раздел диска и выберите « Delete partition » (Удалить раздел) для получения свободного нераспределённого места. Также вы можете кликнуть на раздел справа от расширяемого, и выбрать опцию « Shrink partition » (Сжать раздел) для получения необходимого места;
Заключение
Не активная функция «Расширить том» в системах Виндовс 7 и Виндовс 10 сигнализирует об отсутствии необходимых условий для выполнения данной операции. Убедитесь, что на нужном диске имеется нераспределённое свободное место, что диск отформатирован в NTFS и вы не хотите получить свободное место за счёт составного тома. Эффективным средством решения проблемы может стать использование сторонних программных продуктов уровня « EaseUS Partition Master Free » или « AOMEI Partition assistant », позволяющих легко выполнить необходимые операции по расширению необходимого пользователю раздела.
Программы
Как уже было сказано выше, штатные средства Windows по управлению пространством жёстких дисков сильно ограничены в возможностях. Если вы столкнулись с непреодолимой проблемой или просто лень заморачиваться с многократным перегоном пространства, вы всегда можете воспользоваться помощью специальной программы, которая сделает за вас всю грязную и умственную работу всего в пару кнопок.
-
Acronis Disk Director. Самая мощная и наиболее почитаемая программа для управления дисковым пространством. Имеет наиболее полный список возможностей, но не самый простой интерфейс. Если вы потратите пару минут на её освоение, проблемы с редактированием томов отпадут у вас навсегда.
Самая мощная и наиболее почитаемая программа для управления дисковым пространством
-
PartitionGuru. Позволяет не только управлять свободным пространством, но и восстанавливать давно удалённые файлы из недр вашего компьютера. Интерфейс программы похож на штатную утилиту Windows, так что проблем с её освоением у вас не возникнет, а если оставите её на компьютере, вы больше не будете знать проблем со случайно стёртыми документами.
Отличительная особенность программы — возможность восстанавливать давно удалённые файлы
Грамотное распределение дискового пространства — простое и весьма дальновидное действие, а своевременная дефрагментация — залог порядка на вашем компьютере. Изменять размеры томов или их количество, следует только хорошо обдумав дальнейшие планы по использованию компьютера и распределив приоритеты между тяжёлыми играми и программами. Главное, всегда оставляйте на каждом томе хотя бы 10 Гб свободного места, особенно на системном и не забывайте о дефрагментации.
28.12.2018
Функция расширения раздела в консоли управления дисками не активна, или почему Расширить том не работает?
В статье рассмотрим вопрос как узнать причину отключенной кнопки расширения тома в консоли управления дисками Windows. Почему же функция Расширить том не активна (серая кнопка), и что можно предпринять для исправления ситуации? О проблемах по порядку. И сразу: часто таковыми они не являются. Невозможность расширить том говорит о неподготовленной для того почвы – ведь нередко эта “ошибка” подстерегает тех, кто хочет работать с переносными устройствами. К сожалению, сама Windows никакого намёка на то пользователю не даёт даже в мало-мальски подходящей справке. Понятно, что гораздо комфортнее работать с программами сторонних разработчиков, типа AOMEI Partition Assistant. С её помощью можно избежать всех описываемых ниже ошибок. Однако иногда и такие программы отказываются работать с дисками по тем же причинам.
Причины проблемы и способы их устранения
Причиной изучаемой в этой статье проблемы может служить два основных фактора:
- Файловая система имеет тип отличный от NTFS;
- Отсутствует нераспределенное пространство на диске.
Далее мы разберемся, какие действия необходимо предпринять в каждом из описываемых случаев для получения возможности расширения диска.
Способ 1: Изменение типа файловой системы
Если тип файловой системы того раздела диска, который вы хотите расширить, отличен от NTFS (например, FAT), его требуется отформатировать соответствующим образом.
- Щелкните «Пуск» и перейдите по пункту «Компьютер».
Откроется список разделов всех дисковых устройств, подключенных к данному ПК. Щелкните правой кнопкой мыши (ПКМ) по наименованию того тома, который желаете расширить. Из раскрывшегося меню выберите пункт «Форматировать…».</li>
В открывшемся окошке настройки форматирования в выпадающем списке «Файловая система» обязательно выберите вариант «NTFS». В списке способов форматирования можете оставить галочку напротив пункта «Быстрое» (как и установлено по умолчанию). Для запуска процедуры жмите «Начать».</li>
После этого раздел будет отформатирован в нужный тип файловой системы и проблема с доступностью опции расширения тома устранится Урок:Форматирование жесткого дискаКак отформатировать диск C Windows 7</li></ol>
Способ 2: Создание нераспределенного пространства на диске
Описанный выше способ не поможет вам решить проблему с доступностью пункта расширения тома, если её причина кроется в отсутствии нераспределенного пространства на диске. Также важным фактором является, чтобы эта область находилась в окне оснастки «Управление дисками» справа от расширяемого тома, а не слева от него. Если нераспределенное пространство отсутствует, его требуется создать путем удаления или сжатия существующего тома.
- Для того чтобы получить нераспределенное пространство путем удаления раздела, прежде всего, перенесите все данные с того тома, который планируете удалить на другой носитель, так как вся информация на нем после выполнения процедуры будет уничтожена. Затем в окне «Управление дисками» щелкните ПКМ по наименованию тома, расположенного непосредственно справа от того, который вы желаете расширить. В отобразившемся списке выберите «Удалить том».
Откроется диалоговое окно с предупреждением о том, что все данные с удаляемого раздела будут безвозвратно потеряны. Но так как всю информацию вы уже перенесли на другой носитель, смело щелкайте «Да».</li>
После этого выбранный том будет удален, а у раздела, который расположен слева от него, опция «Расширить том» станет активной.</li></ol>
Вы также можете создать нераспределенное место на диске путем сжатия того тома, который собираетесь расширить
При этом важно, чтобы сжимаемый раздел имел тип файловой системы NTFS, так как иначе произвести данную манипуляцию не получится. В противном случае перед выполнением процедуры сжатия выполните те действия, которые указаны в Способе 1
- Щелкните ПКМ в оснастке «Управление дисками» по тому разделу, который собираетесь расширить. В открывшемся меню выберите «Сжать том».
Будет выполнен опрос тома по определению свободного места для сжатия. </li>
В открывшемся окне в поле назначения размера предназначенного для сжатия пространства, можно указать сжимаемый объем. Но он не может быть больше той величины, которая отображена в поле доступного пространства. После указания объема жмите «Сжать».</li>
Далее будет запущен процесс сжатия тома, после которой появится свободное нераспределенное пространство. Это поспособствует тому, что пункт «Расширить том» станет активным у данного раздела диска.</li></ol>В большинстве случаев, когда пользователь сталкивается с ситуацией, что опция «Расширить том» не активна в оснастке «Управление дисками», решить проблему можно либо путем форматирования жесткого диска в файловую систему NTFS, либо методом создания нераспределенного пространства. Естественно, что способ решения проблемы нужно выбирать только в соответствии с фактором, вызвавшим её возникновение. Мы рады, что смогли помочь Вам в решении проблемы.Опишите, что у вас не получилось. Наши специалисты постараются ответить максимально быстро.
Помогла ли вам эта статья?
Жёсткий диск разбивается на разделы во время установки операционной системы. Но применённое разделение не всегда является оптимальным. Например, под основной диск C, на который устанавливается операционная система, обычно отводится недостаточно места. К счастью, Windows 7 даёт возможность изменить распределённое между разделами свободное пространство.
Причина появления ошибки и методика её решения
Первое, что нужно отметить – отключённая опция «Расширить том» это вовсе не баг. Дело в том, что Windows 10 не умеет размечать пространство на накопителях, если те отформатированы в любой файловой системе, отличной от NTFS. Также рассматриваемая возможность может быть недоступной в случае отсутствия свободного, неразмеченного объёма на винчестере. Следовательно, устранение проблемы зависит от причины её появления.
Способ 1: Форматирование накопителя в NTFS
Многие пользователи часто совместно используют один и тот же диск для Windows и одной из ОС семейства Linux. Эти системы используют принципиально разные разметки, отчего и может возникать рассматриваемое явление. Решением проблемы будет форматирование раздела в NTFS.
- Откройте «Поиск» и начните набирать слово компьютер. В результатах должно отобразиться приложение «Этот компьютер» — откройте его.
В списке разделов окна «Этот компьютер» найдите нужный, выделите его, кликните правой кнопкой мыши (далее ПКМ) и воспользуйтесь пунктом «Форматировать».
Запустится системная утилита форматирования диска. В выпадающем списке «Файловая система» обязательно выберите «NTFS», если она не выбрана по умолчанию. Остальные опции можете оставить как есть, после чего нажимайте на кнопку «Начать».
Способ 2: Удаление или сжатие раздела
Особенность опции «Расширить том» заключается в том, что работает она исключительно на неразмеченном пространстве. Получить его можно двумя путями: удалением раздела или его сжатием.
- Сделайте резервную копию файлов, которые хранятся в разделе, предназначенном для удаления, и переходите к утилите «Управление дисками». В ней выделите нужный том и кликните по нему ПКМ, а затем воспользуйтесь вариантом «Удалить том».
Появится предупреждение о потере всей информации на удаляемом разделе. Если резервная копия есть, жмите «Да» и продолжайте выполнение инструкции, но если бэкапа файлов нет, отмените процедуру, скопируйте нужные данные на другой носитель, и повторите действия из шагов 1-2.
Раздел будет удалён, а на его позиции появится область с именем «Неразмеченное пространство», и на нём уже получится задействовать расширение тома.
Альтернативой этому действию будет сжатие раздела – это означает, что система дефрагментирует некоторые файлы и воспользуется незадействованным на нём пространством.
- В утилите «Управление дисками» кликните ПКМ по нужному тому и выберите пункт «Сжать том». Если опция недоступна, это означает, что файловая система на этом разделе не NTFS, и перед продолжением потребуется воспользоваться Способом 1 из настоящей статьи.
Запустится проверка раздела на наличие свободного пространства – она может занять некоторое время, если диск обладает большим объёмом.
Будет открыта оснастка сжатия тома. В строке «Доступное для сжатия пространство» обозначен объём, который получится в результате компрессии места. Значение в строке «Размер сжимаемого пространства» не должно превышать доступный объём. Введите нужное число и нажимайте «Сжать».
Пойдёт процесс сжатия тома, а по его завершении появится свободное пространство, которое можно использовать для расширения раздела.
Заключение
Как видим, причина, по которой опция «Расширить том» неактивна, заключается не в каком-то сбое или ошибке, а просто в особенностях работы операционной системы.
Добрый день! Уважаемые читатели и гости одного из крупнейших IT блогов рунета Pyatilistnik.org. В прошлый раз мы с вами смогли вернуть работы USB-флешки в привычное русло, избавив ее от ошибки «Диск защищен от записи», там нам Windows как обычно дала пишу для размышлений. В сегодняшней статье, я вам хочу показать не менее увлекательную загадку, представьте, что вы открываете оснастку управления дисками и хоти расширить локальный том, но у вас не активна кнопка «Расширить Том (Extend Volume)», а увеличить том то нужно. Давайте смотреть как выкручиваться в данной ситуации.