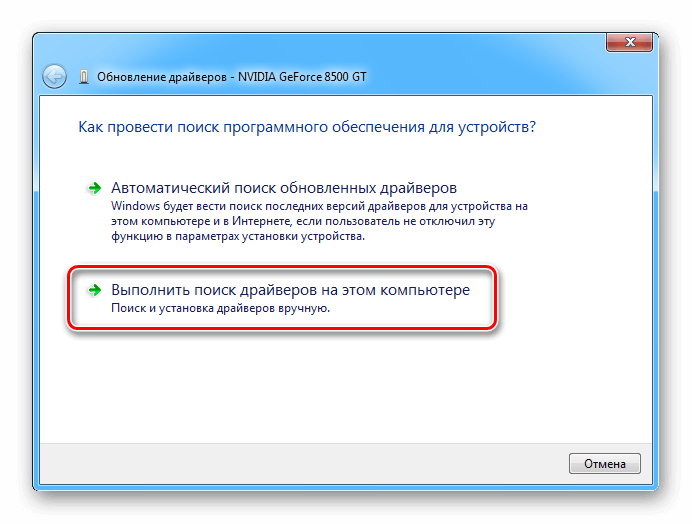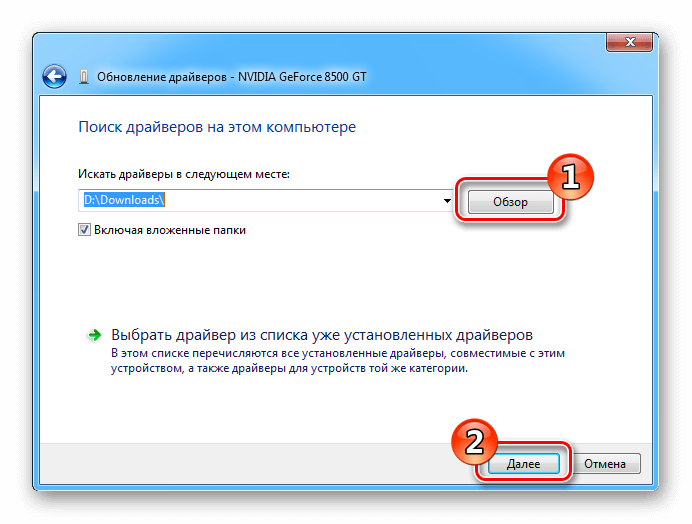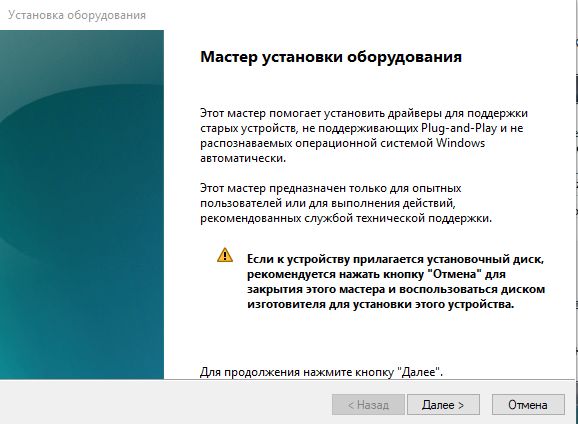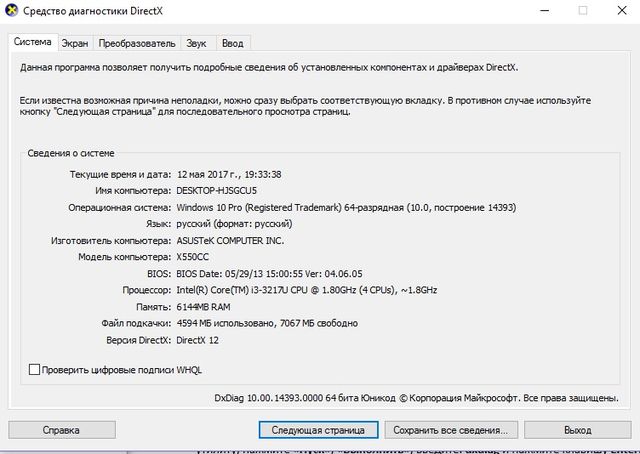Как запустить мастер нового оборудования
Запуск инструмента «Мастер нового оборудования» в операционных системах Microsoft Windows всех версий происходит в автоматическом режиме при подключении необходимых устройств. Тем не менее, существует возможность ручного запуска выбранной утилиты.

Инструкция
Вызовите главное меню операционной системы Microsoft Windows нажатием кнопки «Пуск» и перейдите в пункт «Панель управления» для осуществления запуска инструмента «Диспетчер нового оборудования» в ручном режиме.
Раскройте ссылку «Установка оборудования» двойным кликом мыши (для Windows XP) или выберите пункт «Диспетчер устройств» (для Windows 7).
Вызовите контекстное меню элемента имя_компьютера кликом правой кнопки мыши и укажите команду «Установить устройство» (для Windows 7).
Вернитесь в главное меню «Пуск» и введите значение hdwwiz в текстовое поле строки поиска для выполнения альтернативной операции запуска утилиты «Мастер нового оборудования» (для Windows 7).
Подтвердите выполнение команды нажатием функциональной клавиши Enter и нажмите кнопку «Далее» в открывшемся главном окне мастера.
Определите устройства не имеющие нужных драйверов в списке (имеют знак вопроса) и выполните обновление необходимых драйверов нажатием кнопки «Далее».
Укажите пункт «Добавление нового устройства» для установки нового оборудования и подтвердите свой выбор нажатием кнопки «Далее».
Примените флажок на поле «Автоматический поиск новых устройств» или выберите нужное оборудование в каталоге в ручном режиме.
Воспользуйтесь опцией «Установить с диска» при необходимости и введите значение имени диска в соответствующее поле.
Подтвердите выполнение команды нажатием кнопки OK и укажите необходимый файл в открывшемся диалоговом окне.
Подтвердите свой выбор нажатием кнопки «Открыть» и выберите необходимые драйверы в следующем диалоговом окне мастера.
Подтвердите выполнение команды установки выбранных драйверов нажатием кнопки OK и дождитесь завершения процесса.
Вызовите контекстное меню элемента главного меню «Мой компьютер» кликом правой кнопки мыши при необходимости восстановления исходного драйвера устройства и укажите пункт «Свойства».
Перейдите на вкладку «Диспетчер устройств» открывшегося диалогового окна и укажите необходимое устройство в списке.
Воспользуйтесь опцией «Свойства» и перейдите на вкладку «Драйвер» следующего диалогового окна.
Нажмите кнопку «Возврат драйвера» и дождитесь завершения процесса восстановления.
Источники:
- Мастер установки оборудования в Windows 7
- установка оборудования в windows 7
Как только пользователем подключается к компьютеру новое устройство, операционная система, определяя автоматически его наличие, пытается установить для его правильной работы все необходимое. Однако в случае, если по определенным причинам этого не произошло, существует возможность самостоятельного установки программного обеспечения к нему. Особенностям этого процесса и посвятим данную статью.
 Мастер установки оборудования
Мастер установки оборудования
Осуществить подобную процедуру можно при помощи мастера установки оборудования, открыть который и произвести в нем необходимые операции, можно выполнив следующие действия:
- открыть меню Панели управления;
- выбрать раздел «Принтер и другое оборудование»;
- после появления первого диалога, выбрать в панели задач «Установка оборудования»;
- нажатие кнопки «Далее» приведет к началу поиска имеющихся аппаратных компонентов, результат которого будет выдан в виде списка, в котором возле узлов, драйвера к которым не налажены, будет размещено знак вопроса;
- выделив такой элемент, и нажав кнопку «Далее», мастер продолжит работу в режиме, предусматривающем обновление драйвера к нему;
- при добавлении нового узла нужно нажать «Добавление нового устройства», после чего в открывшемся окне можно как самостоятельно ввести данные о нем, так и осуществить поиск автоматически. В обоих случаях результат будет один и тот же.
Проблема с обнаружением подключенного компонента
Если по какой-либо причине система не может автоматически обнаружить новый аппаратный узел, необходимо:
- нажать кнопку «Назад», что приведет к возвращению к окну с режимом добавления;
- переключиться в «Выбор оборудования из списка»;
- в приведенном мастером диалоге из перечня групп разных устройств, выделить ту, к которой рассматриваемый аппарат относится;
- если таковой нет, выделить «Показать все устройства»,
- после нажатия «Далее» в новом окне появится список моделей и производителей выбранной группы устройств, среди которых нужно найти подходящие вашему конкретно случаю.
Использование диска с программным обеспечением
В случае если и после вышеописанных действий необходимого аппаратного узла в выдаваемом программой списке нет, нужно воспользоваться компакт-диском, идущим в комплекте с ним:
- в окне мастера установки нажать «Установить с диска»;
- после открытия нового диалога, вставить диск в дисковод, и нажать «ОК»;
- с открывшегося перечня имеющихся на диске программных оснащений, выбрать необходимое, и нажать кнопку «Ок». В последующем, зависимо от типа устанавливаемого аппарата, мастером может быть выдано еще несколько диалогов, в окнах которых пользователю необходимо будет указать запрашиваемые оборудованием различные параметры;
- по окончании работы мастера, можно будет приступить к эксплуатации устройства.
Действия в случае сбоя программного обеспечения
При каждом последующем, после инсталляции, обновлении обеспечения имеющихся на ПК аппаратных узлов, запуске, ОС запоминается самые последние работоспособные драйвера.
В случае возникновения проблем с обновленным обеспечением, и невозможности перезагрузки Windows, необходимо воспользоваться, если такова была ранее, во время нормального функционирования ПК, создана, точкой восстановления системы. Осуществить такой откат можно запустив компьютер в Безопасном режиме, и выбрав из списка имеющихся снимков подходящий. Не исключается также возможность простого удаления драйвера проблемного узла с последующим его восстановлением при нормально работающей ОС, что доступно также после запуска ПК в Безопасном режиме.
( 1 оценка, среднее 5 из 5 )
Содержание
- 1 Ручная установка драйверов в Windows 7
- 1.1 Ручная установка драйверов в Windows 7
- 1.2 Что такое «Мастер установки оборудования» Windows 7 и для чего он нужен?
- 1.3 Вариант №2: Установка драйвера из диспетчера устройств вручную
- 1.4 Установка с диска
- 1.5 4. Программа для обновления драйверов DriverPack Solution
- 1.6 Как исправить ошибку:
- 1.6.1 Шаг 1: Включите устройство в Диспетчере устройств
- 1.6.2 Шаг 2: Установите драйвер, предлагаемый Windows по умолчанию
- 1.6.3 Шаг 3: Установите альтернативный драйвер устройства
- 1.6.4 Шаг 4: Удалите и повторно установите драйвер
- 1.6.5 Шаг 5: Установите оборудование с помощью Мастера установки оборудования
- 1.6.6 Шаг 6: Повторно подключите устройство
- 1.6.7 Шаг 7: Удалите неиспользуемые устройства
- 1.6.8 Шаг 8: Закройте запущенные программы
- 1.6.9 Шаг 9: Верните последнюю рабочую конфигурацию реестра
- 1.6.10 Шаг 10: Подключите устройство в BIOS
Ручная установка драйверов в Windows 7
Сейчас все еще далеко не все драйверы распространяются в формате EXE, значительно упрощающим процесс установки для пользователей. Алгоритм работы подобных программ заключается в автоматическом добавлении необходимых файлов в систему, потому изначально мы имеем только эти объекты, которые позже были скомпилированы в софт разработчиками. Если компания-производитель ПО этого не сделала и распространяет драйверы только в формате INF или ему подобном, юзер сталкивается с задачей ручной инсталляции драйвера. Именно об этом и пойдет речь далее.
Что такое «Мастер установки оборудования» Windows 7 и для чего он нужен?

Пояснить, что представляет собой это универсальное средство можно на самом простом примере.
Вы замечали, что когда вы впервые подключаете к компьютеру или лэптопу ту же флешку, которая ранее никогда не использовалась, в системном трее появляется всплывающее уведомление о том, что найдено новое оборудование, а «Мастер установки оборудования» Windows 7 или любой другой ОС начинает самостоятельно инициализировать накопитель, устанавливать драйверы для корректной работы и выполнять настройку подключенного устройства. Все эти процессы практически полностью автоматизированы.
Но ведь бывают же случаи, когда вы используете нестандартное устройство, которое система самостоятельно распознать не может (не говоря уже о том, чтобы установить именно тот драйвер, который обеспечит полную его функциональность). В этом случае нужно четко понимать, где в Windows 7 находится «Установка оборудования», чтобы запустить этот инструмент и установить управляющее программное обеспечение самостоятельно. Как это сделать? Ничего сложного!
Вариант №2: Установка драйвера из диспетчера устройств вручную 
Иногда бывают ситуации, когда у скачанного с интернета драйвера не имеется собственной программы инсталлятора и требуется установить его вручную. Зачастую такое случается с устройствами малоизвестных производителей. Чтобы инсталлировать драйвер таким образом, сделаем следующее:
- Проделаем операции, которые были описаны в варианте с автоматической установкой до того шага, когда система предложит указать способ инсталляции.
- Далее выбираем вариант поиска на компьютере.
Выбираем ручной поиск драйвера
Указываем папку с обновленным драйвером
Начнется процедура инсталляции, по завершении которой нужно будет перезагрузить систему.
Установка с диска
Одним из нововведений в Windows 7 стала системная функция, позволяющая драйвера установить автоматически (встречается и во всех последующих версиях Windows). Однако, некоторое специфическое оборудование вызывало сбои в поиске драйверов на него. Не будем забывать и о необходимости иметь подключение к интернету, без которого функционирование службы невозможно.
Специально для таких ситуаций производители комплектуют свои продукты подписанными драйверами, размещенными на CD/DVD-дисках. Установка некоторых компонентов происходит автоматически после ввода диска в оптический привод (если разработчик потрудился добавить инсталлятор). А вот для других, придется использовать встроенный в систему Мастер установки оборудования.
Более подробно о последнем способе вы можете прочитать в нашем информативном материале: ручная установка драйверов в Windows 7.
Также стоит обратить внимание, что драйвера на диске могут устареть, в результате чего, некоторые компоненты могут не лучшим образом влиять на работу компьютера в целом. Если вы столкнулись именно с такой ситуацией, то переходите к следующему пункту.
4. Программа для обновления драйверов DriverPack Solution
DriverPackSolution – программа для автоматической установки, поиска и обновления драйверов.
Самый мой любимый и самый универсальный способ установки драйверов. Предварительно скачав версию «Full» на диск или флешку, можно устанавливать драйвера на компьютере, где нет даже доступа к интернету.
Идем на сайт: drp.su/ru/ . Нажимаем «скачать».
Выбираем версию «Full» или «Vip». Версию «Full» можно скачать бесплатно, без регистрации через торрент. Что такое торрент, я расскажу в следующих статьях, так что подписывайтесь на обновления блога. После нажатия кнопки «скачать», скачиваете торрент файл версии «Full» к себе на компьютер.
Как исправить ошибку:
Шаг 1: Включите устройство в Диспетчере устройств
Ошибка может возникать если новый гаджет отключен в Диспетчере устройств. Для включения выполните следующее:
- Просмотрите список категорий устройств и нажмите на стрелочку рядом с категорией вашего нового устройства. Устройство может быть отмечено желтым треугольником.
- Кликните правой кнопкой мыши на имя устройства и нажмите Свойства.
- В диалоговом окне Свойства устройства перейдите на вкладку Драйвер и нажмите кнопку Задействовать.
- Перезагрузите Windows при необходимости.
Шаг 2: Установите драйвер, предлагаемый Windows по умолчанию
Причиной ошибки может являться отсутствие драйвера устройства. Для установки выполните следующее:
- Просмотрите список категорий устройств и нажмите на стрелочку рядом с категорией вашего нового устройства. Устройство может быть отмечено желтым треугольником.
- Кликните правой кнопкой мыши на имя устройства и нажмите Свойства.
- В диалоговом окне Свойства устройства перейдите на вкладку Драйвер и нажмите кнопку Обновить.
- Обновите драйвер используя Автоматический поиск обновленных драйверов.
- Перезагрузите Windows при необходимости.
Примечание. Если в автоматическом режиме найти драйвер не получится, Windows предложит вам указать путь к драйверу устройства. В таком случае необходимо скачать последнюю версию драйвера с официального сайта производителя.
Шаг 3: Установите альтернативный драйвер устройства
Причиной ошибки может быть неправильно установленный драйвер. Установка альтернативного программного обеспечения сможет решить проблему. Если сейчас для устройства выбран драйвер по умолчанию, то найдите и загрузите драйвер с официального сайта производителя устройства. Для установки выполните следующее:
- Просмотрите список категорий устройств и нажмите на стрелочку рядом с категорией вашего нового устройства. Устройство может быть отмечено желтым треугольником.
- Кликните правой кнопкой мыши на имя устройства и нажмите Свойства.
- В диалоговом окне Свойства устройства перейдите на вкладку Драйвер и нажмите кнопку Обновить.
- Нажмите Выполнить поиск драйверов на этом компьютере, затем укажите место положение загруженного драйвера и нажмите Далее.
- Перезагрузите Windows при необходимости.
Примечание. Программное обеспечение к устройству может поставляться в виде установочного файла (обычно setup.exe). В таком случае запустите файл и следуйте инструкциям мастера установки.
Шаг 4: Удалите и повторно установите драйвер
Ошибка может возникать в результате неправильно установленного драйвера или повреждении, удалении его файлов. В таком случае удаление и повторная установка программного обеспечения решит проблему. Для удаления драйвера выполните:
- Просмотрите список категорий устройств и нажмите на стрелочку рядом с категорией вашего нового устройства. Устройство может быть отмечено желтым треугольником.
- Кликните правой кнопкой мыши на имя устройства и нажмите Свойства.
- В диалоговом окне Свойства устройства перейдите на вкладку Драйвер и нажмите кнопку Удалить.
- Перезагрузите компьютер.
- Затем установите драйвер предлагаемый по умолчанию Windows или с официального сайта производителя.
Шаг 5: Установите оборудование с помощью Мастера установки оборудования
Если драйвер установлен, но устройство так и не определяется компьютером, то его можно установить с помощью Мастера установки оборудования. Для запуска Мастер установки оборудования выполните:
- Кликните правой кнопкой мыши на кнопку Пуск, затем меню Выполнить.
- Введите команду hdwwiz, затем нажмите Enter.
Установите оборудование следуя указаниям мастера и нажимая кнопку Далее.
Шаг 6: Повторно подключите устройство
Причиной возникновения ошибки может быть попытка использовать устройство после “Безопасного извлечения устройства”. В этом случае физически отключите устройство и подключите его заново. Windows должна показать похожее уведомление.
Шаг 7: Удалите неиспользуемые устройства
Ошибка может возникать в случае превышения лимита размера реестра. Проблема может быть результатом наличия в реестре большого количества устройств, которые ранее подключались к компьютеру.
Удалите устройства, которые больше не используются:
- Настройте отображение в Диспетчере устройств оборудования, которое уже не подключено к компьютеру:
- Кликните правой кнопкой мыши на меню Пуск и выберите Выполнить.
- В поле Открыть введите команду cmd – откроется окно Командной строки.
- В командной строке введите команду Set devmgr_show_nonpresent_devices = 1 и нажмите Enter.
- В диспетчере устройств выберите меню Вид / Показать скрытые устройства. Теперь можно увидеть устройства, которые уже не подключены к компьютеру
- Удалите устройства, которые уже больше не используются:
- Выберите устройство, которое необходимо удалить.
- В диалоговом окне свойств устройства перейдите на вкладку Драйвер и нажмите кнопку Удалить. Далее придерживайтесь указаний.
- Перезагрузите компьютер при необходимости.
- Проверьте в диалоговом окне свойств устройства в Диспетчере устройств, решена ли проблема с ошибкой.
Шаг 8: Закройте запущенные программы
Если на компьютере недостаточно памяти для запуска устройства, то для того, чтобы освободить её часть, можно закрыть некоторые из запущенных программ. Для этого запустите Диспетчер задач нажав сочетание клавиш CTRL + ALT + DELETE или кликните правой кнопкой мыши на меню Пуск и выберите одноименный пункт меню.
Выберите приложение, которое необходимо закрыть и нажмите кнопку Снять задачу. Если это не поможет, возможно потребуется установка дополнительной оперативной памяти (ОЗУ).
Шаг 9: Верните последнюю рабочую конфигурацию реестра
Если установка драйвера оборудования блокирует загрузку операционной системы, вы можете загрузить последнюю удачную конфигурацию системы. Функция «Последняя известная удачная конфигурация» – это параметр восстановления, который можно использовать для восстановления компьютера с помощью последних эффективных параметров. Эта функция восстанавливает все сведения, драйвера и параметры реестра, которые использовались во время последнего успешного запуска компьютера или ноутбука.
Для запуска данной функции нажмите F8 во время загрузки, и вы увидите классическое загрузочное меню. Укажите необходимый способ загрузки, и данная функция запустится.
Шаг 10: Подключите устройство в BIOS
Любое устройство должно быть с начало обнаружено BIOS для корректной работы с ОС Windows. Это происходит в автоматическом режиме. Если этого не происходит, то BIOS необходимо обновить. Для этого загрузите прошивку с официального сайта производителя компьютера или ноутбука и следуйте инструкции по настройке.
Примечание. Обновление прошивки может привести к полной блокировке системы, выполняйте этот пункт только в случае крайней необходимости. Убедитесь, что скачали последнюю версию прошивки и она полностью совместима с вашим железом. Соблюдайте все рекомендации по установке и предварительно сделайте резервную копию важных данных. Если вы не уверены в своих силах – доверьтесь профессионалам.
Если указанные выше решения не приносят необходимого результата, то возможно необходима замена устройства.
Ошибка диспетчера устройств исправлена? Оставляйте отзывы и задавайте ваши вопросы в комментариях.
Ответ мастера:
«Мастер нового оборудования» в ОС Microsoft Windows любой версии может быть запущен автоматически при подключении различных устройств. Но тем не менее, выбранная утилита может быть запущена и вручную.
Вызовем главное меню ОС Microsoft Windows «Пуск» и перейдем к «Панели управления» для того чтобы запустить «Диспетчер нового оборудования» вручную.
Раскроем «Установку оборудования», дважды кликнув мышкой (для Windows XP) или выберем «Диспетчер устройств» (для Windows 7).
Вызовем меню элемента имя_компьютера, кликнув правой кнопкой мышки, где отметим команду «Установить устройство» (для Windows 7).
Вернемся к меню «Пуск» и введем значение hdwwiz в текстовом поле поисковой строчки. Так мы альтернативным способом запустим утилиту «Мастер нового оборудования» (для Windows 7).
Подтвердим, что команда выполнена, нажав на клавишу Enter, после чего нажмем «Далее» в открывшемся окне мастера.
Определим устройства, у которых нет нужных драйверов (они в таком случае имеют знак вопроса) и обновим необходимые драйверы, нажав кнопку «Далее».
Укажем «Добавление нового устройства» для того чтобы установить оборудование, после чего подтвердим сделанный выбор, нажав «Далее».
Далее применим флажок в «Автоматическом поиске новых устройств», либо выберем оборудование в каталоге вручную.
Воспользуемся опцией «Установить с диска». И если понадобится, введем имя диска в соответствующее поле.
Подтвердим свой выбор, нажав кнопку «OK», а затем укажем нужный файл в открывшемся окне.
Вновь подтвердим, что выбор сделан: для этого нажмем «Открыть» и выберем драйверы в следующем окне мастера.
Подтвердим факт установки выбранных драйверов, нажав кнопку «OK», после чего нужно дождаться, пока завершится процесс.
Вызовем меню «Моего компьютера», кликнув правой кнопкой мышки, если есть необходимость в восстановлении исходного драйвера устройства, после чего укажем пункт «Свойства».
Перейдем к закладке «Диспетчер устройств» нового диалогового окна и выберем устройство из списка.
Воспользовавшись опцией «Свойства», перейдем к закладке «Драйвер» следующего окна.
Нажав кнопку «Возврат драйвера», дожидаемся, пока завершится процесс восстановления.
Содержание
- Мастер установки оборудования в Windows 7
- Как узнать какое оборудование стоит на компьютере
- DxDiag
- msinfo32
- Диспетчер устройств
- Сторонние программы
- Сайт производителя
- WinAudit
- Belarc Advisor
- Fresh Diagnose
- HWiNFO и HWiNFO32
- Lavalys EVEREST
- Как посмотреть комплектующие своего компьютера
- Свойства компьютера
- Диспетчер устройств
- Сведения о системе msinfo32
- Dxdiag
- Командная строка и PowerShell
- Системный реестр
- Диспетчер задач
- Сторонние программы
- HWInfo
- Установка нового оборудования через Мастер установки
- Мастер установки оборудования
- Проблема с обнаружением подключенного компонента
- Использование диска с программным обеспечением
- Действия в случае сбоя программного обеспечения
- Программы для определения железа компьютера
- Everest
- AIDA32
- AIDA64
- HWMonitor
- Speccy
- System Spec
- PC Wizard
- SiSoftware Sandra
- BatteryInfoView
Мастер установки оборудования в Windows 7
Чтобы установить устройство, которое Windows 7 не может опознать и установить автоматически, воспользуйтесь мастером установки оборудования.
Откроется окно Мастера установки оборудования и после нажатия кнопки Далее вам будет предложено два варианта:
Выберите первый вариант и нажмите Далее.
Если оборудование найдено, то нажмите Далее и следуйте инструкциям Мастера, чтобы установить драйвер. Если оборудование найти не удалось, то вы увидите вот такое окно:
Нажмите Далее и в следующем окне выберите своё устройство из списка.
Если вашего устройства в списке нет, то дважды щелкните пункт Показать все устройства (верхний пункт) и дождитесь, пока Windows 7 создаст список всех устройств, драйверы для которых есть в базе.
Если и в этом списке вашего устройства нет, то нажмите кнопку Установить с диска…
Примечание. Драйвер, имеющий цифровую подпись – это драйвер, протестированный на предмет совместимости с Windows 7. Установка драйвера без цифровой подписи может привести к ошибкам в работе операционной системы (необязательно, но иногда такое бывает). Поэтому обязательно создавайте контрольную точку восстановления системы перед тем, как устанавливать устройство.
Если после установки устройства Windows 7 начала работать с ошибками, то вам нужно откатить или удалить драйвер устройства, затем выключить компьютер и отключить устройство от материнской платы. Если несовместимое с Windows 7 устройство встроено в материнскую плату, то после удаления драйвера отключите это устройство в BIOS.
Источник
Как узнать какое оборудование стоит на компьютере
Мы написали полную инструкцию-руководство пользователя, как узнать какое оборудование стоит на компьютере или ноутбуке. Если вы задаетесь одним из следующих вопросов, тогда вы пришли по адресу:
Вам может понадобиться узнать какое оборудование стоит на компьютере по ряду причин: определить, соответствует ли ваш компьютер системным требованиям программы или игры; проверить компьютер на совместимость для обновлений; сравнить ваш компьютер с другим; узнать оборудование компьютера, чтобы выставить на продажу.
Итак, используйте следующие методы, чтобы узнать какое оборудование стоит на компьютере.
Примечание: несмотря на то, что практически всегда сторонние программы показывают правильную информацию, они не являются на 100% точными, иногда они могут ошибаться.
DxDiag
Утилита dxdiag, которая поставляется в комплекте с DirectX, позволяет не только узнать всю системную информацию, но также сохранить ее в читаемом текстовом файле. Чтобы запустить эту утилиту, нажмите «Пуск», «Выполнить» (или нажать клавиши WIN + R), введите: dxdiag и нажмите клавишу Enter.
Таким образом, вы можете узнать какой процессор на компьютере, и другое оборудование.
msinfo32
Аналогичным образом перейдите в панель «Выполнить» (нажать клавиши Win + R), и введите msinfo32. Появится новое окно «Сведения о системе», в котором предоставлена вся информация об оборудовании на компьютере, в том числе сколько оперативной памяти на компьютере и прочее.
Диспетчер устройств
Также вы можете получить общую информацию об аппаратном обеспечении компьютера через Диспетчер устройств Windows. Чтобы открыть диспетчер устройств, нажмите правой кнопкой мыши на «Пуск», и выберите «Диспетчер устройств».
Сторонние программы
Если встроенные утилиты Windows не предоставляют ту информацию, которая вам необходима, тогда вы можете использовать сторонние программы. Ниже мы перечислим список программ, которые позволяют узнать какая видеокарта, материнская плата, процессор, блок питания и другое оборудование стоит на компьютере.
Сайт производителя
Многие производители компьютеров, например, Dell, используют уникальные идентификационные номера, которые позволяют получить всю информацию о компьютере. Вам нужно узнать идентификационный номер своего компьютера, перейти на сайт производителя, ввести этот номер и узнать какое оборудование стоит на компьютере.
В случае отсутствия идентификационного номера, вы можете использовать сторонние программы.
WinAudit
Это отличная бесплатная программа, которая поможет вам узнать сколько оперативной памяти на компьютере, какая видеокарта на ноутбуке и остальную полезную информацию. Ниже вы можете прочитать полный список того, какие сведения предоставляет программа:
Belarc Advisor
Это еще одна полезная программа – компьютерный аудит, которая создает полный отчет о вашем компьютерном оборудовании и программном обеспечении.
Fresh Diagnose
Отличный бесплатный способ узнать какой процессор, материнская плата, видеокарта, оперативная память стоит на компьютере. Более того, программа умеет проводить бенчмаркинг ваших аппаратных устройств. Но для использования этой программы необходимо ввести действительный адрес электронной почты.
HWiNFO и HWiNFO32
Замечательный программный инструмент для получения исчерпывающей информации об оборудовании вашего компьютера. К сожалению, программа доступна в виде 14-дневного пробного периода, но этого вполне достаточно, чтобы получить все необходимые сведения. HWiNFO способна определить температуру материнской платы, процессора и любых других устройств, а также сообщить скорость вращения кулера.
Lavalys EVEREST
Lavalys EVEREST – это, пожалуй, самая популярная программа для полной диагностики компьютера. Она предоставляет полный список программного и аппаратного обеспечения, установленного на вашем компьютере. Также вы можете выполнять различные тесты производительности.
Вот и все! Мы уверены, что вы нашли решение своей проблемы, и теперь знаете как узнать какая видеокарта стоит на ноутбуке, какая материнская плата на компьютере, сколько оперативной памяти на компьютере и другую полезную информацию.
Источник
Как посмотреть комплектующие своего компьютера

Windows 10 предоставляет ряд инструментов и способов просмотра аппаратной конфигурации и комплектующих компьютера или ноутбука. Они не столь удобны и функциональны, как сторонние приложения, выводят только основные параметры оборудования, а отчёт экспортирует только утилита Сведения о системе. Ознакомимся со всеми методами, позволяющими узнать максимум о содержимом системного блока или корпуса ноутбука.
Свойства компьютера
Краткие данные о конфигурации ПК содержатся в одном из разделов Параметров (ранее Свойства системы).
Диспетчер устройств
Один из элементов оснастки MMC, где собраны данные о периферийных и системных устройствах компьютера. Открывается несколькими способами. Рассмотрим один из них.
Зажмите клавиши Win + X и выберите Диспетчер устройств:
Оборудование в Диспетчере устройств разгруппировано, инструмент покажет названия, режимы работы, версии драйверов и много прочего о каждом компоненте компьютера. В том числе про виртуальные устройства, неиспользуемые (отключённые), подключённые накопители, смартфоны.
В свойствах компонентов (двойной клик по названию) приводится больше данных.
Сведения о системе msinfo32
Штатная информационная утилита System Information или Сведения о системе вызывается командой msinfo32 на Windows любой версии в окне «Выполнить» (сочетание Win + R ), поисковой строке или из раздела Пуска «Средства администрирования».
В основном окне мало данных: процессор, модель материнской платы, общий объем ОЗУ. В разделе «Компоненты» найдёте сводку про порты, накопители, устройства ввода и вывода, периферию.
Поисковая строка внизу отфильтрует нужные результаты по ключевой фразе.
Содержимое окон экспортируется в текстовый документ формата txt или nfo через пункт главного меню «Файл». Для сохранение определённого раздела, например, «Запоминающие устройства», кликните по нему.
Dxdiag
Средство диагностики DirectX выводит краткие сведения о комплектующих ПК: процессоре, материнской плате, видеокарте, мониторе, звуковой подсистеме, объёме оперативной памяти.
Приложение вызывается командой dxdiag через окно быстрого запуска ( Win + R ), поиск или адресную строку Проводника.
На вкладке «Экран» выводятся данные о видеокарте: ее производителе, модели, объеме видео-памяти, режиме работы. На вкладке «Ввод» найдёте информацию про устройства ввода и подключённое к USB-интерфейсам оборудование.
Dxdiag экспортирует сводку в текстовый файл (на английском языке).
Командная строка и PowerShell
Утилита System Information вызывается и через командную строку.
Спустя пару секунд, необходимых на анализ, вы увидите часть информации, которую отображает приложение MSInfo32. Её можно скопировать в буфер обмена, для этого кликните правой клавишей мыши по шапке окна и выберите соответствующую команду: в первый раз «Выделить всё» (альтернатива Ctrl + A ), во второй – «Копировать».
Средство, как и остальные системные инструменты, не отобразит количества установленных планок оперативной памяти, только ее суммарный объём. Про видеокарту не расскажет ничего. Эта же утилита работает и с PowerShell.
Системный реестр
Кое-что легко отыскать и в системной базе данных. Запустите редактор реестра командой regedit и перейдите в раздел:
Здесь найдёте модель материнской платы и процессора.
Диспетчер задач
В Диспетчере задач в визуальной форме показаны краткие сведения про комплектующие компьютера: дисковая и оперативная память, CPU, графический ускоритель. Запустите его, кликнув правой кнопки мыши по Панели задач и выбрав соответствующий пункт. Посетите вкладку «Производительность».
Сторонние программы
Встроенные средства Windows 10 выводят неполные сведения о комплектующих персонального компьютера, ничего не расскажут о количестве модулей оперативной памяти. Сделать толковый отчёт с ними тоже проблематично. Чтобы получить расширенные возможности просмотра конфигурации ПК, нужно воспользоваться сторонней утилитой. Для этих целей есть бесплатные программы: Speccy, CPU‑Z, HWInfo и прочие, остановимся на последней.
HWInfo
Приложение состоит из трёх модулей:
В HWInfo можно создавать и экспортировать отчёты по выбранным устройствам (пункт «Report» в главном меню).
В данном материале мы привели несколько способов, как посмотреть комплектующие своего компьютера с помощью штатных средств Windows 10 и дополнительного ПО.
Многие данные об аппаратных компонентах компьютера можно извлечь из BIOS/UEFI.
Источник
Установка нового оборудования через Мастер установки
Как только пользователем подключается к компьютеру новое устройство, операционная система, определяя автоматически его наличие, пытается установить для его правильной работы все необходимое. Однако в случае, если по определенным причинам этого не произошло, существует возможность самостоятельного установки программного обеспечения к нему. Особенностям этого процесса и посвятим данную статью.
 Мастер установки оборудования
Мастер установки оборудования
Осуществить подобную процедуру можно при помощи мастера установки оборудования, открыть который и произвести в нем необходимые операции, можно выполнив следующие действия:
Проблема с обнаружением подключенного компонента
Если по какой-либо причине система не может автоматически обнаружить новый аппаратный узел, необходимо:
Использование диска с программным обеспечением
В случае если и после вышеописанных действий необходимого аппаратного узла в выдаваемом программой списке нет, нужно воспользоваться компакт-диском, идущим в комплекте с ним:
Действия в случае сбоя программного обеспечения
При каждом последующем, после инсталляции, обновлении обеспечения имеющихся на ПК аппаратных узлов, запуске, ОС запоминается самые последние работоспособные драйвера.
В случае возникновения проблем с обновленным обеспечением, и невозможности перезагрузки Windows, необходимо воспользоваться, если такова была ранее, во время нормального функционирования ПК, создана, точкой восстановления системы. Осуществить такой откат можно запустив компьютер в Безопасном режиме, и выбрав из списка имеющихся снимков подходящий. Не исключается также возможность простого удаления драйвера проблемного узла с последующим его восстановлением при нормально работающей ОС, что доступно также после запуска ПК в Безопасном режиме.
Источник
Программы для определения железа компьютера
Бывают ситуации, когда необходимо узнать точную модель видеокарты или любого другого комплектующего. Не всю нужную информацию можно обнаружить в диспетчере устройств или на самом железе. В таком случае, на помощь приходят специальные программы, которые помогают не только определить модель комплектующих, но и получить множество дополнительной полезной информации. В этой статье мы рассмотрим несколько представителей такого софта.
Everest
Использовать данную программу смогут как продвинутые пользователи, так и новички. Она помогает не только получить информацию о состоянии системы и железе, но и позволяет проводить некоторую настройку и проверять систему различными тестами.
Распространяется Everest абсолютно бесплатно, не занимает много места на жестком диске, имеет простой и понятный интерфейс. Получить общую информацию можно прямо в одном окне, но более подробные данные находятся в специальных разделах и вкладках.
AIDA32
Этот представитель является одним из самых старых и считается прародителем Everest и AIDA64. Программа давно не поддерживается разработчиками, и не выпускаются обновления, однако это не мешает ей исправно выполнять все свои функции. С помощью данной утилиты можно в одно мгновение получить основные данные о состоянии ПК и его комплектующих.
Более подробная информация находится в отдельных окнах, которые удобно рассортированы и имеют свои значки. За программу ничего не нужно платить, а также присутствует русский язык, что не может не радовать.
AIDA64
Помочь в диагностике комплектующих и проведении тестов на производительность призвана данная популярная программа. В ней собрано все лучшее от Everest и AIDA32, усовершенствовано и добавлено несколько дополнительных функций, которые недоступны в большинстве другого подобного обеспечения.
Конечно, за такой набор функций придется немного заплатить, но это нужно будет сделать только один раз, нет никаких подписок на год или месяц. Если не можете определиться с покупкой, то на официальном сайте доступна бесплатная пробная версия с периодом в месяц. За такой срок использования пользователь точно сможет сделать вывод о полезности софта.
HWMonitor
Данная утилита не обладает таким большим набором функций, как предыдущие представители, однако в ней есть что-то свое уникальное. Ее основная задача стоит не показать пользователю всю детальнейшую информацию о его комплектующих, а позволить следить за состоянием и температурами железа.
Отображается напряжение, нагрузки и нагрев определенного элемента. Все разделено по сегментам, чтобы было проще ориентироваться. Программу можно скачать абсолютно бесплатно с официального сайта, однако отсутствует русская версия, но и без нее все интуитивно понятно.
Speccy
Пожалуй, одна из самых обширных программ, представленных в данной статье, по своему функционалу. Тут совмещается множество разнообразной информации и эргономичность размещения всех элементов. Отдельно хотелось бы затронуть функцию создания снимка системы. В другом софте также есть возможность сохранить результаты тестов или мониторинга, но чаще всего это только формат TXT.
Все возможности Speccy просто не перечислить, их действительно много, проще скачать программу и просмотреть каждую вкладку самому, уверяем, что узнавать все больше нового о своей системе — это очень занятное дело.
CPU-Z – это узконаправленный софт, который ориентирован только на предоставление пользователю данных о процессоре и его состоянии, проведении с ним различных тестов и показе сведений об оперативной памяти. Однако если нужно получить именно такую информацию, то дополнительные функции попросту и не понадобятся.
Разработчиками программы является компания CPUID, представители которой еще будут описаны в данной статье. Доступна CPU-Z бесплатно и не требует много ресурсов и места на жестком диске.
Используя данную программу, пользователь сможет получить максимально подробную информацию об установленных графических адаптерах. Интерфейс устроен максимально компактно, но при этом все необходимые данные вмещаются на одном окне.
GPU-Z отлично подойдет для тех, кто хочет знать все про свой графический чип. Распространяется данный софт абсолютно бесплатно и поддерживает русский язык, однако не все части переведены, но это не является существенным недостатком.
System Spec
System Spec – разработана одним человеком, свободно распространяется, но обновлений не было уже достаточно долгое время. Данная программа не требует установки после загрузки на компьютер, пользоваться ей можно сразу же после скачивания. Она предоставляет большое количество полезной информации не только о железе, но и о состоянии системы в целом.
У автора есть собственный сайт, откуда можно загрузить данный софт. Русского языка нет, но даже без него вся информация легко понимается.
PC Wizard
Сейчас эта программа не поддерживается разработчиками, соответственно, и не выпускаются обновления. Однако и последней версией можно комфортно пользоваться. PC Wizard позволяет узнать детальную информацию о комплектующих, отследить их состояние и провести несколько тестов на производительность.
Интерфейс устроен довольно просто и понятно, а наличие русского языка помогает быстрее разобраться со всеми функциями программы. Загрузить и пользоваться ей можно абсолютно бесплатно.
SiSoftware Sandra
SiSoftware Sandra распространяется платно, однако за свои деньги она предоставляет пользователю широкий спектр функций и возможностей. Уникальным в данной программе является то, что можно подключиться к компьютеру удаленно, только нужно иметь для этого доступ. Кроме этого, возможно подключение к серверам или просто к локальному компьютеру.
Этот софт позволяет следить за состоянием системы в целом, узнавать подробную информацию о железе. Можно также найти разделы с установленными программами, различными файлами и драйверами. Все это можно редактировать. Загрузка последней версии на русском языке доступна на официальном сайте.
BatteryInfoView
Узконаправленная утилита, целью которой является показ данных об установленной батарее и мониторинг ее состояния. К сожалению, больше она ничего не умеет, но свою задачу полностью выполняет. Доступна гибкая настройка и ряд дополнительного функционала.
Все подробные сведения открываются одним кликом, а русский язык позволяет еще быстрее освоить работу софта. Скачать BatteryInfoView можно с официального сайта бесплатно, там же и находится русификатор с инструкцией об установке.
Это не полный список всех программ, которые предоставляют информацию о комплектующих ПК, однако за время тестирования они показали себя достаточно хорошо, и даже нескольких из них будет вполне достаточно, чтобы получать всю возможную подробную информацию не только о комплектующих, но и об операционной системе.
Помимо этой статьи, на сайте еще 12352 инструкций.
Добавьте сайт Lumpics.ru в закладки (CTRL+D) и мы точно еще пригодимся вам.
Отблагодарите автора, поделитесь статьей в социальных сетях.
Источник
ВикиЧтение
С компьютером на ты. Самое необходимое
Егоров А. А.
2.7. Установка нового оборудования. Драйверы
Как я уже отмечал ранее, многими компаниями выпускаются различные аксессуары и оборудование для ПК — принтеры, сканеры, планшеты и многое другое. Кроме того, вам иногда придется совершенствовать свой компьютер (или, как говорят компьютерщики, «апгрейдить»), покупая для него различное «железо». После установки на ПК большинство «железяк» требуют инсталляции (установки) специальной программы — драйвера.
Говоря простым языком, драйверы нужны для того, чтобы операционная система могла понять, что за оборудование установлено на компьютер, иначе говоря, что принтер — это именно принтер, а не сканер; а сканер — это именно сканер, а не принтер. Обычно после установки нового оборудования Windows определяет его и, если в базе данных драйверов это устройство есть, система находит его самостоятельно, и устройство нормально отображается в диспетчере устройств. Если устройство не определяется, то оно отображается в диспетчере устройств в виде вопросительного знака.
Драйверы для устройств устанавливаются двумя способами — как обычные программы и через диспетчер устройств. В первом случае все просто — вместе с оборудованием дается специальный диск, на который все эти драйверы и записаны. Вы вставляете компакт-диск в привод CD-ROM (или дискету в дисковод), ждете, когда запустится главное меню диска, и следуете указаниям мастера установки — чаще всего такие диски снабжены автозапуском. Если после того как вы вставили диск, ничего не произошло, откройте диск через Проводник и найдите на нем файл setup.exe или install.exe. Также на диске может быть файл readme.txt (от англ. read me — «прочитай меня»), где может быть подробно расписан порядок установки драйверов к устройству. Иногда на таких дисках находятся специальные программы для работы с новым оборудованием — для сканера это может быть специальный редактор для сканирования изображений, для принтера — какая-либо утилита по настройке. В каждом конкретном случае все зависит от устройства. Для поиска новых версий драйверов можно обратиться к сайту производителя (адрес чаще всего указан в документации, а на сайте разработчиков драйверы чаще всего находятся в разделе «Загрузить» либо «Загрузить драйверы») или к любой коллекции драйверов. Я чаще всего пользуюсь http://www.driversguide.com и http://www.drivers.ru.
Второй способ установки драйверов — через диспетчер устройств (правда, сейчас уже через диспетчер мало что устанавливается, обычно используют первый способ). Общий принцип установки следующий — первым делом подключаем оборудование, включаем компьютер и, если Windows не удалось обнаружить устройство, запустится мастер установки нового устройства. Вставьте диск, нажмите кнопку Далее и выберите один из вариантов: а) файл драйвера можно загрузить с узла Windows Update (на практике такое случается редко — чаще всего система там ничего не находит, разумеется, во время поиска компьютер должен быть подключен к Интернету), б) просмотреть на дискете или компакт-диске, в) выбрать его самостоятельно или г) указать его местоположение. В последнем случае нажмите кнопку Обзор и выберите папку, где находится файл драйвера (чаще всего он имеет расширение inf).
Поскольку в Windows имеется собственная база драйверов, вы можете выбрать нужный драйвер самостоятельно — все они разделены по производителям и по моделям.
Чтобы установить драйвер из диспетчера устройств в Windows XP, сделайте следующее.
1. Щелкните на значке Мой компьютер и выберите Свойства.
2. В открывшемся окне выберите вкладку Оборудование и нажмите кнопку Диспетчер устройств.
3. Выберите Неизвестное устройство и щелкните на его значке правой кнопкой мыши.
4. В открывшемся меню выберите Свойства.
5. В появившемся окне нажмите кнопку Установить драйвер — появится знакомый мастер установки устройств, с помощью которого можно установить драйвер.
В Windows Vista и Windows 7 при щелчке правой кнопкой мыши на значке компьютера и выборе раздела Свойства открывается окно Система, в котором нужно выбрать пункт Диспетчер устройств. Потом выбираем неизвестное устройство и устанавливаем драйвер.
Данный текст является ознакомительным фрагментом.
Читайте также
Установка оборудования. Диспетчер устройств
Установка оборудования. Диспетчер устройств
Все устройства, подключаемые к компьютеру, можно условно подразделить на две группы.• Устройства, поддерживающие технологию Plug and Play («Включи и работай»). Они автоматически распознаются системой и не требуют ручной установки
12.3.3.3 Драйверы
12.3.3.3 Драйверы
В многопроцессорной реализации вычислительной системы на базе компьютеров AT&T 3B20 семафоры в структуру загрузочного кода драйверов не включаются, а операции типа P и V выполняются в точках входа в каждый драйвер (см. [Bach 84]). В главе 10 мы говорили о том, что
Драйверы, встроенные в ядро, и драйверы, реализуемые в виде модулей
Драйверы, встроенные в ядро, и драйверы, реализуемые в виде модулей
Как вы уже знаете, при настройке ядра можно включить или отключить некоторые свойства ядра, например, вы можете разрешить или запретить использование конкретного Ethernet-адаптера. На рис. 1.1 видно, что
Глава 13 Установка и подключение сетевого оборудования
Глава 13
Установка и подключение сетевого оборудования
Сеть спроектирована, выбраны топология и стандарт, проложена проводка. Осталось малое – расставить и подключить необходимое сетевое оборудование.Порядок подключения сетевых устройств особого значения не имеет.
17.3. Установка нового ядра из rpm-пакета
17.3. Установка нового ядра из rpm-пакета
Честно сказать, я довольно долгое время не решался браться за обновление ядра, поскольку первая из предпринятых мною попыток оказалась неудачной, причем до того неудачной, что мне пришлось полностью переустановить систему. Я тогда
Драйверы
Драйверы
Поговорим об очередном преимуществе Ubuntu Linux.Если вспомнить момент установки Windows, когда установка прошла, но осталось поставить драйвера, то я уверен, что каждый может вспомнить копание по полкам и шкафам в поисках дров к нашему ненаглядному компьютеру. Ubuntu
24.2 Драйверы
24.2 Драйверы
Вообще говоря, в Ubuntu по умолчанию присутствуют все необходимые драйверы для всего поддерживаемого оборудования. Однако для некоторых устройств существуют также проприетарные драйверы от производителя, которые из-за забористых лицензий необходимо
Глава 16 Установка несовместимого оборудования
Глава 16
Установка несовместимого оборудования
16.1. Подключение старого оборудования16.2. Установка драйверов с помощью Центра обновлений Microsoft16.3. Откат драйвераИногда при переходе на новую операционную систему возникают трудности, вызванные неправильной работой
Драйверы
Драйверы
Драйверы — это специальные программы, управляющие работой оборудования, для которого они были написаны. Сейчас практически каждое устройство — от оптической мыши до видеокамеры — требует для своего взаимодействия с компьютером отдельный драйвер. Конечно, не
Подключение нового оборудования и удаление устройств
Подключение нового оборудования и удаление устройств
Чтобы подключить к компьютеру новое оборудование, выберите в панели управления категорию Оборудование и звук, и щелкните на ссылке Устройства и принтеры. Можно поступить и проще, выбрав в меню Пуск команду Устройства
3.6. Установка оборудования
3.6. Установка оборудования
Как правило, при установке оборудования выполняется установка одного или нескольких драйверов, управляющих этим оборудованием. Существует ряд параметров, которые позволяют ограничить возможности установки
Глава 11 Установка новых устройств. Драйверы
Глава 11
Установка новых устройств. Драйверы
11.1. Установка нового устройства в ваш компьютер
В этом разделе мы поговорим о физическом подключении устройства к компьютеру. Любой пользователь рано или поздно столкнется с установкой новых устройств в свой компьютер. Вот
11.1. Установка нового устройства в ваш компьютер
11.1. Установка нового устройства в ваш компьютер
В этом разделе мы поговорим о физическом подключении устройства к компьютеру. Любой пользователь рано или поздно столкнется с установкой новых устройств в свой компьютер. Вот основные правила подключения нового
Глава 15 Правильная установка программ и оборудования
Глава 15
Правильная установка программ и оборудования
Разделяй и властвуй.
Диспетчер устройств
В последней главе книги мы поговорим о том, как правильно устанавливать программное и аппаратное обеспечение компьютера.Несомненным достоинством операционной системы Windows
Установка и настройка оборудования
Установка и настройка оборудования
Устанавливать и настраивать оборудование в операционной системе Windows XP также несложно благодаря использованию технологии Plug and Play (переводится как «включил и работай»). Согласно этой технологии все производители компьютерных
Урок 8.3. Установка и настройка оборудования
Урок 8.3. Установка и настройка оборудования
Основные сведения об устройствах и драйверах
Современный компьютер состоит из большого количества различных устройств, от правильной работы которых зависит его работа в целом. Чтобы операционная система могла использовать
Компьютер на операционной системе Windows – сложная и комплексная система, как единый организм. Установка устройства Windows – сложный процесс. Каждый компонент должен совмещаться и знакомиться с железом компьютера с помощью специального софта, называемого драйвером.
Без этого оборудование и компьютер просто не найдут общий язык и не смогут работать вместе. В данной статье рассмотрены способы установки компонентов с помощью стандартных инструментов от Microsoft.
- Plug-n-play
Дословно переводится как «включи и работай». Исходя из названия, становится понятно, что данным компонентам не требуется дополнительная настройка.
Достаточно подсоединить разъем и система автоматически определит и произведет настройку. По этому принципу работает большинство периферии: мышки, клавиатуры, геймпады.
Однако, стоит заметить, что для некоторых дополнительных функций оборудования (специальные кнопки и т.д.) все же требуется установка драйверов, которые прилагаются в комплекте.
- дополнительно ПО
Второму типу жизненно необходимы сопровождающие программы. Эта служебная утилита «знакомит» компоненты с программным обеспечением и «объясняет» как работать с ним.
Поэтому без софта они могут распознаваться как неизвестные. Если периферия абсолютно новая, то к ней должен прилагаться диск с официальным софтом.
ОС попросит вставить диск. В основном дополнительный софт требуют устройства вывода ( мониторы, принтеры и т.д.).
Установка устройства Windows с помощью Plug-n-play
Обо всех операциях с подключенными инструментами Windows исправно уведомляет через сообщения в панели пуска.
После подключения к компьютеру, ОС начинает автоматически подбирать нужный софт, если это требуется. В операционной системе есть определенная база драйверов, к которой компьютер обращается в первую очередь.
Перебрав все варианты и не найдя подходящего, ОС выдаст уведомление о неудачном поиске ПО. После этого следует приступать к поиску софта в интернете.
Обновить базу драйверов поможет автоматическое обновление Windows, которое следит за актуальными патчами и паками для установленной ОС.
Включить обновление можно следующим образом:
- Зайти в панель управления через меню пуск;
- Далее нажать на «Включение и отключение автоматического обновления»;
- открыть первый список и выбрать «Устанавливать обновления автоматически».
Если нужный софт скачан из интернета самостоятельно, необходимо указать папку с установочными файлами в мастере установки. Если утилита подходит, программа установит ее.
Официальные сопровождающие утилиты имеют цифровую подпись, которая свидетельствует о подлинности. Скачанный софт из интернета может не иметь таковой.
Из-за этого ОС будет предупреждать о том, что издателя утилиты проверить не возможно. Не стоит пугаться – это не значит, что драйвер является вредоносным и нарушит работу компьютера.
Скорее всего, разработчик не использует в своем софте цифровые подписи. Поэтому рекомендуется скачивать программы либо на официальных сайтах, либо с проверенных источников, дабы избежать вирусов и прочих проблем с работоспособностью.
Установка устройства WIndows — мастер установки
Мастер установки предложит поискать необходимые утилиты в сети. Сделать это возможно при активном подключении к интернету.
В течении нескольких минут установщик будет вести поиск нужных утилит, после чего сообщит о результате. Если установка драйвера была успешна, Windows выдаст сообщение внизу экрана на панели пуск.
Установка устройства Windows на старую ОС
Установка устройств вывода и ввода, выпущенных до выхода windows 7 может стать проблематичной. Дело в том, что современные операционные системы несовместимы со старыми версиями драйверов.
Софт, который шел в комплекте, не был рассчитан на еще не вышедшую в то время ОС. Для устранения этой причины необходимо поискать драйвер на сайте производителя. Вполне возможно, что со временем разработчики добавили поддержку новых операционных систем.
Существует специальный мастер установки старого оборудования. Чтобы не искать его в панели управления, достаточно ввести hdwwiz в строке поиска в меню пуск. После этого следовать инструкции помощника.
Установка устройства Windows — отслеживание состояния
Для проверки состояния и диагностики проблем основных устройств Windows имеется специальный инструмент, попасть в который можно следующим образом:
- кликнуть по ярлыку Компьютер правой кнопкой мыши;
- открыть свойства компьютера;
- в левом столбике выбрать пункт Диспетчер устройств и нажать на него.
В открывшемся окне представлен список всех подключенных к ПК компонентов, начиная от процессора и заканчивая геймпадами.
Все компоненты распределены по типу и назначению, что делает поиск необходимого пункта очень удобным. Здесь можно отслеживать состояние и работоспособность каждого из них.
В список функций и возможностей Диспетчера устройств входят:
- Обновление программного обеспечения;
- Подключение и отключение периферии;
- Поиск нового оборудования;
- Технические сведения.
Если рядом с оборудованием находится желтый вопросительный знак, то стоит попробовать обновить софт. Для это нужно кликнуть правой кнопкой мыши и зайти в свойства.
Восклицательный знак означает отсутствие установленного ПО. Также можно выделить нужный пункт и в верхней строке управления, в пункте Действие выбрать «Обновить драйверы». После этого программа предложит обновить софт автоматически или вручную (т.е. способы, которые описаны выше).
Если утилита не нашлась или не установилась, можно попробовать подключить компонент заново. Для этого необходимо удалить компонент, а затем нажать на кнопку «Обновить конфигурацию оборудования». Система произведет поиск подключенных устройств ввода или вывода и предоставит список.
Установка устройства Windows — свойства
В диспетчере есть возможность ознакомиться со свойствами и описанием. Для того, чтобы открыть свойства, нужно щелкнуть по устройству правой кнопкой мыши и выбрать соответствующую вкладку в контекстном меню.
- Вкладка «Общие»
Содержит название и текущее состояние. Здесь можно прочитать о причине неполадки. Если все в порядке, будет видна надпись «Устройство работает нормально».
Если есть какие-либо проблемы, окно уведомления обязательно сообщит об этом, написав возможную причину, код ошибки и способ решения;
- Вкладка «Драйвер»
Содержит все сведения: версия софта, разработчик, дата выхода. Также здесь можно проводить все операции с этим инструментом: обновлять, удалять и откатывать.
Последняя функция очень удобна. Если при инсталляции нового ПО, оборудование перестало функционировать, с помощью этой возможности можно восстановить предыдущую версию программного обеспечения.
Установка устройства Windows — диагностика
Если самостоятельно определить причину не вышло, можно воспользоваться Устранением неполадок. Для этого в поиске панели управления введите «Устранение неполадок». Данный помощник проанализирует состояние компонентов и поможет справиться с неполадками.
Принтеры и сканеры
Для них выделен отдельный раздел. Найти его можно в панели управления. «Устройства и принтеры» отображают всю подключенную периферию, связанную с выводом (различные МФУ). Также здесь показываются подключенные через вход USB телефоны, фотоаппараты и так далее.
Принцип тот же, что и в Диспетчере устройств. Компонент, конфликтующий с системой, помечается восклицательным знаком.
Остальные компоненты отображаются без дополнительных знаков – значит, они работают исправно. На неисправном принтере нужно кликнуть правой кнопкой мыши и открыть Устранение неполадок. После чего программа постарается найти проблему и устранить неисправности.
Итог
ОС Windows дружелюбна к неопытным пользователям и предоставляет полный набор для диагностики и устранения проблем. Причем делает это она, чаще всего, самостоятельно, в автоматическом режиме, что еще больше упрощает задачу неопытному пользователю.
Также можно воспользоваться сторонними утилитами для поиска софта и причин неисправностей, либо программами от производителя оборудования.
Это гарантирует надежность и работоспособность ПК. Однако, большинство проблем можно решить с помощью стандартных инструментов, описанных в статье.