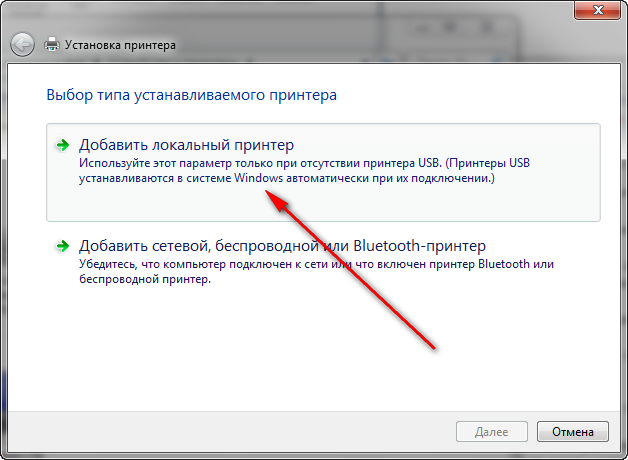Ознакомьтесь с инструкциями по установке ПО принтера на компьютер Windows с использованием подключения к беспроводной сети.
Прим.:
Перед установкой ПО принтера необходимо настроить сам принтер HP. Если вы еще не настроили принтер, следуйте данным указаниям
для выполнения аппаратной настройки принтера перед установкой программного обеспечения.
Ознакомьтесь с вариантами загрузки программного обеспечения
Ознакомьтесь со следующей информацией, чтобы узнать о доступных вариантах загрузки программного обеспечения для вашего принтера
HP.
|
Вариант загрузки |
Описание |
|---|---|
|
HP Easy Start (123.hp.com) |
HP Easy Start — это средство для автоматической установки, которое определяет операционную систему компьютера и модель принтера Этот способ позволяет осуществить быструю установку полнофункционального ПО, чтобы пользоваться всеми функциональными возможностями |
|
Страница «Загрузки ПО и драйверов» |
На странице для загрузки указаны доступные варианты загрузки и установки ПО, драйвера и микропрограммы. Используйте этот способ, если вам необходимо установить полнофункциональное ПО или только драйвер печати (с помощью мастера |
Дополнительная информация о программном обеспечении
Загрузка ПО с веб-сайта HP бесплатна, при этом можно скачать последние версии драйверов, предназначенных специально для вашего
принтера, программу установки и другие инструменты администрирования.
Доступное на веб-сайте HP программное обеспечение является самым новым ПО для вашего принтера. Компания HP часто обновляет
ПО и драйверы после выпуска принтера в продажу.
Загрузка последней версии микропрограммы, доступной для вашего принтера, гарантирует его поддержание в актуальном состоянии.
В обновлениях микропрограммы содержатся незначительные исправления и улучшения для принтера.
Ознакомьтесь с вариантами драйвера печати
Для некоторых моделей принтеров можно выбрать несколько вариантов драйвера печати. В приведенной ниже таблице указаны типы
драйвера (для операционных систем Windows), которые могут быть доступны для вашего принтера.
Прим.:
Доступные типы драйвера зависят от конкретной модели принтера. Для некоторых моделей принтеров доступен только один драйвер.
|
Тип драйвера |
Описание |
|---|---|
|
Драйвер печати HP PCL 6 |
Драйвер печати HP PCL 6 — это драйвер печати по умолчанию. Драйвер печати HP PCL 6 имеет следующие характеристики.
|
|
Универсальный драйвер печати (UPD) HP |
Универсальный драйвер принтера (UPD) HP для Windows создан для удобства управления средами печати с несколькими принтерами Универсальный драйвер печати HP — отличный выбор для однофункционального принтера, поскольку этот драйвер обеспечивает ТОЛЬКО Для получения дополнительных сведений о UPD перейдите на веб-сайт http://www.hp.com/go/upd. Прим.: По этой ссылке также можно загрузить UPD. |
Шаг 1. Подготовка принтера к беспроводному подключению
Перед установкой ПО необходимо подготовить принтер к беспроводному подключению.
Прим.:
Действия различаются в зависимости от типа панели управления.
Сенсорная панель управления с белым экраном
Сенсорная панель управления с черным экраном
2-строчный ЖК-дисплей с панелью клавиатуры
Найдите тип панели управления своего принтера в приведенном ниже списке вариантов, затем следуйте инструкциям для его подготовки
к беспроводному подключению.
Важное замечание:
Если принтер подключен к проводной сети с помощью кабеля Ethernet, отсоедините его.
Сенсорная панель управления с белым экраном
Выполните следующие действия при работе с беспроводными моделями, оснащенными белым экраном:
Сенсорная панель управления с белым экраном
-
На главном экране панели управления принтера сдвиньте вкладку в верхней части экрана вниз, чтобы открыть информационную панель,
а затем коснитесь значка «Беспроводная связь».
-
Выберите Настройка, Параметры беспроводной сети, затем выберите Мастер настройки беспроводной сети.
-
Следуйте инструкциям, отображающимся на экране панели управления, чтобы завершить настройку беспроводной сети.
Сенсорная панель управления с черным экраном
При работе с принтерами, оснащенными сенсорной панелью управления с черным экраном, выполните следующие действия.
Сенсорная панель управления с черным экраном
-
На панели управления принтера коснитесь значка «Информация о подключении»
.
-
Откройте следующие меню: Сеть Wi-Fi выкл. → Параметры → Мастер настройки беспроводной сети.
На принтере выполняется поиск доступных беспроводных сетей и отображается список имен или идентификаторов беспроводных сетей
(SSID). -
Выберите требуемую сеть из списка.
Если требуемая сеть не указан в списке, выберите Ввести SSID, затем введите SSID вручную.
-
При выводе запроса о типе сетевой безопасности выберите вариант, применимый к локальной беспроводной сети.
-
Если сеть использует протокол безопасности WPA, введите парольную фразу WPA.
-
Если сеть использует протокол безопасности WEP, введите ключ WEP.
-
-
Коснитесь OK и дождитесь установки сетевого подключения.
Прим.:
Установка беспроводного подключения к сети может занять несколько минут.
-
На панели управления принтера коснитесь значка «Информация о сети»
, чтобы отобразить IP-адрес.
Если IP-адрес указан, значит сетевое подключение было установлено. Если IP-адрес не указан, подождите несколько минут и повторите попытку.
Запишите IP-адрес для использования во время установки программного обеспечения.
Панели управления с 2-строчным ЖК-экраном
При работе с принтерами, оснащенными панелью управления с 2-строчным ЖК-экраном и кнопками, выполните следующие действия.
2-строчный ЖК-экран с панелью клавиатуры
-
Нажмите кнопку беспроводной связи
.
-
В зависимости от вариантов, отображаемых на панели управления, выполните одно из следующих действий:
-
нажмите OK, чтобы перейти в меню «Состояние беспроводного подключения», перейдите к опции Вкл. с помощью клавиш со стрелками, затем нажмите OK.
-
откройте меню Вкл./выкл. беспроводную связь и выберите Вкл.
-
Шаг 2. Установка ПО принтера
Выберите один из вариантов ниже, чтобы загрузить и установить программное обеспечение принтера на компьютер.
Вариант 1. Загрузите ПО принтера с сайта 123.hp.com
Выполните следующие действия, чтобы загрузить и установить ПО принтера с веб-сайта 123.hp.com.
-
Перейдите по приведенной ниже ссылке, соответствующей вашему типу принтера (LaserJet или PageWide):
-
LaserJet: 123.hp.com/laserjet
-
PageWide: 123.hp.com/pagewide
-
-
При появлении окна Установка ПО принтера , нажмите кнопку Загрузить.
На компьютер будет загружено HP Easy Start.
-
Выполните указанные действия, чтобы загрузить HP Easy Start и установить ПО принтера.
Вариант 2. Загрузка программного обеспечения принтера со страницы «Загрузки ПО и драйверов»
Выполните следующие действия, чтобы загрузить и установить программное обеспечение принтера со страницы «Загрузки ПО и драйверов»:
-
Перейдите на веб-сайт support.hp.com, выберите ПО и драйверы на панели меню, затем выберите Принтер.
-
Введите название своего устройства. В случае вывода соответствующего запроса выберите модель своего принтера в списке.
-
Ознакомьтесь со списком ПО и драйверов, доступных для вашего принтера. Варианты могут различаться в зависимости от модели
принтера.Прим.:
Компания HP рекомендует выбрать вариант Полнофункциональное решение или Полнофункциональное ПО и драйвер для оптимизации производительности и функциональности принтера.
-
Нажмите строку драйвера в списке, чтобы выбрать его, ознакомьтесь со сведениями о нем, затем нажмите Загрузить.
-
Дождитесь, когда программное обеспечение загрузится на компьютер.
-
Нажмите на загруженный файл (имя файла заканчивается на «.exe»). Файлы извлекаются из архива, и процесс установки запускается
автоматически.Прим.:
Чтобы выполнить установку позднее, сохраните файл в папку на жестком диске. Когда вы будете готовы к установке, найдите файл
и дважды щелкните на нем. Это автоматически запустит процесс установки. -
Следуйте инструкциям на экране для завершения установки.
Как правило, от пользователя не требуется дополнительных действий при подключении принтера к компьютеру под управлением Windows 10. Однако в некоторых случаях (например, если устройство довольно старое) не обойтись без средства установки, с которым мы и хотим вас сегодня познакомить.
Процедура для Windows 10 не слишком отличается от таковой для других версий «окон», разве что более автоматизирована. Рассмотрим её поподробнее.
- Подключите ваш принтер к компьютеру комплектным кабелем.
- Откройте «Пуск» и выберите в нём «Параметры».
- В «Параметрах» кликните по пункту «Устройства».
- Воспользуйтесь пунктом «Принтеры и сканеры» в левом меню окна раздела устройств.
- Нажмите «Добавить принтер или сканер».
- Подождите, пока система определит ваше устройство, затем выделите его и нажмите на кнопку «Добавить устройство».
Обычно на этой стадии процедура и заканчивается – при условии корректно установленных драйверов девайс должен заработать. Если же этого не произошло, кликните по ссылке «Необходимый принтер отсутствует в списке».
Появится окно с 5 вариантами добавления принтера.
- «Мой принтер довольно старый…» – в этом случае система снова попробует автоматически определить печатающее устройство, используя другие алгоритмы;
- «Выбрать общий принтер по имени» – пригодится в случае использования девайса, подключённого в общую локальную сеть, но для этого нужно знать его точное имя;
- «Добавить принтер по TCP/IP-адресу или имени узла» – почти то же, что и предыдущая опция, но предназначенная для подключения к принтеру вне локальной сети;
- «Добавить принтер Bluetooth, беспроводной принтер или сетевой принтер» – тоже запускает повторный поиск девайса, уже по несколько иному принципу;
- «Добавить локальный или сетевой принтер с параметрами, заданными вручную» – как показывает практика, чаще всего пользователи приходят именно к этой опции, на ней и остановимся поподробнее.
Установка принтера в ручном режиме выглядит следующим образом:
- Первым делом осуществляется выбор порта подключения. В большинстве случаев здесь ничего не нужно менять, но некоторые принтеры всё-таки требуют выбора разъёма, отличного от установленного по умолчанию. Проделав все нужные манипуляции, нажимайте «Далее».
- На этой стадии происходит выбор и установка драйверов принтера. В системе присутствует только универсальное ПО, которое может не подойти к вашей модели. Лучшим вариантом будет использование кнопки «Центр обновления Windows» – это действие откроет базу данных с драйверами к большинству распространённых печатающих устройств. Если у вас есть установочный CD, можно воспользоваться им, для этого следует нажать на кнопку «Установить с диска».
- После загрузки базы данных найдите в левой части окна производителя вашего принтера, в правой – конкретную модель, после чего нажмите «Далее».
- Здесь предстоит выбрать имя принтера. Можете установить своё или оставить по умолчанию, после чего снова переходите «Далее».
- Подождите несколько минут, пока система установит нужные компоненты и определит девайс. Также необходимо будет настроить общий доступ, если эта возможность включена в вашей системе.
Читайте также: Как настроить общий доступ к папке в Windows 10
- В последнем окошке нажимайте «Готово» – принтер установлен и готов к работе.
Данная процедура не всегда проходит гладко, поэтому ниже кратко рассмотрим наиболее часто возникающие проблемы и методы их решения.
Система не видит принтер
Самая частая и самая сложная неполадка. Сложная, потому что вызывать её может масса разнообразных причин. Обратитесь к руководству по ссылке ниже для более подробной информации.
Подробнее: Решение проблемы с отображением принтера в Windows 10
Ошибка «Локальная подсистема печати не выполняется»
Тоже частая проблема, источником которой является программный сбой в соответствующей службе операционной системы. Устранение этой ошибки включает в себя как обычный перезапуск службы, так и восстановление системных файлов.
Урок: Решение проблемы «Локальная подсистема печати не выполняется» в Windows 10
Мы рассмотрели процедуру добавления принтера на компьютер под управлением Windows 10, а также решения некоторых проблем с подключением печатающего устройства. Как видим, операция очень простая, и не требует от пользователя каких-то специфических знаний.
Еще статьи по данной теме:
Помогла ли Вам статья?
Дата: 2016-12-11 • Просмотров: 20282 • Статьи
Как установить встроенный в Windows драйвер для принтеров, которые не имеют полнофункциональных драйверов для ОС Windows Vista, Windows 7,Windows 8 и Windows 10 на компакт диске или на веб-сайте производителя.
Многие драйверы печати встроены в операционную систему Windows или могут быть установлены через «Центр обновления Windows» на вашем компьютере и Вам не понадобится ничего загружать с веб-сайта, чтобы печатать, сканировать или отправлять факсы.
Видеоролик установки драйвера для принтера HP средствами Windows 10
Пример процесса установки встроенного драйвера печати Windows 10
Настройка «Центр обновления Windows» для автоматической загрузки драйверов
Как автоматически настроить загрузку драйверов.
- Введите в окне поиска файлов фразу «Изменить параметры установки устройства»
- Выберите — «Да делать это автоматически (рекомендуется)»
Подключите принтер к компьютеру.
Подключите принтер к компьютеру с помощью USB кабеля или через локальную сеть, чтобы Windows мог обнаружить принтер во время установки драйвера печати.
Установка драйвера печати с помощью мастера добавления принтеров
Примеры подключения принтера с помощью мастера добавления принтеров Windows для установки встроенных драйверов печати.
Подключение по беспроводной или проводной сети (Windows 8, Windows 10)
Установить встроенный драйвер печати по беспроводной или проводной (Ethernet) сети на компьютере с ОС Windows 8 или Windows 10.
- Выполните поиск на компьютере по фразе «Устройства и принтеры».
- Нажмите на «Добавление принтера»
Выберите принтер, который хотите добавить.
Если ваш принтер указан в списке, выберите его, нажмите кнопку Далее, а затем следуйте инструкциям на экране для установки драйвера. После этого можно использовать принтер.
Если принтер не удается найти в списке результатов, то перейдите к следующему шагу.
- Нажмите «Необходимый принтер отсутствует в списке», а затем выберите «Добавить локальный принтер или сетевой принтер с ручными параметрами»,
и нажмите «Далее».
- Выберите «Использовать существующий порт (LPT1: Порт принтера)» и нажмите кнопку «Далее».
- Нажмите Центр обновления Windows, а затем дождитесь обновления драйверов печати.
- Выберите HP, Hewlett-Packard или Hewlett Packard на панели Производитель, затем выберите название вашего принтера на панели «Принтеры».
- Если ваш принтер указан в списке, выберите его, нажмите кнопку Далее, а затем следуйте инструкциям на экране для установки драйвера. Теперь можно использовать принтер.
- Если вашего принтера нет в списке, щелкните стрелку назад в верхнем левом углу окна два раза, чтобы вернуться к шагу «Найти принтер по другим параметрам», а затем перейдите к следующему шагу.
- Выберите «Добавить принтер при помощи TCP/IP или имени хоста», затем нажмите «Далее».
- Выберите «Автоматическое обнаружение» в раскрывающемся списке «Тип устройства».
- Введите IP-адрес принтера в текстовом окне и нажмите кнопку Далее.
IP-адрес можно найти, напечатав отчет о проверке беспроводной сети, либо на странице конфигурации сети. Для принтеров с дисплеем IP-адрес отображается на панели управления принтера и обозначен значком или кнопкой беспроводной сети.
- Подождите, пока компьютер подключится к принтеру, затем нажмите кнопку Далее, чтобы установить драйвер печати.
Подключение по беспроводной или проводной сети (Windows Vista, Windows 7)
Установить встроенный драйвер печати по беспроводной или проводной (Ethernet) сети на компьютере с ОС Windows Vista или Windows 7.
- Выполните поиск на компьютере по фразе «Устройства и принтеры».
- Нажмите на «Установка принтера».
- Выберите «Добавить сетевой, беспроводной или Bluetooth-принтер». Далее выберите найденный принтер.
- Если ваш принтер указан в списке, выберите его, нажмите кнопку Далее, а затем следуйте инструкциям на экране для установки драйвера. Теперь можно использовать этот принтер.
- Если вашего принтера нет в списке, щелкните стрелку назад в верхнем левом углу окна, чтобы вернуться к шагу «Какой тип принтера вы хотите установить?», а затем перейдите к следующему шагу.
- Щелкните Добавить локальный принтер.
- Выберите Использовать существующий порт (LPT1: Порт принтера) и нажмите кнопку Далее.
- Нажмите на «Центр обновления Windows», а затем дождитесь обновления драйверов печати.
- Выберите HP, Hewlett-Packard или Hewlett Packard на панели Производитель, затем выберите название вашего принтера на панели Принтеры.
- Если ваш принтер указан в списке, выберите его, нажмите кнопку «Далее», а затем следуйте инструкциям на экране для установки драйвера. Теперь можно использовать принтер.
- Если вашего принтера нет в списке, щелкните стрелку назад в верхнем левом углу окна два раза, чтобы вернуться к шагу Какой тип принтера вы хотите установить?, а затем перейдите к следующему шагу.
- Выберите окно «Добавить сетевой, беспроводной или Bluetooth-принтер», затем щелкните Необходимый принтер отсутствует в списке.
- Выберите «Добавить принтер при помощи TCP/IP или имени узла», затем нажмите «Далее».
- Выберите Автоматическое обнаружение в раскрывающемся списке Тип устройства.
- Введите IP-адрес принтера в текстовом окне и нажмите кнопку Далее.
IP-адрес можно найти, напечатав отчет о проверке беспроводной сети, либо на странице конфигурации сети. Для принтеров с дисплеем IP-адрес отображается на панели управления принтера и обозначен значком или кнопкой беспроводной сети.
- Подождите, пока компьютер подключится к принтеру, затем нажмите кнопку Далее, чтобы установить драйвер печати.
Подключение принтера по USB (Windows 8 и Windows 10)
Установить встроенный драйвер печати на компьютере с ОС Windows 10 или Windows 8, подключенном по USB.
- Выполните поиск на компьютере по фразе «Устройства и принтеры».
- Нажмите на «Добавление принтера»
Выберите принтер, который хотите добавить.
Если ваш принтер указан в списке, выберите его, нажмите кнопку Далее, а затем следуйте инструкциям на экране для установки драйвера. После этого можно использовать принтер.
Если принтер не удается найти в списке результатов, то перейдите к следующему шагу.
- Нажмите «Необходимый принтер отсутствует в списке», а затем выберите «Добавить локальный принтер или сетевой принтер с ручными параметрами»,
и нажмите «Далее».
- Выберите «Использовать существующий порт (USB001: Порт виртуального принтера для USB)» и нажмите кнопку «Далее».
- Нажмите Центр обновления Windows, а затем дождитесь обновления драйверов печати.
- Выберите HP, Hewlett-Packard или Hewlett Packard на панели Производитель, затем выберите название вашего принтера на панели «Принтеры».
- Нажмите Далее и следуйте инструкциям на экране для установки драйвера. Теперь можно использовать принтер.
- Отсоедините кабель USB принтера от компьютера и подключите его снова. Теперь можно использовать принтер.
Подключение принтера по USB (Windows Vista и Windows 7)
Установить встроенный драйвер печати на компьютере с ОС Windows Vista или Windows 7, подключенном по USB.
- Выполните поиск на компьютере по фразе «Устройства и принтеры».
- Нажмите на «Установка принтера».
- Выберите «Добавить локальный принтер».
- Выберите «Использовать существующий порт (USB001: Порт виртуального принтера для USB)», затем нажмите «Далее».
- Нажмите «Центр обновления Windows», а затем дождитесь обновления драйверов печати.
- Выберите HP, Hewlett-Packard или Hewlett Packard на панели Производитель, затем выберите название вашего принтера на панели Принтеры.
- Нажмите «Далее» и следуйте инструкциям на экране для установки драйвера.
Отсоедините кабель USB принтера от компьютера и подключите его снова. Теперь можно использовать принтер.
Сайт не содержит материалов, защищенных авторскими правами. Все файлы взяты из открытых источников.
© 2012-2023 DriversLab | Каталог драйверов, новые драйвера для ПК, скачать бесплатно для Windows
kamtizis@mail.ru
Страница сгенерирована за 0.027196 секунд
Для полноценной работы принтера, необходимо установить дополнительное программное обеспечение — драйвера. Обычно, они идут в комплекте с устройством, на специальном загрузочном диске. Без них компьютер не обнаружит подключенное устройство. Конечно, мы не говорим об устройствах, которые автоматически распознаются системой. Сразу хотелось бы отметить, что вам надо прочитать статью полностью, так как есть сложные и более простые способы установки драйверов и поэтому надо дочитать статью до конца. Почти в самом конце статьи есть информация, как установить драйвер для принтера автоматически, имейте это введу. Когда возникает вопрос, как установить принтер без диска, то неопытные пользователи думают, что это очень сложно. Но на самом деле эту процедуру можно освоить за 15-30 минут. Давайте проверим так ли это.
Существует два основных способа, чтобы установить принтер без загрузочного диска, а именно — загрузить необходимые драйвера из интернета
- Используя базовые средства Windows Update;
- Самостоятельно, зная идентификационный код устройства или же используя модель принтера.
Первый способ отлично подойдет для простых моделей принтеров (только распечатка и сканирование документов, без дополнительной отстройки параметров), ведь Windows Update устанавливает базовый пакет драйверов.
Второй способ позволяет скачать самую последнюю версию ПО, поэтому после их установки пользователю будут доступны абсолютно все функции принтера, в том числе более «продвинутые».
Кроме того, причиной для установки драйверов может быть не только их полное отсутствие, но и неисправность самого устройства. Иногда используя тот или иной драйвер принтер отказывает распечатывать документы, а все потому что установленный вами драйвер не подходил для вашего устройства. Это конечно одна из причин, почему принтер может некорректно работать, но как вы понимаете, мы не зря об этом говорим именно сейчас. Ведь, далее мы расскажем, как скачать свой драйвер на компьютер, но если будете торопиться, то у вас могут возникнуть трудности. Поэтому действуйте поэтапно.
Содержание:
- Установка драйверов вручную
- Официальные сайты
- Windows Update
- Определение ИД принтера
- Установка драйверов в автоматическом режиме
Установка драйверов вручную
Если ранее вы где-то изучали этот вопрос и не один из способов не увенчался успехом, то можно попробовать заново загрузить драйвера. Эта статья универсальная – здесь расскажем, как сделать в разных версиях Windows.
Поэтому перед тем, как установить принтер без диска, необходимо:
1. Отсоедините подключенное к компьютеру устройство;
2. Перейдите в меню «Пуск» — «Панель управления» — «Устройства и принтеры» или «Просмотр устройств и принтеров»;






9. Дождитесь завершения установки;

Следующее, что необходимо сделать — удалить только что установленное устройство. Для этого кликните по появившейся иконке принтера правой кнопкой мыши и в контекстном меню выберите «Удалить устройство» (при этом установленные драйвера останутся).
После проделанных действий можно будет подключать принтер к компьютеру. Когда подключите принтер надо немного подождать, чтобы компьютер автоматически распознал принтер и произвел установку. После чего можете распечатать любой документ, чтобы удостовериться в установке драйвера.
Как это сделать в Windows 7:
Официальные сайты
Если у вас отсутствует диск с драйверами для принтера, то скачать их можно с официального сайта производителя. Для этого достаточно знать фирму и модель принтера. Найти их можно в документации, на корпусе или задней части устройства. Если вы не разберетесь с инструкцией ниже, то можете без каких-либо опасений скачать нужный драйвер на нашем сайте (все драйвера без вирусов).
Откройте любой браузер и в строке поиска введите: «принтер HP LaserJet p1102 драйвера скачать». В данной статье я буду искать драйвера для вышеупомянутого устройства, вам же необходимо указать свою модель.
Как правило, ссылка на официальный сайт разработчика будет на первой странице поиска, в самом вверху. Но происходит не всегда и поэтому надо быть внимательными. Чтобы не скачать вместо драйверов вредоносное ПО, удостоверьтесь, что вы действительно зашли на официальный сайт разработчика. Для этого обратите внимание на ссылку сайта в поисковой система. Не должно быть ничего «лишнего» (адрес будет примерно таким: «hp.com» или «samsung.com» и т.д.
Если вы сомневаетесь в подлинности найденного вами сайта, то можете ввести только название фирмы принтера без модели и другой информации. А уже с главной страницы перейти в раздел «драйвера и другое ПО».
Преимущества загрузки драйверов с официального сайта:
- Безопасность (наличие цифровой подписи у драйверов, отсутствие встроенного вредоносного кода);
- Разработчик размещает на сайте только последние, «свежие» версии драйверов.
Как только вы попадете на нужную страницу («Драйвера и другие файлы», «ПО», «Программное обеспечение», «Загрузка», а также «drivers» на англоязычной версии сайта), вам останется ввести модель своего принтера и произвести поиск.
Кроме того, некоторые сайты позволяют в автоматическом режиме определить модель устройства и необходимые драйвера, например, может быть кнопка «Определить продукт». Итак, если мы находимся на сайте HP, нажимаем «Поиск продукта» и в нашем случае появляются разновидности этой модели. Нам надо выбрать нужную модель, нажав левой кнопкой мыши.
После того, как найдутся нужные драйвера, необходимо будет указать информацию о версии вашей операционной системы, разрядность системы. Если данное окно не появилось, то просто нажимаете на ссылку или кнопку для скачивания драйверов.
Может возникнуть и такая ситуация, что сайт предложит скачать версию драйверов на выбор:
- Базовую — для доступа к основным возможностям устройства;
- Расширенную — для доступа к дополнительным функциям.
Вам не надо переживать какую версию вы скачиваете, главное указать правильно разрядность вашей системы (обсуждали выше).
Начнется загрузка установочного пакета драйверов:
По окончанию загрузки, необходимо запустить скачанный файл и следовать инструкциям мастера установки.
Windows Update
Операционная система Windows по умолчанию содержит в себе все основные драйвера для самых популярных периферийных устройств. В том числе для принтеров и сканеров. Для этого подключите устройство к компьютеру и подождите, несколько минут. Если попытка автоматической установки принтера не будет положительной, необходимо сделать следующее:
1. Откройте «Панель управления»;
2. Найдите «Оборудование и звук»;


5. После этого откроется окно, где в меню справа необходимо нажать «Проверка наличия обновлений». Должен начаться автоматический поиск доступных обновлений для всех ваших устройств. Должны вам сказать, что желательно иметь быстрый Интернет, так как эта процедура может занять 10-30 минут.


После перезагрузки компьютера принтер должен работать. Если после перезагрузки компьютер все равно не видит устройство, возможно, корень проблемы не в драйверах. Попробуйте подключить принтер в другой USB вход.
Определение ИД принтера
Каждому устройству, которое подключается к компьютеру, принадлежит уникальный идентификационный код. Если вы знаете ID оборудования, то вы без проблем скачаете нужный вам драйвер. Если выше описанные инструкции вам не помогли, и вы не разобрались, как установить принтер без диска, необходимо узнать его идентификационный код. Этот вариант я рекомендую использовать в самых крайних случаях, а если вы скачали драйвера с официального сайта, то этот вариант можете пропустить.
Итак, чтобы узнать ID:
1. Нажмите правой кнопкой мыши на компьютер и выберите «Свойства», далее слева нажмите «Диспетчер устройств»;



5. Скопируйте идентификатор. Перейдите на официальный сайт производителя вашего принтера и введите в поиск скопированный идентификационный номер. Также можете воспользоваться поисковыми системами, чтобы найти нужный вам драйвер используя ИД оборудования. Но не забывает, что на нашем сайте есть все драйвера для существующих принтеров. Остается только загрузить найденный драйвер.
Помните, что скачивать драйвера необходимо только с официальных ресурсов. Это абсолютно бесплатно и максимально безопасно.
Установка драйверов в автоматическом режиме
Чтобы данная проблема больше никогда не беспокоила и драйвера для любых внешних устройств устанавливались автоматически, достаточно изменить базовые параметры Windows. Для этого:
1. Вновь перейдите в меню «Устройства и принтеры» (выше рассказывали, как сюда зайти) через панель управления. Кликните правой кнопкой по иконке «Компьютер» и в появившемся контекстном меню выберите «Параметры установки устройств»;

Теперь, после подключения нового устройства Windows будет в автоматическом режиме искать и устанавливать необходимые драйвера из собственной базы или используя интернет соединение.
При подключении принтера или сканера к компьютеру или добавлении нового принтера или устройства «все в одном» в домашнюю сеть обычно можно начать печать сразу. Windows 11 поддерживает большинство принтеров, поэтому вам, вероятно, не придется устанавливать специальное программное обеспечение принтера. При обновлении Windows могут быть доступны дополнительные драйверы принтера и поддержка.
Если принтер включен и подключен к сети, Windows легко найдет его. Список доступных принтеров может включать все принтеры в сети, например беспроводные и Bluetooth-принтеры или принтеры, подключенные к другим компьютерам и доступные в сети. Для установки некоторых принтеров вам может потребоваться разрешение.
-
На панели задач щелкните значок Поиск , введите Принтеры в строке поиска, а затем выберите Принтеры & сканеры в результатах поиска, чтобы открыть системный параметр Принтеры & сканеры .
Открытие параметров сканеров & принтеров
-
Рядом с полем Добавление принтера или сканера выберите Добавить устройство.
-
Подождите, пока компьютер найдет находящиеся рядом принтеры. Затем выберите нужный принтер и нажмите кнопку Добавить устройство. Если вы хотите удалить принтер позже, выберите его и нажмите кнопку Удалить.
-
Если принтера нет в списке, рядом с пунктом Нужный принтер отсутствует в списке, выберите Добавить вручную, а затем следуйте инструкциям, чтобы добавить его вручную, используя один из параметров.
-
Если вам не удается подключить принтер вручную, попробуйте устранить проблему, выполнив действия, описанные в разделе Устранение проблем с подключением принтера и печатью в Windows.
Примечания:
-
При использовании беспроводных точек доступа, расширителей или нескольких беспроводных маршрутизаторов с отдельными SSID необходимо убедиться, что вы подключены к той же сети, что и принтер, чтобы компьютер нашел и установил его.
-
Если у вас есть новый беспроводной принтер, который не был добавлен в домашнюю сеть, ознакомьтесь с инструкциями, которые поставляемые вместе с принтером, и ознакомьтесь с веб-сайтом производителя принтера, чтобы узнать больше и получить актуальное программное обеспечение для принтера.
В большинстве случаев для установки принтера достаточно подключить его к компьютеру. Для этого просто вставьте USB-кабель принтера в USB-порт компьютера и включите принтер.
-
На панели задач щелкните значок Поиск , введите Принтеры в строке поиска, а затем выберите Принтеры & сканеры в результатах поиска, чтобы открыть системный параметр Принтеры & сканеры .
Открытие параметров сканеров & принтеров
-
Рядом с полем Добавление принтера или сканера выберите Добавить устройство.
-
Подождите, пока компьютер найдет находящиеся рядом принтеры. Затем выберите нужный принтер и нажмите кнопку Добавить устройство. Если вы хотите удалить принтер позже, выберите его и нажмите кнопку Удалить.
-
Если принтера нет в списке, рядом с пунктом Нужный принтер отсутствует в списке, выберите Добавить вручную, а затем следуйте инструкциям, чтобы добавить его вручную, используя один из параметров.
-
Если вам не удается подключить принтер вручную, попробуйте устранить проблему, выполнив действия, описанные в разделе Устранение проблем с подключением принтера и печатью в Windows.
Статьи по теме
-
Узнайте, как установить драйверы принтера в Windows.
-
Узнайте, как настроить принтер по умолчанию в Windows.
-
Узнайте, как просмотреть очередь принтера в Windows.
-
Если у вас возникла проблема с изменением состояния принтера в автономном режиме, см. статью Устранение неполадок с автономным принтером.
-
Если у вас возникли проблемы с подключением к принтеру в Windows, см. статью Устранение неполадок с подключением принтера и печатью в Windows.
Нужна дополнительная помощь?
Содержание
- 1 Шаг 1: Подключение устройства к компьютеру
- 2 Типы девайсов
- 3 Использование Windows обновления
- 4 Шаг 2: Установка драйверов
- 5 Установите программное обеспечение из комплекта поставки принтера
- 6 Были ли сведения полезными?
- 7 Драйверы без диска
- 8 Установка необязательных драйверов вручную
- 9 Шаг 3: Назначение принтера по умолчанию
- 10 Установка & факса вручную
- 11 Шаг 4: Использование фирменного приложения
- 12 Настройки печати
- 13 Скачайте и установите драйвер с веб-сайта производителя принтера
- 14 Что делать, если драйвер не устанавливается
- 14.1
Шаг 1: Подключение устройства к компьютеру
Процесс настройки разделен на несколько этапов, первый из которых включает в себя подключение к компьютеру, так как никакие дальнейшие действия не могут быть выполнены без установления соединения. Это требует минимальных усилий, распаковывая само устройство и повторно подсоединяя все кабели. Однако у тех, кто раньше ничего подобного не делал, могут возникнуть трудности, поэтому для лучшего понимания рекомендуем ознакомиться с отдельным тематическим гидом по следующей ссылке.
Дополнительная информация: Подключение принтера к компьютеру с Windows
Более сложная задача — подключить сетевой принтер, который тоже может быть моделью HP. Затем потребуется изменить некоторые параметры операционной системы и проверить работу периферийного устройства. Для этого мы также предлагаем ознакомиться с подробными инструкциями, нажав на пункт ниже.
Типы девайсов
Как пользоваться принтером? Первая проблема, с которой сталкиваются пользователи, — это выбор печатающего устройства.
Сегодня вы можете найти:
- лазерные принтеры;
- струйные модели.
Кроме того, все упомянутые устройства делятся на:
- черное и белое;
- цветные.
Пользователи сами решают, какие принтеры им подходят. Цветные принтеры сейчас популярны, но черно-белые устройства все еще не остаются в тени. Такие устройства есть практически в каждом доме. Они используются для печати черно-белых документов.
Использование Windows обновления
Центр обновления Windows может иметь обновленный драйвер для вашего принтера. Вот как им пользоваться.
Нажмите кнопку «Начать», затем «Параметры»> «Обновление и безопасность» и выберите «Проверить наличие обновлений.
Если будет найден более новый драйвер, Центр обновления Windows загрузит и установит его, и принтер будет использовать его автоматически.
Шаг 2: Установка драйверов
Следующий шаг, без которого никак не обойтись, — это установка драйверов. С их помощью осуществляется не только печать, но и изменение параметров принтера в будущем. На нашем сайте есть материалы об установке драйверов для различных моделей принтеров HP, и вы можете воспользоваться поиском, введя название модели в строку. Если вы не можете найти инструкции, обратите внимание на общее руководство.
Дополнительная информация: Установка драйверов принтера
Установите программное обеспечение из комплекта поставки принтера
Если к вашему принтеру прилагается диск, он может содержать программное обеспечение для установки драйверов принтера или проверки наличия обновленных драйверов.
Были ли сведения полезными?
Да нет спасибо! Хотели бы вы еще что-нибудь добавить? (Чем больше вы нам расскажете, тем больше вероятность, что мы вам поможем.) Что мы могли бы сделать лучше? (Чем больше вы нам расскажете, тем больше вероятность, что мы вам поможем.) Насколько вы удовлетворены качеством перевода? Что повлияло на вашу оценку? Это необязательно. Отправить отзыв
Драйверы без диска
Как пользоваться принтером? Отсутствие диска с драйверами не означает, что все потеряно.
Инструкции по инициализации соответствующего программного обеспечения будут выглядеть так:
- Откройте браузер.
- Перейдите на официальную страницу производителя принтера.
- Выберите раздел «Драйвер» или «Программное обеспечение».
- Укажите используемую модель устройства и операционную систему.
- Дождитесь завершения загрузки мастера установки.
- Запускаем скачанный exe-файл.
- Следуйте инструкциям мастера инициализации.
сделано. Через несколько минут драйверы будут установлены на ваш компьютер. После этого принтер обнаружит операционная система. Теперь вы можете печатать документы и файлы.
Важно: после установки драйверов система предложит распечатать первый тестовый лист. Желательно не отказываться от этой операции.
Установка необязательных драйверов вручную
Хотя драйвер для устройства не может быть установлен автоматически, принтер может использовать дополнительный драйвер. Чтобы убедиться в этом, выполните следующие действия:
-
Открытие приложения Настройки приложения
-
Перейдите в Windows на панели навигации в левой части окна
-
Выберите Проверить наличие обновлений вверху страницы
-
После проверки обновлений выберите Дополнительные параметры
-
На странице «Дополнительные параметры» выберите «Необязательные обновления
-
Выберите «Обновления драйверов», если они доступны.
-
Установите его рядом с драйвером, связанным с устанавливаемым устройством.
-
Затем нажмите синюю кнопку и загрузите
Примечание. Если вы не можете найти дополнительный драйвер, подходящий для вашего принтера, вам может потребоваться загрузить и установить его с веб-сайта производителя принтера.
Для правильной работы большинства принтеров необходимо установить последнюю версию драйвера принтера. Если вы недавно обновили более раннюю версию Windows, драйвер принтера, который работал в более старой версии, может перестать работать частично или полностью в Windows 10. Кроме того, драйвер принтера может быть поврежден из-за перебоев в работе текущей версии, заражения вирусами или других проблем… Загрузка и установка последней версии драйвера принтера часто может решить эти проблемы. Это можно сделать несколькими способами.
Шаг 3: Назначение принтера по умолчанию
Один из шагов настройки — установить принтер в качестве устройства по умолчанию, что позволит сразу же печатать документы, а при выборе конкретной модели, если одновременно подключено более одной модели, она всегда будет отображаться в Топ.
- Для этого откройте меню «Пуск» и перейдите в «Настройки».
- В нем нажмите на раздел «Устройства».
- Перейдите на левой панели в категорию «Принтеры и сканеры».
- Найдите там модель используемого устройства и щелкните по ней мышью.
- Появится меню для выбора, из которого нужно «Управление».
- Нажмите кнопку «Использовать по умолчанию» и дождитесь уведомления о том, что этот принтер теперь установлен как основной. Об этом также свидетельствует строка «Состояние принтера».
При необходимости вернитесь в то же меню и назначьте другое устройство в качестве основного принтера — на это нет ограничений, и настройка доступна в любое время.
Установка & факса вручную
В предыдущих версиях опции, факс и XPS устанавливались автоматически. Если вам нужно вручную установить факс и XPS, см. Инструкции ниже.
Примечание. Требуется клиентский компьютер Windows. Факсы не поддерживаются на устройствах ARM.
По факсу:
-
Зайдите в Настройки> Приложения
-
Выберите вкладку и приложения и другие параметры
-
В области «Дополнительные функции» выберите «Добавить функцию
-
Выберите «Факсы и сканирование Windows», затем установите «Факсы и сканирование Windows
Для автора документа Microsoft XPS:
-
Введите Windows Enable или Disable Features на панели задач и выберите опцию Control Panel.
-
Найдите папку Microsoft XPS Document Writer, установите флажок рядом с ней и нажмите ОК».
-
Если этот флажок уже установлен, установите его и нажмите ОК. Затем снова откроется окно «Функции Windows» и снова попросите поле переустановить принтер XPS.
Страница тестовой печати:
-
вы можете распечатать пробную страницу, чтобы проверить, правильно ли установлен принтер.
-
Распечатайте тестовую страницу
-
Выберите «Сохранить как», а затем «Все файлы» в меню «Сохранить как»
-
Называя файл, обязательно добавьте. XPS после имени файла
-
Затем файл будет напечатан в выбранном месте
Шаг 4: Использование фирменного приложения
Для продвинутых моделей принтеров и МФУ HP разработчик предлагает фирменное приложение, которое автоматически устанавливается в Windows 10. Оно позволяет подключать само оборудование, запускать с него печать и настраивать базовые параметры. Давайте посмотрим на основные шаги, доступные в этом приложении.
- В том же разделе меню «Параметры» перейдите к управлению принтером.
- Запустите приложение оттуда, если оно поддерживается и установлено. Если нет, пропустите это руководство и прочтите следующее.
- В самом приложении подтвердите лицензионное соглашение, чтобы начать пользоваться.
- Если принтер отсутствует, добавьте его вручную.
- Его необходимо подключить к компьютеру, после чего он сразу появится в списке, где нужно щелкнуть левой кнопкой мыши по его изображению.
- Появятся основные элементы управления устройством, через которые следует перейти к настройкам.
- В этом блоке вы можете следить за его статусом, а также запускать встроенное средство устранения неполадок, которое поможет вам решить наиболее распространенные проблемы.
- Перейдите в раздел «Настройки», количество параметров в котором зависит от используемой модели. Где-то можно изменить размер или цвет бумаги для печати, а в некоторых моделях нет элементов конфигурации.
Настройки печати
Практически полностью изучена инструкция по эксплуатации принтера. Точнее, мы узнали, как подключить это устройство и подготовить его к печати.
Перед непосредственной печатью документов вам необходимо настроить параметры печати. Как это сделать?
Пошаговый процесс выглядит так:
- Откройте «Пуск» — «Панель управления» — «Принтеры».
- Щелкните правой кнопкой мыши изображение нужного устройства.
- Выберите там вариант «Использовать по умолчанию».
- Откройте документ, который хотите распечатать.
- Нажмите кнопку «Файл» — «Печать. «.
- В появившемся окне задайте параметры печати: с какой страницы печатать, сколько копий. Иногда необходимо дополнительно указать используемый принтер в разделе «Устройство печати.
- Щелкните по кнопке «ОК».
Осталось только подождать. Принтер должен мигнуть, а затем начать печать документа. Но что, если этого не произошло?
Скачайте и установите драйвер с веб-сайта производителя принтера
Посетите сайт поддержки производителя принтера. Чтобы найти этот сайт, поищите в Интернете производителя вашего принтера, добавив к запросу слово «поддержка», например «Поддержка HP».
На сайтах производителей принтеров обновления драйверов обычно находятся в разделе «Драйверы». Некоторые сайты поддержки позволяют вам искать прямо модель вашего принтера. Найдите и загрузите последнюю версию драйвера для вашей модели принтера и следуйте инструкциям по установке, опубликованным на веб-сайте производителя.
Большинство драйверов содержится в самоустанавливающихся пакетах. После загрузки этого пакета дважды щелкните файл (или дважды коснитесь его), чтобы начать установку. Затем следуйте приведенным ниже инструкциям, чтобы удалить или переустановить принтер.
-
Нажмите кнопку «Пуск», затем выберите «Настройки»> «Устройства»> «Принтеры и сканеры .
-
В разделе «Принтеры и сканеры» найдите свой принтер, выберите его и нажмите кнопку «Удалить устройство.
-
После удаления принтера добавьте его снова, щелкнув Добавить принтер или сканер. Подождите, пока устройство найдет ближайшие принтеры. Затем выберите нужный принтер и нажмите кнопку «Добавить устройство.
Что делать, если драйвер не устанавливается
Если после двойного щелчка по установочному файлу ничего не происходит, сделайте следующее.
-
Нажмите кнопку «Пуск», затем выберите «Настройки»> «Устройства»> «Принтеры и сканеры .
-
Справа в разделе «Связанные параметры» выберите «Свойства сервера печати.
-
Убедитесь, что ваш принтер отображается на вкладке «Драйвер». Если да, то все нормально.
-
Если ваш принтер не отображается, нажмите «Добавить» и в мастере добавления драйвера принтера нажмите «Далее.
-
В диалоговом окне «Выбор процессора» выберите архитектуру устройства и нажмите «Далее.
-
В диалоговом окне «Выбор драйвера принтера» выберите производителя принтера слева, драйвер принтера справа, нажмите «Далее», затем «Готово» и следуйте инструкциям по добавлению принтера.
-
Следуйте инструкциям в предыдущем разделе, чтобы удалить или переустановить принтер.
с нами
Бесплатная пробная версия на один месяц
Источники
- https://lumpics.ru/how-to-setup-hp-printer/
- https://fobosworld.ru/kak-polzovatsya-printerom-hp/
- [https://support.microsoft.com/ru-ru/windows/%D1%83%D1%81%D1%82%D0%B0%D0%BD%D0%BE%D0%B2%D0%BA%D0%B0-%D0%BF%D0%BE%D1%81%D0%BB%D0%B5%D0%B4%D0%BD%D0%B5%D0%B9-%D0%B2%D0%B5%D1%80%D1%81%D0%B8%D0%B8-%D0%B4%D1%80%D0%B0%D0%B9%D0%B2%D0%B5%D1%80%D0%B0-%D0%B4%D0%BB%D1%8F-%D0%BF%D1%80%D0%B8%D0%BD%D1%82%D0%B5%D1%80%D0%B0-4ff66446-a2ab-b77f-46f4-a6d3fe4bf661]
[свернуть]
Подключение и установка принтера на разные версии операционной системы Windows практически ничем не отличается. Разница состоит только в интерфейсе системы, а значит, что потребуется добираться до нужных пунктов настроек разными способами.
Одного подключения устройства печати для полноценной работы оборудования порой недостаточно. Так, в большинстве случаев требуется еще добавить принтер в Windows 10, чтобы полностью управлять печатающей техникой с компа или ноутбука.
Есть несколько способов установки. Самым стандартным является инсталляция драйверов принтера с комплектного компакт-диска. Если диска нет, то нужно добавляться через установочный файл драйвера, предварительно загруженный с сайта производителя. Или добавление устройства будет выполняться через штатное средство добавления, встроенное в Windows 10.
Содержание
- Сначала сделайте соединение
- Автоматическая установка
- Установка с диска
- Как установить без диска
- Ручная установка принтера
- Нужно ли удалять старые драйверы
- Проблемы с программным обеспечением
- Подключение в Windows 10 через Wi-Fi
- Добавление принтера в сеть
- Установка на все сетевые компьютеры
- Решение проблем с подключением
- Настройка печати на компьютере
- Что такое виртуальный принтер и зачем нужен
Сначала сделайте соединение
Сперва необходимо подключить принтер к компьютеру через USB-кабель или по беспроводной связи (Wi-Fi, рассмотрим далее). Для начала легче всего подсоединить через шнур «ЮСБ».
Лучше сразу подсоединять к USB-порту сзади компа, так как разъемы на передней панели могут напрямую не связаны с материнской платой. Вследствие этого часто компьютер не видит принтер, даже если он подключен к системному блоку.
После, включите кнопку на корпусе аппарата. Должен загореться индикатор зеленого цвета на кнопке. Спустя какое-то время механизмы перестанут вращаться и шум от техники больше издаваться не будет. Это значит, что аппарат перешел в режим готовности.
Автоматическая установка
Когда оба устройства соединены между собой проводом, техника находится во включенном состоянии, компьютер должен обнаружить новое подключение. После, начнется распознавание принтера. Во многих случаях распознавание завершится успешно, компьютер или ноутбук завершать установку, после чего значок аппарата появится в оснастке «Устройства и принтеры».
Можно будет начать печатать документы. Но дополнительно рекомендуется установить полнофункциональное ПО с диска или скачанного файла, чтобы полноценно управлять техникой. Это позволит контролировать состояние техники, производить обслуживание.
Установка с диска
Если автоматического добавления не произошло, придется установить драйвер с диска, который должен быть в коробке с устройством. Вставьте диск в дисковод, сделайте автозапуск, чтобы сразу появилось окно начала установки.
Если автозапуск загрузочного диска не работает, откройте содержимое носителя через «Этот компьютер» и запустите файл установки. Он, как правило, называется «autorun» или «install» и имеет расширение «exe».
После, следуйте указаниями мастера установки. Все, что потребуется сделать, выбрать способ подключения (сетевое или локальное), тип установки (через Wi-Fi или USB-шнур).
Если драйвер ко́мплексный, то есть предназначен сразу для нескольких моделей принтеров, то потребуется также выбрать точное наименование.
Выбирать расширенную установку практически никогда нет смысла, выберите обычный вариант.
Закончите установку, следуя указаниями встроенного в Win 10 мастера. А потом попробуйте распечатать любой текстовый документ или изображение, чтобы проверить работу принтера.
Таким способом подключить старый принтер не всегда получается, так как на диске будет сильно устаревший драйвер. Тогда нужно воспользоваться одним из способов ниже. А вот когда устанавливается новый принтер, проблем быть не должно, так как драйвера на дисковом накопителе будут свежими.
Как установить без диска
Воспользоваться диском не получится, если он был утерян, что часто случается со старым устройством, или когда в компьютере нет привода (дисковода). Последняя ситуация сильно актуальна для современных ноутбуков.
Тогда подключиться без установочного диска можно двумя способами:
- скачать драйвер в интернете с официального или стороннего сайта (рекомендуется именно первый вариант);
- воспользоваться базой драйверов, которая расположена на серверах Microsoft.
Это, пожалуй, самый правильный способ, как установить принтер на Windows 10 или другую версию ОС.
Для скачивания воспользуйтесь следующими ссылками:
- HP;
- Canon;
- Epson;
- Brother;
- Xerox;
- Samsung;
- Lexmark;
- DELL.
Нужно зайти на соответствующий вашему производителю ресурс и вбить точный код модели техники, нажать на кнопку «Поиск» или «Найти».
Сайт произведет поиск и перенаправит вас на страницу, где будут находиться актуальные версии драйверов для вашей модели. Выберите самую новую версию ПО и нажмите на кнопку для загрузки.
Если в перечисленном выше списке нет нужного производителя, можно сделать поиск в Яндексе или Google. В поисковой системе вбейте запрос вида «драйвер [модель]». Перейдите на официальный источник и сделайте закачайте на компьютер драйвер.
Последним шагом следует запустить файл и выполнить установку, выбирая нужные параметры в каждом новом окне инсталлятора.
Желательно запускать EXE-файл от имени администратора.
Ручная установка принтера
В «десятке», ровно как в «восьмерке» и «семерке» есть штатный мастер добавления принтеров. Инструмент позволяет добавить печатающий аппарат, указывая любые параметры, которые имеются «на руках».
- Перейдите в параметры Windows 10. Для этого сначала откройте меню «Пуск», а потом кликните по иконке шестеренки (раздел «Параметры»).
- Откройте раздел «Устройства».
- В меню «Принтеры и сканеры» справа нажмите на «Добавить принтер или сканер».
Windows сразу начнет поиск подключенного оборудования. Когда аппарат появится, нажмите на «Добавить устройство» и техника будет установлена в систему.
- Если аппарат не отобразится, следует кликнуть по ссылке «Необходимый принтер отсутствует в списке».
После, на выбор Windows предоставляет несколько вариантов установки.
- Мой принтер довольно старый.
- Выбрать общий принтер по имени. Необходим, если делается подключение принтера по сети. На следующем шаге нужно задать точное имя главного компьютера, куда изначально был установлен аппарат, и точное имя принтера.
- Добавить принтер по его TCP/IP-адресу или имени узла. Практически аналогичная функция предыдущей, но позволяет сделать добавление в любую сеть, например, напрямую к принтеру или принт-серверу.
- Добавить по Bluetooth, беспроводной принтер или сетевой. Опция тоже необходимая для добавления беспроводного устройства по сети или без проводов.
- Добавить локальный или сетевой принтер с параметрами, заданными вручную. Это наиболее распространенный способ, поэтому именно его рассмотрим дальше.
Сперва сто́ит определиться с портом подключения. В большинстве ситуация менять порт не нужно, поэтому на этом шаге ничего трогать не нужно. Но иногда следует вместо порта «LPT» выбрать «USB».
Далее появится окно, где нужно выбрать производителя и модель оргтехники.
Если список сильно ограничен, нужно сделать обновление базы кнопкой «Центр обновления Windows» (пометка 3 на изображении выше). Обновление займет некоторое время, в зависимости от скорости интернета и загруженности сервера. После обновления список должен пополниться новыми брендами и моделями.
Затем начнется инсталляция на «десятку».
Потом можно настроить базовые параметры печатающей оргтехники.
- При необходимости смените имя оборудования.
- Разрешите общий доступ, если в дальнейшем будет создаваться локальная сеть для печати с нескольких компьютеров на одном принтере. Или оставьте настройку нетронутой, потом все равно настройку можно будет откорректировать через «Свойства принтера».
- Сделать принтер главным, чтобы все отправленные задания на печать поступали по умолчанию на него. Также в любых печатающих программах в окне «Печать» устройства будет сразу выбрано.
- На последнем шаге установки будет предложено сделать печать пробной страницы, чтобы проверить корректность добавления, следовательно, и работу «печатника».
Нужно ли удалять старые драйверы
Если ранее в Windows уже стояли драйвера от другого похожего устройства, рекомендуется сначала их полностью удалить. Это убережет от возможных конфликтов драйверов. Только потом начинается новая установка.
Проблемы с программным обеспечением
Актуально для старого принтера, который выпущен много лет назад и перестал поддерживаться производителем. Драйверы не обновляются, поэтому конкретно под Win 10 даже на сайте компании может не оказаться подходящих драйверов.
Можно попробовать установиться через драйвер для более ранних Windows (7 и 8). Некоторые бренды заверяют, что даже старое ПО обеспечивают нормальную работу техники на новой Win 10.
Когда скачиваете ПО с сайтов, не забывайте проверять, чтобы разрядность драйвера соответствовала вашей системе. Для 32-разрядной системы нужен драйвер с приставкой «x86», а для 64-bit скачивается версия «x64».
Точно узнать разрядность можно в свойствах системы. По значку «Компьютер» нажмите правой клавишей мышки и выберите пункт «Свойства».
В соответствующей строке посмотрите разрядность.
Как правило, сайт фирмы производителя сам определяет установленную систему на компьютере, но лучше этот момент проконтролировать.
Подключение в Windows 10 через Wi-Fi
Со стационарным компьютером беспроводное добавление возможно только, если используется дополнительный Wi-Fi адаптер. Внешне выглядит как обычная USB-флешка с антенной или без. Вставляется в любой USB-вход системника. После подключения на ПК становится активной опция Wi-Fi, поэтому можно подключаться без кабелей через роутер или напрямую к принтеру.
А вот подключить принтер к ноутбуку на Windows 10 через Wi-Fi получится всегда без дополнительных модулей, так как ноуты все работают с беспроводными сетями.
Что нужно для беспроводной установки:
- роутер, который раздает интернет, то есть общая интернет-точка доступа;
- принтер, который поддерживает подключение по «Вай-Фай».
Добавление принтера в сеть
Считаем, что ноутбук уже соединен с роутером одним из способов – либо по Wi-Fi, либо LAN-кабелем напрямую к интернет-разъему роутера. Какой способ выбрать не так важно, так как любом случае ноутбук будет присоединен к Wi-Fi сети.
Осталось только присоединить принтер к роутеру. Процесс подключения зависит от функциональности техники.
Когда связь между принтером и ПК установлена, закончить процедуру установки нужно любым способом, описанным выше.
Установка на все сетевые компьютеры
Когда нужно организовать единую сеть, остальные компы подключите к той же сети. Затем нужно основной компьютер, куда изначально добавился принтер, расшарить. Простыми словами, компьютер открывается для обнаружения, дается доступ к файловой системе и принтерам.
Сетевое обнаружение включается через «Центр управления сетями и общим доступом», а расшаривание печатающей периферии делается в свойствах устройства.
После, нужно открыть проводник, слева найти ярлык «Сеть», раскрыть дерево сетевых устройств, выбрать главный ПК (сервер). Справа, если все сделано правильно, отобразится сетевой аппарат. Через контекстное меню значка выбираете «Подключить».
Система предложить поставить драйверы, скопировав файлы с компьютера-сервера. Если на клиентский комп «дрова» не ставились, согласитесь с копированием. Дождитесь окончания установки и проверьте, подключился ли принтер.
- Нажмите комбинацию «Windows+R».
- Введите и выполните команду «control printer».
- В открывшемся окне найдите устанавливаемое ранее устройство. Значок будет отображаться иконкой принтера и подписан точным названием, если во время добавления не делалось изменение имени.
- Чтобы убедиться в корректности подключения, откройте любой файл и пустите на печать.
Если значка в окне устройств не оказалось, значит, добавление в «Виндовс» не выполнилось. Сто́ит пройтись по инструкции выше и повторить все действия еще раз. Дополнительно рекомендуется перезагрузить Windows, а если результата все равно нет, то установиться по новой. Не забывайте сначала почистить систему от существующих драйверов.
Решение проблем с подключением
Если не выполняется распознавание или вообще обнаружение, рекомендуется в первую очередь запустить штатный инструмент «Средство устранение неполадок» через оснастку «Параметры». Использовать инструмент необходимо также, если принтер не печатает, хотя все правильно подключено, и простые действия исправления проблемы не сработали.
Но, как показывает практика, большинство проблем заключаются в неисправном подключении, то есть в соединительном кабеле, отсутствии Wi-Fi связи и драйверов. Если принтер рабочий, все инструкции и рекомендации из этого материала выполнены, то можно попробовать подключиться к другому компьютеру.
Настройка печати на компьютере
- Если в одной сети находятся несколько печатающих устройств, рекомендуется необходимый аппарат установить по умолчанию.
- Когда печатающий агрегат установился, сразу распечатайте пробную страницу с компьютера. По тестовому образу можно понять качество оттиска на бумаге и отрегулировать параметры распечатывания через программу.
- Если сеть еще не создана, но планируется, то через свойства оргтехники и параметры «окон» нужно активировать доступы.
- Перед печатью всегда можно выставить параметры распечатывания для конкретного документа. Например, распечатать большую картинку на нескольких листах А4, вывести на печать только четные или нечетные страницы. Также можно на одном листе поместить несколько страниц, или задать параметры цветности, например, когда требуется на цветном устройстве распечатать черно-белую фотографию.
Что такое виртуальный принтер и зачем нужен
В Windows 10, кроме реальных, добавлено виртуальное устройство. Распечатывать информацию на листы бумаги не может, так как для этого нужна реальная физическая техника. Основное назначение заключается в преобразовании распечатываемых документов в PDF-файл.
Например, вы просматриваете обычный текстовый документ, даете задание на распечатку, а в строке «Принтер» выбираете устройство с пометкой «PDF». После, Windows предложить сохранить создаваемый файл в формате «ПДФ».
Опция может добавиться, если в Windows установлена программа для работы с PDF, например, Adobe Acrobat.
Опция стала популярной среди пользователей, которым часто необходимо сохранять веб-страницы на компьютер. В браузере тоже есть возможность печати, а значит, можно преобразовать страницу любого сайта в PDF, разместив файл на компе, потом просматривая его без доступа к интернету.