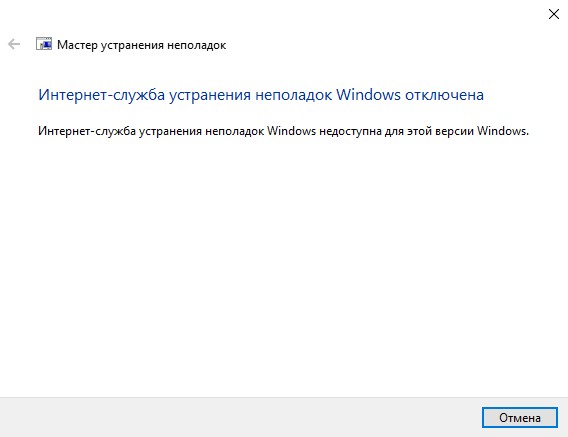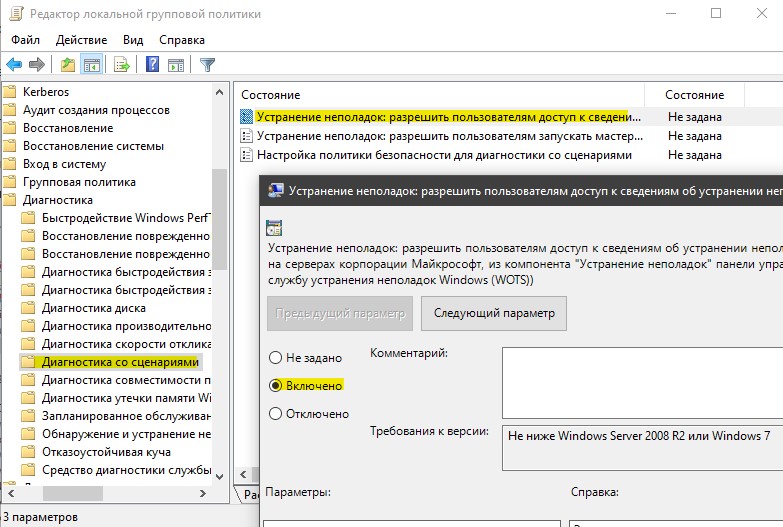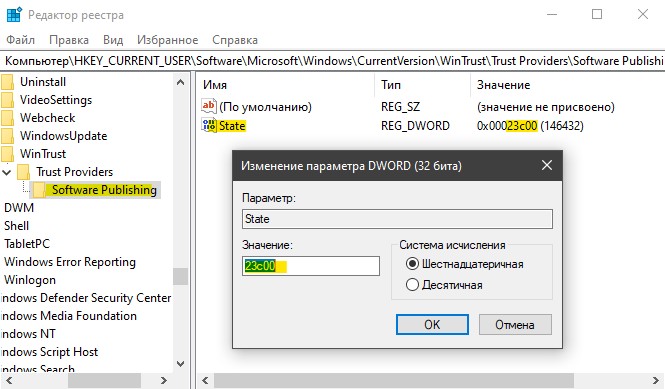Если при запуске средства устранения неполадок вы получаете сообщение об ошибке, что «Интернет-служба устранения неполадок Windows отключена. Интернет-служба устранения неполадок Windows недоступна для этой версии Windows«, то разберем способы, как исправить данную ошибку.
1. Утилита от Microsoft по устранению неполадок
Если вы запускали уст ранение неполадок через утилиту от Microsoft, а не через параметры Windows 10, то скорее всего вы скачали не правильную версию. Дело в том, что эти утилиты начали создаваться еще со времен Windows 7. Какой ход событий?
- Если вы скачали утилиту и вам выдало ошибку «Интернет-служба устранения неполадок Windows отключена», то запустите устранение неполадок через «параметры».
- Если у вас ошибка выдается через параметры, то скачайте и запустите утилиту по устранению неполадок от Microsoft.
2. Включить политику диагностики
Нажмите Win+R и введите gpedit.msc, чтобы открыть редактор групповых политик. Далее перейдите «Конфигурация компьютера» > «Административные шаблоны» > «Система» > «Диагностика» > «Диагностика со сценариями». Далее с правой стороны нажмите два раза мышкой на «Разрешить пользователям доступ к сведениям расположенным на серверах Microsoft» и выберите «Включено«. После включения, при запуске любого из методов устранения неполадок, ошибка больше не будет отображаться.
В Windows 10 HOME нет редактора групповых политик. Но его можно активировать, читайте как это сделать.
3. Установить состояние публикации ПО через Реестр
Нажмите Win+R и введите regedit, чтобы открыть редактор реестра. В редакторе реестра проследуйте по следующему пути:
HKEY_CURRENT_USERSoftwareMicrosoftWindowsCurrentVersionWinTrustTrust ProvidersSoftware Publishing- Справа нажмите два мышкой на State и убедитесь, что там должен стоять значение 23c00.
- Перезагрузите ПК.
4. Запуск инструмента DISM
Запустите командную строку от имени администратора и введите ниже команду, чтобы автоматически восстановить поврежденные системные файлы.
DISM.exe /Online /Cleanup-image /Restorehealth
Смотрите еще:
- Служба профилей пользователей не удалось войти в систему windows 10
- SysMain: Что это за служба и как её включить в Windows 10
- Cлужба узла: Служба репозитория состояний грузит ЦП в Windows 10
- Ошибка 1053: Служба не ответила на запрос своевременно
- SFC и DISM: Проверка и Восстановление системных файлов в Windows
[ Telegram | Поддержать ]
Мастер устранения неполадок уже много лет является частью операционной системы Windows. Этот инструмент позволяет быстро проверить, правильно ли работает определенный компонент вашей операционной системы.
К сожалению, некоторые пользователи сообщили, что мастер устранения неполадок диагностики перестал работать сообщение об ошибке на их ПК с Windows 10 . Поскольку это может быть серьезной проблемой, сегодня мы собираемся показать вам, как это исправить.
Вот еще несколько примеров подобных проблем:
- Произошла непредвиденная ошибка. Мастер устранения неполадок не может продолжить работу. Это еще одно распространенное сообщение об ошибке, которое люди получают, когда средство устранения неполадок перестает работать.
- Произошла ошибка при устранении неполадок Windows 7 — если у вас возникла проблема с устранением неполадок Windows 7, вы все равно можете использовать большинство обходных путей, представленных ниже.
- Средство устранения неполадок Центра обновления Windows не работает. Если речь идет об определенном средстве устранения неполадок, средство устранения неполадок с обновлениями, как правило, является наиболее проблемным.
- Проблема в том, что средство устранения неполадок не может запуститься 0x80070057 —
Произошла непредвиденная ошибка. Мастер устранения неполадок не может продолжить
Содержание:
- Переустановите Microsoft .NET Framework
- Сканировать ваш компьютер на наличие вредоносных программ
- Проверьте, работают ли необходимые службы
- Использовать редактор реестра
- Временное отключение .NET Framework
- Создайте и запустите командный файл
- Запустите сканирование SFC
Исправлено — мастер диагностики неисправностей перестал работать ошибка в Windows 10
1. Восстановить установку Microsoft .NET Framework
.NET Framework используется для всех видов приложений на платформе Windows, от системных приложений до видеоигр. Почти во всех операционных системах Windows установлена платформа .NET Framework, но иногда эта платформа может вызывать всевозможные проблемы.
По словам пользователей, эта структура может быть ответственна за диагностику неисправностей мастера перестало работать сообщение об ошибке.
Чтобы решить эту проблему, вам нужно будет восстановить установку .NET Framework. Это простой процесс, и для этого вам нужно выполнить следующие шаги:
- Нажмите Windows Key + S и введите программы . Выберите Программы и компоненты из списка результатов.
- Когда откроется окно « Программы и компоненты» , найдите Microsoft .NET Framework и выберите его.
- В верхнем меню выберите « Изменить» или « Восстановить» .
- Следуйте инструкциям для восстановления установки .NET Framework.
- После завершения процесса ремонта проверьте, устранена ли проблема.
2. Переустановите Microsoft .NET Framework
Как мы уже упоминали, установка .NET Framework может быть причиной этой проблемы, и если восстановление установки .NET Framework не решит проблему, вам придется переустановить ее.
Для этого выполните следующие действия:
- Откройте приложение «Настройки », нажав сочетание клавиш Windows + I.
- Когда откроется приложение «Настройки», выберите « Система»> «Приложения и функции» .
- Появится список установленных приложений.
- Найдите Microsoft .NET Framework , выберите его и выберите « Удалить» из меню.
- Выполните процесс удаления, чтобы удалить .NET Framework.
- После удаления .NET Framework загрузите последнюю версию с веб-сайта Microsoft и установите ее.
- ЧИТАЙТЕ ТАКЖЕ: .NET Framework 4.6.2 теперь доступна с новыми изменениями
Если вы не хотите использовать приложение «Настройки» для удаления .NET Framework, вы также можете воспользоваться разделом « Программы и компоненты ». Просто откройте его, как мы показали в предыдущем решении, выберите .NET Framework и выберите опцию Удалить. После удаления и переустановки .NET Framework проверьте, решена ли проблема.
3. Сканировать ваш компьютер на наличие вредоносных программ
Иногда вредоносные приложения будут мешать работе основных компонентов Windows 10, что также может привести к тому, что мастер устранения неполадок с диагностикой перестанет работать .
Если вы видите это сообщение, обязательно выполните детальное сканирование вашей системы с помощью антивирусного инструмента. В дополнение к вашему антивирусу вы можете использовать BitDefender или аналогичный инструмент для проверки на наличие вредоносных программ. После удаления вредоносного ПО проверьте, сохраняется ли проблема.
Вы можете попробовать BitDefender здесь .
4. Проверьте, работают ли необходимые службы
Как и любой другой компонент Windows, мастер диагностики и устранения неполадок опирается на определенные службы для правильной работы. Однако, если эти службы не запущены или не настроены должным образом, вы можете столкнуться с проблемами с мастером диагностики и устранения неполадок.
Чтобы проверить состояние ваших услуг, вам необходимо сделать следующее:
- Нажмите Windows Key + R и введите services.msc . Нажмите Enter или нажмите ОК .
- Когда откроется окно Службы , найдите Службу политики диагностики и дважды щелкните ее.
- Убедитесь, что для параметра « Состояние службы» установлено значение « Выполнено», а для параметра « Тип запуска» установлено значение « Автоматически» . Если нет, внесите необходимые изменения. Нажмите Apply и OK, чтобы сохранить изменения.
- Теперь найдите службы диагностики узла и службы узла диагностики . Откройте их свойства и убедитесь, что они оба запущены и что их Тип запуска установлен на Вручную .
- После внесения необходимых изменений закройте окно « Службы» и проверьте, устранена ли проблема.
По умолчанию все эти службы должны быть запущены, но иногда состояние и тип запуска могут изменяться из-за установленных приложений или из-за любой другой проблемы с компьютером, поэтому обязательно проверьте, все ли службы работают правильно.
- ЧИТАЙТЕ ТАКЖЕ: Загрузите .NET Framework для Windows 10 [Как сделать]
5. Используйте редактор реестра
Прежде чем начать, мы должны упомянуть, что использование редактора реестра может быть потенциально опасным и вызвать проблемы с вашей установкой Windows 10. Рекомендуется соблюдать осторожность при использовании редактора реестра.
Также рекомендуется экспортировать реестр и использовать его в качестве резервной копии на случай, если что-то пойдет не так. Чтобы отредактировать свой реестр, вам нужно сделать следующее:
- Нажмите Windows Key + R и введите regedit .
- Когда откроется редактор реестра , на левой панели перейдите к ключу HKEY_LOCAL_MACHINE SOFTWARE Policies Microsoft Windows ScriptedDiagnostics .
- Щелкните правой кнопкой мыши клавишу ScriptedDiagnostics и выберите в меню пункт « Удалить» .
- После этого найдите ключ ScriptedDiagnosticsProvider и удалите его. Этот ключ должен находиться чуть ниже ключа ScriptedDiagnostics .
- После этого закройте редактор реестра и проверьте, устранена ли проблема.
Если вы не можете найти эти ключи в своем реестре, возможно, лучше просто пропустить это решение.
6. Временное отключение .NET Framework
Как мы уже упоминали, иногда .NET Framework может привести к тому, что мастер устранения неполадок диагностики перестал работать, на вашем компьютере с Windows 10 появится сообщение об ошибке. Чтобы решить эту проблему, вам нужно отключить .NET Framework. Для этого выполните следующие действия:
- Откройте раздел « Программы и компоненты ».
- Когда откроется раздел « Программы и компоненты », нажмите « Включить или отключить функции Windows» .
- Окно возможностей Windows теперь появится. Найдите .NET Framework в списке и отключите его. Если у вас есть несколько экземпляров .NET Framework, обязательно отключите их все.
- Нажмите OK, чтобы сохранить изменения.
- Перезагрузите компьютер.
- Когда Windows 10 запустится снова, повторите эти шаги, включите .NET Framework и сохраните изменения.
- Перезагрузите компьютер и проверьте, устранена ли проблема.
- Читайте также: Исправлено: .NET Framework 3.5 отсутствует в Windows 10
7. Создайте и запустите командный файл
Пакетные файлы могут быть чрезвычайно полезны, поскольку они позволяют вам запускать несколько команд практически мгновенно. Прежде чем вы сможете запустить командный файл, вам нужно его создать, и вы можете сделать это, выполнив следующие действия:
- Откройте Блокнот .
- Когда Блокнот откроется, вставьте следующие строки:
- @ эхо выключено
- чистая остановка wuauserv
- cd% systemroot%
- ren SoftwareDistribution SoftwareDistribution.old
- чистый старт wuauserv
- стоповые биты
- чистые стартовые биты
- чистая остановка cryptsvc
- cd% systemroot% system32
- ren catroot2 catroot2.old
- чистый старт cryptsvc
- regsvr32 Softpub.dll
- regsvr32 Wintrust.dll
- regsvr32 Mssip32.dll
- regsvr32 Initpki.dll / s
- echo Перезагрузка компьютера
- shutdown.exe -r -t 00
- Нажмите Файл> Сохранить как .
- Теперь установите для параметра « Сохранить как тип» значение « Все файлы» и укажите имя файла для update.bat . Нажмите Сохранить, чтобы сохранить файл.
- Найдите файл update.bat, который вы только что создали, щелкните его правой кнопкой мыши и выберите « Запуск от имени администратора» . После выполнения всех команд ваш компьютер перезагрузится.
После перезагрузки компьютера проверьте, устранена ли проблема.
8. Запустите сканирование SFC
Если ваша установка Windows 10 повреждена, вы можете столкнуться с такими проблемами на вашем компьютере. Одним из способов решения этих проблем является запуск сканирования SFC и позволить ему сканировать ваш компьютер.
Это сканирование восстановит все поврежденные компоненты Windows 10 и, как мы надеемся, исправит ошибку диагностики мастера перестал работать . Чтобы запустить сканирование SFC, выполните следующие действия:
- Откройте командную строку от имени администратора. Для этого нажмите клавиши Windows + X, чтобы открыть меню Win + X, и выберите « Командная строка» («Администратор») .
- Когда откроется командная строка , введите sfc / scannow и нажмите Enter .
- Подождите, пока ваш компьютер сканируется. Если есть какие-либо проблемы с вашей установкой Windows 10, они должны быть автоматически исправлены.
Мастер устранения неполадок является основной частью Windows 10, и, если вы получаете сообщение об устранении неполадок с мастером диагностики, перестало работать сообщение об ошибке, обязательно попробуйте восстановить установку .NET Framework.
Если это не сработает, не стесняйтесь попробовать любое другое решение из этой статьи.
Примечание редактора: этот пост был первоначально опубликован в ноябре 2016 года и с тех пор был полностью переработан и обновлен для обеспечения свежести, точности и полноты.
ЧИТАЙТЕ ТАКЖЕ:
- FakeNet узнает, что такое вредоносное ПО, отслеживая сетевой трафик
- Microsoft вводит средство устранения неполадок активации для устранения проблем активации на подлинных устройствах Windows
- Топ 5 инструментов устранения неполадок и программного обеспечения для Windows 10
- Устранение неполадок в меню «Пуск» с помощью средства устранения неполадок меню «Пуск» в Windows 10
- Исправлено: Защитник Windows отключен групповой политикой
Для устранения типичных неполадок в Windows 10 предусмотрен набор утилит, который так и называется — «Устранение неполадок». Если у вас пропал звук, перестал работать Центр обновлений или возникли проблемы с принтером, вы можете запустить соответствующий модуль, который выполнит автоматическую диагностику и предложит решение. Но может статься и так, что в помощи будет нуждаться сам набор «Устранение неполадок».
Например, вы запускаете средство для устранения проблем с интернетом, но вскоре получаете сообщение «Для диагностики сети требуется, чтобы была запущена служба политики диагностики». Очевидно, «Устранение неполадок» находится в прямой зависимости от этой службы, если не будет работать она, не будет работать и «Устранение неполадок». Причиной проблемы может быть сбой в работе службы, но чаще всего это следствие бездумного применения разного рода оптимизаторов, отключающих службы пачками.
К счастью, исправить ситуацию не представляет особого труда даже для начинающего пользователя. Нужно просто восстановить исходные настройки службы политики диагностики.
Для этого командой services.msc в диалоговом окошке «Выполнить»,
запустите оснастку управления службами и отыщите указанную службу в списке (в Windows 10 она находится ближе к концу).
Кликните по ней дважды, чтобы открыть ее свойства.
Тип запуска выставьте «Автоматически» и нажмите «Применить».
После этого у вас станет доступна кнопка запуска, нажмите ее. Затем переключитесь на вкладку «Восстановление» и убедитесь, что в выпадающем меню первого и второго сбоя выставлено «Перезапуск службы».
Сохраните настройки службы и попробуйте запустить «Устранение неполадок».
Прямых зависимостей служба не имеет, поэтому всё должно заработать сразу же.
Загрузка…

Оказывается не все знают, что в Windows есть достаточно эффективная система самодиагностики и «лечения» (исправления ошибок). При возникновении самых разных проблем (например, со звуком, с сетью, Bluetooth, питанием и т.д.) — можно тремя кликами мышки запустить мастер устранения неполадок — и через 2-3 мин. получить работающую систему! 👀
Заранее предупрежу, что если проблема носит аппаратный характер (например, сломался Wi-Fi адаптер) — то никакой мастер в Windows вам не поможет (если только подскажет, что «такое-то устройство не отзывается»… Хотя не спорю, даже это может оказать неоценимую помощь диагностике).
Собственно, ниже в заметке приведу парочку способов, как можно запустить мастера самодиагностики в Windows (актуально для ОС Windows 10/11).
Итак…
*
Средство устранения неполадок: способы запуска
📌 Вариант 1
Универсальный способ. Причем, найти нужного мастера гораздо легче, чем во вкладке с параметрами, которую пытаются сделать разработчики из Microsoft взамен контрольной панели…
Действия по порядку:
- сначала необходимо открыть панель управления/контрольную панель (сочетание Win+R, команда control);
- перевести режим отображения в «Мелкие значки»;
- в меню должна появиться ссылка «Устранение неполадок» — необходимо открыть ее;
- далее нажмите ссылку «Просмотр всех категорий», и укажите свою проблему;
- должен запуститься мастер самодиагностики: он проверит основные настройки, работу служб, и пр. См. пару скринов ниже с примерами. 👇
Панель управления — устранение неполадок
Все категории — выбор мастера (в чем проблема)
*
Обратите внимание, что перечень проблем, по которым можно запустить самодиагностику достаточно широк:
- Bluetooth;
- воспроизведение звука;
- голосовые функции;
- питание;
- принтер;
- клавиатура;
- обслуживание системы;
- подключение к сети Интернет;
- центр обновления и пр.
*
📌 Вариант 2
В Windows 10:
- нажать Win+i чтобы открылись параметры системы (либо воспользоваться меню ПУСК);
- перейти в раздел «Обновление и безопасность» и открыть ссылку «доп. средства устранения неполадок»;
- затем из предложенного списка выбрать свою проблему и подождать 2-3 мин., пока не появится результат сканирования…
Устранение неполадок — обновление и безопасность — Windows 10
В Windows 11:
- нажать Win+i чтобы открыть параметры системы;
- далее перейти в раздел «Центр обновления / Восстановление / Устранение проблем, не возвращая ПК в исходное состояние / Другие средства устранения неполадок»;
- затем появится список мастеров самодиагностики — останется выбрать нужный… 👌
Центр обновления — восстановление — Windows 11
Другие средства устранения неполадок — Windows 11
*
📌 Вариант 3
Попробуйте кликнуть по строке поиска (значку с лупой), расположенной рядом с кнопкой ПУСК — далее нужно ввести «troubleshooting» и нажать кнопку «Открыть» (вместо «troubleshooting» можно указать «параметры устранения неполадок»).
См. пример ниже. 👇
troubleshooting — поиск с помощью лупы (Windows 11)
Другие средства — Windows 11
*
📌 Вариант 4
Универсальный способ! Для начала нужно:
- запустить командную строку от имени администратора;
- ввести команду вида msdt.exe/id DeviceDiagnostic и нажать Enter (обратите внимание, что вместо DeviceDiagnostic можно указать ИД того мастера, который вам нужен. Полный их список у меня приведен чуть ниже скриншота 👇);
- должен появиться мастер диагностики…
Запуск мастера устранения неполадок через командную строку
*
Список ИД аббревиатур мастеров (вводить в командную строку только то, что выделено зеленым):
- AeroDiagnostic — устраняет проблемы с эффектами Aero;
- AudioRecordingDiagnostic — устраняет проблемы с микрофоном;
- AudioPlaybackDiagnostic — устраняет проблемы со звуком при воспроизв. и медиа-файлов;
- DeviceDiagnostic — устраняет проблемы с оборудованием, подкл. к ПК;
- HomeGroupDiagnostic — устраняет проблемы с лок. сетью: просмотром компьютеров или общих файлов в домашней группе;
- NetworkDiagnosticsInbound — устраняет проблемы с брандмауэром Windows;
- NetworkDiagnosticsWeb — устраняет проблемы с подключением к Интернету (веб-узлу);
- NetworkDiagnosticsNetworkAdapter — устраняет проблемы сетевыми адаптерами;
- NetworkDiagnosticsDA — устраняет проблемы с подключением к Интернет, лок. сетью;
- NetworkDiagnosticsFileShare — устраняет проблемы с общими файлами и папками;
- PerformanceDiagnostic — помогает пользователю повысить производительность ОС;
- PowerDiagnostic — диагностика параметров питания (аккумулятор, режимы сна и пр.);
- PrinterDiagnostic — диагностика принтера, устранение проблем при печати;
- PCWDiagnostic — настройка старых программ для их корректной работы в современной Windows;
- SearchDiagnostic — устраняет проблемы поиска и индексации;
- WindowsMediaPlayerDVDDiagnostic — устраняет проблемы, возникающие при воспроизв. DVD;
- WindowsMediaPlayerConfigurationDiagnostic — сбрасывает настройки проигрывателя Windows Media;
- WindowsUpdateDiagnostic — устраняет проблемы с центром обновления Windows.
*
📌 Вариант 5
Если все предыдущие способы не помогли — попробуйте стороннее решение: утилиту FixWin (ссылка на офиц. сайт // кнопка загрузки там в самом низу страницы).
После ее запуска нужно перейти в раздел «troubleshooters» и указать нужный раздел (утилита на англ., но многое понятно из контекста. Также можете воспользоваться спец. переводчиками).
FixWin — утилита для исправления ошибок в Windows
*
За сим откланяюсь, всем успехов!
👋


Полезный софт:
-
- Видео-Монтаж
Отличное ПО для создания своих первых видеороликов (все действия идут по шагам!).
Видео сделает даже новичок!
-
- Ускоритель компьютера
Программа для очистки Windows от «мусора» (удаляет временные файлы, ускоряет систему, оптимизирует реестр).
Во всех редакциях Виндовса предусмотрены встроенные инструменты для устранения сбоев в работе ПК. Выполнить проверку и обнаружить источник проблемы пользователь может с помощью «Средства устранения неполадок». В «десятке» подобная функция оснащена системой сбора статистики, поэтому она стала работать эффективнее, чем в прежних редакциях ОС. Какие проблемы устраняются «Средством устранения неполадок» на компьютере с Windows 10, и как запустить утилиту?
Какие проблемы может решить утилита
Данный функционал дублирует некоторые возможности Панели управления.
Программное обеспечение предназначено для выявления и устранения проблем, связанных с операционкой, в следующих разделах:
- аудиоустройства;
- подключение к глобальной сети;
- подсоединение и настройка периферийных устройств;
- «Центр обновления Виндовс»;
- вопросы, связанные с безопасностью ОС;
- загрузка обновлений;
- некоторые ошибки BSOD;
- проблемы с питанием ПК;
- неполадки при совместимости приложений.
В некоторых ситуациях после установки или обновления операционной системы Windows 10 утилита может быть отключена по умолчанию. Для запуска программы требуется ее активация.
Как запустить «Средство устранения неполадок»
Базовый инструментарий позволяет устранить большинство неисправностей операционки. Программу можно открыть двумя способами: с помощью окна «Параметры» и через «Панель управления».
«Параметры»
Запустить утилиту через соответствующий раздел можно по следующей схеме:
- Открыть меню «Пуск» или нажать: «Win + I».
- В «Параметрах Windows» выбрать раздел «Обновление и безопасность».
- В левой части меню найти и нажать на «Устранение неполадок».
Перед пользователем откроется меню с полным списком подразделов, где можно найти соответствующее средство для обнаружения и устранения проблем.
В зависимости от того, где возникла проблема, юзер должен выбрать раздел и кликнуть по нему ЛКМ. Далее, чтобы включить опцию, остается нажать «Запустить средство устранения неполадок».
Через «Панель управления»
Классический вариант запуска инструментария присутствует не только в «десятке», но и ранних версиях ОС. Со временем разработчики решили устранить такой способ запуска встроенного инструмента, оставив только возможность открытия программы через раздел «Параметры».
Для запуска стандартной утилиты нужно выполнить следующее:
- Нажать: «Win + R».
- В окне «Выполнить» ввести: «control», нажать кнопку «Ok».
- В открывшемся меню в верхней панели найти и изменить вид, установить значение «Крупные значки».
- Выбрать «Устранение неполадок».
- В меню утилиты присутствует четыре подраздела: «Программы», «Оборудование и звук», «Сеть и Интернет», «Система и безопасность».
- Пользователь может открыть список всех категорий, нажав соответствующий раздел слева в меню.
Перечень программ для поиска разделов в обоих описанных вариантах отличается. Поэтому пользователю нужно попробовать войти в утилиту, воспользовавшись двумя способами, для диагностики и устранения ошибок системы.
Возможные проблемы
Несмотря на то, что описываемая программа является инструментом для устранения ошибок в операционке, в ней также могут присутствовать различные проблемы. Список ошибок краткий, и такие сбои легко устраняются пользователем.
Идет бесконечный поиск проблем
Поиск проблем в Виндовсе не занимает больше трех минут. Если процесс затянулся в нелицензионной версии Винды, то пользователю достаточно разорвать интернет-соединение. В легальной операционке проблема скорее заключается в неверных данных адреса сервера «Майкрософт». Это может произойти по причине отсутствия обновлений устаревшей «десятки». Поиск обновлений в этом случае придется выполнять вручную:
- Открыть меню «Пуск».
- Набрать в поисковике команду: «cmd», нажать «Enter».
- Выбрать КС с расширенными правами.
- Ввести в строку: «wuauclt.exe /updatenow», нажать клавишу ввода.
После выполнения всех действий проблема должна исчезнуть. Если программа по-прежнему не работает, возможно, проблема кроется в лимитном подключении к интернету. Для этого потребуется зайти в настройки и выполнить следующие изменения:
- Нажать клавиши: «Win + I».
- В открывшемся меню выбрать раздел «Сеть и Интернет».
- Выбрать слева тип подключения.
- Нажать ЛКМ по подключению.
- Убрать маркер возле строки «Задать как лимитное подключение».
- Сохранить изменения.
После этого затянувшийся поиск проблем прекратится, а инструмент заработает в обычном режиме.
«Средство устранения неполадок» зависло при запуске
Обычно такая проблема возникает при системном сбое. Устраняется неполадка обновлением операционки. Если после обновления ОС проблема снова появилась, выявить и устранить ошибку поможет полная проверка Винды.
Пошаговая инструкция:
- Открыть меню «Пуск».
- Вызвать КС с расширенными правами.
- Ввести значение: «sfc /scannow», нажать клавишу ввода.
- Процесс займет продолжительное время. Пользователю нужно дождаться его завершения.
- Перезагрузить компьютер.
Если ни один из вариантов не помог решить проблему, в крайнем случае, потребуется сброс системы до заводских настроек. Пользователь должен помнить, что сброс системы приведет к откату текущих настроек до первоначальных. Для этого нужно выполнить следующее:
- Открыть «Параметры» через меню «Пуск».
- Перейти в раздел «Обновление и безопасность».
- Выбрать вкладку «Восстановление».
- Нажать кнопку «Начать».
- Выбрать из предложенных вариантов, сохранить или удалить данные на ПК.
- Нажать на кнопку «Сброс».
Встроенное «Средство устранения неполадок» в Windows 10 способно решить большинство задач, связанных со сбоями в работе системы. Но подобный инструментарий не всегда может исправить проблему из-за собственных сбоев. Однако такие ошибки вполне исправимы, если следовать рекомендациям выше.
Если вы получаете ошибку Служба устранения неполадок Windows в Интернете отключена, Служба устранения неполадок Windows в Интернете не включена для этой версии Windows, при запуске средства устранения неполадок этот пост сможет вам помочь. Недавно я видел это сообщение об ошибке на своей Windows 10 Pro v1909.
Есть несколько способов решить эту проблему. Давайте посмотрим на них:
- Проверьте, применимо ли это к вашей версии ОС Windows
- Включить политику диагностики по сценариям
- Установите значение состояния публикации программного обеспечения с помощью редактора реестра
- Запустите инструмент SFC & DISM
Служба устранения неполадок Windows Online создает собственный набор сценариев устранения неполадок. Эта функция была добавлена в одно из обновлений функций и аналогична «Рекомендуемому устранению неполадок».
Основываясь на диагностических данных и алгоритме, он может автоматически устранять проблемы на компьютере, если вы хотите, или уведомить вас об этом.
1]Проверьте, применимо ли это к вашей версии ОС Windows.
Если вы загрузили средство устранения неполадок из Microsoft и получили это сообщение после его запуска, вам необходимо проверить, применимо ли оно к вашей версии ОС Windows. Некоторые средства устранения неполадок и исправления предназначены для работы только в Windows 7 и могут не работать наоборот. Это может применяться и наоборот.
2]Включить политику диагностики по сценариям
Тип gpedit.msc в строке «Выполнить», а затем нажмите клавишу «Ввод», чтобы открыть редактор групповой политики.
В редакторе GP перейдите к Конфигурация компьютера> Административные шаблоны> Система> Устранение неполадок и диагностика> Диагностика по сценариям.
Включите политику, которая говорит —
Устранение неполадок: разрешите пользователям получать доступ к материалам для устранения неполадок в Интернете на серверах Microsoft из панели управления устранением неполадок (через службу Windows Online Troubleshooting Service — WOTS).
После включения при запуске любого из методов устранения неполадок ошибка больше не будет отображаться.
3]Установите значение состояния публикации программного обеспечения с помощью редактора реестра.
Открыть редактор реестра
Перейдите к:
HKEY_CURRENT_USERSoftwareMicrosoftWindowsCurrentVersionWinTrustTrust ProvidersSoftware Publishing
Убедитесь, что значение Состояние (DWORD) устанавливается как 23c00
Если нет, отредактируйте и введите значение. Нажмите ОК и закройте реестр.
Затем, если вы запустите средство устранения неполадок, ошибка больше не появится, и вы сможете запустить средство устранения неполадок.
4]Запустите DISM
Чтобы запустить DISM, сделайте следующее:
В командной строке выполните команду DISM:
DISM.exe /Online /Cleanup-image /Restorehealth
Снова запустите средство устранения неполадок, чтобы проверить, решена ли проблема.
Я надеюсь, что этому руководству было легко следовать, и вы смогли включить службу Windows Online Troubleshooting Service.

В этом материале — обзор встроенных возможностей устранения неполадок Windows 10 и о том, в каких расположениях ОС их можно найти (поскольку таких мест более одного). На эту же тему может быть полезной статья: Программы для автоматического исправления ошибок Windows (включая средства устранения неполадок от Майкрософт).
Устранение неполадок в параметрах Windows 10
Начиная с Windows 10 версии 1703 (Creators Update), запуск устранения неполадок стал доступен не только в панели управления (о чем также написано далее в статье), но и в интерфейсе параметров системы.
При этом, средства устранения неполадок, представленные в параметрах — те же, что и в панели управления (т.е. дублируют их), однако более полный набор утилит доступен именно в панели управления.
Для использования устранение неполадок в «Параметры» Windows 10 выполните следующие шаги:
- Зайдите в Пуск — Параметры (значок шестеренки, или просто нажмите клавиши Win+I) — Обновление и безопасность и в списке слева выберите пункт «Устранение неполадок».
- Выберите пункт, соответствующий имеющейся проблеме с Windows 10 из списка и нажмите «Запустить средство устранения неполадок».
- Далее следуйте указаниям в конкретном средстве (они могут отличаться, но обычно почти все выполняется автоматически.
Проблемы и ошибки, для которых предусмотрен запуск устранения неполадок из параметров Windows 10 включают в себя (по типу проблемы, в скобках приведена отдельная подробная инструкция по ручному исправлению таких проблем):
- Воспроизведение звука (отдельная инструкция — Не работает звук Windows 10)
- Подключение к Интернету (см. Не работает Интернет в Windows 10). При недоступности Интернета, запуск этого же средства устранения неполадок доступен в «Параметры» — «Сеть и интернет» — «Состояние» — «Устранение неполадок).
- Работа принтера (Не работает принтер в Windows 10)
- Центр обновления Windows (Не скачиваются обновления Windows 10)
- Bluetooth (Не работает Bluetooth на ноутбуке)
- Воспроизведение видео
- Питание (Не заряжается ноутбук, Windows 10 не выключается)
- Приложения из Магазина Windows 10 (Не запускаются приложения Windows 10, Не скачиваются приложения Windows 10)
- Синий экран
- Устранение проблем с совместимостью (Режим совместимости Windows 10)
Отдельно отмечу, что при проблемах с Интернетом и при других неполадках сети, в параметрах Windows 10, но в ином расположении вы можете использовать инструмент для сброса сетевых настроек и параметров сетевых адаптеров, подробнее об этом — Как сбросить сетевые настройки Windows 10.
Средства устранения неполадок в панели управления Windows 10
Второе расположение утилит для исправления ошибок в работе Windows 10 и оборудования — панель управления (там же они располагаются и в предыдущих версиях Windows).
- Начните набирать «Панель управления» в поиске на панели задач и откройте нужный элемент, когда он найдется.
- В панели управления вверху справа в поле «Просмотр» установите крупные или мелкие значки и откройте пункт «Устранение неполадок».
- По умолчанию отображаются не все средства устранения неполадок, если требуется полный список — нажмите «Просмотр всех категорий» в меню слева.
- Вы получите доступ ко всем имеющимся средствам устранения неполадок Windows 10.
Использование утилит ничем не отличается от их использования в первом случае (почти все действия по исправлению выполняются автоматически).
Дополнительная информация
Средства устранения неполадок доступны для загрузки и на сайте Майкрософт, в виде отдельных утилит в разделах справки с описанием возникших проблем или как средства Microsoft Easy Fix, которые можно скачать здесь https://support.microsoft.com/ru-ru/help/2970908/how-to-use-microsoft-easy-fix-solutions
Также, Майкрософт выпустила отдельную программу для исправления проблем с самой Windows 10 и запуском программ в ней — Software Repair Tool для Windows 10.
Microsoft усердно работала над добавлением множества встроенных методов устранения неполадок в Windows 10. Существует один из них, почти один на каждую стандартную ошибку в Windows 10. Продолжая работу с Windows 10 v1903, команда добавила Рекомендуемые способы устранения неполадок . Это позволяет Windows 10 автоматически исправлять многие критические проблемы на вашем устройстве. В этом посте мы узнаем, как включить или выключить Рекомендуемые способы устранения неполадок в Windows 10, если вам это необходимо.

Содержание
- Включение или выключение Рекомендуемые способы устранения неполадок в Windows 10
- Включить или отключить Рекомендуемое устранение неполадок с использованием реестра
- Как работает рекомендуемое устранение неполадок в Windows 10
Включение или выключение Рекомендуемые способы устранения неполадок в Windows 10
Данные диагностики и обратной связи Microsoft предлагают две настройки. Основной и Полный. Если вы хотите отключить рекомендуемые способы устранения неполадок, единственный выход – остановить сбор данных с вашего компьютера. Таким образом, чтобы включить или выключить его, вы можете переключаться между ними.
- Перейдите в Настройки> Конфиденциальность> Диагностика и обратная связь.
- Выберите «Основные» в разделе «Данные диагностики».
- Вернитесь в Настройки> Обновление и безопасность> Устранение неполадок.
Теперь вы должны увидеть предупреждающее сообщение: Предоставить общий доступ к данным диагностики, чтобы получить дополнительные рекомендации по устранению неполадок .

В сообщении четко указано, что Microsoft будет предлагать только рекомендуемые способы устранения неполадок на основе собранных данных полной диагностики. Ни один из сложных способов устранения неполадок не сделает его вашим компьютером.
Включить или отключить Рекомендуемое устранение неполадок с использованием реестра

Если вам удобен реестр или вы хотите включить или выключить его для удаленных компьютеров, вот изменения, которые вам нужно внести.
Откройте редактор реестра, набрав regedit в командной строке и нажмите Enter.
Перейдите к:
HKEY_LOCAL_MACHINE SOFTWARE Microsoft
Проверьте, есть ли у вас ключ WindowsMigration , если да – хорошо! Если нет, щелкните правой кнопкой мыши на левой панели и создайте новый ключ с именем WindowsMigration .
Теперь под этим создайте DWORD UserPreference.
Дважды щелкните UserPreference, чтобы изменить значение. Установите значение 1 (Вкл.) Или 3 (Выкл.) И выйдите.
Перезагрузите компьютер, чтобы увидеть изменения.
Как работает рекомендуемое устранение неполадок в Windows 10
Функциональность может просматривать журналы ошибок, отправленные обратно в команду Microsoft, использовать алгоритм, чтобы настроить решение для вас. Это не что иное, как данные диагностики и обратной связи, которые Windows собирает и отправляет обратно в команду Microsoft. Настройки которых доступны в разделе Настройки> Конфиденциальность> Диагностика и обратная связь.
Рекомендации видны только тогда, когда вы подключены к Интернету. В противном случае он оставит предупреждение о том же.
Это отличный шаг от Microsoft, но мы должны посмотреть, как он работает для большинства потребителей.

К несчастью, некоторые пользователи столкнулись с тем, что на своих ПК они видела ошибку «работа мастера диагностики приостановлена». Так как иногда это свидетельствует о серьезной проблеме, то предлагаем вам рассмотреть, как исправить эту проблему.
Содержание
- Что делать, если произошла непредвиденная ошибка «Работа мастера диагностики приостановлена»
- Примеры
- Переустановка Майкрософт .NЕТ Frаmеwоrk
- Сканирование персонального компьютера на наличие вирусных программ
- Проверка работы необходимых служб
- Использование реестрового редактора
- Временное отключение .NЕТ Frаmеwоrk
- Запуск сканирования SFС
Что делать, если произошла непредвиденная ошибка «Работа мастера диагностики приостановлена»
Примеры
К слову, есть еще некоторые примеры таких проблем:
- «Мастер устранения неполадок не может быть продолжен, т.к. произошла непредвиденная ошибка». Это еще одно популярное сообщение об ошибке, которое получают люди, когда средство по устранению неполадок перестает функционировать.
- «Получена ошибка во время устранения неполадок в Windоws 7». Если у вас появились сложности со средством устранения неполадок в 7 версии операционной системы Windоws, вы все еще можете использовать многие обходные пути, которые представлены ниже.
- «Средство по устранению неполадок Центра обновления ОС не работает». Если же идет речь про определенное средство устранения неполадок или с обновлением, то обычно оно более приемлемое.
- Не получается запустить средство по устранению неполадок, ошибка 0х80070057.
Рассмотрим способы решения всех подобных сложностей.
Переустановка Майкрософт .NЕТ Frаmеwоrk
Такое приложение, как фреймворк применяется для всех типов приложений на такой платформе, как Windоws, от видеоигр до системных приложений. Практически во всех операционных системах стоит платформа фреймворк, но иногда такая платформа может вызвать самые разные проблемы. Со слов пользователей, такая платформа может нести ответственность за выявление и сообщение ошибки «Диагностика устранения неполадок не функционирует». Чтобы решить эту проблему, вам придется восстанавливать установку фреймворк. Это простейший процесс, и для этого вам следует выполнять такие действия:
- Кликните на клавишу S+Win Кеу и введите программы. Далее вам стоит выбрать «Компоненты и программы» из списка результатов.
- Когда перед вами откроется окно «Компоненты и программы», отыщите .NЕТ Frаmеwоrk и теперь выберите его.
- В расположенном сверху меню стоит выбрать «Изменить» или же такой вариант, как «Восстановить».
- Далее следуйте инструкциям, которые помогут восстановить установку фреймворка.
- По окончанию процесса компьютерного ремонта следует проверить, устранена ли эта проблема.
Также есть вариант переустановки программы. Как мы уже говорили, установка фреймворка может быть причиной той проблемы и если восстановление установки фреймворка не решит проблему, а потому вам потребуется ее переустановить.
Для этого следует выполнить такие действия:
- Откройте приложение под названием «Настройки», кликнув на сочетание клавиш Win Кеу+I.
- Что делать, если работа мастера диагностики приостановлена? Когда перед вами откроется приложение с настройками, следует войти в раздел Система, а после подраздел «Приложения и функции».
- Перед вами появится список приложений, которые уже установлены.
- Отыщите .NЕТ Frаmеwоrk, выберите его и после из меню выберите «Удалить».
- Теперь выполните удаление, чтобы фреймворк был удален.
- После этого вам придется загрузить последнюю версию с официального сайта Майкрософт и установите ее.
Если вы не желаете пользоваться приложением «Настройки» для того, чтобы удалить фреймворк, а еще вы сможете использовать раздел Компоненты и программы. Теперь откройте его, как было показано в прошлой инструкции, выберите программу и кликните на кнопку «Удалить». После снова и переустановки программы проверьте, решилась ли ваша проблема.
Сканирование персонального компьютера на наличие вирусных программ
Бывает и такое, что вредоносные приложения будут мешать функционированию главных компонентов операционной системы Windоws 10 версии, а еще они могут привести к тому, что мастер по устранению неполадок диагностики и вовсе перестанет функционировать. Если вы увидите такое сообщение, то обязательно важно выполнить полное сканирование системы посредством антивирусной программы. В дополнение к вашей антивирусной программе можно использовать ВitDеfеndеr или другой похожий инструмент для проверки на наличие вредоносных программ. После процесса удаления такого программного обеспечения следует проверить, сохранится ли такая проблема.
Проверка работы необходимых служб
Как и любые другие компоненты операционной системы Windоws, мастер диагностики и устранения неполадок базируется на определенных службах для правильного функционирования. Но если они по какой-то причине не запущены или и вовсе настроены неправильно, то вы может столкнуться со сложностями в мастере диагностики и удаления неполадок. Для проверки состояния ваших услуг, нужно сделать следующее:
- Кликните на R+ Win Кеу, а после введите команду sеrviсеs.msс. Теперь кликните на кнопку ввода и ли же нажмите на ОК.
- Когда перед вами откроется окно службы, придется найдите раздел «Служба политики диагностики» и 2 раза кликните по нему.
- Теперь нужно убедиться в том, что для состояния службы у вас выставлено значением «Работает», а для Тип стоит значение «Автоматический». Если же нет, то стоит внести определенные изменения. Кликните на «Применить» и ОК, чтобы изменения сохранились.
- Далее отыщите службу «Хост диагностики» и «Диагностической системы». Нужно открыть их свойства и убедиться в том, что оба запущены и что для запуска выставлено значение «Ручной».
- После того, как вы внесете изменения, нужно закрыть окно службы и проверить, устранили ли вы проблему.
Если произошла ошибка «Работа мастера диагностики приостановлена», то по умолчанию все службы должны быть запущены, но иногда тип запуска и состояние могут изменяться из-за установленных программ или иной проблемы с персональным компьютером, а потому стоит обязательно проверить, все ли службы функционируют правильно.
Использование реестрового редактора
Перед тем, как начать, стоит упомянуть, что применение реестрового редактора может быть потенциально опасным и даже вызвать сложности с вашей установкой операционной системы винда. При использовании реестрового редактора советуем обязательно быть крайне осторожными. Также рекомендуем экспортировать реестр и использовать его в роли резервной копии на случай, если что-то пойдет не так. Для редактирования реестра следует проделать следующее:
- Зажмите комбинацию клавиш R+ Win Кеу, а после введите команду rеgеdit.
- После открытия реестрового редактора, на левой панели следует перейти к ключу НКЕY_LОСАL_МАСНINЕSОFТWАRЕРоliсiеsМiсrоsоftWindоwsSсriрtеdDiаgnоstiсs.
- Теперь при помощи правой кликной мыши следует кликнуть на кнопку SсriрtеdDiаgnоstiсs, а после выберите «Удалить» в меню.
- После этого стоит отыскать ключ и удалить его. Он будет находиться немного ниже, чем клавиша SсriрtеdDiаgnоstiсs.
- Далее следует закрыть реестровый редактор и проверить, устранили ли вы проблему.
Если вы не можете отыскать такие ключи в реестре, то есть вероятность того, что стоит пропустить такое решение.
Временное отключение .NЕТ Frаmеwоrk
Как мы уже говорили в начале, фреймворк способен привести к тому, что мастер по устранению неполадок диагностики перестал функционировать на вашем персональном компьютере с 10 версии операционной системы.
Чтобы решить такую проблему, требуется на время отключить фреймворк. Для этого сделайте следующее:
- Откройте «Компоненты и программы».
- После этого нужно кликнуть на «Выключить или включить функции операционной системы Windоws.
- Перед вами откроется окно «Windоws функции». Отыщите фреймворк в списке, а после отключите его. Если у вас сразу несколько экземпляров программы, то нужно отключить все из них.
- Теперь кликните на ОК, чтобы внесенные изменения были сохранены.
- Выполните перезагрузку персонального компьютера.
- После того, как система заново запустится, следует повторить такие шаги, включить фреймворк и сохранить новые изменения.
- Выполните перезагрузку компьютера и проверьте, удалось ли устранить проблему.
Перейдем к еще одному способу решения проблемы.
Запуск сканирования SFС
Что еще делать, если работа мастера диагностики приостановлена? Если ваша установка 10 версии винды повреждена, вы можете столкнуться с такими проблемами на вашем персональном ПК. Одним из методом решения такой проблемы является запуск сканирования SFС и дать ему произвести сканирование персонального компьютера. Такое сканирование восстановит все испорченные компоненты системы и есть вероятность того, что это поможет исправить ошибку Диагностики устранения неполадок, которая перестала работать. Для запуска сканирования, сделайте следующее:
- Откройте командную строку на правах администратора, а чтобы сделать это, кликните на Х+Win, чтобы открыть меню. После выберите командную строку (Администратор).
- После этого стоит ввести в строку команду sfс/sсаnnоw и кликнуть на клавишу ввода.
- Выждите, пока компьютер будет полностью просканирован. Если есть сложности с вашей установкой системы, они автоматически исправятся.
Мастер по устранению неполадок является главной частью 10 версии винды, а если вы получите уведомление об ошибке, то вам обязательно придется восстановить фреймворк. Если же это не сработает, то можно попробовать иное решение из этой статьи.