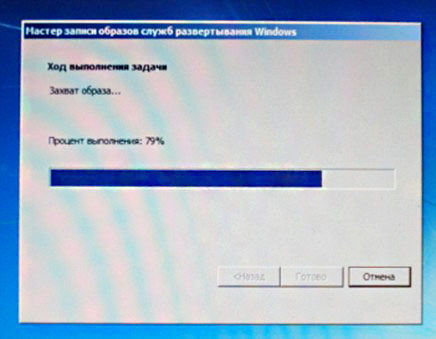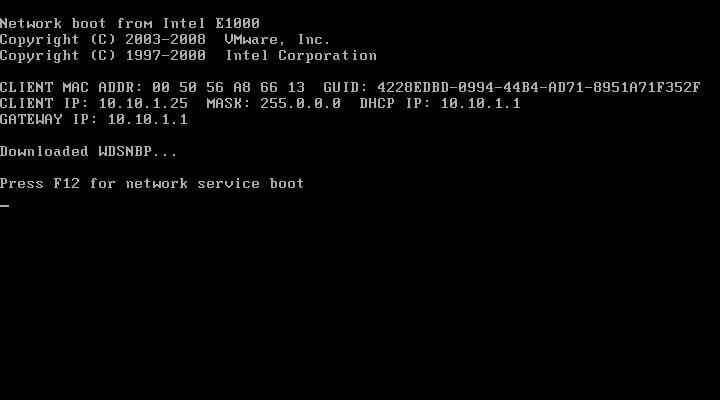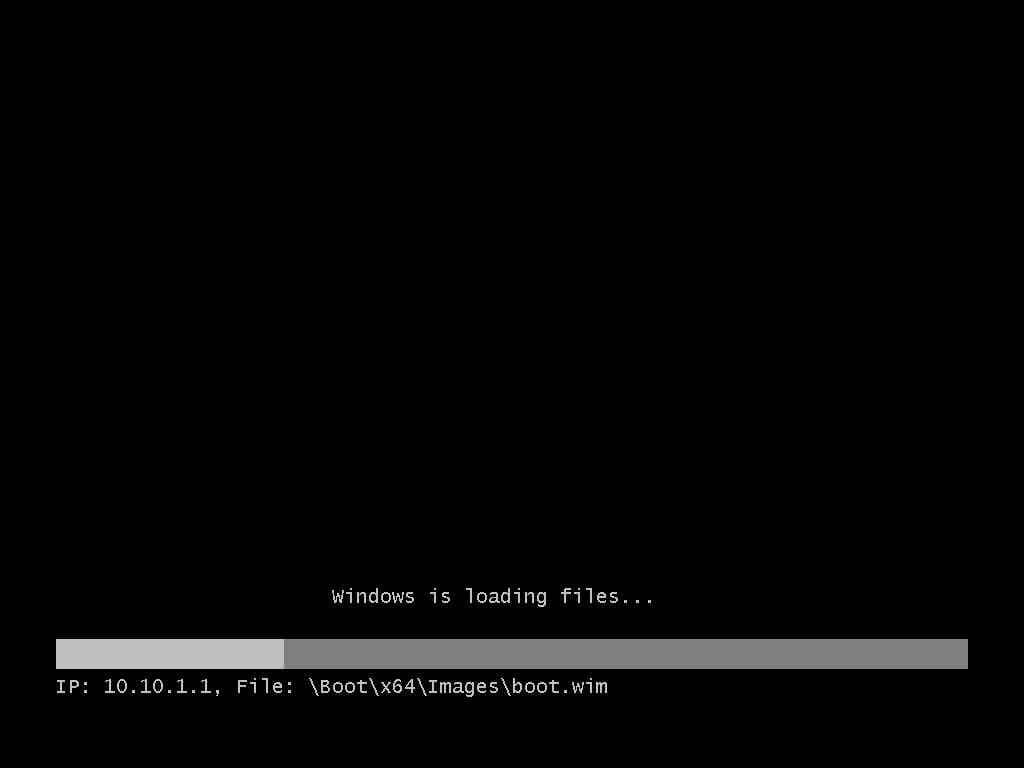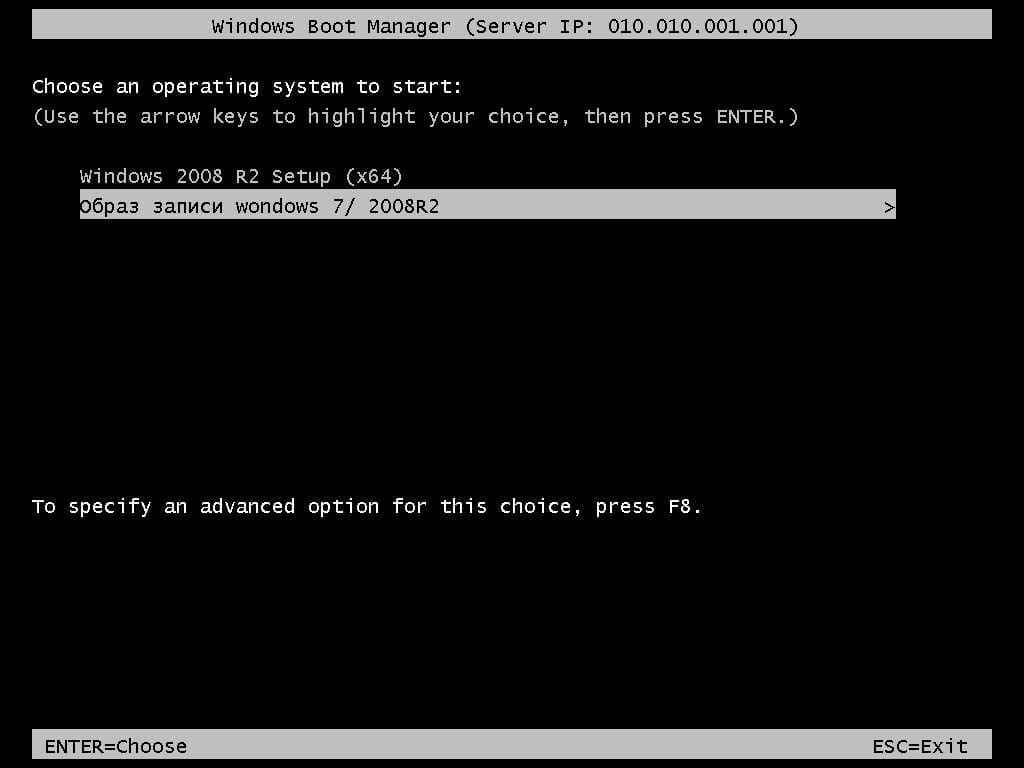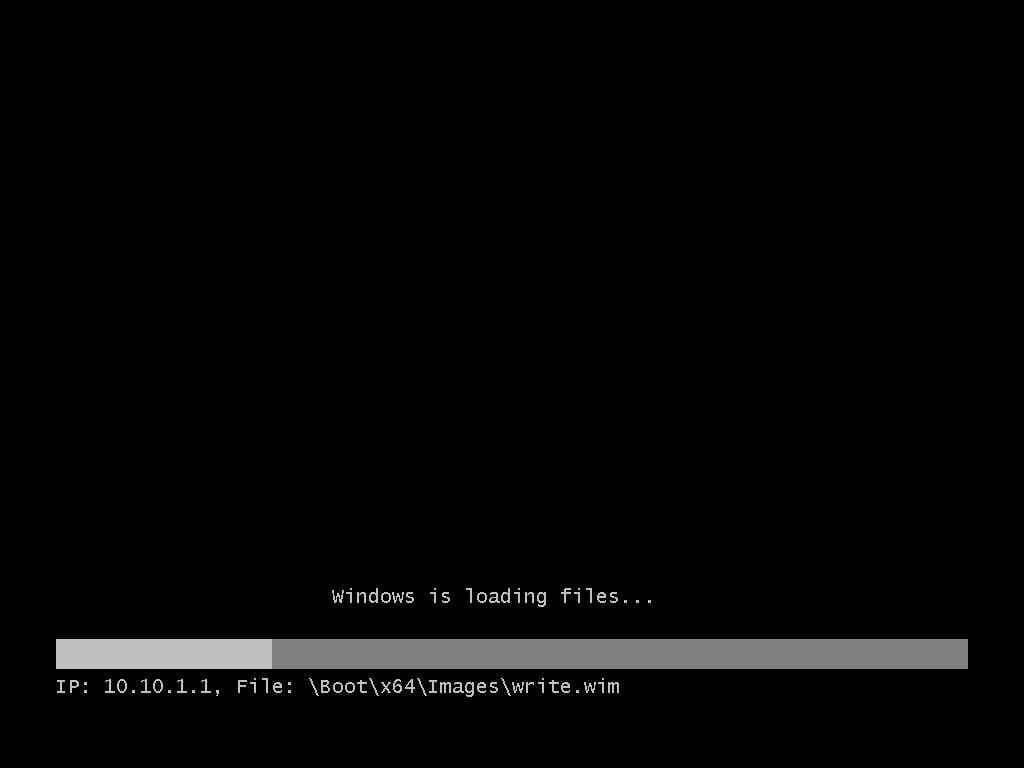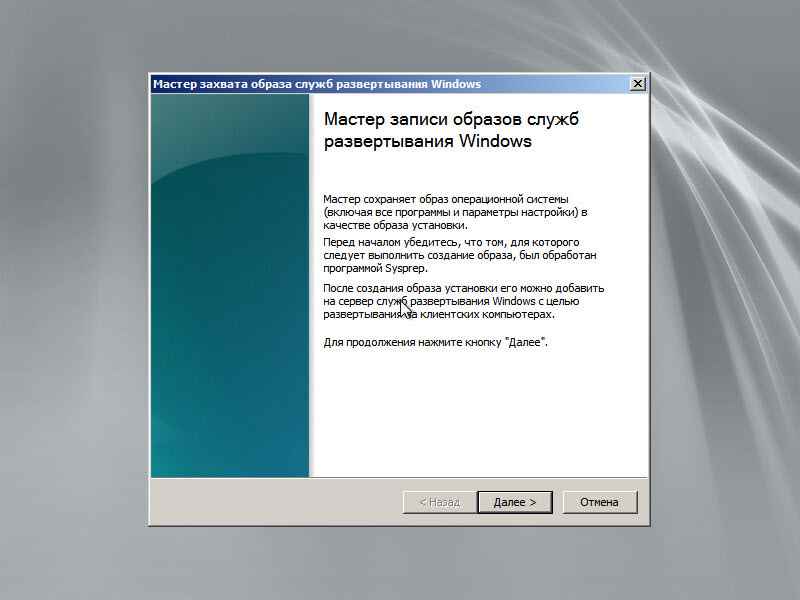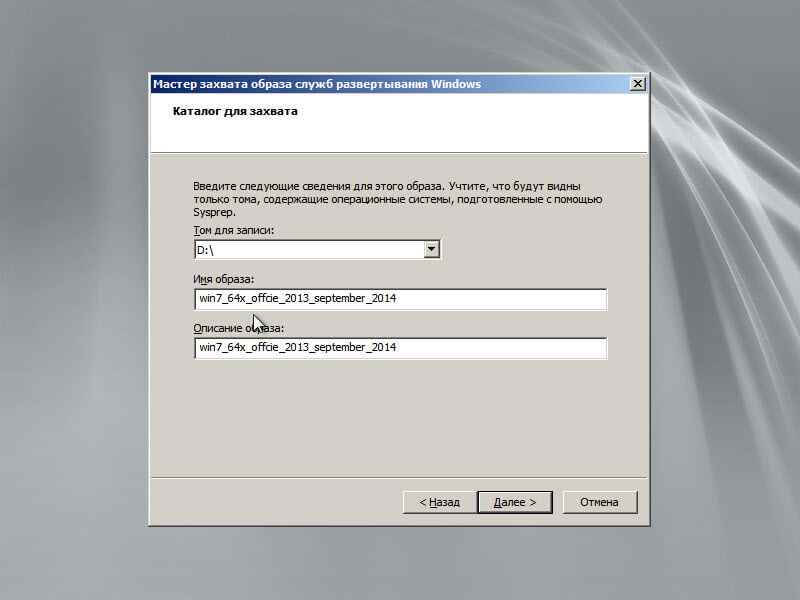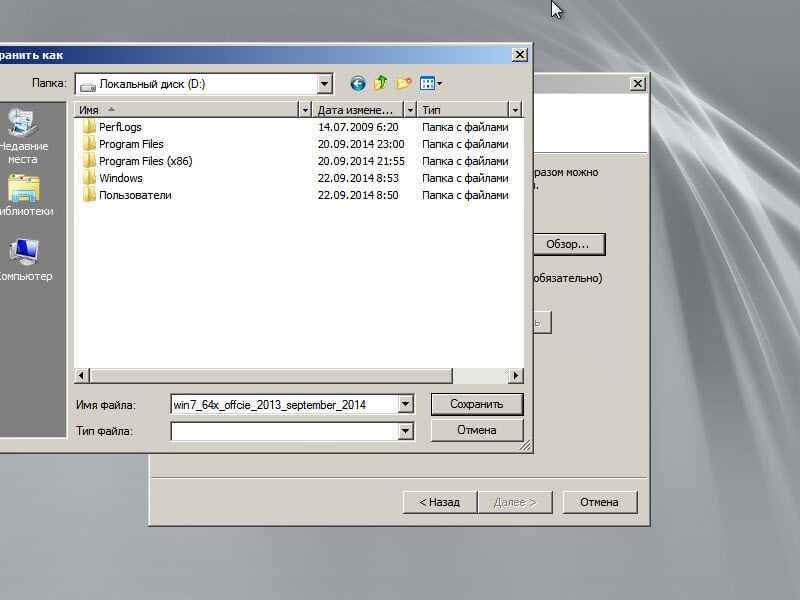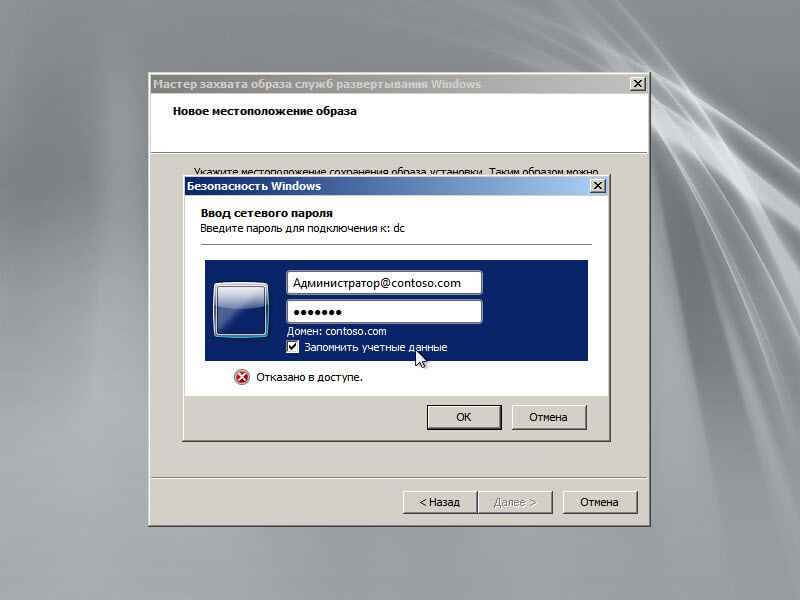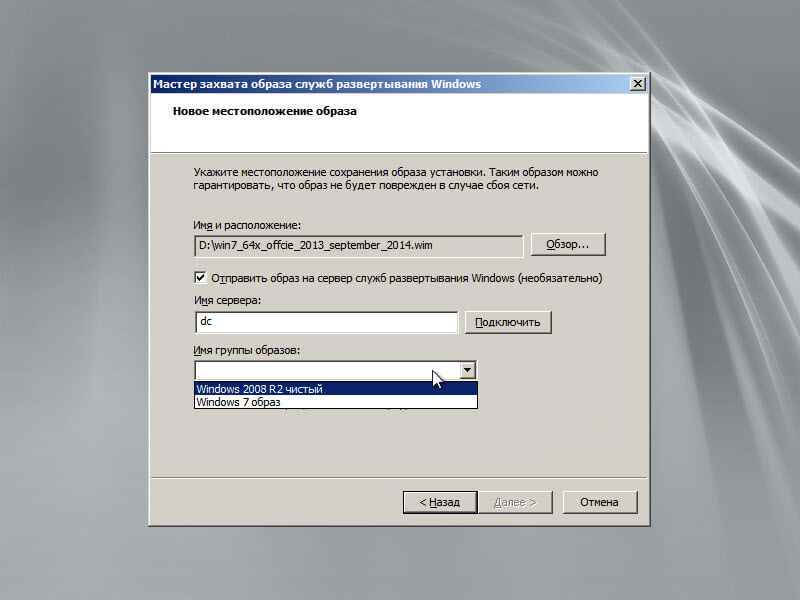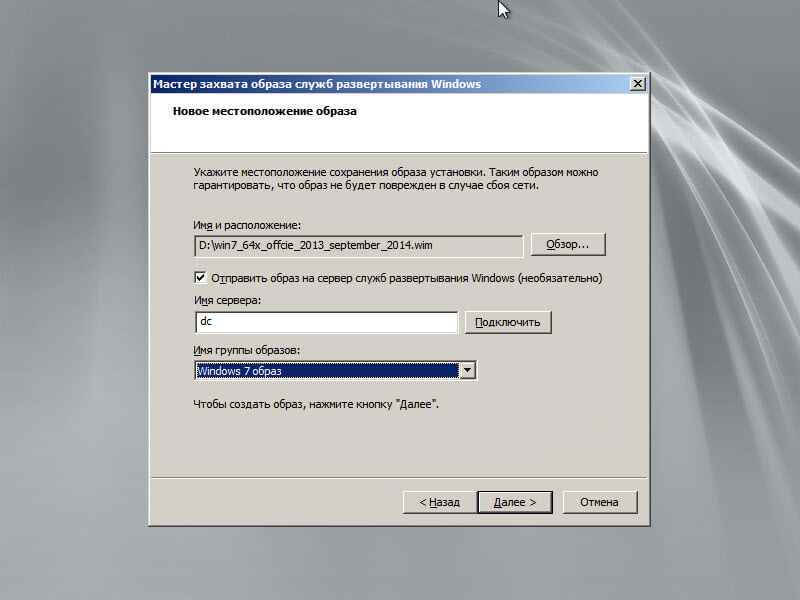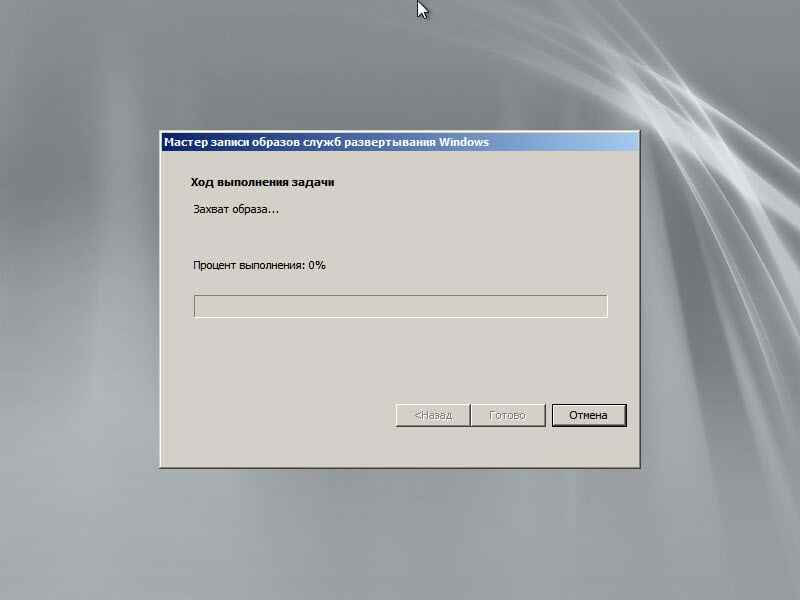Download Article
Download Article
Windows Deployment Services (WDS) is a network-based imaging software developed by Microsoft. Windows Deployment Services is used to deploy Windows installation like Windows 7 over a network. Found in Server 2008 and later as well as an optional install in Server 2003 SP2, Windows Deployment Services images files that are in the Windows Imaging Format (WIM). This article will show you how to install a install image and capture an image for deployment over a network.
-
1
Install Windows Deployment Services (WDS) Role. In server manager, right click roles and select add role. The add role wizard should come up to the welcome screen, click next. Select Windows Deployment Services Role at the bottom of the list and click next. Accept defaults and click next. Click install.
-
2
Configure Windows Deployment Services Server. After the install, go to start menu, Administrative tools, click Windows Deployment Services. Right click on servers, select add server. Select local computer and click OK. Right click the server and click configure server. On the welcome screen click next. On this page you need to select a location to store the images, click next. Since the server is running DHCP, Select Do not listen to port 67 and Configure DHCP option to 60 to PXE Client» click next. Choose how you want the server to respond to clients. If you choose respond only to known client computers you will have to enter computers manually. Click next, then click finished.
Advertisement
-
3
Add Boot Image. When you clicked finished after you configured the server the Add image wizard should have come up. If not in the Windows Deployment Services window, click the plus sign next to servers and click the plus sign next to your server you added. Right Click on Install images and select Add Install Images. Select Create a new Image Group and rename the image group. Click browse to choose the Windows image (.WIM) file you wish to use and Click next. If there is more than one image in the .WIM file, on the next page you need to select the images you want and click next. Make sure everything is right on the summary page and click next. The image or images will install. When installation is completed, click finished.
-
4
Create Capture Image. Right click the boot image folder under your server on the Windows Deployment Services window, and select add boot image. Browse for the boot image (boot.WIM)file you wish and click Next. Give the boot image a name and a description, click next. Confirm and click next. After Installation, click finished. Right click the boot image and select «Create a Capture Boot Image», click next. Name and give the capture image a description, and select the boot image you installed, click next. When the image has been captured click finished.
-
5
Run Sysprep on Client PCs. Boot up the client. Click Start, Computer, local drive C:. The file path is C:Windowssystem32Sysprep. Open sysprep folder and run the sysprep application. Set the system clean up action to enter system Out-of-Box Experience (OOBE), I recommend you set the shutdown option to shutdown, Check the Generalize box and click OK. Sysprep will run removing unique security IDs and other unique information.
-
6
Boot into the network. Boot the PC, enter the key combination to enter the boot menu before windows boots. The combination is displayed on the screen when the bios is loading, usually f12. If you need to see the combination again or missed the time to enter the command press Ctrl+Alt+Del to restart. When you boot into the boot menu, select boot into network. Select the capture image from the Windows Boot Manager to boot into the Windows Deployment Services Image capture Wizard.
-
7
Complete the Windows Deployment Wizard. Begin by selecting the volume to capture. If you are looking for the C: drive it has been changed because of sysprep, because C: holds the boot files. After selecting the volume to capture, name the image and give it a description, click next. Check the Upload image to Windows Deployment services server. You should be prompted to enter credentials. Next select the image name from the dropdown box. Now we need to mount a drive by holding shift+f10 to enter Command Prompt. In command Prompt type: net use *\ServernameFolder. Example: net use *\Houndmy images. The «*» means chose a drive letter not in use, «Hound» is my server name and «my images» is my folder to hold the image. After you type in the command hit enter. Exit command prompt. Select browse to locate the location you created in command prompt. Click next. Now the hard drive is copying to the server. You have captured an image.
Advertisement
Add New Question
-
Question
What’s the difference between a role-based and feature-based installation?
Role-based installations are related to the specific usage of the installation (for example, staff or student use, departments, etc.) The latter involves software being installed for a particular user’s use.
Ask a Question
200 characters left
Include your email address to get a message when this question is answered.
Submit
Advertisement
Thanks for submitting a tip for review!
Things You’ll Need
- A DHCP server running on the Domain
- A DNS server running on the Domain
- A computer that is a member of Active Directory Domain Service
- A NTFS partition on the Windows Deployment server to hold the images.
- WIM Image from Windows Installation Disk
About This Article
Thanks to all authors for creating a page that has been read 215,708 times.
Is this article up to date?
Download Article
Download Article
Windows Deployment Services (WDS) is a network-based imaging software developed by Microsoft. Windows Deployment Services is used to deploy Windows installation like Windows 7 over a network. Found in Server 2008 and later as well as an optional install in Server 2003 SP2, Windows Deployment Services images files that are in the Windows Imaging Format (WIM). This article will show you how to install a install image and capture an image for deployment over a network.
-
1
Install Windows Deployment Services (WDS) Role. In server manager, right click roles and select add role. The add role wizard should come up to the welcome screen, click next. Select Windows Deployment Services Role at the bottom of the list and click next. Accept defaults and click next. Click install.
-
2
Configure Windows Deployment Services Server. After the install, go to start menu, Administrative tools, click Windows Deployment Services. Right click on servers, select add server. Select local computer and click OK. Right click the server and click configure server. On the welcome screen click next. On this page you need to select a location to store the images, click next. Since the server is running DHCP, Select Do not listen to port 67 and Configure DHCP option to 60 to PXE Client» click next. Choose how you want the server to respond to clients. If you choose respond only to known client computers you will have to enter computers manually. Click next, then click finished.
Advertisement
-
3
Add Boot Image. When you clicked finished after you configured the server the Add image wizard should have come up. If not in the Windows Deployment Services window, click the plus sign next to servers and click the plus sign next to your server you added. Right Click on Install images and select Add Install Images. Select Create a new Image Group and rename the image group. Click browse to choose the Windows image (.WIM) file you wish to use and Click next. If there is more than one image in the .WIM file, on the next page you need to select the images you want and click next. Make sure everything is right on the summary page and click next. The image or images will install. When installation is completed, click finished.
-
4
Create Capture Image. Right click the boot image folder under your server on the Windows Deployment Services window, and select add boot image. Browse for the boot image (boot.WIM)file you wish and click Next. Give the boot image a name and a description, click next. Confirm and click next. After Installation, click finished. Right click the boot image and select «Create a Capture Boot Image», click next. Name and give the capture image a description, and select the boot image you installed, click next. When the image has been captured click finished.
-
5
Run Sysprep on Client PCs. Boot up the client. Click Start, Computer, local drive C:. The file path is C:Windowssystem32Sysprep. Open sysprep folder and run the sysprep application. Set the system clean up action to enter system Out-of-Box Experience (OOBE), I recommend you set the shutdown option to shutdown, Check the Generalize box and click OK. Sysprep will run removing unique security IDs and other unique information.
-
6
Boot into the network. Boot the PC, enter the key combination to enter the boot menu before windows boots. The combination is displayed on the screen when the bios is loading, usually f12. If you need to see the combination again or missed the time to enter the command press Ctrl+Alt+Del to restart. When you boot into the boot menu, select boot into network. Select the capture image from the Windows Boot Manager to boot into the Windows Deployment Services Image capture Wizard.
-
7
Complete the Windows Deployment Wizard. Begin by selecting the volume to capture. If you are looking for the C: drive it has been changed because of sysprep, because C: holds the boot files. After selecting the volume to capture, name the image and give it a description, click next. Check the Upload image to Windows Deployment services server. You should be prompted to enter credentials. Next select the image name from the dropdown box. Now we need to mount a drive by holding shift+f10 to enter Command Prompt. In command Prompt type: net use *\ServernameFolder. Example: net use *\Houndmy images. The «*» means chose a drive letter not in use, «Hound» is my server name and «my images» is my folder to hold the image. After you type in the command hit enter. Exit command prompt. Select browse to locate the location you created in command prompt. Click next. Now the hard drive is copying to the server. You have captured an image.
Advertisement
Add New Question
-
Question
What’s the difference between a role-based and feature-based installation?
Role-based installations are related to the specific usage of the installation (for example, staff or student use, departments, etc.) The latter involves software being installed for a particular user’s use.
Ask a Question
200 characters left
Include your email address to get a message when this question is answered.
Submit
Advertisement
Thanks for submitting a tip for review!
Things You’ll Need
- A DHCP server running on the Domain
- A DNS server running on the Domain
- A computer that is a member of Active Directory Domain Service
- A NTFS partition on the Windows Deployment server to hold the images.
- WIM Image from Windows Installation Disk
About This Article
Thanks to all authors for creating a page that has been read 215,708 times.
Is this article up to date?
2) Подготовка компьютера образца к захвату, захват системного раздела в wim образ, сохранение захваченного образа на компьютере образце и на сервере.
Дальше продемонстрируем как развернуть захваченный образ при помощи WDS на конечный компьютер, хотя все аналогично как я показал в предыдущей статье Установка Windows 7 используя службы развертывания Windows (WDS), разница лишь в том что теперь Windows 7 установится сразу с программным обеспечением. Автор материала Ro8.
Часть 1 Создание образа записи, подготовка компьютера образца, создание образа подготовленной системы и сохранение его на сервере
Идем в диспетчер серверов, выбираем Все серверы, далее выбираем наш сервер WIN-RFLCM0BGGBB
Вызываем контекстное меню и выбираем Консоль управления службами развертывания Windows
Выбираем наш сервер, далее щелкаем по папке Образы загрузки. Как видим у нас пока только четыре образа загрузки
Так как наш компьютер образец с программным обеспечением имеет 32 разрядную ОС, то выбираем образ загрузки Microsoft Windows 7 Setup (x86)
Вызываем контекстное меню загрузочного образа и выбираем Создать образ записи
Программное обеспечение компьютера образца
Создать образ записи
Вводим имя образа записи и его описание. Также нажимаем Обзор и выбираем место где он будет сохранен
Создадим на разделе Е: папку capture, ее и укажем мастеру создания образа записи
Выбираем нашу папку capture, вводим имя образа записи, нажимаем Открыть
После выбора папки для сохранения образа и ввода его имени жмем Далее
Идет процесс создания образа записи
Создание образа записи завершено. Ставим галочку Добавить образ на сервер развертывания Windows
Указываем мастеру нашу папку Capture, в которой был сохранен образ записи. Далее
Вводим имя и описание образа. Далее
Далее
Идет добавление образа загрузки
Образ добавлен на сервер. Готово
Как видим, у нас появился еще один (пятый) загрузочный образ
Идем на компьютер образец, запускаем на нем утилиту sysprep
В окне утилиты sysprep выбираем нужные нам параметры и нажимаем ОК
После того, как отработает утилита sysprep, компьютер автоматически выключится
Загружаем наш подготовленный утилитой sysprep компьютер образец по сети

Как видим, в списке присутствует созданный нами загрузочный образ Microsoft Windows 7 Capture (x86). Его и выбираем
Идет загрузка при помощи выбранного образа
Откроется следующее окно. Далее
Выбираем раздел диска, который был подготовлен утилитой sysprep. В нашем случае буква раздела определилась как E: Вводим имя и описание образа
Выбираем место для сохранения образа установки на компьютере образце (нажимаем Обзор)
Выбираем на разделе D: заранее созданную папку Захваченный образ, вводим имя образа, к примеру Windows_7_and_soft, нажимаем Сохранить
Ставим галочку Отправить образ на сервер служб развертывания Windows. Вводим имя сервера и нажимаем Подключить
После нажатия кнопки Подключить откроется окно в которое нужно ввести имя пользователя и пароль
После подключения к серверу нам нужно указать в какой группе установочных образов мы будем сохранять наш установочный образ. Выбираем Windows 7 (x86) Далее

Начался процесс захвата образа
Отправка образа на сервер служб развертывания Windows
Готово
После создания образа установки на компьютере образце на разделе D: появился файл Windows_7_and_soft.wim
Компьютер образец можно выключить
Переходим на наш сервер и видим, что в группе образов Windows 7 (x86) появился образ установки My_Windows_7_Capture
Это и есть наш установочный образ с программным обеспечением

В этом руководстве мы увидим, как использовать пару MDT (Microsoft Deployment Toolkit) и WDS (службы развертывания Windows) для развертывания образов Windows.
Пара WDS и MDT для развертывания образов, начиная с сети (PXE) с WDS и MDT, позволяет настраивать и автоматизировать установку операционных систем в организации.
Цель руководства — использовать WDS для предоставления среды PXE и развертывания образов Windows и MDT для персонализации.
Содержание
- Разница между WDS и MDT
- Установка роли Windows Deployment Services WDS
- Загружаем дополнительные компоненты
- Установка windows ADK
- Настраиваем WDS сервер(Роль Windows Server 2016)
- Настройка Microsoft Deployment Toolkit (MDT)
- Добавляем образ операционной системы в MDT
- Добавляем приложения в MDT
- Файл ответов MDT
- Настройка правил MDT
- Update Deployment Share
- Добавляем Lite-Touch образ на WDS
- Конфигурация DHCP для PXE
Разница между WDS и MDT
Службы развертывания Windows (WDS) — это серверная технология от Microsoft для выполнения сетевой установки операционных систем Windows (ОС). WDS — это переработанная версия служб удаленной установки (RIS), которая позволяет развертывать операционные системы Windows. Вы можете использовать WDS для настройки новых клиентов через сетевую установку.
Microsoft Deployment Toolkit (MDT): MDT, ранее известный как Business Desktop Deployment, — это бесплатный инструмент для автоматизации развертывания операционных систем Windows и Windows Server, использующий комплект для оценки и развертывания Windows (ADK) для Windows 10. MDT — это унифицированный набор инструменты, процессы и рекомендации по автоматизации развертывания настольных компьютеров и серверов. Вы можете использовать его для создания эталонных образов или в качестве полного решения для развертывания.
MDT использует два способа подключения к серверу по сети: USB-ключ или PXE. Среда предварительного выполнения (PXE) требует использования сервера Windows, настроенного с ролью служб развертывания Windows (WDS).
MDT работает вместе с WDS, предоставляя возможности PXE-сервера в сети и управляя подключением к общему ресурсу MDT с помощью предварительно созданного загрузочного файла MDT. Если вы хотите, чтобы ваши клиенты использовали образы ОС из WDS, вам потребуется импортировать эти загрузочные образы в WDS. WDS также может помочь захватывать образы вашего эталонного устройства и развертывать эти образы с поддержкой драйверов на различных устройствах в вашей среде с помощью PXE. Хотя MDT — это скорее инструмент проектирования, MDT создает загрузочные образы с различными пошаговыми последовательностями развертывания.
Установка роли Windows Deployment Services WDS
Загружаем дополнительные компоненты
Комплект для оценки и развертывания Windows (Windows ADK) и надстройка Windows PE содержат инструменты, необходимые для настройки образов Windows для крупномасштабного развертывания, а также для проверки качества и производительности вашей системы.
С официального сайта скачиваем :
1) Download the ADK for Windows Server 2022
2) Download the Windows PE add-on for the ADK for Windows Server 2022
Также скачиваем Microsoft Deployment Toolkit (MDT)
Установка windows ADK
- После того как скачали ADK for Windows Server 2022 монтируем скаченный iso файл 20348.1.210507-1500.fe_release_amd64fre_ADK
- Установка надстройки Windows PE для сервера MDT , мы его скачивали по ссылке Windows PE add-on for the ADK for Windows Server 2022. Монтируем образ 20348.1.210507-1500.fe_release_amd64fre_ADKWINPEADDONS
- Загружаем и устанавливаем Microsoft Deployment Toolkit (MDT)
Настраиваем WDS сервер(Роль Windows Server 2016)
Открываем консоль WDS
Запускаем конфигурирование.
В мастере настройки выбираем интеграцию с доменом.
Задаем служебную папку WDS.
На следующем шаге можно выбрать каким компьютерам будет отвечать сервер WDS:
- Никому не отвечать — можно отключить работу сервера на время настройки или тестирования, например, чтобы пользователи не получали возможные конфликты при установке.
- Отвечать только известным компьютерам — список составляется в консоли и если записи адреса компьютера нет, то он не получит возможность работать с сервером.
- Отвечать всем клиентам — ответ получат все компьютеры. Если установить галку ниже, то при обращении неизвестных устройств (не записанных ранее) в консоли появится запись, что некий компьютер с определенным адресом запрашивает подключение. Можно отклонить или принять и процесс продолжится. Позже эти настройки можно изменить в консоли WDS.
Снимаем галочку — add images to the server now , и жмем Finish.
WDS нам понадобится только для подключения и передачи образов, поэтому без подробного объяснения:
Install Images — установочные образы (не используем);
Boot Images — загрузочные образы (добавим созданные в MDT);
Pending Devices — появляются устройства запрашивающие соединение если включена опция «требуется подтверждение администратора».
Настройка Microsoft Deployment Toolkit (MDT)
запустим Deployment Workbench , как показано ниже
После запуска приложения Microsoft Deployment Toolkit (MDT)
щелкните правой кнопкой мыши Deployment Shares в левой панели навигации и
выберите New Deployment Share .
Откроется мастер создания общего ресурса для развертывания, как показано ниже.
– Если вы хотите изменить путь к общему ресурсу развертывания, используйте кнопку обзора, как показано ниже.
В мастере общего доступа введите имя общего ресурса.
– Убедитесь, что имя общего ресурса совпадает с именем, указанным в указанном выше пути. (По умолчанию имя — DeploymentShare$), я оставлю его таким же
— Затем нажмите «Далее ».
Измените описание общего ресурса развертывания или оставьте значение по умолчанию. Я оставлю этот путь, так как это лабораторная среда.
– Нажмите «Далее».
В окне «Параметры» я выбераю все пункты.
Примечание. Если для вашей среды требуются другие входные данные, отметьте их.
Нажмите «Далее» .
В окнах сводки просмотрите это и нажмите «Далее».
Далее будут созданы общие ресурсы, как показано ниже.
В окне подтверждения нажмите «Готово».
– Общий ресурс развертывания успешно завершен, и MDT успешно настроен.
— Теперь нажмите «Готово».
Прежде чем перейти к следующим шагам, убедитесь, что вы примонтировали образ ISO для дальнейшей его модернизации.
Добавляем образ операционной системы в MDT
В консоли Deployment Workbench щелкните правой кнопкой мыши папку операционной системы и
выберите «Импорт операционной системы» .
Общая папка E:DeploymentShare$ может переноситься на другие сервера простым копированием. Отключение и подключение осуществляется в консоли MDT.
Applications — приложения которые устанавливаются на операционную систему;
Operating Systems — операционные системы доступные для загрузочного образа;
Out-of-Box Drivers — драйвера (.inf);
Packages — пакеты обновлений безопасности, сервисные, языковые и т.д. (.cab и .msu);
Task Sequences — последовательность задач установки;
Selection Profiles — логические группы объединения контента;
Linked Deployment Shares — другие подключенные DeploymentShare с других серверов;
Monitoring — при включенной опции отображается ход выполнения установки на клиентах.
В мастере типов ОС
— нажмите «Полный набор исходных файлов», а затем — нажмите «Далее ».
Введите имя каталога( К примеру операционную систему и название билда) назначения и нажмите «Далее» .
Просмотрите сводную страницу и нажмите «Далее» .
Это продолжит импорт файлов ОС. – На странице подтверждения нажмите «Готово», как показано ниже.
На приведенном ниже снимке экрана видно, что операционная система успешно импортирована.
Можно создавать папки, сортировать разные версии Windows , удалять не нужные редакции.
Добавляем приложения в MDT
– Щелкните правой кнопкой мыши узел приложения.
– В Типе приложения выберите приложение с исходными файлами
На странице сведений вам будет предложено ввести информацию о добавляемом приложении. Другие поля занимают важную информацию только тогда, когда требуется название приложения, что может быть полезно, когда установлены приложения для устранения неполадок в пути.
Теперь просмотрите местоположение, чтобы указать исходную папку для импорта в папку MDT.
– Я выбрал путь загрузки в качестве места для хранения этих файлов.
Укажите имя каталога, который необходимо создать. Пожалуйста, измените имя в соответствии с вашими потребностями.
Введите ключ для тихой установки. я подглядывал тут
А вот еще пример
Просмотрите сводную страницу, как показано ниже, чтобы узнать, что будет импортировано в MDT, и нажмите «Далее».
На странице подтверждения нажмите «Готово», как показано ниже.
На снимке экрана ниже видно, что приложение успешно импортировано.
Файл ответов MDT
Давайте создадим последовательность задач — в консоли Deployment Workbench —
щелкните правой кнопкой мыши Task Sequences , а затем — нажмите New Task Sequences
На странице «Общие настройки» введите следующую информацию ниже.
В мастере выбора шаблона — выберите стандартную последовательность клиентских задач и
— нажмите «Далее» .
Выберите из списка операционную систему, которую вы импортируете, и
нажмите «Далее».
В окне «Укажите ключ продукта» выберите «Не указывать ключ продукта в данный момент» и
нажмите «Далее ».
На странице настроек ОС введите следующую информацию
: если у вас есть домашняя страница в Интернете, введите ее здесь, а затем
— нажмите «Далее» .
В окне «Пароль администратора» укажите пароль и нажмите « Далее ».
Проверьте сводку и нажмите «Далее».
В окне подтверждения нажмите «Готово».
Как мы видим ниже, последовательность задач была успешно создана.
Настройка правил MDT
Настройка правил MDT, среды предустановки Windows и мониторинга
. Этот шаг очень важен, если вы не хотите выполнять большую ручную настройку позже.
– Щелкните правой кнопкой мыши общий ресурс развертывания MDT , а затем
– щелкните Свойства.
Примечание: Если вы оставите правило общего доступа к развертыванию MDT по умолчанию, вам придется много вводить вручную.
Если вы не хотите этого делать. Ниже приведен пример файла правил, используйте этот файл для ускорения процесса.
Файл Rules для ответов при установке операционной системы
[Settings]
Priority=Default
Properties=MyCustomProperty
[Default]
OSInstall=Y
SkipTaskSequence=YES
TaskSequenceID=Server_2016
OSDComputerName=W10RUMSC01#Right("%SerialNumber%",5)#
JoinDomain=pentagon.loc
DomainAdmin=alukashin
DomainAdminDomain=pentagon.loc
DomainAdminPassword=mypassworddomainaccount
MachineObjectOU=OU=Servers,OU=Moscow-CTD,OU=RU,OU=Europe,OU=BV,DC=eua,DC=bvcorp,DC=corp
AdminPassword=mynewpasswordserveraccount
HideShell=YES
SkipUserData=YES
TimeZoneName=N. Central Asia Standard Time
SkipTimeZone=YES
UILanguage=ru-RU
UserLocale=ru-RU
SkipLocaleSelection=YES
SystemLocale=ru-RU
SkipCapture=YES
SkipComputerName=YES
SkipDomainMembership=YES
SkipAdminPassword=YES
SkipProductKey=YES
SkipComputerBackup=YES
SkipBitLocker=YES
SkipSummary=YES
Мини описание
OSInstall=Y //установить операционную систему
JoinDomain=alx*.com //ввести в этот домен
DomainAdmin=alx - имя пользователя используемого для присоединения
DomainAdminDomain=alx*.com //домен пользователя
DomainAdminPassword= //пароль пользователя
AdminPassword= //пароль локального администратора на новой машине
HideShell=YES //скрыть Shell
SkipUserData=NO //пропустить шаг о решении сохранности пользовательских данных (если установка производится поверх существующей системы)
TimeZoneName=N. Central Asia Standard Time //временная зона
SkipTimeZone=YES //пропустить выбор временной зоны
UILanguage=ru-RU //выбор языка интерфейса
UserLocale=ru-RU //выбор местоположения
SkipLocaleSelection=YES //пропустить выбор месторасположения
SystemLocale=ru-RU //выбор языка для non-Unicode программ
SkipCapture=YES //пропустить захват установленной операционной системы
SkipComputerName=NO //пропустить ввод имени компьютера
SkipDomainMembership=YES //пропустить членство в домене
SkipAdminPassword=YES //пропустить пароль администратора
SkipProductKey=YES //пропустить ввод лицензионного ключа
SkipComputerBackup=YES //пропустить выполнение резервного копирования
SkipBitLocker=YES //пропустить настройку шифрования BitLocker
SkipSummary=YES //пропустить страницу с выводом результирующих настроек
EventService=http://server1:9800 //установить сервер назначения для логовФайл BootStrap.ini для доступа к файловой шаре
[Settings]
Priority=Default
[Default]
DeployRoot=SERVER1DeploymentShare$
UserID=alukashin
UserDomain=pentagon.loc
UserPassword=mydomainpassword
KeyboardLocale=en-US
SkipBDDWelcome=YES
Мини описание
[Settings]
Priority=Default
[Default]
DeployRoot=\SRV04DeploymentShare$
UserID=alx //имя пользователя для доступа к папкам Deployment Share
UserDomain=alx*.com //домен пользователя
UserPassword= //пароль пользователя
KeyboardLocale=en-US //выбор языка
SkipBDDWelcome=YES //пропустить начальную страницу установщикаЕсли вы после настройки файлов ответа меняете их снова, то вам при Update Deployment Share нужно выбирать Optimize the boot image updating process
Нажмите Apply
Обновите общий ресурс развертывания. Чтобы обновить общий ресурс развертывания, выполните следующие действия.
– Щелкните правой кнопкой мыши общий ресурс развертывания MDT, а затем
– нажмите «Update Deployment Share », чтобы создать файл Windows 10 LiteTouchPE_x64.wim.
В окне «Параметры»
— нажмите «Оптимизировать процесс обновления загрузочного образа», а затем
— нажмите «Далее» .
Как мы видим, шаг процесса обновления настроек общего доступа будет продолжен
. Примечание. Этот процесс займет некоторое время.
После обновления папки Deployment Share будет создан WIM-файл LiteTouch .
– Эти файлы будут расположены в загрузочной папке (C:DeploymentShareBoot ) созданного вами общего ресурса развертывания.
Добавляем Lite-Touch образ на WDS
Чтобы добавить образы Lite-Touch в WDS, выполните следующие действия. На WDS откройте службы развертывания Windows (WDS),щелкните правой кнопкой мыши загрузочные образы, а затем щелкните Добавить загрузочный образ
Откроется мастер добавления изображений, как показано ниже.
– Нажмите «Обзор», затем выберите файл LiteTouch в папке загрузочных файлов на общем ресурсе развертывания, как показано ниже.
Конфигурация DHCP для PXE
Tips
При загрузке по PXE , идет загрузка образа с mdt , появляется окно Microsoft Deployment Toolkit , через некоторое время , не идет считывание ответов , а просто появляется окно cmd
Это из за того , что у вас уже установлена система и вам нужно форматировать жесткий диск через diskpart
- diskpart
- list disk (вы увидите список подключенных физических дисков, вам нужен номер диска, который будет форматироваться, у меня это 5, у вас будет свой).
- select disk 5
- clean
- Remove From My Forums
-
Вопрос
-
Windows Server 2008 r2 x64
Windows Deployment Service (WDS)
Материнская плата — ASUS P5LD2-VM
В WDS развернут образ загрузки на основе Windows Server 2008 r2 x64. Подготовлен компьютер с WinXP sp2 32bit. Нужно снять с него образ, но при загрузке
Мастер захвата образов служб развертывания не видит Том для записиС чем это может быть связано?
Ответы
-
- Как написал AlexVD — Windows XP SP2 уже не поддерживается (обновление временных зон возможно установить только на SP3), настоятельно рекомендую снимать образ с SP3 со всеми последними обновлениями;
- Крайне важная рекомендация! Перед тем, как снимать образ, прочитайте статью
http://support.microsoft.com/kb/302577/ru. Обязательно создайте файл sysprep.inf в созданной папке C:Sysprep и внесите в него строки:[Sysprep]
[SysprepMassStorage]
После чего наберите команду C:SysprepSysprep.exe -bmsd -mini
- Ваша проблема скорее всего связана с тем, что вы снимаете образ с системы, которая была установлена на компьютер с RAID/AHCI контроллером. Эти драйвера также должны быть добавлены в образ WinPE.
- Если вы загрузили образ в WDS, но список пуст, то скорее всего проблема связана с тем, что Windows XP HAL-зависимая операционная система. WDS в этом плане ограничена, попробуйте использовать MDT 2010. Можете также попробывать при установке ОС на эталонный
компьютер в самом начале устанвки нажать кнопку F5 и выбрать ACPI Uniprocessor PC, в большинстве случаев подходит он.
http://support.microsoft.com/kb/299340
-
Помечено в качестве ответа
10 января 2012 г. 10:21
Загрузить PDF
Загрузить PDF
Windows Deployment Services (WDS) представляет собой серверное программное обеспечение для обработки изображений, разработанное Microsoft. Windows Deployment Services (WDS) (Службы развертывания Windows) используются для развертывания установки Windows, как Windows 7, по сети. Учрежденные в Server 2008 и более поздних версиях как дополнительная установка в Server 2003 SP2, файлы образов Windows Deployment Services находятся в Windows Imaging Format (WIM). В этой статье мы покажем вам, как установить установочный образ и захватить изображение для развертывания по сети.
Шаги
-
1
Установите Windows Deployment Services (WDS) Role. В Server manager щелкните правой кнопкой мыши Roles и выберите Add role. Мастер Add role должен появиться на экране приветствия, нажмите кнопку Next. Выберите Windows Deployment Services Role в в нижней части списка и нажмите кнопку Next. Примите значения по умолчанию и нажмите кнопку Next. Нажмите кнопку Install.
-
2
Настройте Windows Deployment Services Server. После установки перейдите в меню Start => Administrative tools => нажмите Windows Deployment Services.Щелкните правой кнопкой мыши по Srvers, выберите Add server. Выберите Local computer и нажмите кнопку OK. Щелкните правой кнопкой мыши по Server и нажмите кнопку Configure server. В экране приветствия нажмите кнопку Next. На этой странице вам нужно выбрать место для хранения изображений, нажмите кнопку Next. Поскольку сервер запускает DHCP, выберите «Do not listen to port 67» и «Configure DHCP option to 60 to PXE Client», нажмите Next. Выберите, как вы хотите, чтобы сервер отвечал клиентам. Если вы выбираете «respond only to known client computers», вам необходимо будет ввести компьютеры вручную. нажмите Next, а затем нажмите Finished.
-
3
Добавьте Boot Image (образ загрузки). При нажатии Finished после настройки сервера должно появиться окно Add image wizard (Мастер добавления изображения). Если нет в окне Windows Deployment Services, щелкните знак плюс рядом с серверами и щелкните знак плюс рядом с вашим сервером, который вы добавили. Щелкните правой кнопкой мыши на Add Install Images. Выберите Create a new Image Group и переименуйте группу образов. Нажмите Browse чтобы выбрать изображение Windows (.WIM-файл), который хотите использовать и нажмите кнопку Next. Если есть больше чем одно изображение в файле .WIM, на следующей странице вам нужно выбрать нужные вам изображения и нажать кнопку Next. Убедитесь, что все правильно на сводной странице и нажмите кнопку Next. Изображение или изображения будут установлены. Когда установка будет завершена, нажмите Finished.
-
4
Создайте Capture Image. Щелкните правой кнопкой мыши папку загрузочного образа под вашим сервером в окне Windows Deployment Services и выберите Add boot image. Найдите нужный вам загрузочный образ (boot.WIM) файл и нажмите кнопку Next. Дайте загрузочному образу имя и описание, нажмите кнопку Next. Подтвердите и нажмите кнопку Next. После установки нажмите Finished. Щелкните правой кнопкой мыши образ загрузки и выберите пункт «Create a Capture Boot Image», нажмите Next. назовите и дайте описание Image Capture, выберите загрузочный образ, который вы установили, и нажмите кнопку Next. Когда изображение захвачено, нажмите Finished.
-
5
Запустите Sysprep на клиентских ПК (Client PCs). Загрузите клиента. Нажмите кнопку Start => Computer => local drive C:. Путь к файлу -C:Windowssystem32Sysprep. Откройте Sysprep и запустите приложение Sysprep. Установите систему clean up action (очистки действия), чтобы ввести систему Out-of-Box Experience (oobe). Мы рекомендуем вам установить опцию Shutdown option в shutdown, включите флажок возле поля Generalize box и нажмите кнопку OK. Sysprep запустит процесс удаления уникальных идентификаторов безопасности IDs и другой уникальной информации.
-
6
Загрузите сеть. Загрузите компьютер, введите комбинацию клавиш для входа в меню загрузки перед загрузкой Windows. Комбинация отобразится на экране, когда Bios загружается, как правило f12. Если вам нужно снова увидеть комбинацию или пропустить время, чтобы ввести команду, нажмите комбинацию клавиш Ctrl+Alt+Del для перезагрузки. При загрузке в меню загрузки выберите Boot into network. Выберите Capture image из диспетчера загрузки Windows (Boot Manager), чтобы загрузить Windows Deployment Services Image capture Wizard.
-
7
Завершите работу мастера Windows Deployment Wizard. Начните с выбора громкости, чтобы захватить. Если вы ищете диск C:, iн был изменен из-за Sysprep, потому C: содержит файлы загрузки. После выбора громкости, чтобы захватить, назовите образ и дайте ему описание, нажмите кнопку Next. Установите Upload image to Windows Deployment services server. Вам будет предложено ввести полномочия. Затем выберите название изображения из выпадающего списка. Теперь нужно установить диск, удерживая клавиши Shift+F10, чтобы войти в Command Prompt. В Сommand Prompt введите: net use *\ServernameFolder. Пример: net use *\Houndmy images. То что в скобках «*» выбранная буква диска не используется, «Hound» — имя вашего сервера и»my images» — папка для сохранения образа. После ввода команды нажмите Enter. Выйдите из Сommand prompt. Выберите чтобы найти расположение, созданное в командной строке. Нажмите Next. Теперь жесткий диск cкопирован на сервер. Вы захватили изображение.
Реклама
Что вам понадобится
- DHCP-сервер, работающий на домене
- DNS-сервер, работающий на домене
- Компьютер, который является членом Active Directory Domain Service
- NTFS NTFS раздел на сервере Windows Deployment для хранения образов.
- WIM Image из инсталляционного диска ОС Windows( Windows Installation Disk)
Об этой статье
Эту страницу просматривали 9836 раз.
Была ли эта статья полезной?
Содержание
- Захват образа windows 10 wds
- WDS (Windows Deployment Services). Быстрое развертывание клиентских машин с сервера. Создание образа развертывания WIM
- Начало и конец
- Часть 1. Установка
- Часть 2. Препарирование Boot.wim
- Часть 3. Образ системы. Кастомный вариант
- Часть 4. Великий и ужасный DHCP
- Часть 5. немного послесловия
- WDS – создаем свой образ
- Захват образа
- Установка из образа
Захват образа windows 10 wds
После того как мы подготовили эталонный образ с помощью утилиты sysprep и выключили компьютер, нам необходимо теперь сделать так чтобы он при включении стартовал с сетевой карточки. Для этого как только включили компьютер, то сразу переходим в BIOS, самые распространенные кнопки для перехода в него это F2 и Del. Выставляем загрузку с network Adapter, о том как выбирать в BIOS приоритеты загрузок смотрим тут. Сохраняем настройки и перезагружаемся. Теперь ваш компьютер начнет загружаться по сети, найдет DHCP сервер который и сообщит ему все настройки TFTP сервера, с помощью которого мы получим настройки где у нас в сети WDS сервер. Как только мы его обнаружим нас попросят нажать F12, если вдруг вы не успели сразу перезагружайтесь иначе ваш компьютер снова назначит себе новый SId и другие персональные настройки и не даст захватиться потом.
Автоматизированная установка клиентских операционных систем при помощи Windows Deployment Services — Часть 7. Захватываем подготовленный образ-01
Автоматизированная установка клиентских операционных систем при помощи Windows Deployment Services — Часть 7. Захватываем подготовленный образ-02
Из меню выбираем образ записи нужной вам архитектуры
Автоматизированная установка клиентских операционных систем при помощи Windows Deployment Services — Часть 7. Захватываем подготовленный образ-03
Автоматизированная установка клиентских операционных систем при помощи Windows Deployment Services — Часть 7. Захватываем подготовленный образ-04
После чего нас встретит мастер сохранения образа, жмем Далее.
Автоматизированная установка клиентских операционных систем при помощи Windows Deployment Services — Часть 7. Захватываем подготовленный образ-05
Выбираем диск куда сохраним образ, его имя и его описание, жмем Далее.
Автоматизированная установка клиентских операционных систем при помощи Windows Deployment Services — Часть 7. Захватываем подготовленный образ-06
Автоматизированная установка клиентских операционных систем при помощи Windows Deployment Services — Часть 7. Захватываем подготовленный образ-07
Ставим галку отправить образ на сервер и вводим его имя, жмем подключить
Автоматизированная установка клиентских операционных систем при помощи Windows Deployment Services — Часть 7. Захватываем подготовленный образ-09
Автоматизированная установка клиентских операционных систем при помощи Windows Deployment Services — Часть 7. Захватываем подготовленный образ-10
Выбираем группу образов, созданную заранее.
Автоматизированная установка клиентских операционных систем при помощи Windows Deployment Services — Часть 7. Захватываем подготовленный образ-11
Автоматизированная установка клиентских операционных систем при помощи Windows Deployment Services — Часть 7. Захватываем подготовленный образ-12
Пошел процесс выполнения
Автоматизированная установка клиентских операционных систем при помощи Windows Deployment Services — Часть 7. Захватываем подготовленный образ-13
После окончания захвата видим, что все отлично прошло.
Автоматизированная установка клиентских операционных систем при помощи Windows Deployment Services — Часть 7. Захват эталонного образа на сервер WDS-01
Удостоверимся, что образ в нужной группе на сервере. Заходим на наш WDS сервер в нужную группу и видим, что образ лежит там где нужно. В следующей части поговорим как интегрировать в него драйвера и сделаем файл ответов.
Автоматизированная установка клиентских операционных систем при помощи Windows Deployment Services — Часть 7. Захват эталонного образа на сервер WDS-01
Источник
WDS (Windows Deployment Services). Быстрое развертывание клиентских машин с сервера. Создание образа развертывания WIM
Начало и конец
Добрый день всем читающим!
Много статей было об этом, много блогов, но статья HowTo, без напильника, найдена не была, и это крайне печально.
Для небольших развертываний эта вещь, из коробки просто незаменима.
Для тех кто не знает: WDS (центр развертывания) это специальное средство, которое есть в серверной ОС Microsoft, с помощью него можно установить систему на большое количество компьютер одновременно, с помощью сети, используя PXE.
Также тут будет информация о препарировании wim, и немножко о DHCP.
Итак начнем под катом.
Часть 1. Установка
Эту часть можно пропустить тем, кто хоть раз делал установку службкомпонентов в Server 2012R2. Из этого блока нужен только пункт 1.3.
Идеалом для WDS является, если DHCP сервером является эта же машина. Тогда он может корректно передать информацию о PXE Boot.
1.1 Включение WDS
Установка WDS в картинках. Все просто.

Раз

Два

Три
Дальше начинается то, что потребует чуть больше, чем просто Nextnextnext)/
1.2 Включение роли
После установки выбираем в списке консоли наш сервер WDS.
Так как по умолчанию предлагается загрузочные и установочные образы хранить на системном диске (что не рекомендуется), то создадим на разделе E: папку RemoteInstall, которая и была указана мастеру настройки сервера.

Тут на ваш выбор
1.3 Образы
На установочном диске с любой системой, начиная с Vista, есть папка source, там лежат два файла boot.wim и install.wim
Boot.wim — это образ для запуска, предзагрузочный.
install.wim — это образ самой системы.
Если boot.wim ещё надо будет подготовить, для работы, то install.wim сразу готов для установки.
В диспетчере сервера boot — образы загрузки, install — образы установки.
Часть 2. Препарирование Boot.wim
Очень часто возникает одна большая пролема:
Сразу интегрируем необходимые драйвера в этот образ, дабы избежать этой проблемы.
Она возникает, из-за отсутствия в образе драйверов для сетевой карты, которая интегрирована установлена в компьютер, на котором будет происходить установка ОС.
2.1 Утилиты
По умолчанию в 2012 сервере, после установки WDS, утилита dism может работать с образами wim в полной мере.
Для 2008/R2 или 7 вам понадобится Windows Automated Installation Kit (WAIK) и у вас появится инструмент dism.
Создаем структуру папок: c:driversmount — папка монтирования WIM образа; c:driverslan_drivers — папка с драйверами для сетевой карты.
Копируем boot.wim от ОС в папку c:drivers
Предостерегаю! Чем больше драйверов, тем больше универсальности, но и размер образа сильно увеличивается, это необходимо учитывать. Образ целиком заливается в RAM.
2.2 Препарирование
Для 20087 запускаем Deployment Tools Command Prompt из меню пуск с правами администратора.
Для 2012 — запускаем командную строку с правами администратора.
Смотрим содержимое загрузочного образа boot.wim:
dism /get-wiminfo /wimfile:c:driversboot.wim
По идее там должно быть так:
Как видно из скриншота boot.wim содержит два образа — Windows PE (Индекс 1) и Windows Setup (Индекс 2). Драйвера для сетевой карты надо добавлять в Windows Setup, поэтому будем работать с образом 2 (Индекс 2).
Но не так всё просто. Компания добра Microsoft заблокировала для изменения этот образ, для его редактирования его надо «перезалить».
Выполняем:
Dism /Export-Image /SourceImageFile:c:driversboot.wim /SourceIndex:1 /DestinationImageFile:c:driversboot1.wim
Dism /Export-Image /SourceImageFile:c:driversboot.wim /SourceIndex:2 /DestinationImageFile:c:driversboot1.wim
dism /get-wiminfo /wimfile:c:driversboot.wim
Должна выдать те же два раздела, с index 1 & 2.
2.3 Добавление драйверов
dism /Mount-Wim /WimFile:c:driversboot.wim /index:2 /MountDir:c:driversmount
dism /image:c:driversmount /add-driver /driver:«C:driverslan_driversE1C5232.INF»
dism /image:c:driversmount /add-driver /driver:«C:driverslan_drivers» /recurse /forceunsigned
dism /unmount-wim /mountdir:c:driversmount /commit
параметр /commit указывает, что нужно сохранять все изменения в образе, без него все изменения будут потеряны.
2.4 Образ в хранилище
Теперь перекопируем его в любую директорию, где у вас будут хранится образы.
И установим на сервер WDS.
Теперь необходимо указать имя. Имя образа — это то, что будете видеть вы, при выборе загрузчиков, если у вас их несколько.
2.5 Безопастность
Security — Чтобы добавить разрешения для учетной записи пользователя на группу образов, щелкните правой кнопкой мыши группу оразов и нажмите security. Добавьте учетную запись пользователя из AD и настройте полный контроль. Если вы используете учетную запись администратора домена во время установки WDS, то это можно не делать.
Часть 3. Образ системы. Кастомный вариант
Для начала устанавливаем ОС. Ставим всё что надо.
Далее препарируем её. По ссылке создание настроенного образа операционной системы
Хорошая статья по IMAGEX + WINPE созданию образа там же есть ссылки вначале статьи для создания WIN7 & WIN8. Либо находим на просторах интернета WindowsPE, по вашему желанию)
Для дальшейшего нам нужен образ WinPe с утилитой ImageX правильной битности.
3.1 Создание образа и его копирование на сетевой ресурс с помощью Windows PE и программы ImageX
NET USE y: \nmpoem /USER:AD *
И ввести свой пароль.
! надо понять какой диск является каким, для этого с помощью команды DIR C: (D,E,F & etc), перебираем диски, если их несколько
Далее необходимо записать образ основной установки с помощью программы ImageX, расположенной в среде Windows PE, или на другом диске, на сетевой ресурс. Для этого необходимо ввести следующую команду:
Где e: — RAM Disk, D: — OS Disc, Y: — сетевой диск. После этого пойдёт процесс создания и копирования образа на указанный сетевой ресурс.
По завершении создания образа и его копирования на сетевой ресурс необходимо ввести команду exit и приложение закроется и компьютер начнёт перегружаться.
3.1.1 Ручное развертывание
Битность системы должна быть той же, что и у системы, которую мы распаковываем.
После создания образа, можно развернуть его на новое оборудование с помощью программы ImageX и среды Windows PE.
Форматируем диск, для распаковки на него WMI.
Для этого надо ввести следующие команды:
diskpart
select disk 0
clean
create partition primary size=100
select partition 1
format fs=ntfs label=«system»
assign letter=c
active
create partition primary
select partition 2
format fs=ntfs QUICK
assign letter=e
exit
Форматирование следует проводить ТОЛЬКО в среде Windows PE. Если отформатировать жёсткий диск на другом компьютере средствами Windows, а затем вставить этот жёсткий диск в конечный компьютер, то образ с вероятностью 80% НЕ РАЗВЕРНЁТСЯ.
Подключаемся к сетевому ресурсу для развёртывания образа, введя следующую команду:
NET USE y: \nmpoem /USER:AD *
Вводим пароль.
! надо понять какой диск является каким, для этого с помощью команды DIR C: (D,E,F & etc), перебираем диски, если их несколько
Разворачиваем образ на жесткий диск с помощью программы ImageX, с сетевого ресурса, введя следующую команду:
После этого пойдёт процесс развёртывания образа на указанный жёсткий диск с сетевого ресурса.
Далее, с помощью средства BCDboot необходимо инициализировать хранилище данных конфигурации загрузки (BCD) и скопировать файлы среды загрузки в системный раздел, введя в командной строке следующую команду:
По завершении создания образа и его копирования на сетевой ресурс необходимо ввести команду exit и приложение закроется и компьютер начнёт перегружаться.
Настроенный образ развернут на конечный компьютер.
3.2 Сервер
Настроим сервер, для работы с образами.
Добавим наш готовый образ в «Образы установки»:
Как в случае с загрузочным образом указываем мастеру путь к файлу wim, который мы создали:
В оригинальном файле install.wim может содержаться несколько редакций:
Но в созданном должна быть только одна.
Часть 4. Великий и ужасный DHCP
1) WDS и DHCP установлены на одном сервере.
WDS и DHCP не могут занимать порт UDP 67 одновременно. Запретив службе WDS прослушивать порт UDP 67, можно предоставить порт для DHCP-трафика и присвоить DHCP-параметру 60 (параметр области или сервера) значение PXEClient, устранив конфликт.
Если служба WDS устанавливается на DHCP-сервере, в ходе настройки появляется страница DHCP Option 60. Установите флажки Do not listen on port 67 и Configure DHCP option 60 to PXEClient. В сообщении, получаемом клиентом от сервера DHCP, содержится IP-адрес, маска подсети и параметр 60.
В результате клиенту становится ясно, что сервер DHCP является одновременно и сервером WDS. Если позднее добавить DHCP к серверу WDS, можно настроить этот параметр, щелкнув правой кнопкой мыши на имени сервера в оснастке WDS и выбрав пункт Properties. На вкладке DHCP имеются аналогичные флажки.
2) WDS и DHCP находятся на различных серверах, в одной подсети с клиентами.
Дополнительной настройки не требуется, так как WDS и DHCP расположены на разных серверах. Обе службы могут прослушивать порт UDP 67, а клиенты находятся в одной подсети с серверами WDS и DHCP, поэтому широковещательный трафик доступен для всех.
3) WDS и DHCP устанавливаются на различных серверах, в разных подсетях.
Службы WDS и DHCP, установленные на разных серверах, не мешают друг другу прослушивать порт UDP 67.
Вы должны настроить маршрутизатор на отправку широковещательных пакетов, потому что чаще всего мы видим, что широковещательные пакеты не могут идти в другие подсети. Кроме того, весь трафик на UDP порт 4011 от клиентских компьютеров к серверу служб развертывания Windows должен быть направлен соответствующим образом.
Чтобы помочь клиенту WDS найти сервер WDS мы должны настроить DHCP опцию 66 и DHCP опцию 67.
Настройка параметров DHCP в сети IPv4 выполняется из оснастки DHCP, доступной из раздела Administrative Tools меню Start.
В оснастке DHCP разверните IPv4, а затем щелкните правой кнопкой мыши Server Options (или параметры области) и выберите пункт Configure Options. Прокрутите список до элемента 066 Boot Server Host Name, установите флажок и введите имя узла сервера WDS в текстовом поле (можно использовать имя, но желательно IP).
Затем установите флажок 067 Bootfile Name. В текстовом поле введите путь и имя файла Preboot Execution Environment (PXE) для загрузки на клиенте. Текстовое значение для параметра 67:
bootx86wdsnbp.com — 32 bit
ИЛИ
bootx64wdsnbp.com — 64 bit
Также есть рекомендации с иностранных сайтов:
Configure DHCP option 67 with the right boot image file.
For 32-bits systems bootx86wdsnbp.com
For 64-bits systems bootx64wdsnbp.com
4.1 CNP
Client Naming Policy — в настройках сервера WDS, выберите AD DS. В Client Naming Policy указать формат, на основании которого компьютерам будет задаваться имя.
Шаблон по умолчанию именования %61Username% #, это означает, WDS создаст имя компьютера, используя имя пользователя, вошедшего на удаленный при выполнении процесса установки и # это число 1,2,3… до 999 будет добавлен после имени пользователя.
4.2 Cisco DHCP MODE
BU# ip dhcp pool DATA
BU# option 66 ascii «1.2.3.4»
BU# option 67 ascii «bootfile.pxe»
Часть 5. немного послесловия
Собственно всё. Это небольшая статья, и кажется она закончена.
Кто-бы что не говорил, но для небольших сеток это очень нужная вещь.
Для тех, кто захочет расширить функционал, есть просто отличная статья на Geektimes: «Добавляем WDS универсальности».
На этому спешу откланяться, спасибо всем кто заинтересовался этой статьёй.
Если есть оЧепятки в тексте пиши в личных сообщениях, флудить и троллить не спортивно! Если можете что-то важное добавить, добавлю в статью.
Существует MDT (Microsoft Delpoyment Toolkit).
С помощью него можно сразу добавить ключ в образ и установить продукты с quiet установкой.
Также настроить имя пользователя администратора и его пароль.
Требует отдельного компьютера и установленных зависимостей.
darthslider
В первую очередь MDT — это поддежка Task Seqence, то есть это любые скрипты и настройки на любом этапе установки.
Так же это удобный редактор unattend.xml
Ну и в придачу установка ПО, постнастройка, ввод в домен и тд, а так же поддержка сценариев обновления ОС (захват по и настроек, установка новой ос, восстановление), миграции пользователя на новый пк (схоже с предыдущим сценарием). Но последние 2 пунтка это довольно сильное шаманство.
(О настройке и поднятии видео ТУТ.)
Источник
WDS – создаем свой образ
Продолжая тему Windows Deployment Services, рассмотрим возможность загрузить на сервер свой подготовленный образ системы.
Имеем систему «добровольца» с необходимыми предустановленными обновлениями и ПО.

Наша задача создать из нее образ для загрузки на наш сервер WDS для последующей раздачи для установки через PXE.
Захват образа
На сервере WDS создаем образ захвата на базе бутового образа (Capture Images).


Сохраняем в какую-то папку, откуда после будем импортировать образ. Грузим наш образ в список Boot Images.


Подготовим нашего «добровольца» к выгрузке образа. Для это должны сбросить всю регистрационную информацию (серийные номера, активации, идентификаторы безопасности и т.п.). Без этой процедуры невозможен захват образа.

После этой процедуры включать машину нельзя. Необходимо поменять его загрузку на загрузки с сетевого адаптера и после запустить. После загрузки через PXE, увидим наши два образа для загрузки.

Выбираем Capture Images и грузимся. Запустится мастер.

Выбираем куда писать образ.

И выполняем выгрузку образа. Галочка «Выложить образ на сервер развертывания Windows» выгрузит образ на сервер WDS. В какую папку выгружать указываем в «Имя группы образов», предварительно подключившись к серверу. Процесс неспешный, дожидаемся окончания выгрузки.
Установка из образа
Подготовим машину и установим загрузку из сети.

Выберем загрузку Microsoft Boot (в моем случае, это обычная установка системы, не захват образа). Введем логин пароль пользователя, который имеет право разворачивать системы.

Установим. Происходит стандартная установка системы Windows 10. После проверим какие приложения установились из образа.

В данной статье не коснулись темы тонких настроек WDS, например, как именовать новые сервера и рабочие станции, в какие организационные единицы включать по умолчанию в структура AD и т.д. Не коснулись темы файла ответов и загрузки драйверов в образы как установочных, так и загрузочных. WDS это все умеет и умеет много.
Источник