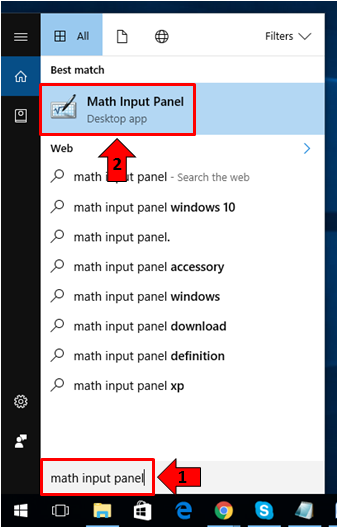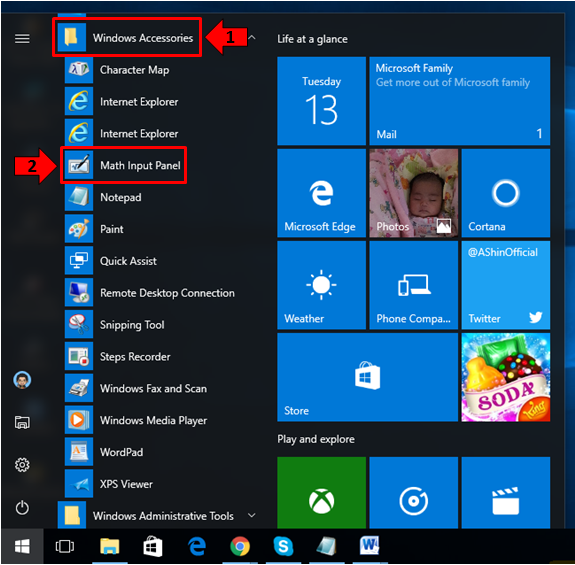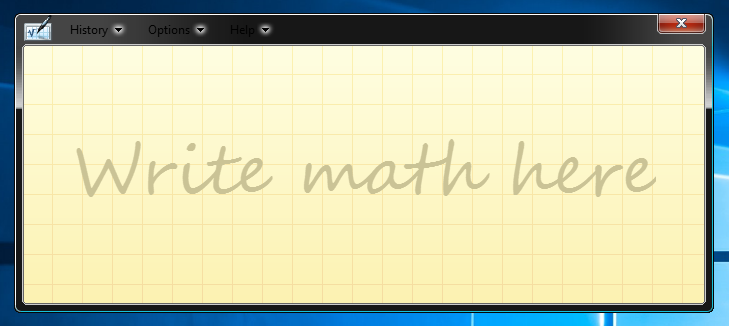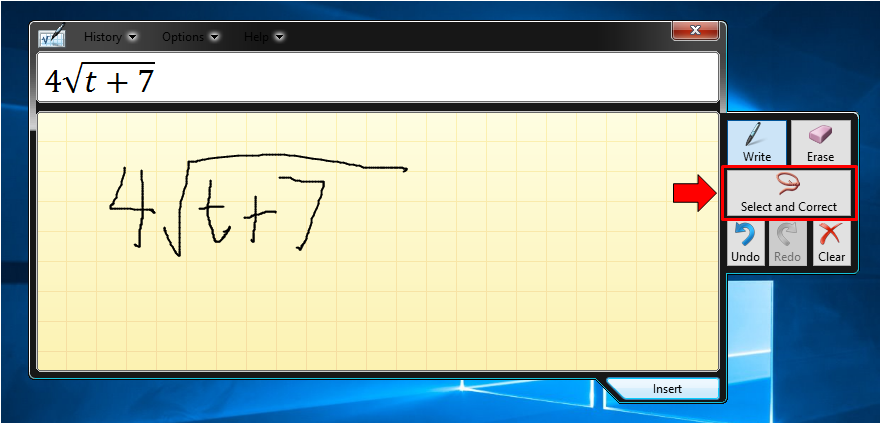Содержание
- Панель математического ввода – что это такое, и зачем это нужно
- Как работать с панелью математического ввода
- Похожие статьи:
- Как в Ворде вставить формулу
- Использование встроенных средств Word 2007 и новее
- Использование панели математического ввода
- Table of Contents:
- Типы математики и приложения, с которыми работает Math Input Panel
- Как открыть панель ввода математики в Windows 10
- Как открыть панель ввода математики в Windows 7
- Как открыть панель ввода математики в Windows 8.1
- Как использовать панель ввода Math
- Как исправить формулы
- Как настроить панель ввода математики
- Заключение
- Почерк на компьютере: все о журнале Windows и панели ввода планшета
- Обучение панели ввода планшета работать еще лучше
- Панель ввода планшета Windows 7: ввод текста и распознавание рукописного ввода
- Панель математического ввода в Windows 7 (Октябрь 2022).
- Dorgaliser’s Blog
- Just another WordPress.com weblog
- Использование Math Input Panel в Windows 7 06.12.2009
- Руководство по новой математической панели ввода в Windows 7 2022
- Преимущества Apple в новой математической математике
- Настройка панели задач Windows с помощью 7+ панели задач Tweaker
- Панель ввода Math использует распознаватель математики, встроенный в Windows 7, для распознавания рукописных математических выражений. Затем вы можете легко использовать его с текстовыми процессорами или вычислительными таблицами. Панель ввода Math предназначена для использования с планшетным пером на планшетном ПК, но вы можете использовать ее с любым устройством ввода, например, с сенсорным экраном или даже с мышью.
Панель математического ввода – что это такое, и зачем это нужно
Панель математического ввода – это маленькая программа, встроенная в стандартный набор Windows 7. Использовать её можно для того, что бы легко записывать (только записывать, но не считать) математические формулы с любыми символами и любой сложности, и переносить их в какие-либо редакторы, например в Word.
Панель математического ввода – программа, несомненно, очень нужная для тех, кто часто работает с формулами. Справедливости ради нужно заметить, что она не совсем ещё совершенная, имеет некоторые неудобства, и хочется больше функционала и точности. Однако она незаменима во многих случаях.
Как работать с панелью математического ввода
Для начала нужно открыть панель математического ввода. Делается это нажатием на кнопку «Пуск», затем нужно найти раздел «Все программы», в нём – стандартные и наконец «Панель математического ввода». Кликаем, и видим небольшое окошко.
Как открыть панель математического ввода
Ввод математических формул происходит элементарно. Просто, удерживая левую кнопку мышки, веди по клетчатому полю, выписывая цифры, буквы и любые другие знаки. Панель математического ввода будет распознавать эти движения, и выводить их в верхнем белом поле.
Как пользоваться панелью математического ввода
Чтобы вставить математическое выражение в Word или другую программу, нужно просто поставить курсор на место, куда надо поместить формулу, и нажать на «Вставить» внизу панели математического ввода.
Как вставить формулу из панели математического ввода
Панель математического ввода на Windows 7 имеет ряд удобных операций, кнопки для которых располагаются сбоку:
Кроме того в панели математического ввода есть ряд настроек, доступ к которым открывается через верхнее меню в программе. Они касаются внешнего вида этой программы, а также позволяют просмотреть журнал событий.
Похожие статьи:
Бесплатная и простая в использовании программа Resource Hacker предназначена для того, что бы просматривать, редактировать…
В создании сети между Windows 7 нет ничего сложного. Вам не нужно приглашать мастера домой,…
В создании сети между Windows 7 нет ничего сложного. Вам не нужно приглашать мастера домой,…
Источник
Как в Ворде вставить формулу
Компьютерные клавиатуры ограничены по размерам и не могут вместить всего многообразия символов, которые могут потребоваться пользователям при работе. Один из примеров такого многообразия, при котором требуются различные символы и знаки, является набор в документах химических и математических формул различной сложности.
Впервые столкнувшись с подобной задачей, школьники и студенты начинают искать ответ на вопрос как в Ворде вставить формулу.
Существуют две основные возможности для добавления формул в MS Word:
Рассмотрим каждый из вариантов более подробно.
Использование встроенных средств Word 2007 и новее
Инструменты и средства для вставки стандартных математических формул, или построения собственных, реализованы через библиотеку специальных символов «Формула», в которую можно попасть из раздела «Вставка» главного меню.
В Word 2016, во вкладке «Вставка» нажимаем «Уравнение».
При активации данной библиотеки будет представлен набор различных шаблонов и типовых математических символов, с помощью которых можно составить формулу любой сложности.
Поначалу использование данной библиотеки может показаться сложным, но если Вы затратите некоторое количество времени и все-таки разберетесь с ней, то проблема как писать формулы в Ворде для Вас перестанет существовать. Лучше всего обучение проходить на практике, выбрав несколько различных формул и пытаясь их набрать.
Использование панели математического ввода
Если на изучение встроенного в Word редактора формул нет времени или желания, то можно упростить себе задачу, воспользовавшись панелью математического ввода, включенную в стандартные средства операционных систем, начиная с Windows 7.
Полный путь для запуска данной панели выглядит как «Пуск» → «Все программы» → «Стандартные» → «Панель математического ввода».
В Windows 10 этот путь будет таким: «Пуск» → «Все программы» → «Стандартные-Windows» → «Math Input Panel».
Пользоваться программой очень легко. Вы рисуете в ней формулы так, как это делали бы на школьной доске мелом, а встроенные системы распознавания преобразуют написанное в математические формулы, совместимые с форматом Word.
Рисуя формулы, можно наблюдать в окне предварительного просмотра как они распознаются программой и при необходимости вносить необходимые корректировки. Для этого панель снабжена специальными инструментами «Стереть» и «Выбрать и исправить».
Если кнопки не отображаются, нажмите на кнопку «Options» и в выпадающем меню выберите «Side buttons on Left side of writing area».
Комбинируя запись и стирания можно за короткое время добиться правильного отображения необходимой Вам формулы.
Чтобы перенести нарисованную и правильно распознанную формулу в Word, установите курсор в выбранное место и в панели математического ввода нажмите кнопку «Вставить» («Insert»).
Формула будет размещена в Ворде в совместимом с ним формате и будет иметь возможность для редактирования и внесения изменений.
С помощью панели математического ввода легко набирать формулы легкой и средней степени сложности. А вот сложные громоздкие математические выражения данному инструменту практически неподвластны. Для их оформления лучше всего использовать встроенную в Word библиотеку «Формула».
Источник
Table of Contents:
Типы математики и приложения, с которыми работает Math Input Panel
Панель математического ввода очень хорошо работает с математикой средней школы и колледжей США. Это означает, что он отлично подходит для: арифметики, исчисления, функций, множеств, теории множеств, алгебры, комбинаторики, вероятности и статистики, геометрии, векторов, трехмерной аналитической геометрии, математической логики, аксиом, теорем, определений и прикладной математики. Он не работает ни с другими типами математики, ни с формулами из других областей, таких как химия.
Панель ввода Math может вставлять математические формулы только в программы, которые поддерживают язык математической разметки (MathML). MathML поддерживается основными офисными продуктами, такими как OpenOffice.org, LibreOffice, Microsoft Office 2007, 2010, 2013, 2016 и Office 365, а также математическими программными продуктами, такими как Mathematica. В результате Math Input Panel работает со всеми этими программами.
Как открыть панель ввода математики в Windows 10
Независимо от выбранного вами метода, при запуске панель ввода Math должна выглядеть следующим образом:
Как открыть панель ввода математики в Windows 7
Для тех из вас, кто предпочитает командную строку, вы можете запустить приложение, запустив файл «C: Program Files Common Files Microsoft Shared Ink mip.exe». Как только вы запустите приложение, вы увидите окно, подобное приведенному ниже.
Как открыть панель ввода математики в Windows 8.1
Математическая панель ввода выглядит немного иначе в Windows 8.1 по сравнению с панелью в Windows 10 или Windows 7 из-за отсутствия прозрачности интерфейса в Windows 8.1. Все меню имеют одинаковые параметры, а включенные функции такие же, как в Windows 10 и 7.
Чтобы открыть панель математического ввода в Windows 8.1, сначала переключитесь на начальный экран. Затем нажмите или нажмите на маленькую кнопку со стрелкой в левом нижнем углу экрана.
Затем прокрутите по горизонтали, пока не дойдете до раздела «Аксессуары для Windows». В нем вы найдете ярлык для математической панели ввода.
Кроме того, вы также можете найти слово «математика» на начальном экране, а затем щелкнуть или нажать на соответствующий результат поиска.
ПРИМЕЧАНИЕ. Несмотря на некоторые незначительные визуальные различия, версии приложения Math Input Panel для Windows 10, Windows 8.1 и Windows 7 совпадают. Таким образом, следующие разделы этой статьи будут просто ссылаться на панель ввода Math независимо от используемой версии операционной системы. И, для простоты, мы будем использовать скриншоты, сделанные только в Windows 10.
Как использовать панель ввода Math
В середине панели ввода математики, где написано «Напишите здесь математику», начните писать свою математическую формулу, например, пальцем или мышью. Как только вы начнете писать, вы можете использовать инструменты из меню, которое появляется в правой части окна.
Когда закончите, нажмите или коснитесь Вставить, и формула автоматически вставится в документ, в котором вы хотите ее использовать.
Если формула не копируется автоматически в приложение, куда вам нужно ее вставить, не беспокойтесь. По умолчанию панель ввода Math сохраняет формулы в буфере обмена. Используйте Вставить (CTRL + V) в другом приложении, и оно будет вставлено немедленно.
Если вы пишете несколько формул за один сеанс, вы можете вернуться к любой из них, используя меню «Журнал». Нажмите или коснитесь «Журнал» и выберите предыдущую формулу, которую хотите изменить, или снова вставьте в документ.
После того, как формула загружена панелью математического ввода, отредактируйте ее, если нужно, и нажмите или коснитесь кнопки «Вставить», чтобы вставить ее в документ.
Как исправить формулы
При написании формулы не стесняйтесь использовать инструменты, доступные в правой части приложения. Если вы допустили ошибку, вы можете легко исправить ее, используя инструмент Erase. Нажмите или нажмите на него, чтобы стереть ошибку.
Бывают ситуации, когда Math Input Panel не очень хорошо распознает то, что вы пишете. Вы можете исправить то, как он интерпретирует ваше письмо, щелкнув или нажав «Выбрать и исправить». Затем выберите символ, который вы хотите исправить. Отображается раскрывающееся меню с возможными вариантами коррекции. В этом меню выберите правильную интерпретацию и возобновите запись, нажав или нажав на «Запись».
Как настроить панель ввода математики
Математическая панель ввода также предлагает несколько вариантов конфигурации. Все они могут быть доступны из меню параметров. Эти параметры говорят сами за себя и позволяют вам делать такие вещи, как изменение положения кнопок, включение и выключение сетки или отображение кнопок экранной клавиатуры.
Отметьте опции, которые вы хотите включить, и снимите флажки с тех, которые вы не хотите
Заключение
Почерк на компьютере: все о журнале Windows и панели ввода планшета
Изучите историю и основные функции Windows Journal и панели ввода планшета в Windows.
Обучение панели ввода планшета работать еще лучше
Если он не совсем понимает, как вы пишете, или если вы хотите убедиться, что он работает правильно каждый раз, улучшите вещи, персонализировав свой почерк.
Панель ввода планшета Windows 7: ввод текста и распознавание рукописного ввода
Панель ввода планшета преобразует практически любой почерк в печатный текст, который могут использовать ваши приложения. В этом уроке мы научимся быстро и точно вводить текст.
Панель математического ввода в Windows 7 (Октябрь 2022).
Источник
Dorgaliser’s Blog
Just another WordPress.com weblog
Использование Math Input Panel в Windows 7 06.12.2009
Что такое Math Input Panel?
Math Input Panel – это встроенный в Windows 7 редактор рукописных математических формул. Он позволяет писать и редактировать выражения от руки и вставлять в программу, поддерживающую Mathematical Markup Language (MathML).
Запуск программы:
Способ 1: Меню Пуск и введите “math input”, затем нажмите Enter.

Использование:
Программу удобнее использовать с компьютера, на котором есть планшет или touch screen. Также вы можете использовать мышь.
Запустите MS Word (начиная с 2007 версии), и Math Input Panel.


Как сделать исправления?
Если Вы программа некорректно распознала написанное математическое выражение, Вы можете стереть этот элемент и написать его снова, либо щёлкнуть правой кнопкой мышки на нём, и программа предложит Вам несколько альтернативных вариантов распознания этого символа.
Также, возможно, математическое выражение будет распознано правильно, когда Вы полностью закончите его ввод.
Источник
Руководство по новой математической панели ввода в Windows 7 2022
Нажмите на нее, и появится панель ввода математики с подсказкой «Напишите здесь». Используйте его, чтобы написать, на самом деле нарисовать математические формулы. Результат можно просмотреть в верхнем левом углу окна. Вы всегда можете использовать функции «Отменить» и «Повторить», чтобы пересмотреть работу так же, как и в любом другом текстовом редакторе.
Если вы допустили ошибку в письменном тексте, не стесняйтесь использовать инструменты в правой части приложения. Нажмите на кнопку «Стереть», и вы можете стереть эскизы, полученные в результате случайных ударов. Когда вы закончите, нажмите «Написать», чтобы переписать то, что вы должны были написать.
Когда вы закончите, вы можете просто нажать «Вставить» внизу, чтобы вставить элемент в нужный документ.
Давайте немного сосредоточимся на верхней строке меню. Нажмите на вкладку «История», и вы можете вернуться к любой из формул, которые вы написали в текущем окне.
В меню «Параметры» вы можете установить такие параметры, как «Очистить область ввода после вставки» и «Показать кнопки экранной клавиатуры», которые могут быть вам полезны.
Таким образом, если ваша работа связана с использованием математических формул и вы не хотите устанавливать дополнительное программное обеспечение для создания математических уравнений, вы можете использовать панель ввода математических данных Windows 7, чтобы добиться цели.
Преимущества Apple в новой математической математике
FASB единогласно одобрил изменение правила бухгалтерского учета, которое принесет пользу компаниям, которые в настоящее время сообщают о технических продажах по подписке. Apple, в частности, будет «получать прибыль» от новой нечеткой математики.
Настройка панели задач Windows с помощью 7+ панели задач Tweaker
Панель ввода Math использует распознаватель математики, встроенный в Windows 7, для распознавания рукописных математических выражений. Затем вы можете легко использовать его с текстовыми процессорами или вычислительными таблицами. Панель ввода Math предназначена для использования с планшетным пером на планшетном ПК, но вы можете использовать ее с любым устройством ввода, например, с сенсорным экраном или даже с мышью.
Панель ввода Math использует распознаватель математики, встроенный в Windows 7 для распознавания рукописных математических выражений. Затем вы можете легко использовать его с текстовыми процессорами или вычислительными таблицами.
Источник
The Windows operating system has never ceased to surprise us through the years. This fact has continued through the different versions of the operating system that has been released one after the other and though there are features in it that still looks the same, it is an undeniable fact that the modern editions of the OS starting in Windows 8 down to Windows 8.1 and now Windows 10 itself has brought so much change!
However, as we have mentioned earlier, most of the tools and features that were introduced in the past are still found even in the most modern editions of Windows and one of them is called the “Math Input Panel” tool. Have you ever worked on a document that needed so much math formulas to be typed in but you don’t know where to find those varied symbols in the Microsoft Office application that you are using? That’s exactly what the Math Input Panel is intended for and in this tutorial, we will be showing you how to access it, use it and even introduce some other apps that work in conjunction with the Math Input Panel tool.
If you want to learn more about this built-in feature found in your Windows 10 computer then be sure to get your computer started up and follow the steps that we are going to show below.
What Exactly is the Math Input Panel Tool?
Math Input Panel is a tiny application that is found in the Windows operating system and it lets you use input devices such as external digitizers, touchscreens and even your simply mouse to write mathematical problems in the form of formulas.
The formulas are then made recognizable so they can be inserted into different document types using Microsoft Word, Excel and others. The good thing about the formulas that you create with the Math Input Panel tool is that they are completely editable which means that you can tweak the output formula as if you are editing a normal text.
This handy tool can improve your productivity especially if you are working on documents or presentations that need a lot of mathematical formulas to be typed in and now that you know what the Math Input Panel tool is all about, it is time to learn how you can launch it in different Windows OS versions and we’ll start with Windows 10
Accessing Math Input Panel in Windows 10
There are many different ways in accessing the Math Input Panel tool in Windows 10 just like some other tools that are built within the operating system itself. If you are fond of using shortcuts then you can access this tool in your computer by using the Search feature. To launch Search in your Window 10 machine, all you need to do is press the Windows + S keyboard shortcut combination.
After these keys are pressed, the Search feature should launch instantly on the bottom-left portion of your computer screen. From here, all you need to do is type the words “math input panel” into the search box that is found at the bottom of the Search feature. After you do this, all you need to do is click on the “Math Input Panel” shortcut link that is found just above the search input box as you can see on the screenshot below.
Right after clicking on the shortcut link, the Math Input Panel tool should launch in an instant and it would then be ready for you to use as you create a document or presentation that needs some mathematical formulas in it.
Launching the Math Input Panel Tool from the Start Menu
Another easy method that you can use in launching the Math Input Panel tool on your Windows 10 machine is done from the Start Menu. To do this, you must first open the Start Menu simply by clicking on the Start Button or pressing the Windows key. Once the Start Menu launches, you will need to scroll down on the “All apps” section of the Start Menu until you reach the “W” section and once you are on it, simply click on the folder that is labeled “Windows Accessories” as you can see below.
The Windows Accessories folder will then expand and under its contents, all you need to do is click on the shortcut link that is labeled “Math Input Panel” as highlighted above. Doing this will launch the Math Input Panel Tool in an instant.
How to Open the Math Input Panel Tool Using the Run Box
If you want to be more geeky in terms of launching the Math Input Panel tool then you can do so by using the Run box. To launch this simply tool in your Windows 10 machine, all you need to do is press the Windows + R keys and the Run tool should appear at the bottom-left portion of your computer screen.
On the Run box tool, you should be able to see a text input box that is labeled “Open” and from here, all you need to do is enter the word “mip” (excluding the quotation marks) and after doing this, just click on the button that is found at the bottom of the Run box which says “OK” in order to open the Math Input Panel tool right away.
So these are the three quick methods that you can use in launching the Math Input Panel tool in your Windows 10 machine and you can freely choose the one which fits your taste.
How to Launch Math Input Panel in Windows 8.1
While it is a fact that most are now using Windows 10, it is also an undeniable fact that there are still others who are using Windows 8.1 and so we’re going to show the simplest way in launching the Math Input Panel tool in this Windows operating system version.
As usual, the quickest way in doing this is accomplished with the use of the Search feature so just go ahead and launch the Start Screen by pressing the Windows key then once it opens, you can start typing the words “math input panel” on your computer’s keyboard and while you are doing so, the Search screen should slide-in from the right edge. The words that you typed will now be in the search input box and the shortcut link for the Math Input Panel tool which you will need to click will be located just below the input box as you can see on the screenshot below.
After the Math Input Panel shortcut link is clicked, the tool’s Window should launch in an instant and you can now start inputting formulas to it. If you don’t have a clue on how this is done, you’ll need to follow the instructions that we’re going to show below as we move through in this tutorial.
Launching the Math Input Panel Tool in Windows 7
Finally, if you have a computer in your office which still runs on Windows 7 and you need to use it in creating a document or presentation that contains a bunch of mathematical formulas, you can launch the Math Input Panel tool in it so you can have a handy tool that will help inputting mathematical stuff easier. To launch this tool in Windows 7, here’s what you need to do.
First, you will need to launch the Start Menu by pressing the Windows key or clicking on the Start Button. Once the menu launches, simply click on the “All Programs” link then from the list of Programs that will appear, just expand the folder which is labeled “Accessories” and under it, click on the shortcut link that says “Math Input Panel” as highlighted on the screenshot below.
And that’s one of the quickest method in launching the Math Input Panel tool in your Windows 7 machine. Now that you have the tool opened in your Windows 10, Windows 8.1 or Windows 7 computer, let’s start working with it so we can insert some mathematical formulas into a document or presentation.
NOTE:
The Math Input Panel may loo quite different in these three Windows operating system versions that we’ve talked about above but it generally works the same. The menus, options and others are the same and the only difference is the appearance of the Window. Since the tool works the same in all operating system versions, you can follow the steps that are going to be shown next without being worried that they are actually taken from Windows 10.
How to Input Math Formula into Math Input Panel
After you open the Math Input Panel tool, you should be able to see a wide space that has grids on it with a message that says “Write math here” as you can see on the screenshot below. This is the area where you need to enter the formula which you want to input into a document or presentation so just go ahead and write using your mouse or any other digitizing hardware. If your computer has a touchscreen monitor, you can use your finger in writing the formula yourself.
When you start writing a formula, the tool and formatting buttons will appear at the right edge of the Math Input Panel Window as you can see on the screenshot below. Now, if you notice that the tool does not correctly recognize the stuff that you are writing, just finish the formula and it will eventually read what you wrote correctly.
If you are the meticulous type of person, you might write the formula many times the just erase it after seeing that your didn’t have a good handwriting but don’t worry because the tool will automatically convert it into the font style that is used in the document or presentation that you are working on so good handwriting doesn’t really matter. What matters is making it clear enough for the tool to recognize it correctly.
How to Insert Formula into a Document or Presentation
After you are done writing the formula, all you need to do is click on the “Insert” button that is found at the bottom-right portion of the Math Input Panel tool and voila! the formula will automatically be inserted/pasted into the document/presentation that you are making.
As you can see on the screenshot above, the formula that was written on the Math Input Panel tool has been instantly pasted into a document and this happened quickly after the “Insert” button is clicked.
Now, if the formula that you wrote into the Math Input Panel tool is not automatically pasted into a document or presentation after clicking on the “Insert” button, you don’t need to panic because the formula which you typed are automatically saved into the clipboard after you hit the “Insert” button so you can just open the document that you are working on then press the “CTRL + V” keys which is the keyboard shortcut combination for “Paste” in order to insert the formula.
Correcting Certain Characters in a Formula
Now, even if you wrote the characters very well, there will still be rare instances that the Math Input Panel tool would not recognize certain characters very well. If this is the case for a formula that you have written, you can correct a single mistaken character in it by first clicking on the “Select and Correct” button that is found at the right portion of the Math Input Panel tool as shown on the screenshot below.
After the tool is clicked, all you need to do is select the character that you want to correct and after you do so, a drop-down options box will appear which allows you to select the correct character that you want to actually use on the formula that you wrote into the tool.
If the correct character does not appear on the drop-down options box, you can choose to erase the character by clicking on the “Erase” option on the right then just select the character that you want to delete. If you are ready to continue writing, simply click on the “Write” option and if you want to go back one step in your writing, just hit “Undo” or go forward by hitting “Redo”. To clear the screen, just hit the “Clear” option and the Math Input Panel screen will automatically be empty and ready for new formulas to be written to it once again.
Configuring the Math Input Panel Tool
Because of its simplicity yet unequaled usefulness, the Math Input Panel tool only offers very few options for configuring how it works. In order to access these options, all you need to do is click on the “Options” tab on top of the tool Window as you can see on the screenshot below.
The options that will appear are pretty simple and self-explanatory so you should be able to know what each one of them are used for but if the Math Input Panel tool already works great for you then just leave it as is and don’t enable or disable anything in it.
Types of Math Supported by Math Input Panel
Microsoft has made sure that the Math Input Panel tool is useful to the general public so what they did is to make sure that it supports US high school and college level mathematics. This includes algebra, arithmetic, functions, calculus, sets, set theory, combinatorics, geometry, definitions and applied mathematics, theorems, axioms, mathematical logic, vectors, probability and statistics and 3D analytic geometry. The tool does not support other math aside from what was mentioned above so if you are working with other formulas that are related to chemistry, the tool will not be able to work with it.
Which Applications Recognize and Support the Math Input Panel Tool
Finally, in order to really use the Math Input Panel tool to its fullest, you will need to use it in conjunction with applications that work with the Mathematical Markup Language also known as MathML. This language is supported by the major Microsoft Office applications starting version 2007 down to the latest which is Office 365. It also works with other office products such as LibreOffice and OpenOffice and even by other mathematical software application products like Mathematica and others.
Inputting Math Formulas Made Easy with the Math Input Panel Tool
As you can see, Windows actually has a tool that will help you become more productive especially if you’re working with some math on the documents or presentations that you are creating. If you’ve been struggling with math-related stuff before then you should be able to deal with it now that you already know about this handy tool that is a available on your Windows machine.
How did the Math Input Panel help you? How did it make your work become easier? We’d like to hear your experience using the tool and if you want to share them, please feel free to post them on the comments section below.
В состав операционной системы Windows 10 входят бесплатные стандартные и служебные программы. Что это такое?
Windows – это не просто операционная система. Это готовая к работе система с набором прикладных программ. Если бы Windows была лишь операционной системой, то после ее установки на компьютер пришлось бы много чего дополнительно устанавливать. Конечно, многие так и делают: устанавливают дополнительные программы на компьютер.
Тем не менее, стандартные и служебные программы были в ранних версиях Windows и остались в семерке, восьмерке и десятке.
В новых версиях эти предустановленные программы иногда появлялись в обновленном виде. Но при этом они сохраняли свой функционал, свое основное предназначение. Далее кратко рассмотрим, где можно найти стандартные и служебные программы на своем компьютере и для чего они предназначены.
Содержание
1. Где найти все Служебные и все Стандартные программы Windows 10
2. Как найти одну стандартную или одну служебную программу
3. Какие есть служебные программы и для чего нужны
4. Кратко о назначении стандартных программах Windows
Где находятся все Служебные и Стандартные программы Windows 10
Чтобы найти список всех имеющихся служебных и стандартных программ Windows, следует нажать на большую кнопку «Пуск» в левом нижнем углу. На рис. 1 она находится внизу слева и обведена в красную рамку. Появится окно «Пуск», которое можно прокручивать вниз.
Рис. 1. Меню кнопки «Пуск» в Windows 10.
В окне «Пуск»имеется список программ по алфавиту. Сначала, нарушая алфавитный списк, там могут быть «Часто используемые» программы, хотя их может и не быть.
Затем идет список программ в соответствии с английским алфавитом, а еще ниже будут стоять в алфавитном порядке программы на русском языке. На рис. 1 показаны две английских буквы «A» и «C». После каждой из них идет список тех программ, названия которых начинаются с этой буквы.
Понадобится скролить (листать вниз) список, например, прокручивая колесико мышки на себя, то есть, вниз. Тогда можно будет увидеть русскую букву «С» (не путаем с английской буквой «С», которая внешне выглядит совершенно так же). После русской «С» будут находиться все Служебные и все Стандартные программы.
Рис. 2. Где найти Служебные и Стандартные программы в меню «Пуск» Windows 10.
Чтобы увидеть Служебные программы, надо рядом с надписью «Служебные – Windows» кликнуть по маленькому треугольничку, который обозначен цифрой 1 на рис. 2. Откроются все служебные программы (рис. 3).
Рис. 3. Список Служебных программ Windows 10.
Аналогичным образом, можно около надписи «Стандартные – Windows» щелкнуть по значку в виде треугольничка (цифра 2 на рис. 2). В итоге появится список всех стандартных программ (рис. 4).
Рис. 4. Список Стандартных программ Windows 10.
Среди списка программ можно выбрать какую-то одну. Если кликнуть по любой программе, она откроется и сразу же появится на экране.
Как найти одну служебную или стандартную программу
Если известно имя какой-то стандартной или служебной программы, то можно ввести данное имя (2 на рис. 5) в строку поиска (1 на рис. 5). После этого программа будет быстро найдена (3 на рис. 5) при условии, что не будет ошибок в ее названии в момент ввода текста в поисковую строку.
Рис. 5. Поиск стандартной программы на примере «Блокнота».
Назначение служебных программ
В состав служебных программ (рис. 3) входят: Выполнить, Диспетчер задач, Командная строка, Панель управления, Проводник, Средства администрирования Windows, Этот компьютер. Рассмотрим кратко, для чего нужны перечисленные служебные программы.
Выполнить
Команду Выполнить можно вызвать с помощью меню «Пуск» – «Служебные программы» (рис. 3). Либо в строке Поиск можно набрать без кавычек «выполнить» (как показано на рис. 5 на примере Блокнота). Третий вариант для вызова команды «Выполнить» состоит в том, чтобы нажать на две горячие клавиши Windows + R.
Чтобы запустить какую-либо программу с помощью «Выполнить», понадобится ввести ее название (рис. 6). Для примера приведем ниже несколько вариантов.
Если надо вызвать калькулятор, вводим calc. Команда msconfig показывает конфигурацию системы. Если набрать regedit, откроется редактор реестра.
Рис. 6. Ввод команды winver в программе Выполнить.
Если ввести команду winver и нажать «ОК», будет показана версия операционной системы на вашем компьютере.
Программой Выполнить следует пользоваться очень аккуратно. С ее помощью запускаются многие системные программы, которые могут серьезно изменить настройки операционной системы.
Например, работу с реестром regedit может выполнять только хорошо подготовленный пользователь компьютера. Иначе можно полностью нарушить работу Windows.
Диспетчер задач
Рис. 7. Диспетчер задач.
Открыть Диспетчер задач можно через меню «Пуск» – «Служебные» (рис. 3). Второй вариант – использовать горячие клавиши CTRL+ALT+DEL.
Третья возможность – в Панели задач кликнуть правой кнопкой мыши. Появится меню, в котором выбрать пункт «Диспетчер задач». Он показывает, какие программы и задачи запущены на компьютере в данный момент, какие ресурсы при этом используются.
Если какая-то программа «зависла», то ее можно снять с помощью Диспетчера задач. В Диспетчере задач хорошо видна загрузка операционной системы, а так же какие программы, процессы, службы ее загружают.
При зависании компьютера, порой, удается запустить только Диспетчер задач, чтобы затем с его помощью отключить программы, из-за которых компьютер завис.
Командная строка
Рис. 8. Служебная программа «Командная строка».
Командную строку можно найти в меню «Пуск» – «Служебные» (рис. 3). Также можно в строку поиска ввести без кавычек «командная строка» (аналогично тому, как на рис. 5).
Командная строка позволяет выполнять определенные команды без графического интерфейса. Она используется опытными пользователями и системными администраторами. Например, интернет-провайдер для диагностики вашего подключения к сети может попросить выполнить конкретные команды и прислать скриншоты с экрана.
Простые пользователи не используют Командную строку. Фактически, Командная строка есть своего рода рудимент бывшей операционной системы MS DOS, после которой появился Windows. Несмотря на некрасивый, примитивный интерфейс, отсутствие возможности пользоваться мышкой и необходимость ввода мало кому известных команд, Командная строка позволяет делать то, что нельзя или очень сложно сделать с помощь имеющегося набора стандартных программ Windows.
Панель управления
Рис. 9. Панель управления Windows 10.
Панель управления (рис. 9) является основой операционной системы Windows 10. С ее помощью можно выполнить много полезных действий.
Одним из них является, например, «История файлов», которая позволяет автоматически сохранять все папки и файлы пользователя на внешнем жестком диске, на флешке.
Такая архивация очень полезна для того, чтобы не потерять файлы и папки в случае сбоя компьютера или для поиска более старых версий файлов и папок, если они понадобятся в какой-то момент работы на компьютере.
Проводник и Этот компьютер
Рис. 10. Проводник и Этот компьютер в Windows 10.
«Проводник» так же, как и «Этот компьютер» используется для работы с дисками (встроенными в компьютер и с внешними дисками, флешками, картами памяти и пр.), папками и файлами на компьютере.
Также на компьютере через Проводник можно удалить с телефона Андроид ненужные картинки, фото, видео и скриншоты. На компьютере это делать удобнее, ибо экран больше и для многих работа с Проводником привычнее. Понадобится только подключить телефон к компьютеру «по проводу», примерно так же, как внешний жесткий диск или флешку.
Средства администрирования Windows
Рис. 11. Средства администрирования Windows
«Средства администрирования Windows» предназначены для проведения системных работ на компьютере. Здесь собраны ярлыки, содержащие ссылки на системные программы. Чаще всего Средствами администрирования пользуются наиболее подготовленные пользователи компьютера.
Обычные же пользователи компьютеров редко или совсем не используют Средства администрирования.
Кратко о стандартных программахWindows
Список стандартных программ показан выше на рис. 4.
Стандартные программы обычно являются предустановленными, то есть входят в состав операционной системы. Если же стандартной программы нет по каким-то причинам (например, если на компьютере установлена «урезанная» ограниченная версия операционной системы), ее можно бесплатно скачать в официальном магазине Microsoft Store.
3D Builder
Этот редактор позволяет создавать трехмерные объекты. Также можно открывать и редактировать готовые модели.
Полученные файлы можно сохранять в форматах, предназначенных для 3D-принтеров.
Internet Explorer
— стандартный, встроенный браузер.
Сейчас существует много других браузеров, помимо Internet Explorer. Однако Internet Explorer не стоит списывать со счетов, он может понадобиться на некоторых государственных сайтах, если там используется электронная цифровая подпись.
Также до сих пор существуют и применяются совсем старые программы, которые будут работать только с этим браузером.
В десятой версии Windows появился новый браузер Microsoft Edge, пришедший на замену Internet Explorer. Ведь пора же было его заменить, уже столько лет прошло, а все Internet Explorer.
Math Input Panel
Панель математического ввода «Math Input Panel»предназначена для написания математических формул. Они автоматически распознаются и могут быть вставлены в различные типы документов.
Панель совместима с OpenOffice.org, LibreOffice, Microsoft Office 2007, 2010, 2013, 2016 и Office 365, а также с программой Mathematica.
Paint
Это графический редактор, который был в Windows XP, Vista, 7, 8 и пока еще остался в десятке. Он позволяет выполнять простые действия с картинками и фотографиями, рисовать или дорисовывать что-то свое, делать надписи на картинках и фото, а также позволяет выполнять другие действия.
Paint 3D
Трехмерный графический редактор позволяет рисовать объемные фигуры. И для этого не потребуются особые навыки 3D рисования.
Видео: Paint 3D. Простые 3D фигуры. Первое знакомство
Windows Media Player
Проигрыватель Windows Media Player, сокращённо WMP — стандартный проигрыватель звуковых и видеофайлов. Пользователь может выбрать, какой проигрыватель будет открывать аудио и видео-файлы.
Данный плейер довольно распространен среди пользователей, несмотря на наличие очень большого количества других плейеров, других программ для прослушивания и просмотра файлов.
WordPad
Текстовый редактор WordPad подойдет для создания простых текстов. В нем можно менять шрифты, вставлять картинки и выполнять другие несложные действия.
Для профессиональной работы есть редактор Word, а также бесплатный пакет LibreOffice. Но перечисленные программы не являются Стандартными, их нет в Windows в момент его установки на компьютер. А WordPad является готовой стандартной программой Windows. Как говорят в таких случаях, «бери и пользуйся».
Блокнот
Текстовый редактор предназначен для создания небольших заметок в формате TXT. Картинки вставлять нельзя. Можно выбрать шрифт.
Если нужно убрать в каком-то документе рамку вокруг текста или другое лишнее форматирование, достаточно поместить текст в Блокнот. Текст получится чистым, без ненужных украшений.
Видео: Как убрать рамку вокруг текста и все остальное форматирование
Блокнотом любят пользоваться программисты и системные администраторы, поскольку этот редактор сохраняет текст ровно так, как он написан. Без всяких там служебных невидимых символов и прочих «украшений», которые мы не видим визуально, но которые могут быть автоматически вставлены среди символов введенного текста.
А программистам важно, чтобы текст, написанный ими, оставался таким, как он есть без каких-либо дополнений, видимых или невидимых глазом.
Быстрая помощь
– используется для того, чтобы удаленно подключиться к компьютеру через интернет. Если запустить эту программу, появятся две кнопки «Получить помощь» и «Оказать помощь». Тот человек, которому нужна помощь, нажимает на кнопку «Получить помощь». Затем он вводит код, который сообщит тот, кто оказывает помощь.
Осторожно! При таком подключении к компьютеру посторонний человек будет управлять компьютером пользователя так, как будто он сидит за ним. Не позволяйте неизвестным людям подключаться к вашему компьютеру (планшету, ноутбуку), чтобы не потерять важные данные, персональную информацию, логины и пароли доступа, сведения о банковских счетах и картах и многое другое.
Человеку, который оказывает помощь, понадобится учетная запись Microsoft. Он нажимает на кнопку «Оказать помощь». Появится код, который надо сообщить тому человеку, которому требуется помощь.
Ножницы и Набросок на фрагменте экрана
Программа «Ножницы» пока есть в Стандартных программах десятки. Но уже появилась пометка, что программа будет перемещена в следующем обновлении в «Набросок на фрагменте экрана».
С помощью Ножниц Windows можно сделать скриншот – полностью со всего экрана или его часть. Также можно отредактировать вырезанный фрагмент, после чего сохранить или сразу отправить скриншот по электронной почте.
У новой версии – «Набросок на фрагменте экрана» основные функции для создания скриншотов сохранятся.
Подключение к удаленному рабочему столу
– используют те пользователи, у которых компьютеры подключены с помощью локальной сети.
Этим часто пользуются, например, работники офисов, работающие из дома на удаленке. Таким образом они получают доступ к своему удаленному рабочему серверу.
Можно подключаться по логину и паролю учетной записи Windows.
Средство записи действий
– записывает все действия пользователя на компьютере. Полезно в том случае, когда опытный человек пытается понять и разобраться, в чем причина неполадок у другого пользователя.
Средство просмотра XPS
Программа «Средство просмотра XPS» предназначена для просмотра документов в формате XPS (XML Paper Specification).
XPS является форматом, похожим по своим функциям с PDF. Он разработан компанией Microsoft для хранения и распространения готовых к печати документов.
Таблица символов
– содержит огромное количество шрифтов, в состав которых входят символы, которых нет на клавиатуре. Недостающий символ можно найти в этой таблице, скопировать и вставить туда, где он необходим.
Факсы и сканирование
Как понятно уже из названия, программа служит для отправки и приёма факсов, а также для сканирования. Понадобится сканер и принтер.
Видео: Сканирование и обработка скана на HP LaserJet M1005
Видео-формат статьи: Что такое Стандартные и Служебные программы Windows 10, где находятся, зачем нужны
Дополнительно:
1. Как сделать рингтон онлайн с помощью сервиса 123aps
2. Программы Windows для применения фотофильтров
3. Перевод текста с картинки в полноценный текст с помощью сервисов Гугла
4. Как за 5 минут проверить свои налоги
5. Почему краткость в формулировке вопроса не является сестрой таланта
Получайте актуальные статьи по компьютерной грамотности прямо на ваш почтовый ящик.
Уже более 3.000 подписчиков
.
Важно: необходимо подтвердить свою подписку! В своей почте откройте письмо для активации и кликните по указанной там ссылке. Если письма нет, проверьте папку Спам.
Панель математического ввода – это маленькая программа, встроенная в стандартный набор Windows 7. Использовать её можно для того, что бы легко записывать (только записывать, но не считать) математические формулы с любыми символами и любой сложности, и переносить их в какие-либо редакторы, например в Word.
Панель математического ввода – программа, несомненно, очень нужная для тех, кто часто работает с формулами. Справедливости ради нужно заметить, что она не совсем ещё совершенная, имеет некоторые неудобства, и хочется больше функционала и точности. Однако она незаменима во многих случаях.
Как работать с панелью математического ввода
Для начала нужно открыть панель математического ввода. Делается это нажатием на кнопку «Пуск», затем нужно найти раздел «Все программы», в нём – стандартные и наконец «Панель математического ввода». Кликаем, и видим небольшое окошко.
Ввод математических формул происходит элементарно. Просто, удерживая левую кнопку мышки, веди по клетчатому полю, выписывая цифры, буквы и любые другие знаки. Панель математического ввода будет распознавать эти движения, и выводить их в верхнем белом поле.
Чтобы вставить математическое выражение в Word или другую программу, нужно просто поставить курсор на место, куда надо поместить формулу, и нажать на «Вставить» внизу панели математического ввода.
Панель математического ввода на Windows 7 имеет ряд удобных операций, кнопки для которых располагаются сбоку:
- «Записать» — включает карандаш и позволяет начать записывать математическое выражение;
- «Стереть» — включает ластик и позволяет удалить необходимую часть на клетчатом поле.
- «Выбрать и исправить» — включает инструмент лассо и позволяет выделить нужный фрагмент на клетчатом поле и отредактировать его, если вдруг он не правильно распознался;
- «Отменить» и «Вернуть» — отменяют сделанные операции или возвращают отменённые.
Кроме того в панели математического ввода есть ряд настроек, доступ к которым открывается через верхнее меню в программе. Они касаются внешнего вида этой программы, а также позволяют просмотреть журнал событий.
Обновления операционных систем не только привносят новые функции и возможности, но и избавляются от некоторых старых опций. Так произошло и с Windows 11, в которой не будет многих вещей из Windows 10.
- В тему: Всё о Windows 11 — секреты, инструкции, лайфхаки и полезные статьи
Большинство опций из Windows 10, которые пропадут в Windows 11 (или будут существенно изменены), не пользовались спросом у пользователей, поэтому их удаление вряд ли огорчит большинство. Но есть и весьма полезные функции, от которых откажутся.
- Голосовая ассистентка Кортана больше не будет появляться при первой загрузке системы и пропадёт из панели задач.
- Обои рабочего стола не будут подгружаться с других устройств пользователя, когда он входит в свою учётную запись Microsoft на новом компьютере.
- Internet Explorer отключён. Его полностью заменит Microsoft Edge, в котором есть режим эмулирования Internet Explorer для корректной загрузки старых сайтов.
- «Панель математического ввода» (Math Input Panel), позволяющая вносить математические записи с помощью сенсорных устройств ввода, удалена. Но это не затрагивает аналогичные опции, встроенные в фирменные приложения Microsoft наподобие OneNote.
- «Новости и интересы» (появившаяся в последних сборках Windows 10 лента) преображена. Добавлен новый функционал, который можно найти по клику на «Виджеты» в панели задач.
- Краткая информация о состоянии системы удалена с экрана блокировки, в соответствующих настройках она тоже пропала.
- S-режим (ранее известный как Windows 10 S) доступен только для Windows 11 Home.
- Skype MeetNow заменён чатом.
- «Ножницы» (встроенная утилита для создания скриншотов) преображена инструментами из Snip & Sketch.
- «Пуск» существенно изменился
— Группы и папки с названиями не поддерживаются.
— Размер панели не меняется.
— Закреплённые приложения и сайты не импортируются при обновлении с Windows 10.
— Живые плитки удалены, вместо них в системе появились виджеты. - Режим планшета, который использовался в виде отдельно включаемой опции, удалён. Вместо него появились новые функции, которые активируются в зависимости от подключения/отключения клавиатуры (в случае с гибридными устройствами).
- Панель задач изменилась
— Пропало меню «Люди».
— Часть значков наподобие персональных настроек может перестать отображаться около уведомлений.
— Расположение панели задач больше нельзя изменять, она закреплена у нижнего края.
— Приложениям запрещено настраивать области на панели задач. - Временная шкала удалена. Эта опция появилась в Windows 10 в апреле 2018 года и позволяла просматривать действия пользователя за последние дни, недели и даже месяцы.
- Сенсорная клавиатура больше не будет изменять макеты клавиатур на больших экранах (от 18 дюймов).
- «Кошелёк» (фирменное приложение) удалён.
Из всего вышеописанного большинство опытных пользователей наверняка огорчатся изменениями в меню «Пуск» и панели задач. Если «живые плитки» действительно были не самой популярной опцией (по моим наблюдениям), то невозможность открепить панель задач и перенести её влево или вправо точно разочарует многих людей.
- 10 приложений, которые нужно сразу установить на новый компьютер
- Windows 11 должна была быть такой сразу: обзор крупнейшего обновления 22H2
- Сделал Linux из Windows 11. 10+1 тема, меняющая систему до неузнаваемости
- 5 альтернатив «Проводника» в Windows: они лучше и по функциям, и по дизайну
- 15 тем для Windows 10, меняющих систему до неузнаваемости. Долго искал четвёртую!