Папка MATS появилась на диске C внутри C: MATS {196BB40D-1578-3D01-B289-BEFC77A11A1E}
при необходимости есть еще одна папка и файл, поэтому я опишу все файлы.
Вопрос в том, можно ли удалить эту папку MATS?
Заранее благодарим за ответ.
Алессио.
Ответ. Это все библиотеки DLL Microsoft Visual Studio, которые, скорее всего, были установлены вместе с Microsoft Visual C ++. Для этого: Эта папка простая, поэтому, скорее всего, не удаляйте ее. Если вы не используете Microsoft Visual Studio и Microsoft Visual C ++, удалите их, и папка должна быть удалена сама по себе.
Источник: https://answers.microsoft.com/ru-ru/windows/forum/all/folder-mats/c818afaf-d9bc-4768-89a5-47fb8e957eb3
Содержание
- 1 Папка AppData в Windows. Где находится. Почему занимает большой объём. Как очистить или перенести
- 2 Как найти папочку AppData?
- 3 Что включают данные папочки?
- 4 Как удалять мусор?
- 5 Перемещаем AppData в другой раздел
- 6 Как открыть папку AppData в Windows 10?
- 7 Можно ли удалить папку AppData в операционной системе Windows 10?
Информация к новости
- Просмотров: 40 254
- Автор: admin
- Дата: 11-09-2017
11-09-2017
Категория: —
Привет друзья! По вашим многочисленным просьбам в сегодняшней статье мы узнаем все секреты папки AppData в Windows, а именно: Какие функции выполняет каталог AppData в операционной системе, где находится, почему занимает большой объём (иногда более 10 Гб)? Как очистить данную папку? Стоит ли переносить её с диска (C:) в другое расположение?
Папка AppData в Windows. Где находится. Почему занимает большой объём. Как очистить или перенести
«AppData» (полное название «Application Data») – это скрытый системный каталог пользовательских профилей Windows Vista, 7, 8.1 и 10. Папка находится внутри профиля каждого из пользователей операционной системы и, соответственно, размещается на диске (C:) по пути:C:UsersИмя_пользователяAppData
«AppData»: что за папка такая
В ней содержатся рабочие файлы установленного в систему программного обеспечения – временные файлы, конфигурационные файлы, кэш, сохранённые сеансы, логи приложений и т.п. Как видим, практически все установленные в ОС приложения имеют здесь свои личные папки с файлами, в том числе антивирус и сервисная программа принтера.
Браузеры, например, в этой папке хранят данные своих профилей – историю посещённых интернет-страниц, кэш, куки, расширения и пр.
Другой пример: в этой папке находится многое из того, что мы используем при работе с продуктами Microsoft Office — шаблоны документов, параметры автозамены, словари и т.п. «AppData» является родительским каталогом одной из системных папок хранения временных файлов «Temp».
</span>В состав «AppData» входят три подпапки:
- «Local» — хранилище временных файлов и локальных данных программ;
- «LocalLow» — хранилище буферных данных отдельных программ;
- «Roaming» — хранилище конфигурационных и пользовательских данных. Большая часть настроек, которые могут быть перенесены в другую систему, находится именно в этой подпапке.
«AppData» — скрытая папка. Microsoft считает, что обычному пользователю там делать нечего, а лишнее любопытство новичков может привести к нежелательным последствиям. Но эта папка – кладезь возможностей для экспериментаторов. Большая часть существующих программ не предусматривает экспорт-импорт настроек, проектов и прочих пользовательских наработок в заново установленную операционную систему, в этом случае можно использовать папку AppData. С помощью обычного «ручного переноса» – скопировать в старой системеиз этой папкинужные каталоги и после установки программ в среде новой системы заменить их. В этом случае программы, в установленной заново Windows, приводятся в рабочий вид за считанные секунды. Такой манёвр когда-то рассматривался в одной из статей нашего сайта: мы вручную осуществляли перенос данных Opera, когда у этого браузера не работал сервис синхронизации.К содержимому «AppData» особый интерес испытывают не имеющие возможности приобрести SSD-накопитель любители изощрённых способов оптимизации Windows. Таких как, к примеру, перенос рабочих файлов программ на RAM-диск – виртуальный диск, создаваемый в среде операционной системы за счёт ресурса оперативной памяти. На RAM-диск переносятся упомянутые выше рабочие каталоги программ, и производительность последних вырастает в разы.Есть ещё один тип пользователей, испытывающих интерес к этой папке – шокированные неистовым её поглощением места на диске (C:).
Как получить доступ к папке AppData
В проводнике Windows можно включить отображение скрытых папок и открыть путь размещения.
</span>Чтобы получить доступ к этой папке, в файловых менеджерах необходимо включить отображение скрытых файлов и пройти по пути её размещения.
Но есть способ проще. Жмём клавиши Win+R и вводим:AppData
Папка тотчас же откроется в системном проводнике.
Почему AppData разрастается до больших размеров
Сразу же после установки Windows эта папка весит не более 300 Мб. Однако её размеры будут увеличиться в геометрической прогрессии по мере инсталляции в систему сторонних программ и игр. Больше софта – больший вес папки. Например у меня она весит 6 Гб.
</span>При этом в большинстве случаев не будет иметь значение даже тот факт, что ненужные программы и игры уже удалены с компьютера. Если их деинсталляция проводилась с использованием штатного инструментария Windows или с помощью сторонних деинсталляторов без функции зачистки остатков, на вес «AppData» существенно это может никак не повлиять.
- При обычной деинсталляции программы и игры убирают свои данные, как правило, только из папок «Program Files» на диске С. Но содержимое своих рабочих каталогов внутри «AppData» оставляют на перспективу быть задействованными при новой установке. Эти данные уничтожают только деинсталляторы с функцией зачистки остатков удаляемых программ.
Лично я после удаления какой-либо программы обязательно наведываюсь в эту папку и подчищаю хвосты приложения вручную.
Как быть, если эта папка разрослась до невероятных объёмов и, соответственно, занимает много места на диске С? Что будет, если удалить AppData
Удалить эту папку можно только частично, целиком не получится. Поскольку в ней хранятся рабочие данные программ, их активные процессы просто не позволят сделать это. Поможет разве что подход из среды другой операционной системы, установленной на компьютере, или с LiveCD. Вот только делать этого не следует. Удаление «AppData» не повлияет на критически важные сектора Windows – загрузочный и непосредственно обеспечивающий работу самой системы. Однако установленные программы и игры либо будут работать некорректно, либо запустятся с дефолтными настройками, либо вообще не запустятся. Очищать эту папку необходимо выборочно и правильными методами, поговорим об этом дальше.
Как уменьшить вес AppData
Чтобы уменьшить вес папки, необходимо поочерёдно проделать следующие шаги:Примечание: в версии Windows 10 возможность очистки дискового пространства, в частности, избавления от временных файлов, которые хранятся в папке «AppData», реализована также в приложении «Параметры». Пройдя по пути «Система – Хранилище – диск С – Временные файлы»,
можем удалить все временные файлы системы.
Более того, накопительное обновление Creators Update пополнило «Десятку» новой функцией «Контроль памяти», автоматически удаляемой временные файлы, если они не используются программами.
2. Исследовать содержимое «AppData» с помощью программы сканера дискового пространства
и удалить каталоги уже деинсталлированных программ и игр, прежде поместив архив папки на другой диск или создав точку восстановления системы на случай удаления нужных данных. Например в моей системе оказалось множество папок уже удалённых программ, удалить эти папки лучше вручную.Если на компьютере установлены ресурсоёмкие программы и игры, вес папки, естественно, не будет малым. Порядка 10-ти Гб в таком случае может быть нормой, и возможно, стоит поискать другие способы освобождения свободного места на диске (C:). Например:• перенести расположение папок пользовательского профиля;• перенести папку Windows Installer на другой диск;• увеличить объём раздела С за счёт перераспределения пространства на диске.
Как перенести перенести папку AppData
Друзья, в сети есть сайты, на которых вам предложат способы переноса папки AppData на другой раздел жёсткого диска с помощью манипуляций с реестром или проводником, но во-первых, к реальности это не имеет никакого отношения, после переноса папки AppData, установленные в вашу операционную систему программы начнут выдавать такие сюрпризы, что вы быстро откажетесь от этой затеи, а во-вторых, объясните мне, какой в этом смысл? Сэкономить пространство на диске (C:)? Многие читатели скажут, что да, сделать это нужно для экономии дискового пространства твердотельного накопителя SSD (120 Гб), на котором установлена Windows. Но позвольте тогда заметить, что если перенести папку AppData с твердотельника на обычный жёсткий диск, то ваши программы и работать будут медленнее в 5 раз. Я скажу даже так, давайте перенесём ещё папку C:Windows на другой диск, ведь если постараться, это тоже можно сделать. А самый хороший способ сохранить ресурс твердотельного накопителя на 100 лет, это просто отсоединить его от компьютера и положить на полку.Статьи по этой теме:
Добрый день, друзья. App data папка можно ли удалить? Как вы все знаете, объём системного диска С иногда заканчивается довольно быстро, поэтому, пользователь начинает думать: — Какой бы файл удалить с системного диска, для увеличения его объёма? И оставляет свой выбор на папке AppData. Эту папочку удалять не рекомендуется, но, можно её немного почистить, или просто перенести папочку на другой диск вашего компьютера. Данные действия увеличат свободный объем диска С.
Что интересно, часть пользователей даже не знают, что подобная папочка вообще существует. Кроме этого, данная папка является скрытой поэтому просто так её не найти. Разумеется, Windows скрывает её не просто так, а в целях безопасности вашей системы. Иначе, если вы нечаянно удалите нужный файл, система может не запуститься.
AppData является системной папочкой, содержащей личные данные о пользователе. Во время установки различных программ в этой папочке накапливаются файлы. Как я уже скачал, система скрывает папочку AppData для своей безопасности. Но, когда человек приличное время использует Windows не переустанавливая, объём раздела очень сильно возрастает, забирая свободное пространство диска С.
Как найти папочку AppData?
Теперь нужно рассмотреть местоположение папочки, как можно в неё войти и суть её структуры, чтобы нам стало ясно, что вы можете в ней деинсталлировать, а что нет.
Разумеется, сначала нам нужно произвести включение скрытых папочек. Чтобы этого добиться:
- Войдём в «Панель управления», используя «Пуск». Для Виндовс 10 в строку запроса вводим «Панель…» и переходим по найденному файлу;
- Справа вверху включаем «Крупные значки», затем ищем среди папочек «Параметры проводника»;
- В новом окошке обращаем внимание на меню «Вид». Прокручиваем бегунок в самый низ и ставим чикбокс над командой «Показывать скрытые файлы…». Жмём «Применить», Ок.
Сделано. Сейчас мы рассмотрим, как отыскать данную папочку в системе. Заходим в системный раздел и идём по адресу: Users(Пользователи – Имя пользователя);
- Также, можно AppData найти по-другому. Нажимаем Win+R, в открывшееся окошко вводим %appdata%. У нас откроется данная папочка;
- Зайдя в папочку, мы увидим ещё три.
Важно: — Перед любыми действиями в папочке AppData и реестре обязательно создайте точку восстановления, чтобы была возможность отката в случае неумелых действий.
Что включают данные папочки?
- Local — папочка включает данные про установленный софт, временные файлы, историю различных происшествий в Windows. Теперь, нужно внимательно просмотреть все папочки и файлы. Мы ищем те приложения, которые уже деинсталлированы и не применяются. Также, можно посмотреть на дату появления папочки. Если очень старая, можно удалить. Кроме этого, советую регулярно очищать папочку Temp. Именно в ней находятся временные файлы. Данная папка может занимать приличный объём, а толку мало. Если какая-то папочка в ней или файл отказывается на данный момент удаляться, оставьте её в покое, так как этот софт сейчас используется;
- LocalLow – в папке находятся промежуточная информация, которая необходима, чтобы обновить софт. Она чем-то напоминает буфер хранения данных. Когда вы эту информацию уже использовали, данные можно деинсталлировать;
- Roaming – в ней сохраняются файлы людей, не имеющих авторизации в системе. Эту информацию можно перенести на флешь карту или иной ПК. Данную информацию можно назвать резервной копией программ.
Как удалять мусор?
Разумеется, взять и удалить папочку AppData одним махом нельзя. Windows заблокирует данное действие. Большинство программ, которые у вас на данный момент запущены, ссылаются именно на неё. Отсюда, перед проводимыми действиями с папочкой, выключите весь работающий софт (и браузеры, в том числе). Другими словами, освободите оперативку.
Будет лучше, когда вы пробежитесь по данным 3 папочкам, и удалите неиспользуемые объекты. Но, если определённая папочка не захочет, чтобы её удаляли, входим в Диспетчер задач, нажатием Esc+Shift+Ctrl и выключаем её работу (выбираем Процессы и нужный останавливаем).
Важно: — Не стоит что-то менять в папочке Microsoft, иначе вы можете удалить важный файл и Windows просто не запустится. Вообще, если вы сомневаетесь в необходимости удаления любого файла, оставьте его в покое.
Перемещаем AppData в другой раздел
Есть возможность перенести АппДата другой раздел для освобождения объёма системного диска:
- Первым делом, нужно создать на другом диске папочку с таким же названием и все 3 папки, вложенные в неё;
- Затем, нужно скопировать в новые папки всю информацию из исходных;
- Когда какая-то папочка отказывается копироваться, значит она сейчас задействована. Её нужно пропустить;
- Далее, нам нужно запустить редактор реестра. Жмём Win+R и вписываем regedit;
- В реестре заходим в папочку по адресу КомпьютерHKEY_CURRENT_USERSoftwareMicrosoftWindowsCurrentVersionExplorerShell Folders;
- Теперь, нам нужно найти все файлы, где присутствует название AppD У меня он один;
- Затем, нам нужно изменить адресок C:/Users… на D:/AppD Для этого, кликнем по файлу пару раз и в ниспадающем меню выбираем «Изменить»;
- В появившемся окошке прописываем нужный адрес;
- Перезагружаем ПК;
- Теперь удаляем полностью папочку АппДата с диска С и проводим очистку корзины.
Дело сделано, теперь данная папочка находится в другом диске, а ваш системный диск значительно увеличил свободный объём!
Вывод: — Теперь на вопрос «App data папка можно ли удалить?» скажем смело, «Можно, но, не удалить, а очистить». Хотя, на мой взгляд, лучше переместить её на другой диск. В этом случае вы и лишние файлы не удалите, и значительно увеличите свободный объём диска С. При этом, в папочке Temp, как я уже упоминал, можете смело удалять все файлы, которые будут удаляться, в том числе и на диске D. Вполне возможно. Вам и не придётся проделывать все эти действия, а достаточно просто очистить папочку Теmp. Успехов!
С уважением, Андрей Зимин 16.09.2019
Понравилась статья? Поделитесь с друзьями!
Добра всем, на связи Алексей! Продолжаем разговор о системных папках. Так уж получается, что для полноценной работы в операционной системе нужно знать некоторые несложные тонкости и хитрости. Потому что рано или поздно все пригодится — особенно когда приходиться заниматься компьютером постоянно.
Часть приложений и программ прописываются в «специальную» системную скрытую папку при установке. Сегодня расскажу, как найти эту папку и для чего она нужна на наглядном примере программы 1с Бухгалтерия 8.2 или 8.3
Как открыть папку AppData в Windows 10?
Для чего нужно бывает открывать эту папку? Некоторые приложения и программы проставляют в эту системную папку файлы установки, обновления программ, файлы различных справочников, инструкции по установке, драйвера защиты, лицензирования и т.д. Словом, все то, что нам необходимо бывает знать.
И для того, чтобы например обновить справочники ОКТМО или ОКПО в 1с нужно сначала установить обновления, а потом указать путь к этой папке для обновления системных справочников. С этим возникают затруднения у тех, кто начинает срочно обслуживать программу самостоятельно — в квартальные даты это как правило бухгалтера.
Папка AppData (данные приложений) является системной, а еще и скрытой. Это значит, что пользователь ее не увидит, если не знает, как изменять настройки отображения скрытых файлов и папок.
Исправим этот момент. Идем в «Панель управления» , затем в «Оформление и персонализация»
В разделе «Параметры проводника» переходим по ссылке «Показ скрытых файлов и папок»…
Делаем настройки как на фото ниже и применяем их. Теперь мы можем увидеть на любом диске скрытый файл или папку:
Можно ли удалить папку AppData в операционной системе Windows 10?
Папка AppData находится по пути C:ПользователиИМЯ_ПОЛЬЗОВАТЕЛЯAppData. Для чего так было сделано? Дело в разграничении полномочий. Можно установить программу так, что она будет доступна всем пользователям компьютера, а можно так, что будет доступна только одному пользователю.
В каждом «пользователе» есть своя папка AppData. Что создает некоторые проблемы — со временем количество установленных релизов начинает занимать много места. Но удалять папку ни в коем случае нельзя! Удаляем только внутреннее содержимое — выборочно.
В случае с 1с бухгалтерией при обычной установке обновлений релизы (и все сопутствующие файлы) проставляются в расположение…
…C:UsersИмяПользователяAppDataRoaming1C1Cv82tmplts В папке с релизом можно найти необходимую сопутствующую информацию — актуальные справочники, информацию об обновлении, драйвера защиты и все что бывает необходимо.
Со временем накапливается в папке AppData большое количество релизов, и папку AppData можно чистить например один раз в год. Для этого выделяем нужные папки сочетанием клавиш Ctl + Папка (для выборочного удаления) либо сочетанием клавиш Ctrl+A (все папки) …
… и аккуратно удаляем. Видно что в папке AppData конкретного пользователя установлены и другие программы:
Их удалять вышеописанным способом нельзя. Сначала удаляем программу через «Панель управления» — «Программы»- «удаление программы», И только после этого если видим что в AppData что-то от нее осталось (такое бывает) — только тогда удаляем папку программы с этого расположения.
Действуйте аккуратно, по порядку и тогда вам удастся корректно очистить компьютер от лишнего! Успехов и добра всем!
Используемые источники:
- https://remontcompa.ru/1329-papka-appdata-v-windows.html
- https://info-kibersant.ru/appdata-papka-mozhno-li-udalit.html
- https://fast-wolker.ru/papka-appdata-v-windows.html
Содержание
- Тест видеопамяти видеокарты Nvidia на неисправность: инструкция по использованию MATS
- Создание загрузочной флешки Mats для тестирования видеокарты
- Тест видеопамяти видеокарты, когда есть изображение
- Проверка видеокарты с помощью mats команд
- Диагностика видеокарты, если нет картинки
- Прогрев видеочипа феном
- Советы от перегрева видеокарты
- 14 комментариев к статье “ Тест видеопамяти видеокарты Nvidia на неисправность: инструкция по использованию MATS ”
- Тестирование памяти видеокарт nvidia с помощью программы MATS диагностического комплекса MODS
- Что из себя представляют модульный диагностический комплекс MODS и программа MATS?
- Создание загрузочной флешки с диагностической программой MATS диагностического комплекса MODS
- Использование программы MODS для проверки чипов памяти видеокарт на ошибки
- Как анализировать результаты, полученные в ходе проверки памяти программой mats
- Как определить, где находится неисправный чип видеопамяти?
- Запуск программы Mats на компьютере под управлением альтернативного дистрибутива Linux
- Вам также может понравиться
- Профессиональная видеокарта NVIDIA Tesla K40 в майнинге — шедевр или…?
- О коэффициенте мощности в сетях переменного тока и его влиянии на потребителей
- О некоторых особенностях работы аппаратных сторожевых таймеров
- 12 комментариев
- cryptoprofi
- Владимир
- Никита
- cryptoprofi
- Valera
- cryptoprofi
- Valera
- cryptoprofi
- Valera
Тест видеопамяти видеокарты Nvidia на неисправность: инструкция по использованию MATS
Случилась со мной одна история. Купил Б/У видеокарту на Авито. По отзывам продавец надёжный, много положительных опытов. Перед отправкой по видеосвязи продавец показал и проверил видеокарту Nvidia GTX 660 Ti. Запустил тест Furmark — артефактов нет, температура максимальная 74 градуса. Запустил CS GO, всё идёт без проблем.
Через неделю приходит посылка. Я попросил знакомых в пункте выдачи сразу не подтверждать оплату, а подождать пока дома проверю видеокарту. Хорошо когда есть знакомые, можно дома проверить перед подтверждением оплаты. Но в моем случае мне это не помогло. Открываю посылку на видео снимаю, все ок, карта визуально целая.
Подключаю в компьютер, запускаю, работает. Включаю пару игр и тестов, все хорошо. Говорю жене: можешь подтверждать оплату. И пока она подтверждала, стояли ещё в очереди 4 человека. Я проверял видеокарту все это время, но не знал еще про программу Mats.
В этой статье покажу, как делать диагностику видеокарты Nvidia с помощью программы Mats и временно решить проблему прогревом видеочипа паяльным феном.
Как только жена пришла домой, говорит все я подтвердила оплату… Через минуту на экране появляются артефакты. Вот это поворот. Выключаю, включаю комп в надежде, что все заработает. Но нет артефакты по всему экрану.

Что делать? Оплату уже подтвердили и деньги не вернешь. Пишу продавцу, оказывается он сам купил 2 недели назад у другого и не знал полной истории видеокарты. Как оказалось, видеочип прогревался уже предыдущим продавцом.
После этого я начал собирать информацию, сделал диагностику видеопамяти и восстановил работоспособность видеокарты. Собрал все по полочкам и написал эту статью.
Итак, когда видеокарта перестает выводить изображение или появляются артефакты, то можно сделать диагностику в домашних условиях с помощью программы mods mats.
Mats — это программа для диагностики памяти видеокарт Nvidia. Помогает выявлять проблемные чипы памяти, которые проявляются появлением кодов ошибок 10 или 43.
Перед тем, как начать диагностику видеокарты, нужно создать загрузочную флешку с mats.
Примечание! Данная программа работает только с видеокартами от Nvidia. С AMD НЕ РАБОТАЕТ! К тому же может некорректно работать на материнках от Gigabyte.
Скачиваем и распаковываем архив — mods mats 400.184 скачать.
Архив с паролем. Чтобы узнать пароль, переходите по ссылке выше и следуйте инструкции. В ответ вам придет сообщение с паролем.
Распаковываем архив и запускаем Rufus. Вставляем флешку, выбираем файл mats.img из распакованного архива. Нажимаем Старт.

Чтобы mats поддерживал видеокарты 10 серии, нужно из папки — версия 404.184 копировать с заменой файлы mats и mods в загрузочную флешку в папку 367.38.1

Теперь флешка с mats готова к использованию.
Тест видеопамяти видеокарты, когда есть изображение
Сначала покажу, как делать диагностику видеокарты, которая выдает изображение на монитор.
Если вышла такая картинка, то это указывает на неисправность видеокарты.

Чтобы посмотреть результат тестирования, вводим команду: nano report.txt

Отсчёт банок памяти ведём против часовой стрелки от правого нижнего угла видеокарты, когда контакты pci-e направлены к нам.

В mats версии 400.184 результат тестирования выглядит таким образом.

Начинаем считать против часовой стрелки от правого нижнего угла: [A1, A0] [B1, B0] [C1, C0] [D1,D0] [E1,E0] [F1,F0]. Таким образом определяем проблемный чип видеопамяти.

Проверка видеокарты с помощью mats команд
Иногда бывают и глюки в автоматическом тесте, как у меня одна и та же видеокарта gtx 660 ti на материнке от Asus тест mats проходит без ошибок, а на материнке Huanan выходит ошибка. Поэтому лучше еще раз проверить вручную через специальные команды.
По умолчанию в автоматическом режиме mats тестирует 20 мб видеопамяти, чего обычно хватает для обнаружения проблемы.
В ручном режиме нужно прогнать больше видеопамяти 30-100 мб, для этого вводим следующие mats mods команды:
В случае если тест видеокарты пройдет без ошибок, то выйдет такая картинка с зеленой надписью PASS.

Вводим команду: nano test.txt
Убеждаемся, что в файле test.txt, где записан результат тестирования — ошибок нет.

Диагностика видеокарты, если нет картинки
Mats также способна тестировать видеокарту у которой нет изображения. Для просмотра результата тестирования понадобится другой исправный компьютер или ноутбук.
После проверки смотрим на флешке результат тестирования на исправном компьютере в папке mods/report.txt
Смотрим есть ли ошибки и на каком канале памяти.

Определяем на видеокарте, где находится эта банка памяти, по тому же принципу, что описано в начале статьи.
Если ошибок нет, то в файле report.txt будет такой результат.

Прогрев видеочипа феном
Примечание! Если вышла ошибка по какой-либо банки памяти видеокарты, то это не значит, что неисправен сам чип памяти.
От памяти к чипу идут сигнальные линии. Они могут пострадать внутри памяти, внутри чипа или в шарах под чипом/памятью. Электрическое поведение во всех этих случаях одинакова.
Соответственно программа, как минимум в такой ситуации не сможет отличить проблема в памяти или чипе.
Это означает, что программа выявляет ошибки между ГПУ и конкретной банкой памяти. А где пропал контакт точно не известно. Может быть это отвал на стороне графического процессора, а может быть проблема в самой банке памяти.
Чтобы это выяснить, проще использовать метод от простого к сложному. Сначала прогреваем видеочип, и если после прогрева контакт восстановился и ошибки в mats исчезли. Значит проблема была в отвале гпу. А если ошибки остались, то значит неисправен чип видеопамяти. В этом случае нужно менять чип памяти на исправный.
Я прогреваю видеокарту с помощью паяльного фена, контролирую температуру чипа с помощью термопары на мультиметре.
Важно! Бес свинцовый припой плавится при температуре около 220 градусов. Видеочип нельзя нагревать больше 240-250 градусов, так как начнется разрушение кристалла.
Если после прогрева видеокарта проходит тест mats без ошибок, значит проблема была не в видеопамяти, а в отвале чипа.
Если же прогрев не помог и ошибка осталась та же. Значит проблема в памяти. В таком случае нужно менять неисправную банку памяти.
Советы от перегрева видеокарты
Причиной отвала видеочипа является перегрев. Вследствии работы видеокарты под нагрузкой, чип нагревается, значит расширяется. После выключения компьютера чип остывает и тем сам сужается. От большого перепада температур и происходит разрыв контактов.
Если соблюдать тепловой режим и не перегревать видеокарту, то отвала чипа не будет.
Что нужно сделать, чтобы не было перегрева и отвала чипа в дальнейшем:
Для настройки оборотов вентиляторов видеокарты я использую программу MSi Afterburner.
Я выставил настройки вращения вентиляторов на видеокарте gtx 660 ti так:
Таким образом температура GPU держится в районе 60-65 градусов во время игр и видеокарта прослужит дольше.
14 комментариев к статье “ Тест видеопамяти видеокарты Nvidia на неисправность: инструкция по использованию MATS ”
poweroff
думаю хоть кому нибудь помог : )
Антон, спасибо за совет. Это точно пригодится, если видеокарта совсем не выдает изображение.
Нигде не могу скачать mats скиньте образ кому не жалко
В статье есть ссылка на скачивание mats, смотрите внимательней.
Пароль от архива не приходит. Смысла в скачивании нет. Но статья забавная
Пароль от архива приходит, следуйте инструкции.
Благодарю за софт. Возникла проблема с развертыванием. Из 2-х флешек USB 2.0 на 8 и 16 Гб, заработало только на одной, которая на 16 (нутрянку не подскажу не разбирал). На второй после развертывания образа, что руфусом, что dd, выходит сообщение «Partition with root filesystem not found» и вываливается в баш. Не знаете в чем может быть причина?
Смею предположить, что проблема с флешкой. Partition with root filesystem not found — Раздел с корневой файловой системой не найден
Благодарю за ответ. Сама флешка в порядке и тест на битые сектора проходит, а раздел из баша можно примонтировать руками, уже после загрузки. И все работает, но на автомате он не монтируется. И эта не первая флешка в моих руках у которой проблемы с загрузкой. Есть такая с которой можно грузиться на одних компах и нельзя на других. Есть с похожей проблемой, данные на ней хранятся нормально, а загрузочной сделать не удается, grub ставиться, но разделы не видит вообще. Есть подозрение, что контроллер этих флешек как-то по другому видит адресное пространство в результате чего загрузчик обращается не туда. А вот как отличить эти флешки от других не попробовав, я не знаю, поэтому и спросил. ))
Файловая система на флешке FAT32?
А вот это без разницы, поскольку развертывание образа, что руфусом, что утилитой dd из-под линукса, идёт низкоуровневое. Т.е. им всё равно что было на флешке до, оно побитово перезапишется образом. А в нем файловая система FAT32.
После создания загрузочной флешки mats с помощью руфуса либо аналогичной программы комп, на котором производили установку перестает отображать любую флешку, на другом компе при этом нормально видит, сперва сам не понял в чем дело, нужно всего лишь в управлении дисками назначить букву для флешки.
Какой то странный момент, при автоматичной проверке есть ошибки, при ручной все отлично
А при обычной работе компьютера какие проблемы у видеокарты?
Источник
Тестирование памяти видеокарт nvidia с помощью программы MATS диагностического комплекса MODS
При эксплуатации и ремонте большого количества видеокарт неизбежно возникают ситуации, когда нужно проверить микросхемы памяти, установленные на печатных платах видеоускорителей.
Очень удобным инструментом для этих целей является программный комплекс MODS (MOdular Diagnostic Suite или Modular Diagnostic Software) с программой MATS, которая позволяет провести тестирование видеопамяти видеокарт Nvidia.
Процесс проверки очень прост и заключается в загрузке с помощью загрузочной флешки MODS с последующим анализом ошибок в автоматически создающемся файле repot.txt. При желании эту утилиту можно использовать на любом компьютере под управлением Linux, на котором развернуто необходимое окружение.
В данной статье рассматриваются процесс создания и практическое использование программы MATS из пакета NVIDIA Modular Diagnostic Software для проверки памяти видеокарт.
Что из себя представляют модульный диагностический комплекс MODS и программа MATS?
Комплекс MODS — это фирменное служебное программное обеспечение фирмы NVIDIA, предназначенное для диагностики видеокарт ее производства с помощью скриптов на JavaScript.
Комплекс MODS предназначен для проведения трех основных операций:
Комплекс MODS работает в операционных системах семейства Linux, в MacOSX, есть также версии для Windows. Релизы MODS до версии 290 могли работать под DOS.
MATS — это программа из состава комплекса MODS для тестирования памяти видеокарт Nvidia.
Она работает только под управлением операционной системы Linux с необходимыми бинарными файлами. MATS помогает при поиске проблемных чипов на плате видеокарт, которые обычно проявляются появлением ошибок с кодом 10 или 43, а также артефактами на изображении:
Пример ошибки, обычно появляющейся в диспетчере задач Windows при неисправностях чипов памяти у видеокарт Nvidia (запуск этого устройства невозможен, код 10):
Рассмотрим подробнее процесс проверки видеокарты штатным способом и на компьютере под управлением LInux.
Создание загрузочной флешки с диагностической программой MATS диагностического комплекса MODS
Программный комплекс MATS с программой MODS может работать в системах с x86_64 или aarch64 процессорами, которые поддерживают Physical Address Extension (PAE) с ОЗУ не менее 4 Гб.
Для создания загрузочной флешки с программой тестирования MATS/MODS нужно:
Для разворачивания образа на загрузочную флешку можно использовать и другие подходящие программы, например, Rufus. Полученная флешка содержит дистрибутив операционной системы ARCH Linux с автоматически загружающейся программой MATS из комплекса MODS для тестирования VRAM.
Для проверки работоспособности микросхем памяти видеокарт нужно загрузиться с флешки MATS/MODS на компьютере с проблемной видеокартой.
В случае тестирования видеокарт, которые не выводят изображения на монитор, но определяются системой, рекомендуется добавить в конец конфигурационного файла runmats (папка Mods) команду poweroff. После этого компьютер будет автоматически выключаться после проверки видеопамяти и не нужно будет гадать, когда закончится процесс проверки.
Использование программы MODS для проверки чипов памяти видеокарт на ошибки
Для проверки видеопамяти программой MATS-MODS нужно:
и запишет полученные результаты в файл repot.txt.
Просмотреть результаты проверки можно выполнив команду:
В случае, если выбрана загрузка с интегрированной карты Intel вместо проверяемой Nvidia, программа выдает сообщение об ошибке «This card is not recognised», error code 00000003:
Если проверяемый видеоускоритель не выводит изображения на монитор, но хотя бы его инициализирует (это видно по кратковременному включению монитора после включения), то программа сможет провести тестирование.
Если используются штатная загрузочная флешка и настройки по умолчанию, то программа MATS/MODS тестирует 20 Мб видеопамяти, чего обычно хватает для обнаружения неисправного чипа.
В случае необходимости можно изменить объем тестируемой видеопамяти в файле runmats папки Mods. Параметр, задающий объем тестирования видеопамяти, находится в строке:
где 20 — объем видеопамяти, тестируемый программой при загрузке.
При этом нужно помнить, что увеличение объема проверяемой памяти пропорционально продлевает время тестирования.
Как анализировать результаты, полученные в ходе проверки памяти программой mats
Результаты тестирования памяти сохраняются в файл repot.txt в папке mods:
Пример результатов, полученных в ходе проверки проблемной видеокарты Nvidia GTX 1080 программой MATS пакета MODS, релиз 367.38 (информация в файле repot.txt свидетельствует о небольших проблемах (33 ошибки) в банке памяти FBIOC[ 31: 0]):
В случае получения результата, свидетельствующего о наличии «битой» банки памяти, нужно определить его местонахождение на плате видеокарты и заменить на новую. Ту же самую, хоть и отреболленную микросхему повторно использовать не рекомендуется из-за ее деградации и большой вероятности отставания полупроводникового кристалла от подложки микросхемы памяти.
При отсутствии проблем с видеопамятью, в файле отчет должна быть информация, свидетельствующая об отсутствии ошибок, например:
Для тестовых целей лучше использовать отдельную загрузочную флешку, но, при желании, можно и не делать специальной загрузочной флешки, а запускать Mats на компьютере с Linux, в котором развернуто ядро MODS.
Как определить, где находится неисправный чип видеопамяти?
На видеокартах обычно используется последовательное размещение чипов памяти против часовой стрелки (если смотреть на видеокарту со стороны видеопроцессора, при этом разъем PCI-E находиться снизу).
Пример размещения чипов памяти на видеокарте Nvidia GeForce RTX 2070 (с отборным видеопроцессором TU106-400A-A1):
Примечание: буква A в маркировке чипа Nvidia серии Turing обозначает, что это отборный чип, способный без увеличения питающего напряжения стабильно работать на более высокой частоте.
При проверке видеокарт программой MATS/MODS нужно учитывать, что она поддерживает только видеокарты Nvidia, причем не все модели.
Особенности конкретного релиза и коды ошибок описаны в файле /mats/mods/367.38.1/mods.pdf, где 367.38.1 — версия использующейся программы.
Видеокарты AMD можно проверить с помощью скрипта или с помощью китайской программы TserverLite.
Запуск программы Mats на компьютере под управлением альтернативного дистрибутива Linux
Проверка видеокарт не со штатной загрузочной флешки сопряжена с рядом проблем и не рекомендована для использования. Для полноценной работы утилиты необходим функционал драйвера из пакета MOdular Diagnostic Suite.
Чтобы запускать программу Mats в Linux, предварительно нужно установить необходимые пакеты. Это делается скриптом из папки mods/релиз (нужно не забыть присвоить необходимые разрешения на его выполнение):
Запуск программы mats из командной строки Linux из каталога программы осуществляется командой:
Чтобы провести тестирование проблемной карты нужно обеспечить автоматический запуск соответствующего скрипта при загрузке системы. Для этого можно использовать cron по методике, описанной в статье Автозапуск майнеров в Linux с помощью cron.
Вам также может понравиться
Профессиональная видеокарта NVIDIA Tesla K40 в майнинге — шедевр или…?
О коэффициенте мощности в сетях переменного тока и его влиянии на потребителей
О некоторых особенностях работы аппаратных сторожевых таймеров
12 комментариев
Rank 0 Failing bits:
[0m[0m[0m[0m[0m[0m[0m[0m[0m[0m[0m[0m[0m[0m[0m[0m[0m[0m[0m[0m[0m[0m[0m[0m[0m[0m[0m[0m[0m[0m[0m[0m[0m[0m
[0m[0m[0m[0m[0m[0m[0m[0m[0m[0m[0m[0m[0m[0m[0m[0m[0m[0m[0m[0m[0m[0m[0m[0m[0m[0m[0m[0m[0m[0m[0m[0m[0m[0m
[0m[0m[0m[0m[0m[0m[0m[0m[0m[0m[0m[0m[0m[0m[0m[0m[0m[0m[0m[0m[0m[0m[0m[0m[0m[0m[0m[0m[0m[0m[0m[0m[0m[0m
[0m[0m[0m[0m[0m[0m[0m[0m[0m[0m[0m[0m[0m[0m[0m[0m[0m[0m[0m[0m[0m[0m[0m[0m[0m[0m[0m[0m[0m[0m[0m[0m[0m[0m
[0m[0m[0m[0m[0m[0m[0m[0m[0m[0m[0m[0m[0m[0m[0m[0m[0m[0m[0m[0m[0m[0m[0m[0m[0m[0m[0m[0m[0m[0m[0m[0m[0m[0m
[0m[0m[0m[0m[0m[0m[0m[0m[0m[0m[0m[0m[0m[0m[0m[0m[0m[0m[0m[0m[0m[0m[0m[0m[0m[0m[0m[0m[0m[0m[0m[0m[0m[0m
[0m[0m[0m[0m[0m[0m[0m[0m[0m[0m[0m[0m[0m[0m[0m[0m[0m[0m[0m[0m[0m[0m[0m[0m[0m[0m[0m[0m[0m[0m[0m[0m[0m[0m
[0m[0m[0m[0m[0m[0m[0m[0m[0m[0m[0m[0m[0m[0m[0m[0m[0m[0m[0m[0m[0m[0m[0m[0m[0m[0m[0m[0m[0m[0m[0m[0m[0m[0m
[0m[0m[0m[0m[0m[0m[0m[0m[0m[0m[0m[0m[0m[0m[0m[0m[0m[0m[0m[0m[0m[0m[0m[0m[0m[0m[0m[0m[0m[0m[0m[0m[0m[0m
[0m[0m[0m[0m[0m[0m[0m[0m[0m[0m[0m[0m[0m[0m[0m[0m[0m[0m[0m[0m[0m[0m[0m[0m[0m[0m[0m[0m[0m[0m[0m[0m[0m[0m
[0m[0m[0m[0m[0m[0m[0m[0m[0m[0m[0m[0m[0m[0m[0m[0m[0m[0m[0m[0m[0m[0m[0m[0m[0m[0m[0m[0m[0m[0m[0m[0m[0m[0m
[0m[0m[0m[0m[0m[0m[0m[0m[0m[0m[0m[0m[0m[0m[0m[0m[0m[0m[0m[0m[0m[0m[0m[0m[0m[0m[0m[0m[0m[0m[0m[0m[0m[0m
[0m[0m[0m[0m[0m[0m[0m[0m[0m[0m[0m[0m[0m[0m[0m[0m[0m[0m[0m[0m[0m[0m[0m[0m[0m[0m[0m[0m[0m[0m[0m[0m[0m[0m
[0m[0m[0m[0m[0m[0m[0m[0m[0m[0m[0m[0m[0m[0m[0m[0m[0m[0m[0m[0m[0m[0m[0m[0m[0m[0m[0m[0m[0m[0m[0m[0m[0m[0m
[0m[0m[0m[0m[0m[0m[0m[0m[0m[0m[0m[0m[0m[0m[0m[0m[0m[0m[0m[0m[0m[0m[0m[0m[0m[0m[0m[0m[0m[0m[0m[0m[0m[0m
[0m[0m[0m[0m[0m[0m[0m[0m[0m[0m[0m[0m[0m[0m[0m[0m[0m[0m[0m[0m[0m[0m[0m[0m[0m[0m[0m[0m[0m[0m[0m[0m[0m[0m
[0m[0m
[0mRead Error Count: 587887872
Write Error Count: 0
Unknown Error Count: 0
BIT RANK0 WRITE RANK0 READ UNKNOWN
— ———— ———- ——-
[0m 0 3062524 0
…
… READ ERRORS …
…
[0m 0 6122312 0
Error Code = 00000001
cryptoprofi
У Вас ошибки чтения по всем модулям памяти. Вероятно, проблемы с контроллером памяти видеочипа. Также может быть ужарена вся память, либо есть проблемы с питанием VRAM.
Владимир
Теперь понятно, почему так массово несут 33 ошибки.
33 32 ошибки по чипам памяти это норма, матс пытается тестировать память, используемую для вывода картинки в момент тестирования. Если карта не даёт картинку, то никогда вы не получите такое количество ошибок
Никита
Здравствуйте я не шарю в схемотехнике обладаю мизерными поверхостными знаниями устройства видеокарты, вообщем взял видеокарту с рук rtx 2070 проверил всеми тестами всё норм было, в матсе были незначительные ошибки спустя время драйвер слетел при попытке установки драйвера, во время установки появляется чёрный экран с чёртачками как я понимаю артефактами и после этого всё возвращается в низкое разрешение которое было изначально а в диспетчере устройств горит восклицательный знак напротив названия видеокарты, в cpuz отображается только название видеокарты и фирма чипов micron напротив большинства пунктов стоит unknown и волях со значениями стоит 0. Протестил в матсе следующие результаты:
=== MEMORY ERRORS BY SUBPARTITION ===
SUBPART READ ERRORS WRITE ERRORS UNKNOWN ERRS
——- ———— ———— ————
FBIOA0 0 0 0
FBIOA1 0 0 0
FBIOB0 0 0 0
FBIOB1 0 0 0
FBIOC0 0 986859 0
FBIOC1 0 0 0
FBIOD0 0 33 0
FBIOD1 0 0 0
Если кто то обладается знаниями, подскажите пожалуйста есть вероятность того что видеокарта заработает, если я заменю эти 2 банки на новые или лучше отдать видяху в сервис, возможны ли какие то проблемы с gpu или может быть с питанием, обязательно ли нужно просмотревать напряжения мультиметром? Видеокарту пока не вскрывал тк нет термопасты и прокладок а я хочу потестить её ещё, может кто подскажет программы для проверки всей видеокарты, был бы очень признателен.
cryptoprofi
Одна банка убита полностью (или контроллер памяти в чипе некорректно работает), также возможен отвал чипа. При замене микросхемы памяти прогрев чипа должен на время восстановить карту.
Valera
Здравствуйте!
Такой вопрос : Образ MATS-MODS записался, но дальше ничего не получилось. Как вернуть флешку в нормальное состояние. Windows 10 её не видит, поэтому не форматируется. Написано Usb накопитель.
cryptoprofi
Руфус или любой другой редактор разделов диска. Удалите все разделы и отформатируйте в подходящую вам систему.
Valera
Rank 0 Failing bits:
A000 A001 A002 A003 A004 A005 A006 A008 A009 A010 A031 B032 B033 B034 B035 B036
B037 B038 B040 B041 B042
Read Error Count: 0
Write Error Count: 67121265
Unknown Error Count: 0
BIT RANK0 WRITE RANK0 READ UNKNOWN
— ———— ———- ——-
A000 1 0 0
A000 1 0 0
A000 1 0 0
A000 1 0 0
A001 1 0 0
A001 2 0 0
A001 1 0 0
A002 1 0 0
A002 1 0 0
A002 1 0 0
A002 1 0 0
A003 2 0 0
A004 1 0 0
A004 1 0 0
A004 1 0 0
A004 2 0 0
A005 2 0 0
A005 2 0 0
A005 2 0 0
A005 1 0 0
A006 2 0 0
A006 1 0 0
A006 1 0 0
A006 2 0 0
A008 2 0 0
A008 2 0 0
A008 2 0 0
A008 2 0 0
A009 2 0 0
A009 2 0 0
A009 2 0 0
A009 2 0 0
A010 2 0 0
A010 2 0 0
A010 2 0 0
A010 2 0 0
A031 8390156 0 0
A031 8390156 0 0
A031 8390156 0 0
A031 8390156 0 0
A031 8390156 0 0
A031 8390156 0 0
A031 8390156 0 0
A031 8390156 0 0
B032 2 0 0
B032 1 0 0
B032 1 0 0
B032 1 0 0
B033 2 0 0
B033 1 0 0
B033 2 0 0
B034 1 0 0
B034 1 0 0
B035 2 0 0
B036 1 0 0
B036 1 0 0
B036 2 0 0
B037 3 0 0
B037 2 0 0
B037 2 0 0
B037 2 0 0
B038 3 0 0
B038 1 0 0
B038 2 0 0
B038 2 0 0
B040 3 0 0
B040 2 0 0
B040 2 0 0
B040 2 0 0
B041 3 0 0
B041 2 0 0
B041 2 0 0
B041 2 0 0
B042 3 0 0
B042 2 0 0
B042 2 0 0
B042 2 0 0
cryptoprofi
Карта устаревшая, учитывая стоимость ремонта, я бы им занялся только сам для тренировки. Тратить на это деньги не вижу смысла.
Valera
Благодарю Вас за ответ, а так же за профессиональный и искренний совет. Приятно было с Вами пообщаться.
Добрый вечер!! Возникла проблема с работой видеокарты,компьютер перезагружался при нагружании видеокарты в частности требовательными играми, но если снизить настройки все работало в штатном режиме. Наткнулся на просторах интернета на данную статью. Все сделал по инструкции и провел тест ВК, но сильными познаниями не обладаю и хотелось бы узнать мнение «подкованых» людей в этом вопросе. Как я понял есть проблемы и дефекты у ВК. Есть ли смысл в ремонте ВК nVidia GeForce GTX 960 и какова примерная стоиость решения проблемы? Заранее спасибо за ответ.
mats version 400.184. Testing GM206 with 120 MB of memory starting with 0 MB.
Read Error Count: 0
Write Error Count: 33
Unknown Error Count: 0
=== MEMORY ERRORS BY SUBPARTITION ===
SUBPART READ ERRORS WRITE ERRORS UNKNOWN ERRS
——- ———— ———— ————
FBIOA0 0 0 0
FBIOA1 0 0 0
FBIOB0 0 33 0
FBIOB1 0 0 0
Failing Bits:
B000 B001 B002 B003 B004 B005 B006 B008 B009 B010
Здравствуйте. Карта GTX 1060i RogStrix
Карата сначала не давала включать такнки, потом вовсе отвалилась из системы. Переукстановка виндовс не помгла. Разобрал, осмотр ничего дельного не показал. Поменял термопасту — заработало. В программе GPU обнаружил, то прыгает и зашкаливает Memory Clock, MHz в максы (8014) и GPU Clock, MHz (1506) просто так, без работы других программ. Потом падает и стабилизируется. Потом через время снова такая же проблема, разбор, термопаста, сбор работает пока. Модс при проверке выдал ошибку. Подскажите — что она означает и как её решить.
Rank 0 Failing bits:
B000 B001 B002 B003 B004 B005 B006 B007 B008 B009 B010 B011 B012 B013 B014 B015
Read Error Count: 0
Write Error Count: 33
Unknown Error Count: 0
BIT RANK0 WRITE RANK0 READ UNKNOWN
— ———— ———- ——-
B000 4 0 0
B000 4 0 0
B000 4 0 0
B000 4 0 0
B001 5 0 0
B001 5 0 0
B001 1 0 0
B001 5 0 0
B002 6 0 0
B002 3 0 0
B002 4 0 0
B002 2 0 0
B003 5 0 0
B003 4 0 0
B003 3 0 0
B003 3 0 0
B004 4 0 0
B004 4 0 0
B004 4 0 0
B004 7 0 0
B005 6 0 0
B005 6 0 0
B005 7 0 0
B005 5 0 0
B006 6 0 0
B006 3 0 0
B006 3 0 0
B006 4 0 0
B007 5 0 0
B007 4 0 0
B007 4 0 0
B007 4 0 0
B008 4 0 0
B008 4 0 0
B008 4 0 0
B008 4 0 0
B009 4 0 0
B009 4 0 0
B009 4 0 0
B009 4 0 0
B010 4 0 0
B010 4 0 0
B010 4 0 0
B010 4 0 0
B011 5 0 0
B011 4 0 0
B011 4 0 0
B011 4 0 0
B012 5 0 0
B012 4 0 0
B012 4 0 0
B012 4 0 0
B013 5 0 0
B013 4 0 0
B013 4 0 0
B013 4 0 0
B014 5 0 0
B014 4 0 0
B014 4 0 0
B014 4 0 0
B015 5 0 0
B015 4 0 0
B015 4 0 0
B015 4 0 0
Источник
Содержание
- 1 Папка AppData в Windows. Где находится. Почему занимает большой объём. Как очистить или перенести
- 2 Как найти папочку AppData?
- 3 Что включают данные папочки?
- 4 Как удалять мусор?
- 5 Перемещаем AppData в другой раздел
- 6 Как открыть папку AppData в Windows 10?
- 7 Можно ли удалить папку AppData в операционной системе Windows 10?
Информация к новости
- Просмотров: 40 254
- Автор: admin
- Дата: 11-09-2017
11-09-2017
Категория: —
Привет друзья! По вашим многочисленным просьбам в сегодняшней статье мы узнаем все секреты папки AppData в Windows, а именно: Какие функции выполняет каталог AppData в операционной системе, где находится, почему занимает большой объём (иногда более 10 Гб)? Как очистить данную папку? Стоит ли переносить её с диска (C:) в другое расположение?
Папка AppData в Windows. Где находится. Почему занимает большой объём. Как очистить или перенести
«AppData» (полное название «Application Data») – это скрытый системный каталог пользовательских профилей Windows Vista, 7, 8.1 и 10. Папка находится внутри профиля каждого из пользователей операционной системы и, соответственно, размещается на диске (C:) по пути:C:UsersИмя_пользователяAppData
«AppData»: что за папка такая
В ней содержатся рабочие файлы установленного в систему программного обеспечения – временные файлы, конфигурационные файлы, кэш, сохранённые сеансы, логи приложений и т.п. Как видим, практически все установленные в ОС приложения имеют здесь свои личные папки с файлами, в том числе антивирус и сервисная программа принтера.
Браузеры, например, в этой папке хранят данные своих профилей – историю посещённых интернет-страниц, кэш, куки, расширения и пр.
Другой пример: в этой папке находится многое из того, что мы используем при работе с продуктами Microsoft Office — шаблоны документов, параметры автозамены, словари и т.п. «AppData» является родительским каталогом одной из системных папок хранения временных файлов «Temp».
</span>В состав «AppData» входят три подпапки:
- «Local» — хранилище временных файлов и локальных данных программ;
- «LocalLow» — хранилище буферных данных отдельных программ;
- «Roaming» — хранилище конфигурационных и пользовательских данных. Большая часть настроек, которые могут быть перенесены в другую систему, находится именно в этой подпапке.
«AppData» — скрытая папка. Microsoft считает, что обычному пользователю там делать нечего, а лишнее любопытство новичков может привести к нежелательным последствиям. Но эта папка – кладезь возможностей для экспериментаторов. Большая часть существующих программ не предусматривает экспорт-импорт настроек, проектов и прочих пользовательских наработок в заново установленную операционную систему, в этом случае можно использовать папку AppData. С помощью обычного «ручного переноса» – скопировать в старой системеиз этой папкинужные каталоги и после установки программ в среде новой системы заменить их. В этом случае программы, в установленной заново Windows, приводятся в рабочий вид за считанные секунды. Такой манёвр когда-то рассматривался в одной из статей нашего сайта: мы вручную осуществляли перенос данных Opera, когда у этого браузера не работал сервис синхронизации.К содержимому «AppData» особый интерес испытывают не имеющие возможности приобрести SSD-накопитель любители изощрённых способов оптимизации Windows. Таких как, к примеру, перенос рабочих файлов программ на RAM-диск – виртуальный диск, создаваемый в среде операционной системы за счёт ресурса оперативной памяти. На RAM-диск переносятся упомянутые выше рабочие каталоги программ, и производительность последних вырастает в разы.Есть ещё один тип пользователей, испытывающих интерес к этой папке – шокированные неистовым её поглощением места на диске (C:).
Как получить доступ к папке AppData
В проводнике Windows можно включить отображение скрытых папок и открыть путь размещения.
</span>Чтобы получить доступ к этой папке, в файловых менеджерах необходимо включить отображение скрытых файлов и пройти по пути её размещения.
Но есть способ проще. Жмём клавиши Win+R и вводим:AppData
Папка тотчас же откроется в системном проводнике.
Почему AppData разрастается до больших размеров
Сразу же после установки Windows эта папка весит не более 300 Мб. Однако её размеры будут увеличиться в геометрической прогрессии по мере инсталляции в систему сторонних программ и игр. Больше софта – больший вес папки. Например у меня она весит 6 Гб.
</span>При этом в большинстве случаев не будет иметь значение даже тот факт, что ненужные программы и игры уже удалены с компьютера. Если их деинсталляция проводилась с использованием штатного инструментария Windows или с помощью сторонних деинсталляторов без функции зачистки остатков, на вес «AppData» существенно это может никак не повлиять.
- При обычной деинсталляции программы и игры убирают свои данные, как правило, только из папок «Program Files» на диске С. Но содержимое своих рабочих каталогов внутри «AppData» оставляют на перспективу быть задействованными при новой установке. Эти данные уничтожают только деинсталляторы с функцией зачистки остатков удаляемых программ.
Лично я после удаления какой-либо программы обязательно наведываюсь в эту папку и подчищаю хвосты приложения вручную.
Как быть, если эта папка разрослась до невероятных объёмов и, соответственно, занимает много места на диске С? Что будет, если удалить AppData
Удалить эту папку можно только частично, целиком не получится. Поскольку в ней хранятся рабочие данные программ, их активные процессы просто не позволят сделать это. Поможет разве что подход из среды другой операционной системы, установленной на компьютере, или с LiveCD. Вот только делать этого не следует. Удаление «AppData» не повлияет на критически важные сектора Windows – загрузочный и непосредственно обеспечивающий работу самой системы. Однако установленные программы и игры либо будут работать некорректно, либо запустятся с дефолтными настройками, либо вообще не запустятся. Очищать эту папку необходимо выборочно и правильными методами, поговорим об этом дальше.
Как уменьшить вес AppData
Чтобы уменьшить вес папки, необходимо поочерёдно проделать следующие шаги:Примечание: в версии Windows 10 возможность очистки дискового пространства, в частности, избавления от временных файлов, которые хранятся в папке «AppData», реализована также в приложении «Параметры». Пройдя по пути «Система – Хранилище – диск С – Временные файлы»,
можем удалить все временные файлы системы.
Более того, накопительное обновление Creators Update пополнило «Десятку» новой функцией «Контроль памяти», автоматически удаляемой временные файлы, если они не используются программами.
2. Исследовать содержимое «AppData» с помощью программы сканера дискового пространства
и удалить каталоги уже деинсталлированных программ и игр, прежде поместив архив папки на другой диск или создав точку восстановления системы на случай удаления нужных данных. Например в моей системе оказалось множество папок уже удалённых программ, удалить эти папки лучше вручную.Если на компьютере установлены ресурсоёмкие программы и игры, вес папки, естественно, не будет малым. Порядка 10-ти Гб в таком случае может быть нормой, и возможно, стоит поискать другие способы освобождения свободного места на диске (C:). Например:• перенести расположение папок пользовательского профиля;• перенести папку Windows Installer на другой диск;• увеличить объём раздела С за счёт перераспределения пространства на диске.
Как перенести перенести папку AppData
Друзья, в сети есть сайты, на которых вам предложат способы переноса папки AppData на другой раздел жёсткого диска с помощью манипуляций с реестром или проводником, но во-первых, к реальности это не имеет никакого отношения, после переноса папки AppData, установленные в вашу операционную систему программы начнут выдавать такие сюрпризы, что вы быстро откажетесь от этой затеи, а во-вторых, объясните мне, какой в этом смысл? Сэкономить пространство на диске (C:)? Многие читатели скажут, что да, сделать это нужно для экономии дискового пространства твердотельного накопителя SSD (120 Гб), на котором установлена Windows. Но позвольте тогда заметить, что если перенести папку AppData с твердотельника на обычный жёсткий диск, то ваши программы и работать будут медленнее в 5 раз. Я скажу даже так, давайте перенесём ещё папку C:Windows на другой диск, ведь если постараться, это тоже можно сделать. А самый хороший способ сохранить ресурс твердотельного накопителя на 100 лет, это просто отсоединить его от компьютера и положить на полку.Статьи по этой теме:
Добрый день, друзья. App data папка можно ли удалить? Как вы все знаете, объём системного диска С иногда заканчивается довольно быстро, поэтому, пользователь начинает думать: — Какой бы файл удалить с системного диска, для увеличения его объёма? И оставляет свой выбор на папке AppData. Эту папочку удалять не рекомендуется, но, можно её немного почистить, или просто перенести папочку на другой диск вашего компьютера. Данные действия увеличат свободный объем диска С.
Что интересно, часть пользователей даже не знают, что подобная папочка вообще существует. Кроме этого, данная папка является скрытой поэтому просто так её не найти. Разумеется, Windows скрывает её не просто так, а в целях безопасности вашей системы. Иначе, если вы нечаянно удалите нужный файл, система может не запуститься.
AppData является системной папочкой, содержащей личные данные о пользователе. Во время установки различных программ в этой папочке накапливаются файлы. Как я уже скачал, система скрывает папочку AppData для своей безопасности. Но, когда человек приличное время использует Windows не переустанавливая, объём раздела очень сильно возрастает, забирая свободное пространство диска С.
Как найти папочку AppData?
Теперь нужно рассмотреть местоположение папочки, как можно в неё войти и суть её структуры, чтобы нам стало ясно, что вы можете в ней деинсталлировать, а что нет.
Разумеется, сначала нам нужно произвести включение скрытых папочек. Чтобы этого добиться:
- Войдём в «Панель управления», используя «Пуск». Для Виндовс 10 в строку запроса вводим «Панель…» и переходим по найденному файлу;
- Справа вверху включаем «Крупные значки», затем ищем среди папочек «Параметры проводника»;
- В новом окошке обращаем внимание на меню «Вид». Прокручиваем бегунок в самый низ и ставим чикбокс над командой «Показывать скрытые файлы…». Жмём «Применить», Ок.
Сделано. Сейчас мы рассмотрим, как отыскать данную папочку в системе. Заходим в системный раздел и идём по адресу: Users(Пользователи – Имя пользователя);
- Также, можно AppData найти по-другому. Нажимаем Win+R, в открывшееся окошко вводим %appdata%. У нас откроется данная папочка;
- Зайдя в папочку, мы увидим ещё три.
Важно: — Перед любыми действиями в папочке AppData и реестре обязательно создайте точку восстановления, чтобы была возможность отката в случае неумелых действий.
Что включают данные папочки?
- Local — папочка включает данные про установленный софт, временные файлы, историю различных происшествий в Windows. Теперь, нужно внимательно просмотреть все папочки и файлы. Мы ищем те приложения, которые уже деинсталлированы и не применяются. Также, можно посмотреть на дату появления папочки. Если очень старая, можно удалить. Кроме этого, советую регулярно очищать папочку Temp. Именно в ней находятся временные файлы. Данная папка может занимать приличный объём, а толку мало. Если какая-то папочка в ней или файл отказывается на данный момент удаляться, оставьте её в покое, так как этот софт сейчас используется;
- LocalLow – в папке находятся промежуточная информация, которая необходима, чтобы обновить софт. Она чем-то напоминает буфер хранения данных. Когда вы эту информацию уже использовали, данные можно деинсталлировать;
- Roaming – в ней сохраняются файлы людей, не имеющих авторизации в системе. Эту информацию можно перенести на флешь карту или иной ПК. Данную информацию можно назвать резервной копией программ.
Как удалять мусор?
Разумеется, взять и удалить папочку AppData одним махом нельзя. Windows заблокирует данное действие. Большинство программ, которые у вас на данный момент запущены, ссылаются именно на неё. Отсюда, перед проводимыми действиями с папочкой, выключите весь работающий софт (и браузеры, в том числе). Другими словами, освободите оперативку.
Будет лучше, когда вы пробежитесь по данным 3 папочкам, и удалите неиспользуемые объекты. Но, если определённая папочка не захочет, чтобы её удаляли, входим в Диспетчер задач, нажатием Esc+Shift+Ctrl и выключаем её работу (выбираем Процессы и нужный останавливаем).
Важно: — Не стоит что-то менять в папочке Microsoft, иначе вы можете удалить важный файл и Windows просто не запустится. Вообще, если вы сомневаетесь в необходимости удаления любого файла, оставьте его в покое.
Перемещаем AppData в другой раздел
Есть возможность перенести АппДата другой раздел для освобождения объёма системного диска:
- Первым делом, нужно создать на другом диске папочку с таким же названием и все 3 папки, вложенные в неё;
- Затем, нужно скопировать в новые папки всю информацию из исходных;
- Когда какая-то папочка отказывается копироваться, значит она сейчас задействована. Её нужно пропустить;
- Далее, нам нужно запустить редактор реестра. Жмём Win+R и вписываем regedit;
- В реестре заходим в папочку по адресу КомпьютерHKEY_CURRENT_USERSoftwareMicrosoftWindowsCurrentVersionExplorerShell Folders;
- Теперь, нам нужно найти все файлы, где присутствует название AppD У меня он один;
- Затем, нам нужно изменить адресок C:/Users… на D:/AppD Для этого, кликнем по файлу пару раз и в ниспадающем меню выбираем «Изменить»;
- В появившемся окошке прописываем нужный адрес;
- Перезагружаем ПК;
- Теперь удаляем полностью папочку АппДата с диска С и проводим очистку корзины.
Дело сделано, теперь данная папочка находится в другом диске, а ваш системный диск значительно увеличил свободный объём!
Вывод: — Теперь на вопрос «App data папка можно ли удалить?» скажем смело, «Можно, но, не удалить, а очистить». Хотя, на мой взгляд, лучше переместить её на другой диск. В этом случае вы и лишние файлы не удалите, и значительно увеличите свободный объём диска С. При этом, в папочке Temp, как я уже упоминал, можете смело удалять все файлы, которые будут удаляться, в том числе и на диске D. Вполне возможно. Вам и не придётся проделывать все эти действия, а достаточно просто очистить папочку Теmp. Успехов!
С уважением, Андрей Зимин 16.09.2019
Понравилась статья? Поделитесь с друзьями!
Добра всем, на связи Алексей! Продолжаем разговор о системных папках. Так уж получается, что для полноценной работы в операционной системе нужно знать некоторые несложные тонкости и хитрости. Потому что рано или поздно все пригодится — особенно когда приходиться заниматься компьютером постоянно.
Часть приложений и программ прописываются в «специальную» системную скрытую папку при установке. Сегодня расскажу, как найти эту папку и для чего она нужна на наглядном примере программы 1с Бухгалтерия 8.2 или 8.3
Как открыть папку AppData в Windows 10?
Для чего нужно бывает открывать эту папку? Некоторые приложения и программы проставляют в эту системную папку файлы установки, обновления программ, файлы различных справочников, инструкции по установке, драйвера защиты, лицензирования и т.д. Словом, все то, что нам необходимо бывает знать.
И для того, чтобы например обновить справочники ОКТМО или ОКПО в 1с нужно сначала установить обновления, а потом указать путь к этой папке для обновления системных справочников. С этим возникают затруднения у тех, кто начинает срочно обслуживать программу самостоятельно — в квартальные даты это как правило бухгалтера.
Папка AppData (данные приложений) является системной, а еще и скрытой. Это значит, что пользователь ее не увидит, если не знает, как изменять настройки отображения скрытых файлов и папок.
Исправим этот момент. Идем в «Панель управления» , затем в «Оформление и персонализация»
В разделе «Параметры проводника» переходим по ссылке «Показ скрытых файлов и папок»…
Делаем настройки как на фото ниже и применяем их. Теперь мы можем увидеть на любом диске скрытый файл или папку:
Можно ли удалить папку AppData в операционной системе Windows 10?
Папка AppData находится по пути C:ПользователиИМЯ_ПОЛЬЗОВАТЕЛЯAppData. Для чего так было сделано? Дело в разграничении полномочий. Можно установить программу так, что она будет доступна всем пользователям компьютера, а можно так, что будет доступна только одному пользователю.
В каждом «пользователе» есть своя папка AppData. Что создает некоторые проблемы — со временем количество установленных релизов начинает занимать много места. Но удалять папку ни в коем случае нельзя! Удаляем только внутреннее содержимое — выборочно.
В случае с 1с бухгалтерией при обычной установке обновлений релизы (и все сопутствующие файлы) проставляются в расположение…
…C:UsersИмяПользователяAppDataRoaming1C1Cv82tmplts В папке с релизом можно найти необходимую сопутствующую информацию — актуальные справочники, информацию об обновлении, драйвера защиты и все что бывает необходимо.
Со временем накапливается в папке AppData большое количество релизов, и папку AppData можно чистить например один раз в год. Для этого выделяем нужные папки сочетанием клавиш Ctl + Папка (для выборочного удаления) либо сочетанием клавиш Ctrl+A (все папки) …
… и аккуратно удаляем. Видно что в папке AppData конкретного пользователя установлены и другие программы:
Их удалять вышеописанным способом нельзя. Сначала удаляем программу через «Панель управления» — «Программы»- «удаление программы», И только после этого если видим что в AppData что-то от нее осталось (такое бывает) — только тогда удаляем папку программы с этого расположения.
Действуйте аккуратно, по порядку и тогда вам удастся корректно очистить компьютер от лишнего! Успехов и добра всем!
Используемые источники:
- https://remontcompa.ru/1329-papka-appdata-v-windows.html
- https://info-kibersant.ru/appdata-papka-mozhno-li-udalit.html
- https://fast-wolker.ru/papka-appdata-v-windows.html
Операционная система Windows и программное обеспечение ПК сохраняют на жестком диске большое количество временных файлов. Часто эти данные остаются на диске даже после выполнения системой требуемых задач.
Временные файлы заполняют папки ПК и замедляют его работу, расходуя свободное пространство жесткого диска. Необходимо периодически удалять эти файлы для поддержания нормальной работы ПК.
Что можно удалить из папки Windows
Содержание
- Удаление временных файлов в Windows
- Ручная очистка папок
- Очистка папок средствами Windows
- Очистка диска сторонними программами
- FileASSASSIN
- CCleaner
- Другие папки с временными файлами
- Папка Installer
- Папки с данными браузеров
- Видео — Что можно удалить на диске С
Удаление временных файлов в Windows
Проблема очистки временных файлов в Windows связана с частым «произволом» запускаемых в системе программ, т.к. они распределяют свой «мусор» во множестве папок, которые пользователю сложно контролировать.
Несмотря на то, что в Windows существует каталог для хранения временных файлов, называемый «Temp», кэшированные данные, к примеру, браузера Internet Explorer, размещаются целиком в другом месте, т.к. Windows не придерживается этого правила строго.
Удаление временных файлов в Windows
Чтобы иметь возможность удалять временные файлы, нужно знать, где система хранит их по умолчанию.
В Windows 7 имеется несколько папок «Temp» – системных, пользовательских и интернет, обычно расположенных на системном диске «C» по адресам:
В Windows 7 имеется несколько папок Temp
Примечание! Для получения своего адреса в «Имя_пользователя» нужно подставить имя, используемое пользователем на своем ПК.
Для получения своего адреса в «Имя_пользователя» нужно подставить имя, используемое пользователем на своем ПК
Периодичность очистки Windows от временных файлов:
- каталоги «LocalTemp» и «WindowsTemp» требуют регулярной очистки, т.к. временные файлы в них сохраняются наиболее часто;
- папки «WinSxS» и «DriverStore» требуют периодической чистки, т.к. хранят в себе копии обновлений и драйверов системы;
- папка «Temporary Internet Files» хранит временные файлы браузера Internet Explorer и ее можно очищать по необходимости;
- папка «C:Temp» создается программным обеспечением и ее следует очищать через 2-3 дня после установки ПО, чтобы оно успело использовать находящиеся в папке файлы.
Ручная очистка папок
При удалении временных файлов важно учитывать, что пока задача работает, система не может удалить ее данные. Поэтому перед очисткой необходимо завершить все работающие, в т.ч. в фоновом режиме, программы.
Эти программы можно увидеть на «Панели задач» Windows.
Шаг 1. Щелкнуть на иконке программы на панели задач правой кнопкой мыши и выбрать левой «Закрыть окно». Проделать эту операцию со всеми открытыми программами.
Щелкаем на иконке программы на панели задач правой кнопкой мыши и выбираем «Закрыть окно»
Шаг 2. Нажать на клавиатуре комбинацию Win+R (Win расположена справа от Ctrl).
Нажимаем на клавиатуре комбинацию Win+R
Шаг 3. Напечатать в открывшемся окне «Выполнить» (Run) команду «%temp%»и нажать «OK». Откроется окно проводника с содержимым каталога «LocalTemp», где в его адресной строке (вверху окна) будет указано, где расположена папка.
Печатаем команду и нажимаем «OK»
Шаг 4. Нажать Ctrl+A для выделения всех файлов каталога. Щелкнуть на выделении правой кнопкой мыши и выбрать левой «Удалить».
Нажимаем Ctrl+A для выделения всех файлов каталога, щелкаем на выделении правой кнопкой мыши и выбираем левой «Удалить»
Справка! Если система не может удалить файл, нужно закрыть использующую его программу или пропустить его удаление, поставить галочку на «Выполнять для всех текущих…» и нажав «Пропустить».
Ставим галочку на «Выполнять для всех текущих…» и нажимаем «Пропустить»
Шаг 5. Нажать Win+R, напечатать команду «temp» и нажать «OK».
Нажимаем Win+R, печатаем команду «temp» и нажимаем «OK»
Откроется окно с содержимым каталога «WindowsTemp».
Шаг 6. Нажать Ctrl+A для выделения всех файлов каталога. Щелкнуть на выделении правой кнопкой мыши и выбрать левой «Удалить».
Выделяем содержимое каталога «WindowsTemp» и удаляем
Очистка папок средствами Windows
Каталоги «WinSxS» и «DriveStore» можно очистить, наряду с другими компонентами ОС, с помощью системного средства «Очистка диска».
Папка «winsxs» содержит копии обновлений компонентов Windows, используемых при откате системы на более ранние состояния, поэтому очищать ее вручную крайне не рекомендуется.
Справка! Компания Microsoft рекомендует очищать папку «winsxs» только при критической нехватке места на системном жестком диске.
Папка «DriveStore» содержит установленные и использовавшиеся ранее драйверы ПК. Эту папку также не рекомендуется очищать вручную.
Тем не менее т.к. данные в указанных папках постепенно накапливаются, часть данных из них можно периодически удалять.
Шаг 1. Раскрыть папку «Компьютер» (Computer) рабочего стола, щелкнув дважды по ее значку.
Открываем папку «Компьютер»
Шаг 2. Щелкнуть правой кнопкой мыши на системном диске и выбрать левой «Свойства».
Щелкаем правой кнопкой мыши на иконке системного диска (обычно C) и выбираем левой «Свойства»
Шаг 3. Щелкнуть по вкладке «Общие» и нажать «Очистка диска».
Выбираем закладку «Общие» и нажимаем «Очистка диска»
После индексации диска появится список файлов, которые система может удалить.
Шаг 4. Нажать «Очистить системные файлы».
Нажимаем «Очистить системные файлы»
Шаг 5. Отметить галочкой «Файлы резервной копии…» или «Очистка обновлений» – это содержимое папки winsxs, а также «Ненужные драйверы системы» – это данные папки «DriveStore». Нажать «OK».
Нажимаем «OK»
Шаг 6. Щелкнуть «Удалить…».
Щелкаем «Удалить файлы»
Система удалит требуемые файлы.
Очистка диска сторонними программами
FileASSASSIN
Если временные файлы не могут быть удалены описанными выше способами, это может быть связано тем, что они заблокированы системой Windows.
В этом случае эффективным средством удаления является бесплатная утилита FileASSASSIN.
Программа FileASSASSIN
Программа позволяет удалить почти каждый заблокированный файл – даже те временные файлы, к которым обычно невозможно «добраться», выгружая модули и прекращая выполняемые процессы на ПК.
Справка! FileASSASSIN особенно полезен при удалении заблокированных файлов и папок, содержащих вредоносное программное обеспечение.
Программа также интегрируется в контекстное меню Windows и может быстро вызываться в любой момент.
Шаг 1. Перейти по ссылке: https://ru.malwarebytes.com/fileassassin/.
Шаг 2. Нажать «Загрузить».
Нажимаем «Загрузить»
Примечание! Найти загруженный файл можно, нажав «Настройки» и щелкнув «Загрузки» в браузере интернет.
Шаг 3. Запустить скачанный файл двойным щелчком.
Шаг 4. Нажать «Далее» (Next).
Нажимаем «Далее»
Шаг 5. Поставить отметку напротив «Я принимаю…» (I accept…).
Ставим отметку напротив «I accept…»
Шаг 6. Нажать «Установить» (Install).
Нажимаем «Install»
Шаг 7. Нажать «Закончить» (Finish) для выхода и запуска программы.
Нажимаем «Finish»
Шаг 8. Перетащить на строку программы файл, который следует разблокировать, и нажать «Выполнить» (Execute).
Перетаскиваем на строку программы файл, который следует разблокировать, и нажимаем «Execute»
Появится сообщение о разблокировании файла.
Шаг 9. Некоторые файлы могут потребовать перезагрузки ПК перед их удалением. Нажать «OK» и перезагрузить компьютер.
Нажимаем «OK»
После этого файл можно будет спокойно удалить.
CCleaner
Бесплатный программный инструмент CCleaner позволяет облегчить процедуру поиска и удаления временных файлов Windows, поддерживая операционную систему в оптимальном состоянии.
Шаг 1. Перейти по ссылке: https://www.ccleaner.com/, нажав кнопку «Скачать бесплатно».
Нажимаем на скачивание
Шаг 2. Нажать «Скачать».
Выбираем версию для скачивания
Шаг 3. Щелкнуть по ссылке CCleaner.com в нижней части.
Щелкаем по ссылке CCleaner.com в нижней части
Шаг 4. Щелкнуть на файле и выбрать в открывающемся списке русский язык.
Выбираем русский язык
Шаг 5. Нажать «Настроить».
Нажимаем «Настроить»
Шаг 6. Настроить требуемые параметры (можно оставить галочки только для верхних двух пунктов). Нажать «Установить».
Нажимаем «Установить»
Шаг 7. Нажать «Запустить CCleaner».
Нажимаем «Запустить CCleaner»
Шаг 8. Щелкнуть слева на пункте «Очистка». Выбрать тип удаляемых файлов, например, поставив галочку на «Временные файлы». Нажать «Анализ».
В пункте «Очистка» выбираем тип удаляемых файлов и нажимаем «Анализ»
Шаг 9. После проведенного анализа нажать «Очистка».
Нажимаем «Очистка»
Шаг 10. Нажать «OK».
Нажимаем «OK»
Файлы будут удалены.
Другие папки с временными файлами
Папка Installer
Windows 7 сохраняет резервные копии множества системных файлов каждый раз, когда в системе происходит что-то важное – установка драйверов, программного обеспечения и т.д.
Папка, где сохраняются инсталляторы программ, патчи, файлы обновлений и т.д., находится по адресу C:WindowsInstaller.
Папка «Installer», как и многие папки этого типа, является скрытой. Чтобы увидеть ее, необходимо включить показ скрытых папок на ПК.
Шаг 1. Щелкнуть правой кнопкой мыши на кнопке «Пуск» и выбрать «Открыть проводник».
В меню «Пуск» и выбираем «Открыть проводник»
Шаг 2. Щелкнуть «Вид» и выбрать «Параметры».
Щелкаем на «Вид» и выбираем «Параметры»
Шаг 3. Переключиться на вкладку «Вид», прокрутить список и снять галочку со «Скрывать файлы…», а также отметить точкой «Показывать скрытые папки…». Нажать «Применить».
На вкладке «Вид», снимаем галочку со «Скрывать файлы…», отмечаем точкой «Показывать скрытые папки…» и нажимаем «Применить»
Шаг 4. Нажать «Да».
Нажимаем «Да»
Шаг 5. Напечатать в адресной строке проводника «C:Windows» и нажать «Enter».
Шаг 6. Найти папку «Installer», щелкнуть по ней правой кнопкой мыши и выбрать «Свойства».
В папке «Installer» выбираем «Свойства»
Система покажет занимаемый папкой объем.
Смотрим занимаемый папкой объем
Если объем каталога незначителен, папку можно не очищать. Если же его объем велик, можно воспользоваться утилитой PatchCleaner, находящейся по адресу: http://www.homedev.com.au/Free/PatchCleaner.
Утилита оценивает данные, которые можно удалить из папки и производит ее очистку.
Важно! Удаление данных в папке Installer может привести к невозможности деинсталляции некоторых программ.
Папки с данными браузеров
Адреса папок с историей, кэшем и cookie браузеров можно выяснить через Интернет.
Адреса папок с историей, кэшем и cookie браузеров можно выяснить через Интернет
Информацию браузеров удобно удалять в настройках программ или использовать для этого инструмент CCleaner, успешно удаляющий эти и другие данные на ПК.
Видео — Что можно удалить на диске С
Содержание
- Полезная информация
- Способ 1: Сторонний софт
- Способ 2: Системные инструменты
- Способ 3: Выборочная очистка
- WinSxS
- Temporary Files
- Software Distribution
- Prefetch
- Fonts
- Вопросы и ответы
В каталоге «Виндовс» хранятся данные, необходимые для нормальной работы системы, поэтому лишний раз трогать его не стоит. В то же время, он накапливает большое количество временных и ненужных файлов, которые в ситуации критической нехватки свободного места на диске можно удалить. Сегодня мы расскажем, как это сделать на компьютере с Windows 10.
Полезная информация
Прежде чем приступить к чистке одной из самых важных папок Windows 10, создайте резервную копию системы. По возможности используйте для этого внешний жесткий диск. О способах резервного копирования «десятки» мы подробно писали в отдельной статье.
Подробнее: Как создать резервную копию Windows 10
Чтобы было удобно следить за результатами очистки, можно использовать анализаторы дискового пространства. Они в одном окне наглядно показывают, сколько места занимает каждый каталог в папке «Виндовс». На примере программы TreeSize Free это выглядит так:
Скачать TreeSize Free с официального сайта
- Устанавливаем приложение, щелкаем по ярлыку правой кнопкой мышки и запускаем его от имени администратора.
- Во вкладке «Главная» нажимаем «Выбрать каталог», а затем «Выбрать каталог для сканирования».
- На системном диске находим папку «Windows» и жмем «Выбор папки».
- Когда приложение проанализирует каталог, оно покажет, какой общий объем и сколько дискового пространства занимает каждая его подпапка.
- Чтобы повторно просканировать папку, нажимаем «Обновить».
Несмотря на то что с помощью TreeSize Free можно удалять файлы, в данном случае делать этого не стоит. На очистку большинства системных данных у программы просто не будет разрешения, а некоторые папки нельзя чистить без специальных инструментов ОС.
Способ 1: Сторонний софт
Одним из самых простых и быстрых способов уменьшения размера папки «Виндовс» и других каталогов системного диска является специальное ПО. Разберем, как это сделать на примере программы CCleaner:
Скачать CCleaner
- Запускаем приложение, переходим к блоку «Стандартная очистка» и открываем вкладку «Windows». Здесь уже отмечены типы файлов, которые рекомендуется удалить. Жмем «Анализ».
Дополнительно можно отметить и остальные пункты, но обычно много места они не освобождают, зато существенно увеличивают время очистки.
- Нажимаем «Очистка» и ждем, когда приложение завершит работу.

СиКлинер – в первую очередь, средство оптимизации системы, поэтому удаляет только самые ненужные файлы. Глубоко в папку «Windows» оно лезть не будет. Поэтому когда нужно освободить место на диске, этот способ эффективнее применять вместе со следующими двумя.
Способ 2: Системные инструменты
Чуть больше системных файлов позволяет очистить встроенное в ОС приложение «Очистка диска».
- С помощью поиска Виндовс открываем приложение «Очистка диска».
Читайте также: Как открыть поиск в Windows 10
- Выбираем системный диск и жмем «OK».
- Нажимаем «Очистить системные файлы» и ждем, когда приложение повторно оценит объем места, которое можно освободить.
- Выбираем файлы, читаем внизу описания к ним и ставим галочки напротив тех, которые собираемся удалить. Помним, что система не даст стереть то, без чего не сможет работать. Жмем «OK».
Подтверждаем действие. Приложению понадобится время для завершения очистки. Как и в первом способе будут удалены файлы не только из папки «Windows», но и из других каталогов системного диска.

Способ 3: Выборочная очистка
Рассмотрим способ, позволяющий производить более нацеленную чистку, т.е. стирать только те данные, которые находятся в пределах каталога «Виндовс». Заодно разберемся, какие подпапки из него можно дополнительно почистить без вреда для системы.
WinSxS
Речь идет о хранилище компонентов Windows, которое предназначено для поддержки функций, необходимых при обновлении и настройке системы. Например, файлы, содержащиеся в ней, используются для включения, отключения и установки новых версий компонентов Виндовс, восстановления системы, удаления проблемных обновлений и др. Вручную удалять или перемещать «WinSxS» нельзя, так как эти действия могут навредить системе. Зато можно уменьшить ее размер при помощи встроенных в ОС инструментов.
- В поиске Windows вводим «Командная строка» и запускаем ее с правами администратора.
Читайте также: Запуск «Командной строки» от имени администратора в Windows 10
- В поле вводим код:
Dism.exe /online /cleanup-image /AnalyzeComponentStoreНажимаем «Enter».
- Утилита проанализирует хранилище компонентов системы и сообщит, нуждается ли оно в чистке.
- Для очистки вводим код:
Dism.exe /online /cleanup-image /StartComponentCleanupНажимаем «Enter» и ждем завершения процесса.

«WinSxS» сам по себе объемный каталог, поэтому если его размер меньше 8 Гб, много места вряд ли удастся освободить. Другие способы очистки «WinSxS» мы подробно описали в отдельной статье.
Подробнее: Способы очистки папки WinSxS в Windows 10
Temporary Files
Каталог «Temp» используется системой для хранения временных файлов, которые могут ей пригодится, но не являются важными. Поэтому если он занимает много места, его можно удалить. Более подробно об очистке «Temp» мы писали в отдельной статье.
Подробнее: Как очистить системную папку Temp
Software Distribution
Эту папку Центр обновления Windows использует для загрузки апдейтов и последующей их установки. Ее иногда чистят специально, чтобы устранить неполадки с обновлением системы. Сделать это можно вручную. При этом если какие-нибудь апдейты не успели установиться, они будут заново загружены. Находим «Software Distribution» в каталоге «Windows» и удаляем все данные из папки «Download».
Prefetch
После каждого запуска компьютера Виндовс отслеживает, какие программы пользователи используют чаще всего. Эту информацию она хранит в виде записей в папке «Prefetch», чтобы в следующий раз запустить это ПО быстрее. Многие приложения со временем удаляются, но записи о них остаются. Если они занимают много места, удаляем все данные из «Prefetch». Через несколько запусков система все равно восстановит всю нужную ей информацию.
Fonts
Операционная система, помимо стандартных, хранит шрифты установленного на компьютере программного обеспечения. Если папка с ними слишком объемная, можно удалить лишние, оставив только те, которые были установлены вместе с системой.
- Переходим в папку Виндовс и находим каталог «Fonts».
- Откроется список со шрифтами. Внизу можно посмотреть, сколько всего в нем позиций.
- Прокручиваем список вправо до столбца «Дизайнер/издатель» и удаляем все шрифты, которые не принадлежат Microsoft Corporation.

Теперь вы знаете, как безопасно можно очистить папку Windows. Здесь все зависит от ситуации. Если нужно просто удалить «мусор» с компьютера, приложение CCleaner и подобные ему – оптимальный вариант. Если цель – освободить как можно больше места на диске, лучше воспользоваться сразу всеми способами.
Когда на системном разделе жестком диске компьютера становится слишком мало свободного места, то обычно начинается поиск виновных. Хотя зачастую в этом виноват сам пользователь, неправильно выбравший его размер. Поиски наиболее объемных папок часто приводят к папке WinSxS которую мы уже рассматривали ранее. Тем не менее порой внимание привлекает внимание, и папка C:WindowsSoftwareDistribution хотя конечно она имеет гораздо более скромные размеры.
SoftwareDistribution — это папка, используемая службой обновления Windows для загрузки обновлений на компьютер с последующей их установкой, а также хранит сведения обо всех ранее установленных обновлениях. После установки, они остаются там еще некоторое время, а затем удаляются системой автоматически. Она присутствует во всех версиях Windows от XP и до 10.
Отсюда можно сделать вывод, что в нормально работающей операционной системе папка %systemroot%SoftwareDistributionDownload не требует к себе внимания пользователя, поскольку система следит за ней самостоятельно и обычно она имеет вес в несколько сотен мегабайт, иногда до 1 ГБ.
Однако иногда в силу различных причин она может весить заметно больше и тогда появляется желание освободить занимаемое ей место на HDD. Возникает вопрос, можно ли удалить папку SoftwareDistribution?
В принципе можно, но нужно понимать, что Windows автоматически создаст ее снова чтобы сохранять в нее установочные файлы обновлений. К тому же из-за удаления хранилища данных служба обновления Windows будет в следующий раз синхронизироваться с серверами Майкрософт довольно долго. В силу выше означенных причин без ярко выраженных проблем в виде слишком большого размера или возникновения ошибок при установке обновлений трогать ее не имеет смысла.
Лучше ограничиться очисткой папки SoftwareDistribution Download, так как удаление папки DataStore включая DataStore.edb, а также ReportingEvents.log приведет к упомянутым выше последствиям. На всякий случай перед манипуляциями с ней можно создать ее резервную копию или просто переименовать, чтобы в случае необходимости можно было вернуть ее обратно. Удалить SoftwareDistribution можно в графическом интерфейсе или с помощью командной строки. Кстати, если у вас вдруг в компьютере окажутся папки с именами типа SoftwareDistribution.old или SoftwareDistribution.bak их можно смело удалять, так как это просто копии, созданные кем-то.
Прежде чем мы рассмотрим несколько файлов и папок Windows, которые вы можете безопасно удалить, вы должны знать, что удаление их вручную – не лучший способ сделать это.
Помимо того, что вы можете тратить время на это самостоятельно, когда вы можете автоматизировать процесс, безопаснее позволить инструменту очистки диска выполнить эту очистку за вас. Это позволяет избежать случайного удаления файлов, которые вам нужны, или работы с неправильными папками.
Средство очистки диска Windows помогает вам освободить дисковое пространство на вашем компьютере и является простым в использовании. Вы можете открыть его, выполнив поиск Очистка диска в меню «Пуск». Позвольте ему сканировать, и вы увидите несколько категорий файлов, которые вы можете стереть. Для большего количества вариантов выберите Очистить системные файлы чтобы получить разрешения администратора.
Если вы найдете это слишком старой школы, вы можете перейти к Настройки> Система> Хранилище попробовать более новый инструмент очистки хранилища Windows 10. Нажмите Освободи место сейчас использовать это.
Что удалить с очистки диска
Это не полное руководство по инструменту очистки диска, поэтому мы не будем рассматривать все варианты, которые он предлагает. Тем не менее, следующие несколько вариантов являются низко висящими фруктами (не забудьте выбрать Очистить системные файлы увидеть их всех)
- Очистка Центра обновления Windows: Это удаляет старые копии файлов Центра обновления Windows. Их безопасно удалить в большинстве случаев, но вы должны сохранить их для устранения неполадок, если вы столкнетесь с проблемами, связанными с обновлением.
- Файлы журнала обновления Windows: Аналогично, эти файлы данных хранятся в Центре обновления Windows, чтобы помочь вам разобраться в проблемах вокруг них. Вы можете стереть их, если у вас не было ошибок, связанных с обновлением Windows.
- Файлы языковых ресурсов: Если вы ранее загрузили другой язык или раскладку клавиатуры, которую вы не используете, это позволит вам легко стереть ее.
- Корзина: Хотя вы можете очистить корзину через ее окно, вы также можете легко сделать это здесь.
- Временные файлы: Как следует из их названия, временные файлы в долгосрочной перспективе ни для чего не используются, поэтому вы можете без проблем их удалить.
Очистка места на RDS ферме (Installer, ServiceProfiles, WinSxS)
Добрый день! Уважаемые читатели и гости, крупного IT блога Pyatilistnik.org. В прошлый раз я вам рассказал, о решении ситуации, с процессом Print Filter Pipeline Host загружающим процессор на 100%, сегодня мы вернемся опять к терминальным службам и рассмотрим ситуацию, когда у вас заканчивается дисковое пространство на ваших узлах сеансов удаленных рабочих столов (RDSH — Remote Desktop Session Host). Я покажу, как производится очистка места на RDS ферме. Уверен, что данная ситуацию, рано или поздно случается со многими компаниями.
Куда девается свободное место в службах удаленных рабочих столов
Описываю классическую ситуацию. Есть RDS ферма, которая состоит из двух посредников (RD Connection Broker) и 15-20 хостов RDSH, к котором непосредственно подключаются удаленные пользователи. В большинстве случаев, пользователи имеют перемещаемые профили. Все хорошо, все работает, но случается момент, что появляется еще пара сотен юзеров, например, из-за расширения компании или поглощения другой, это не важно.
На ваших узлах, становится катастрофически не хватать свободного места. Если у вас виртуальные машины, то тут проще можно расширить ресурсы, при наличии места на датасторах, в случае с физическими серверами сложнее, так как расширять существующие RAID массивы, очень геморройная вещь, да и места на СХД, может так же не хватать. Да и расширять до бесконечности вы не можете.
Плюс за счет того, что профили перемещаемые, то вы должны умножить новое дисковое пространство на количество ваших узлов, вот такая математика.
Давайте посмотрим, что вы можете предпринять для оптимизации, без расширения дискового пространства. Первым делом мы с вами воспользуемся утилитами, которые позволят посмотреть, чем конкретно заняты ваши жесткие диски. Тут утилит много, я могу выделить бесплатную WinDirStat или платную TreeSize.
Установка WinDirStat, очень тривиальная, я не буду ее приводить. После инсталляции запускаем утилиту. На первом экране WinDirStat, попросит вас выбрать локальный диск или каталог для сканирования файлов. В моем примере на Remote Desktop Session Host хосте, один диск C:, его я и выбирая.
У вас начнется сканирование вашего локального диска, на предмет того, чем он занят. Вы увидите забавных пакменов.
Как видим, у меня самым объемным является папка Users, второй папка Windows 45 ГБ. С правой стороны вы увидите столбец по форматам, там сразу можно выделить MP4 или MSI, видно сколько они занимают. Ниже разноцветные квадраты, это так выглядят все типы файлов на жестком диске в этой утилите.
Открыв папку профили, вы сразу видите самые объемные из них, смотрите, чем они заняты и проводите зачистку, с визгами и орами от пользователей. Но тут никак больше.
Файл гибернации
Расположение: C: hiberfil.sys
Режим гибернации на вашем компьютере аналогичен спящему режиму, за исключением того, что система сохраняет всю открытую работу на жестком диске, а затем выключается. Вы можете извлечь аккумулятор из вашего ноутбука и оставаться в спящем режиме в течение недели, а затем начать работу и оставаться там, где вы остановились.
Конечно, это занимает место, для чего предназначен файл гибернации.
В зависимости от размера жесткого диска файл гибернации может составлять несколько гигабайт или более. Если вы не используете спящий режим и хотите отключить его, вы можете легко сделать это с помощью командной строки. Обратите внимание, что вы не должны просто удалить hiberfil.sys, как Windows будет воссоздавать его снова.
Щелкните правой кнопкой мыши кнопку «Пуск», чтобы открыть меню «Опытный пользователь», а затем откройте Командная строка (администратор) или же Windows PowerShell (администратор) окно. Введите следующую команду, чтобы отключить спящий режим:
Это все, что нужно, чтобы отключить спящий режим. Windows должен удалить hiberfil.sys сам по себе, когда вы делаете это; не стесняйтесь удалить его, если нет. Обратите внимание, что отключение режима гибернации также не позволит вашему компьютеру использовать быстрый запуск в Windows 10. Однако это не большая потеря, поскольку известно, что эта функция вызывает проблемы с загрузкой.
Недостаточно места на диске С. Как очистить?
В жизни каждого пользователя рано или поздно наступает момент, когда заканчивается свободное место на диске C и выскакивает подобное сообщение. При этом компьютер начинает жутко тормозить, многие программы неправильно работают, либо не работают вообще. Такой ситуации желательно не допускать, но если уж она Вас постигла, в этой статье я расскажу как с этим бороться — освободить место на системном диске без ущерба для системы.
Временные файлы Windows
Первое что нужно сделать в таких случаях — удалить временные файлы Windows. Для этого нужно поудалять всё содержимое папок :
Temp WINDOWSTEMP
для Windows XP: Documents and SettingsLocal SettingsTemp Documents and SettingsLocal SettingsTemporary Internet Files Documents and SettingsLocal SettingsHistory
для Windows 7, Vista: UsersAppDataLocalTemp UsersAppDataLocalMicrosoftWindowsTemporary Internet Files UsersAppDataLocalMicrosoftWindowsHistory
Во всяких «звересборках» Windows расположение временной папки может отличаться. Чтобы найти временную папку, выполните следующие действия:
Пуск -> Выполнить (Start > Run) (для Windows XP) Пуск -> Все программы -> Стандартные -> Выполнить (для Windows 7, Vista) В окне Выполнить в поле Открыть введите текст: %TEMP% Нажмите на кнопку «OK«.
Удалять файлы лучше всего при помощи файлового менеджера, такого как Total Commander потому что: а) папка Local Settings обычно скрыта и пользователь может просто её не найти; б) в папке Temp находится несколько файлов, которые невозможно удалить потому что они в данный момент используются системой. Для Проводника Windows это становится неразрешимой задачей и он не может до конца очистить папку:
Для Total Commander-а оба эти вопроса проблем не представляют.
Файлы обновления Windows
После обновлений операционной системы в папке WINDOWS остаётся много папок, название которых начинается на «$…» Их тоже можно все поудалять:
Кеш браузеров
Интернет-браузеры Opera, Mozilla Firefox, Google Chrome, Internet Explorer (особенно версия 6) оставляют после себя на системном диске порой огромное количество мусора, который так же полезно порой чистить. Делается это так:
для Mozilla Firefox: Инструменты -> Стереть недавнюю историю. Выбрать пункт «Все», нажать «ОК»:
для Opera: Настройки -> Удалить личные данные. Можно раскрыть список «Детальная настройка«, нажать «Удалить«:
для Chrome: Меню Chrome (на панели инструментов) -> Инструменты -> Удаление данных о просмотренных страницах. Выбрать пункт «за всё время«, нажать кнопку «Очистить историю»:
для Internet Explorer: Сервис -> Удалить журнал обозревателя, либо Сервис -> Свойства обозревателя -> Общие -> История просмотра -> кнопка «Удалить»…
Таким образом можно очистить диск С от нескольких гигабайтов мусора который состоит, в основном из многих тысяч мелких (до 10 кб) файлов, что может очень существенно тормозить работу браузеров и компьютера в целом.
Закачки браузеров, торрент-клиентов, DC, MediaGet, DownloadMaster и т.д
Все данные программы по умолчанию загружают файлы на диск «С», что очень быстро приводит к его засорению. Чтобы это предотвратить необходимо в каждой такой программе настроить пути сохранения файлов из Интернета «не на диске С».
для Mozilla Firefox: Инструменты -> Настройки -> Основные -> Путь для сохранения файлов:
для Opera: Настройки -> Расширенные — > Загрузки —> Сохранять загруженные файлы в:
для Chrome: Меню Chrome (на панели инструментов) -> Настройки -> Дополнительные настройки:
для uTorrent: Настройки -> Настройки программы -> Папки
Для остальных программ, которые качают что-либо из интернета или локальной сети принцип настройки тот же.
Базы почтовых программ (TheBat, Mozilla Tunderbird, Microsoft Office Outlook и т.д.)
При интенсивном обмене информацией при помощи почтовых программ размер их баз может со временем вырастать до невероятных размеров. Желательно данный момент учитывать ещё на этапе установки и настройки данных программ, но если Вы этого не сделали — не беда, всё ещё можно исправить.
для TheBat: Ящик -> Свойства почтового ящика -> Файлы и каталоги:
для Microsoft Office Outlook: Сервис -> Учётные записи электронной почты -> Посмотреть или изменить имеющиеся учётные записи -> Создать файл данных Outlook:
Проконтролировать, всё ли правильно можно и заодно удалить ненужный файл с диска «С» можно здесь: Сервис -> Параметры -> Настройка почты -> Файлы данных:
Для других почтовых программ всё настраивается по тем же принципам.
Программы, которые работают с большими объёмами данных, такие как программы записи дисков (напр. Nero Burning ROM), видео- (напр. Pinnacle Studio), аудиоредакторы, программы обработки изображений (напр. Adobe Photoshop) в процессе своей работы создают временные файлы большого размера (т.н. «кэш») и, если, свободного места для их создания оказывается недостаточно, отказываются нормально работать, происходят различные сбои. Чтобы это предотвратить необходимо своевременно перенести их временные файлы на другой диск:
Nero Burning ROM: Файл -> Предустановки -> Кэш:
Pinnacle Studio: Настройки -> Параметры проекта:
Adobe Photoshop: Редактирование -> Установки -> Производительность:
Игры
С самого начала пользования компьютером следует взять за правило: «По возможности не ставить игры на диск «С»! Тем более, что современные игры занимают по нескольку DVD-дисков, а после установки могут занимать по нескольку десятков гигабайт. После установки нескольких таких игр закончится свободное место на любом диске, не важно каким бы большим он не был:
Мои документы и Рабочий стол
Данная проблема тянется ещё со времён динозавров самых первых версий Windows. Уже сменилось 8 поколений операционной системы, а пользовательские папки так и располагаются на системном диске. Более того, она усугубилась: начиная с Windows Vista к ним добавились дополнительные папки, такие как «Рисунки», «записи», «Музыка», «Загрузки», «Игры», «Контакты», «Поиски», «Ссылки»…
Какая-либо стандартная процедура переноса всех пользовательских папок на другой локальный диск тоже не предусмотрена. Есть лишь некоторые возможности, например в Windows XP можно перенести папку «Мои документы»:
Довольно опытные и начинающие пользователи ПК имеют плохую привычку сохранять на рабочем столе нужные и наиболее востребованные файлы. Десяток-другой гигабайт информации на рабочем столе — к сожалению, совсем не редкость! Что можно посоветовать? Лишь одно — совсем отказаться от использования этих «прекрасных возможностей» и всю важную информацию хранить НЕ на диске С. Тем более что вероятность потерять информацию, хранящуюся на диске «С» намного выше, чем на каком-либо другом логическом диске.
10.Программы
Просмотрите список установленных программ и поудаляйте те, которыми больше не будете пользоваться, особенно большого размера:
Спящий режим
Если мало что помогает — отключение использования спящего режима позволит сэкономить от 1 до 5 дополнительных гигабайт.
для Windows XP: Пуск -> Панель управления -> Оформление и темы -> Экран -> Заставка -> Питание -> Спящий режим. Снять галочку «Разрешить использование спящего режима»
для Windows 7, Vista: Пуск -> Панель Управления -> Электропитание -> Настройка плана электропитания -> Переводить компьютер в спящий режим -> «Никогда«. Также можно отключить и функцию сна. Выберите пункт «Изменить дополнительные параметры питания» и в окне найдите режим сна и отключите его. После отключения «Спящего режима» можно удалить скрытый файл hiberfil.sys в корневой директории системного диска. При помощи командной строки это сделать немного проще: достаточно ввести команду «powercfg -hibernate -off«.
Другое
Файлы большого размера могут появиться и в любом другом месте системного диска, там, где этого и не ожидаешь увидеть:
- лог-файлы некоторых программ могут разрастаться до многих десятков гигабайт;
- кто-то из пользователей может надёжно запрятать и забыть «коллекцию видеофильмов». А где это лучше всего сделать? Конечно же где-то в дебрях системных папок на диске «С»;
- какая-то программа или плагин к фотошопу хранят свою базу данных (размером 10-100 Гб) в пользовательской папке;
- …
Папка Windows Temp
Расположение: C: Windows Temp
Как можно догадаться из названия, временные файлы Windows не важны за пределами их первоначального использования. Файлы и папки внутри содержат информацию, которую Windows использовала когда-то, но больше не нужна.
Помимо очистки с помощью Disk Cleanup. Вы можете посетить эту папку и удалить ее содержимое, нажав Ctrl + A выбрать все, а затем нажмите удалять, Когда вы делаете это, Windows может выдать вам ошибку о паре элементов – просто проигнорируйте их и очистите все остальное.
Расположение: оболочка: RecycleBinFolder
Технически, Корзина – это не папка. И хотя это может быть очевидным для некоторых, мы включаем это в случае, если некоторые читатели не знают.
Корзина
Расположение: shell:RecycleBinFolder
Технически, Корзина – это не папка. И хотя это может быть очевидным для некоторых, мы включаем это в случае, если некоторые читатели не знают.
Каждый раз, когда вы удаляете файл в своей системе, Windows отправляет его в корзину. Это особое место, где удаленные файлы хранятся до тех пор, пока вы не удалите их навсегда или не восстановите. Если вы не помните, чтобы регулярно очищать корзину, там может быть несколько гигабайт старых данных.
Вы можете получить доступ к корзине через ярлык на рабочем столе. Если у вас его нет, введите shell: RecycleBinFolder в панели навигации Проводника. Оказавшись здесь, вы увидите все, что вы недавно удалили.
Вы можете щелкнуть правой кнопкой мыши по отдельным элементам и выбрать « Удалить», чтобы навсегда удалить их, или « Восстановить», чтобы отправить файл обратно в исходное местоположение. На ленте выше вы увидите кнопки для очистки корзины и восстановления всех элементов.
Чтобы настроить способ работы корзины, нажмите Свойства корзины на ленте. Здесь вы можете изменить максимальный размер корзины или выбрать « Не перемещать файлы в корзину» .
С помощью этого параметра Windows пропускает корзину и удаляет элементы без возможности восстановления при их удалении. Мы не рекомендуем этого, потому что корзина дает вам второй шанс в случае ошибки.
Папка Windows.old
Расположение: C: Windows.old
Всякий раз, когда вы обновляете свою версию Windows, система сохраняет копию ваших старых файлов под названием Windows.old, Эта папка по существу содержит все, что составляло вашу старую установку, хранится на случай, если что-то не будет правильно передано.
При необходимости вы можете использовать эту папку для отката к предыдущей версии Windows. Вы также можете открыть папку и взять несколько ненужных файлов, если вам нужно.
Windows автоматически удаляет эту папку через короткое время, но вы можете удалить ее самостоятельно, если вам не хватает места. Он не удалится, если вы попытаетесь пройти через Проводник, поэтому введите Очистка диска в меню «Пуск» и запустите инструмент, как описано ранее.
Нажмите Очистить системные файлы в нижней части окна, и пусть утилита сделает еще одно сканирование. Как только это будет сделано, ищите Предыдущая установка Windows и удалите его с помощью этого инструмента.
Очевидно, что удаление этих файлов затрудняет восстановление данных в случае возникновения проблемы. После выполнения обновления Windows (даже до последней версии Windows 10) мы советуем вам удерживать эту папку, пока вы не убедитесь, что все работает правильно.
С помощью Esentutl
Искомый файл представляет собой базу данных в EDB-формате, поэтому его вполне можно дефрагментировать. Для этого воспользуемся консольной утилитой, работающей с такими данными. Прежде чем начать процесс, база данных должна быть в офлайн, следовательно поисковые службы требуется остановить. Приведенную ниже последовательность команд лучше сохранить в текстовый файл, присвоив ему расширение *.bat и потом запустить полученный файл в Проводнике:
sc config wsearch start=disabled
sc stop wsearch
esentutl.exe /d %AllUsersProfile%MicrosoftSearchDataApplicationsWindowsWindows.edb
sc config wsearch start=delayed-auto
sc start wsearch
Для 64-битной версии Windows третья строка будет выглядеть немного иначе:
C:WindowsSysWOW64esentutl.exe /d %AllUsersProfile%MicrosoftSearchDataApplicationsWindowsWindows.edb
Выполнять данный bat-файл следует от имени администратора.
Загруженные программные файлы
Расположение: C: Windows Загруженные программные файлы
Название этой папки немного сбивает с толку. На самом деле он содержит файлы, используемые элементами управления ActiveX Internet Explorer и апплетами Java, поэтому если вы используете одну и ту же функцию на веб-сайте, вам не нужно загружать ее дважды.
По сути, эта папка бесполезна. ActiveX является чрезвычайно устаревшей технологией, которая полна дыр в безопасности, и Java редко используется в современной сети. ActiveX является эксклюзивным для Internet Explorer, и вы, вероятно, встретите его только на древних корпоративных сайтах.
Большинство домашних пользователей больше не используют IE, не говоря уже о ActiveX. Ваш Загруженные программные файлы папка может быть уже пустой, но если вы не хотите, можете очистить ее содержимое.
Что это за папка?
Обычно первым вопросом любого пользователя ПК, столкнувшегося с острой нехваткой места, является, что это за папка «Windows Installer» и можно ли безопасно ее удалить, т.е. для чего она вообще нужна в компьютере.
Она относится к категории системных, поэтому удалять ее нельзя. Также ненужно и вслепую стирать все ее содержимое. Она хранит файлы, которые нужны для обновления программного обеспечения, а также для возможности их корректной деинсталляции.
Чтобы попасть в каталог «Инталлер» и узнать, сколько дискового пространства она занимает, необходимо проследовать по такой цепочке:
- Открыть «Мой компьютер»;
- Затем войти в содержимое системного тома, как правило, в большинстве случаев под него отводится раздел, обозначенный буквой «С»;
- Далее перейти в директорию «Windows», где найти искомую папку под именем «Installer».
Если пользователь ее не увидел в указанной директории Windows, то потребуется выполнить несколько последовательных действий для ее отображения в проводнике.
С этой целью следует исполнить следующие шаги:
- В проводнике кликнуть меню «Вид»;
- Клацнуть «Параметры»;
- В отобразившемся меню открыть закладку «Вид»;
- Убрать о и установить галочку в поле «Показывать скрытые файлы, папки и диски»;
- Клацнуть «Применить»;
- Кликнуть «Да»;
- Готово. Теперь интересующий каталог будет виден в окне проводника.
Чтобы выяснить, сколько места она занимает в важном разделе, надо просто вызвать от нее контекстное меню.
Если ОС свежеустановленная, то размер каталога незначителен и составляет не более сотни мегабайт.
Что будет, если ее удалить?
Файлы, хранящиеся в «Инсталлер» используются системой при процедурах восстановления, деинсталляции и обновления приложений.
Например, в случае, когда пользователь удалит из нее инсталлятор пакета Microsoft Office, уже невозможно станет дополнять его компонентами (Word, Excel, Powerpoint и т.п.).
Также иногда прекращают действовать иконки запуска Офисных программ. Это же относится и к другим установленным в ПК программам.
Таким образом, последствия удаления нельзя назвать катастрофическими, но и приятного в них тоже мало. При ликвидации уже утративших актуальность программ начнут возникать ошибки, препятствующие выполнению действий пользователя.
Далее рассмотрим методы, позволяющие освободить память в разделе жесткого диска, на котором установлена ОС, очисткой каталога «Инсталлер» специальным приложением и переносом его в другой логический раздел жесткого диска.
LiveKernelReports
Место нахождения: C: Windows LiveKernelReports
Папка LiveKernelReports – это еще одна папка, которая, вероятно, появляется при сканировании больших файлов на вашем компьютере. В этой папке находятся файлы дампа, которые представляют собой текущие информационные журналы, которые ведет Windows. Если ваш компьютер сталкивается с проблемой, вы можете проанализировать содержимое этих файлов, чтобы начать устранение проблемы
Устранение неполадок Windows для чайников
Устранение неполадок Windows для чайников Windows берет много дерьма за проблемы, находящиеся вне ее контроля. Узнайте о самых больших проблемах, которые люди неправильно фиксируют в Windows, и о том, как на самом деле их устранять. Прочитайте больше
Любые огромные файлы, заканчивающиеся расширением DMP в этой папке, можно безопасно удалить. Как и в приведенных выше местах, мы рекомендуем использовать очистку диска вместо удаления файла самостоятельно.
Если происходит сбой Windows или возникают другие серьезные проблемы с компьютером, не удаляйте эти файлы дампа сразу. Вы можете использовать такую программу, как WhoCrashed, чтобы получить от них больше информации.
Что такое и как очистить папку ServiceProfiles
ServiceProfiles — в данной папке хранятся кэшированные шрифты для различных программ, для каждого пользователя. Когда таких пользователей много, то и размер папки может быть большим. Как видите по пути C:WindowsServiceProfilesLocalServiceAppDataLocal, лежит огромное количества FontCache файлов, по 8 МБ. Как я и говорил выше, это кэшированные шрифты, под каждую программу для каждого пользователя. В моем случае, данная папка занимает 10 ГБ, что очень много.
Я нашел ответ от разработчика Windows, что делал эту службу кэширования, его зовутNiklas Borson, вот что он отвечал, на вопрос, почему на RDS ферме, папка ServiceProfiles имеет большой размер.
Эти файлы FontCache-S — * .dat создаются службой Windows Font Cache. Я разработчик этой службы и могу подтвердить, что сказал Крис выше. Можно безопасно удалять эти файлы. Служба просто обновит их по мере необходимости. Просто чтобы подтвердить, проблему, которую вы наблюдаете, — с большим количеством файлов. Другими словами, упомянутый выше размер, должен быть общим размером для всех файлов. В Windows 8 и 8.1 каждый файл должен быть 8 МБ.
Как вы уже догадались, эти файлы предназначены для каждого пользователя, поэтому, если многие пользователи заходят на сервер, вы можете получить множество из этих файлов. К сожалению, служба Font Cache автоматически не удаляет старые файлы кэша для каждого пользователя, поэтому я боюсь, что вам придется обойти это самостоятельно. Например, вы можете создать запланированную задачу обслуживания, которая автоматически удалит все файлы FontCache-S — * .dat, если их общий размер превышает определенную сумму. Это безопасное обходное решение.
Кэширование происходит, чтобы разгрузить центральный процессор от постоянного обращения, тем самым сэкономив производительность.
В свою очередь, вы можете сделать bat файл вот с таким содержимым, и удалять файлы старше 30 дней из папки ServiceProfiles. Скрипт останавливает две службы:
- Служба кэша шрифтов Windows (Windows Font Cache Service)
- Кэш шрифтов Windows Presentation Foundation 3.0.0.0 (Windows Presentation Foundation Font Cache 3.0.0.0
net stop FontCache && net stop FontCache3.0.0.0
forfiles / P C : WindowsServiceProfilesLocalServiceAppDataLocal / M FontCache * /D -30 / C «cmd /c del @path»
net start FontCache && net start FontCache3.0.0.0
Rempl Папка
Расположение: C: Program Files rempl
В то время как Rempl папка небольшая, вы можете удивиться, увидев ее в своей системе. Он содержит несколько небольших файлов, и вы можете даже заметить несколько процессов диспетчера задач, связанных с ним.
Эта папка подключена к доставке обновлений Windows 10. Это включает » Повышение надежности », чтобы обновления Windows 10 проходили гладко и устраняли проблемы совместимости.
Так вы можете удалить папку Rempl? Там, по-видимому, нет никаких негативных последствий от этого. Тем не менее, поскольку он занимает всего несколько мегабайт и может сделать обновление Windows менее сложным, лучше его оставить.
Можно ли удалить?
Она не просто так входит в число защищенных системных папок и даже исключена из списка для очистки стандартными средствами ОС. Некоторые файлы, лежащие в ней необходимы для корректного удаления, восстановления или изменения системных программ. Удаление таких файлов чревато возникновением ошибок.
- Пример: на Windows 10 установлен пакет Microsoft Office, но используются только Word и Excel. Чтобы доустановить PowerPoint система обратится к содержимому папки Installer, если искомых данных там не окажется, установка будет невозможна. По-другому можно относиться к этой ситуации если «офис» установлен полностью, но и в этом случае полное удаление каталога может привести к различным проблемам;
- Вывод: полностью удалять папку Installer не стоит. Максимум, можно попробовать перенести содержимое каталога на флешку, на всякий случай создав точку восстановления, и протестировать работу ОС. В случае неприятностей получится вернуть все обратно.
Назначение папок и файлов Inetpub что это за папка Windows 10 WindowsApps что это за папка Windows 10
Какие папки Windows вы удаляете?
Требуется немного осмотреться, но Windows хранит множество ненужных файлов и папок. Помните, что ваш компьютер неплохо поддерживает себя в чистоте, поэтому вам не нужно навязчиво удалять содержимое этих папок, если у вас недостаточно места на диске.
Запуск инструмента очистки диска один или два раза в месяц должен сделать достаточно, чтобы избежать неприятностей. У вас есть более серьезные проблемы, чем микроуправление временными файлами вашего ПК. Говоря об этом, обратите внимание на отличные инструменты для автоматизации повторяющихся задач Windows
7 бесплатных инструментов Windows для автоматизации повторяющихся задач
7 бесплатных инструментов Windows для автоматизации повторяющихся задач Вы бездумно повторяете ручные задания? Стоп! Вот семь утилит Windows, которые помогут вам автоматизировать повторяющиеся задачи и тратить драгоценное время. Прочитайте больше
Узнайте больше о: обслуживании компьютеров, управлении файлами, хранении, смысле хранилища, советах Windows.
Как настроить Raspberry Pi в качестве тонкого клиента Windows Теперь вы можете выбрать, когда устанавливать обновления для Windows 10
Папка local занимает много места
В жизни каждого пользователя рано или поздно наступает момент, когда заканчивается свободное место на диске C и выскакивает подобное сообщение.
При этом компьютер начинает жутко тормозить, многие программы неправильно работают, либо не работают вообще.
Такой ситуации желательно не допускать, но если уж она Вас постигла, в этой статье я расскажу как с этим бороться — освободить место на системном диске без ущерба для системы.
1. Временные файлы Windows
Первое что нужно сделать в таких случаях — удалить временные файлы Windows. Для этого нужно поудалять всё содержимое папок :
Temp WINDOWSTEMP
для Windows XP: Documents and SettingsLocal SettingsTemp Documents and SettingsLocal SettingsTemporary Internet Files
Documents and SettingsLocal SettingsHistory
для Windows 7, Vista: UsersAppDataLocalTemp UsersAppDataLocalMicrosoftWindowsTemporary Internet Files
UsersAppDataLocalMicrosoftWindowsHistory
Во всяких «звересборках» Windows расположение временной папки может отличаться. Чтобы найти временную папку, выполните следующие действия:
Пуск -> Выполнить (Start > Run) (для Windows XP) Пуск -> Все программы -> Стандартные -> Выполнить (для Windows 7, Vista)
В окне Выполнить в поле Открыть введите текст: %TEMP%
Нажмите на кнопку«OK«.
Удалять файлы лучше всего при помощи файлового менеджера, такого как Total Commander потому что: а) папка Local Settings обычно скрыта и пользователь может просто её не найти; б) в папке Temp находится несколько файлов, которые невозможно удалить потому что они в данный момент используются системой. Для Проводника Windows это становится неразрешимой задачей и он не может до конца очистить папку:
Для Total Commander-а оба эти вопроса проблем не представляют.
Временные файлы программ
Программы, которые работают с большими объёмами данных, такие как программы записи дисков (напр. Nero Burning ROM), видео- (напр. Pinnacle Studio), аудиоредакторы, программы обработки изображений (напр.
Adobe Photoshop) в процессе своей работы создают временные файлы большого размера (т.н. «кэш») и, если, свободного места для их создания оказывается недостаточно, отказываются нормально работать, происходят различные сбои.
Чтобы это предотвратить необходимо своевременно перенести их временные файлы на другой диск:
Nero Burning ROM: Файл -> Предустановки -> Кэш:
Pinnacle Studio: Настройки -> Параметры проекта:
Adobe Photoshop: Редактирование -> Установки -> Производительность:
Windows.edb — Что это такое? Как это можно исправить?
EDB проблемы файла Windows.edb в большинстве случаев связаны с повреждением, отсутствием или заражением файлов Office. Как правило, самый лучший и простой способ устранения ошибок, связанных с файлами EDB, является замена файлов. Запуск сканирования реестра после замены файла, из-за которого возникает проблема, позволит очистить все недействительные файлы Windows.edb, расширения файлов или другие ссылки на файлы, которые могли быть повреждены в результате заражения вредоносным ПО.
Мы подготовили для вас несколько версий файлов Windows.edb, которые походят для %%os%% и нескольких выпусков Windows. Данные файлы можно посмотреть и скачать ниже. Если у нас нет необходимой копии версии Windows.edb, вы можете просто нажать кнопку Request (Запрос), чтобы её запросить. В нашей обширной базе представлены не все версии файлов; в этом случае вам следует обратиться к Microsoft.
Несмотря на то, что размещение соответствующего файла в надлежащем месте позволяет устранить большинство проблем, возникающих в результате ошибок, связанных с Windows.edb, вам следует выполнить быструю проверку, чтобы однозначно в этом убедиться. Мы рекомендуем повторно запустить Office для проверки того, возникает ли проблема.
Часто задаваемые вопросы по быстрому устранению неполадок, связанных с Windows.edb
Вопрос: Что такое Windows.edb?
Microsoft является разработчиком Windows.edb, также известного в качестве Exchange Information Store Database файла EDB, для пакета установки программного обеспечения Office.
Вопрос: Почему у меня возникают ошибки, связанные с Windows.edb?
Как правило, проблемы, связанные с EDB, возникают по причине отсутствия или удаления файлов Windows.edb, однако данные файлы могут быть также повреждены при заражении вредоносным ПО, что также приводит к выводу сообщения об ошибке.
Вопрос: Когда возникают ошибки, связанные с Windows.edb?
Проблемы Windows.edb обычно возникают при запуске программы, запуске Windows или при попытке использовать соответствующую функцию программного обеспечения Office.
Вопрос: Как исправить ошибки, связанные с Windows.edb?
Полное устранение неполадок, связанных с Windows.edb, осуществляется в несколько этапов. Следуйте нашим кратким инструкциям по устранению неполадок, представленным ниже, или используйте более подробное руководство, представленное далее в настоящей статье.
Вопрос: Быстрый способ устранения проблем, связанных с Windows.edb
Windows поставляется с замечательными предустановленными инструментами, которые помогут вам решить проблемы с такими файлами, как Windows.edb. Описанные ниже шаги по устранению неполадок помогут вам выбрать инструмент, который необходимо использовать для устранения возникших неполадок.
Выполните сканирование компьютера с помощью решения для защиты от вредоносных программ, такими как Windows Defender (Защитник Windows), для устранения возможности повреждения Windows.edb вредоносным программным обеспечением.
Исправьте все недопустимые записи и неправильные ссылки на пути к Windows.edb вручную посредством regedit или автоматически посредством сканирования реестра Windows с помощью программы для очистки реестра.
Попробуйте скачать новую копию файла Windows.edb, а затем убедитесь в том, что он размещён в надлежащем месте на жёстком диске.
Удаление и повторная установка Office позволят заменить Windows.edb новой копией.
Используемое программное обеспечение:
Время для выполнения: 5 минут
Совместима с Windows XP, Vista, 7, 8 и 10
Идентификатор статьи: 32953
Быстрые ссылки
Другие известные версии файлов
Выберите версию ОС
Выберите программное обеспечение
Отображение результатов для:
Спасибо, ваш файл запроса был получен.
Очистка папки WinSxS в Windows 10, 8 и Windows 7
Продолжаем с вами производить очистку в папке Windows, от всевозможного хлама, и на очереди у нас с вами папка WinSXS, выше я написал, что из себя представляет данная папка. Как видите утилита WinDirStat, показывает что WinSxS, занимает 7,2 гб, для этой папки, это размер в пределах нормы, но если вы у себя видите, здесь 10-15 гб и более, то это повод задуматься над ее очисткой.
Есть распространенный миф о гигантских размерах этой папки, что на самом деле не совсем так. Дело в том, что подавляющее большинство содержимого папки WinSxS является «жесткими ссылками», а Проводник и файловые менеджеры это не учитывают. Реальный вес этой папки гораздо меньше, чем пишется в ее свойствах.
Распространенные сообщения об ошибках в Windows.edb
Наиболее распространенные ошибки Windows.edb, которые могут возникнуть на компьютере под управлением Windows, перечислены ниже:
- «Ошибка в файле Windows.edb.»
- «Отсутствует файл Windows.edb.»
- «Windows.edb не найден.»
- «Не удалось загрузить Windows.edb.»
- «Не удалось зарегистрировать Windows.edb.»
- «Ошибка выполнения: Windows.edb.»
- «Ошибка загрузки Windows.edb.»
Такие сообщения об ошибках EDB могут появляться в процессе установки программы, когда запущена программа, связанная с Windows.edb (например, Office), при запуске или завершении работы Windows, или даже при установке операционной системы Windows. Отслеживание момента появления ошибки Windows.edb является важной информацией при устранении проблемы.
Причины ошибок в файле Windows.edb
Проблемы Windows.edb могут быть отнесены к поврежденным или отсутствующим файлам, содержащим ошибки записям реестра, связанным с Windows.edb, или к вирусам / вредоносному ПО.
Более конкретно, данные ошибки Windows.edb могут быть вызваны следующими причинами:
- Поврежденные ключи реестра Windows, связанные с Windows.edb / Office.
- Вирус или вредоносное ПО, которые повредили файл Windows.edb или связанные с Office программные файлы.
- Другая программа злонамеренно или по ошибке удалила файлы, связанные с Windows.edb.
- Другая программа находится в конфликте с Office и его общими файлами ссылок.
- Поврежденная загрузка или неполная установка программного обеспечения Office.
Как исправить ошибки в Windows.edb
Ниже описана последовательность действий по устранению ошибок, призванная решить проблемы Windows.edb. Данная последовательность приведена в порядке от простого к сложному и от менее затратного по времени к более затратному, поэтому мы настоятельно рекомендуем следовать данной инструкции по порядку, чтобы избежать ненужных затрат времени и усилий.
Пожалуйста, учтите: Нажмите на изображение [
] , чтобы развернуть инструкции по устранению проблем по каждому из шагов ниже. Вы также можете использовать изображение [ ], чтобы скрывать инструкции по мере их выполнения.
Содержание
- Тестирование памяти видеокарт nvidia с помощью программы MATS диагностического комплекса MODS
- Что из себя представляют модульный диагностический комплекс MODS и программа MATS?
- Создание загрузочной флешки с диагностической программой MATS диагностического комплекса MODS
- Использование программы MODS для проверки чипов памяти видеокарт на ошибки
- Как анализировать результаты, полученные в ходе проверки памяти программой mats
- Как определить, где находится неисправный чип видеопамяти?
- Запуск программы Mats на компьютере под управлением Linux
- Какие файлы и папки Windows можно удалить для освобождения места на диске
- Суть проблемы
- Файл гибернации «hiberfil.sys»
- Папка временных файлов «Temp»
- Подробный разбор, что можно удалить с диска C. Часть №2
- Рекомендации от Автора
- Почему не хватает памяти?
- Чистим диск С
- Удаление можно проводить только на правах администратора
- Продолжение
- Загрузки
- Заключение
- Папка WinSxS — зачем она нужна и можно ли ее удалить?
- Содержание
- Содержание
- Что это за папка и для чего она нужна
- Сколько места может занимать содержимое папки WinSxS
- Можно ли удалить папку WinSxS или ее содержимое?
- Как очистить папку WinSxS: способы и инструкции
- Встроенное средство очистки дисков в Windows
- Утилита DISM.exe
- Планировщик задач
- Удаление неиспользуемых компонентов
- Видео
Тестирование памяти видеокарт nvidia с помощью программы MATS диагностического комплекса MODS
При эксплуатации и ремонте большого количества видеокарт неизбежно возникают ситуации, когда нужно проверить микросхемы памяти, установленные на печатных платах видеоускорителей.
Очень удобным инструментом для этих целей является программный комплекс MODS (Modular Diagnostic Software) с программой MATS, которая позволяет провести тестирование видеопамяти видеокарт Nvidia.
Процесс проверки очень прост и заключается в загрузке с помощью загрузочной флешки MODS с последующим анализом ошибок в автоматически создающемся файле repot.txt. При желании эту утилиту можно использовать на любом компьютере под управлением Linux, на котором развернуто необходимое окружение.
В данной статье рассматриваются процесс создания и практическое использование программы MATS из пакета NVIDIA Modular Diagnostic Software для проверки памяти видеокарт.
Что из себя представляют модульный диагностический комплекс MODS и программа MATS?
Комплекс MODS — это фирменное служебное программное обеспечение фирмы NVIDIA, предназначенное для диагностики видеокарт ее производства с помощью скриптов на JavaScript.
Комплекс MODS предназначен для проведения трех основных операций:
Комплекс MODS работает в операционных системах семейства Linux, в MacOSX, есть также версии для Windows. Релизы MODS до версии 290 могли работать под DOS.
MATS — это программа из состава комплекса MODS для тестирования памяти видеокарт Nvidia.
Она работает только под управлением операционной системы Linux с необходимыми бинарными файлами. MATS помогает при поиске проблемных чипов на плате видеокарт, которые обычно проявляются появлением ошибок с кодом 10 или 43, а также артефактами на изображении:
Пример ошибки, обычно появляющейся в диспетчере задач Windows при неисправностях чипов памяти у видеокарт Nvidia (запуск этого устройства невозможен, код 10):
Рассмотрим подробнее процесс проверки видеокарты штатным способом и на компьютере под управлением LInux.
Создание загрузочной флешки с диагностической программой MATS диагностического комплекса MODS
Программный комплекс MATS с программой MODS может работать в системах с x86_64 или aarch64 процессорами, которые поддерживают Physical Address Extension (PAE) с ОЗУ не менее 4 Гб.
Для создания загрузочной флешки с программой тестирования MATS/MODS нужно:
Для разворачивания образа на загрузочную флешку можно использовать и другие подходящие программы, например, Rufus. Полученная флешка содержит дистрибутив операционной системы ARCH Linux с автоматически загружающейся программой MATS из комплекса MODS для тестирования VRAM.
Для проверки работоспособности микросхем памяти видеокарт нужно загрузиться с флешки MATS/MODS на компьютере с проблемной видеокартой.
В случае тестирования видеокарт, которые не выводят изображения на монитор, но определяются системой, рекомендуется добавить в конец конфигурационного файла runmats (папка Mods) команду poweroff. После этого компьютер будет автоматически выключаться после проверки видеопамяти и не нужно будет гадать, когда закончится процесс проверки.
Использование программы MODS для проверки чипов памяти видеокарт на ошибки
Для проверки видеопамяти программой MATS-MODS нужно:
и запишет полученные результаты в файл repot.txt.
Просмотреть результаты проверки можно выполнив команду:
В случае, если выбрана загрузка с интегрированной карты Intel вместо проверяемой Nvidia, программа выдает сообщение об ошибке «This card is not recognised», error code 00000003:
Если проверяемый видеоускоритель не выводит изображения на монитор, но хотя бы его инициализирует (это видно по кратковременному включению монитора после включения), то программа сможет провести тестирование.
Если используются штатная загрузочная флешка и настройки по умолчанию, то программа MATS/MODS тестирует 20 Мб видеопамяти, чего обычно хватает для обнаружения неисправного чипа.
В случае необходимости можно изменить объем тестируемой видеопамяти в файле runmats папки Mods. Параметр, задающий объем тестирования видеопамяти, находится в строке:
где 20 — объем видеопамяти, тестируемый программой при загрузке.
При этом нужно помнить, что увеличение объема проверяемой памяти пропорционально продлевает время тестирования.
Как анализировать результаты, полученные в ходе проверки памяти программой mats
Результаты тестирования памяти сохраняются в файл repot.txt в папке mods:
Пример результатов, полученных в ходе проверки проблемной видеокарты Nvidia GTX 1080 программой MATS пакета MODS, релиз 367.38 (информация в файле repot.txt свидетельствует о небольших проблемах (33 ошибки) в банке памяти FBIOC[ 31: 0]):
В случае получения результата, свидетельствующего о наличии «битой» банки памяти, нужно определить его местонахождение на плате видеокарты и заменить на новую. Ту же самую, хоть и отреболленную микросхему повторно использовать не рекомендуется из-за ее деградации и большой вероятности отставания полупроводникового кристалла от подложки микросхемы памяти.
При отсутствии проблем с видеопамятью, в файле отчет должна быть информация, свидетельствующая об отсутствии ошибок, например:
Для тестовых целей лучше использовать отдельную загрузочную флешку, но, при желании, можно и не делать специальной загрузочной флешки, а запускать Mats на компьютере с Linux, в котором развернуто ядро MODS.
Как определить, где находится неисправный чип видеопамяти?
На видеокартах обычно используется последовательное размещение чипов памяти против часовой стрелки (если смотреть на видеокарту со стороны видеопроцессора, при этом разъем PCI-E находиться снизу).
Пример размещения чипов памяти на видеокарте Nvidia GeForce RTX 2070 (с отборным видеопроцессором TU106-400A-A1):
Примечание: буква A в маркировке чипа Nvidia серии Turing обозначает, что это отборный чип, способный без увеличения питающего напряжения стабильно работать на более высокой частоте.
При проверке видеокарт программой MATS/MODS нужно учитывать, что она поддерживает только видеокарты Nvidia, причем не все модели.
Особенности конкретного релиза и коды ошибок описаны в файле /mats/mods/367.38.1/mods.pdf, где 367.38.1 — версия использующейся программы.
Видеокарты AMD можно проверить с помощью скрипта или с помощью китайской программы TserverLite.
Запуск программы Mats на компьютере под управлением Linux
Проверка видеокарт не со штатной загрузочной флешки сопряжена с рядом проблем.
Чтобы запускать программу Mats в Linux, предварительно нужно установить необходимые пакеты. Это делается скриптом из папки mods/релиз (нужно не забыть присвоить необходимые разрешения на его выполнение):
Запуск программы mats из командной строки Linux из каталога программы осуществляется командой:
Чтобы провести тестирование проблемной карты нужно обеспечить автоматический запуск соответствующего скрипта при загрузке системы. Для этого можно использовать cron по методике, описанной в статье «Автозапуск майнеров в Linux с помощью cron«.
Источник
Какие файлы и папки Windows можно удалить для освобождения места на диске
Читайте как очистить место на системном диске вашего ПК. Описаны пять видов файлов и папок которые занимают много места и могут быть безболезненно удалены пользователем. Представить себе современный мир без компьютерных технологий совершенно невозможно. На сегодняшний день, практически в каждой отрасли и в каждом доме мы можем заметить ее применение.
Суть проблемы
На бытовом уровне, самым популярным компьютерным устройством является стационарный персональный компьютер. Обладая значительным потенциалом, он помогает решать разнообразные виды задач, как связанные напрямую с профессиональной деятельностью пользователя, так и служащие для отдыха и развлечения. Создавать новые проекты, обрабатывать любую документацию, управлять архивами или базами данных, редактировать изображения и видеофайлы высокой четкости, получать и отправлять корреспонденцию – вот далеко не полный список доступных действий, где помощь персонального компьютера просто незаменима.
Помимо персональных компьютеров широкую популярность получили ноутбуки и их производные (нетбуки, ультрабуки). Они легко переносимы и не привязаны к определенному рабочему месту, и могут быть использованы где угодно, по желанию пользователя. И, в свою очередь, обладают полным функционалом, аналогичным персональным компьютерам, но с несколько уменьшенными возможностями.
Для общения в социальных сетях, связи и выполнения простых задач большую популярность получили смартфоны. Благодаря доступу к сети Интернет, функциональный потенциал смартфонов значительно расширился. И, в последнее время, их возможности вплотную приблизились к возможностям ноутбуков.
Это не полный список, но как видите, диапазон компьютерных устройств широк, и возможности его применения не ограничены.
Без надежного элемента управления популярность компьютерных устройств была бы невысока. Главным элементом является операционная система, позволяющая настраивать и организовывать работу компьютеров, а также максимально использовать их внутренний потенциал. Лидером в разработке операционных систем является корпорация «Microsoft», представившая систему управления компьютером «Windows». Она завоевала большую популярность во всем мире благодаря своей простоте, удобству, высоким скоростным характеристикам и дружественному пользовательскому интерфейсу.
Последняя версия операционной системы «Windows 10», выпущенная относительно недавно, собрала в себе лучшие наработки старых версий системы и новые инновационные решения, используемые в системе впервые.
Она позволяет пользователю использовать любые, самые требовательные приложения и программы, и с легкостью обрабатывает огромные массивы данных, помогая пользователю и предугадывая его запросы.
Для этих целей операционная система «Windows 10» выделяет определенное дисковое пространство. Список возможностей системы достаточно велик, поэтому и свободное место, резервируемое для выполнения таких задач, может быть очень большим.
Если внутреннего дискового пространства пользователю, для своих нужд, недостаточно, а использовать более объемный жесткий диск или внешний подключаемый диск нет возможности, то пользователь может самостоятельно освободить дополнительное пространство на диске, удалив некоторые файлы и папки операционной системы «Windows 10».
Это можно выполнить безболезненно, если вы не планируете в будущем использовать определенные функции операционной системы, или решили выполнить очистку старых файлов системы, которые вам уже не нужны.
Ниже мы рассмотрим некоторые файлы и папки операционной системы «Windows», которые полностью безопасны для удаления, и объясним, почему вы можете это сделать. Обратите внимание, что некоторые из этих папок находятся в защищенных местах, поэтому будьте осторожны при их удалении.
Файл гибернации «hiberfil.sys»
Место расположения файла: «C: hiberfil.sys»
Режим гибернации на вашем компьютере похож на спящий режим, но система сохраняет всю вашу открытую работу, в текущем ее состоянии, на жесткий диск, а затем выключается. Вы даже можете извлечь батарею из своего ноутбука и оставить его в режиме гибернации в течение недели, а затем запустить систему обратно, и продолжить свою работу с того места, где вы остановились. Конечно, такая возможность системы требует определенного зарезервированного пространства на жестком диске, за что и отвечает файл гибернации.
В зависимости от размера вашего жесткого диска, файл режима гибернации может составлять несколько гигабайт и более. И если вы не используете этот режим и хотите его отключить, то вы легко можете это сделать с помощью командной строки. Обратите внимание, что вы не должны просто удалять системный файл «hiberfil.sys», так как операционная система «Windows» воссоздаст его заново.
Существует различное множество способов открыть приложение командной строки в «Windows 10». В нашем случае вам необходимо использовать командную строку с правами администратора. Мы покажем вам только три возможных способа вызвать приложение командной строки, и вы сможете воспользоваться любым из них на выбор.
Способ 1: Найдите в нижнем левом углу рабочего стола на «Панели задач» кнопку «Пуск». Нажмите ее и откройте главное пользовательское меню «Windows». Используя полосу прокрутки, опустите бегунок вниз, и выберите из списка установленных приложений и программ раздел «Служебные – Windows». Откройте вложенное меню и найдите раздел «Командная строка». Нажмите на нем правой кнопкой мыши и вызовите всплывающее меню. Найдите раздел «Дополнительно» и откройте вложенное меню. В списке доступных действий выберите раздел «Запуск от имени администратора».
Способ 2: Откройте проводник файлов «Windows» (например, щелкнув дважды ярлык «Этот компьютер», расположенный на рабочем столе). Затем откройте системный диск «С:» и выберите папку «Windows». Далее откройте папку «System32» и найдите исполняемый файл «cmd.exe». Щелкните по нему правой кнопкой мыши, и во всплывающем меню выберите, из списка возможных действий, раздел «Запуск от имени администратора».
Способ 3: Нажмите кнопку «Поиск», расположенную в нижнем левом углу рабочего стола рядом с кнопкой «Пуск», или нажмите вместе сочетание клавиш «Windows + Q», и откройте поисковую панель. В соответствующей ячейке введите поисковый запрос «командная» или «cmd». Среди предложенных вариантов найдите раздел «Лучшее соответствие» и нажмите на нем правой кнопкой мыши. Во всплывающем меню выберите раздел «Запуск от имени администратора».
В появившемся предупреждающем сообщении службы контроля учетных записей «Windows»: «Разрешить этому приложению вносить изменения на вашем устройстве?», нажмите кнопку «Да», и приложение «Администратор: Командная строка» будет открыто.
Затем в окне командной строки для отключения режима гибернации введите следующую команду и нажмите клавишу «Ввод» для исполнения:
powercfg.exe /hibernate off
Этой команды достаточно, чтобы отключить режим гибернации на вашем компьютере. Операционная система «Windows» автоматически удалит файл системной настройки «hiberfil.sys» по исполнению веденной команды. Если по какой-либо причине файл все еще доступен на системном диске «С:», то вы можете смело удалить его самостоятельно. Обратите внимание, что отключение режима гибернации также не позволит вашему компьютеру осуществлять быстрый запуск в «Windows 10», что не является большой потерей, поскольку эта функция может вызвать проблемы с загрузкой операционной системы.
Папка временных файлов «Temp»
Место расположения папки: «C: WindowsTemp»
Операционная система «Windows» для своей работы и корректной работы различных приложений создает временные файлы и папки для первоначального использования. Затем необходимость в таких файлах и папках, с хранящейся в них информацией, полностью отпадает. Объем временных файлов может занимать большое внутреннее пространство диска, поэтому регулярная очистка папки «Temp» позволит увеличить свободное место для дополнительного использования.
Вы можете открыть эту папку и удалить из нее все данные, нажав вместе сочетание клавиш «Ctrl + A», чтобы выбрать все файлы и папки, находящиеся внутри, а затем нажать клавишу «Delete». Система «Windows» может выдать вам предупреждение о невозможности удаления некоторых файлов, которые могут использоваться системой в данный момент. Нажмите кнопку «Пропустить», чтобы закончить удаление оставшихся временных файлов.
Источник
Подробный разбор, что можно удалить с диска C. Часть №2
Приветствую уважаемые читатели основы пк! На связи Федор Лыков. Сегодня я вам расскажу, как увеличить пространство на компьютере. А именно, что можно удалить с диска С.
Это вторая часть. Первую вы можете почитать тут, в ней я изложил самые распространённые способы чистки диска.
Дочитайте статью до конца и узнаете, за счет каких файлов можно увеличить количество памяти на компьютере. Постараюсь написать интересную и полезную статью.
Рекомендации от Автора
Самый лучший способ очистить ваш компьютер или ноутбук от накопившего с годами мусора, старых программ, вирусов, и так далее.
Это, конечно же, написать мне любым удобным способом. Я тщательно проведу диагностику и дам все необходимые рекомендации. Ну и, конечно же, почищу, удалю вирусы на компьютере. Это для тех, кто не хочет тратить свое время, разбираться и изучать информацию. Кто против работы профессионалов, рекомендую следовать второму варианту.
Почему не хватает памяти?
Скажите, часто ли вы сталкиваетесь с нехваткой памяти на своем компьютере? Даже, когда планируете провести на нем генеральную уборку, сталкиваетесь с тем, что удалить нечего либо уже все, что можно удалили, а памяти все равно не хватает. Вы сейчас возможно подумали про внешние носители, но, а если и они все забиты. Как поступить?
Конечно такая ситуация возникает крайне редко, но она имеет место быть. В таком случае решение заключается в чистке диска С. Давайте разберемся, какие файлы можно вырезать безвозвратно. Будем рассматривать на примере операционной системе windows 10. В Виндовс 7 так же.
Почему? Эта операционная система последняя разработка корпорации майкрософт. В ней разработчики ликвидировали недоработки прошлых версий.
Чистим диск С
Hiberfil.sys – это системный файл отвечает за то, что когда компьютер переходит в спящий режим при повторном включении вся ваша работа сохраняется, никуда не пропадает и вы спокойно продолжаете работать с того места, на котором остановились. Даже если вам нужно будет вытащить батарею из ноутбука, с этим файлом вы ничего не потеряете.
Прежде чем приступать к его удалению, хорошо подумайте, готовы ли избавиться от него. Если вы готовы, то держите самый простой способ.
Удаление можно проводить только на правах администратора
Таким образом, мы отключили функции этой системы, теперь система сама ее удалит. Данная процедура поможет освободить место.
Temp – эта система создает временные файлы, которые со временем удаляются. Но они могут занимать много памяти. Поэтому нужно регулярно проводить ее чистку. Это делать не сложно:
Система вам сделает предупреждение, но вы смело пропускайте его.
Корзина – место, куда попадает все, что вы удаляете. Сама она ничего не удаляет, а только копит, тем самым уменьшая количество памяти.
В этом случае есть два выхода:
Как установить эту функцию? Очень просто:
ВАЖНО. После включения этого параметра, при удалении любого документа, даже совершенно случайно, вы ничего не сможете восстановить.
Продолжение
Windows.old – эта система сохраняет все старые параметры после системного обновления. Если какие-то обновления работают не корректно, вы всегда можете вернуться к старой версии с помощью нее.
Удалить ее очень просто:
Загруженные файлы программ или Downloaded Program Files. Этот архив содержит файлы и приложения таких программ, как Интернет эксплорер, активекс или джава. Ими уже давно никто не пользуется, они устарели, поэтому вероятнее всего, что эта папка вообще окажется пустой. Берете и удаляете ее правой кнопкой мыши.
Вот теперь мы знаем, что можно удалить с диска С.
Загрузки
Для начала давайте разберемся, где находиться данная папка и за что она отвечает? Из названия можно понять, что это место для загрузки, а так же хранения разных файлов на компьютере, при установке Windows 7, 8, 10 появляется данный раздел. Большую часть данных (музыка, фильмы, игры, картинки, из образы, программы, документы и другие важные файлы.
Много пользователей не знают где найти эту папку, а так же почему внезапно заканчивается место, как правило, при скачивании файлов с интернета автоматически идет выбор куда скачать, и поэтому человек не задумывается о данной важной процедуре.
Итак, теперь вы знаете для чего эта папка. Давайте я вам покажу, где она находиться. Сейчас мы узнаем, что можно удалить с диска С. А конкретнее, как это сделать разберем.
Заключение
Вот на этом статья, что можно удалить с диска С подошла к своему логическому завершению. Мы с вами разобрали ключевые моменты по очистке памяти на нашем устройстве. Надеюсь, что она была для вас полезной. Поделитесь ею в социальных сетях, расскажите своим близким и друзьям и жду вас вновь на моем сайте.
Вас ждет еще много интересных и полезных статей. Оставляйте свои комментарии, лайки и до новых встреч.
Источник
Папка WinSxS — зачем она нужна и можно ли ее удалить?
Содержание
Содержание
С необходимостью очистки системного диска сталкивается практически каждый пользователь. Со временем системные файлы занимают все больше памяти, и это может привести к различным проблемам вплоть до нестабильной работы системы. Папка WinSxS является одной из первых директорий, на которую обращают внимание пользователи, а все из-за ее размера. Что это за папка? Можно ли безопасно очистить или удалить WinSxS, и как это правильно сделать?
Что это за папка и для чего она нужна
WinSxS — служебная папка, которая появилась еще в Windows Vista, и присутствует во всех последующих версиях операционной системы. Полный путь к папке: C:WindowsWinSxS. Увидеть ее можно, если включить отображение скрытых файлов и папок в параметрах папок (вкладка «Вид»).
Здесь хранятся файлы обновлений, конфигурационные данные, резервные копии файлов. Это каталог хранилища компонентов Windows. Именно благодаря ему пользователь может откатить практически любые изменения системы. Например, если вышло очередное забагованное обновление или эти самые изменения чем-то не понравились. Содержимое WinSxS используется в откате операционной системы к первоначальным настройкам, а также необходимо для работы Windows.
Учитывая специфику каталога, со временем он будет интенсивно расширяться.
Сколько места может занимать содержимое папки WinSxS
Обновления приходят регулярно, тем более сам пользователь часто вносит различные изменения в работу операционной системы. Если оптимизация каталога ранее не проводилась, или же процедура выполнялась давно, то размер папки легко может превысить отметки в 20 ГБ, но здесь есть один нюанс.
В папке WinSxS используются жесткие ссылки на файлы других каталогов. Иными словами, Проводник или файловые менеджеры в расчетах учитывают именно полный размер файла, хотя, по факту, его здесь нет, и место не занято.
Отсюда возникает и другой вопрос. Какой размер этой папки считается нормальным, и когда нужно всерьез задуматься об оптимизации содержимого?
Если папка WinSxS занимает свыше 10 ГБ памяти, то чистка практически наверняка нужна.
С другой стороны, освободить место можно и при более скромных объемах.
Можно ли удалить папку WinSxS или ее содержимое?
Да, удалить можно вообще любую системную папку или файл. Правда, в этом случае последствия не заставят себя ждать: уже при следующем включении или перезагрузке Windows может не запуститься, а большинство способов восстановления окажутся бесполезными.
Другие возможные последствия удаления отдельных файлов папки WinSxS:
Удалять саму папку WinSxS или ее содержимое, как и любой другой системной директории, настоятельно не рекомендуется, но это не означает, что пользователю нужно смириться с ситуацией. Есть возможность уменьшить занимаемый ею объем памяти.
Как очистить папку WinSxS: способы и инструкции
Начнем с того, что не нужно заходить в эту папку и вручную удалять не понравившиеся файлы. Для этого существуют другие инструменты. Преимущество описанных далее методов в том, что во время оптимизации происходит очистка неиспользуемых файлов. Иными словами, происходит безопасное удаление мусора, который просто захламляет систему. Инструменты используют различные алгоритмы, поэтому эффективность методов также отличается.
Встроенное средство очистки дисков в Windows
Это самый простой и безопасный метод, который направлен на удаление неиспользуемых обновлений. Внутренняя оптимизация содержимого не происходит, поэтому, если стоит цель освободить как можно больше места на системном диске, лучше использовать другие способы. С другой стороны, это самый простой способ, которым может воспользоваться любой пользователь.
Инструкция по использованию встроенного средства очистки дисков в Windows.
Если каталог WinSxS ранее не чистился или чистился давно, то при помощи данного метода получится освободить от нескольких сотен мегабайт до пары гигабайт места.
Этот метод актуален для ОС Windows 8.1 и Windows 10. В Windows 7 данной опции изначально нет, но она появится при установке пакета обновлений KB2852386.
Утилита DISM.exe
Этот метод предполагает использование консоли. Его эффективность выше, и в результате можно освободить больше места.
Инструкция по использованию утилиты DISM.exe для очистки папки WinSxS.
Но это еще не все, что можно сделать при помощи утилиты DISM.exe. Другие полезные действия перечислены ниже.
Теперь можно полюбоваться результатом, еще раз вызвав команду Dism.exe /Online /Cleanup-Image /AnalyzeComponentStore и сравнив результат с первым анализом. Кстати, данная команда не поддерживается в Windows 7.
В приведенном примере результат незначительный, что объясняется недавней глубокой чисткой системы, но он все-таки есть.
Планировщик задач
Многие пользователи забывают об огромных возможностях оптимизации, которые дает Планировщик задач Windows. Он будет полезен и в нашем случае.
Чтобы очистить папку WinSxS при помощи планировщика задач, нужно выполнить следующий порядок действий.
Преимущество метода в том, что пользователь может настроить автоматическую очистку папки WinSxS по расписанию и забыть о проблеме. Для этого нужно кликнуть правой клавишей мыши на задаче «StartComponentCleanup», выбрав пункт «Свойства», вкладку «Триггеры», а здесь настроить расписание процедуры.
Удаление неиспользуемых компонентов
Этот метод предназначен для продвинутых пользователей. Удаление компонентов может повлиять на стабильность работы системы.
В этом случае мы будем очищать неактивные компоненты. В будущем, при необходимости, их возможно восстановить.
Посмотреть активные и неактивные компоненты Windows можно в разделе «Программы и компоненты», который находится по здесь: Панель управленияПрограммыПрограммы и компоненты. Интересующий пункт находится в левой части окна.
Наиболее популярными вариантами очистки директории являются первые два метода, о которых снято много видеороликов для YouTube.
Воспользовавшись предложенными в статье способами, можно уменьшить размер WinSxS. Результат зависит от выбранного способа и того, как часто пользователь выполняет очистку системы от мусора. Как правило, интерес к папке WinSxS возникает при необходимости освобождения места на системном диске. А том, как это сделать можно прочитать здесь.
Источник
Видео
Скрытая папка в Windows с компроматом на тебя! Найди ее и отключи!
Папка $WINDOWS. BT: как удалить в Windows 10 и что это?
Что за папка $WinREAgent в Windows 11 и Windows 10 и можно ли её удалить
SysWOW64 Что Это За Папка Windows 10, 11 и Для Чего Она Нужна?
Program Files (x86) что это за папка, можно ли удалить
Что за папка $WINDOWS.~BT и как её удалить
Что за папка $SysReset в Windows 11 и Windows 10 и можно ли её удалить
Что можно удалять на диске C? Какие есть папки на системном диске и что в них можно удалить?
Какие файлы и папки можно смело удалять в Windows 10 для оптимизации и увеличения свободного места?
Где находится папка Users в [Windows 10] путь зачем она нужна?
Эта статья особенно пригодится обладателям ультрабуков с малым объёмом памяти.
1. Содержимое «Корзины»
Путь: shell:RecycleBinFolder
Собственно, окончательно стереть ранее удалённые файлы — самое простое, что можно придумать. Откройте «Проводник», введите в адресной строке «Корзина» и нажмите Enter. Затем щёлкните «Средства работы с корзиной» → «Очистить корзину». Нажмите «Да».
2. Временные файлы Windows
Путь: C:WindowsTemp
Тут хранятся разные данные, которые Windows когда‑то использовала для ускорения своей работы, но потом они стали не нужны. В принципе, система сама периодически наполняет и очищает эту папку, так что обычно трогать её не надо. Но если у вас не хватает места и надо его срочно освободить, откройте Temp, выделите там все файлы нажатием комбинации Ctrl + A и удалите их.
3. Файл гибернации
Путь: C:hiberfil.sys
В этот файл Windows сохраняет содержимое оперативной памяти компьютера, когда тот входит в режим глубокого сна — гибернации. Это полезно для ноутбуков и тех устройств, которые приходится часто включать и выключать.
Но если вы предпочитаете не отсоединять ПК от сети и подолгу не перезагружаете его, как делают многие владельцы десктопов, файл гибернации вам особо не нужен.
Удалить его можно так. Нажмите комбинацию Win + X и щёлкните в появившемся меню пункт «Windows PowerShell (администратор)». Введите команду:
powercfg.exe /hibernate off
После этого перезагрузитесь — и система удалит лишние файлы самостоятельно.
4. Папка Windows.old
Путь: C:Windows.old
Всякий раз, когда вы устанавливаете большое обновление Windows, предыдущая версия системы сохраняется в папке Windows.old. Это нужно, чтобы вы смогли вернуть программы и параметры в то состояние, что было до апдейта. Но если вы всем довольны и не хотите откатывать обновление, можно удалить папку.
Нажмите комбинацию Win + X и щёлкните в появившемся меню пункт «Windows PowerShell (администратор)». Введите команду:
rd /s /q c:windows.old
Затем перезагрузитесь.
5. LiveKernelReports
Путь: C:WindowsLiveKernelReports
Эта папка содержит журналы, в которые Windows записывает состояние своего ядра. Их анализ может помочь, если у вас на компьютере регулярно появляется так называемый синий экран смерти — BSoD. Но если ПК работает нормально и проблем с ним не возникает, записи можно и стереть.
Выделите в папке LiveKernelReports файлы в формате DMP (остальное не трогайте) и удалите их.
6. Downloaded Program Files
Путь: C:WindowsDownloaded Program Files
Название этой папки может немного сбить с толку — нет, в ней не хранятся скачанные вами приложения. Вместо этого она содержит файлы, необходимые для работы ActiveX Internet Explorer и апплетов Java. Это абсолютно бесполезные данные, и их можно без зазрения совести удалить.
7. SoftwareDistribution
Путь: C:WindowsSoftwareDistribution
В эту папку скачиваются все обновления Windows перед установкой. Обычно она заполняется и очищается без вашего участия. Но иногда бывает так, что обновления системы зависают и перестают толком устанавливаться. В результате прогресс обновления стопорится, а SoftwareDistribution распухает до нескольких гигабайтов.
Нажмите комбинацию Win + X и щёлкните в появившемся меню пункт «Windows PowerShell (администратор)». Введите команды одну за другой, нажимая после каждой Enter:
net stop wuauserv
net stop cryptSvc
net stop bits
net stop msiserver
Эти команды остановят службу обновления, чтобы она не мешала удалить папку. Затем откройте SoftwareDistribution, сотрите её содержимое и снова выполните в PowerShell команды:
net start wuauserv
net start cryptSvc
net start bits
net start msiserver
После этого обновление перестанет зависать.
Читайте также 💿⚙️💻
- Как настроить автозагрузку Windows 10, чтобы компьютер не тормозил
- Как изменить каталог установки программ по умолчанию в Windows
- 16 способов очистить Mac от всего лишнего
- Кончается место на «Google Диске»? Вот 5 простых шагов, как удалить всё лишнее
- 9 ошибок при установке Windows 10 и способы их исправить
Когда на системном разделе жестком диске компьютера становится слишком мало свободного места, то обычно начинается поиск виновных. Хотя зачастую в этом виноват сам пользователь, неправильно выбравший его размер. Поиски наиболее объемных папок часто приводят к папке WinSxS которую мы уже рассматривали ранее. Тем не менее порой внимание привлекает внимание, и папка C:WindowsSoftwareDistribution хотя конечно она имеет гораздо более скромные размеры.
SoftwareDistribution — это папка, используемая службой обновления Windows для загрузки обновлений на компьютер с последующей их установкой, а также хранит сведения обо всех ранее установленных обновлениях. После установки, они остаются там еще некоторое время, а затем удаляются системой автоматически. Она присутствует во всех версиях Windows от XP и до 10.
Отсюда можно сделать вывод, что в нормально работающей операционной системе папка %systemroot%SoftwareDistributionDownload не требует к себе внимания пользователя, поскольку система следит за ней самостоятельно и обычно она имеет вес в несколько сотен мегабайт, иногда до 1 ГБ.
Однако иногда в силу различных причин она может весить заметно больше и тогда появляется желание освободить занимаемое ей место на HDD. Возникает вопрос, можно ли удалить папку SoftwareDistribution?
В принципе можно, но нужно понимать, что Windows автоматически создаст ее снова чтобы сохранять в нее установочные файлы обновлений. К тому же из-за удаления хранилища данных служба обновления Windows будет в следующий раз синхронизироваться с серверами Майкрософт довольно долго. В силу выше означенных причин без ярко выраженных проблем в виде слишком большого размера или возникновения ошибок при установке обновлений трогать ее не имеет смысла.
Лучше ограничиться очисткой папки SoftwareDistribution Download, так как удаление папки DataStore включая DataStore.edb, а также ReportingEvents.log приведет к упомянутым выше последствиям. На всякий случай перед манипуляциями с ней можно создать ее резервную копию или просто переименовать, чтобы в случае необходимости можно было вернуть ее обратно. Удалить SoftwareDistribution можно в графическом интерфейсе или с помощью командной строки. Кстати, если у вас вдруг в компьютере окажутся папки с именами типа SoftwareDistribution.old или SoftwareDistribution.bak их можно смело удалять, так как это просто копии, созданные кем-то.
Прежде чем мы рассмотрим несколько файлов и папок Windows, которые вы можете безопасно удалить, вы должны знать, что удаление их вручную – не лучший способ сделать это.
Помимо того, что вы можете тратить время на это самостоятельно, когда вы можете автоматизировать процесс, безопаснее позволить инструменту очистки диска выполнить эту очистку за вас. Это позволяет избежать случайного удаления файлов, которые вам нужны, или работы с неправильными папками.
Средство очистки диска Windows помогает вам освободить дисковое пространство на вашем компьютере и является простым в использовании. Вы можете открыть его, выполнив поиск Очистка диска в меню «Пуск». Позвольте ему сканировать, и вы увидите несколько категорий файлов, которые вы можете стереть. Для большего количества вариантов выберите Очистить системные файлы чтобы получить разрешения администратора.
Если вы найдете это слишком старой школы, вы можете перейти к Настройки> Система> Хранилище попробовать более новый инструмент очистки хранилища Windows 10. Нажмите Освободи место сейчас использовать это.
Что удалить с очистки диска
Это не полное руководство по инструменту очистки диска, поэтому мы не будем рассматривать все варианты, которые он предлагает. Тем не менее, следующие несколько вариантов являются низко висящими фруктами (не забудьте выбрать Очистить системные файлы увидеть их всех)
- Очистка Центра обновления Windows: Это удаляет старые копии файлов Центра обновления Windows. Их безопасно удалить в большинстве случаев, но вы должны сохранить их для устранения неполадок, если вы столкнетесь с проблемами, связанными с обновлением.
- Файлы журнала обновления Windows: Аналогично, эти файлы данных хранятся в Центре обновления Windows, чтобы помочь вам разобраться в проблемах вокруг них. Вы можете стереть их, если у вас не было ошибок, связанных с обновлением Windows.
- Файлы языковых ресурсов: Если вы ранее загрузили другой язык или раскладку клавиатуры, которую вы не используете, это позволит вам легко стереть ее.
- Корзина: Хотя вы можете очистить корзину через ее окно, вы также можете легко сделать это здесь.
- Временные файлы: Как следует из их названия, временные файлы в долгосрочной перспективе ни для чего не используются, поэтому вы можете без проблем их удалить.
Очистка места на RDS ферме (Installer, ServiceProfiles, WinSxS)
Добрый день! Уважаемые читатели и гости, крупного IT блога Pyatilistnik.org. В прошлый раз я вам рассказал, о решении ситуации, с процессом Print Filter Pipeline Host загружающим процессор на 100%, сегодня мы вернемся опять к терминальным службам и рассмотрим ситуацию, когда у вас заканчивается дисковое пространство на ваших узлах сеансов удаленных рабочих столов (RDSH — Remote Desktop Session Host). Я покажу, как производится очистка места на RDS ферме. Уверен, что данная ситуацию, рано или поздно случается со многими компаниями.
Куда девается свободное место в службах удаленных рабочих столов
Описываю классическую ситуацию. Есть RDS ферма, которая состоит из двух посредников (RD Connection Broker) и 15-20 хостов RDSH, к котором непосредственно подключаются удаленные пользователи. В большинстве случаев, пользователи имеют перемещаемые профили. Все хорошо, все работает, но случается момент, что появляется еще пара сотен юзеров, например, из-за расширения компании или поглощения другой, это не важно.
На ваших узлах, становится катастрофически не хватать свободного места. Если у вас виртуальные машины, то тут проще можно расширить ресурсы, при наличии места на датасторах, в случае с физическими серверами сложнее, так как расширять существующие RAID массивы, очень геморройная вещь, да и места на СХД, может так же не хватать. Да и расширять до бесконечности вы не можете.
Плюс за счет того, что профили перемещаемые, то вы должны умножить новое дисковое пространство на количество ваших узлов, вот такая математика.
Давайте посмотрим, что вы можете предпринять для оптимизации, без расширения дискового пространства. Первым делом мы с вами воспользуемся утилитами, которые позволят посмотреть, чем конкретно заняты ваши жесткие диски. Тут утилит много, я могу выделить бесплатную WinDirStat или платную TreeSize.
Установка WinDirStat, очень тривиальная, я не буду ее приводить. После инсталляции запускаем утилиту. На первом экране WinDirStat, попросит вас выбрать локальный диск или каталог для сканирования файлов. В моем примере на Remote Desktop Session Host хосте, один диск C:, его я и выбирая.
У вас начнется сканирование вашего локального диска, на предмет того, чем он занят. Вы увидите забавных пакменов.
Как видим, у меня самым объемным является папка Users, второй папка Windows 45 ГБ. С правой стороны вы увидите столбец по форматам, там сразу можно выделить MP4 или MSI, видно сколько они занимают. Ниже разноцветные квадраты, это так выглядят все типы файлов на жестком диске в этой утилите.
Открыв папку профили, вы сразу видите самые объемные из них, смотрите, чем они заняты и проводите зачистку, с визгами и орами от пользователей. Но тут никак больше.
Файл гибернации
Расположение: C: hiberfil.sys
Режим гибернации на вашем компьютере аналогичен спящему режиму, за исключением того, что система сохраняет всю открытую работу на жестком диске, а затем выключается. Вы можете извлечь аккумулятор из вашего ноутбука и оставаться в спящем режиме в течение недели, а затем начать работу и оставаться там, где вы остановились.
Конечно, это занимает место, для чего предназначен файл гибернации.
В зависимости от размера жесткого диска файл гибернации может составлять несколько гигабайт или более. Если вы не используете спящий режим и хотите отключить его, вы можете легко сделать это с помощью командной строки. Обратите внимание, что вы не должны просто удалить hiberfil.sys, как Windows будет воссоздавать его снова.
Щелкните правой кнопкой мыши кнопку «Пуск», чтобы открыть меню «Опытный пользователь», а затем откройте Командная строка (администратор) или же Windows PowerShell (администратор) окно. Введите следующую команду, чтобы отключить спящий режим:
Это все, что нужно, чтобы отключить спящий режим. Windows должен удалить hiberfil.sys сам по себе, когда вы делаете это; не стесняйтесь удалить его, если нет. Обратите внимание, что отключение режима гибернации также не позволит вашему компьютеру использовать быстрый запуск в Windows 10. Однако это не большая потеря, поскольку известно, что эта функция вызывает проблемы с загрузкой.
Недостаточно места на диске С. Как очистить?
В жизни каждого пользователя рано или поздно наступает момент, когда заканчивается свободное место на диске C и выскакивает подобное сообщение. При этом компьютер начинает жутко тормозить, многие программы неправильно работают, либо не работают вообще. Такой ситуации желательно не допускать, но если уж она Вас постигла, в этой статье я расскажу как с этим бороться — освободить место на системном диске без ущерба для системы.
Временные файлы Windows
Первое что нужно сделать в таких случаях — удалить временные файлы Windows. Для этого нужно поудалять всё содержимое папок :
Temp WINDOWSTEMP
для Windows XP: Documents and Settings\Local SettingsTemp Documents and Settings\Local SettingsTemporary Internet Files Documents and Settings\Local SettingsHistory
для Windows 7, Vista: Users\AppDataLocalTemp Users\AppDataLocalMicrosoftWindowsTemporary Internet Files Users\AppDataLocalMicrosoftWindowsHistory
Во всяких «звересборках» Windows расположение временной папки может отличаться. Чтобы найти временную папку, выполните следующие действия:
Пуск -> Выполнить (Start > Run) (для Windows XP) Пуск -> Все программы -> Стандартные -> Выполнить (для Windows 7, Vista) В окне Выполнить в поле Открыть введите текст: %TEMP% Нажмите на кнопку «OK«.
Удалять файлы лучше всего при помощи файлового менеджера, такого как Total Commander потому что: а) папка Local Settings обычно скрыта и пользователь может просто её не найти; б) в папке Temp находится несколько файлов, которые невозможно удалить потому что они в данный момент используются системой. Для Проводника Windows это становится неразрешимой задачей и он не может до конца очистить папку:
Для Total Commander-а оба эти вопроса проблем не представляют.
Файлы обновления Windows
После обновлений операционной системы в папке WINDOWS остаётся много папок, название которых начинается на «$…» Их тоже можно все поудалять:
Кеш браузеров
Интернет-браузеры Opera, Mozilla Firefox, Google Chrome, Internet Explorer (особенно версия 6) оставляют после себя на системном диске порой огромное количество мусора, который так же полезно порой чистить. Делается это так:
для Mozilla Firefox: Инструменты -> Стереть недавнюю историю. Выбрать пункт «Все», нажать «ОК»:
для Opera: Настройки -> Удалить личные данные. Можно раскрыть список «Детальная настройка«, нажать «Удалить«:
для Chrome: Меню Chrome (на панели инструментов) -> Инструменты -> Удаление данных о просмотренных страницах. Выбрать пункт «за всё время«, нажать кнопку «Очистить историю»:
для Internet Explorer: Сервис -> Удалить журнал обозревателя, либо Сервис -> Свойства обозревателя -> Общие -> История просмотра -> кнопка «Удалить»…
Таким образом можно очистить диск С от нескольких гигабайтов мусора который состоит, в основном из многих тысяч мелких (до 10 кб) файлов, что может очень существенно тормозить работу браузеров и компьютера в целом.
Закачки браузеров, торрент-клиентов, DC, MediaGet, DownloadMaster и т.д
Все данные программы по умолчанию загружают файлы на диск «С», что очень быстро приводит к его засорению. Чтобы это предотвратить необходимо в каждой такой программе настроить пути сохранения файлов из Интернета «не на диске С».
для Mozilla Firefox: Инструменты -> Настройки -> Основные -> Путь для сохранения файлов:
для Opera: Настройки -> Расширенные — > Загрузки —> Сохранять загруженные файлы в:
для Chrome: Меню Chrome (на панели инструментов) -> Настройки -> Дополнительные настройки:
для uTorrent: Настройки -> Настройки программы -> Папки
Для остальных программ, которые качают что-либо из интернета или локальной сети принцип настройки тот же.
Базы почтовых программ (TheBat, Mozilla Tunderbird, Microsoft Office Outlook и т.д.)
При интенсивном обмене информацией при помощи почтовых программ размер их баз может со временем вырастать до невероятных размеров. Желательно данный момент учитывать ещё на этапе установки и настройки данных программ, но если Вы этого не сделали — не беда, всё ещё можно исправить.
для TheBat: Ящик -> Свойства почтового ящика -> Файлы и каталоги:
для Microsoft Office Outlook: Сервис -> Учётные записи электронной почты -> Посмотреть или изменить имеющиеся учётные записи -> Создать файл данных Outlook:
Проконтролировать, всё ли правильно можно и заодно удалить ненужный файл с диска «С» можно здесь: Сервис -> Параметры -> Настройка почты -> Файлы данных:
Для других почтовых программ всё настраивается по тем же принципам.
Программы, которые работают с большими объёмами данных, такие как программы записи дисков (напр. Nero Burning ROM), видео- (напр. Pinnacle Studio), аудиоредакторы, программы обработки изображений (напр. Adobe Photoshop) в процессе своей работы создают временные файлы большого размера (т.н. «кэш») и, если, свободного места для их создания оказывается недостаточно, отказываются нормально работать, происходят различные сбои. Чтобы это предотвратить необходимо своевременно перенести их временные файлы на другой диск:
Nero Burning ROM: Файл -> Предустановки -> Кэш:
Pinnacle Studio: Настройки -> Параметры проекта:
Adobe Photoshop: Редактирование -> Установки -> Производительность:
Игры
С самого начала пользования компьютером следует взять за правило: «По возможности не ставить игры на диск «С»! Тем более, что современные игры занимают по нескольку DVD-дисков, а после установки могут занимать по нескольку десятков гигабайт. После установки нескольких таких игр закончится свободное место на любом диске, не важно каким бы большим он не был:
Мои документы и Рабочий стол
Данная проблема тянется ещё со времён динозавров самых первых версий Windows. Уже сменилось 8 поколений операционной системы, а пользовательские папки так и располагаются на системном диске. Более того, она усугубилась: начиная с Windows Vista к ним добавились дополнительные папки, такие как «Рисунки», «записи», «Музыка», «Загрузки», «Игры», «Контакты», «Поиски», «Ссылки»…
Какая-либо стандартная процедура переноса всех пользовательских папок на другой локальный диск тоже не предусмотрена. Есть лишь некоторые возможности, например в Windows XP можно перенести папку «Мои документы»:
Довольно опытные и начинающие пользователи ПК имеют плохую привычку сохранять на рабочем столе нужные и наиболее востребованные файлы. Десяток-другой гигабайт информации на рабочем столе — к сожалению, совсем не редкость! Что можно посоветовать? Лишь одно — совсем отказаться от использования этих «прекрасных возможностей» и всю важную информацию хранить НЕ на диске С. Тем более что вероятность потерять информацию, хранящуюся на диске «С» намного выше, чем на каком-либо другом логическом диске.
10.Программы
Просмотрите список установленных программ и поудаляйте те, которыми больше не будете пользоваться, особенно большого размера:
Спящий режим
Если мало что помогает — отключение использования спящего режима позволит сэкономить от 1 до 5 дополнительных гигабайт.
для Windows XP: Пуск -> Панель управления -> Оформление и темы -> Экран -> Заставка -> Питание -> Спящий режим. Снять галочку «Разрешить использование спящего режима»
для Windows 7, Vista: Пуск -> Панель Управления -> Электропитание -> Настройка плана электропитания -> Переводить компьютер в спящий режим -> «Никогда«. Также можно отключить и функцию сна. Выберите пункт «Изменить дополнительные параметры питания» и в окне найдите режим сна и отключите его. После отключения «Спящего режима» можно удалить скрытый файл hiberfil.sys в корневой директории системного диска. При помощи командной строки это сделать немного проще: достаточно ввести команду «powercfg -hibernate -off«.
Другое
Файлы большого размера могут появиться и в любом другом месте системного диска, там, где этого и не ожидаешь увидеть:
- лог-файлы некоторых программ могут разрастаться до многих десятков гигабайт;
- кто-то из пользователей может надёжно запрятать и забыть «коллекцию видеофильмов». А где это лучше всего сделать? Конечно же где-то в дебрях системных папок на диске «С»;
- какая-то программа или плагин к фотошопу хранят свою базу данных (размером 10-100 Гб) в пользовательской папке;
- …
Папка Windows Temp
Расположение: C: Windows Temp
Как можно догадаться из названия, временные файлы Windows не важны за пределами их первоначального использования. Файлы и папки внутри содержат информацию, которую Windows использовала когда-то, но больше не нужна.
Помимо очистки с помощью Disk Cleanup. Вы можете посетить эту папку и удалить ее содержимое, нажав Ctrl + A выбрать все, а затем нажмите удалять, Когда вы делаете это, Windows может выдать вам ошибку о паре элементов – просто проигнорируйте их и очистите все остальное.
Расположение: оболочка: RecycleBinFolder
Технически, Корзина – это не папка. И хотя это может быть очевидным для некоторых, мы включаем это в случае, если некоторые читатели не знают.
Корзина
Расположение: shell:RecycleBinFolder
Технически, Корзина – это не папка. И хотя это может быть очевидным для некоторых, мы включаем это в случае, если некоторые читатели не знают.
Каждый раз, когда вы удаляете файл в своей системе, Windows отправляет его в корзину. Это особое место, где удаленные файлы хранятся до тех пор, пока вы не удалите их навсегда или не восстановите. Если вы не помните, чтобы регулярно очищать корзину, там может быть несколько гигабайт старых данных.
Вы можете получить доступ к корзине через ярлык на рабочем столе. Если у вас его нет, введите shell: RecycleBinFolder в панели навигации Проводника. Оказавшись здесь, вы увидите все, что вы недавно удалили.
Вы можете щелкнуть правой кнопкой мыши по отдельным элементам и выбрать « Удалить», чтобы навсегда удалить их, или « Восстановить», чтобы отправить файл обратно в исходное местоположение. На ленте выше вы увидите кнопки для очистки корзины и восстановления всех элементов.
Чтобы настроить способ работы корзины, нажмите Свойства корзины на ленте. Здесь вы можете изменить максимальный размер корзины или выбрать « Не перемещать файлы в корзину» .
С помощью этого параметра Windows пропускает корзину и удаляет элементы без возможности восстановления при их удалении. Мы не рекомендуем этого, потому что корзина дает вам второй шанс в случае ошибки.
Папка Windows.old
Расположение: C: Windows.old
Всякий раз, когда вы обновляете свою версию Windows, система сохраняет копию ваших старых файлов под названием Windows.old, Эта папка по существу содержит все, что составляло вашу старую установку, хранится на случай, если что-то не будет правильно передано.
При необходимости вы можете использовать эту папку для отката к предыдущей версии Windows. Вы также можете открыть папку и взять несколько ненужных файлов, если вам нужно.
Windows автоматически удаляет эту папку через короткое время, но вы можете удалить ее самостоятельно, если вам не хватает места. Он не удалится, если вы попытаетесь пройти через Проводник, поэтому введите Очистка диска в меню «Пуск» и запустите инструмент, как описано ранее.
Нажмите Очистить системные файлы в нижней части окна, и пусть утилита сделает еще одно сканирование. Как только это будет сделано, ищите Предыдущая установка Windows и удалите его с помощью этого инструмента.
Очевидно, что удаление этих файлов затрудняет восстановление данных в случае возникновения проблемы. После выполнения обновления Windows (даже до последней версии Windows 10) мы советуем вам удерживать эту папку, пока вы не убедитесь, что все работает правильно.
С помощью Esentutl
Искомый файл представляет собой базу данных в EDB-формате, поэтому его вполне можно дефрагментировать. Для этого воспользуемся консольной утилитой, работающей с такими данными. Прежде чем начать процесс, база данных должна быть в офлайн, следовательно поисковые службы требуется остановить. Приведенную ниже последовательность команд лучше сохранить в текстовый файл, присвоив ему расширение *.bat и потом запустить полученный файл в Проводнике:
sc config wsearch start=disabled
sc stop wsearch
esentutl.exe /d %AllUsersProfile%MicrosoftSearchDataApplicationsWindowsWindows.edb
sc config wsearch start=delayed-auto
sc start wsearch
Для 64-битной версии Windows третья строка будет выглядеть немного иначе:
C:WindowsSysWOW64esentutl.exe /d %AllUsersProfile%MicrosoftSearchDataApplicationsWindowsWindows.edb
Выполнять данный bat-файл следует от имени администратора.
Загруженные программные файлы
Расположение: C: Windows Загруженные программные файлы
Название этой папки немного сбивает с толку. На самом деле он содержит файлы, используемые элементами управления ActiveX Internet Explorer и апплетами Java, поэтому если вы используете одну и ту же функцию на веб-сайте, вам не нужно загружать ее дважды.
По сути, эта папка бесполезна. ActiveX является чрезвычайно устаревшей технологией, которая полна дыр в безопасности, и Java редко используется в современной сети. ActiveX является эксклюзивным для Internet Explorer, и вы, вероятно, встретите его только на древних корпоративных сайтах.
Большинство домашних пользователей больше не используют IE, не говоря уже о ActiveX. Ваш Загруженные программные файлы папка может быть уже пустой, но если вы не хотите, можете очистить ее содержимое.
Что это за папка?
Обычно первым вопросом любого пользователя ПК, столкнувшегося с острой нехваткой места, является, что это за папка «Windows Installer» и можно ли безопасно ее удалить, т.е. для чего она вообще нужна в компьютере.
Она относится к категории системных, поэтому удалять ее нельзя. Также ненужно и вслепую стирать все ее содержимое. Она хранит файлы, которые нужны для обновления программного обеспечения, а также для возможности их корректной деинсталляции.
Чтобы попасть в каталог «Инталлер» и узнать, сколько дискового пространства она занимает, необходимо проследовать по такой цепочке:
- Открыть «Мой компьютер»;
- Затем войти в содержимое системного тома, как правило, в большинстве случаев под него отводится раздел, обозначенный буквой «С»;
- Далее перейти в директорию «Windows», где найти искомую папку под именем «Installer».
Если пользователь ее не увидел в указанной директории Windows, то потребуется выполнить несколько последовательных действий для ее отображения в проводнике.
С этой целью следует исполнить следующие шаги:
- В проводнике кликнуть меню «Вид»;
- Клацнуть «Параметры»;
- В отобразившемся меню открыть закладку «Вид»;
- Убрать о и установить галочку в поле «Показывать скрытые файлы, папки и диски»;
- Клацнуть «Применить»;
- Кликнуть «Да»;
- Готово. Теперь интересующий каталог будет виден в окне проводника.
Чтобы выяснить, сколько места она занимает в важном разделе, надо просто вызвать от нее контекстное меню.
Если ОС свежеустановленная, то размер каталога незначителен и составляет не более сотни мегабайт.
Что будет, если ее удалить?
Файлы, хранящиеся в «Инсталлер» используются системой при процедурах восстановления, деинсталляции и обновления приложений.
Например, в случае, когда пользователь удалит из нее инсталлятор пакета Microsoft Office, уже невозможно станет дополнять его компонентами (Word, Excel, Powerpoint и т.п.).
Также иногда прекращают действовать иконки запуска Офисных программ. Это же относится и к другим установленным в ПК программам.
Таким образом, последствия удаления нельзя назвать катастрофическими, но и приятного в них тоже мало. При ликвидации уже утративших актуальность программ начнут возникать ошибки, препятствующие выполнению действий пользователя.
Далее рассмотрим методы, позволяющие освободить память в разделе жесткого диска, на котором установлена ОС, очисткой каталога «Инсталлер» специальным приложением и переносом его в другой логический раздел жесткого диска.
LiveKernelReports
Место нахождения: C: Windows LiveKernelReports
Папка LiveKernelReports – это еще одна папка, которая, вероятно, появляется при сканировании больших файлов на вашем компьютере. В этой папке находятся файлы дампа, которые представляют собой текущие информационные журналы, которые ведет Windows. Если ваш компьютер сталкивается с проблемой, вы можете проанализировать содержимое этих файлов, чтобы начать устранение проблемы
Устранение неполадок Windows для чайников
Устранение неполадок Windows для чайников Windows берет много дерьма за проблемы, находящиеся вне ее контроля. Узнайте о самых больших проблемах, которые люди неправильно фиксируют в Windows, и о том, как на самом деле их устранять. Прочитайте больше
Любые огромные файлы, заканчивающиеся расширением DMP в этой папке, можно безопасно удалить. Как и в приведенных выше местах, мы рекомендуем использовать очистку диска вместо удаления файла самостоятельно.
Если происходит сбой Windows или возникают другие серьезные проблемы с компьютером, не удаляйте эти файлы дампа сразу. Вы можете использовать такую программу, как WhoCrashed, чтобы получить от них больше информации.
Что такое и как очистить папку ServiceProfiles
ServiceProfiles — в данной папке хранятся кэшированные шрифты для различных программ, для каждого пользователя. Когда таких пользователей много, то и размер папки может быть большим. Как видите по пути C:WindowsServiceProfilesLocalServiceAppDataLocal, лежит огромное количества FontCache файлов, по 8 МБ. Как я и говорил выше, это кэшированные шрифты, под каждую программу для каждого пользователя. В моем случае, данная папка занимает 10 ГБ, что очень много.
Я нашел ответ от разработчика Windows, что делал эту службу кэширования, его зовутNiklas Borson, вот что он отвечал, на вопрос, почему на RDS ферме, папка ServiceProfiles имеет большой размер.
Эти файлы FontCache-S — * .dat создаются службой Windows Font Cache. Я разработчик этой службы и могу подтвердить, что сказал Крис выше. Можно безопасно удалять эти файлы. Служба просто обновит их по мере необходимости. Просто чтобы подтвердить, проблему, которую вы наблюдаете, — с большим количеством файлов. Другими словами, упомянутый выше размер, должен быть общим размером для всех файлов. В Windows 8 и 8.1 каждый файл должен быть 8 МБ.
Как вы уже догадались, эти файлы предназначены для каждого пользователя, поэтому, если многие пользователи заходят на сервер, вы можете получить множество из этих файлов. К сожалению, служба Font Cache автоматически не удаляет старые файлы кэша для каждого пользователя, поэтому я боюсь, что вам придется обойти это самостоятельно. Например, вы можете создать запланированную задачу обслуживания, которая автоматически удалит все файлы FontCache-S — * .dat, если их общий размер превышает определенную сумму. Это безопасное обходное решение.
Кэширование происходит, чтобы разгрузить центральный процессор от постоянного обращения, тем самым сэкономив производительность.
В свою очередь, вы можете сделать bat файл вот с таким содержимым, и удалять файлы старше 30 дней из папки ServiceProfiles. Скрипт останавливает две службы:
- Служба кэша шрифтов Windows (Windows Font Cache Service)
- Кэш шрифтов Windows Presentation Foundation 3.0.0.0 (Windows Presentation Foundation Font Cache 3.0.0.0
net stop FontCache && net stop FontCache3.0.0.0
forfiles / P C : WindowsServiceProfilesLocalServiceAppDataLocal / M FontCache * /D -30 / C «cmd /c del @path»
net start FontCache && net start FontCache3.0.0.0
Rempl Папка
Расположение: C: Program Files rempl
В то время как Rempl папка небольшая, вы можете удивиться, увидев ее в своей системе. Он содержит несколько небольших файлов, и вы можете даже заметить несколько процессов диспетчера задач, связанных с ним.
Эта папка подключена к доставке обновлений Windows 10. Это включает » Повышение надежности », чтобы обновления Windows 10 проходили гладко и устраняли проблемы совместимости.
Так вы можете удалить папку Rempl? Там, по-видимому, нет никаких негативных последствий от этого. Тем не менее, поскольку он занимает всего несколько мегабайт и может сделать обновление Windows менее сложным, лучше его оставить.
Можно ли удалить?
Она не просто так входит в число защищенных системных папок и даже исключена из списка для очистки стандартными средствами ОС. Некоторые файлы, лежащие в ней необходимы для корректного удаления, восстановления или изменения системных программ. Удаление таких файлов чревато возникновением ошибок.
- Пример: на Windows 10 установлен пакет Microsoft Office, но используются только Word и Excel. Чтобы доустановить PowerPoint система обратится к содержимому папки Installer, если искомых данных там не окажется, установка будет невозможна. По-другому можно относиться к этой ситуации если «офис» установлен полностью, но и в этом случае полное удаление каталога может привести к различным проблемам;
- Вывод: полностью удалять папку Installer не стоит. Максимум, можно попробовать перенести содержимое каталога на флешку, на всякий случай создав точку восстановления, и протестировать работу ОС. В случае неприятностей получится вернуть все обратно.
Назначение папок и файлов Inetpub что это за папка Windows 10 WindowsApps что это за папка Windows 10
Какие папки Windows вы удаляете?
Требуется немного осмотреться, но Windows хранит множество ненужных файлов и папок. Помните, что ваш компьютер неплохо поддерживает себя в чистоте, поэтому вам не нужно навязчиво удалять содержимое этих папок, если у вас недостаточно места на диске.
Запуск инструмента очистки диска один или два раза в месяц должен сделать достаточно, чтобы избежать неприятностей. У вас есть более серьезные проблемы, чем микроуправление временными файлами вашего ПК. Говоря об этом, обратите внимание на отличные инструменты для автоматизации повторяющихся задач Windows
7 бесплатных инструментов Windows для автоматизации повторяющихся задач
7 бесплатных инструментов Windows для автоматизации повторяющихся задач Вы бездумно повторяете ручные задания? Стоп! Вот семь утилит Windows, которые помогут вам автоматизировать повторяющиеся задачи и тратить драгоценное время. Прочитайте больше
Узнайте больше о: обслуживании компьютеров, управлении файлами, хранении, смысле хранилища, советах Windows.
Как настроить Raspberry Pi в качестве тонкого клиента Windows Теперь вы можете выбрать, когда устанавливать обновления для Windows 10
Папка local занимает много места
В жизни каждого пользователя рано или поздно наступает момент, когда заканчивается свободное место на диске C и выскакивает подобное сообщение.
При этом компьютер начинает жутко тормозить, многие программы неправильно работают, либо не работают вообще.
Такой ситуации желательно не допускать, но если уж она Вас постигла, в этой статье я расскажу как с этим бороться — освободить место на системном диске без ущерба для системы.
1. Временные файлы Windows
Первое что нужно сделать в таких случаях — удалить временные файлы Windows. Для этого нужно поудалять всё содержимое папок :
Temp WINDOWSTEMP
для Windows XP: Documents and Settings\Local SettingsTemp Documents and Settings\Local SettingsTemporary Internet Files
Documents and Settings\Local SettingsHistory
для Windows 7, Vista: Users\AppDataLocalTemp Users\AppDataLocalMicrosoftWindowsTemporary Internet Files
Users\AppDataLocalMicrosoftWindowsHistory
Во всяких «звересборках» Windows расположение временной папки может отличаться. Чтобы найти временную папку, выполните следующие действия:
Пуск -> Выполнить (Start > Run) (для Windows XP) Пуск -> Все программы -> Стандартные -> Выполнить (для Windows 7, Vista)
В окне Выполнить в поле Открыть введите текст: %TEMP%
Нажмите на кнопку«OK«.
Удалять файлы лучше всего при помощи файлового менеджера, такого как Total Commander потому что: а) папка Local Settings обычно скрыта и пользователь может просто её не найти; б) в папке Temp находится несколько файлов, которые невозможно удалить потому что они в данный момент используются системой. Для Проводника Windows это становится неразрешимой задачей и он не может до конца очистить папку:
Для Total Commander-а оба эти вопроса проблем не представляют.
Временные файлы программ
Программы, которые работают с большими объёмами данных, такие как программы записи дисков (напр. Nero Burning ROM), видео- (напр. Pinnacle Studio), аудиоредакторы, программы обработки изображений (напр.
Adobe Photoshop) в процессе своей работы создают временные файлы большого размера (т.н. «кэш») и, если, свободного места для их создания оказывается недостаточно, отказываются нормально работать, происходят различные сбои.
Чтобы это предотвратить необходимо своевременно перенести их временные файлы на другой диск:
Nero Burning ROM: Файл -> Предустановки -> Кэш:
Pinnacle Studio: Настройки -> Параметры проекта:
Adobe Photoshop: Редактирование -> Установки -> Производительность:
Windows.edb — Что это такое? Как это можно исправить?
EDB проблемы файла Windows.edb в большинстве случаев связаны с повреждением, отсутствием или заражением файлов Office. Как правило, самый лучший и простой способ устранения ошибок, связанных с файлами EDB, является замена файлов. Запуск сканирования реестра после замены файла, из-за которого возникает проблема, позволит очистить все недействительные файлы Windows.edb, расширения файлов или другие ссылки на файлы, которые могли быть повреждены в результате заражения вредоносным ПО.
Мы подготовили для вас несколько версий файлов Windows.edb, которые походят для %%os%% и нескольких выпусков Windows. Данные файлы можно посмотреть и скачать ниже. Если у нас нет необходимой копии версии Windows.edb, вы можете просто нажать кнопку Request (Запрос), чтобы её запросить. В нашей обширной базе представлены не все версии файлов; в этом случае вам следует обратиться к Microsoft.
Несмотря на то, что размещение соответствующего файла в надлежащем месте позволяет устранить большинство проблем, возникающих в результате ошибок, связанных с Windows.edb, вам следует выполнить быструю проверку, чтобы однозначно в этом убедиться. Мы рекомендуем повторно запустить Office для проверки того, возникает ли проблема.
Часто задаваемые вопросы по быстрому устранению неполадок, связанных с Windows.edb
Вопрос: Что такое Windows.edb?
Microsoft является разработчиком Windows.edb, также известного в качестве Exchange Information Store Database файла EDB, для пакета установки программного обеспечения Office.
Вопрос: Почему у меня возникают ошибки, связанные с Windows.edb?
Как правило, проблемы, связанные с EDB, возникают по причине отсутствия или удаления файлов Windows.edb, однако данные файлы могут быть также повреждены при заражении вредоносным ПО, что также приводит к выводу сообщения об ошибке.
Вопрос: Когда возникают ошибки, связанные с Windows.edb?
Проблемы Windows.edb обычно возникают при запуске программы, запуске Windows или при попытке использовать соответствующую функцию программного обеспечения Office.
Вопрос: Как исправить ошибки, связанные с Windows.edb?
Полное устранение неполадок, связанных с Windows.edb, осуществляется в несколько этапов. Следуйте нашим кратким инструкциям по устранению неполадок, представленным ниже, или используйте более подробное руководство, представленное далее в настоящей статье.
Вопрос: Быстрый способ устранения проблем, связанных с Windows.edb
Windows поставляется с замечательными предустановленными инструментами, которые помогут вам решить проблемы с такими файлами, как Windows.edb. Описанные ниже шаги по устранению неполадок помогут вам выбрать инструмент, который необходимо использовать для устранения возникших неполадок.
Выполните сканирование компьютера с помощью решения для защиты от вредоносных программ, такими как Windows Defender (Защитник Windows), для устранения возможности повреждения Windows.edb вредоносным программным обеспечением.
Исправьте все недопустимые записи и неправильные ссылки на пути к Windows.edb вручную посредством regedit или автоматически посредством сканирования реестра Windows с помощью программы для очистки реестра.
Попробуйте скачать новую копию файла Windows.edb, а затем убедитесь в том, что он размещён в надлежащем месте на жёстком диске.
Удаление и повторная установка Office позволят заменить Windows.edb новой копией.
Используемое программное обеспечение:
Время для выполнения: 5 минут
Совместима с Windows XP, Vista, 7, 8 и 10
Идентификатор статьи: 32953
Быстрые ссылки
Другие известные версии файлов
Выберите версию ОС
Выберите программное обеспечение
Отображение результатов для:
Спасибо, ваш файл запроса был получен.
Очистка папки WinSxS в Windows 10, 8 и Windows 7
Продолжаем с вами производить очистку в папке Windows, от всевозможного хлама, и на очереди у нас с вами папка WinSXS, выше я написал, что из себя представляет данная папка. Как видите утилита WinDirStat, показывает что WinSxS, занимает 7,2 гб, для этой папки, это размер в пределах нормы, но если вы у себя видите, здесь 10-15 гб и более, то это повод задуматься над ее очисткой.
Есть распространенный миф о гигантских размерах этой папки, что на самом деле не совсем так. Дело в том, что подавляющее большинство содержимого папки WinSxS является «жесткими ссылками», а Проводник и файловые менеджеры это не учитывают. Реальный вес этой папки гораздо меньше, чем пишется в ее свойствах.
Распространенные сообщения об ошибках в Windows.edb
Наиболее распространенные ошибки Windows.edb, которые могут возникнуть на компьютере под управлением Windows, перечислены ниже:
- «Ошибка в файле Windows.edb.»
- «Отсутствует файл Windows.edb.»
- «Windows.edb не найден.»
- «Не удалось загрузить Windows.edb.»
- «Не удалось зарегистрировать Windows.edb.»
- «Ошибка выполнения: Windows.edb.»
- «Ошибка загрузки Windows.edb.»
Такие сообщения об ошибках EDB могут появляться в процессе установки программы, когда запущена программа, связанная с Windows.edb (например, Office), при запуске или завершении работы Windows, или даже при установке операционной системы Windows. Отслеживание момента появления ошибки Windows.edb является важной информацией при устранении проблемы.
Причины ошибок в файле Windows.edb
Проблемы Windows.edb могут быть отнесены к поврежденным или отсутствующим файлам, содержащим ошибки записям реестра, связанным с Windows.edb, или к вирусам / вредоносному ПО.
Более конкретно, данные ошибки Windows.edb могут быть вызваны следующими причинами:
- Поврежденные ключи реестра Windows, связанные с Windows.edb / Office.
- Вирус или вредоносное ПО, которые повредили файл Windows.edb или связанные с Office программные файлы.
- Другая программа злонамеренно или по ошибке удалила файлы, связанные с Windows.edb.
- Другая программа находится в конфликте с Office и его общими файлами ссылок.
- Поврежденная загрузка или неполная установка программного обеспечения Office.
Как исправить ошибки в Windows.edb
Ниже описана последовательность действий по устранению ошибок, призванная решить проблемы Windows.edb. Данная последовательность приведена в порядке от простого к сложному и от менее затратного по времени к более затратному, поэтому мы настоятельно рекомендуем следовать данной инструкции по порядку, чтобы избежать ненужных затрат времени и усилий.
Пожалуйста, учтите: Нажмите на изображение [
] , чтобы развернуть инструкции по устранению проблем по каждому из шагов ниже. Вы также можете использовать изображение [ ], чтобы скрывать инструкции по мере их выполнения.
Приветствую уважаемые читатели основы пк! На связи Федор Лыков. Сегодня я вам расскажу, как увеличить пространство на компьютере. А именно, что можно удалить с диска С.
Это вторая часть. Первую вы можете почитать тут, в ней я изложил самые распространённые способы чистки диска.
Дочитайте статью до конца и узнаете, за счет каких файлов можно увеличить количество памяти на компьютере. Постараюсь написать интересную и полезную статью.
Начнем, пожалуй, с самых элементарных понятий. По большому счету, в системной директории без специальных знаний лучше не производить никаких изменений, включая и ручное удаление некоторых объектов в виде файлов и папок. Понятно ведь, что такие необдуманные действия могут привести исключительно только к тому, что Windows перестанет работать, после чего восстановить систему не получится никакими известными средствами, а останется ее только переустанавливать. Если удалять такие объекты и не рекомендуется, по крайне мере, можно избавиться от их содержимого.
Если речь идет именно о том, что можно удалить из папки Windows применительно к вложенным в нее директориям, в большинстве случаев подразумеваются временные файлы, появляющиеся вследствие работы некоторых системных процессов, а также обновления Windows, причем это касается и сохраненных файлов старых версий Windows. Присутствующие в основной папке файлы, если это только не остатки вирусов (что маловероятно), удалять нельзя!
Мусор в браузерах
Диск с Windows 7 или любой другой системой можно подчистить еще и за счет удаления ненужного мусора, который скапливается в веб-обозревателях, поскольку устанавливаются они по умолчанию именно в системный раздел. Соответственно, их кэш и временные файлы хранятся там же.
В настройках любого браузера можно найти специальный пункт очистки истории посещений, после вызова которого появится меню с предложением удаления нескольких типов элементов. Отметьте все, что нужно, и задайте очистку. Кстати, после такой процедуры и сами браузеры начнут работать намного быстрее.
Какие папки можно удалить в папке Windows без ущерба для системы?
Для начала давайте просто выясним, какие именно директории не относятся к системным и не содержат важных компонентов для функционирования Windows. Просто откройте «Проводник» или любой другой файловый менеджер и задайте в меню вида отображение скрытых объектов. После этого внимательно пройдитесь по папкам, переводя курсор с одной на другую, с целью обнаружения пустых каталогов.
Если по поводу папки у вас возникают сомнения, посмотрите на дату ее создания. В случае присутствия в названии какой-то бессмыслицы или при выявлении того, что каталог был создан намного позже установки самой системы, можно попытаться его удалить. Вот только ручное удаление использовать следует только в том случае, когда вы твердо уверены, что данный объект к обязательным системным директориям не имеет абсолютно никакого отношения. Это касается и скрытых папок, однако, повторимся, лучше их не трогать (пока что).
Системная папка содержит несколько подпапок, содержащих зачастую ненужные пользователю файлы и вложенные каталоги, занимающие достаточно много места. В данном случае имеются в виду следующие директории:
- Temp;
- SoftwareDistribution с вложенной папкой Download;
- Windows.old (если таковая в системе имеется);
- WinSxS.
Далее посмотрим на каждый каталог и разберемся, что в них может храниться и как выполнить очистку их содержимого. Обратите внимание, что удалять такие папки нельзя ни в коем случае, но иногда можно переименовать.
Файл гибернации
Наконец, в вопросе о том, что можно удалять с диска C, особое внимание следует обратить на файл гибернации, который отвечает за соответствующий режим, сохраняющий в системном разделе настройки и параметры всех активных в данный момент программ. Его размер тоже может быть достаточно большим. Удалять его вручную нельзя, но вот отключить сам режим, после чего файл будет удален из системы, можно.
Используйте для этого командную строку, запущенную от имени администратора, и впишите в ней команду powercfg.exe -h off. После выполнения перезагрузите компьютер и посмотрите, сколько места освободилось.
Каталог Temp
Итак, первым делом посмотрим, можно удалить папку Temp в Windows или нет. Нет, нельзя! Несмотря на то, что она и используется для хранения временных файлов, которые накапливаются в процессе работы, ее трогать не рекомендуется. А вот содержимое каталога удаляйте, сколько угодно, правда, при условии, что система даст вам это сделать. Действительно, некоторые файлы и будут удалены, но для других будут выданы уведомления о запретах или невозможности удаления. Почему? Да потому, что файлы в данный момент могут использоваться программами или системными процессами, а для их удаления как раз и нужно завершить активные службы.
Впрочем, есть куда более действенное средство. В том же «Проводнике» воспользуйтесь свойствами системного раздела и нажмите кнопку очистки диска. В списке просто отметьте пункт временных файлов, после чего активные процессы будут завершены самой системой, а очистка пройдет совершенно безболезненно.
Загрузки
Для начала давайте разберемся, где находиться данная папка и за что она отвечает? Из названия можно понять, что это место для загрузки, а так же хранения разных файлов на компьютере, при установке Windows 7, 8, 10 появляется данный раздел. Большую часть данных (музыка, фильмы, игры, картинки, из образы, программы, документы и другие важные файлы.
Много пользователей не знают где найти эту папку, а так же почему внезапно заканчивается место, как правило, при скачивании файлов с интернета автоматически идет выбор куда скачать, и поэтому человек не задумывается о данной важной процедуре.
Итак, теперь вы знаете для чего эта папка. Давайте я вам покажу, где она находиться. Сейчас мы узнаем, что можно удалить с диска С. А конкретнее, как это сделать разберем.
- Открываем мой компьютер.
- У меня всегда много файлов в данном разделе.
- Смело чистим все то что вам не нужно и это поможет освободить достаточно много места на диске с.
Директории SoftwareDistribution и Windows.old
С этими каталогами не все так просто. Директория SoftwareDistribution содержит кэшированные файлы обновлений, загружаемые в процессе поиска и установки важных апдейтов Windows. Избавиться от этого каталога в ручном режиме невозможно (на такие действия установлен запрет). Зато после входа в каталог Download, расположенный непосредственно в этой директории, от пустых папок избавиться можно.
Чтобы удалить все содержимое, сначала необходимо зайти в раздел служб (services.msc), остановить работу «Центра обновления», выставить тип старта на отключенный и перезагрузить компьютер. После этого объекты можно удалить.
Попутно стоит отметить, что иногда требуется переименовать каталог, присвоив ему имя SoftwareDistribution.old, и выполнить это можно как раз при отключении основной службы. Удалять такую папку тоже не рекомендуется, а вот новая директория с исходным названием будет создана автоматически при перезагрузке.
Теперь посмотрим, можно ли удалить папку Windows.old. Можно, но только через очистку диска.
В ней содержатся файлы отката до более ранней операционной системы (например, если был выполнен апгрейд до Windows 10) и файлы предыдущих сборок до установки критических обновлений для самой «десятки» (Anniversary Update и более поздних).
Очистка диска сторонними программами
FileASSASSIN
Если временные файлы не могут быть удалены описанными выше способами, это может быть связано тем, что они заблокированы системой Windows.
В этом случае эффективным средством удаления является бесплатная утилита FileASSASSIN.
Программа позволяет удалить почти каждый заблокированный файл – даже те временные файлы, к которым обычно невозможно «добраться», выгружая модули и прекращая выполняемые процессы на ПК.
Справка! FileASSASSIN особенно полезен при удалении заблокированных файлов и папок, содержащих вредоносное программное обеспечение.
Программа также интегрируется в контекстное меню Windows и может быстро вызываться в любой момент.
Шаг 1. Перейти по ссылке: https://ru.malwarebytes.com/fileassassin/.
Шаг 2. Нажать «Загрузить».
Примечание! Найти загруженный файл можно, нажав «Настройки» и щелкнув «Загрузки» в браузере интернет.
Шаг 3. Запустить скачанный файл двойным щелчком.
Шаг 4. Нажать «Далее» (Next).
Шаг 5. Поставить о (I accept…).
Шаг 6. Нажать «Установить» (Install).
Шаг 7. Нажать «Закончить» (Finish) для выхода и запуска программы.
Шаг 8. Перетащить на строку программы файл, который следует разблокировать, и нажать «Выполнить» (Execute).
Появится сообщение о разблокировании файла.
Шаг 9. Некоторые файлы могут потребовать перезагрузки ПК перед их удалением. Нажать «OK» и перезагрузить компьютер.
После этого файл можно будет спокойно удалить.
CCleaner
Бесплатный программный инструмент CCleaner позволяет облегчить процедуру поиска и удаления временных файлов Windows, поддерживая операционную систему в оптимальном состоянии.
Шаг 1. Перейти по ссылке: https://www.ccleaner.com/, нажав кнопку «Скачать бесплатно».
Шаг 2. Нажать «Скачать».
Шаг 3. Щелкнуть по ссылке CCleaner.com в нижней части.
Шаг 4. Щелкнуть на файле и выбрать в открывающемся списке русский язык.
Шаг 5. Нажать «Настроить».
Шаг 6. Настроить требуемые параметры (можно оставить галочки только для верхних двух пунктов). Нажать «Установить».
Шаг 7. Нажать «Запустить CCleaner».
Шаг 8. Щелкнуть слева на пункте «Очистка». Выбрать тип удаляемых файлов, например, поставив галочку на «Временные файлы». Нажать «Анализ».
Шаг 9. После проведенного анализа нажать «Очистка».
Шаг 10. Нажать «OK».
Файлы будут удалены.
Папка WinSxS
Еще один каталог, связанный с хранением установленных обновлений (а не загруженных пакетов или кэшированных данных), присутствует в виде папки WinSxS. Его очисткой заняться тоже можно, но не вручную, а снова с использованием очистки диска.
Только в этом случае в списке необходимо отметить удаление обновлений системы, а попутно можно задействовать и избавление от резервных копий. Все эти операции доступны только при переходе к пункту очистки системных файлов.
Что можно удалять с диска С, а что нельзя?
Свободное пространство диска С в процессе эксплуатации Windows постоянно сокращается. В независимости от действий пользователя — хочет он того или нет. Временные файлы, архивы, куки и кеш браузеров и прочие программные элементы, выполнив свою единоразовую миссию (обновление, установка, распаковка), оседают в папках раздела С. Плюс к этому — полезные мегабайты и гигабайты поглощают некоторые функциональные модули Windows.
Первое средство от такого «захламления» — комплексная очистка диска С. Выполнять её нужно регулярно и своевременно. В противном случае, раздел переполнится, и вы не сможете полноценно пользоваться ОС и, соответственно, ПК. Windows будет постоянно прерывать вашу работу предупреждающими сообщениями — «недостаточно памяти». Станет невозможен просмотр видео онлайн, так как браузер не сможет сохранять на компьютере закачиваемый с сервера контент. Могут произойти и другие неприятности.
Папка Installer
Можно ли в Windows удалить папку Installer? Вопрос не праздный, поскольку запрет на действия с ней отсутствует. Избавиться от каталога можно в два счета, но потом начнутся проблемы с удалением установленных программ, поскольку именно в нем хранятся данные обо всех приложениях. Таким образом, его лучше не трогать. Кстати сказать, даже при использовании специализированных деинсталляторов в большинстве случаев стандартная процедура удаления, запускаемая вначале, тоже окажется невозможной.
С чего начать уборку диска С?
Первым делом, необходимо освободить корзину:
- наведите курсор на её иконку;
- нажмите правую кнопку мышки;
- в меню выберите «Очистить корзину».
Большие, маленькие файлы, в независимости от того, в каком разделе хранятся (диск D, E или С), после удаления отправляются в C:RECYCLER, файл «Корзина». Вследствие чего, свободное место системного раздела уменьшается. Удаление большого видеофайла или образа (например, файла iso) при дефиците лишних гигабайт, может запросто привести к переполнению диска С.
Совет! Перед тем, как очистить корзину, просмотрите рабочий стол на предмет ненужных ярлыков. Их размеры не велики, но чем меньше будет бесполезных файлов, тем лучше.
Автоматическая очистка
Но, если уж вас так волнует проблема того, что можно удалить из папки Windows, лучше всего использовать не ручные действия, а применять либо собственные средства системы, либо программы для чистки компьютерного мусора (CCleaner, ASC и т. д.), которые справятся с такой задачей намного лучше и безопаснее.
Если же требуется удалить «вшитые» в систему программы (например, тот же «Блокнот», который присутствует в директории Windows в виде исполняемого файла Notepad.exe), наиболее актуальным средством является применение программ-деинсталляторов вроде iObit Uninstaller, в которых имеется специальный раздел.
Почему не хватает памяти?
Скажите, часто ли вы сталкиваетесь с нехваткой памяти на своем компьютере? Даже, когда планируете провести на нем генеральную уборку, сталкиваетесь с тем, что удалить нечего либо уже все, что можно удалили, а памяти все равно не хватает. Вы сейчас возможно подумали про внешние носители, но, а если и они все забиты. Как поступить?
Конечно такая ситуация возникает крайне редко, но она имеет место быть. В таком случае решение заключается в чистке диска С. Давайте разберемся, какие файлы можно вырезать безвозвратно. Будем рассматривать на примере операционной системе windows 10. В Виндовс 7 так же.
Почему? Эта операционная система последняя разработка корпорации майкрософт. В ней разработчики ликвидировали недоработки прошлых версий.
Как освободить место на диске C:?
В наш век — век высоких технологий и громадных жестких дисков объемом 1-1,5-2 терабайта, не смотря на огромные дисковые пространства, некоторые проблемы остаются прежними. Место на системном диске как раньше заканчивалось, так и сейчас мало что изменилось.
Существует огромное множество специализированных программ, призванных помочь пользователю в этой непростой, казалось бы, задаче, однако большинство из них являются платными. Мы же в этой статье рассмотрим методы освобождения дискового пространства вручную и с помощью бесплатных программ и утилит
.
Виртуальные диски
Иногда пользователи интересуются: «Можно ли удалить Яндекс.Диск и другие «виртуалки», чтобы освободить место на компьютере?» Ответ довольно прост — такая возможность есть. Она не повредит записанным в «облаке» данным, да еще и поможет вам при очистке системного раздела жесткого диска.
Правда, радоваться тут особо не стоит. Дело все в том, что при удалении, скажем, того же «Яндекс.Диска», вы стираете столько места, сколько «весит» сама программа. Но никак не то количество гигабайт, которое записано в данной «проге». Так что вы сможете освободить пару-тройку мегабайт. И все.
Если виртуальные диски-облака используются часто, да еще и в корневую папку вы постоянно скидываете все больше и больше файлов, то есть смысл переустановить контент на более просторный раздел. Так, при крахе операционной системы вы не потеряете важные файлы.
Операционная система Windows и программное обеспечение ПК сохраняют на жестком диске большое количество временных файлов. Часто эти данные остаются на диске даже после выполнения системой требуемых задач.
Временные файлы заполняют папки ПК и замедляют его работу, расходуя свободное пространство жесткого диска. Необходимо периодически удалять эти файлы для поддержания нормальной работы ПК.
Что можно удалить из папки Windows
Содержание
- Удаление временных файлов в Windows
- Ручная очистка папок
- Очистка папок средствами Windows
- Очистка диска сторонними программами
- FileASSASSIN
- CCleaner
- Другие папки с временными файлами
- Папка Installer
- Папки с данными браузеров
- Видео — Что можно удалить на диске С
Удаление временных файлов в Windows
Проблема очистки временных файлов в Windows связана с частым «произволом» запускаемых в системе программ, т.к. они распределяют свой «мусор» во множестве папок, которые пользователю сложно контролировать.
Несмотря на то, что в Windows существует каталог для хранения временных файлов, называемый «Temp», кэшированные данные, к примеру, браузера Internet Explorer, размещаются целиком в другом месте, т.к. Windows не придерживается этого правила строго.
Удаление временных файлов в Windows
Чтобы иметь возможность удалять временные файлы, нужно знать, где система хранит их по умолчанию.
В Windows 7 имеется несколько папок «Temp» – системных, пользовательских и интернет, обычно расположенных на системном диске «C» по адресам:
В Windows 7 имеется несколько папок Temp
Примечание! Для получения своего адреса в «Имя_пользователя» нужно подставить имя, используемое пользователем на своем ПК.
Для получения своего адреса в «Имя_пользователя» нужно подставить имя, используемое пользователем на своем ПК
Периодичность очистки Windows от временных файлов:
- каталоги «LocalTemp» и «WindowsTemp» требуют регулярной очистки, т.к. временные файлы в них сохраняются наиболее часто;
- папки «WinSxS» и «DriverStore» требуют периодической чистки, т.к. хранят в себе копии обновлений и драйверов системы;
- папка «Temporary Internet Files» хранит временные файлы браузера Internet Explorer и ее можно очищать по необходимости;
- папка «C:Temp» создается программным обеспечением и ее следует очищать через 2-3 дня после установки ПО, чтобы оно успело использовать находящиеся в папке файлы.
Ручная очистка папок
При удалении временных файлов важно учитывать, что пока задача работает, система не может удалить ее данные. Поэтому перед очисткой необходимо завершить все работающие, в т.ч. в фоновом режиме, программы.
Эти программы можно увидеть на «Панели задач» Windows.
Шаг 1. Щелкнуть на иконке программы на панели задач правой кнопкой мыши и выбрать левой «Закрыть окно». Проделать эту операцию со всеми открытыми программами.
Щелкаем на иконке программы на панели задач правой кнопкой мыши и выбираем «Закрыть окно»
Шаг 2. Нажать на клавиатуре комбинацию Win+R (Win расположена справа от Ctrl).
Нажимаем на клавиатуре комбинацию Win+R
Шаг 3. Напечатать в открывшемся окне «Выполнить» (Run) команду «%temp%»и нажать «OK». Откроется окно проводника с содержимым каталога «LocalTemp», где в его адресной строке (вверху окна) будет указано, где расположена папка.
Печатаем команду и нажимаем «OK»
Шаг 4. Нажать Ctrl+A для выделения всех файлов каталога. Щелкнуть на выделении правой кнопкой мыши и выбрать левой «Удалить».
Нажимаем Ctrl+A для выделения всех файлов каталога, щелкаем на выделении правой кнопкой мыши и выбираем левой «Удалить»
Справка! Если система не может удалить файл, нужно закрыть использующую его программу или пропустить его удаление, поставить галочку на «Выполнять для всех текущих…» и нажав «Пропустить».
Ставим галочку на «Выполнять для всех текущих…» и нажимаем «Пропустить»
Шаг 5. Нажать Win+R, напечатать команду «temp» и нажать «OK».
Нажимаем Win+R, печатаем команду «temp» и нажимаем «OK»
Откроется окно с содержимым каталога «WindowsTemp».
Шаг 6. Нажать Ctrl+A для выделения всех файлов каталога. Щелкнуть на выделении правой кнопкой мыши и выбрать левой «Удалить».
Выделяем содержимое каталога «WindowsTemp» и удаляем
Очистка папок средствами Windows
Каталоги «WinSxS» и «DriveStore» можно очистить, наряду с другими компонентами ОС, с помощью системного средства «Очистка диска».
Папка «winsxs» содержит копии обновлений компонентов Windows, используемых при откате системы на более ранние состояния, поэтому очищать ее вручную крайне не рекомендуется.
Справка! Компания Microsoft рекомендует очищать папку «winsxs» только при критической нехватке места на системном жестком диске.
Папка «DriveStore» содержит установленные и использовавшиеся ранее драйверы ПК. Эту папку также не рекомендуется очищать вручную.
Тем не менее т.к. данные в указанных папках постепенно накапливаются, часть данных из них можно периодически удалять.
Шаг 1. Раскрыть папку «Компьютер» (Computer) рабочего стола, щелкнув дважды по ее значку.
Открываем папку «Компьютер»
Шаг 2. Щелкнуть правой кнопкой мыши на системном диске и выбрать левой «Свойства».
Щелкаем правой кнопкой мыши на иконке системного диска (обычно C) и выбираем левой «Свойства»
Шаг 3. Щелкнуть по вкладке «Общие» и нажать «Очистка диска».
Выбираем закладку «Общие» и нажимаем «Очистка диска»
После индексации диска появится список файлов, которые система может удалить.
Шаг 4. Нажать «Очистить системные файлы».
Нажимаем «Очистить системные файлы»
Шаг 5. Отметить галочкой «Файлы резервной копии…» или «Очистка обновлений» – это содержимое папки winsxs, а также «Ненужные драйверы системы» – это данные папки «DriveStore». Нажать «OK».
Нажимаем «OK»
Шаг 6. Щелкнуть «Удалить…».
Щелкаем «Удалить файлы»
Система удалит требуемые файлы.
Очистка диска сторонними программами
FileASSASSIN
Если временные файлы не могут быть удалены описанными выше способами, это может быть связано тем, что они заблокированы системой Windows.
В этом случае эффективным средством удаления является бесплатная утилита FileASSASSIN.
Программа FileASSASSIN
Программа позволяет удалить почти каждый заблокированный файл – даже те временные файлы, к которым обычно невозможно «добраться», выгружая модули и прекращая выполняемые процессы на ПК.
Справка! FileASSASSIN особенно полезен при удалении заблокированных файлов и папок, содержащих вредоносное программное обеспечение.
Программа также интегрируется в контекстное меню Windows и может быстро вызываться в любой момент.
Шаг 1. Перейти по ссылке: https://ru.malwarebytes.com/fileassassin/.
Шаг 2. Нажать «Загрузить».
Нажимаем «Загрузить»
Примечание! Найти загруженный файл можно, нажав «Настройки» и щелкнув «Загрузки» в браузере интернет.
Шаг 3. Запустить скачанный файл двойным щелчком.
Шаг 4. Нажать «Далее» (Next).
Нажимаем «Далее»
Шаг 5. Поставить отметку напротив «Я принимаю…» (I accept…).
Ставим отметку напротив «I accept…»
Шаг 6. Нажать «Установить» (Install).
Нажимаем «Install»
Шаг 7. Нажать «Закончить» (Finish) для выхода и запуска программы.
Нажимаем «Finish»
Шаг 8. Перетащить на строку программы файл, который следует разблокировать, и нажать «Выполнить» (Execute).
Перетаскиваем на строку программы файл, который следует разблокировать, и нажимаем «Execute»
Появится сообщение о разблокировании файла.
Шаг 9. Некоторые файлы могут потребовать перезагрузки ПК перед их удалением. Нажать «OK» и перезагрузить компьютер.
Нажимаем «OK»
После этого файл можно будет спокойно удалить.
CCleaner
Бесплатный программный инструмент CCleaner позволяет облегчить процедуру поиска и удаления временных файлов Windows, поддерживая операционную систему в оптимальном состоянии.
Шаг 1. Перейти по ссылке: https://www.ccleaner.com/, нажав кнопку «Скачать бесплатно».
Нажимаем на скачивание
Шаг 2. Нажать «Скачать».
Выбираем версию для скачивания
Шаг 3. Щелкнуть по ссылке CCleaner.com в нижней части.
Щелкаем по ссылке CCleaner.com в нижней части
Шаг 4. Щелкнуть на файле и выбрать в открывающемся списке русский язык.
Выбираем русский язык
Шаг 5. Нажать «Настроить».
Нажимаем «Настроить»
Шаг 6. Настроить требуемые параметры (можно оставить галочки только для верхних двух пунктов). Нажать «Установить».
Нажимаем «Установить»
Шаг 7. Нажать «Запустить CCleaner».
Нажимаем «Запустить CCleaner»
Шаг 8. Щелкнуть слева на пункте «Очистка». Выбрать тип удаляемых файлов, например, поставив галочку на «Временные файлы». Нажать «Анализ».
В пункте «Очистка» выбираем тип удаляемых файлов и нажимаем «Анализ»
Шаг 9. После проведенного анализа нажать «Очистка».
Нажимаем «Очистка»
Шаг 10. Нажать «OK».
Нажимаем «OK»
Файлы будут удалены.
Другие папки с временными файлами
Папка Installer
Windows 7 сохраняет резервные копии множества системных файлов каждый раз, когда в системе происходит что-то важное – установка драйверов, программного обеспечения и т.д.
Папка, где сохраняются инсталляторы программ, патчи, файлы обновлений и т.д., находится по адресу C:WindowsInstaller.
Папка «Installer», как и многие папки этого типа, является скрытой. Чтобы увидеть ее, необходимо включить показ скрытых папок на ПК.
Шаг 1. Щелкнуть правой кнопкой мыши на кнопке «Пуск» и выбрать «Открыть проводник».
В меню «Пуск» и выбираем «Открыть проводник»
Шаг 2. Щелкнуть «Вид» и выбрать «Параметры».
Щелкаем на «Вид» и выбираем «Параметры»
Шаг 3. Переключиться на вкладку «Вид», прокрутить список и снять галочку со «Скрывать файлы…», а также отметить точкой «Показывать скрытые папки…». Нажать «Применить».
На вкладке «Вид», снимаем галочку со «Скрывать файлы…», отмечаем точкой «Показывать скрытые папки…» и нажимаем «Применить»
Шаг 4. Нажать «Да».
Нажимаем «Да»
Шаг 5. Напечатать в адресной строке проводника «C:Windows» и нажать «Enter».
Шаг 6. Найти папку «Installer», щелкнуть по ней правой кнопкой мыши и выбрать «Свойства».
В папке «Installer» выбираем «Свойства»
Система покажет занимаемый папкой объем.
Смотрим занимаемый папкой объем
Если объем каталога незначителен, папку можно не очищать. Если же его объем велик, можно воспользоваться утилитой PatchCleaner, находящейся по адресу: http://www.homedev.com.au/Free/PatchCleaner.
Утилита оценивает данные, которые можно удалить из папки и производит ее очистку.
Важно! Удаление данных в папке Installer может привести к невозможности деинсталляции некоторых программ.
Папки с данными браузеров
Адреса папок с историей, кэшем и cookie браузеров можно выяснить через Интернет.
Адреса папок с историей, кэшем и cookie браузеров можно выяснить через Интернет
Информацию браузеров удобно удалять в настройках программ или использовать для этого инструмент CCleaner, успешно удаляющий эти и другие данные на ПК.

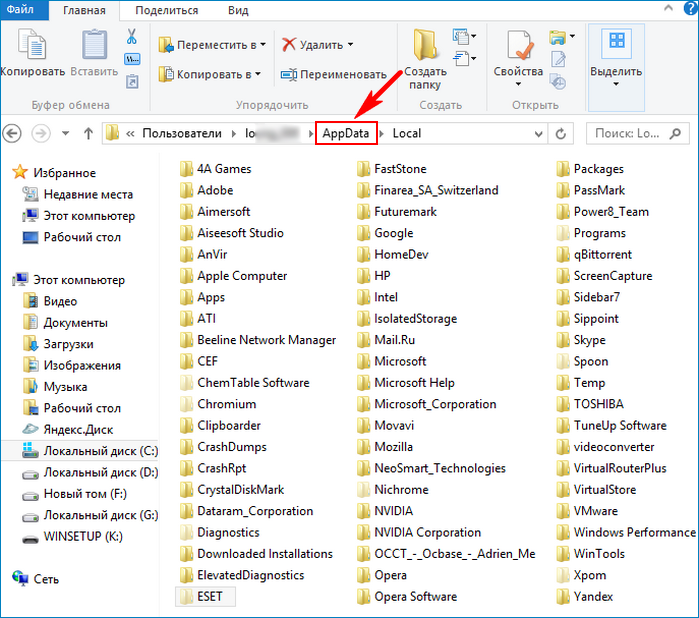
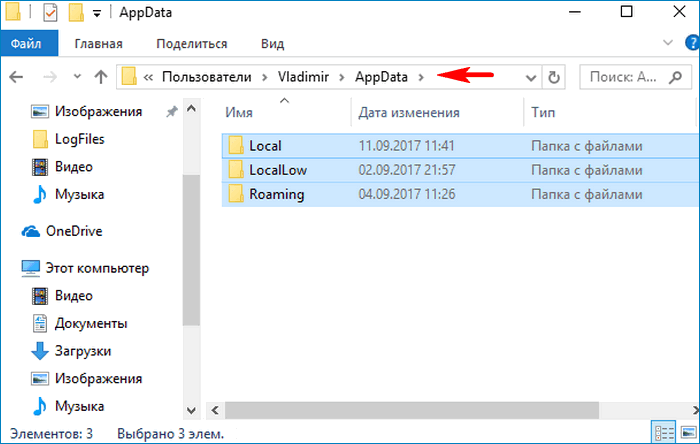
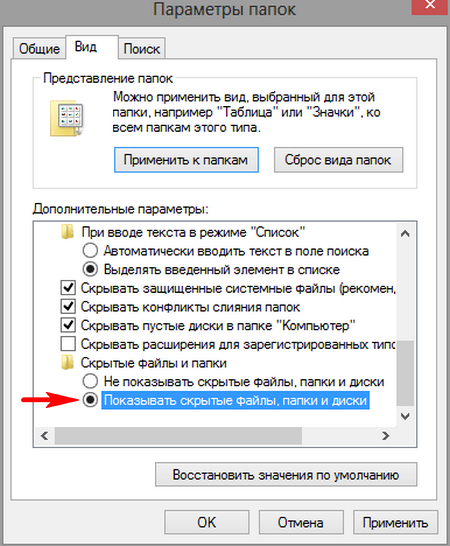

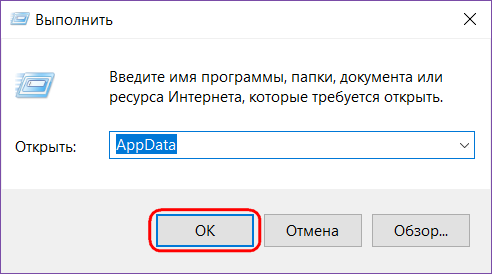
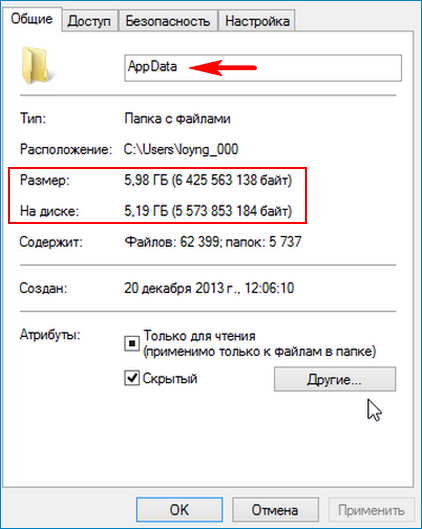
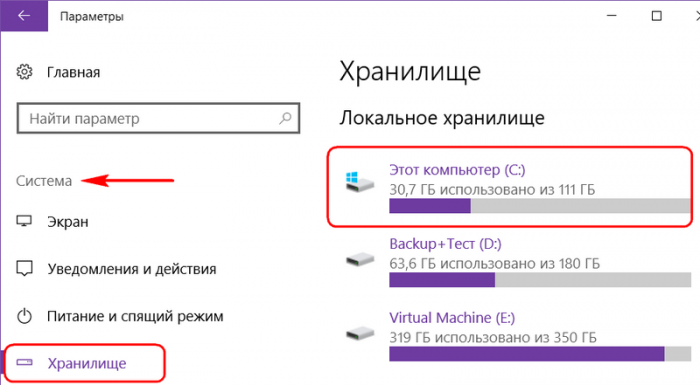
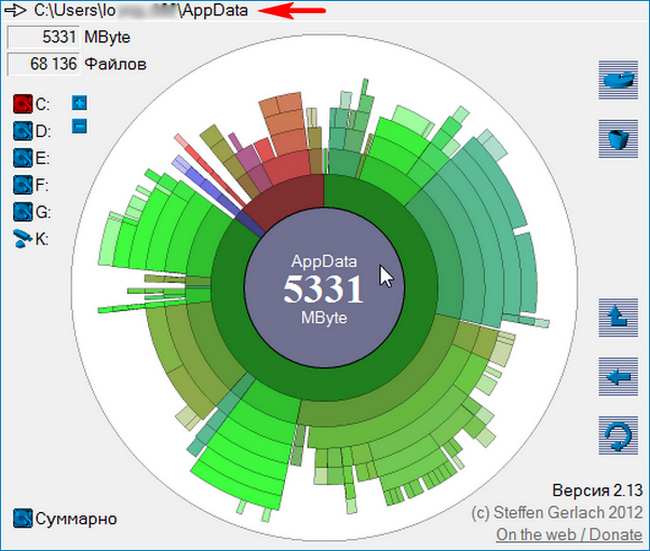




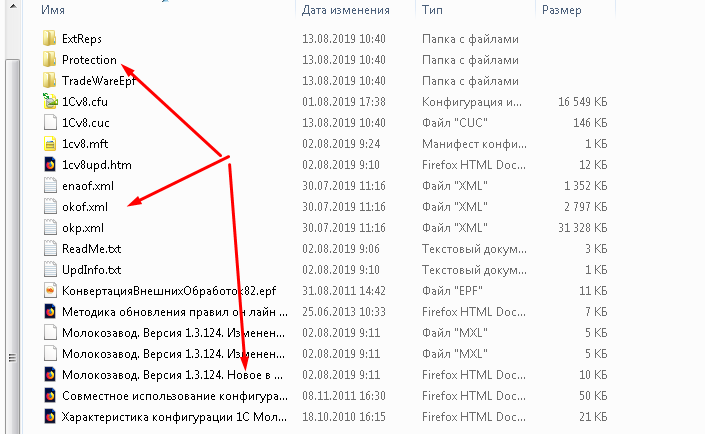
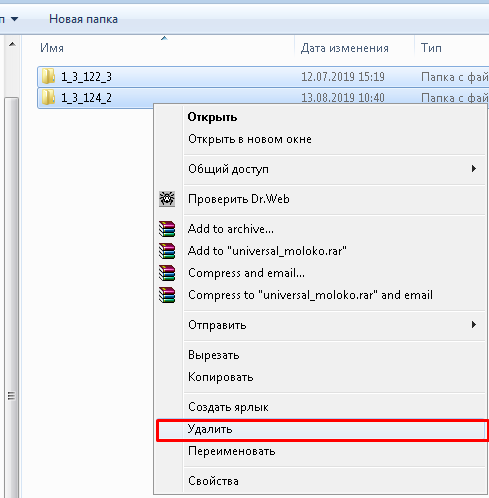
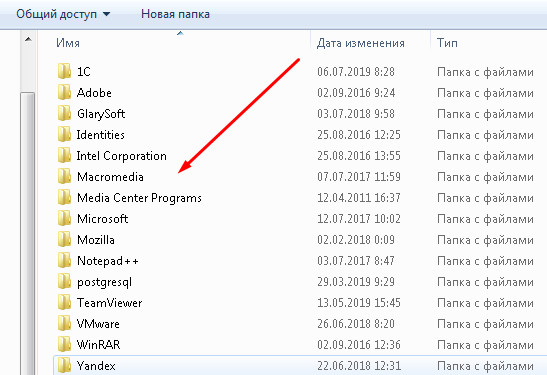



















































































































































![Где находится папка Users в [Windows 10] путь зачем она нужна?](https://i.ytimg.com/vi/k0Gwoy-S-0g/0.jpg)



















































