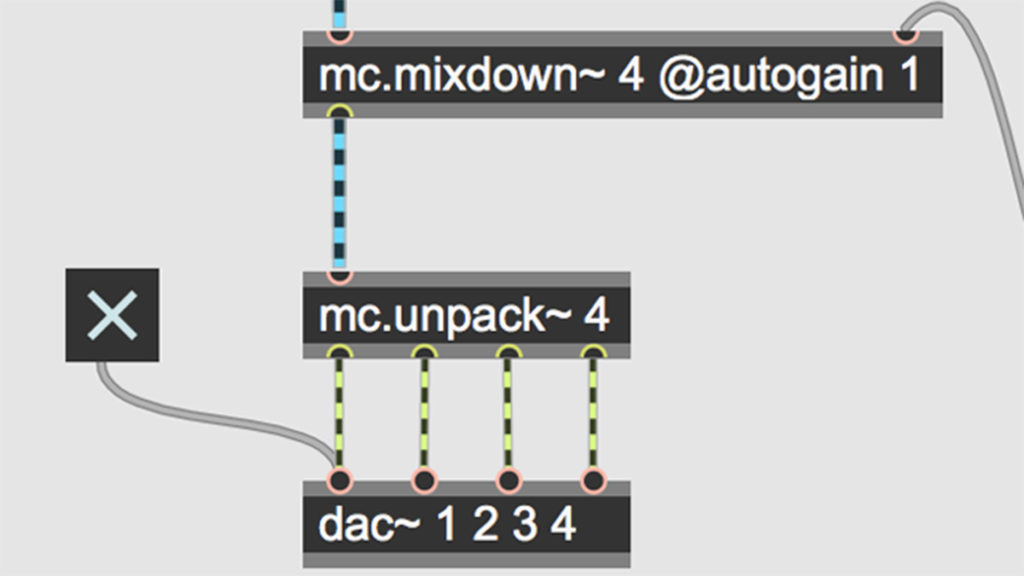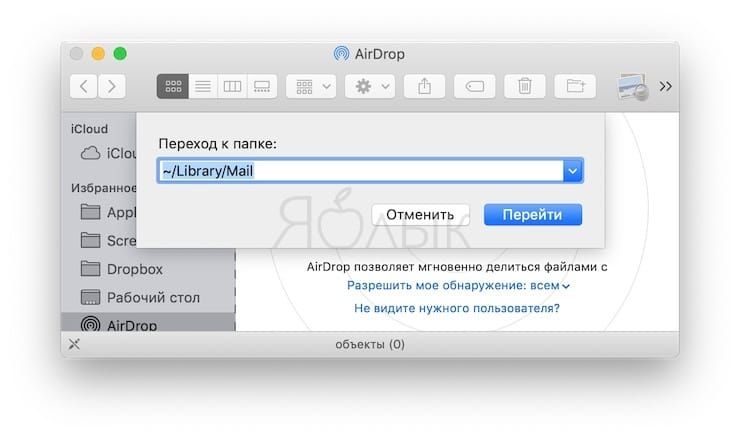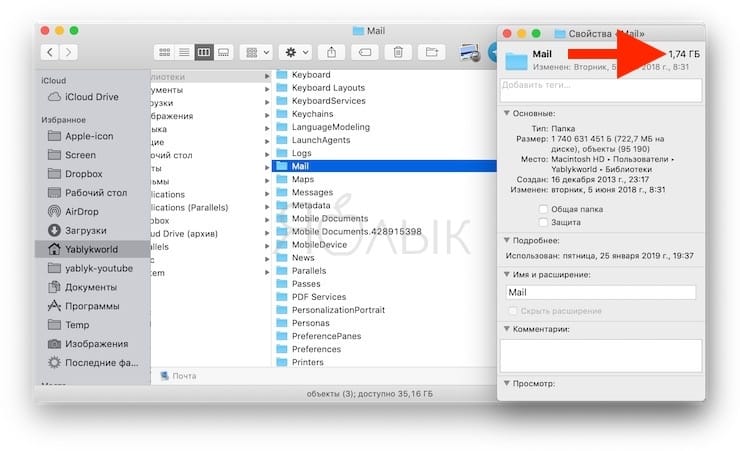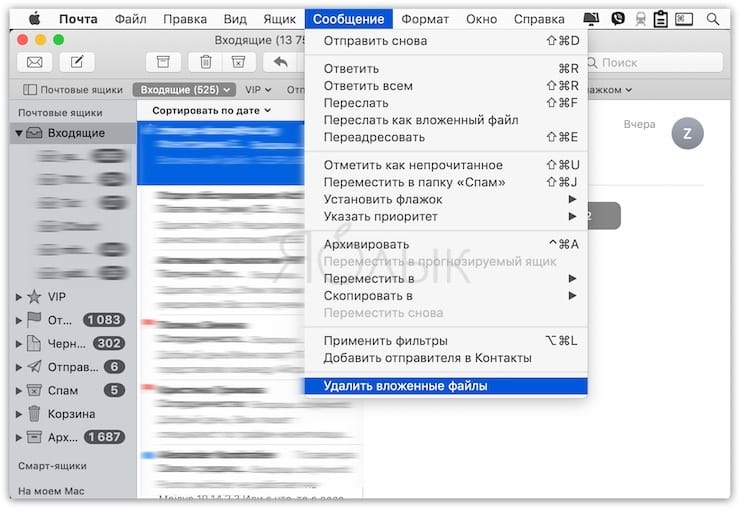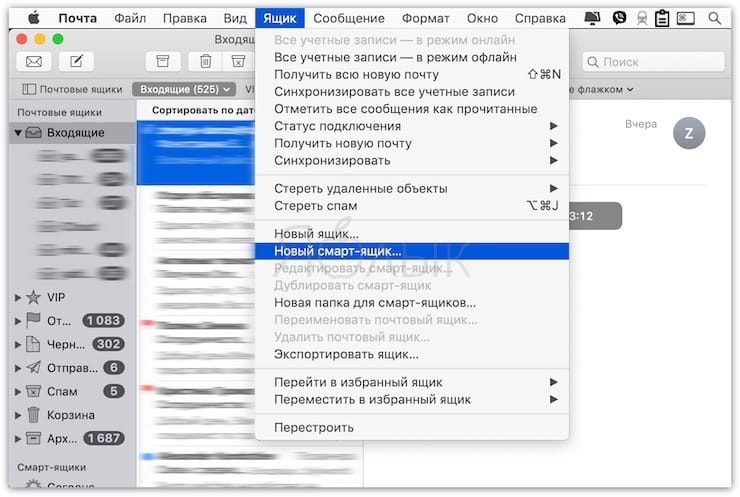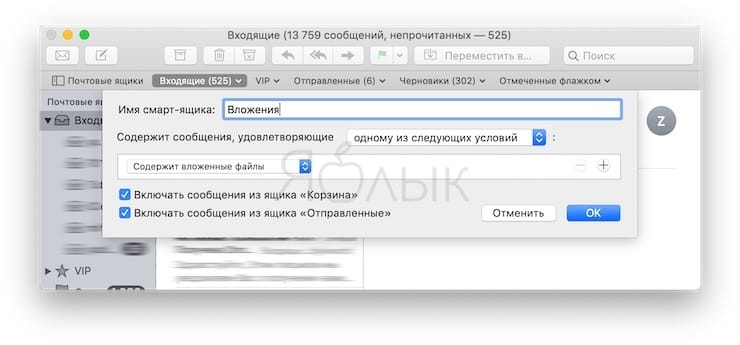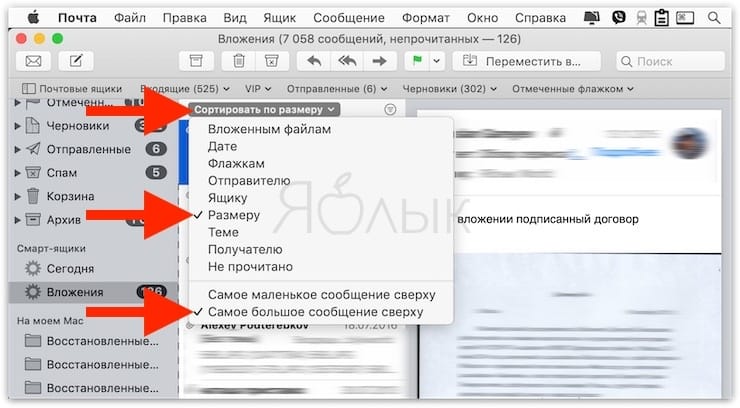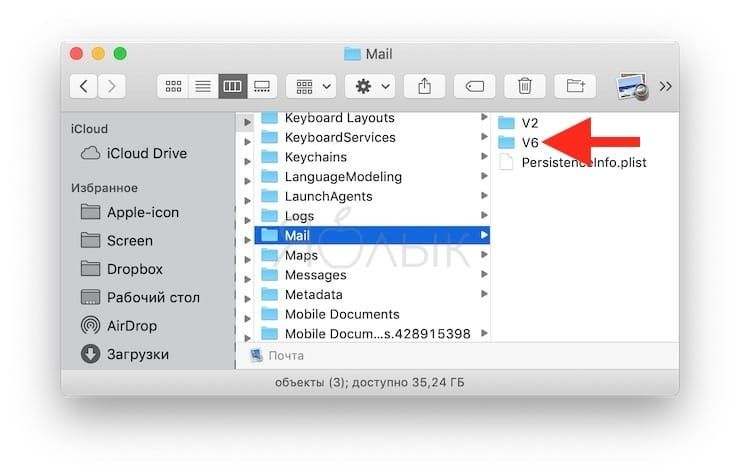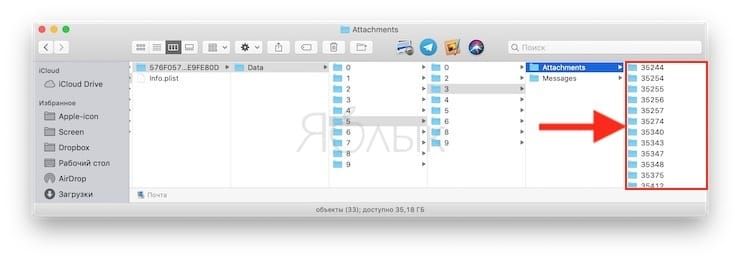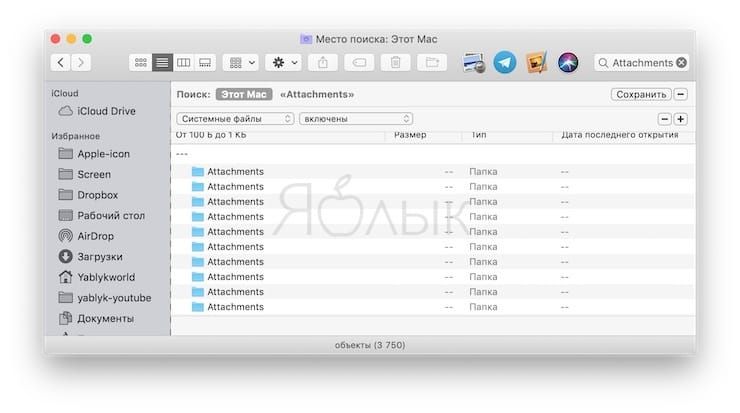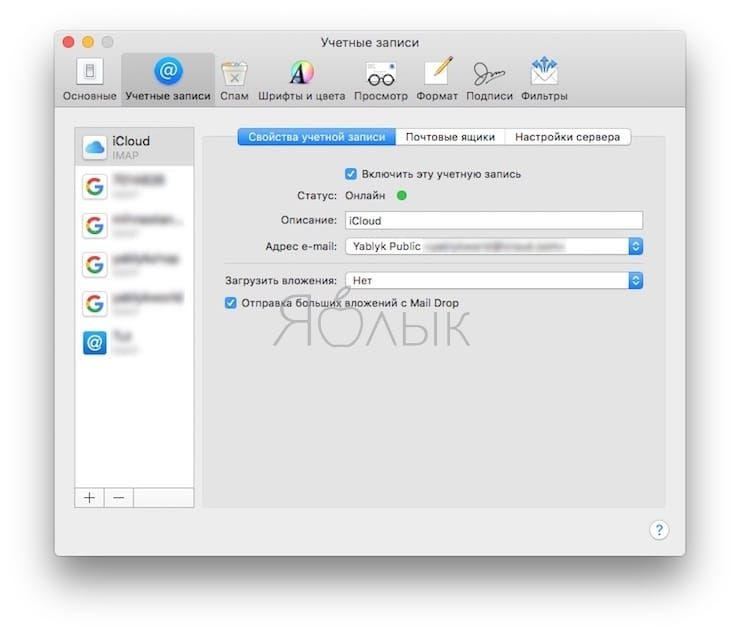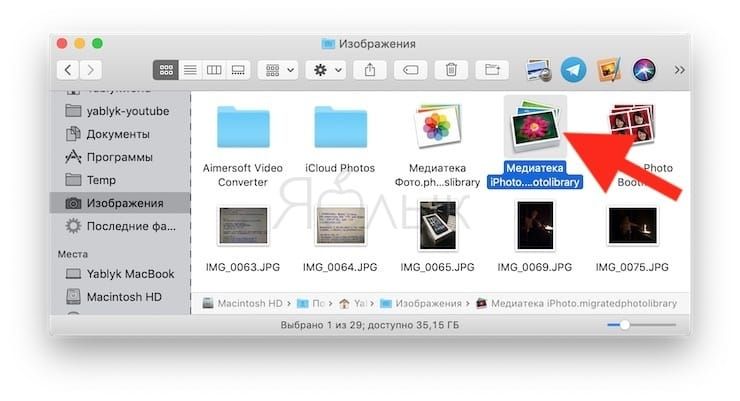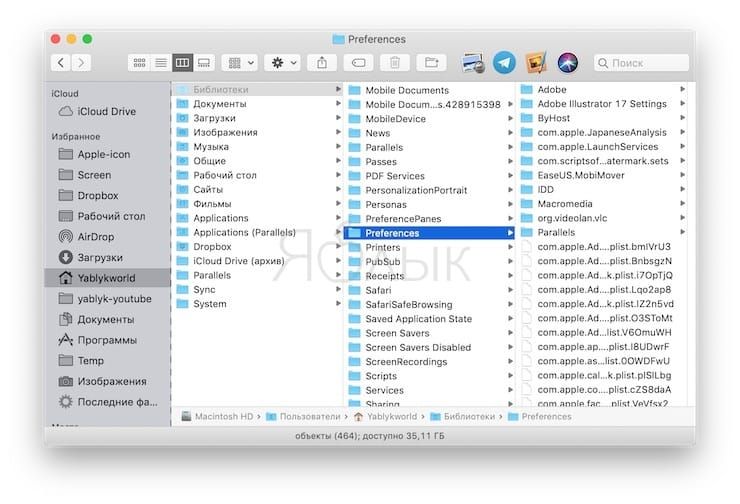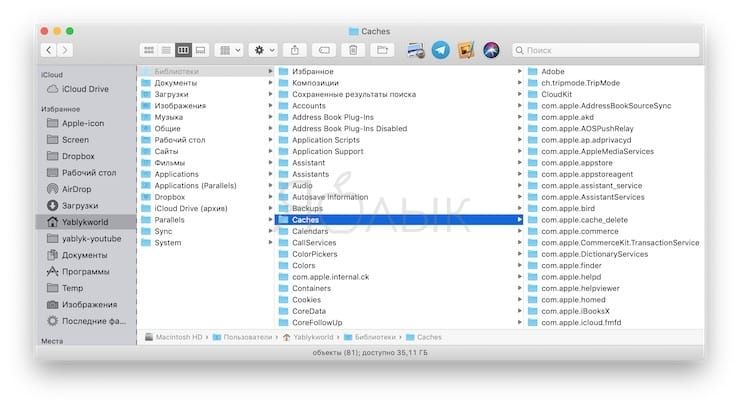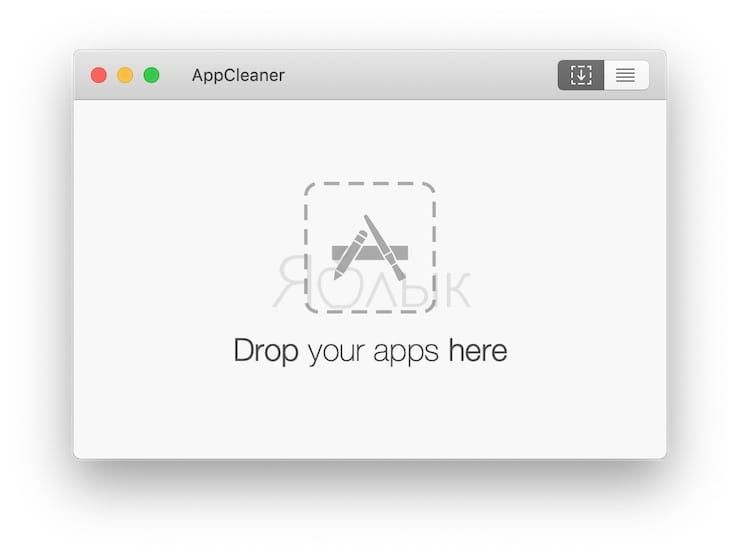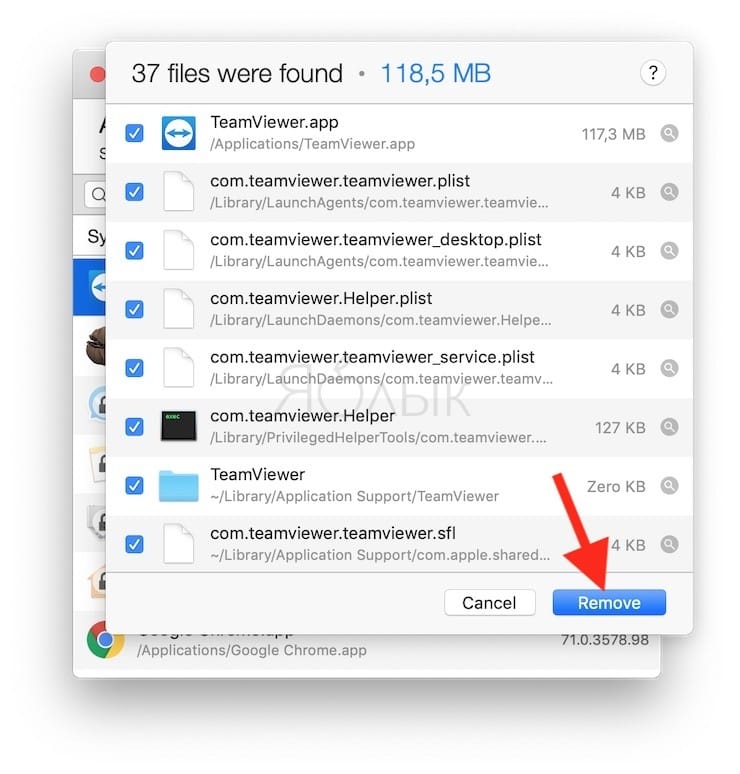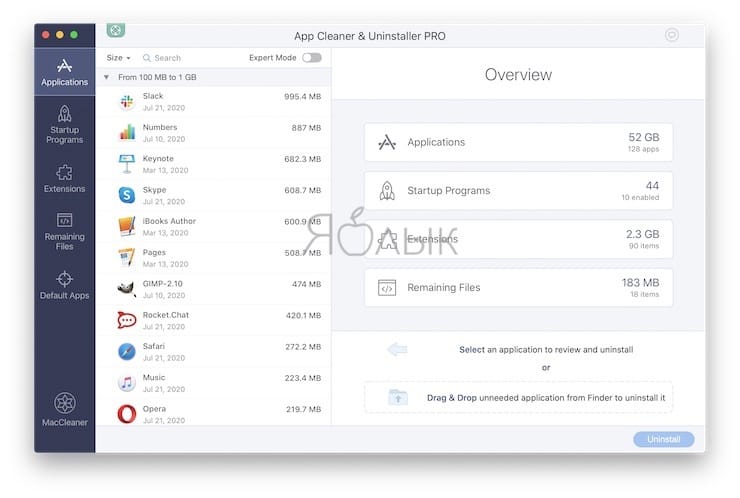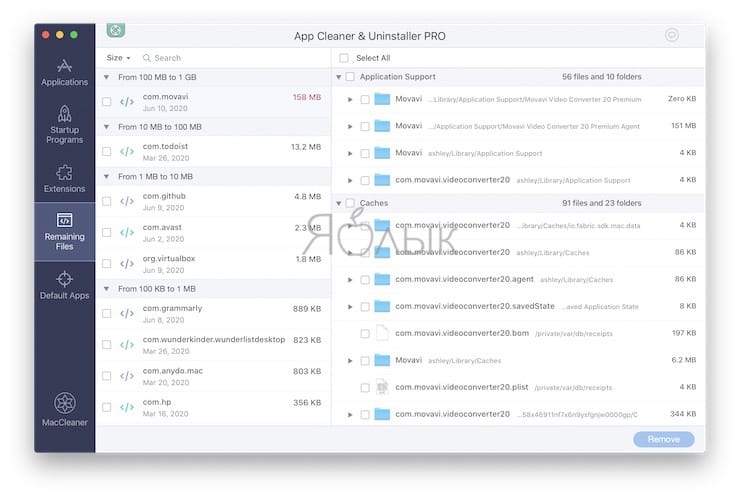Предисловие
Многие из Вас замечали, что со временем компьютер начинает работать медленнее. Начиная от более длительного ожидания загрузки, до понижения FPS или значительно возросшего времени обработки файлов.
В этой статье мы пройдемся по способам поддержания быстродействия и чистоты вашего железного друга.
Самый главный враг в подобной ситуации это кэш, который Ваша система сохранила, чтобы в дальнейшем быстрее обрабатывать часто используемые приложения и т.д.
Большую часть кэша, но не весь, если он уже не нужен Windows удаляет сама, но некорректное завершение работы, сбои в системе и многое другое не дают это сделать в полном объеме. И он продолжает копиться замедляя тем самым скорость работы и отнимая ценные гигабайты памяти на диске.
Очистка диска
Первым делом пройдемся автоматизированными функциями самой Windows, а уже после почистим то, что осталось.
В поиске Windows набираем “Очистка диска”.
Выбираем нужный диск, в открывшемся меню в первый раз рекомендую установить все галочки и удалить все, что Windows посчитает ненужным.
Переживать не стоит, все важные файлы операционная система даже не тронет. Но обращаю внимание, что при установки галочки на “Предыдущие инсталляции Windows”.
Будут удалены файлы, необходимые для резервного восстановления, которые могут занимать до 10 ГБ.
Если не интересует, то удаляете. В противном случае можно и сохранить.
Аналогичным способом нужно пройтись по всем дискам и также очистить их.
Следующим шагом нужно зайти в “Параметры” и открыть вкладку “Система”.
Здесь нужно зайти в подраздел “Память” и дождаться анализа данных.
После переходим во вкладку “Временные файлы” и также удаляем все ненужное.
Очистка остаточных файлов системы
Теперь переходим в папку, которая хранит в себе наибольший объем временных файлов системы и программ.
Для этого жмём сочетание клавиш Win+R, в открывшемся меню вводим %temp%.
В папке выделяем все файлы сочетанием клавиш Ctrl+A и жмем Delete.
Некоторые файлы удалить нельзя, потому что они используются в данный момент. Поэтому жмем пропустить для всех файлов и идем дальше.
Поступаем аналогичным способом, но теперь в строке “Выполнить” (Win+R) набираем temp без знаков процент. Также выбираем все и удаляем. Используемые в данный момент файлы мы пропускаем.
Следующим обязательным пунктом является удаление временных файлов после обновления Windows. Они хранятся по следующему пути: C:WindowsSoftwareDistributionDownload
Смело выбираем все файлы и удаляем их.
Точно также поступаем и с файлами из папки “Prefetch”. Здесь хранятся файлы, которые система использует для ускорения загрузки ОС и некоторых приложений. После удаления этих файлов, первая перезагрузка системы будет длиться дольше, но в последующем вы заметите явное ускорение данного процесса. Находится эта папка также в папке Windows (C:WindowsPrefetch).
Очистка истории проводника
Чтобы избавиться от истории поиска по файловой системе, открываем любую папку , нажимаем на “Файл” в правом верхнем углу и изменить параметры папок. В открывшемся меню нужен подраздел конфиденциальность, в котором просто нажимаем очистить.
Удаление точек восстановления
Позволит удалить старые точки, которые также занимают немало места. Точки восстановления нужны для того, чтобы восстановить систему после критического сбоя сбросив настройки до стабильной версии. Но волноваться не стоит, после очистки мы создадим новую точку, которая будет занимать меньше места.
В поиске вводим “создание точки восстановления”.
Выбрать нужно тот диск, на котором включена защита системы. Жмем на кнопку “Настроить” и “Удалить”.
Теперь переходим к созданию новой точки. Ползунком выбираем меньший объем и жмем применить. Рекомендую установить объем в 15% от объема диска и через некоторое время проверить, на сколько использовано хранилище. А в дальнейшем уже отталкиваться от этого объема.
После нужно нажать “Применить”. Вас вернет в предыдущее меню, где нажимаете “Создать”, название можно указать любое.
Удаляем DNS кэш компьютера
После длительного использования системы с моменты её установки в ней накапливается DNS кэш со всех сайтов, на который Вы заходили. Из-за этого, загрузки страниц в браузере могут длиться больше, страница может загружаться с ошибкой или не загружаться вовсе.
Чтобы исправить сложившуюся ситуацию, нужно нажать комбинацию Win+R, в открывшемся меню набрать cmd и нажать Enter.
В командной строке набираем ipconfig/flushdns и нажать Enter.
Должна появится надпись: Кэш сопоставителя DNS успешно очищен.
Кэш браузера
Немаловажным также будет очистить остаточные данные браузера, которые копятся очень быстро. Ими являются “Cookie (куки) файлы”, история браузера, изображения и другие файлы, которые сохранены в кэше…
На моем примере будет Google Chrome.
Для этого переходим в историю браузера. Быстрее всего открыть историю сочетанием клавиш Ctrl+H и далее нажать “Очистить историю”.
Временной диапазон выбираем “Все время” и оставляем галочки на том, что желаете удалить.
Кэш видеокарты NVIDIA
Кэш видеокарты хранит в себе предыдущие версии драйверов, копии установочных файлов и т.д.
Чтобы также избавиться и от него, жмем Win+R и вводим %appdata%
Переходим в папку Local, далее NVIDIA.
C:UsersИмя_пользователяAppDataLocalNVIDIAGLCache
Здесь нам нужна папка GLCache, из которой мы также удаляем все файлы.
Кэш видеокарты AMD
Для владельцев карт от AMD все еще легче.
Открываем утилиту Adrenalin Edition.
На главной странице открываем настройки и вкладку “Графика”. Листаем в самый низ до расширенных настроек.
Ищем “Сброс кэша шейдеров” и собственно сбрасываем этот кэш.
Итоги
По итогу всех проделанных действий я смог избавиться от ненужных и неиспользуемых данных и освободить целых 80 ГБ.
Делитесь своими показателями в комментариях. Уверен, что данная статья поможет вам эффективно оптимизировать хранилище на вашем компьютере.
SAMESOUND в Телеграме
Подписывайтесь на SAMESOUND в Телеграме
Cycling ’74 выпустила новую версию популярного инструментария для создания синтезаторов и эффектов Max 8. По словам разработчиков, обновление перевернет представление пользователей о саунд-дизайне.
Язык визуального программирования в Max 8 получит множество улучшений и нововведений, самым главным из которых можно назвать введение MC-объектов. С их помощью разработчики могут создавать звуковые патчи с сотнями каналов и работать с ними как с единым объектом.
Большое внимание разработчики уделили скорости работы программы. По заверениям Cycling ’74, новая версия запускается в 20 раз быстрее в среде Windows и загружает патчи и проекты в 4 раза быстрее по сравнению с предыдущими версиями Max. Общая производительность и отзывчивость интерфейса программы также возросла в несколько раз.
Другим важным нововведением стала возможность управлять патчами с помощью аппаратных средств. В новом режиме работы Mappings Mode пользователи могут назначать физические элементы управления на патчи за три простых шага: открыли Mappings Mode, выбрали слайдер, повернули регулятор контроллера.
Среди других улучшений сообщается о новом поисковом окне, открывающем доступ к тысячам примеров и руководств по работе с Max 8. Официальная информация, подобранная Cycling ’74, комбинируется с данными из различных сообществ, форумов и профильных сайтов. Все это призвано упростить работу с Max и сделать создание инструментов для новичков проще и понятнее.
Стоимость Max 8 составляет $399. Пользователи, имеющие актуальную лицензию на предыдущие версии пакета, могут обновиться до нового релиза за $149. Помимо этого программный пакет распространяется по ежемесячной подписке в размере $9,99. Получить больше информации о новой версии Max, а также приобрести программное обеспечение можно на официальном сайте Cycling ’74.
ПОДРОБНЕЕ О MAX:
8 модульных синтезаторов, навсегда изменивших мировую музыку
Сейчас читают
Содержание
- Причины, по которым папка «Windows» занимает много места
- Очистка папки «Windows»
- Windows 10
- Windows 7
- Вопросы и ответы
Начать необходимо с перечисления причин, по которым папка «Windows» может занимать много места. При этом стоит учитывать, что она постоянно расширяется во время взаимодействия с компьютером и даже после очистки ее размер снова увеличится спустя всего пару недель или месяцев. Сейчас предлагаем разобраться, почему это происходит и как с этим бороться.
- Деинсталляторы обновлений. В папку «Windows» помещаются деинсталляторы всех устанавливаемых обновлений. Это необходимо для того, чтобы пользователь в любой момент мог сделать откат до прежней версии Виндовс, не потеряв при этом никаких важных для себя данных и не сломав всю работу операционной системы. Эти файлы можно смело удалить, если после обновления прошло много времени или вы точно уверены в том, что делать откат не придется.
- Временные файлы. Пожалуй, временные файлы занимают больше всего места в данной папке, поскольку они связаны со всеми запускаемыми на компьютере программами. Соответственно, чем их больше, тем больше файлов хранится в подпапке с названием «Temp». Туда же помещаются разные объекты при инсталляции софта, и не всегда их очистка происходит автоматически, особенно при непредвиденном завершении работы установщика. Большинство из находящихся там файлов можно удалить как самостоятельно, так и при помощи специальных приложений.
- Папка «WinSxS». Данный каталог заслуживает отдельного внимания, поскольку именно он, находясь в папке «Windows», чаще всего весит больше остальных. Практически все содержимое этой директории относится к резервным копиям различных системных файлов и, выполнив простые действия, можно понять, необходима ли очистка этой директории. Если ранее вы уже обнаружили, что основная проблема как раз и заключается в этом каталоге, перейдите по ссылке ниже, чтобы получить соответствующие инструкции.
Подробнее: Способы очистки папки WinSxS в Windows 10
Есть и другие причины, по которым увеличивается объем папки «Windows», однако они не такие значимые и только в совокупности выдают большой объем занятого дискового пространства. Далее, когда речь пойдет об очистке каталога, все эти причины будут рассмотрены, поэтому вы сможете грамотно справиться с поставленной задачей, по максимуму освободив каталог от ненужной информации.
Очистка папки «Windows»
Отметим, что не стоит самостоятельно удалять абсолютно все файлы, которые весят много, поскольку так можно избавиться от важных системных элементов, влияющих на корректность работы операционной системы. Следуйте только предложенным инструкциям и выполняйте меры предосторожности, описанные в представленных материалах.
Windows 10
Проще всего очистить хранилище от мусора, обратившись к специальным программам. Такой метод подойдет начинающим или тем, кто не хочет тратить время на самостоятельный анализ. Есть и системные инструменты, работающие примерно по такому же принципу и справляющиеся с поставленной задачей ничуть не хуже. Однако самым эффективным методом считается ручная очистка всех важных подкаталогов, где чаще всего и хранится мусор.
Подробнее: Очистка папки «Windows» на компьютере с Windows 10
Windows 7
С «семеркой» дела обстоят примерно так же, как и с актуальной версией операционной системы, однако есть нюансы в заполненности определенных папок и важности находящихся там файлов. Нажмите по следующей ссылке, чтобы попасть на страницу статьи, посвященной данной теме. В ней вы можете ознакомиться как со встроенными средствами очистки, так и со сторонними программами, а также найдете руководство по ручному удалению мусора.
Подробнее: Очистка папки «Windows» на компьютере с Windows 7
Если же после выполнения рекомендаций папка «Windows» действительно стала весить меньше, но системный раздел жесткого диска все еще загружен большим количеством файлов и вы не знаете, что из этого можно удалить для освобождения места, перейдите к руководству по следующей ссылке и прочитайте информацию обо всех предложенных методах. Они не влияют на работу ОС и позволяют удалить только ненужные файлы.
Подробнее: Освобождаем место на диске C в Windows 10
Еще статьи по данной теме:
Помогла ли Вам статья?
Windows содержит множество файлов и папок, которые вам не нужны.
Давайте рассмотрим некоторые файлы и папки Windows, которые можно безопасно удалить, чтобы освободить место на диске, и узнать, почему вы можете стереть их. Обратите внимание, что некоторые из этих папок находятся в защищенных местах, поэтому будьте осторожны при их удалении.
Прежде чем мы рассмотрим несколько файлов и папок Windows, которые вы можете безопасно удалить, вы должны знать, что удаление их вручную — не лучший способ сделать это.
Помимо того, что вы можете тратить время на это самостоятельно, когда вы можете автоматизировать процесс, безопаснее позволить инструменту очистки диска выполнить эту очистку за вас. Это позволяет избежать случайного удаления файлов, которые вам нужны, или работы с неправильными папками.
Средство очистки диска Windows помогает вам освободить дисковое пространство на вашем компьютере и является простым в использовании. Вы можете открыть его, выполнив поиск Очистка диска в меню «Пуск».
Позвольте ему сканировать, и вы увидите несколько категорий файлов, которые вы можете стереть. Для получения дополнительных параметров выберите Очистить системные файлы, чтобы получить права администратора.
Если вам кажется, что это слишком старая школа, вы можете перейти в « Настройки»> «Система»> «Хранилище», чтобы попробовать более новый инструмент очистки хранилища в Windows 10. Нажмите Free up space сейчас, чтобы использовать его.
Что удалить в очистке диска
Это не полное руководство по инструменту очистки диска, поэтому мы не будем рассматривать все варианты, которые он предлагает. Тем не менее, следующие несколько опций являются обязательными (не забудьте выбрать Очистить системные файлы, чтобы увидеть их все):
- Очистка Центра обновления Windows: стирает старые копии файлов Центра обновления Windows. Их можно безопасно удалить в большинстве случаев, но вы должны сохранить их для устранения неполадок, если вы столкнетесь с проблемами, связанными с обновлением.
- Файлы журнала обновления Windows: аналогично, эти файлы данных хранятся в Центре обновления Windows, чтобы помочь вам разобраться в проблемах вокруг них. Вы можете удалить их, если у вас не было ошибок, связанных с обновлением Windows.
- Файлы языковых ресурсов: если вы ранее загрузили другой язык или раскладку клавиатуры, которую вы не используете, это позволит вам легко стереть ее.
- Корзина: Хотя вы можете очистить корзину через ее окно, вы также можете легко сделать это здесь.
- Временные файлы. Как следует из их названия, временные файлы ни для чего не используются в долгосрочной перспективе, поэтому вы можете стереть их, не беспокоясь.
1. Файл гибернации
Расположение: C: hiberfil.sys
Режим гибернации на вашем компьютере аналогичен спящему режиму, за исключением того, что система сохраняет всю открытую работу на жестком диске, а затем выключается. Вы можете извлечь аккумулятор из вашего ноутбука и оставаться в спящем режиме в течение недели, а затем начать работу и оставаться там, где вы остановились.
Конечно, это занимает место, для чего предназначен файл гибернации.
В зависимости от размера жесткого диска файл гибернации может составлять несколько гигабайт или более. Если вы не используете спящий режим и хотите отключить его, вы можете легко сделать это с помощью командной строки. Обратите внимание, что вы не должны просто удалить hiberfil.sys , так как Windows снова создаст его заново.
Щелкните правой кнопкой мыши кнопку «Пуск», чтобы открыть меню «Опытный пользователь», а затем откройте окно командной строки (Admin) или Windows PowerShell (Admin) . Введите следующую команду, чтобы отключить спящий режим:
powercfg.exe /hibernate offЭто все, что нужно, чтобы отключить спящий режим. Windows должна удалить hiberfil.sys самостоятельно, когда вы это сделаете; не стесняйтесь удалить его, если нет. Обратите внимание, что отключение режима гибернации также не позволяет вашему компьютеру использовать быстрый запуск в Windows 10. Однако это не большая потеря, поскольку известно, что эта функция вызывает проблемы с загрузкой.
2. Папка Windows Temp
Расположение: C: Windows Temp
Как можно догадаться из названия, временные файлы Windows не важны за пределами их первоначального использования. Файлы и папки внутри содержат информацию, которую Windows использовала когда-то, но больше не нужна.
Помимо очистки с помощью Disk Cleanup. Вы можете посетить эту папку и удалить ее содержимое, нажав Ctrl + A выбрать все, а затем нажмите удалить. Когда вы делаете это, Windows может выдать вам ошибку о паре элементов — просто проигнорируйте их и очистите все остальное.
3. Корзина
Расположение: shell:RecycleBinFolder
Технически, Корзина — это не папка. И хотя это может быть очевидным для некоторых, мы включаем это в случае, если некоторые читатели не знают.
Каждый раз, когда вы удаляете файл в своей системе, Windows отправляет его в корзину. Это особое место, где удаленные файлы хранятся до тех пор, пока вы не удалите их навсегда или не восстановите. Если вы не помните, чтобы регулярно очищать корзину, там может быть несколько гигабайт старых данных.
Вы можете получить доступ к корзине через ярлык на рабочем столе. Если у вас его нет, введите shell: RecycleBinFolder в панели навигации Проводника. Оказавшись здесь, вы увидите все, что вы недавно удалили.
Вы можете щелкнуть правой кнопкой мыши по отдельным элементам и выбрать « Удалить», чтобы навсегда удалить их, или « Восстановить», чтобы отправить файл обратно в исходное местоположение. На ленте выше вы увидите кнопки для очистки корзины и восстановления всех элементов.
Чтобы настроить способ работы корзины, нажмите Свойства корзины на ленте. Здесь вы можете изменить максимальный размер корзины или выбрать « Не перемещать файлы в корзину» .
С помощью этого параметра Windows пропускает корзину и удаляет элементы без возможности восстановления при их удалении. Мы не рекомендуем этого, потому что корзина дает вам второй шанс в случае ошибки.
4. Папка Windows.old
Расположение: C: Windows.old
Всякий раз, когда вы обновляете свою версию Windows, система сохраняет копию ваших старых файлов с именем Windows.old . Эта папка по существу содержит все, что составляло вашу старую установку, хранилась на случай, если что-то не будет правильно передано.
При необходимости вы можете использовать эту папку для отката к предыдущей версии Windows. Вы также можете открыть папку и взять несколько ненужных файлов, если вам нужно.
Windows автоматически удаляет эту папку через короткое время, но вы можете удалить ее самостоятельно, если вам не хватает места. Он не удалится, если вы попытаетесь пройти через проводник, поэтому введите « Очистка диска» в меню «Пуск» и запустите инструмент, как описано ранее.
Нажмите Очистить системные файлы в нижней части окна и позвольте утилите выполнить повторное сканирование. После этого найдите предыдущие установки Windows и удалите их с помощью этого инструмента.
Очевидно, что удаление этих файлов затрудняет восстановление данных в случае возникновения проблемы. После обновления до Windows (даже до последней версии Windows 10) мы советуем вам сохранять эту папку, пока вы не убедитесь, что все работает правильно.
5. Загруженные программные файлы
Расположение: C: Windows Загруженные программные файлы
Название этой папки немного сбивает с толку. На самом деле она содержит файлы, используемые элементами управления ActiveX Internet Explorer и апплетами Java, поэтому, если вы используете одну и ту же функцию на веб-сайте, вам не нужно загружать ее дважды.
По сути, эта папка бесполезна. ActiveX является чрезвычайно устаревшей технологией, которая полна дыр в безопасности, и Java редко используется в современной сети. ActiveX является эксклюзивным для Internet Explorer, и вы, вероятно, встретите его только на древних корпоративных сайтах.
Большинство домашних пользователей больше не используют IE, не говоря уже о ActiveX. Ваша папка « Загруженные программные файлы » может быть уже пустой, но вы можете очистить ее содержимое, если это не так.
6. LiveKernelReports
Место нахождения: C: Windows LiveKernelReports
Расположение: C: Windows LiveKernelReports
Папка LiveKernelReports — это еще одна папка, которая, вероятно, появляется при сканировании больших файлов на вашем компьютере. В этой папке находятся файлы дампа, которые представляют собой текущие информационные журналы, которые ведет Windows. Если ваш компьютер сталкивается с проблемой, вы можете проанализировать содержимое этих файлов, чтобы начать устранение проблемы .
Любые огромные файлы, заканчивающиеся расширением DMP в этой папке, можно безопасно удалить. Как и в приведенных выше местах, мы рекомендуем использовать очистку диска вместо удаления файла самостоятельно.
Если происходит сбой Windows или возникают другие серьезные проблемы с компьютером, не удаляйте эти файлы дампа сразу. Вы можете использовать такую программу, как WhoCrashed, чтобы получить от них больше информации.
7. Rempl Папка
Расположение: C:Program Filesrempl
Хотя папка Rempl невелика, вы можете удивиться, увидев ее в своей системе. Он содержит несколько небольших файлов, и вы можете даже заметить несколько процессов диспетчера задач, связанных с ним.
Эта папка подключена к доставке обновлений Windows 10. Он включает в себя « улучшения надежности», которые помогут сделать обновления Windows 10 гладкими и устранить проблемы совместимости.
Так вы можете удалить папку Rempl? По-видимому, никаких негативных последствий от этого нет. Тем не менее, поскольку он занимает всего несколько мегабайт и может сделать обновления Windows менее сложными, лучше его оставить.
Какие папки Windows вы удаляете?
Требуется немного осмотреться, но Windows содержит множество ненужных файлов и папок, таких как папки «Фото» и «Сохраненные изображения». Помните, что ваш компьютер неплохо поддерживает себя в чистоте, поэтому вам не нужно навязчиво удалять содержимое этих папок, если у вас достаточно места на диске.
Эта статья особенно пригодится обладателям ультрабуков с малым объёмом памяти.
1. Содержимое «Корзины»
Путь: shell:RecycleBinFolder
Собственно, окончательно стереть ранее удалённые файлы — самое простое, что можно придумать. Откройте «Проводник», введите в адресной строке «Корзина» и нажмите Enter. Затем щёлкните «Средства работы с корзиной» → «Очистить корзину». Нажмите «Да».
2. Временные файлы Windows
Путь: C:WindowsTemp
Тут хранятся разные данные, которые Windows когда‑то использовала для ускорения своей работы, но потом они стали не нужны. В принципе, система сама периодически наполняет и очищает эту папку, так что обычно трогать её не надо. Но если у вас не хватает места и надо его срочно освободить, откройте Temp, выделите там все файлы нажатием комбинации Ctrl + A и удалите их.
3. Файл гибернации
Путь: C:hiberfil.sys
В этот файл Windows сохраняет содержимое оперативной памяти компьютера, когда тот входит в режим глубокого сна — гибернации. Это полезно для ноутбуков и тех устройств, которые приходится часто включать и выключать.
Но если вы предпочитаете не отсоединять ПК от сети и подолгу не перезагружаете его, как делают многие владельцы десктопов, файл гибернации вам особо не нужен.
Удалить его можно так. Нажмите комбинацию Win + X и щёлкните в появившемся меню пункт «Windows PowerShell (администратор)». Введите команду:
powercfg.exe /hibernate off
После этого перезагрузитесь — и система удалит лишние файлы самостоятельно.
4. Папка Windows.old
Путь: C:Windows.old
Всякий раз, когда вы устанавливаете большое обновление Windows, предыдущая версия системы сохраняется в папке Windows.old. Это нужно, чтобы вы смогли вернуть программы и параметры в то состояние, что было до апдейта. Но если вы всем довольны и не хотите откатывать обновление, можно удалить папку.
Нажмите комбинацию Win + X и щёлкните в появившемся меню пункт «Windows PowerShell (администратор)». Введите команду:
rd /s /q c:windows.old
Затем перезагрузитесь.
5. LiveKernelReports
Путь: C:WindowsLiveKernelReports
Эта папка содержит журналы, в которые Windows записывает состояние своего ядра. Их анализ может помочь, если у вас на компьютере регулярно появляется так называемый синий экран смерти — BSoD. Но если ПК работает нормально и проблем с ним не возникает, записи можно и стереть.
Выделите в папке LiveKernelReports файлы в формате DMP (остальное не трогайте) и удалите их.
6. Downloaded Program Files
Путь: C:WindowsDownloaded Program Files
Название этой папки может немного сбить с толку — нет, в ней не хранятся скачанные вами приложения. Вместо этого она содержит файлы, необходимые для работы ActiveX Internet Explorer и апплетов Java. Это абсолютно бесполезные данные, и их можно без зазрения совести удалить.
7. SoftwareDistribution
Путь: C:WindowsSoftwareDistribution
В эту папку скачиваются все обновления Windows перед установкой. Обычно она заполняется и очищается без вашего участия. Но иногда бывает так, что обновления системы зависают и перестают толком устанавливаться. В результате прогресс обновления стопорится, а SoftwareDistribution распухает до нескольких гигабайтов.
Нажмите комбинацию Win + X и щёлкните в появившемся меню пункт «Windows PowerShell (администратор)». Введите команды одну за другой, нажимая после каждой Enter:
net stop wuauserv
net stop cryptSvc
net stop bits
net stop msiserver
Эти команды остановят службу обновления, чтобы она не мешала удалить папку. Затем откройте SoftwareDistribution, сотрите её содержимое и снова выполните в PowerShell команды:
net start wuauserv
net start cryptSvc
net start bits
net start msiserver
После этого обновление перестанет зависать.
Читайте также 💿⚙️💻
- Как настроить автозагрузку Windows 10, чтобы компьютер не тормозил
- Как изменить каталог установки программ по умолчанию в Windows
- 16 способов очистить Mac от всего лишнего
- Кончается место на «Google Диске»? Вот 5 простых шагов, как удалить всё лишнее
- 9 ошибок при установке Windows 10 и способы их исправить
Когда на Mac заканчивается место, то пользователи первым делом проверяют свою личную папку, чтобы удалить оттуда ненужные файлы. Они могут находиться в Документах, Загрузках, на Рабочем столе и других каталогах. Но бывает так, что эти усилия все равно не дают высвободить достаточно места. А ведь в macOS есть и другие папки, которые занимают довольно много места на диске. Мы рассмотрим несколько вариантов каталогов, которые можно удалить на Mac без ущерба для всей системы.
♥ ПО ТЕМЕ: Как открыть в Finder оригинал изображения из «Фото» на Mac (macOS): 3 способа.
1. Вложения в почтовых папках
Стандартное приложение Почта хранит в своем кэше все сообщения и вложенные файлы. Это дает возможность работать с ними в автономном режиме и позволяет искать сообщения с помощью программы Spotlight.
Чтобы увидеть, сколько точно места занимает база писем в Почте, откройте Finder и нажмите сочетание клавиш Command (⌘) + Shift (⇧) + G, чтобы открыть окно «Перейти к папке».
Введите путь:
~/Library/Mail
и нажмите кнопку Перейти, чтобы напрямую открыть папку приложения Почта.
Затем кликните правой кнопкой мыши на эту папку и выбрать пункт «Свойства». Если окажется, что почты скопилось уже несколько гигабайт, то стоит задуматься об удалении старых писем и больших вложений.
Удаление почтовых вложений
Удаление вложения в письме
Для удаления ненужного вложения из письма, откройте приложение Почта, выберите сообщение с весомым аттачем и перейдите по меню Сообщение → Удалить вложенные файлы.
При совершении такого действия вложения будут удалены не только из самого приложения Почта, но и с почтового сервера.
Создание смарт-ящика, содержащего письма с вложениями
Для массового более удобного удаления вложений в Почте можно создать специальную smart-ящик, задействовав ее при фильтрации писем. Для этого:
1. Откройте приложение Почта и перейдите в меню Ящик → Новый смарт-ящик.
2. Придумайте имя для смарт-ящика, например, «Вложения».
3. В графе «Содержит сообщения, удовлетворяющие» выберите вариант «одному из следующих условий».
4. В выпадающем списке условий выберите «Содержит вложенные файлы».
5. Установите галочки напротив пунктов «Включать сообщения из ящика Корзина» и «Включать сообщения из ящика Отправленные». и нажмите кнопку Ok.
6. На боковой панели в разделе Смарт-ящики появится созданный ящик с фильтром вложенных файлов. Нажмите на него.
7. Выберите сортировку писем «По размеру» и установите галочку рядом с пунктом «Самое большое сообщение сверху».
Теперь отыскать ненужные большие файлы с вложениями и удалить их будет намного проще.
Удаление всех вложений из системной папки
Есть возможность удалить вложения непосредственно из места их расположения на диске. Сами файлы останутся на почтовом сервере, зато на Mac освободится дополнительное место. Чтобы сделать это, надо открыть следующую папку:
~/Library/Mail/V6 (в macOS High Sierra папка называется V5).
В ней будут видны каталоги с учетными записями электронной почты. Надо выбрать свой аккаунт и открыть папку с набором случайных символов в названии. В ее каталогах содержится папка Attachments.
Понять алгоритм действий можно с помощью приведенного ниже скриншота.
Просмотр и удаление файлов вручную может занять много времени. Ускорить процедуру можно, если ввести в строку поиска Finder слово Attachments. Затем при помощи смарт-поиска добавить фильтр Системные папки. В результатах поиска появятся все папки с почтовыми вложениями (Attachments).
Теперь можно скопировать их на внешний диск в качестве резервной копии, а потом удалить эти файлы.
Как запретить автоматическую загрузку вложений в приложении Почта
Можно дополнительно сэкономить место на диске, попросив приложение Почта не загружать вложения автоматически. Для этого перейдите в Почта → Настройки → Учетные записи.
На левой панели надо выбрать любую из имеющихся учетных записей и нажать «Свойства учетной записи» на правой панели. В раскрывающемся меню «Загрузка вложений» надо выбрать пункт «Нет».
Эта опция не позволит приложению Почта загружать какие-либо медиа-вложения, включая изображения, PDF-файлы, видео- и аудио-файлы. При активации опции «Недавние» почтовое приложение будет загружать вложения, полученные за последние 15 месяцев.
♥ ПО ТЕМЕ: Как скопировать полный путь к файлу или папке на macOS.
2. Удаление устаревших резервных копий
iTunes (приложение Finder) создает резервные копии iOS, которые могут занимать довольно много места на Mac. В архив попадают все файлы с телефона, а также менее видимые детали: настройки почты и сети, история звонков, текстовые сообщения, избранные контакты и другие личные настройки, которые трудно восстановить вручную.
Как удалить сохраненные резервные копии iPhone и iPad в Finder на Mac
1. Для удаления старых резервных копий, подключите iPhone или iPad к Mac и откройте Finder.
2. Нажмите на определившееся устройство на боковой панели Finder.
3. В появившемся окне, выберите Управлять резервными копиями.
4. Выберите ненужную резервную копию и нажмите Удалить резервную копию.
Как удалить сохраненные резервные копии iPhone и iPad в iTunes на Mac
Для удаления старых резервных копий откройте программу iTunes и перейдите в раздел «Настройки», в котором выберите вкладку «Устройства».
Выделите старые и ненужные резервные файлы и нажмите «Удалить резервную копию».
Где находится папка с резервными копиями iPhone и iPad на Mac?
Нажмите в Finder сочетание клавиш Command (⌘) + Shift (⇧) + G, чтобы открыть меню «Переход к папке».
Введите путь:
~/Library/Application Support/MobileSync/Backup
и нажмите кнопку Перейти.
Удалите в этой папке старые резервные копии.
♥ ПО ТЕМЕ: Как автоматически переключать язык (раскладку) на клавиатуре в macOS или Windows.
3. Удаление старой библиотеки iPhoto
Хотя Apple официально отказалась от поддержки приложения iPhoto, заменив его на Фото, переход от одной программы влечет за собой процесс миграции. При первом запуске Фото в папке Изображения будет осуществлен поиск библиотеки iPhoto.
После завершения процесса миграции на Mac окажется две отдельные библиотеки: старая из iPhoto и новая в Фото. Первая из них более не нужна.
Откройте приложение Фото и проверьте, чтобы вся необходимая информация была в наличии. Теперь можно при необходимости скопировать на внешний жесткий диск библиотеку iPhoto в качестве резервной копии, а потом удалить ее с основного диска. Если библиотека фотографий была большой, то такая мера позволит значительно увеличить объем свободного места на диске.
♥ ПО ТЕМЕ: Как изменить иконку приложения, папки или файла на Mac (macOS).
4. Удаление остатков удаленных приложений
Приложения Mac легко удалять с компьютера, просто помещая их в корзину. Но при этом некоторые файлы на диске все же остаются. Это может быть кэшированный контент, файлы настроек, плагины и прочее. Если приложение уже не используется, то все эти файлы можно безопасно удалить. Но при этом надо знать фактическое местоположение этих приложений. Обычно они находятся в папке «Библиотека».
Большинство настроек находится в одном из следующих мест:
~/Library/Preferences или /Library/Preferences
~/Library/Application Support/[название приложения или разработчика] или /Library/Application Support/[название приложения или разработчика]
~/Library/Containers/[название приложения]/Data/Library/Preferences
Связанные с кэшем файлы находятся в:
~/Library/Caches или /Library/Caches
~/Library/Containers/[название приложения]/Data/Library/Caches/[App Name]
~/Library/Saved Application State
Файлы в этих местах получают имя, согласно обычным стандартам. В него входит название компании, идентификатор приложения и расширение .plist, имеющее отношение к списку свойств.
Иногда разработчик может придерживаться собственных принципов формирования имени файла, но и их не составит труда найти, если сосредоточиться на названии приложения. Все же ручной поиск этих файлов может оказаться утомительным делом. Тогда стоит обратиться к утилите, которая специализируется на поиске «хвостов» удаленных приложений и их очистке.
AppCleaner
AppCleaner является бесплатной утилитой удаления любого приложения на Mac и связанных с ним данных. Программа удаляет кэшированное содержимое, файлы настроек и любые сопутствующие файлы, устанавливаемые вместе с приложением. Для полного удаления программы на Mac просто перетащите иконку программы в окно AppCleaner.
Кроме того, AppCleaner позволяет открыть полный список установленных приложений или воспользоваться поиском. В этом случае для удаления выбранной программы нажмите кнопку Remove. Обратите внимание, что AppCleaner не будет удалять файлы-хвосты, связанные с удаленными ранее приложениями.
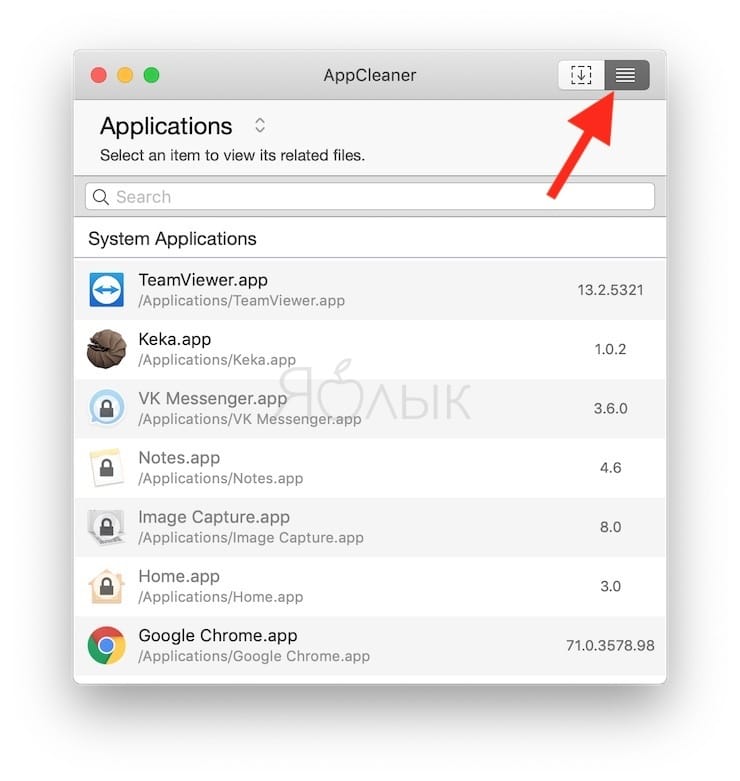
Скачать AppCleaner
App Cleaner & Uninstaller
Это приложение тоже позволяет полностью удалять приложения из системы. Бесплатная версия App Cleaner & Uninstaller дает возможность не только избавляться от ненужных программ, но и отыскивать файлы от ранее удаленных приложений. Утилита также позволяет узнать общий размер программ и сбрасывать их настройки, возвращая в состояние по умолчанию. В премиум-версии появляется возможность удаления системных расширений, можно отключить LaunchAgents (Агенты Запуска) и удалить остатки системных файлов.
Скачать App Cleaner & Uninstaller
♥ ПО ТЕМЕ: Диспетчер задач на Mac: как открыть и пользоваться.
5. Удаление ненужных драйверов принтеров и сканеров
Современные Mac-совместимые принтеры и сканеры не нуждаются в специальных драйверах для выполнения своих базовых функций. Если присутствует старое устройство, не поддерживающее современные технологии, то компьютер автоматически установит нужный драйвер для работы.
Для удаления ненужных драйверов принтера пройдите в Системные настройки → Принтеры и сканеры.
Там в списке выберите устройство для удаления, нажмите «-» и подтвердите удаление нажатием кнопки «Удалить».
Обычно производители принтеров предоставляют утилиту для корректного удаления связанного с устройством приложения.
Перейдите в следующую папку:
Macintosh HD/Library/Printers
В ней можно удалить все оставшиеся файлы принтера или сканера.
Также можно воспользоваться одним из упомянутых выше приложений, чтобы решить эту проблему.
♥ ПО ТЕМЕ: Automator + браузер на Mac: 6 способов использования.
6. Кэш и лог-файлы
Для macOS является обычным делом использование дискового пространства для своих повседневных операций. Браузер постоянно загружает какую-то информацию, приложения кэшируют контент для лучшей своей производительности, а журналы собирают информацию для последующего устранения возможных проблем. В случае острой необходимости очистки места на диске всегда можно удалить кэши приложений и системы без особенных последствий. Однако такая процедура не должна превратиться в обычный еженедельный ритуал обслуживания Mac. Удаление кэшей и логов приведет к замедлению работы компьютера, к тому же отслеживать и анализировать возникающие проблемы будет уже нельзя.
Лог-файлы
Найти журналы событий можно в следующих папках:
/private/var/log
~/Libarary/Logs и /Library/Logs
Ваш Mac периодически запускает системные скрипты для сжатия старых файлов или замены их на новые. Чтобы проверить время последнего запуска такой программы обслуживания, введите в Терминале следующую команду:
ls -al /var/log/*out
Для анализа дисков и размеров лог-файлов можно использовать и сторонние приложения, такие как OmniDiskSweeper или DiskWave. В случае, если журналы выросли явно чрезмерно, надо изучить их и удалить.
Кэши
Довольно часто проблемы в работе macOS и приложений связаны с повреждениями кэша. Но эти файлы глубоко спрятаны, что мешает выявить сбой и устранить его. Зато можно полностью удалить файлы кэша и решить проблему. В этом помогут приложения Onyx или CleanMyMac, которые к тому же умеют удалять и лог-файлы.
♥ ПО ТЕМЕ: Как найти и удалить большие неиспользуемые файлы и приложения на Mac штатными средствами.
Когда места на диске становится мало, можно поочередно проверить разные папки и оценить их объем. В случае необходимости некоторые можно безопасно удалить. Просто стоит убедиться, что есть в наличии актуальная резервная копия данных для их возврата в случае проблем.
Иногда на диске обнаруживаются незнакомые и непонятные каталоги, занимающие много места. Но лучше ничего не менять в папках macOS из списка, приведенного в статье.
Смотрите также:
- Как открывать любимые сайты в Safari на Mac при помощи горячих клавиш.
- Как отключить пароль при каждой загрузке Mac.
- Размер папок в Finder на Mac: как включить.