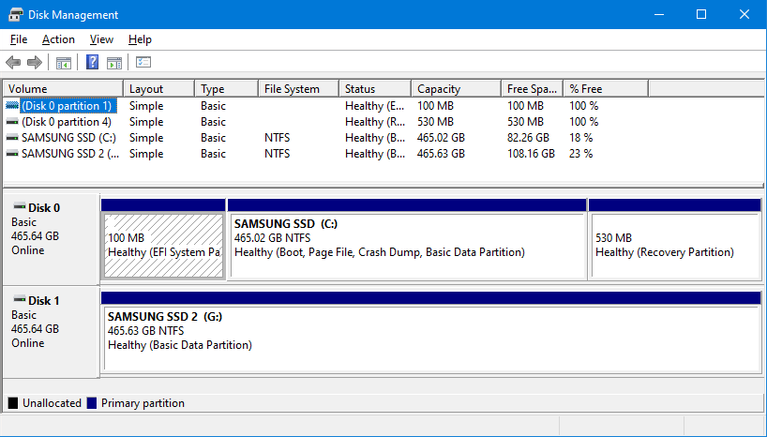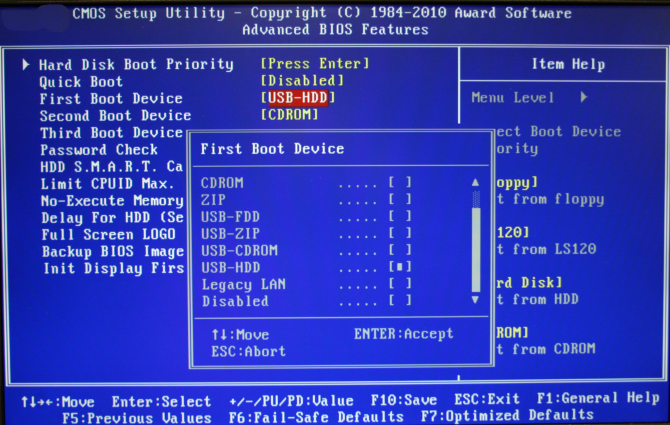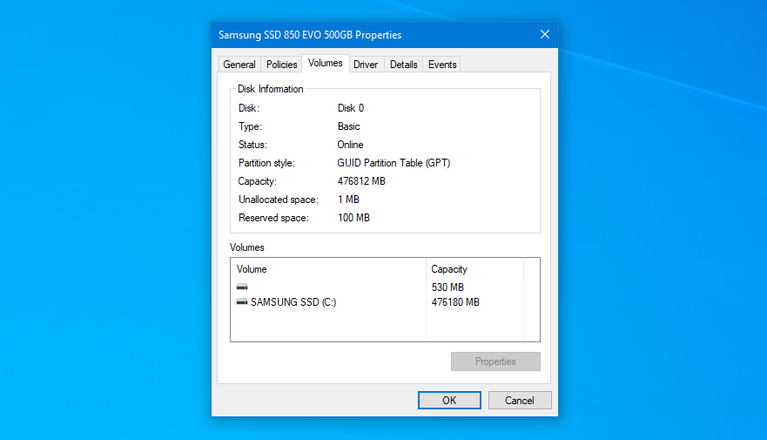Как выглядит MBR по сравнению с GPT? Узнайте, какой тип SSD лучше всего подходит под ваши потребности. В этой статье рассказывается о твердотельных накопителях с MBR и GPT.
При подключении диска к компьютеру на Windows нужно выбрать между основной загрузочной записью (MBR) и таблицей разделов GUID (GPT). Это методы сохранения информации о лежащих на диске данных. Как понять, какой вариант выбрать?
В этой статье рассмотрены различия между MBR и GPT, какой вариант лучше подходит для Windows 10, какой лучше годится для вашего SSD. GPT является более современной версией и у неё больше преимуществ, но в некоторых случаях лучше отдать предпочтение MBR.
Разделы представляют собой секции накопителя, где хранятся данные. На диске должен быть как минимум один раздел или на нём нельзя будет хранить информацию. У вас может быть лишь один физический диск, но его можно разбить на множество разделов и обозначить каждый из них своей буквой.
MBR позволяет создавать только четыре основных раздела. Можно обойти это ограничение, используя логические разделы. Это означает, что можно создать три основных раздела и расширенный раздел. Внутри расширенного раздела можно создавать логические разделы.
Главное ограничение в данном случае в том, что нельзя использовать логические разделы в качестве загрузочных томов. Это тип раздела, который хранит файлы операционной системы Windows. Например, можно размещать Windows 10 на одном разделе, а Windows 7 на другом. В большинстве случаев это не станет проблемой, если вы не хотите загружать разные операционные системы с одного диска.
GPT лишена подобных ограничений. Можно создавать до 128 разделов на одном диске с GPT без использования логических разделов. Число 128 задаёт Windows, в других операционных системах оно больше. Вряд ли вам потребуется такое количество разделов на своём диске.
Итог: MBR может иметь 4 основных раздела; GPT может иметь 128.
MBR и GPT: вместимость
Твердотельные накопители дороже жёстких дисков, хотя разница уменьшается. Вместимость потребительских SSD постепенно растёт. Сейчас в продаже можно найти немало накопителей объёмом в терабайт или несколько. В зависимости от этого делается выбор между MBR и GPT.
Технические аспекты достаточно сложные, но MBR ограничивается вместимостью диска и числом секторов. Для отображения логических секторов доступно только 32 бита. Это означает, что MBR может использовать только 2 Тб дискового пространства. Остальное место помечается неразмеченным и недоступно для работы.
GPT использует 64-бит, что означает ограничение объёма хранилища в 9,4 Зб. Зеттабайт означает секстиллион байтов или триллион гигабайт. В реальной жизни это значит безграничной объём. Какой бы жёсткий диск или твердотельный накопитель вы не купили, GPT сможет использовать всё его пространство.
Итог: MBR поддерживает объём до 2 Тб, GPT до 9,4 Зб.
MBR и GPT: восстановление
MBR хранит все разделы и загрузочные данные в одном месте. Это означает, что если будет повреждение, возникнут проблемы. В таком случае система с большой вероятностью не сможет загрузиться. Восстановление с MBR возможно, но не всегда.
GPT в этом плане имеет значительное превосходство, поскольку хранит многочисленные копии загрузочных данных в разных разделах в начале и конце заголовка таблицы. Если один раздел повреждён, можно использовать для восстановления другой раздел.
GPT дополнительно обладает кодом обнаружения ошибок, который оценивает таблицы раздела при загрузке и видит, когда что-то не так. Если обнаруживаются ошибки, GPT может исправить их самостоятельно.
Итог: GPT имеет намного большую устойчивость к ошибкам.
MBR и GPT: совместимость
BIOS и UEFI отвечают за загрузку компьютера. Хотя цель у них одна, методы работы разные.
BIOS существует с 1980-х годов. Если ваш компьютер и материнская плата куплены в последнее десятилетие, скорее всего там будет применяться UEFI.
Возможность использовать MBR и GPT зависит от того, какой из этих интерфейсов поддерживает система:
- Для 64-битных Windows 10, 8/8.1, 7 и Vista требуется система на основе UEFI для загрузки с диска GPT.
- 32-разрядные версии Windows 10 и 8/8.1 требуют, чтобы система на основе UEFI загружалась с диска GPT.
- 32-битные Windows 7 и Vista не могут загрузиться с диска GPT.
- Все упомянутые версии Windows могут читать и записывать на диск GPT.
Итог: MBR годится для устаревших операционных систем, GPT больше подходит для современных систем и компьютеров.
MBR и GPT: какой вариант лучше?
GPT имеет преимущество. Этот вариант обязателен, если вместимость вашего диска больше 2 Тб. GPT лучше противостоит ошибкам и лучше управляет разделами. Это более современный и надёжный стандарт.
Принцип работы SSD отличается от HDD и одно из его главных преимуществ заключается в более быстрой загрузке Windows. MBR и GPT выполняют свою задачу, но для получения высокой скорости вам нужна система с поддержкой UEFI. В таком случае при выборе между MBR или GPT для SSD последний является лучшим вариантом.
Когда же использовать MBR? Только если вы хотите загрузить старую операционную систему. Вряд ли среднестатистический пользователь будет заниматься этим, тем более что SSD лучше подходят для современных систем вроде Windows 10. Использование SSD на Windows XP значительно сократит срок его работы и уменьшит производительность из-за отсутствия поддержки функции TRIM.
Итог: используйте GPT.
Как узнать, использует ваш диск MBR или GPT
Если вы хотите проверить диск своего компьютера на наличие MBR или GPT, это делается очень просто.
- Нажмите Windows + X.
- Нажмите «Управление дисками».
- Найдите нужный диск в панели внизу, нажмите на неё правой кнопкой мыши, нажмите «Свойства».
- Перейдите на вкладку «Тома».
- Рядом со строкой «Стиль раздела» показывается либо основная загрузочная запись (MBR), либо таблица разделов GUID (GPT).
Как преобразовать MBR в GPT
Как сказано выше, GPT имеет явные преимущества. Если вы не знаете, какой вариант хотите, используйте GPT.
Если на вашем диске применяется MBR, а вы хотите GPT, существуют инструменты для изменения таблицы раздела без потери данных. Они простые в применении и к тому же бесплатные.
Об авторе
Александр
Специалист по информационной безопасности с 10-ти летним опытом. Отец троих детей. Независимый консультант по вопросам кибер безопасности. 6 лет опыта интеграции решений кибербезопасности с другими продуктами в существующих инфраструктурах на корпоративном уровне.
25.05.2022
Когда вы подключаете диск к Windows, система просит вас выбрать между главной загрузочной записью (MBR) и таблицей разделов GUID (GPT). Это схемы разделов, содержащие информацию о том, как данные хранятся на диске. Но какой из этих методов лучше?
В данной статье рассмотрим различия между MBR и GPT, что лучше выбрать для SSD под Windows 10 и Windows 11. Несколько опережая ход изложения отмечу, что хотя ГПТ более современен и имеет в целом больше преимуществ, есть несколько случаев, когда стоит всё-таки остановиться на МБР.
- MBR или GPT: разделы
- MBR или GPT: ёмкость
- MBR или GPT: восстановление
- MBR или GPT: совместимость
- MBR или GPT: что лучше?
MBR или GPT: разделы
Разделы — это секции на диске, в которых хранятся данные. Вам всегда нужен хотя бы один раздел на диске, иначе вы ничего не сможете сохранить. У вас может быть только один физический диск, но вы всегда можете разбить его на разделы и назначить каждому отдельную букву.
MBR позволяет создать только четыре основных раздела. Однако это ограничение можно обойти, используя логические разделы. На практике это означает, что вы можете создать три основных раздела плюс один расширенный, а уже внутри этого расширенного раздела вы можете иметь логические разделы.
Самое большое ограничение заключается в том, что вы не можете использовать логические разделы в качестве загрузочных, то есть тех, которые содержат файлы операционной системы Windows.
GPT в свою очередь не имеет такого ограничения. Вы можете создать до 128 разделов на одном диске ГПТ.
Вывод: MBR может иметь до 4-х основных разделов; GPT может иметь до 128-и.
MBR или GPT: ёмкость
Твердотельные накопители (SSD) дороже по сравнению с их аналогами на жестких дисках (HDD), хотя в последнее время разрыв в стоимости становится всё менее значителен. Емкость SSD также постепенно растет, и сейчас уже несложно найти твердотельные накопители емкостью свыше терабайта.
Благодаря особенностям технологии MBR, этот метод может использовать только до 2 ТБ дискового пространства. Всё пространство свыше этого значения помечается как нераспределенное и непригодное для использования.
GPT может использоваться на дисках размеров до 9.4 ZB. Фактически это означает, что вы можете купить диск абсолютно любой емкости, и ГПТ сможет использовать всё его пространство.
1 Зеттабайт [ZB] = 1 073 741 824 Терабайт [TB]
Вывод: MBR может поддерживать до 2 ТБ; GPT обрабатывает до 9.4 ZB.
MBR или GPT: восстановление
MBR хранит все данные вместе. Это означает, что любое их повреждение может иметь катастрофические последствия. Если какие-либо данные будут повреждены MBR, скорее всего, вы узнаете об этом только тогда, когда ваша система не загрузится. Восстановление из МБР возможно, но не всегда приносит желаемый результат.
GPT хранит дубликаты загрузочных данных в нескольких разделах в начале и конце заголовков таблицы. Если один раздел поврежден, то для восстановления могут использоваться другие разделы.
Кроме того, в GPT есть код обнаружения ошибок, который проверяет таблицы разделов при загрузке и тестирует их на наличие ошибок. Если ошибки будут обнаружены, ГПТ может попытаться восстановить себя.
Вывод: GPT более устойчив к ошибкам по сравнению с MBR.
MBR или GPT: совместимость
BIOS и UEFI — это интерфейсы, которые загружают ваш компьютер. Хотя они оба служат одной и той же цели, они разные. BIOS можно всё еще встретить на очень старых ПК, а новые материнские платы используют UEFI. Разницу между БИОС и UEFI легко понять посмотрев данное видео:
Ваша возможность использовать схему разделов MBR или GPT будет зависеть от того, какой интерфейс поддерживает ваша система. При этом важно помнить следующее:
- Все версии Windows, как 32-битные, так и 64-битные, могут читать и записывать на диск GPT.
- Для загрузки с диска GPT потребуется система на основе UEFI.
- 32- bit Windows 7 и Vista не могут загружаться с диска GPT.
Вывод: MBR хорош для старых операционных систем, GPT больше подходит для современных компьютеров.
MBR или GPT: что лучше?
Если подвести краткий итог всему вышенаписанному, то GPT является наиболее рациональным выбором, и вот почему:
- GPT работает на дисках свыше 2 ТБ.
- GPT более устойчив к повреждениям и имеет лучшее управление разделами.
- Это более новый и надежный стандарт.
SSD накопители работают иначе, чем жесткие диски, и одним из основных их преимуществ является то, что они могут быстро загружать Windows. И чтобы воспользоваться этими скоростями, вам в любом случае понадобится система на основе UEFI. Таким образом, когда дело доходит до выбора между MBR или GPT для SSD, то ГПТ является более логичным выбором, основанным на совместимости. Это верно независимо от форм-фактора вашего SSD, например M.2.
Когда же следует использовать MBR? По правде говоря, только если вы хотите запускать старые операционные системы. Обычному пользователю, скорее всего, не захочется это делать, тем более что твердотельные накопители лучше подходят для современных операционных систем, таких как Windows 10 и 11. Например, использование SSD в Windows XP значительно сократит срок службы и производительность накопителя из-за отсутствия поддержки функции под названием TRIM.
Похожие публикации:
- Как покупать в интернет-магазине и не потратить лишние деньги?
- Хостинг Timeweb: оно Вам надо?
- Как перемещать запущенную программу между виртуальными рабочими столами Windows 10
- Как исправить ERROR HTTP 409 в браузере?
- Как в PDF добавить страницу: пошаговая инструкция
Понравилось? Поделитесь с друзьями!
Сергей Сандаков, 42 года.
С 2011 г. пишу обзоры полезных онлайн сервисов и сайтов, программ для ПК.
Интересуюсь всем, что происходит в Интернет, и с удовольствием рассказываю об этом своим читателям.
Содержание
- Выбираем стиль разделов для SSD
- Сравнение GPT и MBR
- Вопросы и ответы
Вопрос касательно выбора стиля разделов для SSD возникает у многих пользователей, кто приобрёл это устройство, но ещё не имеет должного опыта пользования твердотельными накопителями или же хочет узнать об этом больше в рамках общего развития. В сегодняшней статье мы рассмотрим, какой стиль разделов предпочтительнее для SSD.
Прежде чем мы начнём рассматривать различия и что более применимо к SSD, требуется провести краткий ликбез. И GPT, и MBR являются методами (системами) разбивки виртуального пространства накопителя, но Master Boot Record – уже устаревающий стандарт, который хоть и несколько лучше совместим с предыдущими версиями операционных систем, всё больше вытесняется новичком GUID Partition Table.
Читайте также: Выбираем SSD для своего компьютера
Сравнение GPT и MBR
Рассмотрим специфику двух методов в разрезе и сравнении их отличительных черт:
- Обслуживаемая ёмкость накопителя. У MBR максимальный предел видимой ёмкости – 2-2,2 ТБ, а всё, что свыше этого, такой метод разделения не может учесть и, соответственно, дать пользователю воспользоваться. У GPT максимальный предел – около 9,4 ЗиБ (зебибайтов). Чтобы широкому кругу пользователей стало понятно, сколько это, переведём в терабайты, то есть предел GUID Partition Table составляет 10 093 173 145,6 ТБ. Следовательно, на текущий момент для обычного юзера GPT предоставляет, фигурально выражаясь, возможность создать бесконечное хранилище, в сравнении с предложением системы MBR.
- Количество разделов. MBR предоставляет пользователям возможность разделить один физический диск на четыре виртуальных. В это же время GPT готов представить юзерам деление одного накопителя на 264 раздела, причём их объём можно задать от 2 ТБ и выше.
- Возможности для восстановления. В MBR информация о разделе хранится в главной загрузочной области, если она повредится – диск станет невозможно прочесть. GPT хранит несколько копий в различных разделах, так что восстановление данных не станет проблемой из-за множества источников.
- Индикация целостности данных. Накопитель, разделённый по методу MBR, не поймёт, что целостность информации нарушена, поскольку просто не знает, как это сделать. Лишь пользователь сможет идентифицировать это самостоятельно, если компьютер не станет загружаться или пропадёт целый массив данных либо раздел. GPT не только создаёт контрольную сумму для регулярной и автоматической проверки данных, но и производит процедуру самостоятельного восстановления при обнаружении нарушения целостности.
- Совместимость. Диск с MBR совместим практически со всеми операционными системами и подсистемами. GPT же отдаёт предпочтение лишь современным ОС, начиная с Windows Vista и 7 (64 бита) и UEFI, иные оболочки не будут работать.
Таким образом, стоит подытожить, что GUID Partition Table более прогрессивная и функциональная система разбивки диска, она превосходит Master Boot Record практически по всем фронтам, лишь уступая последней в совместимости. Но в реалиях 2020-х годов это уже не может считаться преимуществом, поскольку от стандартного BIOS уже отходят, а поддержка Windows 7 закончилась 14.01.2020 (не говоря уже о Vista), не говоря уже о массовой оптимизации многих приложений на 64 бита и новые ОС в ущерб старым. Всё сравнение можно сгруппировать в таблице:
В рамках сегодняшней статьи мы рассмотрели, какой стиль разделов лучше выбирать для SSD, и нашли однозначный ответ – GPT. На это решение повлияли значительно улучшенные характеристики, только если вы не планируете до последнего использовать Windows XP или 7 (32 бита).
Еще статьи по данной теме:
Помогла ли Вам статья?
Прогресс идёт вперёд, увеличиваются объёмы информации, которые нам нужно обрабатывать, и вместе с ними увеличивается ёмкость компьютерных дисков. Жёсткими дисками размером больше 2 Тб и с большим количеством разделов никого уже не удивишь, но позаботились ли разработчики о программном обеспечении для них? Давайте рассмотрим форматы жёстких дисков, которые сейчас используются для хранения набора разделов и для загрузки операционной системы.
Прежде чем начать работу с жёстким диском или твердотельным накопителем, его необходимо отформатировать, разбив при этом на несколько логических разделов. Размеры разделов зависят от того, сколько места нужно отвести под операционную систему и сколько — под другие программы и прочие файлы. После разбивки на разделы информация записывается в них по определённому стандарту. На данный момент используются 2 стандарта — MBR и GPT.
Преимущества и недостатки каждого стандарта
MBR (главная загрузочная запись) – этот стандарт появился в начале 80-х вместе с операционной системой DOS. Он включает в себя особый программный код, набор данных с информацией о загрузке операционной системы и таблицу разделов жёсткого диска. Стандарт MBR отличается простотой, но в настоящее время считается устаревшим. Диски этого стандарта могут работать и с BIOS, и с UEFI. Его основные недостатки заключаются в следующем:
- размер раздела не может быть больше 2,2 ТБ;
- можно создать не больше четырёх основных разделов на жёстком диске;
- загрузочная запись операционной системы хранится в одном определённом месте, из-за чего возможна как случайная её перезапись, так и повреждение вирусом.
GPT (или таблица разделов GUID) – новый стандарт хранения таблицы разделов, который был предложен компанией Intel для использования вместе с UEFI (интерфейсом расширяемой прошивки). Особенностью стандарта GPT является дублирование оглавления и таблицы разделов. По сравнению с MBR этот стандарт обладает следующими преимуществами:
- поддерживает недостижимый для стандарта MBR максимальный объём раздела;
- на одном жёстком диске можно создать много разделов (для операционных систем семейств Windows — до 128);
- благодаря тому, что главная загрузочная запись имеет дубликат, её легко восстановить при повреждении и практически невозможно случайно перезаписать или внедрить в неё вредоносный код;
- загрузка операционных систем семейства Windows версий 8 и старше проходит значительно быстрее.
Как узнать тип диска в ноутбуке или в компьютере
Рассмотрим способы определения типа диска в ноутбуке или в персональном компьютере.
Определение типа диска утилитой «Управление дисками»
В системе Windows проще всего определить стандарт разметки жёсткого диска с помощью утилиты «Управление дисками».
В Windows 10 для запуска утилиты нужно щёлкнуть правой кнопкой мыши по меню «Пуск» и в контекстном меню выбрать «Управление дисками».
В Windows 7 щёлкните правой кнопкой мыши по иконке «Компьютер». Далее выберите пункт контекстного меню «Управление», а в окне «Управление компьютером» — раздел «Управление дисками».
Альтернативный способ запустить утилиту «Управление дисками»: нажать комбинацию клавиш Win+R, а затем в окне «Выполнить» ввести команду diskmgmt.msc и нажать Enter.
Ждём, пока утилита «Управление дисками» запустится. В главном её окне будут отображены все диски и разделы, которые в данный момент находятся в компьютере. Кликните правой кнопкой мыши по названию интересующего вас диска (оно располагается в нижней части окна «Управление дисками»), выберите «Свойства» в контекстном меню и перейдите на вкладку «Тома».
В разделе «Сведения о диске» вы увидите параметр «Стиль раздела: Таблица с GUID разделов (GUID)» или «Стиль раздела: основная загрузочная запись (MBR)». Первый вариант означает, что диск имеет стандарт разметки разделов GPT, а второй — что на диске есть главная загрузочная запись MBR.
Для диска стандарта GPT окно со сведениями выглядит так:
А для диска стандарта MBR — так:
Определение типа диска при помощи командной строки
Формат разметки разделов жёсткого диска (GPT или MBR) можно определить при помощи командной строки. Для этого нужно запустить консоль командной строки от имени администратора, ввести команду diskpart и нажать клавишу Enter. После загрузки утилиты введите команду list disk и подтвердите действие клавишей Enter.
Среди отображаемых параметров жёстких дисков есть колонка GPT. Диск, который использует стандарт GPT, отмечен в ней звёздочкой. Остальные диски, не отмеченные звёздочкой, имеют разметку разделов стандарта MBR.
Определение типа диска при помощи утилиты AOMEI Partition Assistant
AOMEI Partition Assistant Standard — бесплатно распространяемая утилита для работы с жёсткими дисками и твердотельными накопителями в операционной системе Windows. Программа имеет обширный функционал и может преобразовывать форматы дисков GPT в MBR и обратно.
После запуска утилита отображает все диски и находящиеся на них логические разделы. В нижней части окна под названием каждого диска показан его тип: GPT или MBR.
Описанные выше способы помогут легко узнать, к какому стандарту относится конкретный накопитель.
Как установить Windows 10 на диск стандарта GPT или MBR
Прежде чем начать установку операционной системы Windows 10 на свой персональный компьютер, нужно разобраться, какой интерфейс прошивки поддерживает его материнская плата. Это может быть интерфейс расширяемой прошивки UEFI или интерфейс базовой прошивки BIOS. Затем следует определиться со стандартом разметки жёсткого диска или твердотельного накопителя. Установка ОС Windows 10 начинается с копирования файлов с установочного носителя, который может быть как флешкой, так и оптическим диском (CD).
Определение типа материнской платы: UEFI или BIOS
Пользователи часто сталкиваются с проблемой определения типа интерфейса материнской платы. Рассмотрим, как его правильно распознать.
BIOS легко отличить от UEFI: он выглядит как старое программное обеспечение и использует малое количество цветов. В основном это синий, чёрный и белый. Также в BIOS мало настроек и отсутствует возможность выбора режима загрузки с пунктами UEFI и Legacy.
Ещё одним отличием можно считать то, что UEFI поддерживает управление компьютерной мышью, чего нет в BIOS. Качество графики интерфейса UEFI также существенно выше.
Выбор наиболее подходящего стандарта для установки Windows 10
На новых компьютерах, материнская плата которых поддерживает системный интерфейс UEFI, рекомендуется устанавливать Windows 10 на диск, размеченный по стандарту GPT. Это исключит проблемы с потерей данных и обеспечит более быструю загрузку. Отдельно нужно отметить, что если потребуется установить вторую операционную систему, то это может быть только Windows версии 8 и выше. Более старые системы вызовут сбой при загрузке.
Если компьютер старый или на нём требуется установить две и более операционные системы младше Windows 8, то лучше оставить MBR-разметку диска, но придётся дополнительно настроить UEFI (как именно — будет описано ниже). Помните, что 32-разрядные версии операционных систем Windows не поддерживают стандарт GPT.
Подготовка установочного носителя
Перед тем как устанавливать операционную систему на компьютер, мы должны подготовить носитель, содержащий необходимые установочные файлы. Допустим, у нас есть образ операционный системы в формате ISO и пустая флешка ёмкостью от 8ГБ. Для корректной записи образа на флешку рекомендуется пользоваться программой Rufus. Она не имеет лишних настроек, которые могут ввести пользователя в заблуждение, прекрасно настраивает загрузочную флешку и позволяет избежать множества ошибок, когда данные не читаются или BIOS и UEFI не могут их распознать.
Создание установочного носителя состоит из следующих этапов:
- выбираем флешку, на которую будет произведена запись установочного образа операционной системы;
- в выпадающем меню «Схема раздела» выбираем тип разметки диска (GPT или MBR) и тип системного интерфейса материнской платы (BIOS или UEFI);
- в меню «Файловая система» выбираем FAT32, параметр «Размер кластера» оставляем по умолчанию;
- ставим галочки на пунктах «Быстрое форматирование» и «Создать загрузочный диск»;
- выбираем iso-файл образа системы и нажимаем кнопку «Старт».
После окончания записи образа мы получим носитель, который теперь можно использовать для установки Windows на компьютеры с соответствующей разметкой разделов и типом системного интерфейса.
Установка с помощью классической BIOS на диск со стилем разделов MBR
Установка операционной системы средствами интерфейса BIOS на диск в формате MBR не вызовет никаких проблем. Нужно лишь следовать следующей инструкции:
- выключить компьютер и подключить установочный носитель;
- при загрузке компьютера войти в BIOS, обычно для этого нужно зажать клавишу F2 или Del;
- найти вкладку Boot и выбрать в качестве первичного устройства загрузки 1st Boot Device установочный носитель;
- сохранить настройки, перезагрузиться и следовать подсказкам по классической установке Windows.
Больше никаких манипуляций не требуется. При установке операционной системы можно отформатировать диск, если до этого на нём находилась какая-либо информация.
Установка с помощью UEFI на диск со стилем разделов MBR
При установке Windows 10 средствами UEFI на диск со стилем разделов MBR могут возникнуть проблемы. Потребуется более тонкая настройка UEFI, поэтому, если есть возможность преобразовать диск в формат GPT, то лучше сразу это сделать. Для тех, кто всё же хочет оставить формат диска MBR, нужно переключить режим загрузки с EFI на Legacy. Для этого:
- в Boot Menu BIOS выбрать вариант загрузки с USB-носителя без UEFI в названии и в настройках загрузки переместить его на первое место;
- в UEFI вместо режима загрузки EFI установить режим Legacy или CSM.
Установочный носитель должен иметь схему разметки MBR. После выполнения этих действий система считает его, и начнётся установка.
Установка с помощью UEFI на диск со стилем разделов GPT
С помощью UEFI на диск в формате GPT можно установить операционную систему Windows 10 лишь 64-битной разрядности. Процесс установки с помощью UEFI не сильно отличается от аналогичного процесса в BIOS. Рассмотрим ключевые моменты:
- при загрузке компьютера заходим в UEFI, обычно для этого нужно зажать клавишу F2 или Del на клавиатуре, и приступаем к настройке;
- в UEFI должен быть выбран режим загрузки UEFI Mode и включён режим Secure Boot;
- во вкладке Boot на первом месте должен находиться установочный носитель.
Жёсткий диск, на который будет производиться установка операционной системы, должен иметь разметку GPT, иначе его придётся конвертировать в этот формат. О проблемах, связанных с преобразованием разметки жёсткого диска, поговорим ниже.
Как изменить тип разметки жёсткого диска
Существуют различные методы изменения стандарта жёсткого диска, но стоит помнить, что конвертирование практически всегда ведёт к потере данных, даже если программа обещает оставить данные в целости и сохранности. Поэтому перед началом операции сохраните всю важную информацию на другом диске или скопируйте на внешние устройства.
Проблемы с установкой Windows на диск конкретного типа
Основная проблема с установкой операционной системы Windows 10 — это получение уведомлений о невозможности продолжить или начать установку.
При установке Windows возможны следующие типичные ошибки:
- ошибки, связанные с разрядностью системы: 32-битная операционная система не подходит для установки на GPT диск;
- неисправность установочного носителя или некорректная запись информации на него: нужно использовать другой носитель или перезаписать текущий;
- для режима UEFI не выбран носитель с названием, содержащим UEFI, и наоборот — для BIOS выбран носитель с UEFI в названии;
- загрузчик установочного носителя отформатирован не в том формате: формат должен совпадать с типом жёсткого диска или твердотельного накопителя.
Изменение формата диска через командную строку
Одним из самых быстрых вариантов преобразования диска из одного формата в другой считается конвертирование при помощи утилит командной строки. Допустим, нужно преобразовать диск формата MBR в GPT. Внимание: вся информация, которая содержится на диске, будет при этом удалена. Такой вариант может быть успешно выполнен уже во время установки операционной системы. После загрузки установщика Windows нажимаем сочетание клавиш Shift+F10, в результате чего открывается командная строка, в которой нужно последовательно ввести и выполнить следующие команды:
- diskpart (запустится утилита управлениями дисками);
- list disk (на экран будет выведен список дисков, нужно запомнить номер диска (N), куда будет устанавливаться операционная система);
- select disk N (выбрать диск N);
- clean (очистить выбранный диск);
- convert gpt (преобразовать диск в формат GPT);
- exit (выход из утилиты управления дисками).
Далее можно продолжить установку операционной системы уже на диск в формате GPT. Если программа установки не видит диск, то необходимо перезагрузить компьютер и повторить установку.
Изменение формата с помощью утилиты управления дисками Windows
Этот тип преобразования требует установленной и работающей операционной системы Windows версии 7 и старше. Допустим, нужно конвертировать диск из формата GPT в MBR. Для этого потребуется утилита «Управление дисками», которую мы рассматривали выше. Сделайте следующее:
- Запустите программу «Управление дисками».
- Выберите жёсткий диск, который нужно преобразовать, и удалите с него все разделы. Для этого щёлкните правой кнопкой по разделу и выберите «Удалить том» в открывшемся контекстном меню.
Удалите последовательно все разделы с диска, выбрав «Удалить том» в контекстном меню - Щёлкните правой кнопкой мыши по имени диска и в контекстном меню выберите пункт «Преобразовать в MBR-диск». После завершения операции вы можете заново создать необходимую структуру разделов на жёстком диске или твердотельном накопителе.
Программы для конвертирования между форматами GPT и MBR
Помимо стандартных средств, встроенных в операционную систему Windows, существуют и различные сторонние программы для конвертирования форматов дисков. Среди них можно выделить утилиты Acronis Disk Director и Minitool Partition Wizard. Они позволяют преобразовать формат без потери данных. Разберём подробнее программу Minitool Partition Wizard.
Создаём загрузочный накопитель с образом утилиты Minitool Partition Wizard и загружаемся с него. Обратите внимание, что в UEFI режим Secure Boot должен быть отключён. После завершения загрузки выбираем нужный жёсткий диск и нажимаем на строку Convert MBR Disk to GPT Disk, которая находится слева во вкладке Operations. Затем нажимаем кнопку Apply и ждём окончания операции, которая может длиться довольно продолжительное время.
Иногда программе не удаётся преобразовать системный диск, о чём выводится соответствующее предупреждение. Для решения этой проблемы нужно:
- выбрать раздел, в котором находится загрузчик операционной системы (обычно он расположен в самом начале списка и занимает до 500МБ);
- удалить его и создать на этом месте такой же раздел в файловой системе FAT32;
- повторить действия по преобразованию, описанные выше.
Сторонние программы открывают дополнительные возможности в работе с жёсткими и твердотельными дисками. В частности, они позволяют преобразовать их в форматы MBR и GPT без потери данных, если стандартный функционал операционной системы не работает или недоступен.
Видео: работа с разделами жёсткого диска в программе Minitool Partition Wizard
Нельзя точно сказать, какая из технологий лучше: проверенная временем, но технически устаревшая MBR, или новая многообещающая GPT. Оба стандарта выполняют одинаковую функцию: хранят данные о загрузке операционной системы и таблицу разделов диска. Каждый пользователь должен решить для себя, что ему нужно от жёсткого диска, сколько на диске будет разделов и какого объёма и требуется ли ему новый уровень безопасности и надёжности, реализованный в стандарте GPT.
- Распечатать
Оцените статью:
- 5
- 4
- 3
- 2
- 1
(88 голосов, среднее: 4.6 из 5)
Поделитесь с друзьями!
Привет, друзья. В этой статье разберём такую тему как: установка Windows 10 на SSD GPT. Т.е. как установить актуальную операционную систему от Microsoft на жёсткий диск, в данном случае на твердотельный накопитель SSD, со стилем разметки GPT. Тип носителя информации и процесс установки Windows 10 в этом деле играют далеко не ключевые роли. Процесс установки системы что для HDD, что SSD, что для GPT-дисков, что для дисков MBR одинаков и не содержит совершенно никаких отличий. Ключевую роль в процессе играют настройки BIOS – активен ли в ней режим UEFI, ведь только при таковом на компьютере возможна работа GPT-дисков, и запущена ли установочная флешка операционной системы в режиме UEFI. Давайте рассмотрим нюансы установки Windows 10 на GPT-диск. И также поговорим о преобразовании в GPT накопителя, у которого изначально стиль разметки MBR.
Итак, стиль разделов диска GPT, он же таблица разделов диска GUID. SSD GPT – это то же самое, что обычный жёсткий диск HDD со стилем разметки GPT. Стиль разметки не имеет отношения к физическому типу устройства информации, это аспект их логической структуры. Что в стиле GPT, что в стиле MBR можно инициализировать HDD, SSD, SD-карты и флешки. GPT – это современный стиль разметки, и он предпочтительнее MBR. Так, GPT поддерживает более 2,2 Тб дискового пространства, он лучше в плане восстановления данных, более производительный и более устойчив к логическим ошибкам носителей информации.

Ну и давайте рассмотрим поэтапно, как происходит установка Windows 10 на SSD GPT.
Первое, о чём нужно позаботиться, устанавливая Windows 10 на SSD со стилем разметки GPT – об установочном UEFI-совместимом носителе операционной системы, т.е. об установочной флешке UEFI. Такую флешку умеют создавать сегодня если не все, то как минимум многие программы, записывающие дистрибутив на внешние носители. Приоритетной такой программой является утилита Media Creation Tool от Microsoft, она и установочный образ с серверов компании качает, и записывает UEFI/Legacy-совместимую установочную флешку. Также вы можете отдельно скачать установочный образ Windows 10, возможно, не чистый, а кастомный. И записать его на флешку UEFI программами Rufus, WinUSB или прочими.
Что, друзья, важно знать о UEFI в контексте подготовки установочного носителя тем из вас, кто хочет установить 32-битную Windows 10? Если у вас слабый ноутбук или ПК с оперативной памятью до 4 Гб (не включительно) оперативной памяти, очень хорошая идея установить на такой 32-битную, а не 64-битную Windows 10. 32-битная система будет работать шустрее. Но у материнки ПК или ноутбука может быть только 64-битная реализация ПО EFI, и, соответственно, на таких устройствах в режиме UEFI можно загружать только 64-битные Windows. Если вам неизвестно, есть ли у вашего UEFI поддержка 32-битного ПО, можно сделать вот что. При создании установочной флешки с помощью Media Creation Tool от Microsoft или при отдельном скачивании дистрибутива выберите два образа Windows 10 – и 32-, и 64-битный. Попробуйте сначала установить 32-битный образ, и если операционная система не сможет загрузиться, тогда переустанавливайте её из 64-битного образа. Ну либо устанавливайте 32-битную систему, но только в режиме BIOS Legacy.
После создания установочного носителя с Windows 10 заходим в BIOS компьютера и настраиваем режим работы UEFI. Совершенно по-разному, друзья, обустроен BIOS UEFI на разных материнках и ноутбуках, но обычно в названии настроек, отвечающих за работу UEFI, будет фигурировать значение, соответственно, «UEFI». Обычно настройка, отвечающая за режим UEFI – это настройка загрузки в UEFI. Для всех устройств загрузки компьютера или как минимум для жёстких дисков и флешек необходимо выставить режим UEFI. Есть, например, такая реализация активации UEFI.


Или вот такая в упрощённой BIOS на ноутбуках.

Чтобы установка Windows 10 на SSD GPT была возможна, нам нужно загрузить компьютер с установочной флешки непременно в режиме UEFI. После того, как мы активировали UEFI в BIOS, далее выставляем его загрузку с флешки. В числе устройств загрузки компьютера флешка будет значиться дважды: просто по своему названию и названию с допиской «UEFI». Так вот если мы хотим загрузиться с флешки в режиме UEFI, нам надо выставить её приоритетным устройством загрузки тем значением, где она фигурирует с допиской «UEFI». После чего сохраняем проделанные настройки и перезагружаем компьютер.

Как упоминалось выше, друзья, непосредственно процесс установки Windows 10 не имеет никаких особенностей в зависимости от стиля разметки диска GPT или MBR. Как происходит этот процесс, в деталях описано в статье сайта «Как установить Windows 10». Здесь отмечу лишь, что если вы правильно настроили работу BIOS в режиме UEFI, если запустились с установочной флешки в режиме UEFI, и если ваш SSD имеет стиль GPT, либо же он чистый, например, новый, без инициализации и разметки, то вы без проблем установите Windows 10 на него. Но если ваш компьютер и флешка в режиме UEFI, а SSD имеет стиль разметки MBR, то на этапе выбора места установки Windows 10 вы получите ошибку с указанием, что на диске находится таблица MBR-разделов.
Что делать в таком случае? Проще всего, если данные на несистемных пользовательских разделах накопителя вам не нужны, либо таких разделов как таковых вовсе нет. В таком случае на этапе выбора места установки Windows 10 вы просто удаляете все разделы на накопителе.






***
Друзья, если у вас ПК со старой материнкой, выпущенной в эпоху только продвижения на рынок UEFI, в некоторых случаях может быть так, что в BIOS есть поддержка режима UEFI, и компьютер может работать с жёсткими дисками со стилем разметки GPT, но он не поддерживает загрузку с флешек UEFI. В таком случае установка Windows 10 на SSD GPT с флешки будет невозможна. Если у вас нет оптического привода, просто записывайте обычную Legacy-флешку с WinPE 10-8 Sergei Strelec. Конвертируйте накопитель в GPT. Если он у вас чистый, сделайте ему разметку UEFI/GPT вот этим способом. И установите Windows 10 с помощью присутствующей на WinPE утилиты WinNTSetup.
Приветствую вас, друзья!
Если вы когда-нибудь устанавливаете новую копию Windows на жесткий диск, вас могут попросить выбрать, какой стандарт разделения диска вы хотите использовать.
Обычно выбирается между основной загрузочной записью (MBR) и таблицей разделов GUID (GPT).
Большинство пользователей, вероятно, не знают разницы между этими двумя вариантами, и, поскольку вы здесь, мы подозреваем, что вы тоже.
Если у вас современный компьютер, вполне вероятно, что ваш системный диск — новомодный твердотельный накопитель, так какой выбор будет правильным для такого типа технологии накопителей?
Пристегните ремни, потому что ответ требует очень небольшого урока истории и некоторой предыстории технологии жестких дисков, которую вы не ожидали узнать сегодня.
MBR против GPT
MBR — это традиционная система отслеживания разделов жесткого диска.
Впервые он был представлен в начале 80-х вместе с PC DOS 2.0 и IBM PC XT.
С тех пор он стал стандартным решением для таблиц разделов, а также способом управления несколькими загрузочными разделами.
GPT является официальной заменой MBR и был введен вместе с новым стандартом микропрограмм для компьютеров UEFI, который заменил традиционный BIOS.
Эти два типа таблиц разделов различаются по-разному, но самое важное, что вам нужно знать, это то, что GPT является более новым стандартом и, как правило, превосходит MBR.
Но это не значит, что MBR мертв!
Многие компьютеры по-прежнему используют традиционный BIOS без UEFI, а новые компьютеры вполне могут использовать диски MBR.
Что такое разделы и зачем их использовать?
Основное влияние, которое оказывает этот выбор, влияет на характер разделов вашего диска.
Раздел — это виртуальное разделение вашего физического жесткого диска.
Например, вы можете разделить диск емкостью 2 ТБ на загрузочный раздел размером 1 ТБ и раздел размером 1 ТБ для хранения данных.
Зачем вам это делать?
В этом сценарии это будет означать, что вы можете отформатировать системный раздел и переустановить операционную систему, не касаясь чего-либо на другом разделе.
При разбиении на разделы можно создать несколько загрузочных разделов с разными операционными системами.
Обычно пользователи, которым необходимо использовать как Linux, так и Windows, создают разделы для каждого из них, а затем выбирают ОС по своему выбору при загрузке.
Разделы также используются для восстановления.
Например, у большинства ноутбуков есть защищенный раздел на главном системном диске, который содержит программное обеспечение и данные, которые могут вернуть машину к заводским настройкам по умолчанию.
Кроме этого, есть еще несколько применений для разделов, но эти самые важные.
Обратной стороной использования разделов по сравнению с использованием нескольких физических дисков является снижение производительности.
Поскольку разделы существуют на одном физическом диске, возможна конкуренция за доступ.
Однако на современных SSD эта проблема в значительной степени решена.
Интересно, что противоположный подход к разделению диска — это объединение нескольких физических дисков в один виртуальный диск.
Это может предложить потрясающие преимущества в производительности и избыточности.
Взгляните на HDD Raid Vs SSD Raid: основные различия, которые вы должны знать, для получения дополнительной информации.
Почему твердотельные накопители особенные?
Почему люди задают вопрос о MBR и GPT именно в отношении SSD?
Твердотельные накопители становятся стандартной технологией компьютерных накопителей.
Они намного надежнее механических приводов и намного быстрее.
Однако у SSD есть список собственных проблем. Главный из них — износ SSD.
Слишком много раз записывая данные на SSD-накопитель, и он переключается в режим только для чтения и подходит к концу своего срока службы.
Чтобы продлить срок службы твердотельных накопителей и добиться от них максимальной производительности, важно отформатировать их с использованием стандарта, оптимизированного для хранения на твердотельных накопителях.
Для систем Windows это будет NTFS, для macOS — APFS.
Вам также следует использовать современную операционную систему, которая поддерживает SSD и умеет правильно с ними обращаться.
Учитывая все ужасные предупреждения об использовании неправильных форматов или программного обеспечения с твердотельными накопителями, понятно, что люди задаются вопросом, лучше ли MBR или GPT для SSD.
Короткий ответ — вам следует использовать GPT.
Длинный ответ зависит от нескольких факторов, которые могут повлиять на выбор в вашей конкретной ситуации.
Все дело в загрузке
MBR может иметь только четыре загрузочных «основных» раздела на диске.
У вас может быть больше разделов, но это «логические» разделы, существующие внутри специального расширенного типа раздела.
Честно говоря, для большинства людей это больше загрузочных разделов, чем вам нужно.
Если это не так, ваш единственный выбор — GPT, который поддерживает колоссальные 128 загрузочных разделов.
Это не единственное различие между двумя стандартами таблиц разделов, связанное с загрузкой.
Если вы используете компьютер с традиционным BIOS, а не с новой реализацией UEFI, вы не сможете загрузиться с диска, использующего GPT.
Такой диск все еще может быть прочитан компьютером на базе BIOS, он просто не сможет с него загрузиться.
Так что вам не нужно беспокоиться о внешних дисках.
Совместимость с операционной системой
GPT несовместим с операционными системами Windows, предшествующими Windows 7.
Поэтому, если вы хотите использовать эти старые операционные системы, у вас не будет другого выбора, кроме как использовать MBR.
Если вы используете эту ОС на компьютере на базе BIOS, это, конечно, довольно спорный вопрос, как мы только что объяснили выше.
Если у вас есть конкретная причина, по которой вы хотите запустить старую операционную систему в конфигурации с несколькими загрузками на современном компьютере, рассмотрите возможность запуска ее на виртуальной машине.
Например, если есть конкретное приложение, которое работает только в Windows XP, которое вам все еще нужно, оно должно работать нормально, используя что-то вроде «VirtualBox».
Преобразование из MBR в GPT: стоит ли?
Преобразование из MBR в GPT возможно, но обычно при этом удаляются все данные на диске.
Точно так же существуют методы для выполнения преобразования на месте, но вам нужно сделать резервную копию всех данных, чтобы быть в безопасности, поэтому в этом нет особого смысла.
Преобразование существующего диска из MBR в GPT стоит делать только в том случае, если MBR каким-то образом вас ограничивает.
Мы не рекомендуем делать это без какой-либо конкретной причины.
Если вы действительно хотите, вам следует дождаться следующего форматирования диска, чтобы внести изменения.
Имеет ли значение MBR и GPT для SSD?
Нет прямой связи между использованием SSD и выбором MBR или GPT.
При этом вам лучше использовать GPT в качестве нового стандарта на любом компьютере на базе UEFI.
Если вы используете SSD с компьютером на базе BIOS и хотите загрузиться с диска, MBR — ваш единственный выбор.
Поскольку твердотельные накопители, как правило, намного меньше по емкости, ограничение емкости MBR в 2 ТБ практически никогда не применяется.
Кроме того, небольшой средний размер SSD делает маловероятным, что вам понадобится много загрузочных разделов на нем.
Важно то, что GPT предлагает быструю, стабильную и надежную загрузку.
Поскольку GPT распространяет важную информацию о таблице разделов по диску, в отличие от MBR, он может восстанавливаться после повреждения диска, которое затрагивает только один раздел.
Так что потерянные данные загрузочной записи могут быть восстановлены.
Это не самый главный выбор, но когда вас спрашивают и конкретный компьютер может использовать более новый стандарт, GPT почти всегда является правильным решением.
До скорых встреч! Заходите!
Прогресс неумолимо двигается вперед семимильными шагами и останавливаться ничуть не намерен. Если несколько десятилетий назад объем электронной информации исчислялся в основном мегабайтами, которые через короткое время заменили гигабайты. В наши годы такое исчисление уже давно неактуально и теперь ориентир идет на терабайты. Информационные «габариты» жестких дисков компьютеров достигают как минимум 2 Тбайт, причем возникает необходимость в создании большего количества разделов.
При покупке нового носителя информации зачастую встает вопрос, что выбрать — GPT или MBR при установке Windows 10? Чтобы дать ответ, следует разобраться, что конкретно обозначают эти аббревиатуры.
Оба термина являются стилями разметки либо таблицами разделов диска. То есть они обозначают одну суть, а именно предполагают способ хранения цифровой информации по разделам дискового пространства. Также они содержат разные данные:
- где начало и конец разделов;
- принадлежность к секторам;
- атрибутика (логический, основной и т. д.);
- какой раздел загрузочный.
Стандарт MBR является старым, тогда как GPT — это современный стиль. Несмотря на общее предназначение, каждый из таких форматов обладает сугубо своими особенностями.
Ограничения MBR
«MBR» или Master Boot Record обозначается в виде основной загрузочной записи. Изначально спецификация была разработана в 1983 году для первого массового персонального компьютера IBM PC на базе MS-DOS 2.0.
Само называние исходит из создания загрузочного сектора, который располагается в начале раздела, так как именно к нему обращается операционная система до своей загрузки.
Данный сектор включает загрузчик установленной ОС Windows, а также данные по разбивке диска на разделы. Само встроенное средство Boot loader имеет небольшие размеры и здесь заданы начальные сведения загрузки операционной системы. Впоследствии к процессу подключается более мощная версия программного обеспечения. По сути, это первые информационные биты, которые нужны загрузчику ОС.
При этом MBR для Windows 10 обладает минусами. Главным недостатком является ограничение размера логических дисков — не более 2 000 Гб.
Помимо этого количество создаваемых разделов ограничено до 4, не более. В противном случае придется делать один основной раздел расширенным и уже в нем несколько логических томов. В рамках современности это выглядит чрезмерно и подойдет не всем пользователям.
Сильные стороны GPT
Как уже было отмечено, GUID Partition Table это новый стандарт, который обозначается как таблица разделов GUID.
За его разработку ответственна компания Intel, специализирующаяся на производстве процессоров. При этом особенность такого формата в том, что оглавления и таблицы разделов дублируются.
У современного стандарта отсутствуют какие-либо ограничения. Единственные меры продиктованы самой операционной системой, обеспечивают ее защиту.
Среди весомых преимуществ ГПТ можно выделить эти плюсы:
- Поддержка большего объема в отличие от MBR.
- Один жесткий диск способен включать до 128 разделов.
- Загрузка операционных систем («семёрка» и новее) проходит заметно быстрее.
- Поскольку основная загрузочная запись дублируется, то есть возможность для ее восстановления при повреждении. Вдобавок эти данные нельзя переписать либо ввести вредоносный код.
Чтобы система работала, не требуется создание расширенного раздела.
Совместимость GPT и MBR
На дисках с технологией ГПТ оставлен сектор с адресом LBA 0 для обеспечения совместимости со старым ПО и защиты от повреждений структуры.
По сути, это все тот же MBR-сектор. При подключении диска к другому компьютеру с устаревшей операционной системой, будет виден только один раздел, даже если их в действительности несколько. Такая мера позволяет сохранить данные в результате незапланированного удаления.
Загрузка ОС на GPT-дисках возможна лишь в том случае, если материнские платы имеют прошивку UEFI, а процессор должен быть только 64-битным.
В частности это все версии операционных систем, начиная с «семёрки» и новее — «восьмерка», «десятка», Vista. Также поддерживается Linux и MacOS.
По крайней мере, все они могут использовать GPT-диски в целях чтения и записи данных, но загрузка без UEFI невозможна.
Отличительные особенности ГПТ и МБР
Для удобства восприятия сравнительный анализ MBR или GPT для OS Windows 10 приведен в таблице ниже.
| Параметр | MBR | GPT |
| Численность разделов | Нельзя создать более 4 томов. Таблице разделов отведено всего лишь 64 байта — по 16 на каждый. Для большего количества нужно преобразовать основной раздел в extended partition и только после этого можно создавать логические тома. Максимальное их количество — 128. | Ограничения может выдвигать только сама операционная система. Для Windows — это не более 128 разделов. «Габариты» таблицы больше — 16384 bite. То есть по 128 байт на каждый из томов. |
| Пределы размеров разделов | Максимальное значение, которое поддерживается — это 2 000 Гб, ни байтом больше. При наличии избыточное цифрового пространства, использовать его не получится. | Здесь уже предел намного выше — вплоть до 9,4 зеттабайт. Но с практической точки зрения все ограничивается установленной операционной системой. |
| Избыточность информации | Данные для загрузки ОС (включая сведения о разделе) хранятся в одной локации — начало тома. При повреждении этих данных загрузчик будет испорчен и система не загрузится. | По этому показателю данный формат также превосходит «оппонента», причем заметно в большую сторону. Здесь сведения загрузки располагаются на диске в разных местах, что позволяет восстановить их при необходимости. При этом функционирует циклический избыточный код с целью проверки целостности данных. |
Как узнать, что на диске — MBR либо GPT
Чтобы посмотреть, к какому типу относится диск, следует воспользоваться комбинацией клавиш Win + R (либо Пуск-Выполнить), после чего в поле ввести команду diskmgmt.msc.
Запустится ПО управления дисками. Интерфейс имеет две области из которых нужна нижняя. В левой части нижней зоны нажать ПКМ по нужному диску, выбрать, «Свойства» и перейти на вкладку «Тома». Искомую информацию нужно искать напротив строчки «Стиль раздела».
Опытные пользователи используют командную строку (для ее вызова используется комбинация клавиш Shift + F10):
- Вводится команда diskpart, нажимается кнопка «Enter».
- После запуска утилиты нужно набрать «list disk» и также подтвердить клавишей «Enter».
При наличии твердотельного диска ССД в колонке GPT будет отметка в виде звездочки.
Какой «формат» лучше для SSD и HDD
При всех преимуществах разметки ГПТ на некоторых компьютерах затруднительно использовать современную технологию. В то же время, когда материнская плата имеет поддержку Legacy BIOS Boot Mode либо UEFI Boot Mode от BIOS стоит отказаться.
Но если пользователь по-прежнему имеет дело с Windows XP, то при всем желании загрузиться с GPT-диска не получится. В противном случае использовать защитный MBR.
Как можно заметить, современная разметка сильно выигрывает у своего оппонента в лице MBR.
В остальном, если возможность позволяет, желательно переходить на структуру GPT. В результате производительность работы на компьютере в разы улучшится. Программы также будут быстрее запускаться. К тому же пользователю не придется сталкиваться со многими проблемами.
Можно ли поставить ОС Windows 10 на диски формата MBR либо GPT
Прежде чем решиться на установку Windows 10 на GPT диск, необходимо разобраться в ряде вопросов касательно материнской платы. Основная цель — понять подходит ли «железо» к такой процедуре, ведь старые платы уже не поддерживают десятку.
Что в наличии UEFI или BIOS
Далеко не каждый пользователь способен определить, какой именно тип интерфейса у материнской платы. Ведь невозможно установить Windows 10, если стиль разделов не GPT. Сложностей с определением не должно возникать в принципе, поскольку стандартный BIOS легко распознается с первого взгляда.
Прежде всего, цветовая гамма представлена несколькими оттенками:
- фон обычно серый;
- сверху черная полоска с заголовком;
- шрифт и еще две полоски синего цвета;
- активные переходы подсвечиваются белым оттенком.
Помимо этого, в БИОСе малое количество настроек, а также нет способа загрузки.
Интерфейс UEFI выглядит современнее с большим количеством дополнительных опций. К тому же только здесь имеется поддержка управления мышкой, что отсутствует в обычном BIOS. Само качество графики выше и краше.
Выбор оптимального стандарта для Windows 10
В отношении компьютеров с новыми материнскими платами вопрос установки Windows 10 решается только в пользу разметки диска GPT.
В результате операционная система станет быстро грузиться. При необходимости поставить еще одну Ось, следует брать не ниже Windows 7, иначе не избежать сбоев по ходу загрузки. Если «железо» старое и есть желание установить несколько систем младше «восьмерки», то выбор тоже очевиден — это MBR разметка.
Подготовительный этап установочного носителя
До установки ОС желательно подготовить носитель с необходимыми установочными файлами. При наличии образа формата ISO и флешки на 8 Гб (или больше) поможет программа Rufus, которая лишена ненужных настроек. Это позволяет создать загрузочную флешку, а также избежать многих ошибок, когда BIOS и UEFI не распознают данные.
Программа Rufus имеет русскоязычный интерфейс, что удобно при использовании.
Процедура создания загрузочного носителя:
- Выбрать флешку, куда будут скопированы установочные файлы ОС.
- Из выпадающего списка «Схема раздела» выбрать разметку GPT или MBR для UEFI либо BIOS соответственно.
- Файловую систему оставить как есть — FAT32.
- Аналогично поступить с размером кластера — по умолчанию.
- Поставить галочки «Быстрое форматирование», а также «Создать загрузочный диск».
- Указать iso-файл и запустить процесс кнопкой «Старт».
Итогом всей операции станет загрузочная флешка, которая готова к использованию.
Процедура установки на диски MBR с классической версией BIOS
Здесь никаких трудностей не должно возникнуть. Необходимо лишь придерживаться простой инструкции:
- Для начала выключить компьютер (ноутбук) и подключить USB-носитель.
- На этапе загрузки вызвать БИОС нажатием клавиши Del (для ноута F2).
- Отыскать вкладку Boot и в строке 1st Boot Device выбрать флеш-накопитель.
- Сохранить настройки, после чего перезагрузить машину.
Никаких манипуляций проводить не нужно и в дальнейшем остается следовать подсказкам установки Windows. При необходимости выполнить форматирование диска.
Установка ОС на диски MBR с UEFI
В этом случае могут возникнуть определенные трудности и поэтому необходимо предварительно настроить UEFI. В частности перевести режим загрузки с EFI на Legacy:
- В меню БИОСа Boot указать, что загрузка будет с USB-носителя.
- В UEFI режим загрузки EFI поменять на Legacy либо CSM.
Теперь система начнет считывать данные с флешки и установка запустится.
Установка ОС на диски GPT с UEFI
При всем желании невозможно установить 32-разрядную Виндовс на этот диск, так как стиль разделов GPT поддерживает только 64-битную систему.
В остальном процедура практически не имеет сильных отличий, если сравнивать с традиционным БИОСом. Сам процесс выглядит так:
- На этапе загрузки компьютера или ноутбука зайти в UEFI — кнопки Del и F2 соответственно.
- В качестве режима загрузки выбрать UEFI Mode и включить Secure Boot.
- Проследить, чтобы на первом месте вкладки Boot находилась флешка с файлами операционной системы.
Диск, на который планируется установить Windows 10, должен иметь разметку GPT.
В дальнейшем процедура проходит по уже знакомому сценарию.
Преобразование разметки MBR в GPT и наоборот
При необходимости доступна возможность изменить GPT разметку на формат MBR, ровно, как и в обратном порядке.
Сделать это можно штатными средствами операционной системы, но сохранить данные не получится. Стороннее программное обеспечение позволяет преобразовать разметку без потери информации. В некоторых случаях даже не придется переустанавливать Windows.
Трудности с установкой ОС на GPT-диск и пути решения
Главная проблема, почему не удается устанавливать Windows 10, это уведомление, что процесс не может быть продолжен или начат. С таким нюансом часто сталкиваются владельцы ноутбуков Lenovo. Как правило, это связано с типичными ошибками:
- Неправильная разрядность системы — для GPT разметки нужна только 64-битная.
- Неисправность загрузочной флешки или данные записаны некорректно. Проблема решается сменой носителя или перезаписью образа.
- В UEFI не выбран загрузочный носитель (с припиской UEFI), ровно, как и наоборот — в БИОСе указана флешка с UEFI.
- Установочный носитель отличается по формату с диском, хотя они должны совпадать.
Нужно изначально грамотно выполнить предварительные настройки во избежание нюансов. В крайнем случае, исправить проблему путем преобразования в MBR, иначе Windows 10 откажется устанавливаться и тогда пользователь увидит сообщение типа «невозможно установить Виндовс на этот диск, стиль разделов gpt».
Нельзя однозначно выделить одну из технологий на первое место, хоть MBR считается устаревшей, а у GPT многообещающие перспективы. И тот и другой стандарт успешно реализуют общий функционал — хранение сведений загрузки ОС вместе с таблицей разделов диска. Любому пользователю следует решить, чего он ждет от носителя информации, подходит ли ему тот уровень безопасности и надежности, который предлагает разметка GPT. Планируется ли создавать на диске большое количество разделов и каков будет его объем.
Последнее обновление — 12 июля 2022 в 10:31
При подключении к компьютеру любого носителя без разметки, будь то твердотельный накопитель или жесткий диск, операционная система Windows предлагает использовать на нем один из двух методов хранения данных — либо основную загрузочную запись (MBR, Master Boot Record), либо таблицу разделов GUID (GPT, GUID Partition Table). Тут у пользователей обычно и возникают вопрос: что лучше для SSD-диска — проверенный временем механизм MBR или относительно новый метод размещения файлов, согласно стандарту формата GPT.
Далее мы рассмотрим различия между MBR и GPT, а также попытаемся выяснить, что лучше всего подходит для твердотельного накопителя в конкретной ситуации. И сразу скажем, хотя формат хранения данных GPT более современен и имеет больше преимуществ, в некоторых случаях предпочтение все же следует отдать использованию основной загрузочной записи MBR.
MBR, GPT и количество разделов диска
Любой пользователь ПК знаком с локальными дисками, которым присвоена буква. В «Проводнике» Windows они по умолчанию прямо так и именуются: «Локальный диск (C:)», «Локальный диск (F:)» и т.д. Эти самые локальные диски и являются разделами. По сути, они представляют собой виртуальные диски, созданные в рамках физического диска. Чтобы имелась возможность записи данных на накопитель, требуется наличие на физическом диске хотя бы одного раздела. Но их может быть несколько. И по их количеству MBR проигрывает GPT.
Основная загрузочная запись MBR может содержать информацию только о 4-х разделах. Т.е. на твердотельном накопителе с MBR можно будет создать четыре «Локальных диска». Впрочем, это ограничение можно и обойти, используя логические разделы. Если требуется, к примеру, чтобы на SSD с MBR было 5 локальных дисков, создаются три «обычных» и один логический, который впоследствии может быть поделен еще на два раздела.
Однако на основе логических разделов нельзя создавать загрузочные тома, т.е. их не получится использовать для установки операционной системы. Для кого-то это является самым большим недостатком в использовании основной загрузочной записи. Но обычные пользователи вряд ли столкнуться с необходимостью создания на физическом диске более 4 томов, чтобы установить систему на 5-й, 6-й или последующий раздел. В большинстве случаев достаточно бывает наличия двух разделов. Если на SSD устанавливается, например, две операционные системы, тогда создаются 3 раздела, 2 — для ОС и один — для хранения файлов.
Использование схемы GPT снимает это ограничение. На SSD-накопителе с таблицей разделов можно создать аж 128 томов без использования логических разделов. Скажем больше, 128 томов — это ограничение продиктовано требованиями Windows (другие операционные системы допускают создания большего числа разделов). Опять же, 128 или даже 10 томов для простых пользователей ПК совершенно ни к чему.
MBR или GPT: дисковое пространство
Твердотельные накопители дороже по сравнению с их механическими аналогами такого же объема, хотя ценовой разрыв продолжает сокращаться. Емкость, предлагаемая потребительскими SSD-накопителями, также продолжает расти. Уже сейчас на рынке доступны устройства емкостью 6 терабайт и более. Емкость диска — это еще один фактор, который поможет определиться с выбором между MBR и GPT.
Если вкратце, основная загрузочная запись не рассчитана на хранения адресов данных, общий объем которых превышает 2,2 терабайта. Другими словами, SSD-диски с MBR емкостью свыше 2,2-х терабайт не смогут хранить данные сверх этого лимита. Оставшаяся часть дискового пространства будет размечена как свободная (неиспользуемая), и туда нельзя будет что-либо записать.
Как уже, наверное, догадался читатель, GPT не имеет таких ограничений. В теории (просто таких физических дисков пока не существует) таблица разделов GUID может хранить адреса данных с общим объемом в 9,4 зеттабайт или более 10 миллиардов ТБ.
MBR, GPT и восстановление данных
Схема MBR хранит все разделы и загрузочные данные в одном месте. Это означает, что если что-то будет повреждено, может возникнуть серьезная проблема, грозящая лишить пользователя, как минимум, части хранящихся на диске файлов. Если какие-либо данные будут повреждены, скорее всего, пользователь узнает об этом только тогда, когда при очередном включении компьютера на экране отобразится ошибка загрузки операционной системы. Восстановление поврежденных данных из главной загрузочной записи MBR возможно, но процедура эта далеко не всегда проходит успешно.
Механизм GPT в этом плане намного лучше, поскольку он хранит несколько копий загрузочных данных сразу в нескольких разделах — как в начале, так и в конце заголовков таблицы. Если один раздел поврежден, GPT может использовать другие разделы для восстановления.
Кроме того, в GPT есть код обнаружения ошибок, который оценивает таблицы разделов при загрузке и проверяет, нет ли в них ошибок. Если те обнаруживаются, то запускается процедура самовосстановления, которая в большинстве случаев завершается успешно.
MBR, GPT и совместимость с BIOS и UEFI
И BIOS, и UEFI представляют собой интерфейсы или наборы микропрограмм, которые отвечают за первоначальную загрузку компьютера. Хотя они оба служат одной и той же цели, между этими интерфейсами имеются существенные различия.
В настоящий момент большинство материнских плат оснащаются гибридными интерфейсами, способными работать, как в режиме BIOS, так и в режиме UEFI. Однако все чаще встречаются платы, оснащенные исключительно новым интерфейсом UEFI.
В плане совместимости MBR имеет преимущества, т.к. этот механизм хранения данные поддерживается обоими интерфейсами. А вот с SSD-накопителя с GPT невозможно загрузиться на компьютере, поддерживающем только интерфейс BIOS.
MBR, GPT и совместимость с Windows
Последняя на момент написания статьи версия операционной системы Windows — 11-я — требует, чтобы ее установка выполнялась только на диск с таблицей разделов GPT. Это также связано и с тем, что данная версия ОС требует наличия интерфейса UEFI. Это также относится и 64-битным версиям ОС Windows, начиная Vista и заканчивая 10-кой. В то же время, 32-битные версии Windows Vista и 7 не поддерживают загрузку с GPT-дисков.
Таким образом, версия операционной системы поможет определиться с выбором между этими двумя механизмами размещения данных.
Однако все рассмотренные ограничения относятся только к использованию твердотельного накопителя в качестве загрузочного диска. Если же его просто подключить к компьютеру в качестве дополнительного хранилища, то операционная система Windows сможет считывать и записывать файлы, независимо от того, какой именно метод хранения данных использовался на SSD-накопителе.
Сделаем выводы
Из всего вышесказанного несложно сделать вывод, что таблица разделов GPT лучше всего подходит GPT. Использование этого механизмы обязательно, если объем SSD-диска составляет больше 2 ТБ. Формат хранение данных GPT более устойчив к повреждениям, имеет больше возможностей в плане создания и управления разделами. И вообще, это более новый и надежный стандарт.
Твердотельные накопители работают иначе, чем жесткие диски, и одним из основных преимуществ является то, что они могут очень быстро загружать Windows, сохранять и считывать данные. Чтобы воспользоваться всеми этими преимуществами в любом случае понадобится система на основе UEFI. Таким образом, когда дело доходит до выбора между MBR или GPT для SSD, второй вариант является более логичным.
А когда все же следует использовать MBR? Тут все просто — только в случае, если с SSD-накопителя будут запускаться старые операционные системы, не поддерживающие загрузку с GPT-диска. Твердотельные накопители лучше подходят для современных операционных систем, таких как Windows 10 или Windows 11. Использование SSD для установки, к примеру, Windows XP и вовсе значительно сократит срок службы устройства по той причине, что эта система не поддерживает функцию TRIM. Да и в плане производительности при обработке данных ставшая уже древней система Windows XP существенно уступает даже Windows Vista, не говоря уже обо всех последующих версиях системы, что попросту перечеркивает преимущества SSD-накопителей.