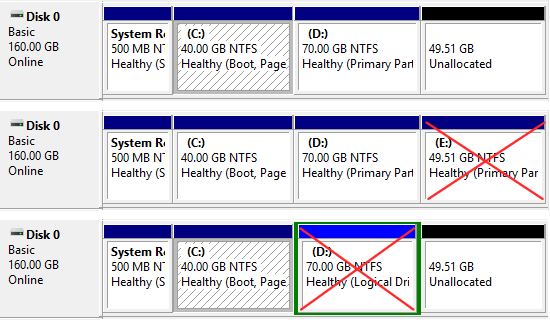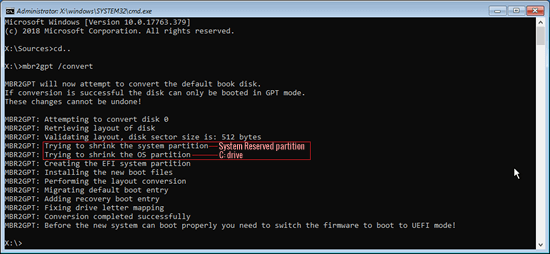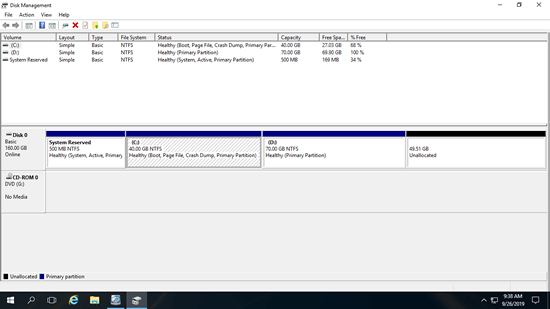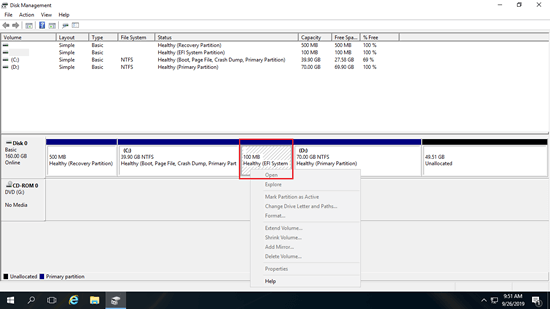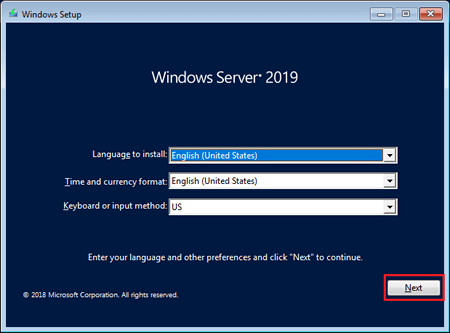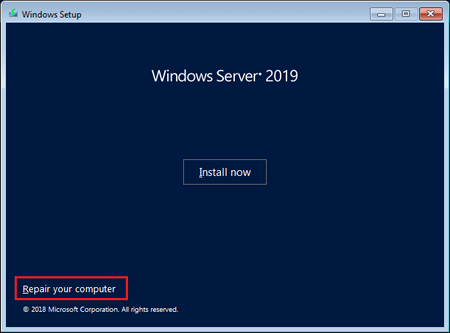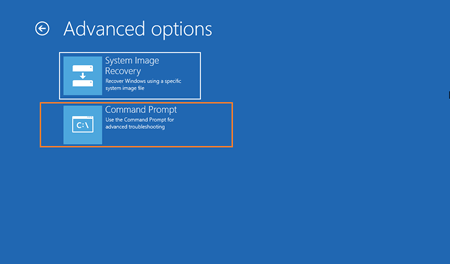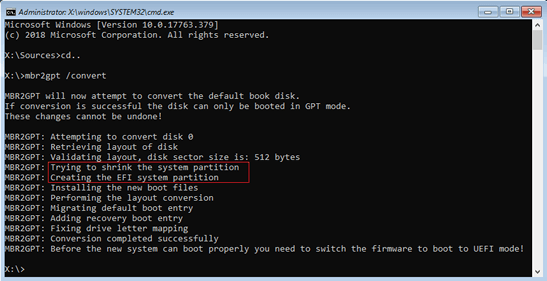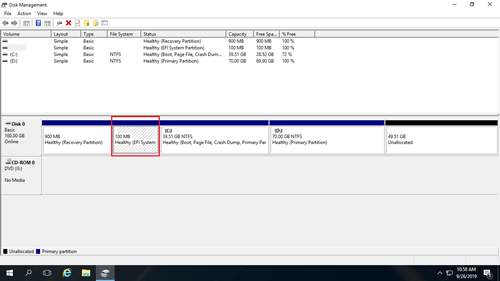GPT (GUID Partition Table) disk has many advantages than MBR (Master Boot Record) disk, for example: overcome the maximum 2TB space and 4 Primary partitions restriction. That means, you can create larger than 2TB partition and more than 4 Primary partitions on single disk. It is common to use over 4TB disk for a server, if you do not convert MBR disk to GPT, the rest disk space will be shown as Unallocated and it can’t be used to create new volume or extend other partition. Many people ask if it’s possible to convert MBR to GPT in Windows Server 2016 without losing data. The answer is yes. In this article, I’ll introduce 2 ways to change MBR disk to GPT in Server 2016 with MBR2GPT command and third party MBR to GPT converter.
Content:
- Convert MBR to GPT in Server 2016 with converter
- Change MBR to GPT in Server 2016 with MBR2GPT cmd
- Disk partition prerequisites
- Preparation for converting
- Steps to convert MBR to GPT in Server 2016
Convert MBR to GPT in Windows 2016 server with disk converter:
- Download NIUBI Partition Editor, right click the front of the MBR disk and select «Convert to GPT Disk«.
- Simply click Yes to confirm, then a pending operation is added.
- Click Apply on top left to execute, done. (All operations before clicking Apply only work in virtual mode.)
Watch the video how to convert MBR disk to GPT in Windows Server 2016:
To convert MBR to GPT in Windows Server 2016 without operating system, it is very easy and fast to accomplish by following the steps above. But to the MBR disk that has operating system, you should pay attention. If anything goes wrong when converting MBR disk to GPT, system may be damaged and data may be lost.
Before converting MBR disk to GPT in Server 2016 with operating system, make sure your server mother board supports UEFI. If it does, make a full system backup and run safe MBR to GPT converter. Few third party software can ensure 100% safety when converting system MBR disk to GPT. It is suggested to convert Server 2016 system disk with MBR2GPT command. This tool is provided by Microsoft and is much safer.
Change MBR to GPT with MBR2GPT.exe command in Server 2016
MBR2GPT.exe is running from command prompt. On Windows Server 2019 and Windows 10 (1703 and later versions), you can convert MBR system disk to GPT with this command in Windows. But to run mbr2gpt in Windows Server 2016, you need to create bootable media with Windows Preinstallation Environment (Windows PE).
MBR2GPT command can only convert system disk. To convert data only disk from MBR to GPT, follow the steps above.
There are 3 major steps to convert MBR to GPT in Windows Server 2016 with MBR2GPT command:
Step 1: Check disk partition configuration
Before any change to the disk is made, MBR2GPT validates the layout and geometry of the selected disk, if any of these checks fails, the conversion will not proceed.
- There are at most 3 Primary partitions on this MBR disk.
- One of the partitions is set as Active and is the system partition.
- The disk does not have any Logical partition.
- All partitions on this MBR disk are recognized by Windows.
Step 2: Change disk partition if needed
If your disk partition configuration doesn’t meet the requirements, when MBR2GPT command check the geometry, it will reports error — «Validating layout, disk sector size is: 512 bytes Disk layout validating failed for disk 0», «MBR2GPT: Conversion failed».
On most of Windows 2016 server system disk, there are System Reserved, C: (for OS) and D drive. If all these 3 partitions are Primary, you can convert this disk successfully.
- If there’s Logical drive, convert it to Primary (without data loss).
- If there is fourth partition such as E, move it to other disk no matter it is Primary or Logical.
- If there are any Windows non-support partition, move files to other place and delete this partition.
Extend System Reserved partition (optional)
Unlike System Reserved partition on MBR disk, an EFI system partition (ESP) will be created on GPT disk. MBR2GPT will shrink the System Reserved partition first. If there is not enough free space in it, MBR2GPT will shrink C drive instead. In that case, the EFI partition will be created on the right side of C drive.
In the command prompt, it shows clearly the steps what MBR2GPT do when converting MBR disk to GPT. As you see, MBR2GPT first try to shrink the system reserved partition, it can’t be done, then it shrink the OS partition C instead.
Before converting MBR disk:
After converting to GPT disk:
As you see, 100MB EFI system partition is created behind C drive after converting Disk 0 to GPT. When right clicking it, all options are grayed out. That means, Disk Management cannot resize or move EFI partition.
NIUBI Partition Editor can shrink, extend and move EFI partition in Windows Server 2016. If you want to create EFI partition on the left and keep C, D drive to be contiguous, you should extend system reserved partition in advance. If EFI partition on the right is not a problem to you, simply ignore this step.
Download NIUBI Partition Editor and follow the method in the video to extend the System Reserved partition (it’s enough to extend 1 or 2GB):
Step 3: Run MBR2GPT command to convert MBR to GPT in Windows 2016 Server:
① Download Windows Server 2019 ISO and create bootable DVD disc or USB flash drive with Windows built-in or third-party tool.
② Boot from this bootable media, simply click Next in first Windows Setup window, then click Repair your computer on bottom left corner of next window.
③ Click Troubleshoot in next window, then click Command Prompt.
④ Just input 2 commands to complete converting.
- cd..
- mbr2gpt /convert
Within several minutes, this MBR disk is converted to GPT. I’ve extended system reserved partition to 1GB on my server, this time MBR2GPT shrink the system reserved partition successfully. Restart server and boot to UEFI, disk 0 is converted to GPT and the EFI system partition is created on left side of C drive.
Besides converting MBR disk to GPT in Windows Server 2016/2019/2022 and previous Server 2012/2008/2003, NIUBI Partition Editor helps you convert partition between Primary and Logical, convert NTFS to FAT32 without losing data. It also helps you shrink, extend, move and merge partitions to optimize space usage, clone disk partition to migrate Operating system and data. Create, delete, format, convert, defrag, hide partition and much more.
DOWNLOAD
На чтение 8 мин Просмотров 51.9к. Опубликовано 15.11.2018
Вы установили новый жесткий диск на компьютер, и при установке Windows 10 вас спросят, хотите ли Вы использовать MBR (Master Boot Record) или GPT (GUID Partition Table). Сейчас мы рассмотрим разницу между этими двумя способами организации данных на диске и узнаем, что лучше для MBR или GPT. Сказанное ниже касается и жестких дисков (HDD) и SSD.
Интригу создавать не будем: сразу скажем, что GPT обладает множеством преимуществ, но MBR до сих пор лидирует с точки зрения совместимости и в ряде случаев ему следует отдать предпочтение. Это касается не только Windows: Mac OS X, Linux, и другие операционные системы могут также использовать формат GPT.
Структура разделов диска определяет, как дисковое пространство дробится на части, где начинается раздел, где он заканчивается, а также какой код используется, если раздел загрузочный. Вот почему надо сделать выбор между MBR и GPT до того, как разделы создаются. Если вы когда-либо разбивали диск на разделы и форматировали их, вы, конечно, сталкивались с этим. GPT – это новый стандарт, он постепенно вытесняет MBR.
Компьютер обычно имеет как минимум один диск для хранения данных. Но физический диск не может хранить данные без разбивки на разделы. Один физический диск может содержать один или быть разбит на несколько разделов. Но как создать несколько разделов? Здесь в дело вступает таблица разделов. Операционная система обратится к этой таблице для получения данных о разделах.
Содержание
- Ограничения MBR
- Преимущества GPT
- Совместимость MBR и GPT
- Отличия MBR и GPT
- Как узнать, MBR или GPT на диске
- Выводы: MBR или GPT что лучше для SSD и HDD
Ограничения MBR
MBR – Master Boot Record, что в переводе означает «главная загрузочная запись». Впервые спецификация появилась на IBM PC для DOS 2.0 в 1983 году. Формат получил свое название в виду того, что задается специальный загрузочный сектор, расположенный в «начале», т.е. операционная система знает, где его найти, а сделать это нужно первым делом.
В этом секторе содержится загрузчик установленной операционной системы и информация о разбиении физического диска на разделы. Программа начальной загрузки (boot loader) небольшая. Здесь задаются буквально начальные данные для загрузки, а в дальнейшем процесс загрузки передает управление более мощному загрузчику. Т.е. это первые биты информации, необходимые для работы загрузчика операционной системы.
У MBR есть недостатки. Например, пресловутое ограничение в 2 ТБ для размера логического диска. MBR поддерживает только четыре основных раздела. И если надо больше, придется делать один из основных разделов расширенным (extended partition) и уже в нем создавать логические разделы. По нынешним временам это выглядит диковато, как доставать правой рукой левое ухо.
Преимущества GPT
Это новый стандарт. Он ассоциируется с UEFI, который вытесняет громоздкий и неповоротливый BIOS. А GPT, в свою очередь, заменяет отживший свое MBR на нечто более современное. Называется он GUID Partition Table, т.е. таблица разделов с глобально уникальными идентификаторами. И каждый раздел диска в самом деле имеет такой идентификатор. Этот идентификатор – произвольная строка такой длины, что без труда можно каждому разделу на Земле такой идентификатор сделать уникальным.
Ограничений, присущих MBR у GPT нет. Иначе говоря, диски могут быть гораздо больше. Размеры их ограничены операционной системой и ее файловой системой. Также GPT позволяет создавать, практически, неограниченное количество разделов. Опять же ограничением будет операционная система. Так Windows позволяет создать до 128 разделов на GPT-диске. И не надо создавать расширенный раздел, чтобы система заработала.
В случае MBR данные о разделе диска и загрузочные команды хранятся в одном месте. Если происходит повреждение этой информации, либо что-либо поверх нее записывается, начинаются проблемы. А GPT наоборот хранит несколько копий указанных данных в разных местах на диске, поэтому эта технология более надежна: гораздо легче восстановить систему в случае сбоя.
В конце 1990-х голов корпорация Intel разработала новый стандарт таблицы разделов как часть прогрессивной технологии Unified Extensible Firmware Interface (UEFI). На сегодняшний день это часть спецификации UEFI. Технология GPT также предусматривает циклический избыточный контроль (cyclic redundancy check или CRC). Сохраняются контрольные суммы для проверки сохранности данных. Если данные претерпели непредусмотренные изменения, GPT идентифицирует проблему и пытается восстановить поврежденные данные из другого места на диске. В случае MBR нет возможности понять, что данные повреждены. Поэтому о проблеме вы узнаете, только когда операционная система не сможет загрузиться, или данные о разделе исчезнут.
Совместимость MBR и GPT
В случае применения технологии GPT есть возможность включить защитный MBR (protective MBR). Этот тип MBR подразумевает, что на диске один раздел. Да, применяется GPT. Но если попробовать прочитать этот диск на компьютере с какой-то старой операционной системой, она увидит один раздел на всем диске. Это сделано для того, чтобы старые системы не приняли GPT-диск за неразбитый на разделы. Иначе можно было бы по ошибке стереть все на диске.
Windows может загружаться c GPT-дисков только на 64-битных компьютерах с UEFI. Речь идет от Windows 10, 8, 7, Vista и соответствующих серверных версиях ОС. Точнее говоря, все упомянутые выше версии Windows могут использовать GPT-диски для чтения и записи данных, но вот загрузиться с них они не смогут без UEFI. Другие современные операционные системы также могут использовать GPT. Linux имеет встроенные средства для применения этой технологии. В компьютерах Apple на базе процессоров Intel более не используется APT (Apple Partition Table), ее место заняла технология GPT.
Вы, скорее всего, захотите применить GPT при разбиении диска на разделы. Это более современный и надежный стандарт, к которому все производители компьютеров и программного обеспечения уже перешли. Если же нужна совместимость со старым оборудованием, например, для загрузки Windows с диска на компьютере с обычным BIOS, пока придется пользоваться только MBR.
Честно говоря, таблица несколько условна, т.к. квалифицированный системный администратор может путем некоторых манипуляций превратить это «не поддерживает» в «поддерживает». Тем не менее, практический вывод очевиден: современные 64-битные ОС все способны применять современную технологию. А на 32-разрядной ОС применение стандарта GPT не получится.
Отличия MBR и GPT
| Показатель | MBR | GPT |
|---|---|---|
| Количество разделов | До четырех основных разделов. На таблицу разделов отведены 64 байта – по 16 байт на раздел. Если надо больше, системный администратор должен конвертировать четвертый основной раздел в extended partition, а затем создать в нем подразделы (логические диски). Максимальное число подразделов – 128. | Технология, практически, не ограничивает (очень много). Но операционные системы имеют такое ограничение. Для Windows – 128 разделов. Размер таблицы разделов имеет размер – 16384 байт. Т.е. по 128 байт на раздел. |
| Максимальный размер раздела | 2 терабайта. На информацию о размере раздела отведено 4 байта (32 бита). Таким образом, максимальное шестнадцатеричное число будет FFFFFFFF , что равно 4294967295 секторов. На текущий момент каждый сектор традиционно ограничен 512 байтами, что означает максимальный размер 2’199’023’255’040 байт, т.е. 2 ТБ. Иначе говоря, если диск больше 2 ТБ, избыточное место на диске просто так использовать не получится. | На данные о размере раздела дано 8 байт (64 бита). Таким образом, в теории максимальный размер раздела при 512-байтных секторах будет 9’444’732’965’739’290’427’392 байт, т.е. 9,4 зеттабайт. Однако, на практике максимальный размер зависит от ограничений, установленных операционной системой. |
| Избыточность | MBR хранит данные для загрузки ОС и данные о разделе в одном месте – в начале раздела. Если эти данные повреждены или стерты, ОС не сможет загрузиться – загрузчик испорчен. Вы, наверное, знакомы с термином «восстановление MBR», на эту тему много информации в интернете. | Избыточность – одно из ключевых отличие GPT от MBR. GPT сильно превосходит MBR по этому параметру. GPT хранит загрузочные данные и информацию о разделе в нескольких местах на диске. Эти копии можно использовать для восстановления поврежденных данных. Более того, GPT предусматривает контроль при помощи циклического избыточного кода (cyclic redundancy check или CRC), т.е. периодически проверяет целостность данных. |
Как узнать, MBR или GPT на диске
В Windows 10, чтобы посмотреть MBR или GPT, нажмем Win + R (или Пуск / Выполнить), введем diskmgmt.msc и нажмем Enter.
Будет выбрана программа управления дисками. Выберем диск. Интерфейс программы разделен на верхнюю и нижнюю части. Нас интересует нижняя, здесь надо кликнуть правой кнопкой мыши именно в указанное на картинке место.
Теперь надо открыть вкладку «Тома».
Если вкладка «Тома не появилась, значит, кликнули куда-то не туда.
Выводы: MBR или GPT что лучше для SSD и HDD
Легко видеть, что GPT сильно превосходит MBR. Для применения этого стандарта нужно не сильно старое железо. Двадцать лет технологии – а все еще есть компьютеры, на которых ее применять затруднительно. Тем не менее, если материнская плата позволяет выбрать Legacy BIOS Boot Mode или UEFI Boot Mode, не надо использовать BIOS. Но до сих пор сохранившиеся операционные системы вроде Windows XP не смогут загружаться с GPT-дисков. В этом случае придется использовать защитный MBR (protective MBR). Во всех остальных случаях рекомендуется отказаться от MBR. Используя GPT, вы получите лучшую производительность компьютера и программного обеспечения на нем, а также избежите многих проблем при установке операционной системы и эксплуатации компьютера.
Главная страница » Статьи о компьютерах
Рубрика: Статьи о компьютерахАвтор: Администратор
- Тип BIOS
- Типы разделов
- Видимый объём носителя
- Быстродействие и восстановление данных
- Совместимость Windows
- Структура разделов Windows
- Загрузочные флешки UEFI
- Как узнать, диск GPT или MBR
- Как создать GPT- и MBR-разметку
- Преобразование стилей разметки
Что такое GPT- и MBR-диски? С этими понятиями впервые сталкиваются обычно либо в процессе инициализации только что приобретённых новых жёстких дисков, либо в процессе переустановки Windows, когда при выборе места для установки получают внезапно ошибку «Установка Windows на данный диск невозможна». В сообщении из которой, далее следует одно из пояснений ошибки:
- Либо «На выбранном диске находится таблица МВR-разделов»;
- Либо «Выбранный диск имеет стиль разделов GPT».
Ниже будем детально разбираться в этих двух понятиях.
Настоящее (UEFI и GPT) и прошлое (BIOS и MBR)
Раньше материнская плата ПК оснащалась ПО BIOS. Оно осуществляло диагностику и анализ железа, а затем загружало ОС, опираясь на загрузочную запись раздела MBR.
В более современных моделях роль BIOS выполняет UEFI. Загружается быстрее и поддерживает:
- Безопасную загрузку.
- HDD, зашифрованные на аппаратном уровне.
- Драйвера UEFI.
- GPT-диски.
GPT превосходит MBR по важным параметрам:
- Работает с HDD большего объема.
- Большее число разделов на HDD.
MBR (Master Boot Record) — это загрузочная запись, которая встраивается в начало физического диска. В нём содержится информация о разделах диска и загрузчик ОС. Загрузчик — это то, к чему прежде всего обращается BIOS для того, чтобы инициализировать загрузку операционной системы. Возможно вы не раз сталкивались с ситуацией, когда Windows не могла начать загрузку именно из-за поврежденной записи MBR. В случае c Linux в MBR обычно записывается GRUB (загрузчик Linux).
MBR — старичок, так как используется в компьютерах с самого начала. Стандарт GPT же появился относительно недавно и о нём мы поговорим далее. Главное преимущество MBR — совместимость с большинством систем. При этом недостатки таковы:
- Возможно создать лишь четыре раздела, при этом можно создать дополнительные подразделы, используя один из основных разделов;
- Размер диска ограничен 2 терабайтами;
- В случае повреждения записи, хранящейся в начале диска, он становится нечитаемым.
Выбор метода
Пытаться все же установить систему на «несовместимый HDD» или преобразовать его в MBR и тем самым сделать так, что ошибка больше появляться не будет. В каждом случае решение зависит от ряда факторов:
- Для старого ПК со старомодным BIOS и 32-битным процессором оптимальным решением будет преобразование GPT в MBR.
- Обладателям ПК с 64-битным процессором и UEFI предпочтительно установить систему на GPT-диск.
Помните:
- Предельный объем MBR-диска — 2 терабайта.
- Возможность создания на MBR-диске более четырех разделов затруднено.
Чаще всего не получается установить Windows 7
Сложности с установкой системы на GPT-диск с большей вероятностью возникают у пользователей, которые предпочитают Windows 7.
Для установки Windows на диск со стилем разделов GPT необходимо соблюсти два условия:
- 64-битная ОС.
- Загрузка в режиме EFI.
Исхожу из того, что вы устанавливаете 64-битную версию Windows. Это означает, что сообщение об ошибке появляется по причине несоответствия второму требованию.
Не исключено, что будет достаточно поменять настройки BIOS. Зайдите в него, нажав предусмотренную для этого клавишу. Вы увидите, какую клавишу нажимать в процессе загрузки компьютера. В ноутбуках чаще всего применяется F2, в настольных моделях — Delete.
Поменяйте загрузку CSM (Compatibility Support Mode) на UEFI.
Ищите в разделах «BIOS Setup», «BIOS Features» или подобных по смыслу. В SATA определите режим AHCI, а не IDE.
Для седьмой (и еще более древних) версий Windows нужно также выключить Secure Boot.
BIOS вашей модели компьютера может выглядеть иначе. Названия пунктов меню также могут быть другими. Но смысл всегда сохраняется.
После изменения и сохранения вами новых параметров BIOS у вас появится возможность установки системы на GPT-диск. Если вы устанавливаете ОС с DVD, то сообщение об ошибке при повторной попытке установки, скорее всего, не появится.
В случае установки с USB-накопителя сообщение может отобразиться опять. В этой ситуации необходимо пересоздать установочную флешку таким образом, чтобы она поддерживала загрузку UEFI.
Если накопителем поддерживаются два метода загрузки, удалите файл «bootmgr» в корневой директории флешки. Тем самым вы предотвратите возможность загрузки в режиме BIOS. Если нужна загрузка в режиме BIOS, удалите каталог «efi». Не делайте этого в тех случаях, когда есть хоть малейшие сомнения. Можно повредить дистрибутив.
Совместимость с операционными системами
Первый сектор (сектор 0) на диске GPT содержит защитную запись MBR, в которой записано, что на диске один раздел, который распространяется на весь носитель. В случае использования старых инструментов, которые читают только диски MBR, вы увидите один большой раздел размером с весь диск. Защитная запись сделана для того, чтобы старый инструмент ошибочно не воспринял диск как пустой и не перезаписал данные GPT новой главной загрузочной записью. MBR защищает данные GPT от перезаписи. Apple MacBook’и используют GPT по умолчанию, так что невозможно установить Mac OS X на систему MBR. Даже хотя Mac OS X может работать на диске MBR, но установка на него невозможна. Я пыталась сделать это, но безуспешно.
Большинство операционных систем на ядре Linux совместимы с GPT. При установке ОС Linux на диск в качестве загрузчика будет установлен GRUB 2. Для операционных систем Windows загрузка из GPT возможна только на компьютерах с UEFI, работающих под 64-битными версиями Windows Vista, 7, 8, 10 и соответствующими серверными версиями. Если вы купили ноутбук с 64-битной версией Windows 8, то с большой вероятностью там GPT. Windows 7 и более ранние системы обычно устанавливают на диски с MBR, но вы всё равно можете преобразовать разделы в GPT, как будет рассказано ниже. Все версии Windows Vista, 7, 8, 10 могут считывать и использовать данные из разделов GPT — но они не могут загружаться с таких дисков без UEFI.
Преобразование GPT в MBR
Если вы располагаете ПК с классическим BIOS и собираетесь поставить Windows 7, этот вариант будет лучшим (и, возможно, единственным). В процессе преобразования вся информация с накопителя будет удалена.
Во время работы мастера установки ОС нажмите F10 и Shift. В некоторых моделях ноутбуков — F10, Fn и Shift. В открывшейся командной строке последовательно введите такие команды:
— diskpart — list disk (запишите номер подлежащего преобразованию диска) — select disk N (вместо N — записанный номер) — clean (команда очистит диск) — convert mbr — create partition primary — active — format fs=ntfs quick (быстрое форматирование в файловой системе NTFS) — assign — exit
Невозможно поставить ОС на диск с MBR-разделами
Вероятна обратная ситуация. Появляется ошибка:
«Установка Windows на данный диск невозможна. На выбранном диске находится таблица MBR-разделов. В системах EFI Windows можно установить только на GPT-диск»
Она означает, что вы пытаетесь установить систему с DVD или USB-накопителя в режиме EFI. Таблица разделов HDD или SSD старая — MBR. В этом случае вы можете:
- Преобразовать SSD или HDD в GPT.
- В UEFI или BIOS поменять установленный способ загрузки с Legacy на EFI.
Первый вариант предпочтительнее, поскольку проще и быстрее. Помните, что информация со всех разделов накопителя будет полностью потеряна.
Как узнать, MBR или GPT на диске
В Windows 10, чтобы посмотреть MBR или GPT, нажмем Win + R (или Пуск / Выполнить), введем diskmgmt.msc и нажмем Enter.
Запуск diskmgmt.msc в Windows
Будет выбрана программа управления дисками. Выберем диск. Интерфейс программы разделен на верхнюю и нижнюю части. Нас интересует нижняя, здесь надо кликнуть правой кнопкой мыши именно в указанное на картинке место.
Правой кнопкой мышки надо кликнуть сюда.
Теперь надо открыть вкладку «Тома».
Если вкладка «Тома не появилась, значит, кликнули куда-то не туда.
Преобразование MBR в GPT. Вся информация будет удалена
В установщике системы запустите командную строку:
- F10 и Shift (на настольных ПК).
- F10, Fn и Shift (на некоторых ноутбуках).
В открывшемся окне:
- Последовательно вводите показанные команды.
- Нажимайте Enter после ввода каждой из них.
Последовательность команд:
— diskpart — list disk (запишите номер подлежащего преобразованию диска) — select disk N (вместо N — записанный номер) — clean (команда очистит диск) — convert gpt — exit
Когда команды применены:
- Закройте окно командной строки.
- Нажмите «Обновить» в окне выбора разделов.
- Нажмите «Создать» для формирования нескольких разделов на HDD или SSD.
- Выберите свободное пространство и запустите установку ОС.
Более простой способ преобразования с потерей информации на накопителе:
- Удалите все разделы на HDD или SSD.
- Выберите свободное пространство.
- Нажмите «Далее».
Результатом ваших действий станет автоматическое преобразование в GPT. Следующим шагом стартует установка ОС.
Как не потерять данные при преобразовании
Используйте стороннюю утилиту Minitool Partition Wizard Bootable. Скачайте ISO-образ и запишите его на флешку, отформатированную в FAT32. Необходимые условия:
- Используется загрузка EFI.
- В BIOS выключена функция «Secure Boot».
Загрузите ПК с созданного вами накопителя. В окне программного инструмента:
- Выберите HDD или SSD таблицу разделов которого нужно преобразовать.
- В левой части окна программы выберите пункт «Convert MBR Disk to GPT Disk».
- Примените изменения нажатием кнопки «Apply».
- Дайте положительный ответ на предупреждение утилиты.
- Ждите завершения преобразования. Время, которое потребуется, зависит от объема накопителя и занятого пространства на нем.
Если диск системный, может появиться сообщение о том, что его преобразование невозможно. Чтобы все же преобразовать его:
- Выберите раздел загрузчика ОС, который располагается в самом начале.
- Удалите его, нажав «Delete» и подтвердив действие кнопкой «Apply». Вместо него вы можете тут же создать новый раздел загрузчика, но уже в файловой системе FAT32.
- Повторите действия для преобразования таблицы разделов.
Теория данной технологии
Совсем недавно как API действовал лишь BIOS, который осуществляет регулирование железа компьютера. Система БИОС шестнадцатибитная, а значит, успела устареть, как физически, так и морально. Один из основных создателей компьютерного железа компания Intel создала отличную замену, которая была названа UEFI. Совместно с ней возникло множество новинок, вроде GPT. Итак, рассмотрим её более детально.
GPT – это аббревиатура слов CUID Partion Table, в переводе означающее «Таблица раздела CUID». Это новшество является элементом UEFI, выполняющим туже функцию, что MBR в BIOS. А именно работает, чтобы показывать первую часть и конец раздела диска. Разумеется, имеются и различия – GPT имеет более масштабный механизм, который создатели внедрили, применяя 32 bit., систему.
Давайте разберём прочие нюансы данного стандарта, а также какие различия у MBR и GPT (основной записи загрузки):
- У МБР boot запись содержится в начале носителя, GPT может отыскать нужные таблицы EFI и поместить эти таблицы в необходимую часть накопителя, чтобы сохранить;
- MBR позволяет работать с дисками ёмкостью – 2,2 Tb. При этом, возникновение GPT сняло почти все лимиты с этого параметра. В настоящий момент данные параметры актуальны как никогда, так как даже в домашние ПК стали вставлять диски на 4 Tb;
- MBR технология позволяет разбить накопитель на 4 раздела, а GPT стандарт позволяет разделить накопитель на 128 разделов!
Тут присутствуют свои нюансы, на которые следует обратить внимание – есть возможность разделу присвоить идентификатор любой буквы. Поддержкой стандарта является Unicode, в связи с чем довольно просто осуществлять запись практически на любом языке.
Данные записи можно разместить в папочки по группам. Разумеется, системные файлы ОС в этом случае отлично работают. Но, применять CUID более удобно. Итак, давайте пройдёмся по минусам данной таблицы.
-
Небольшие технические трудности. В ближайшее время мы появимся в сети и сайт станет чуточку лучше
Выбор одного из стандартов GPT или MBR может оказаться довольно простым для владельца нового компьютера с большим жёстким диском и современным интерфейсом UEFI.
Такие параметры требуют перехода на более современный стандарт.
Тогда как при наличии более старого ноутбука или ПК выбор может быть сделан в пользу практически устаревшего MBR – а для устройств с BIOS он может оказаться и вообще единственным вариантом.
Что означают эти аббревиатуры?
Любой жёсткий диск или твердотельный накопитель перед использованием для записи операционной системы, системной и другой информации обязательно разбивается на разделы.
Стандарт MBR, расшифровывающийся как «главная загрузочная запись», представляет собой старый способ хранения данных, GPT (или «таблица разделов GUID») – новый.
Оба они необходимы ещё и для хранения сведений о начале и конце каждого раздела, благодаря которым система узнаёт расположение секторов и определяет, загрузочной ли является эта часть диска или нет.
Рис. 1. Выбор стандарта дли инициализации диска
Платформы Windows, от самых первых версия до 7-й, по умолчанию работали только со стандартом MBR. Но, начиная с Виндоус 8, система предлагает выбрать ещё и второй вариант – GPT. Оба стандарта имеют свои плюсы и минусы, которые следует знать пользователям ПК, чтобы не ошибиться с выбором.
Характеристики стандарта MBR
Загрузочная запись MBR представляет собой специальный сектор, расположенный в самом начале раздела.
В нём находится загрузчик, обеспечивающий запуск установленной системы и представляющий собой часть программного кода. А ещё – данные о логических разделах этого же диска.

Рис. 2. Стандарт MBR.
При наличии на компьютере системы Windows MBR содержит начальные элементы её загрузчика.
Из-за этого главную загрузочную запись приходится восстанавливать, если она по какой-то причине была перезаписана, вызвав проблемы с загрузкой Виндоус.
Хотя при этом MBR считается надёжной и простой – и восстановление требуется нечасто.
К минусам стандарта относится невозможность поддержки большого количества разделов – небольшой недостаток для HDD размером до 500 ГБ, но уже достаточно серьёзный для терабайтных или даже 4-терабайтных моделей.
При необходимости создать больше 4 разделов требовалось использовать достаточно сложную технологию EBR.
Вторая проблема, связанная с увеличением объёмов жёстких дисков, заключается в невозможности работать с разделами больше 2,2 ТБ.
Преимущества и недостатки нового стандарта
Усовершенствованный стандарт GPT, постепенно заменяющий MBR, входит в состав технологии UEFI, который, в свою очередь, заменяет устаревший интерфейс BIOS.
У каждого раздела есть свой уникальный идентификатор – очень длинную строку символов. Преимуществом GPT по сравнению с устаревшим стандартом можно назвать:
- отсутствие ограничений на объём раздела. Точнее, максимальная величина всё же существует – но достичь её получится не раньше, чем через несколько десятилетий;
- неограниченное количество разделов – до 264 в целом, до 128 для ОС Windows.
На диске, поддерживающем стандарт MBR, данные о разделах и загрузке расположены в том же месте. При повреждении этой части накопителя у пользователя ПК возникает целый ряд проблем.
Принцип хранения информации GPT отличается – копии расположены по всему диску, и при повреждении одной из них можно восстановить повреждённые сведения из других.

Рис. 3. Стандарт GPT.
Ещё одно отличие GPT – хранение циклического избыточного кода, позволяющего контролировать сохранность данных.
Повреждение информации приводит к немедленной попытке её восстановления.
В то время как при использовании MBR узнать о проблеме получается уже после того, как система перестала загружаться, а её разделы исчезли.
Среди минусов стандарта стоит отметить отсутствие поддержки предыдущих технологий – таких как БИОС. И, хотя операционная система с устаревшим интерфейсом распознаёт GPT-разделы, вероятность её загрузки минимальна. Кроме того, при использовании этого варианта нельзя назначать имена всем дискам, так же как разделам, а восстановление данных не всегда доступно – из-за ограничения количества и расположения дубликатов таблиц.
Совместимость
Диски GPT содержат определённую разновидность MBR, называемую «защитной». Она заставляет операционную систему считать несколько отдельных разделов одним огромным.
Попытка настроить диск GPT с помощью технологий, поддерживающих только MBR, ни к чему не приведёт – таким образом, защитный вариант главной загрузочной записи предотвращает случайную перезапись и разметку по старому стандарту.
Системы Windows загружаются с размеченных по технологии GPT дисков только на устройствах, поддерживающих интерфейс UEFI – то есть на ноутбуках и ПК с Виндоус от Vista до 10-й.
Если прошивка материнской платы содержит только БИОС, разделы будут читаться, но загрузки, скорее всего, не произойдёт.
Хотя эти же операционные системы способны работать с GPT-дисками в качестве хранилища информации.
Следует знать: Стандарт GPT поддерживается и другими операционными системами – в том числе, Linux. А на компьютерах марки Apple эта технология заменила старую таблицу разделов APT.
Сравнение стандартов
Для оценки сходства и различий двух стандартов, возможностей их работы с операционными системами, накопителями и загрузочным интерфейсом, стоит создать небольшую сравнительную таблицу.
По ней намного проще определиться с тем, какой стандарт разделов использовать для своего компьютера.
| Стандарт | MBR | GPT |
|---|---|---|
| Работа с прошивками | С BIOS и с UEFI | Только с UEFI |
| Поддержка Windows | Все версии, начиная с самых первых | Только 64-битные версии Windows 7 и Vista, все варианты Виндоус 8 и 10 |
| Чтение и запись | Любые платформы | Все операционные системы Windows от Vista и выше + XP Professional 64-бит |
| Число разделов одного диска | Не больше 4 | До 264 |
| Максимальный размер раздела | 2,2 ТБ | 9,4 х 109 ТБ |
| Встроенный мультизагрузчик | Отсутствует | Есть |
Проблемы работы с новым стандартом и их решение
Существование двух стандартов может привести к появлению определённых проблем. Особенно, если на компьютере запрещена загрузка другим способом, кроме использования жёсткого диска.
Исправить ситуацию позволяет переход к интерфейсу БИОС, который не позволяет работать с новым стандартом – и при попытке загрузиться на экране возникает ошибка, сообщающая о наличии стиля разделов GPT.
Рис. 4. Ошибка из-за стиля GPT.
Решить проблему не так сложно – для этого понадобится взять обычный загрузочный диск с ОС Виндоус и выполнить следующие действия:
- Начать загрузку с диска;
- Дойти до момента выбора раздела, на котором появляется проблема;
- Запустить консоль (одновременное нажатие Shift и F10);
- Начать работу со специальной утилитой, введя команду diskpart.
После того как программа запущена следует набрать «list disk», что приведёт к появлению на экране списка пронумерованных дисков.
Далее набирается команда «select disk C», с помощью которой выбирается нужный раздел (не обязательно C), с которым будет вестись работа в дальнейшем.
Теперь достаточно ввести в командной строке «clean», очистив лишнюю информацию, и перейти к преобразованию стандартов.

Рис. 5. Преобразование стандарта дисков.
Для того чтобы диск GPT был преобразован в устаревший формат следует ввести команду convert mbr, позволяющую работать с диском и ставить на него любую платформу.
Эта же утилита обеспечивает работу с разделами.
Например, введение команды «create partition primary size=X» создаёт раздел размером X Гб, «format fs=ntfs label=»System» quick» выполняет форматирование в NTFS, а «active» позволяет разделу стать активным.
Выводы
Решая, какой стандарт использовать, GPT или MBR, следует определить, какой загрузочный интерфейс используется, и какой размер жёсткого диска на ПК.
При наличии прошивки БИОС работа с GPT будет невозможной. Для более современного компьютера, укомплектованного большим HDD, наоборот, не стоит выбирать MBR.
На сравнительно новых материнских платах, выпущенных в последние годы, уже установлен интерфейс UEFI – а, значит, проблем с GPT не будет.
Однако размеры дисков увеличиваются ненамного – немногие покупатели выбирают компьютеры с HDD объёмом больше 2 ТБ и, тем более, нуждаются в 2,2-терабайтных разделах.
Из-за этого особых оснований выбирать этот стандарт у обычного пользователя пока не существует – а вот для сервера он станет отличным вариантом.
Видео:
Источник