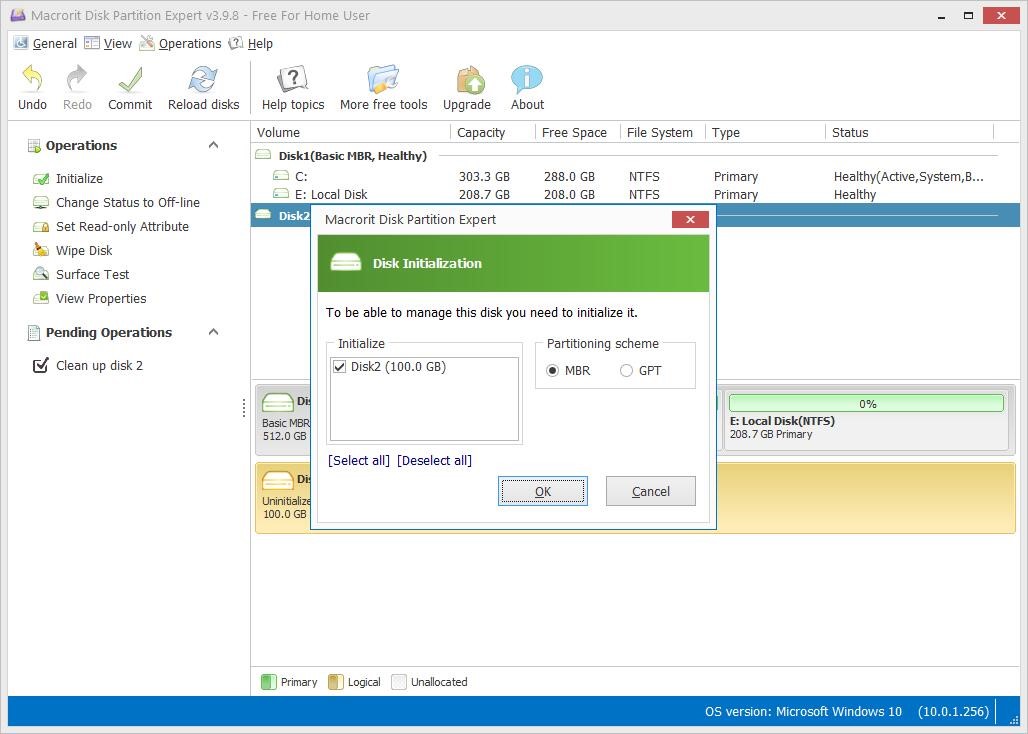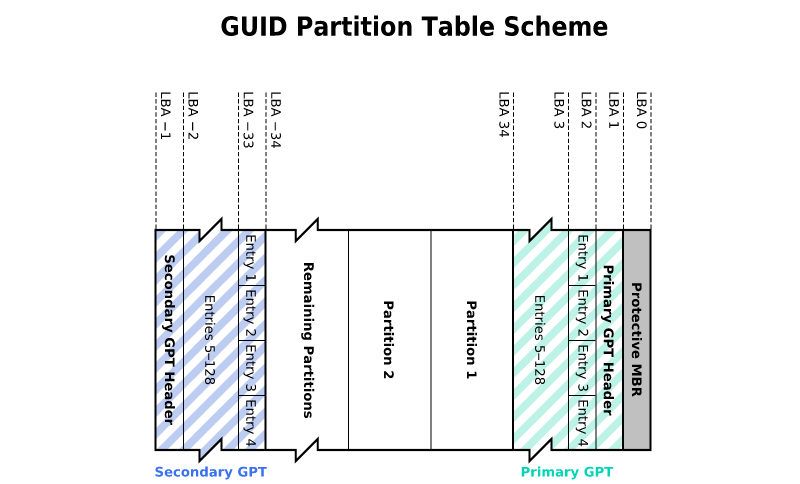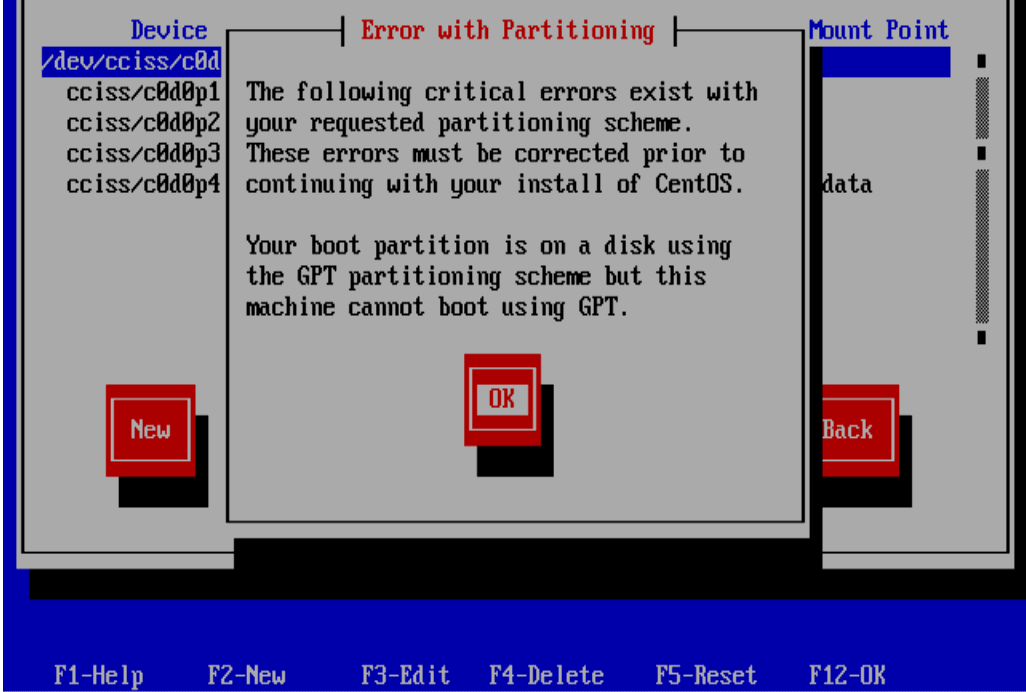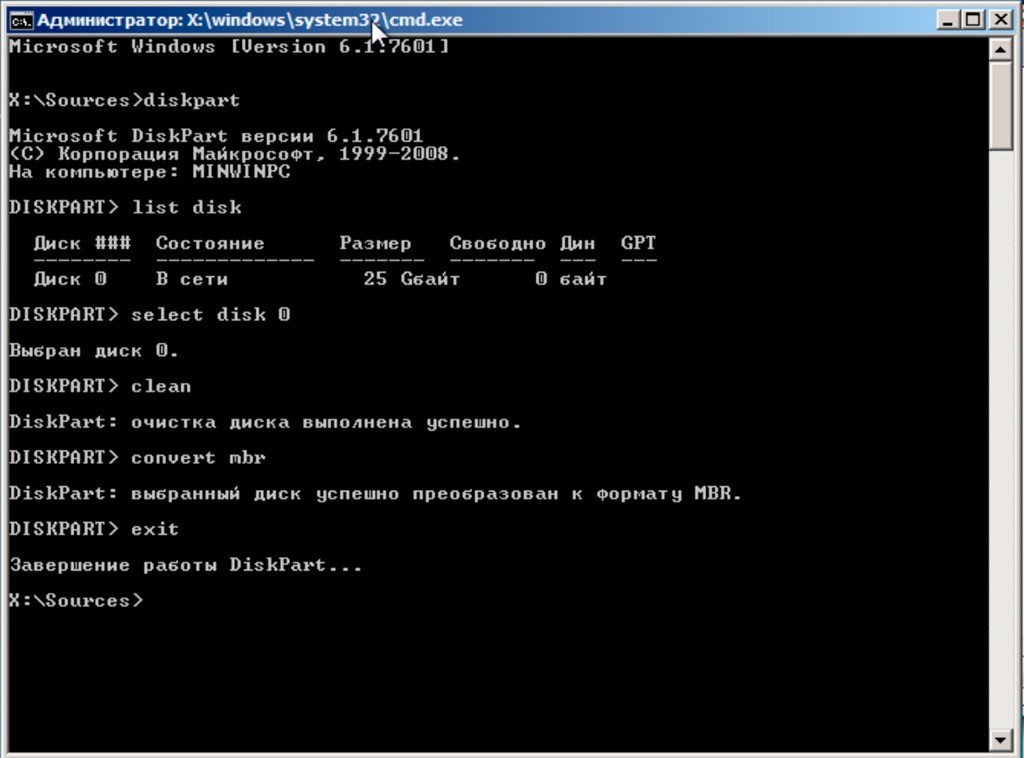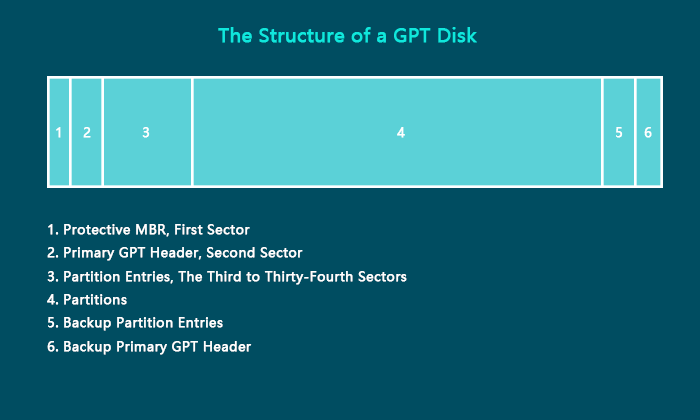Прогресс идёт вперёд, увеличиваются объёмы информации, которые нам нужно обрабатывать, и вместе с ними увеличивается ёмкость компьютерных дисков. Жёсткими дисками размером больше 2 Тб и с большим количеством разделов никого уже не удивишь, но позаботились ли разработчики о программном обеспечении для них? Давайте рассмотрим форматы жёстких дисков, которые сейчас используются для хранения набора разделов и для загрузки операционной системы.
Прежде чем начать работу с жёстким диском или твердотельным накопителем, его необходимо отформатировать, разбив при этом на несколько логических разделов. Размеры разделов зависят от того, сколько места нужно отвести под операционную систему и сколько — под другие программы и прочие файлы. После разбивки на разделы информация записывается в них по определённому стандарту. На данный момент используются 2 стандарта — MBR и GPT.
Преимущества и недостатки каждого стандарта
MBR (главная загрузочная запись) – этот стандарт появился в начале 80-х вместе с операционной системой DOS. Он включает в себя особый программный код, набор данных с информацией о загрузке операционной системы и таблицу разделов жёсткого диска. Стандарт MBR отличается простотой, но в настоящее время считается устаревшим. Диски этого стандарта могут работать и с BIOS, и с UEFI. Его основные недостатки заключаются в следующем:
- размер раздела не может быть больше 2,2 ТБ;
- можно создать не больше четырёх основных разделов на жёстком диске;
- загрузочная запись операционной системы хранится в одном определённом месте, из-за чего возможна как случайная её перезапись, так и повреждение вирусом.
GPT (или таблица разделов GUID) – новый стандарт хранения таблицы разделов, который был предложен компанией Intel для использования вместе с UEFI (интерфейсом расширяемой прошивки). Особенностью стандарта GPT является дублирование оглавления и таблицы разделов. По сравнению с MBR этот стандарт обладает следующими преимуществами:
- поддерживает недостижимый для стандарта MBR максимальный объём раздела;
- на одном жёстком диске можно создать много разделов (для операционных систем семейств Windows — до 128);
- благодаря тому, что главная загрузочная запись имеет дубликат, её легко восстановить при повреждении и практически невозможно случайно перезаписать или внедрить в неё вредоносный код;
- загрузка операционных систем семейства Windows версий 8 и старше проходит значительно быстрее.
Как узнать тип диска в ноутбуке или в компьютере
Рассмотрим способы определения типа диска в ноутбуке или в персональном компьютере.
Определение типа диска утилитой «Управление дисками»
В системе Windows проще всего определить стандарт разметки жёсткого диска с помощью утилиты «Управление дисками».
В Windows 10 для запуска утилиты нужно щёлкнуть правой кнопкой мыши по меню «Пуск» и в контекстном меню выбрать «Управление дисками».
В Windows 7 щёлкните правой кнопкой мыши по иконке «Компьютер». Далее выберите пункт контекстного меню «Управление», а в окне «Управление компьютером» — раздел «Управление дисками».
Альтернативный способ запустить утилиту «Управление дисками»: нажать комбинацию клавиш Win+R, а затем в окне «Выполнить» ввести команду diskmgmt.msc и нажать Enter.
Ждём, пока утилита «Управление дисками» запустится. В главном её окне будут отображены все диски и разделы, которые в данный момент находятся в компьютере. Кликните правой кнопкой мыши по названию интересующего вас диска (оно располагается в нижней части окна «Управление дисками»), выберите «Свойства» в контекстном меню и перейдите на вкладку «Тома».
В разделе «Сведения о диске» вы увидите параметр «Стиль раздела: Таблица с GUID разделов (GUID)» или «Стиль раздела: основная загрузочная запись (MBR)». Первый вариант означает, что диск имеет стандарт разметки разделов GPT, а второй — что на диске есть главная загрузочная запись MBR.
Для диска стандарта GPT окно со сведениями выглядит так:
А для диска стандарта MBR — так:
Определение типа диска при помощи командной строки
Формат разметки разделов жёсткого диска (GPT или MBR) можно определить при помощи командной строки. Для этого нужно запустить консоль командной строки от имени администратора, ввести команду diskpart и нажать клавишу Enter. После загрузки утилиты введите команду list disk и подтвердите действие клавишей Enter.
Среди отображаемых параметров жёстких дисков есть колонка GPT. Диск, который использует стандарт GPT, отмечен в ней звёздочкой. Остальные диски, не отмеченные звёздочкой, имеют разметку разделов стандарта MBR.
Определение типа диска при помощи утилиты AOMEI Partition Assistant
AOMEI Partition Assistant Standard — бесплатно распространяемая утилита для работы с жёсткими дисками и твердотельными накопителями в операционной системе Windows. Программа имеет обширный функционал и может преобразовывать форматы дисков GPT в MBR и обратно.
После запуска утилита отображает все диски и находящиеся на них логические разделы. В нижней части окна под названием каждого диска показан его тип: GPT или MBR.
Описанные выше способы помогут легко узнать, к какому стандарту относится конкретный накопитель.
Как установить Windows 10 на диск стандарта GPT или MBR
Прежде чем начать установку операционной системы Windows 10 на свой персональный компьютер, нужно разобраться, какой интерфейс прошивки поддерживает его материнская плата. Это может быть интерфейс расширяемой прошивки UEFI или интерфейс базовой прошивки BIOS. Затем следует определиться со стандартом разметки жёсткого диска или твердотельного накопителя. Установка ОС Windows 10 начинается с копирования файлов с установочного носителя, который может быть как флешкой, так и оптическим диском (CD).
Определение типа материнской платы: UEFI или BIOS
Пользователи часто сталкиваются с проблемой определения типа интерфейса материнской платы. Рассмотрим, как его правильно распознать.
BIOS легко отличить от UEFI: он выглядит как старое программное обеспечение и использует малое количество цветов. В основном это синий, чёрный и белый. Также в BIOS мало настроек и отсутствует возможность выбора режима загрузки с пунктами UEFI и Legacy.
Ещё одним отличием можно считать то, что UEFI поддерживает управление компьютерной мышью, чего нет в BIOS. Качество графики интерфейса UEFI также существенно выше.
Выбор наиболее подходящего стандарта для установки Windows 10
На новых компьютерах, материнская плата которых поддерживает системный интерфейс UEFI, рекомендуется устанавливать Windows 10 на диск, размеченный по стандарту GPT. Это исключит проблемы с потерей данных и обеспечит более быструю загрузку. Отдельно нужно отметить, что если потребуется установить вторую операционную систему, то это может быть только Windows версии 8 и выше. Более старые системы вызовут сбой при загрузке.
Если компьютер старый или на нём требуется установить две и более операционные системы младше Windows 8, то лучше оставить MBR-разметку диска, но придётся дополнительно настроить UEFI (как именно — будет описано ниже). Помните, что 32-разрядные версии операционных систем Windows не поддерживают стандарт GPT.
Подготовка установочного носителя
Перед тем как устанавливать операционную систему на компьютер, мы должны подготовить носитель, содержащий необходимые установочные файлы. Допустим, у нас есть образ операционный системы в формате ISO и пустая флешка ёмкостью от 8ГБ. Для корректной записи образа на флешку рекомендуется пользоваться программой Rufus. Она не имеет лишних настроек, которые могут ввести пользователя в заблуждение, прекрасно настраивает загрузочную флешку и позволяет избежать множества ошибок, когда данные не читаются или BIOS и UEFI не могут их распознать.
Создание установочного носителя состоит из следующих этапов:
- выбираем флешку, на которую будет произведена запись установочного образа операционной системы;
- в выпадающем меню «Схема раздела» выбираем тип разметки диска (GPT или MBR) и тип системного интерфейса материнской платы (BIOS или UEFI);
- в меню «Файловая система» выбираем FAT32, параметр «Размер кластера» оставляем по умолчанию;
- ставим галочки на пунктах «Быстрое форматирование» и «Создать загрузочный диск»;
- выбираем iso-файл образа системы и нажимаем кнопку «Старт».
После окончания записи образа мы получим носитель, который теперь можно использовать для установки Windows на компьютеры с соответствующей разметкой разделов и типом системного интерфейса.
Установка с помощью классической BIOS на диск со стилем разделов MBR
Установка операционной системы средствами интерфейса BIOS на диск в формате MBR не вызовет никаких проблем. Нужно лишь следовать следующей инструкции:
- выключить компьютер и подключить установочный носитель;
- при загрузке компьютера войти в BIOS, обычно для этого нужно зажать клавишу F2 или Del;
- найти вкладку Boot и выбрать в качестве первичного устройства загрузки 1st Boot Device установочный носитель;
- сохранить настройки, перезагрузиться и следовать подсказкам по классической установке Windows.
Больше никаких манипуляций не требуется. При установке операционной системы можно отформатировать диск, если до этого на нём находилась какая-либо информация.
Установка с помощью UEFI на диск со стилем разделов MBR
При установке Windows 10 средствами UEFI на диск со стилем разделов MBR могут возникнуть проблемы. Потребуется более тонкая настройка UEFI, поэтому, если есть возможность преобразовать диск в формат GPT, то лучше сразу это сделать. Для тех, кто всё же хочет оставить формат диска MBR, нужно переключить режим загрузки с EFI на Legacy. Для этого:
- в Boot Menu BIOS выбрать вариант загрузки с USB-носителя без UEFI в названии и в настройках загрузки переместить его на первое место;
- в UEFI вместо режима загрузки EFI установить режим Legacy или CSM.
Установочный носитель должен иметь схему разметки MBR. После выполнения этих действий система считает его, и начнётся установка.
Установка с помощью UEFI на диск со стилем разделов GPT
С помощью UEFI на диск в формате GPT можно установить операционную систему Windows 10 лишь 64-битной разрядности. Процесс установки с помощью UEFI не сильно отличается от аналогичного процесса в BIOS. Рассмотрим ключевые моменты:
- при загрузке компьютера заходим в UEFI, обычно для этого нужно зажать клавишу F2 или Del на клавиатуре, и приступаем к настройке;
- в UEFI должен быть выбран режим загрузки UEFI Mode и включён режим Secure Boot;
- во вкладке Boot на первом месте должен находиться установочный носитель.
Жёсткий диск, на который будет производиться установка операционной системы, должен иметь разметку GPT, иначе его придётся конвертировать в этот формат. О проблемах, связанных с преобразованием разметки жёсткого диска, поговорим ниже.
Как изменить тип разметки жёсткого диска
Существуют различные методы изменения стандарта жёсткого диска, но стоит помнить, что конвертирование практически всегда ведёт к потере данных, даже если программа обещает оставить данные в целости и сохранности. Поэтому перед началом операции сохраните всю важную информацию на другом диске или скопируйте на внешние устройства.
Проблемы с установкой Windows на диск конкретного типа
Основная проблема с установкой операционной системы Windows 10 — это получение уведомлений о невозможности продолжить или начать установку.
При установке Windows возможны следующие типичные ошибки:
- ошибки, связанные с разрядностью системы: 32-битная операционная система не подходит для установки на GPT диск;
- неисправность установочного носителя или некорректная запись информации на него: нужно использовать другой носитель или перезаписать текущий;
- для режима UEFI не выбран носитель с названием, содержащим UEFI, и наоборот — для BIOS выбран носитель с UEFI в названии;
- загрузчик установочного носителя отформатирован не в том формате: формат должен совпадать с типом жёсткого диска или твердотельного накопителя.
Изменение формата диска через командную строку
Одним из самых быстрых вариантов преобразования диска из одного формата в другой считается конвертирование при помощи утилит командной строки. Допустим, нужно преобразовать диск формата MBR в GPT. Внимание: вся информация, которая содержится на диске, будет при этом удалена. Такой вариант может быть успешно выполнен уже во время установки операционной системы. После загрузки установщика Windows нажимаем сочетание клавиш Shift+F10, в результате чего открывается командная строка, в которой нужно последовательно ввести и выполнить следующие команды:
- diskpart (запустится утилита управлениями дисками);
- list disk (на экран будет выведен список дисков, нужно запомнить номер диска (N), куда будет устанавливаться операционная система);
- select disk N (выбрать диск N);
- clean (очистить выбранный диск);
- convert gpt (преобразовать диск в формат GPT);
- exit (выход из утилиты управления дисками).
Далее можно продолжить установку операционной системы уже на диск в формате GPT. Если программа установки не видит диск, то необходимо перезагрузить компьютер и повторить установку.
Изменение формата с помощью утилиты управления дисками Windows
Этот тип преобразования требует установленной и работающей операционной системы Windows версии 7 и старше. Допустим, нужно конвертировать диск из формата GPT в MBR. Для этого потребуется утилита «Управление дисками», которую мы рассматривали выше. Сделайте следующее:
- Запустите программу «Управление дисками».
- Выберите жёсткий диск, который нужно преобразовать, и удалите с него все разделы. Для этого щёлкните правой кнопкой по разделу и выберите «Удалить том» в открывшемся контекстном меню.
Удалите последовательно все разделы с диска, выбрав «Удалить том» в контекстном меню - Щёлкните правой кнопкой мыши по имени диска и в контекстном меню выберите пункт «Преобразовать в MBR-диск». После завершения операции вы можете заново создать необходимую структуру разделов на жёстком диске или твердотельном накопителе.
Программы для конвертирования между форматами GPT и MBR
Помимо стандартных средств, встроенных в операционную систему Windows, существуют и различные сторонние программы для конвертирования форматов дисков. Среди них можно выделить утилиты Acronis Disk Director и Minitool Partition Wizard. Они позволяют преобразовать формат без потери данных. Разберём подробнее программу Minitool Partition Wizard.
Создаём загрузочный накопитель с образом утилиты Minitool Partition Wizard и загружаемся с него. Обратите внимание, что в UEFI режим Secure Boot должен быть отключён. После завершения загрузки выбираем нужный жёсткий диск и нажимаем на строку Convert MBR Disk to GPT Disk, которая находится слева во вкладке Operations. Затем нажимаем кнопку Apply и ждём окончания операции, которая может длиться довольно продолжительное время.
Иногда программе не удаётся преобразовать системный диск, о чём выводится соответствующее предупреждение. Для решения этой проблемы нужно:
- выбрать раздел, в котором находится загрузчик операционной системы (обычно он расположен в самом начале списка и занимает до 500МБ);
- удалить его и создать на этом месте такой же раздел в файловой системе FAT32;
- повторить действия по преобразованию, описанные выше.
Сторонние программы открывают дополнительные возможности в работе с жёсткими и твердотельными дисками. В частности, они позволяют преобразовать их в форматы MBR и GPT без потери данных, если стандартный функционал операционной системы не работает или недоступен.
Видео: работа с разделами жёсткого диска в программе Minitool Partition Wizard
Нельзя точно сказать, какая из технологий лучше: проверенная временем, но технически устаревшая MBR, или новая многообещающая GPT. Оба стандарта выполняют одинаковую функцию: хранят данные о загрузке операционной системы и таблицу разделов диска. Каждый пользователь должен решить для себя, что ему нужно от жёсткого диска, сколько на диске будет разделов и какого объёма и требуется ли ему новый уровень безопасности и надёжности, реализованный в стандарте GPT.
- Распечатать
Оцените статью:
- 5
- 4
- 3
- 2
- 1
(88 голосов, среднее: 4.6 из 5)
Поделитесь с друзьями!
На чтение 8 мин Просмотров 51.9к. Опубликовано 15.11.2018
Вы установили новый жесткий диск на компьютер, и при установке Windows 10 вас спросят, хотите ли Вы использовать MBR (Master Boot Record) или GPT (GUID Partition Table). Сейчас мы рассмотрим разницу между этими двумя способами организации данных на диске и узнаем, что лучше для MBR или GPT. Сказанное ниже касается и жестких дисков (HDD) и SSD.
Интригу создавать не будем: сразу скажем, что GPT обладает множеством преимуществ, но MBR до сих пор лидирует с точки зрения совместимости и в ряде случаев ему следует отдать предпочтение. Это касается не только Windows: Mac OS X, Linux, и другие операционные системы могут также использовать формат GPT.
Структура разделов диска определяет, как дисковое пространство дробится на части, где начинается раздел, где он заканчивается, а также какой код используется, если раздел загрузочный. Вот почему надо сделать выбор между MBR и GPT до того, как разделы создаются. Если вы когда-либо разбивали диск на разделы и форматировали их, вы, конечно, сталкивались с этим. GPT – это новый стандарт, он постепенно вытесняет MBR.
Компьютер обычно имеет как минимум один диск для хранения данных. Но физический диск не может хранить данные без разбивки на разделы. Один физический диск может содержать один или быть разбит на несколько разделов. Но как создать несколько разделов? Здесь в дело вступает таблица разделов. Операционная система обратится к этой таблице для получения данных о разделах.
Содержание
- Ограничения MBR
- Преимущества GPT
- Совместимость MBR и GPT
- Отличия MBR и GPT
- Как узнать, MBR или GPT на диске
- Выводы: MBR или GPT что лучше для SSD и HDD
Ограничения MBR
MBR – Master Boot Record, что в переводе означает «главная загрузочная запись». Впервые спецификация появилась на IBM PC для DOS 2.0 в 1983 году. Формат получил свое название в виду того, что задается специальный загрузочный сектор, расположенный в «начале», т.е. операционная система знает, где его найти, а сделать это нужно первым делом.
В этом секторе содержится загрузчик установленной операционной системы и информация о разбиении физического диска на разделы. Программа начальной загрузки (boot loader) небольшая. Здесь задаются буквально начальные данные для загрузки, а в дальнейшем процесс загрузки передает управление более мощному загрузчику. Т.е. это первые биты информации, необходимые для работы загрузчика операционной системы.
У MBR есть недостатки. Например, пресловутое ограничение в 2 ТБ для размера логического диска. MBR поддерживает только четыре основных раздела. И если надо больше, придется делать один из основных разделов расширенным (extended partition) и уже в нем создавать логические разделы. По нынешним временам это выглядит диковато, как доставать правой рукой левое ухо.
Преимущества GPT
Это новый стандарт. Он ассоциируется с UEFI, который вытесняет громоздкий и неповоротливый BIOS. А GPT, в свою очередь, заменяет отживший свое MBR на нечто более современное. Называется он GUID Partition Table, т.е. таблица разделов с глобально уникальными идентификаторами. И каждый раздел диска в самом деле имеет такой идентификатор. Этот идентификатор – произвольная строка такой длины, что без труда можно каждому разделу на Земле такой идентификатор сделать уникальным.
Ограничений, присущих MBR у GPT нет. Иначе говоря, диски могут быть гораздо больше. Размеры их ограничены операционной системой и ее файловой системой. Также GPT позволяет создавать, практически, неограниченное количество разделов. Опять же ограничением будет операционная система. Так Windows позволяет создать до 128 разделов на GPT-диске. И не надо создавать расширенный раздел, чтобы система заработала.
В случае MBR данные о разделе диска и загрузочные команды хранятся в одном месте. Если происходит повреждение этой информации, либо что-либо поверх нее записывается, начинаются проблемы. А GPT наоборот хранит несколько копий указанных данных в разных местах на диске, поэтому эта технология более надежна: гораздо легче восстановить систему в случае сбоя.
В конце 1990-х голов корпорация Intel разработала новый стандарт таблицы разделов как часть прогрессивной технологии Unified Extensible Firmware Interface (UEFI). На сегодняшний день это часть спецификации UEFI. Технология GPT также предусматривает циклический избыточный контроль (cyclic redundancy check или CRC). Сохраняются контрольные суммы для проверки сохранности данных. Если данные претерпели непредусмотренные изменения, GPT идентифицирует проблему и пытается восстановить поврежденные данные из другого места на диске. В случае MBR нет возможности понять, что данные повреждены. Поэтому о проблеме вы узнаете, только когда операционная система не сможет загрузиться, или данные о разделе исчезнут.
Совместимость MBR и GPT
В случае применения технологии GPT есть возможность включить защитный MBR (protective MBR). Этот тип MBR подразумевает, что на диске один раздел. Да, применяется GPT. Но если попробовать прочитать этот диск на компьютере с какой-то старой операционной системой, она увидит один раздел на всем диске. Это сделано для того, чтобы старые системы не приняли GPT-диск за неразбитый на разделы. Иначе можно было бы по ошибке стереть все на диске.
Windows может загружаться c GPT-дисков только на 64-битных компьютерах с UEFI. Речь идет от Windows 10, 8, 7, Vista и соответствующих серверных версиях ОС. Точнее говоря, все упомянутые выше версии Windows могут использовать GPT-диски для чтения и записи данных, но вот загрузиться с них они не смогут без UEFI. Другие современные операционные системы также могут использовать GPT. Linux имеет встроенные средства для применения этой технологии. В компьютерах Apple на базе процессоров Intel более не используется APT (Apple Partition Table), ее место заняла технология GPT.
Вы, скорее всего, захотите применить GPT при разбиении диска на разделы. Это более современный и надежный стандарт, к которому все производители компьютеров и программного обеспечения уже перешли. Если же нужна совместимость со старым оборудованием, например, для загрузки Windows с диска на компьютере с обычным BIOS, пока придется пользоваться только MBR.
Честно говоря, таблица несколько условна, т.к. квалифицированный системный администратор может путем некоторых манипуляций превратить это «не поддерживает» в «поддерживает». Тем не менее, практический вывод очевиден: современные 64-битные ОС все способны применять современную технологию. А на 32-разрядной ОС применение стандарта GPT не получится.
Отличия MBR и GPT
| Показатель | MBR | GPT |
|---|---|---|
| Количество разделов | До четырех основных разделов. На таблицу разделов отведены 64 байта – по 16 байт на раздел. Если надо больше, системный администратор должен конвертировать четвертый основной раздел в extended partition, а затем создать в нем подразделы (логические диски). Максимальное число подразделов – 128. | Технология, практически, не ограничивает (очень много). Но операционные системы имеют такое ограничение. Для Windows – 128 разделов. Размер таблицы разделов имеет размер – 16384 байт. Т.е. по 128 байт на раздел. |
| Максимальный размер раздела | 2 терабайта. На информацию о размере раздела отведено 4 байта (32 бита). Таким образом, максимальное шестнадцатеричное число будет FFFFFFFF , что равно 4294967295 секторов. На текущий момент каждый сектор традиционно ограничен 512 байтами, что означает максимальный размер 2’199’023’255’040 байт, т.е. 2 ТБ. Иначе говоря, если диск больше 2 ТБ, избыточное место на диске просто так использовать не получится. | На данные о размере раздела дано 8 байт (64 бита). Таким образом, в теории максимальный размер раздела при 512-байтных секторах будет 9’444’732’965’739’290’427’392 байт, т.е. 9,4 зеттабайт. Однако, на практике максимальный размер зависит от ограничений, установленных операционной системой. |
| Избыточность | MBR хранит данные для загрузки ОС и данные о разделе в одном месте – в начале раздела. Если эти данные повреждены или стерты, ОС не сможет загрузиться – загрузчик испорчен. Вы, наверное, знакомы с термином «восстановление MBR», на эту тему много информации в интернете. | Избыточность – одно из ключевых отличие GPT от MBR. GPT сильно превосходит MBR по этому параметру. GPT хранит загрузочные данные и информацию о разделе в нескольких местах на диске. Эти копии можно использовать для восстановления поврежденных данных. Более того, GPT предусматривает контроль при помощи циклического избыточного кода (cyclic redundancy check или CRC), т.е. периодически проверяет целостность данных. |
Как узнать, MBR или GPT на диске
В Windows 10, чтобы посмотреть MBR или GPT, нажмем Win + R (или Пуск / Выполнить), введем diskmgmt.msc и нажмем Enter.
Будет выбрана программа управления дисками. Выберем диск. Интерфейс программы разделен на верхнюю и нижнюю части. Нас интересует нижняя, здесь надо кликнуть правой кнопкой мыши именно в указанное на картинке место.
Теперь надо открыть вкладку «Тома».
Если вкладка «Тома не появилась, значит, кликнули куда-то не туда.
Выводы: MBR или GPT что лучше для SSD и HDD
Легко видеть, что GPT сильно превосходит MBR. Для применения этого стандарта нужно не сильно старое железо. Двадцать лет технологии – а все еще есть компьютеры, на которых ее применять затруднительно. Тем не менее, если материнская плата позволяет выбрать Legacy BIOS Boot Mode или UEFI Boot Mode, не надо использовать BIOS. Но до сих пор сохранившиеся операционные системы вроде Windows XP не смогут загружаться с GPT-дисков. В этом случае придется использовать защитный MBR (protective MBR). Во всех остальных случаях рекомендуется отказаться от MBR. Используя GPT, вы получите лучшую производительность компьютера и программного обеспечения на нем, а также избежите многих проблем при установке операционной системы и эксплуатации компьютера.
25.05.2022
Когда вы подключаете диск к Windows, система просит вас выбрать между главной загрузочной записью (MBR) и таблицей разделов GUID (GPT). Это схемы разделов, содержащие информацию о том, как данные хранятся на диске. Но какой из этих методов лучше?
В данной статье рассмотрим различия между MBR и GPT, что лучше выбрать для SSD под Windows 10 и Windows 11. Несколько опережая ход изложения отмечу, что хотя ГПТ более современен и имеет в целом больше преимуществ, есть несколько случаев, когда стоит всё-таки остановиться на МБР.
- MBR или GPT: разделы
- MBR или GPT: ёмкость
- MBR или GPT: восстановление
- MBR или GPT: совместимость
- MBR или GPT: что лучше?
MBR или GPT: разделы
Разделы — это секции на диске, в которых хранятся данные. Вам всегда нужен хотя бы один раздел на диске, иначе вы ничего не сможете сохранить. У вас может быть только один физический диск, но вы всегда можете разбить его на разделы и назначить каждому отдельную букву.
MBR позволяет создать только четыре основных раздела. Однако это ограничение можно обойти, используя логические разделы. На практике это означает, что вы можете создать три основных раздела плюс один расширенный, а уже внутри этого расширенного раздела вы можете иметь логические разделы.
Самое большое ограничение заключается в том, что вы не можете использовать логические разделы в качестве загрузочных, то есть тех, которые содержат файлы операционной системы Windows.
GPT в свою очередь не имеет такого ограничения. Вы можете создать до 128 разделов на одном диске ГПТ.
Вывод: MBR может иметь до 4-х основных разделов; GPT может иметь до 128-и.
MBR или GPT: ёмкость
Твердотельные накопители (SSD) дороже по сравнению с их аналогами на жестких дисках (HDD), хотя в последнее время разрыв в стоимости становится всё менее значителен. Емкость SSD также постепенно растет, и сейчас уже несложно найти твердотельные накопители емкостью свыше терабайта.
Благодаря особенностям технологии MBR, этот метод может использовать только до 2 ТБ дискового пространства. Всё пространство свыше этого значения помечается как нераспределенное и непригодное для использования.
GPT может использоваться на дисках размеров до 9.4 ZB. Фактически это означает, что вы можете купить диск абсолютно любой емкости, и ГПТ сможет использовать всё его пространство.
1 Зеттабайт [ZB] = 1 073 741 824 Терабайт [TB]
Вывод: MBR может поддерживать до 2 ТБ; GPT обрабатывает до 9.4 ZB.
MBR или GPT: восстановление
MBR хранит все данные вместе. Это означает, что любое их повреждение может иметь катастрофические последствия. Если какие-либо данные будут повреждены MBR, скорее всего, вы узнаете об этом только тогда, когда ваша система не загрузится. Восстановление из МБР возможно, но не всегда приносит желаемый результат.
GPT хранит дубликаты загрузочных данных в нескольких разделах в начале и конце заголовков таблицы. Если один раздел поврежден, то для восстановления могут использоваться другие разделы.
Кроме того, в GPT есть код обнаружения ошибок, который проверяет таблицы разделов при загрузке и тестирует их на наличие ошибок. Если ошибки будут обнаружены, ГПТ может попытаться восстановить себя.
Вывод: GPT более устойчив к ошибкам по сравнению с MBR.
MBR или GPT: совместимость
BIOS и UEFI — это интерфейсы, которые загружают ваш компьютер. Хотя они оба служат одной и той же цели, они разные. BIOS можно всё еще встретить на очень старых ПК, а новые материнские платы используют UEFI. Разницу между БИОС и UEFI легко понять посмотрев данное видео:
Ваша возможность использовать схему разделов MBR или GPT будет зависеть от того, какой интерфейс поддерживает ваша система. При этом важно помнить следующее:
- Все версии Windows, как 32-битные, так и 64-битные, могут читать и записывать на диск GPT.
- Для загрузки с диска GPT потребуется система на основе UEFI.
- 32- bit Windows 7 и Vista не могут загружаться с диска GPT.
Вывод: MBR хорош для старых операционных систем, GPT больше подходит для современных компьютеров.
MBR или GPT: что лучше?
Если подвести краткий итог всему вышенаписанному, то GPT является наиболее рациональным выбором, и вот почему:
- GPT работает на дисках свыше 2 ТБ.
- GPT более устойчив к повреждениям и имеет лучшее управление разделами.
- Это более новый и надежный стандарт.
SSD накопители работают иначе, чем жесткие диски, и одним из основных их преимуществ является то, что они могут быстро загружать Windows. И чтобы воспользоваться этими скоростями, вам в любом случае понадобится система на основе UEFI. Таким образом, когда дело доходит до выбора между MBR или GPT для SSD, то ГПТ является более логичным выбором, основанным на совместимости. Это верно независимо от форм-фактора вашего SSD, например M.2.
Когда же следует использовать MBR? По правде говоря, только если вы хотите запускать старые операционные системы. Обычному пользователю, скорее всего, не захочется это делать, тем более что твердотельные накопители лучше подходят для современных операционных систем, таких как Windows 10 и 11. Например, использование SSD в Windows XP значительно сократит срок службы и производительность накопителя из-за отсутствия поддержки функции под названием TRIM.
Похожие публикации:
- Как покупать в интернет-магазине и не потратить лишние деньги?
- Хостинг Timeweb: оно Вам надо?
- Как перемещать запущенную программу между виртуальными рабочими столами Windows 10
- Как исправить ERROR HTTP 409 в браузере?
- Как в PDF добавить страницу: пошаговая инструкция
Понравилось? Поделитесь с друзьями!
Сергей Сандаков, 42 года.
С 2011 г. пишу обзоры полезных онлайн сервисов и сайтов, программ для ПК.
Интересуюсь всем, что происходит в Интернет, и с удовольствием рассказываю об этом своим читателям.
Вероятно, вы захотите использовать GPT при настройке диска. Это более современный и надежный стандарт, к которому стремятся все компьютеры. Если вам нужна совместимость со старыми системами — например, возможность загружать Windows с диска на компьютере с традиционным BIOS — вам пока придется придерживаться MBR.
Более того, для дисков с объемом памяти более 2 терабайт GPT — единственное решение. Поэтому использование старого стиля разделов MBR теперь рекомендуется только для более старого оборудования и более старых версий Windows и других старых (или более новых) 32-разрядных операционных систем.
Что мне нужно: GPT или MBR для Windows 10 Reddit?
GPT современнее и лучше. Вы должны использовать его, если можете. MBR очень старый, но он больше поддерживает ОС и инструменты, которые сами по себе устарели. Если вы не знаете, что есть конкретная (старая) причина, по которой вам нужен MBR, вам следует использовать GPT.
Что лучше UEFI или MBR?
UEFI позволяет лучше использование жестких дисков большего размера. Хотя UEFI поддерживает традиционный метод разделения жесткого диска с помощью основной загрузочной записи (MBR), на этом все не заканчивается. Он также может работать с таблицей разделов GUID (GPT), которая свободна от ограничений, накладываемых MBR на количество и размер разделов.
Может ли Windows 10 использовать MBR?
В Windows 10 вы можете использовать инструмент командной строки MBR2GPT для преобразования диска с помощью от основной загрузочной записи (MBR) к стилю раздела таблицы разделов GUID (GPT), который позволяет вам правильно переключаться с базовой системы ввода / вывода (BIOS) на унифицированный расширяемый интерфейс микропрограмм (UEFI) без изменения текущего…
Что произойдет, если я конвертирую MBR в GPT?
Удаляет все разделы или тома с диска с фокусом. Преобразует пустой базовый диск со стилем разделов Master Boot Record (MBR) в базовый диск со стилем разделов GUID Partition Table (GPT).
SSD — это GPT или MBR?
Большинство ПК используют Таблица разделов GUID (GPT) тип диска для жестких дисков и SSD. GPT более надежен и позволяет использовать тома размером более 2 ТБ. Старый тип диска с основной загрузочной записью (MBR) используется 32-разрядными компьютерами, более старыми компьютерами и съемными дисками, такими как карты памяти.
Сколько лет UEFI?
Первая итерация UEFI была задокументирована для общественности. в городе 2002 Intel за 5 лет до его стандартизации в качестве многообещающей замены или расширения BIOS, но также и в качестве собственной операционной системы.
Какое ограничение MBR и UEFI?
www.uefi.org
Пользователи, обновляющие компьютерную систему с жестким диском большего размера, могут столкнуться с проблемами при использовании более 2.2 терабайта (ТБ) дискового пространства. Этот предел возникает из-за максимального размера метода разделения основной загрузочной записи (MBR), используемого большинством персональных компьютеров.
В чем заключается ограничение MBR по сравнению с UEFI?
Нарушение ограничений по размеру
BIOS использует основную загрузочную запись (MBR) для сохранения информации о данных жесткого диска, в то время как UEFI использует таблицу разделов GUID (GPT). Основное различие между ними заключается в том, что MBR использует 32-битные записи в своей таблице, что ограничивает общее количество физических разделов до 4.
Что такое режим UEFI?
Унифицированный расширяемый интерфейс микропрограмм (UEFI) общедоступная спецификация, определяющая программный интерфейс между операционной системой и прошивкой платформы.. … UEFI может поддерживать удаленную диагностику и ремонт компьютеров, даже если операционная система не установлена.
UEFI лучше устаревшего?
Режим загрузки UEFI
По сравнению с Legacy, UEFI имеет лучшую программируемость, большую масштабируемость, более высокую производительность и более высокий уровень безопасности.. … UEFI предлагает безопасную загрузку для предотвращения загрузки различных файлов при загрузке. Интерфейс UEFI BIOS более интуитивно понятен, более интерактивен, поддерживает работу с мышью и поддерживает несколько языков.
Поддерживает ли Windows 11 MBR?
К счастью для тех из нас, кто пользуется более старыми конфигурациями ПК, есть обходной путь, который позволит вам установить Windows 11 в режиме Legacy (MBR) даже в если безопасная загрузка и TPM 2.0 не поддерживаются на вашем ПК.
Выпускает ли Microsoft Windows 11?
Microsoft собирается выпустить Windows 11, последнюю версию своей самой продаваемой операционной системы, на Октябрь 5. Windows 11 включает несколько обновлений для повышения производительности в гибридной рабочей среде, новый магазин Microsoft и является «лучшей Windows для игр».
Выбор одного из стандартов GPT или MBR может оказаться довольно простым для владельца нового компьютера с большим жёстким диском и современным интерфейсом UEFI.
Такие параметры требуют перехода на более современный стандарт.
Тогда как при наличии более старого ноутбука или ПК выбор может быть сделан в пользу практически устаревшего MBR – а для устройств с BIOS он может оказаться и вообще единственным вариантом.
Cодержание:
Что означают эти аббревиатуры?
Любой жёсткий диск или твердотельный накопитель перед использованием для записи операционной системы, системной и другой информации обязательно разбивается на разделы.
Стандарт MBR, расшифровывающийся как «главная загрузочная запись», представляет собой старый способ хранения данных, GPT (или «таблица разделов GUID») – новый.
Оба они необходимы ещё и для хранения сведений о начале и конце каждого раздела, благодаря которым система узнаёт расположение секторов и определяет, загрузочной ли является эта часть диска или нет.
Рис. 1. Выбор стандарта дли инициализации диска
Платформы Windows, от самых первых версия до 7-й, по умолчанию работали только со стандартом MBR. Но, начиная с Виндоус 8, система предлагает выбрать ещё и второй вариант – GPT. Оба стандарта имеют свои плюсы и минусы, которые следует знать пользователям ПК, чтобы не ошибиться с выбором.
к содержанию ↑
Характеристики стандарта MBR
Загрузочная запись MBR представляет собой специальный сектор, расположенный в самом начале раздела.
В нём находится загрузчик, обеспечивающий запуск установленной системы и представляющий собой часть программного кода. А ещё – данные о логических разделах этого же диска.
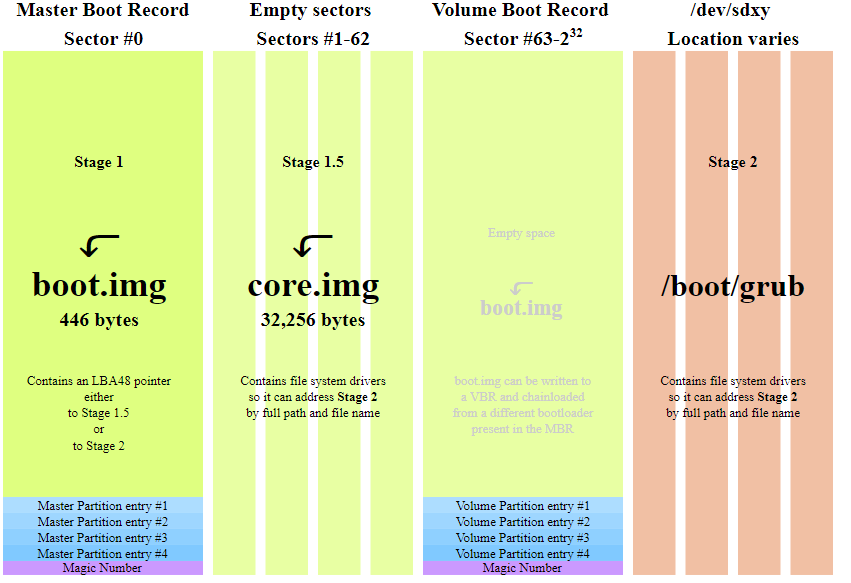
Рис. 2. Стандарт MBR.
При наличии на компьютере системы Windows MBR содержит начальные элементы её загрузчика.
Из-за этого главную загрузочную запись приходится восстанавливать, если она по какой-то причине была перезаписана, вызвав проблемы с загрузкой Виндоус.
Хотя при этом MBR считается надёжной и простой – и восстановление требуется нечасто.
К минусам стандарта относится невозможность поддержки большого количества разделов – небольшой недостаток для HDD размером до 500 ГБ, но уже достаточно серьёзный для терабайтных или даже 4-терабайтных моделей.
При необходимости создать больше 4 разделов требовалось использовать достаточно сложную технологию EBR.
Вторая проблема, связанная с увеличением объёмов жёстких дисков, заключается в невозможности работать с разделами больше 2,2 ТБ.
к содержанию ↑
Преимущества и недостатки нового стандарта
Усовершенствованный стандарт GPT, постепенно заменяющий MBR, входит в состав технологии UEFI, который, в свою очередь, заменяет устаревший интерфейс BIOS.
У каждого раздела есть свой уникальный идентификатор – очень длинную строку символов. Преимуществом GPT по сравнению с устаревшим стандартом можно назвать:
- отсутствие ограничений на объём раздела. Точнее, максимальная величина всё же существует – но достичь её получится не раньше, чем через несколько десятилетий;
- неограниченное количество разделов – до 264 в целом, до 128 для ОС Windows.
На диске, поддерживающем стандарт MBR, данные о разделах и загрузке расположены в том же месте. При повреждении этой части накопителя у пользователя ПК возникает целый ряд проблем.
Принцип хранения информации GPT отличается – копии расположены по всему диску, и при повреждении одной из них можно восстановить повреждённые сведения из других.
Рис. 3. Стандарт GPT.
Ещё одно отличие GPT – хранение циклического избыточного кода, позволяющего контролировать сохранность данных.
Повреждение информации приводит к немедленной попытке её восстановления.
В то время как при использовании MBR узнать о проблеме получается уже после того, как система перестала загружаться, а её разделы исчезли.
Среди минусов стандарта стоит отметить отсутствие поддержки предыдущих технологий – таких как БИОС. И, хотя операционная система с устаревшим интерфейсом распознаёт GPT-разделы, вероятность её загрузки минимальна. Кроме того, при использовании этого варианта нельзя назначать имена всем дискам, так же как разделам, а восстановление данных не всегда доступно – из-за ограничения количества и расположения дубликатов таблиц.
к содержанию ↑
Совместимость
Диски GPT содержат определённую разновидность MBR, называемую «защитной». Она заставляет операционную систему считать несколько отдельных разделов одним огромным.
Попытка настроить диск GPT с помощью технологий, поддерживающих только MBR, ни к чему не приведёт – таким образом, защитный вариант главной загрузочной записи предотвращает случайную перезапись и разметку по старому стандарту.
Системы Windows загружаются с размеченных по технологии GPT дисков только на устройствах, поддерживающих интерфейс UEFI – то есть на ноутбуках и ПК с Виндоус от Vista до 10-й.
Если прошивка материнской платы содержит только БИОС, разделы будут читаться, но загрузки, скорее всего, не произойдёт.
Хотя эти же операционные системы способны работать с GPT-дисками в качестве хранилища информации.
Следует знать: Стандарт GPT поддерживается и другими операционными системами – в том числе, Linux. А на компьютерах марки Apple эта технология заменила старую таблицу разделов APT.
к содержанию ↑
Сравнение стандартов
Для оценки сходства и различий двух стандартов, возможностей их работы с операционными системами, накопителями и загрузочным интерфейсом, стоит создать небольшую сравнительную таблицу.
По ней намного проще определиться с тем, какой стандарт разделов использовать для своего компьютера.
| Стандарт | MBR | GPT |
|---|---|---|
| Работа с прошивками | С BIOS и с UEFI | Только с UEFI |
| Поддержка Windows | Все версии, начиная с самых первых | Только 64-битные версии Windows 7 и Vista, все варианты Виндоус 8 и 10 |
| Чтение и запись | Любые платформы | Все операционные системы Windows от Vista и выше + XP Professional 64-бит |
| Число разделов одного диска | Не больше 4 | До 264 |
| Максимальный размер раздела | 2,2 ТБ | 9,4 х 109 ТБ |
| Встроенный мультизагрузчик | Отсутствует | Есть |
к содержанию ↑
Проблемы работы с новым стандартом и их решение
Существование двух стандартов может привести к появлению определённых проблем. Особенно, если на компьютере запрещена загрузка другим способом, кроме использования жёсткого диска.
Исправить ситуацию позволяет переход к интерфейсу БИОС, который не позволяет работать с новым стандартом – и при попытке загрузиться на экране возникает ошибка, сообщающая о наличии стиля разделов GPT.
Рис. 4. Ошибка из-за стиля GPT.
Решить проблему не так сложно – для этого понадобится взять обычный загрузочный диск с ОС Виндоус и выполнить следующие действия:
- Начать загрузку с диска;
- Дойти до момента выбора раздела, на котором появляется проблема;
- Запустить консоль (одновременное нажатие Shift и F10);
- Начать работу со специальной утилитой, введя команду diskpart.
После того как программа запущена следует набрать «list disk», что приведёт к появлению на экране списка пронумерованных дисков.
Далее набирается команда «select disk C», с помощью которой выбирается нужный раздел (не обязательно C), с которым будет вестись работа в дальнейшем.
Теперь достаточно ввести в командной строке «clean», очистив лишнюю информацию, и перейти к преобразованию стандартов.
Рис. 5. Преобразование стандарта дисков.
Для того чтобы диск GPT был преобразован в устаревший формат следует ввести команду convert mbr, позволяющую работать с диском и ставить на него любую платформу.
Эта же утилита обеспечивает работу с разделами.
Например, введение команды «create partition primary size=X» создаёт раздел размером X Гб, «format fs=ntfs label=»System» quick» выполняет форматирование в NTFS, а «active» позволяет разделу стать активным.
к содержанию ↑
Выводы
Решая, какой стандарт использовать, GPT или MBR, следует определить, какой загрузочный интерфейс используется, и какой размер жёсткого диска на ПК.
При наличии прошивки БИОС работа с GPT будет невозможной. Для более современного компьютера, укомплектованного большим HDD, наоборот, не стоит выбирать MBR.
На сравнительно новых материнских платах, выпущенных в последние годы, уже установлен интерфейс UEFI – а, значит, проблем с GPT не будет.
Однако размеры дисков увеличиваются ненамного – немногие покупатели выбирают компьютеры с HDD объёмом больше 2 ТБ и, тем более, нуждаются в 2,2-терабайтных разделах.
Из-за этого особых оснований выбирать этот стандарт у обычного пользователя пока не существует – а вот для сервера он станет отличным вариантом.
Видео:
Содержание:
- MBR – что это такое?
- Особенности MBR
- Как работает MBR с Windows 10?
- Что такое GPT?
- Особенности GPT
- Как работает GPT с Windows 10?
- Итог
При установке новой операционной системы Windows 10, опытные пользователи раздумывают над тем, какой стандарт структуризации диска лучше и больше подходит: старый и надежный MBR, который уже на протяжении не одного десятка лет работает довольно качественно или GPT, который использует новую и более практичную прошивку UEFI?
MBR расшифровывается как Master Boot Record. Переводя на русский «главная загрузочная запись». Сам MBR – это не какой-то дополнительный девайс, который вы докупаете вместе с компьютером, а самый первый сектор на любом жестком диске или SSD-накопителе.
Нужен MBR для:
- загрузки BIOSа;
- для хранения информации о жестком диске.
MBR задействует всего лишь 512 байт памяти на жестком диске, которые нужны для системных целей.
2. Особенности MBR
Так как данная система работает уже более 20 лет, еще со времени DOS, никаких проблем с совместимостью с другими операционными системами у MBR нет. При запуске компьютера запускается и биос, который должен отыскать в первом устройстве (ваш жесткий диск, на котором находится операционная система) MBR-загрузчик.

Уже после этого загрузчик постепенно подтягивает все данные из разделов жесткого диска, активируя устройства, в результате чего загружается операционная система. Сигнатура, расположенная в конце MBR, запускает работу загрузчика Windows, но из-за того, что весь процесс проходит довольно быстро, обычные пользователи даже не замечают того, какой сложный процесс проходит при включении компьютера.
3. Как работает MBR с Windows 10?
Никаких сложностей у MBR в загрузке Windows 7 и 10 нет. Единственная особенность, которая отталкивает многих пользователей – это поддержка накопителей с ограниченным объемом. На данный момент максимальный объем составляет 2.2 терабайта. Многие жесткие диски уже перешагнули эту отметку, и именно поэтому совместимость столь современной Windows 10 и старой MBR-системы порой страдает.
С другой стороны, если вы пользователь обычного ПК, а не мощного сервера или целой сети производительных компьютеров, тогда вы, наверное, и не заметите разницы в работе между MBR и GPT. Единственное отличие, которое может броситься в глаза – это старый, порой непонятный большинству биос, в сравнении с UEFI-прошивкой, которую использует GPT.
4. Что такое GPT?
GUID Partition Table (сокращенно GPT) – это обновленный стандарт, который позволяет размещать таблицы разделов на диске или другом накопителе.
Основными особенностями является отсутствие BIOSа, который был заменён другой системой от компании Intel. Мы с вами знаем систему под названием UEFI. Некоторые пользователи именуют этот интерфейс «удобным» BIOSом, и отчасти визуально они схожи. Однако, суть в UEFI заключается не в простом визуальном отличии, а в смене MBR, которая стремительно устаревает.

5. Особенности GPT
Выделяя GPT, следует обратить внимание на то, что компания Intel поставила перед собой задачу сделать новый метод структуризации не только удобным, но и совместимым с более старыми версиями операционных систем.
Вот лишь некоторые отличия GPT от MBR:
- GPT может расширяться на несколько секторов, а не ограничивается первым.
- Увеличено количество памяти для таблицы разделов с 512 до 16 384 байт.
- Количество разделов увеличено до практически недосягаемых для нас размеров в ~16 квинтильонов (264).
- Увеличены потенциальные размеры разделов.
- GPT поддерживает давать новые атрибуты, имена и значения разделам. Проще говоря, каждому разделу пользователь может дать имя, которое он захочет, а благодаря поддержке юникод-кодировке, значение или имя может быть написано на любом языке.
Прогресс заметен, особенно если учесть, сколько разделов может поместиться на жестком диске с поддержкой GPT. Проблема лишь в том, что пока нет жестких дисков или накопителей, которые бы позволяли увеличивать разделы до таких масштабов, однако, GPT – это отличный задел на будущее.
6. Как работает GPT с Windows 10?
Загрузка операционной системы происходит совершенно иначе, если сравнивать её с биосом. Несмотря на то, что визуально операционка загружается шустро, при использовании больших объемов памяти или увеличенного количества разделов, процесс загрузки с использованием BIOS может быть существенно замедлен.
Начнем с того, что к MBR-ячейкам на диске UEFI в принципе не обращается. Они нужны для того, чтобы была поддержка более старых систем, но при этом новый стандарт не использует первый сектор. UEFI пользуется специальным разделом, в котором хранятся все файлы настроек, нужные для загрузки ОС. EFI SYSTEM PARTITION: вот как называется этот раздел на диске. По сути, UEFI использует свой собственный софт, который позволяет во много раз ускорить процесс загрузки системы, но ощущаться это будет на больших, серверных компьютерах.
При включении ПК первым шагом идёт проверка аппаратного оборудования и только после этого загружается UEFI. Дальше он самостоятельно запускает мультизагрузчик, который сканирует, с какого диска и раздела нужно будет запустить операционную систему. Именно благодаря тому, что весь процесс загрузки происходит быстрее за счет диспетчера загрузки, работающего на высочайшей скорости, GPT и набирает популярность так быстро.
7. Итог
Так как узнать, что быстрее запустит операционную систему? Что выбрать для более комфортной работы?
Ответ достаточно прост: если вы пользователь обычного ПК и объем вашего жесткого диска не превышает 2.2 ТБ, смело используйте MBR. Этот стандарт великолепно справляется с загрузкой Windows 10, но если под вашим руководством работают множество серверов, и вы нуждаетесь в огромном количестве разделов и данных, выбирайте GPT-систему.
Отзывы
MBR and GPT are two popular partitions styles on Windows-based computers. They are standards for the layout of the storage device like an HDD (Hard Disk Drive) or SSD (Solid-State Drive). The partition style tells Windows how to access the data on the current disk and is decided when during the initialization of a disk. Thus, having a partition style is necessary for each disk in use. To decide which partitioning method to apply, you should first have a basic understanding of what MBR or GPT is.
MBR, Master Boot Record, is an older disk-type first introduced with IBM PC DOS 2.0 in 1983. It’s named after the boot sector located at the very beginning of a drive (the first sector) called MBR. Here is a simplified structure of an MBR disk.
MBR Sector
The first sector on both an MBR disk and a GPT disk is the MBR sector. It takes up 512bytes and contains the master boot code (446bytes), disk partition table (DPT, 64bytes), and the boot signature (2bytes) which marks the end of the MBR sector. The information in this sector describes how the partitions are organized on the current storage device. Thus, when it’s corrupted, you won’t be able to use the disk until you rebuild MBR.
Partitions
To use a disk for data storage, you need to divide it into chunks called partitions. Partitions can be categorized as primary partitions and extended partitions on an MBR disk. Primary partitions are those you can install the operating system on and make active in order to boot the computer from it. Excluding the space taken by primary partitions, the space left on a disk is called an extended partition. Unlike a primary partition, an extended partition is a storage unit that you can only use to create multiple logical drives/partitions, and the extended partition doesn’t have any drive letter or file system. It’s more like a container for 1 or more logical partitions that have driver letters and file systems.
Since the disk partition table is 64bytes in total and the information of each partition is 16bytes, you can create at most four primary partitions. If you prefer more than four partitions on the disk, you should make one primary partition an extended partition to create logical partitions. (Within the extended partition, you can create multiple logical drives.)
The most obvious disadvantage of an MBR disk is that it only works with a maximum size of 2TiB(≈2.2TB) on a disk. That means if you have a disk larger than 2TiB with the MBR partition style, you can only use at most 2TiB space on it.
What Is GPT
GPT, GUID Partition Table, is the newer standard compared to MBR first introduced as part of the UEFI initiative. Compared with the MBR partitioning scheme, it’s more flexible and has better compatibility with modern hardware.
Protective MBR
The first sector on a GPT disk is also the MBR sector. Different from the one on an MBR disk, the protective MBR on a GPT disk serves the function of preventing tools that only supports MBR disks from misrecognizing and overwriting GPT disks.
Primary GPT Header
The second sector on a GPT disk stores the primary GUID partition table header. It defines the location and size of the partition entries that consist of the partition table and the cyclic redundancy check (CRC32) checksum that is used to verify the integrity of the GPT header. When CRC detects data corruption, it will attempt to recover the data using the backups stored at the end of the disk.
Partition Entries
From the third sector to the thirty-fourth sector (32 sectors in total) are the partitions entries. Theoretically, you can create unlimited partitions on a GPT disk. However, the number of the partition you are able to create will be limited by the operating system. For example, under Windows, each partition entry is 128bytes, thus, you can create a maximum number of 128 (32*512/128=128) partitions under Windows. This is what differs a GTP disk from an MBR disk remarkably.
Partitions
There is no extended partition or logical partitions on a GPT disk since there are no limits on how many primary partitions you can create.
Backup Partition Entries/Primary GPT Header
GPT disks back up the primary GPT header and the partition entries automatically on the last sectors on the disk. That’s why GPT disks are safer and more reliable than MBR disks. When the GPT header or partition table is corrupted, these backups will be helpful to restore the data.
What’s the Difference Between MBR and GPT
The difference in the structure of MBR and GPT decides they will differ in other aspects. Based on the structure and technique, an MBR disk and a GPT disk mainly vary in the supported boot mode and compatible operating systems.
Boot Mode
It’s certainly true that almost all the computers running Windows boot up using one of the two ways, BIOS-MBR method or UEFI-GPT method. This indicates that an MBR disk only supports the legacy BIOS (Basic Input/Output System) mode and a GPT disk UEFI (Unified Extensible Firmware Interface) mode.
Both BIOS and UEFI are essentially low-level software that starts when you power on your PC. BIOS is the more traditional way and UEFI the newer.
The Boot Process of BIOS:
- Powers on
- Power-on self-test (POST)
- Loads BIOS
- Identifies the boot device
- BIOS detects the code stored in the MBR sector
- The MBR loads code from the boot sector of the active partition
- The boot sector loads and runs the bootloader
The Boot Process of UEFI:
- Powers on
- The boot manager in UEFI checks the boot configuration
- The boot manager loads into memory and executes the OS loader or OS kernel
The Advantages of UEFI-GPT over BIOS-MBR
The limits of the BIOS-MBR method promote the appearance of the UEFI-GPT method. Due to BIOS’s MBR sector boot process, you can only boot from drives at most 2TiB in size. Besides, you will get a slower boot process using BIOS. Here are the benefits of UEFI:
- Better compatibility with big hard drives (larger than 2TiB)
- The support of more than four primary partitions
- Faster boot time
- Better graphics and mouse cursor support in the interface
Supported OS
In addition to the boot method, MBR disks and GPT disks also vary in the operating system supported. As mentioned, GPT is a newer partition scheme, which means there may be an incompatibility with old operating systems. Actually, except for 32-bit Windows XP and Windows Server 2003 editions, all versions of Windows, like Windows 10/8.1/7/XP/Vista, can read and write GPT disks. However, to boot from the GPT disk, you need UEFI-based PCs. Similarly, almost all Windows editions can read and write MBR disks. To boot from an MBR disk, ensure the motherboard in the computer is BIOS or UEFI with BIOS mode.
Is GPT or MBR Better
MBR is the traditional partition table that supports older operating systems, while GPT is a new replacement that doesn’t have limits on the disk size and the number of partitions you can create. To decide which partitioning scheme to choose, you should have an overall understanding of its merits and drawbacks of it in mind.
The Advantages of GPT over MBR
- Supports hard drives larger than 2TiB
- Allows to create theoretically unlimited partitions
- Contains cyclic redundancy check to check the integrity of its data
- Contains the backup of the primary GPT header and partition entries that protects data on the disk better
The Advantages of MBR over GPT
Due to its history, MBR disks work with most of the Windows editions, especially the older versions.
Given that, to determine is GPT or MBR better should base on your needs and the hardware you have. For example, if you prefer faster boot time, using a GPT disk as the system disk is advisable; if your computer is BIOS-based, choose MBR for the system disk instead; while if you use a disk under 2TB for data storage, both GPT and MBR are OK.
Does Windows 10 use GPT or MBR
Can Windows install on MBR partition? Can Windows 10 install on GPT? Of course, you can. Windows 10 uses both GPT and MBR disks. Windows 10 can be installed on both MBR and GPT, depending on the firmware of your computer. If your computer has BIOS firmware, you can only install Windows 10 on an MBR disk. If your computer firmware is UEFI-based, you can only install Windows 10 on a GPT disk. If your computer has UEFI firmware with BIOS-compatibility, you can install Windows 10 on either an MBR or GPT disk. If you attempt to install Windows on a GPT disk on a UEFI-based computer, you will receive the error «Windows cannot be installed to this disk. The selected disk is of the GPT partition style.» Similarly, you will see the error prompt saying «The selected disk has an MBR partition table» if you try to install Windows on an MBR disk on a BIOS-based computer.
How to Check the Partition Style of a Disk
Under Windows Disk Management, you can check the partitioning scheme of a hard drive:
Step 1. Right-click «This PC» and choose «Manage».
Step 2. Go to «Disk Management».
Step 3. Right-click the disk you want to check and choose «Properties».
Step 4. Go to the «Volumes» tab and you will see the partition style under the disk information.
How to Interconvert MBR and GPT
You may need to convert an MBR disk to a GPT disk or vice versa. For example, if you have a disk larger than 2TiB that is currently using the MBR partition style. To use all the storage space on it, you need to convert it to GPT. You can convert a data disk freely between MBR and GPT. If you attempt to convert the system disk, make sure your computer is equipped with the corresponding firmware, namely BIOS for MBR and UEFI for GPT, or you will encounter boot issues.
To change MBR to GPT or GPT to MBR without erasing the data on the disk, The partition tool — EaseUS Partition Master will help:
The Bottom Line
Now you should have a basic understanding of the MBR and GPT partitioning scheme. With the information in mind, you could make a better decision the next time you initialize a disk or choose a computer.