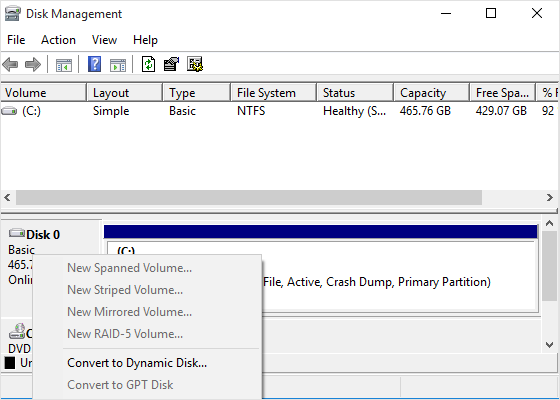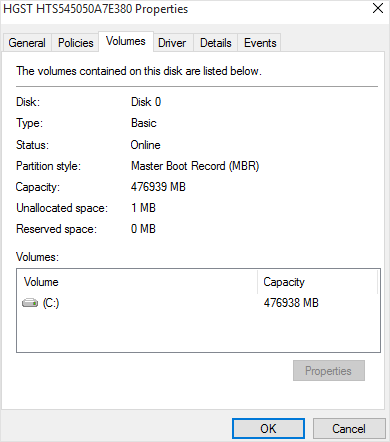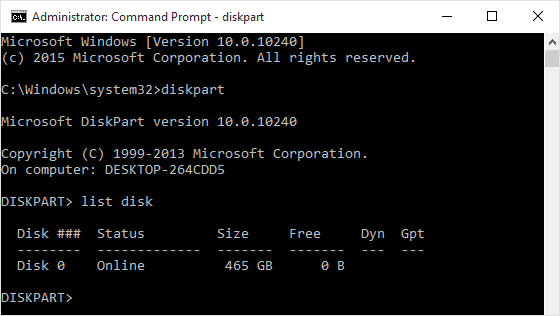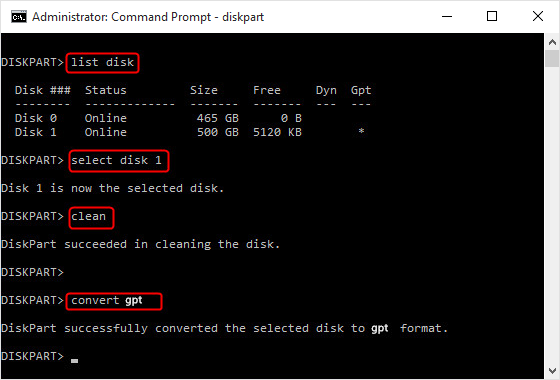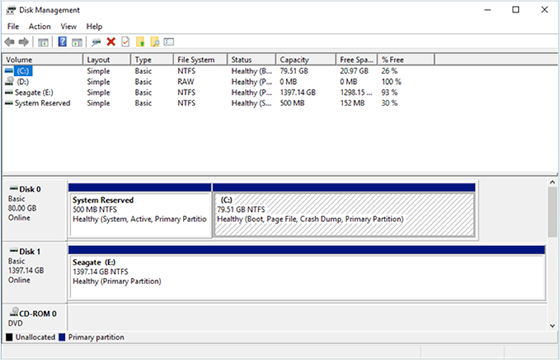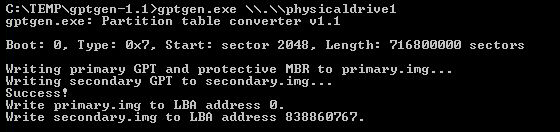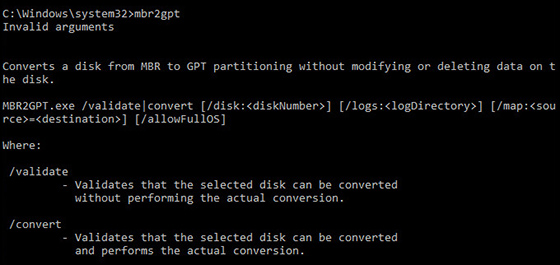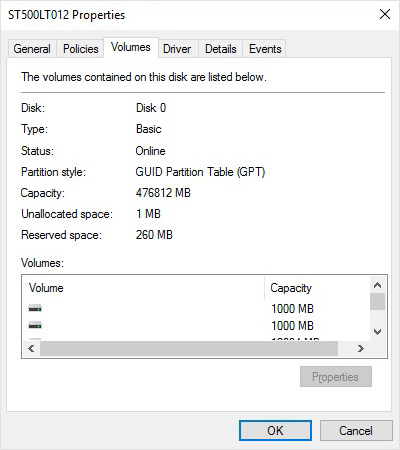Случается, иногда так, что когда вы пытаетесь установить ОС Windows на свой компьютер, можете увидеть ошибку вида: «Windows не может быть установлена на этот диск, т.к. на диске используется таблица разделов MBR. В системах EFI Windows можно установить только на GPT-диск». А возможно, что ваша система просто не видит диск, размер которого больше 2 ТБ.
В этих случаях вы нуждаетесь в конвертировании MBR к GPT таблицы разделов, чтобы устранить сию проблему. Сделать это можно разными путями и способами, в этой статье я рассмотрю, как это можно выполнить без потери данных (см. способ 1, 2 и 3)!
*
👉 Ремарка: разница между MBR и GPT!
MBR поддерживает разделы объёмом до 2 ТБ. Если ваш диск, скажем 4 ТБ (что уже не редкость), то при использовании MBR — 2 ТБ на таком диске будут числиться как не размеченная область (и не будут использоваться).
К тому же, на современных ПК идет обновленная версия BIOS — UEFI, которая поддерживает стандарт GPT. Вы просто не сможете даже установить Windows (кстати, установочные флешки под этот стандарт также нужно записывать несколько иначе).
*
Содержание статьи
- 1 Как преобразовать MBR к GPT
- 1.1 Способ 1: с помощью LiveCD-флешки
- 1.2 Способ №2: в программе AOMEI Partition Assistant Standard Edition
- 1.2.1 👉 Дополнение: про конвертирование системного диска!
- 1.3 Способ №3: в программе MiniTool Partition Wizard
- 1.4 Способ №4: в командной строке или управление дисками (с удалением всей информации!)
→ Задать вопрос | дополнить
Как преобразовать MBR к GPT
Способ 1: с помощью LiveCD-флешки
Этот способ универсальный: позволяет преобразовывать как MBR к GPT (так и наоборот), годится даже для работы с системным диском (который с ОС Windows).
И так, для начала нам понадобится создать 👉 загрузочную LiveCD-флешку с Windows от Сергея Стрельца (по ссылке вы сможете загрузить нужный ISO + найдете инф-ю, как правильно его записать на флешку).
По сути, LiveCD позволит нам иметь автономную Windows, которую в любой момент времени можно будет загрузить, просто подключив флешку к USB (даже если, на ПК извлечены все диски).
Так вот, загрузившись с такой флешки (👉 как это сделать) — вы найдете, что в меню ПУСК есть куча инструментов. Для нашей задачи будет нужна программа Paragon Hard Disk Manager (см. пример ниже на скриншоте 👇).
LiveCD-флешка от Стрельца — открываем утилиту от Paragon
После ее загрузки — перед вами предстанут все диски, подключенные к компьютеру.
Просто кликните по нужному диску правой кнопкой мыши и выберите опцию «Конвертировать GPT в MBR» (или обратную функцию 👇).
Конвертация из GPT в MBR
Важно: если вы преобразуете диск, на котором у вас установлена ОС Windows — она может перестать загружаться. В этом случае, возможно, придется переустановить ОС (это можно сделать без потери данных).
Далее нажмите по кнопке «применить» и дождитесь окончания операции. 👇
Применить — утилиты от Paragon
Как правило, программа работает очень быстро и диск буквально за неск. минут будет преобразован из одного формата в другой. Пример ниже. 👇
Операция выполнена
Теперь можно отключить LiveCD-флешку от USB-порта и перезагрузить компьютер…
*
Способ №2: в программе AOMEI Partition Assistant Standard Edition
AOMEI Partition Assistant Standard Edition
Официальный сайт: https://www.aomeitech.com/
Отличная и бесплатная программа для работы с жесткими дисками. Позволяет буквально в 2-3 клика менять файловую систему, размеры разделов, клонировать и т.д. Причем, многие операции выполняются без потери информации (чего так не хватает инструментам встроенным в Windows).
Дополнение (от 10.11.18): опция для конвертирования MBR в GPT в 7-й версии программы стала платна (в 6.6-й версии это было бесплатно, и именно на нее я опирался при написании статьи).
*
Загрузку и установку программы не рассматриваю — она стандартна. После запуска, в главном окне программы можно сразу же узнать, какие из имеющихся дисков в системе в GPT, а какие в MBR (см. скриншот ниже).
Главное окно программы AOMEI Partition Assistant Standard Edition 6.6
Как вы заметили, «Диск 3» у меня MBR, и я преобразую его к GPT.
Для этого достаточно щелкнуть правой кнопкой мышки по самому диску (где прямо написано, что это «Диск 3», см. скрин ниже), и в появившемся меню выбрать «Преобразовать в GPT диск».
Преобразовать в GPT диск
Далее появится окно с просьбой о подтверждении — жмем OK.
Уверен!
После чего в левом углу экрана нужно подтвердить все команды, которые мы дали программе в текущем сеансе: жмем кнопку «Применить».
Применить изменения
Для выполнения текущей операции потребуется перезагрузка. Поэтому, прежде всего сохраните все свои открытые документы, а затем нажмите по кнопке «Перейти» в окне программы (см. пример ниже).
Соглашаемся на перезагрузку
Последний штрих: соглашаемся на перезагрузку…
Перезагрузить сейчас
После перезагрузки устройства, вместо загрузки Windows будет запущена спец. утилита по конвертированию (см. пример ниже). Буквально в течение нескольких секунд мой диск на 1 ТБ был преобразован к GPT (еще раз отмечу: без потери данных).
После перезагрузки ПК — мой диск за считанные секунды был преобразован в GPT
Вот, собственно, и все действия.
*
👉 Дополнение: про конвертирование системного диска!
Если вы хотите преобразовать системный диск (т.е. тот диск, на котором у вас установлена Windows и с которого вы в данный момент загрузились) — то у вас ничего не получится. В этом случае есть два варианта:
1) вынуть диск из ПК/ноутбука, подключить его к другому устройству и выполнить операцию преобразования;
2) создать загрузочную флешку (можно сделать в том же AOMEI Partition Assistant Standard, либо через LiveCD), и уже загрузившись с нее провести операцию.
Сделать загрузочный CD, мастер
*
Способ №3: в программе MiniTool Partition Wizard
MiniTool Partition Wizard
Сайт: https://www.partitionwizard.com/
Многофункциональная программа для работы с жесткими дисками. Позволяет разбивать, форматировать, изменять размеры разделов жестких дисков. Бесплатная версия программы поддерживает конвертацию из MBR в GPT (что нам и нужно).
Пожалуй, один из значимых минусов для большинства будет отсутствие русского языка.
Примечание: скрины в статье выполнены с версии 10.3.
*
После запуска программы пред вами предстанет список всех накопителей, подключенных к системе (HDD, SSD, USB флешки и пр.). Обратите внимание, что рядом с названием диска указывается его таблица разделов (MBR, GPT).
Для преобразования из одной в другую: просто щелкните правой кнопкой мышки по нужному диску и в меню выберите «Convert MBR Disk to GPT Disk» (пример на скрине ниже).
MiniTool Partition Wizard
Далее нужно согласиться с выполнением операцией, которую вы задали. Для этого в верхнем меню MiniTool Partition Wizard нужно нажать на «галочку» (Apply).
Apply (согласиться)
Затем всплывет еще одно предупреждение, после подтверждения выполнения операции — диск будет преобразован. Если вы преобразовываете не системный диск (т.е. не тот, на котором у вас установлена ОС Windows) — то операция занимает 1-2 мин. (см. скрин ниже).
Диск был преобразован в GPT
*
Способ №4: в командной строке или управление дисками (с удалением всей информации!)
👉 Важно!
При этом способе будут удалены все ваши данные на диске!
Если вы столкнулись с ошибкой «В системах EFI Windows можно установить только на GPT-диск» при установке Windows: то для того, чтобы открыть командную строку, нажмите сочетание кнопок Shift+F10.
В остальных случаях, для запуска командной строки, откройте диспетчер задач (сочетание кнопок Ctrl+Shift+Esc), нажмите «файл/новая задача» и впишите команду CMD (отметьте галочкой, что задача должна быть выполнена от администратора!).
Далее:
- введите команду diskpart и нажмите Enter;
diskpart
- введите команду list disk и нажмите Enter. Таким образом мы увидим список дисков в системе. Обратите внимание, что напротив каждого диска идет его номер, например, «Диск 0» (цифра «0» — понадобиться для следующей операции).
list disk
- введите команду select disk 0 (к примеру!). Обратите внимание, что вместо «0» — нужно поставить номер диска из списка, который мы вызывали предыдущей командой;
select disk N
- введите команду clean и нажмите Enter (все данные и разделы на диске будут удалены!);
clean
- введите команду convert gpt и нажмите Enter. Диск будет преобразован к формату GPT (для преобразования в MBR — введите команду convert mbr).
Convert
*
👉 В Windows также есть еще один неплохой инструмент для работы с дисками. Он прямо так и называется — управление дисками.
Чтобы его открыть, нужно:
- нажать сочетание кнопок Win+R;
- ввести команду diskmgmt.msc и нажать Enter.
diskmgmt.msc — запускаем управление дисками
Чтобы узнать какая разметка на диске (MBR или GPT), просто щелкните по диску правой кнопкой мышки (в том месте, где пишется «Диск 0», «Диск 1» и пр., см. пример ниже), и откройте свойства.
Свойства диска
Далее во вкладке «Тома» будет указан стиль раздела:
- «Таблица разделов с GUID…» — это GPT;
- о разметке MBR будет указано прямо.
Таблица с GUID
Для преобразования MBR к GPT — вы должны сначала полностью удалить все разделы на диске (важно! при удалении раздела — вы потеряете все данные на диске!). Если разделы не будут удалены — то кнопка «Преобразования в GPT» у вас будет просто не активной (как на скрине ниже).
Преобразовать в GPT диск (чтобы функция была активной, нужно удалить все разделы на диске!)
Как удалить том на диске (удаление раздела)
*
На этом у меня пока всё. Ваши решения — приветствуются ниже в комментариях!
Удачи!
👋
Первая публикация: 05.05.2018
Корректировка заметки: 30.11.2021


Полезный софт:
-
- Видео-Монтаж
Отличное ПО для создания своих первых видеороликов (все действия идут по шагам!).
Видео сделает даже новичок!
-
- Ускоритель компьютера
Программа для очистки Windows от «мусора» (удаляет временные файлы, ускоряет систему, оптимизирует реестр).
Mbr2gpt.exe – это встроенная консольная утилита Windows 10, которая позволяет сконвертировать диск с таблицей разделов MBR (Master Boot Record) в таблицу GPT (GUID Partition Table) без потери данных и без необходимости удаления существующих разделов на диске. Утилиту можно mbr2gpt использовать для конвертации таблицы разделов как в среде Windows PE (Windows Preinstallation Environment), так и непосредственно из запущенной Windows 10. С помощью утилиты можно изменить таблицу разделов с MBR на GPT как на диске с данными, так и на системном диске, на который установлена Windows 10 (с помощью параметра /allowFullOS).
Содержание:
- Как работает утилита mbr2gpt?
- Запуск конвертации таблицы разделов MBR в GPT без потери данных из Windows
- Использование MBR2GPT при установке Windows 10
- Возможные проблемы после преобразования таблицы разделов из MBR в GPT
Как работает утилита mbr2gpt?
Утилита mbr2gpt.exe входит в состав образа Windows 10, начиная с билда 1703 (Creators Update). При выполнении офлайн конвертации разметки диска из MBR в GPT, вы можете использовать mbr2gpt для билдов Windows 10 1507, 1511 и 1607 (и выше). Более ранние версии ОС (Windows 7, Windows 8.1) официально не поддерживаются.
Примечание. Ранее для преобразования несистемного диска из MBR в GPT без потери разделов можно было использовать стороннюю утилиту gptgen. Для конвертации системного диска приходилось полностью очищать диск, создавать на нем GPT разметку и новые разделы, после чего выполнять чистую установку Windows 10.
В документации Mbr2gpt указано, что преобразования таблицы разделов диска в GPT, должны выполняться следующие условия:
- Текущая разметка диска MBR;
- На диске есть свободное место для размещения основной и дополнительной таблицы GPT в начале и конце диска;
- В MBR таблице должно быть не более 3 разделов, один из которых активный (дополнительные и логические разделы должны отсутствовать);
- В BCD конфигурации должна быть загрузочная запись, указывающая на раздел с Windows.
Логика работы утилиты Mbr2gpt при преобразовании диска из MBR в GPT следующая:
- Выполняется проверка совместимости диска для выполнения конвертации;
- Если на диске отсутствует системный раздел EFI (ESP), он создается за счет свободного места на одном из существующих разделов (если места недостаточно, появится сообщение об ошибке “
cannot find room for the EFI system partition
”); - Загрузочные файлы среды UEFI копируются на раздел EFI/ESP;
- К диску применяются метаданные и таблица разделов GPT;
- Обновляется конфигурация загрузчика BCD.
При смене таблицы разделов на GPT данные на имеющихся разделах не затираются.
Синтаксис утилиты MBR2GPT:
mbr2gpt /validate|convert [/disk:] [/logs:] [/map:=] [/allowFullOS]
- /validate – выполняется только проверка диска на возможность конвертации таблицы разделов (в том числе выполняется проверка, достаточно ли места для хранения основной и вторичной таблицы GPT: 16Кб + 2 сектора в начале диска и 16Кб + 1 сектор в конце);
- /convert – запуск преобразования диска, при условии успешной валидации;
- /disk:<disknumber> — задается номер диска, который нужно преобразовать в GPT. Если номер не задан, считается, что нужно сконвертировать системный диск (аналогично команде Diskpart:
select disk system
); - /logs: — указывается путь к каталогу, в который утилита MBR2GPT должна писать логи. Если путь не указан, используется каталог %windir%. Файлы журналов — diagerr.xml, diagwrn.xml, setuperr.log и setupact.log;
- /map:= позволяет указать дополнительное сопоставление таблицы разделов между MBR и GPT. К примеру /map:42={af9b60a0-1431-4f62-bc68-3311714a69ad}. Номер MBR раздела описывается в десятеричной системе, а GPT GUID содержит разделители. Можно указать несколько таких сопоставлений;
- /allowFullOS – по умолчанию утилита MBR2GPT запускается только в среде выполнения Windows PE. С помощью ключа allowFullOS можно запускать конвертацию системного раздела непосредествнно из запущенной Windows 10. Если не указывать этот параметр, при запуске из Windows, появится ошибка: “
ERROR: MBR2GPT can only be used from the Windows Preinstallation Environment. Use /allowFullOS to override
”.
Операция конвертации из таблицы разделов из MBR в GPT необратимая. Убедитесь, что ваш компьютер поддерживает UEFI перед конвертаций.
Перед конвертацией таблицы разделов проверьте, возможно ли сконвертировать текущий системный MBR диск в GPT.
mbr2gpt.exe /disk:0 /validate /Logs:C:logs /allowFullOS
MBR2GPT: Attempting to validate disk 0 MBR2GPT: Retrieving layout of disk MBR2GPT: Validating layout, disk sector size is: 512
Строка MBR2GPT: Validation completed successfully говорит о том, что такую конвертацию можно произвести. Строка MBR2GPT: Disk layout validation failed означает, что диск нельзя конвертировать, т.к. он не удовлетворяет условиям.
Еще одна распространённая ошибка “
Cannot find OS partition(s) for disk 0
” чаще всего она связана с использованием стороннего загрузчика, выбора неверного диска для конвертации. Также может помочь перенос файлов загрузчика Windows на системный диск (
bcdboot c:Windows /f bios /s c:
), и проверьте корректность записей для среды WinRE в BCD (
reagentc /disable && reagentc /enable
).
Совет. Если системный диск зашифрован с помощью BitLocker, перед конвертацией раздела нужно расшифровать его.
Теперь можно выполнить преобразование таблицы разделов на системном диске:
mbr2gpt.exe /convert /disk:0 /allowFullOS
MBR2GPT will now attempt to convert disk 0. If conversion is successful the disk can only be booted in GPT mode. These changes cannot be undone! MBR2GPT: Attempting to convert disk 0 MBR2GPT: Retrieving layout of disk MBR2GPT: Validating layout, disk sector size is: 512 bytes MBR2GPT: Trying to shrink the system partition MBR2GPT: Trying to shrink the OS partition MBR2GPT: Creating the EFI system partition MBR2GPT: Installing the new boot files MBR2GPT: Performing the layout conversion MBR2GPT: Migrating default boot entry MBR2GPT: Adding recovery boot entry MBR2GPT: Fixing drive letter mapping MBR2GPT: Conversion completed successfully MBR2GPT: Before the new system can boot properly you need to switch the firmware to boot to UEFI mode!
Конвертация диска из из MBR в GPT из установленной Windows 10 выполняется за считанные секунды.
Чтобы компьютер мог загрузится с нового раздела EFI, нужно перенастроить компьютер для загрузки в режиме UEFI. Перезагрузите компьютер, в настройках UEFI измените режим загрузки Legacy (BIOS) на UEFI (Pure) и сохраните изменения.

Основные преимущества перехода на native UEFI и таблицу разделов GPT:
- Возможность создавать разделы более 2 Тб;
- Защита среды загрузки с помощью Secure Boot;
- Технология раннего запуска защиты от вредоносного ПО — ELAM (Early Launch Antimalware);
- Device Guard и Credential Guard в Windows 10 Enterprise;
- Безопасный запуск (Measured Boot).
Использование MBR2GPT при установке Windows 10
Вы можете использовать утилиту mbr2gpt при установке Windows. Вы создали загрузочную UEFI флешку, и пытаетесь установить Windows 10 на диск с MBR разметкой на компьютере с UEFI. В этом случае появится ошибка:
Установка Windows на данный раздел невозможно. На выбранном диске находится таблица MBR-разделов. В системах EFI Windows можно установить только на GPT-диск.
Windows cannot be installed to this disk. The selected disk has an MBR partition table. On EFI system, Windows can only be installed to GPT disks
Если у вас на MBR диске есть разделы с данными (он использовался в Legacy режиме или на компьютере с BIOS), и вы не хотите их удалять при смене таблицы разделов на GPT, можно прямо из окна установки Windows 10 выполнить конвертацию MBR диска в GPT.
- Нажмите сочетание клавиш
Shift+F10
на экране установки чтобы открыть командную строку среды WinPE; - Проверьте, можно ли сконвертировать диск в GPT-разметку. Выполните команду:
mbr2gpt /validate - Если команда вернула “Validation completed successful”, можно начать конвертацию диска;
При появлении ошибки “Failed to retrieve geometry for disk -1”, скорее всего у вас в компьютере подключено несколько дисков. Выполните команды
diskpart
->
list disk
, определите номера дисков. Запустить проверку определенного диска можно командой:
mbr2gpt /validate /disk:0
- Для запуска конвертации выполните команду
mbr2gpt /convert
или с указанием номера диска
mbr2gpt /convert /disk:0 - Утилита mbr2gpt создаст новый загрузочный раздел EFI system partition, скопирует на него загрузчик Windows и преобразует таблицу разделов в GPT (имеющиеся разделы будут сохранены). Вам останется только переключиться в окно установки, нажать кнопку Refresh в окне выбора дисков и начать установку Windows 10 на выбранный раздел.
Возможные проблемы после преобразования таблицы разделов из MBR в GPT
После конвертации таблицы разделов с помощью mbr2gpt чаще всего проблемы возникают с BitLocker и Hyper-V (доступны в Pro и Enterprise редакциях Windows 10).
Если после конвертации диска при включении BitLocker появляется ошибка “
The system cannot find the file specified
”, скорее всего проблема со средой восстановления Windows Recovery Environment (WinRE).
Попробуйте переименовать файл
%windir%System32RecoveryReAgent.xml
и запустить BitLocker (новый файл ReAgent.xml будет создан автоматически).
Также возможна ошибка при запуске виртуальных машин Hyper-V:
Virtual machine could not be started because the hypervisor is not running.
Для исправления ошибки нужно включить поддержки автозапуска Hyper-V в загрузчике BCD:
BCDEDIT /Set {current} hypervisorlaunchtype auto
Если вы попытаетесь конвертировать диски со предудущими версиями Windows (7 или 8.1), утилита выдаст ошибку “
mbr2gpt cannot install new boot files
”. В этом случае рекомендуется сначала выполнить апгрейд до Windows 10 и только после этого конвертировать таблицу разделов.
Приветствую всех читателей! 26 апреля на официальном сайте Майкрософт появилось описание очень интересной утилиты MBR2GPT.EXE, с помощью которой можно преобразовать жёсткий диск с установленной Windows 10 из MBR в GPT за считанные секунды! Работоспособность операционной системы при этом сохраняется. Что интересно, сама утилита MBR2GPT.EXE, с помощью которой происходит конвертация, встроена в Win 10.
Итак, имеем компьютер или ноутбук с установленной на жёсткий диск (с обычной загрузочной записью MBR) операционкой Windows 10.
В Управление дисками видно, что Диск 0, на котором находится Windows 10, имеет основную загрузочную запись MBR.
Также это можно увидеть в свойствах накопителя.
Запускаем Windows PowerShell от имени администратора
и вводим команды:
mbr2gpt.exe /disk:0 /validate /allowFullOS (данная команда произведёт проверку на предмет возможности конвертации выбранного нами Диска 0 в стиль GPT). Сообщение: Validation completed successfully, говорит о том, что проверка успешно завершена и такая возможность присутствует.
Вводим основную команду:
mbr2gpt.exe /convert /disk:0 /allowFullOS (команда конвертирует Диск 0 в стиль GPT. Ключ /allowFullOS используется, если вы производите конвертацию HDD прямо в работающей ОС).
Конвертация диска успешно завершена сообщением: Before the new system can boot properly you need to switch the firmware to boot to UEFI mode! (Прежде чем новая система сможет правильно загрузиться, вам необходимо переключить прошивку на загрузку в режиме UEFI!). То есть нам нужно перезагрузиться и войти в БИОС, включить там опцию UEFI, сохранить изменения и войти в операционную систему.
Примечание: Если вам не нравится Windows PowerShell, то используйте командную строку, вводить нужно всё тоже самое.
Входим в BIOS и включаем UEFI.
Загружается Windows 10, но уже на диске стиля GPT. Все программы работоспособны, а личные файлы целы.
В Управлении дисками видим, что первый раздел 500 Мб, стал просто разделом восстановления, а файлы загрузчика Win 10 находятся на вновь созданном разделе 100 Мб Исправен (Шифрованный (EFI) системный раздел).
Смотрим свойства Диска 0, теперь он GPT.
Загрузите компьютер или ноутбук с загрузочной флешки Windows 10, открываем командную строку и вводим команды:
diskpart
lis dis — этой командой определяем сколько у нас подключено к компьютеру физических дисков, в моём случае три и диск с установленной Windows 10 помечен как Диск 0, его и будем конвертировать в стиль GPT).
exit (выходим из diskpart)
mbr2gpt.exe /convert /disk:0 (ключ /allowFullOS используется только в работающей системе)
Перезагружаемся, включаем в БИОСе опцию UEFI и входим в систему.
Статьи по этой теме:
1. Как преобразовать MBR в GPT без потери данных или как произвести конвертацию ноутбука с БИОСом UEFI из MBR в GPT и чтобы операционная система Windows 8.1 осталась работоспособной
2. Как преобразовать GPT в MBR различными программами
- Опубликовано: Октябрь 12, 2017
- Обновлено: Март 20, 2022
Ранее стандартным стилем разметки являлся MBR. Однако на сегодняшний день, по причине множества ограничений и несовместимости с другими современными технологиями, MBR считается устаревшим. На смену MBR приходит GPT, который не ограничивает размер диска или количество созданных разделов. Поэтому пользователей все чаще интересует вопрос как преобразовать MBR в GPT без потери данных.
Существует несколько способов конвертации MBR в GPT. В нашей статье мы рассмотрим разницу между MBR и GPT, а также их плюсы и минусы. Разберемся как определить, какую систему вы используете, и как изменить MBR на GPT без потери персональных файлов.
Почему вам следует конвертировать диск в GPT без потери данных?
Перед использованием диска его необходимо разбить на разделы. MBR и GPT представляют собой два разных способа хранения информации о разделах диска.
Главная загрузочная запись (англ. master boot record, MBR) – это особый тип загрузочного сектора, расположенный в начале диска. MBR содержит в себе код и набор данных, которые необходимы для загрузки системы. Также он содержит в себе информацию о логических разделах диска.
Таблица разделов GUID Partition Table (аббр. GPT) является новым стандартом для компоновки таблицы разделов на физическом жестком диске или твердотельном накопителе с использованием глобальных и уникальных идентификаторов (GUID).
У системы GPT нет ограничений в отличии от MBR. Например, одним из недостатков MBR является то, что он работает с дисками размером до 2TБ. Помимо этого, MBR поддерживает не более 4 основных разделов. GPT резко увеличил эти ограничения, поддерживая до 128 основных разделов, каждый с емкостью до 9,4 ЗБ (или 9,4 млрд ТБ).
Очевидно, преобразование MBR в GPT выгодно и целесообразно для пользователя. Но с этим процессом связаны определенные риски. Если выполнить процесс перехода неправильно или прервать, это может стать причиной потери данных и повреждения памяти. Вы можете восстановить информацию с форматированного раздела, но проблемы с оборудованием не могут быть решены так легко. Итак, вам нужно знать, как конвертировать из MBR в GPT без потери данных.
Во-первых, давайте рассмотрим два способа, с помощью которых можно проверить, какую таблицу разделов использует ваш диск.
Magic Uneraser
Восстановление файлов, утерянных при вирусной атаке, очищении корзины или после форматирования разделов.
Использование инструмента «Управление дисками»
Шаг 1. Нажмите правой кнопкой мыши на меню Пуск или воспользуйтесь сочетанием клавиш «Windows + X» на клавиатуре и прокрутите меню вниз.
Шаг 2. Нажмите на «Управление дисками».
Шаг 3. Найдите диск, который вы хотите проверить. Нажмите на него правой кнопкой мыши и выберите «Свойства».
Шаг 4. Откройте вкладку «Тома». В строке «Стиль раздела» вы увидите либо «Основная загрузочная запись (MBR)» или «Таблица разделов GUID (GPT)».
Использование Diskpart
Воспользуйтесь командой «diskpart» в окне командной строки. Запустите командную строку от имени администратора, нажав на кнопку «Пуск» правой кнопкой мыши или нажав сочетание клавиш Windows+X и выбрав «Командная строка (Администратор)».
Вы увидите таблицу со списком подключённых дисков. Если диск использует GPT в колонке «GPT» будет стоять символ «*». Если же выбран стандарт MBR, колонка GPT будет пуста.
Теперь вы можете создавать разделы, воспользовавшись окном управления дисками, и переносить ваши данные в новые разделы.
Как преобразовать MBR в GPT в Windows 10 без потери данных?
Как перейти с MBR в GPT диск без потери данных в Windows 10? Существует несколько методов конвертации MBR в GPT.
Метод 1. Командная строка
Переход с MBR в GPT (и обратно) вы можете осуществить с помощью командной строки Diskpart. Рассмотрим как преобразовать MBR в GPT без потери данных с помощью cmd:
1. Нажмите клавишу Win+R на клавиатуре, чтобы открыть командную строку и запустить ее как администратор. Введите «diskpart» и нажмите «Enter». Затем появится окно командной строки. Если диск не содержит разделов или томов, перейдите к пункту 5.
2. Введите «list disk» и нажмите «Enter». Запишите номер диска, который вы хотите преобразовать.
3. Введите «select drive» и нажмите «Enter».
4. Введите «clean» и нажмите «Enter», чтобы удалить все разделы или тома на диске.
5. Введите «convert gpt» и нажмите «Enter».
6. Введите «exit» и нажмите «Enter», чтобы выйти из cmd.
Метод 2. Управление дисками
Управление дисками представляет собой встроенный инструмент Windows 10. Он позволяет управлять разделами жесткого диска без перезагрузки системы, преобразовывать их в MBR или GPT.
1. Нажмите «Этот компьютер» → «Управление» → «Управление дисками».
2. Правой кнопкой мышки кликните на диск, который необходимо преобразовать. Вы увидите неактивную функцию «Преобразовать в GPT диск».
Примечание: если на вашем жестком диске MBR есть какой-либо раздел или том, который вы можете конвертировать, щелкните правой кнопкой мыши любой том на диске, а затем нажмите «Удалить раздел» или «Удалить том».
Метод 3. Преобразование MBR в GPT без потери данных с помощью Gptgen
Gptgen – это неразрушающая утилита командной строки, которая может преобразовывать разделы жесткого диска. Следовательно, это является еще одним из способов преобразовать MBR в GPT с помощью cmd. Для этого выполните следующие действия:
1. Нажмите Win+R, чтобы открыть командную строку и запустить ее как администратор.
2. В окне командной строки введите:
gptgen.exe \. \ physicaldrive1
Затем вы увидите 2 файла: «primary.img» и «secondary.img». Они содержат данные, которые будут записаны на диск.
3. Чтобы изменить раздел, просто введите приведенную ниже командную строку:
gptgen.exe -w \. \physicaldrive1
Теперь вы успешно можете конвертировать MBR в GPT.
Метод 4. Изменение MBR на GPT без потери данных с использованием MBR2GPT
MBR2GPT — еще один инструмент командной строки, доступная в Windows 10. Он может быть просто запущен из командной строки Advanced Recovery Command Prompt через среду предварительной установки Windows (WinPE). Метод достаточно сложный, поэтому более детальную информацию вы можете получить на официальном сайте Microsoft.
С помощью вышеуказанных методов вы можете легко преобразовать MBR в GPT-раздел в Windows 10 без потери данных.
Как видите, все способы конвертации применимы в Windows 10. Данные методы дают возможность преобразования MBR в GPT без потери каких-либо файлов.
Восстановление информации после неудачного преобразования MBR-GPT-MBR
Если вам удалось успешно преобразовать MBR в GPT без потери данных, поздравляем! Но вероятность удаления или повреждения файлов при конвертации MBR в GPT существует всегда. И если на данный момент вам уже необходимо восстановить какую-либо информацию, вы можете воспользоваться программным обеспечением компании East Imperial Soft. Например, утилита Magic Partition Recovery решает две основные проблемы: восстанавливает любые типы удаленных файлов и поврежденные, недоступные структуры диска.
Magic Partition Recovery
Самая мощная программа для восстановления данных. Идеально подходит для извлечения информации с поврежденных или отформатированных дисков.
Заключение
Итак, если вы хотите успешно перейти из MBR в GPT, вам следует быть внимательным и учесть все факторы риска. Выберите метод, который лучше всего соответствует вашим целям, и действуйте осторожно, чтобы не повредить жесткий диск или твердотельный накопитель. Если в процессе перехода MBR в GPT были удалены файлы и данные, East Imperial Soft будет рядом, чтобы вам помочь!
- Марьяна Ермолова
- Технический писатель
- Октябрь 12, 2017
Марьяна занимается технической поддержкой клиентов в компании East Imperial Soft. Ее задача – принимать обращения клиентов, у которых возникают проблемы и вопросы в процессе восстановления данных. Пользователи получают развёрнутое объяснение и пошаговую инструкцию по использованию программы.