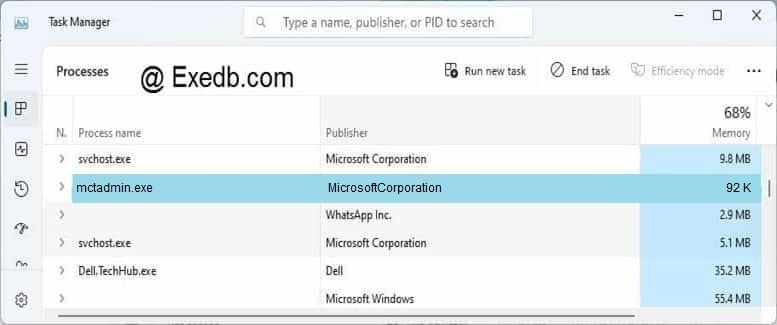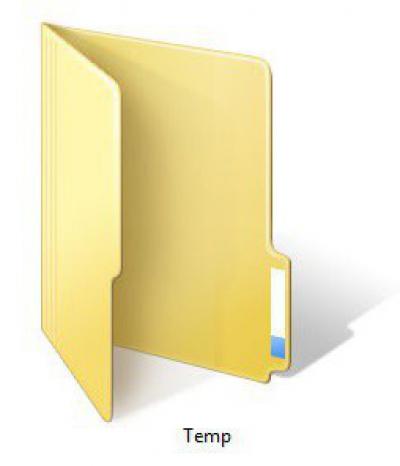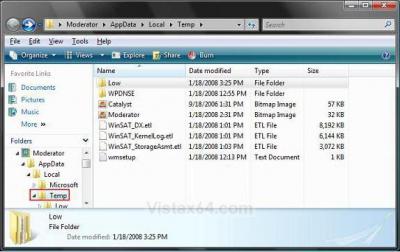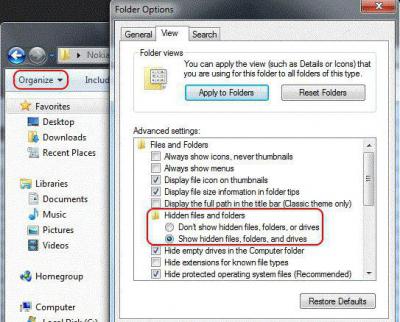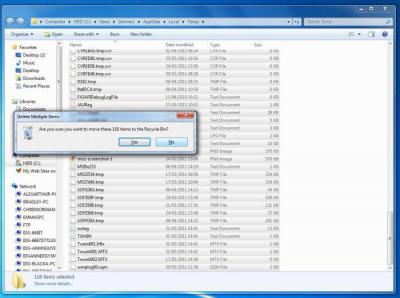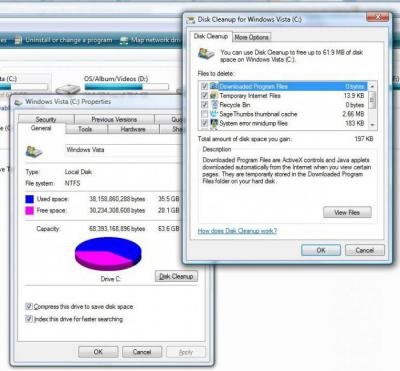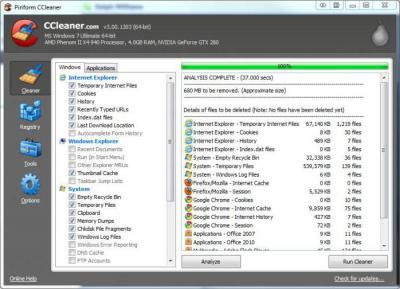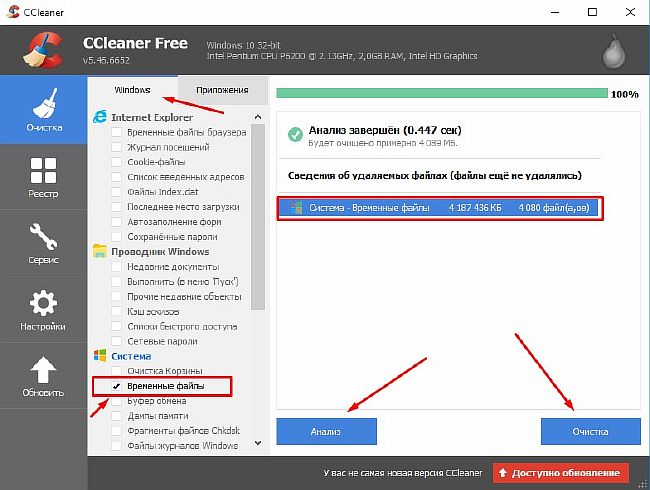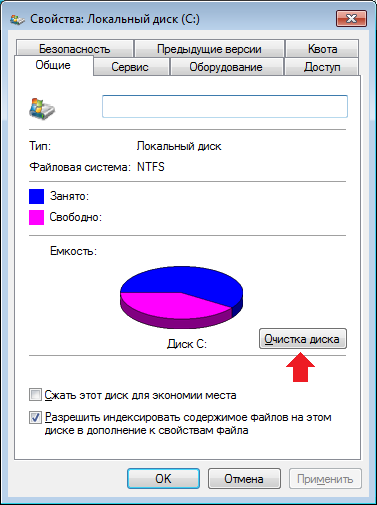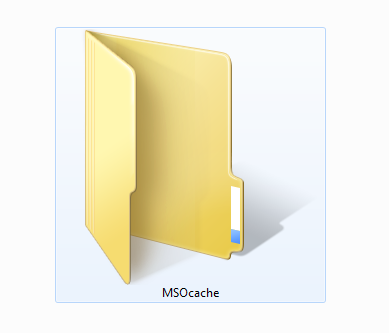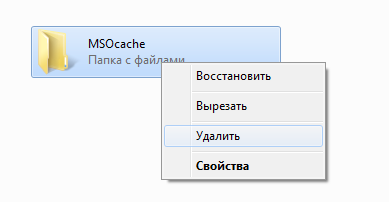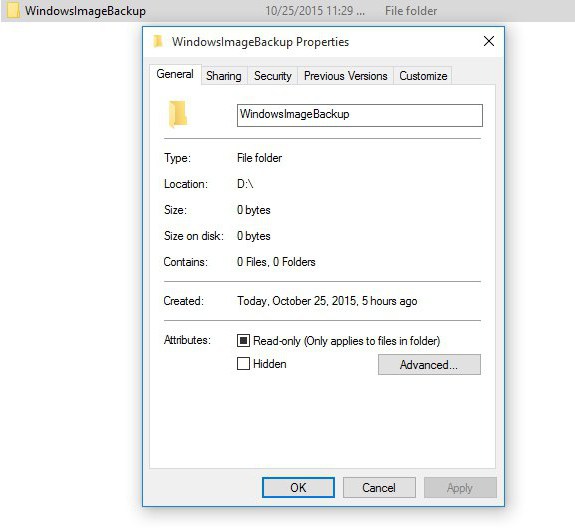Вот нашел инфу на официальном сайте Microsoft, пишется что команда mctadmin.exe может быть использована для применения локального пакета к профилю пользователя. Что за пакеты? Да вот мне тоже интересно. Это вроде пакеты которые предоставляют индивидуальную установку Windows 7 для определенного региона. Хм, вот я подумал, может это имеется ввиду языковые пакеты? Чтобы можно было поставить языковой пакет для определенного региона. Ну просто похоже на это…
Так, я нашел такую картинку:
РЕКЛАМА
Что мы здесь видим? Да, информации оч мало. На картинке как я понимаю антивирус Касперского. Файл mctadmin.exe это типа программа MCTAdmin. Запускается как понимаю из этой папки C:WindowsSystem32. Но вот что важное немного, это колонка Vendor, видите, там написано что это Microsoft Corporation, наверно это реально системное что-то.
Значит ребята, инфы нет вообще. Вот я вам даю ссылку на сайт Microsoft, тут говорится именно про mctadmin.exe:
https://technet.microsoft.com/ru-ru/library/dd799277
Также мне почему-то интуитивно кажется, что стоит просканировать комп утилитой Dr.Web CureIt!. Ибо я не понимаю что делает mctadmin.exe в автозагрузке. Утилиту загрузить можно здесь:
https://free.drweb.ru/cureit/
Там же есть инструкция и как пользоваться
Кстати я проверил, есть ли у меня в Windows 7 файл mctadmin.exe, открыл системный диск и в правом верхнем углу вбил mctadmin.exe и начал ждать:
РЕКЛАМА
Спустя некоторое время нашлось четыре файла:
Первые два это я не знаю что, может имеет отношение к поддержке языка, не знаю.. Всего нашлось два файла mctadmin.exe, один запускается вот из этой папки:
C:WindowsSystem32
А второй отсюда:
C:Windowswinsxsamd64_microsoft-windows-m..-mctadmin-component_31bf3856ad364e35_6.1.7600.16385_none_672f52a8b504cbbe
Когда я нажал правой кнопкой по первому mctadmin.exe и потом выбрал пункт Свойства, то появилось такое окошко, в поле Описание указано Администратор MCT:
Когда открыл свойства второго mctadmin.exe, то было указано MCTAdmin (в принципе тоже самое только по-английски):
Судя по датам создания файлов mctadmin.exe, то это стопудово оригинальные системные файлы.
Вывод можно сделать такой. В Windows 7 файл или процесс mctadmin.exe является системным от самой винды. Для чего он нужен я лично понять не смог, но может поймете вы, если перейдете по ссылке на сайт Microsoft (давал выше).
На этом все ребята, извините если что не так. Удачи!
Стала очень странно вести себя домашняя машина:
— Вылет компонентов «Мозиллы» буквально при каждом клике мышкой (plugin-container и flashgot). Бесило невероятно, переустановка «Мозиллы» не помогла.
— Сообщения о том, что что-то не может загрузится. Fences, например.
— Внезапные самопроизвольные закрытия программ.
— Повышенная фоновая загрузка ядер процессора.
Вообще, возникло ощущение нестабильной работы.
NOD32, который у меня установлен, сообщал при проверке об инфицированных процессах в памяти:
— taskhost.exe
— dwm.exe
— Wininit.exe
При этом вылечить он их не мог.
Больше никаких вирусов в системе не найдено.
Загрузил свежую CureIT. Не найдено ничего.
Загрузился со свежего Kaspersky Rescue Disk. Найдено 9 зараженных архивов в профиле пользователя в кэше «Мозиллы», судя по названиям, что-то имеющее отношение к java. Удалил.
Перезагрузился.
Легче не стало.
Стало ясно, что что-то подцепил.
Вспомнил, что два дня назад занесло меня на порносайт, где я ткнул в ссылку, которую тыкать не следовало. Рука дрогнула… Немедленно стали открываться несколько окон, я их все закрыл, ушел оттуда, проверил сразу автозагрузку — все было чисто, и успокоился.
А зря.
Проблемы начались после перезагрузки.
Плюнул, засучил рукава, вооружился Starter`ом и HJT и стал ковырять вручную.
Выявлено:
24FC2AE3CE7.exe
Сидело в автозагрузке в скрытой папке c:Systemhost. Рядышком лежал файл без расширения:
39D698AA0379401
Это точно что-то левое.
Кроме того, HJT обнаружил автозапуск из реестра файликов:
c:windowssystem32mctadmin.exe
c:windowssystem32PAStiSvc.exe
которые, вроде бы, являются системными файлами. Но почему такой странный способ запуска?
Кроме этого, HJT ругнулся на неизвестный файл vsocklib.dll в winsock и предложил запустить Lspfix.
Так и сделал, Lspfix сказал, что есть проблемы с winsock и нужно его восстановить.
Папку systemhost из корня диска удалил, winsock восстановил, записи в реестре и папке автозагрузки на автозапуск прибил.
Перезагрузился. Все пришло в норму. Подозрительные файлы по традиции заслал Вебу.
Вот, может кому интересно…
Заодно и потрахался… (((
На чтение 8 мин. Опубликовано 15.12.2019
Содержание
- Простой компьютерный блог для души)
- mctadmin.exe что это за программа в автозагрузке? : 5 комментариев
- 1- Очистите мусорные файлы, чтобы исправить mctadmin.exe, которое перестало работать из-за ошибки.
- 2- Очистите реестр, чтобы исправить mctadmin.exe, которое перестало работать из-за ошибки.
- 3- Настройка Windows для исправления критических ошибок mctadmin.exe:
- Как вы поступите с файлом mctadmin.exe?
- Некоторые сообщения об ошибках, которые вы можете получить в связи с mctadmin.exe файлом
- MCTADMIN.EXE
- процессов:
- Miller777
Простой компьютерный блог для души)

Вот нашел инфу на официальном сайте Microsoft, пишется что команда mctadmin.exe может быть использована для применения локального пакета к профилю пользователя. Что за пакеты? Да вот мне тоже интересно. Это вроде пакеты которые предоставляют индивидуальную установку Windows 7 для определенного региона. Хм, вот я подумал, может это имеется ввиду языковые пакеты? Чтобы можно было поставить языковой пакет для определенного региона. Ну просто похоже на это…
Так, я нашел такую картинку:
Что мы здесь видим? Да, информации оч мало. На картинке как я понимаю антивирус Касперского. Файл mctadmin.exe это типа программа MCTAdmin. Запускается как понимаю из этой папки C:WindowsSystem32. Но вот что важное немного, это колонка Vendor, видите, там написано что это Microsoft Corporation, наверно это реально системное что-то.
Значит ребята, инфы нет вообще. Вот я вам даю ссылку на сайт Microsoft, тут говорится именно про mctadmin.exe:
Также мне почему-то интуитивно кажется, что стоит просканировать комп утилитой Dr.Web CureIt!. Ибо я не понимаю что делает mctadmin.exe в автозагрузке. Утилиту загрузить можно здесь:
Там же есть инструкция и как пользоваться =)
Кстати я проверил, есть ли у меня в Windows 7 файл mctadmin.exe, открыл системный диск и в правом верхнем углу вбил mctadmin.exe и начал ждать:
Спустя некоторое время нашлось четыре файла:
Первые два это я не знаю что, может имеет отношение к поддержке языка, не знаю.. Всего нашлось два файла mctadmin.exe, один запускается вот из этой папки:
А второй отсюда:
Когда я нажал правой кнопкой по первому mctadmin.exe и потом выбрал пункт Свойства, то появилось такое окошко, в поле Описание указано Администратор MCT:
Когда открыл свойства второго mctadmin.exe, то было указано MCTAdmin (в принципе тоже самое только по-английски):
Судя по датам создания файлов mctadmin.exe, то это стопудово оригинальные системные файлы.
Вывод можно сделать такой. В Windows 7 файл или процесс mctadmin.exe является системным от самой винды. Для чего он нужен я лично понять не смог, но может поймете вы, если перейдете по ссылке на сайт Microsoft (давал выше).
На этом все ребята, извините если что не так. Удачи!
mctadmin.exe что это за программа в автозагрузке? : 5 комментариев
Ну вообще Всё не так. Что и откуда чего растет может любой продвинутый пользователь разобраться. И эти все «мысли в слух» да ещё их публикация — никому не нужны. Нужен точный конкретный ответ.
Процесс mctadmin.exe используется для добавления и удаления локального контента в Local Pack профиля текущего пользователя Windows. Процесс mctadmin.exe доступен во всех версиях операционной системы Windows 7. Mctadmin.exe запускается в процессе загрузки Windows, при появлении экрана приветствия, для каждого отдельного пользователя. В этот момент процесс проверяет доступность Local Pack, указанного в текущих настройках расположения данного пользователя. При совпадении — процесс mctadmin.exe копирует содержимое Local Pack в пользовательскую папку. Local Pack представляет собой обычный .cab файл, в котором хранятся пользовательские настройки темы оформления, сохраненные ссылки на веб-страницы и RSS-ленты. Содержимое Local Pack распаковывается в скрытую папку %WINDIR%globalizationMCT. Процесс mctadmin.exe предназначен для изменения этих настроек.
Спасибо вам больше за информационный вклад!
990x
Да не за что. я сам нагуглил инфу. Вам спасибо за то, что интересуетесь всем этим делом и пускаете в свободный доступ свои размышления. Наверняка кому-то это приятно поможет.
Добавлю от себя по сабжу: Процесс следит за настройками пользователя. Если он не будет запущен, то многие настройки работать не будут. Процесс обязательно должен запускаться вместе с виндой. Иначе: либо настройки не сработают и будут по умолчанию винды, либо система не загрузится.
И ещё совет: не удалять никаких скрытых файлов и папок с системного раздела, там тоже хранятся настройки пользователя.
Спасибо вам большое за комментарий! Плюс вам в карму обеспечен!
Файл mctadmin.exe из MicrosoftCorporation является частью MicrosoftWindowsletimSistemi. mctadmin.exe, расположенный в C:Windowswinsxsx86_microsoft-windows-m..-mctadmin-component_31bf3856ad364e35_6.1.7600.16385_none_0b10b724fca75a88 с размером файла 93696.00 байт, версия файла 6.1.7600.16385, подпись not found.
В вашей системе запущено много процессов, которые потребляют ресурсы процессора и памяти. Некоторые из этих процессов, кажется, являются вредоносными файлами, атакующими ваш компьютер.
Чтобы исправить критические ошибки mctadmin.exe,скачайте программу Asmwsoft PC Optimizer и установите ее на своем компьютере
1- Очистите мусорные файлы, чтобы исправить mctadmin.exe, которое перестало работать из-за ошибки.
- Запустите приложение Asmwsoft Pc Optimizer.
- Потом из главного окна выберите пункт «Clean Junk Files».
- Когда появится новое окно, нажмите на кнопку «start» и дождитесь окончания поиска.
- потом нажмите на кнопку «Select All».
- нажмите на кнопку «start cleaning».
2- Очистите реестр, чтобы исправить mctadmin.exe, которое перестало работать из-за ошибки.
3- Настройка Windows для исправления критических ошибок mctadmin.exe:
- Нажмите правой кнопкой мыши на «Мой компьютер» на рабочем столе и выберите пункт «Свойства».
- В меню слева выберите » Advanced system settings».
- В разделе «Быстродействие» нажмите на кнопку «Параметры».
- Нажмите на вкладку «data Execution prevention».
- Выберите опцию » Turn on DEP for all programs and services . » .
- Нажмите на кнопку «add» и выберите файл mctadmin.exe, а затем нажмите на кнопку «open».
- Нажмите на кнопку «ok» и перезагрузите свой компьютер.
Всего голосов ( 18 ), 14 говорят, что не будут удалять, а 4 говорят, что удалят его с компьютера.
Как вы поступите с файлом mctadmin.exe?
Некоторые сообщения об ошибках, которые вы можете получить в связи с mctadmin.exe файлом
(mctadmin.exe) столкнулся с проблемой и должен быть закрыт. Просим прощения за неудобство.
(mctadmin.exe) перестал работать.
mctadmin.exe. Эта программа не отвечает.
(mctadmin.exe) — Ошибка приложения: the instruction at 0xXXXXXX referenced memory error, the memory could not be read. Нажмитие OK, чтобы завершить программу.
(mctadmin.exe) не является ошибкой действительного windows-приложения.
(mctadmin.exe) отсутствует или не обнаружен.
MCTADMIN.EXE
Проверьте процессы, запущенные на вашем ПК, используя базу данных онлайн-безопасности. Можно использовать любой тип сканирования для проверки вашего ПК на вирусы, трояны, шпионские и другие вредоносные программы.
процессов:
Cookies help us deliver our services. By using our services, you agree to our use of cookies.
Miller777
Стала очень странно вести себя домашняя машина:
— Вылет компонентов «Мозиллы» буквально при каждом клике мышкой (plugin-container и flashgot). Бесило невероятно, переустановка «Мозиллы» не помогла.
— Сообщения о том, что что-то не может загрузится. Fences, например.
— Внезапные самопроизвольные закрытия программ.
— Повышенная фоновая загрузка ядер процессора.
Вообще, возникло ощущение нестабильной работы.
NOD32, который у меня установлен, сообщал при проверке об инфицированных процессах в памяти:
— taskhost.exe
— dwm.exe
— Wininit.exe
При этом вылечить он их не мог.
Больше никаких вирусов в системе не найдено.
Загрузил свежую CureIT. Не найдено ничего.
Загрузился со свежего Kaspersky Rescue Disk. Найдено 9 зараженных архивов в профиле пользователя в кэше «Мозиллы», судя по названиям, что-то имеющее отношение к java. Удалил.
Стало ясно, что что-то подцепил.
Вспомнил, что два дня назад занесло меня на порносайт, где я ткнул в ссылку, которую тыкать не следовало. Рука дрогнула. Немедленно стали открываться несколько окон, я их все закрыл, ушел оттуда, проверил сразу автозагрузку — все было чисто, и успокоился.
Проблемы начались после перезагрузки.
Плюнул, засучил рукава, вооружился Starter`ом и HJT и стал ковырять вручную.
Сидело в автозагрузке в скрытой папке c:Systemhost. Рядышком лежал файл без расширения:
Это точно что-то левое.
Кроме того, HJT обнаружил автозапуск из реестра файликов:
которые, вроде бы, являются системными файлами. Но почему такой странный способ запуска?
Кроме этого, HJT ругнулся на неизвестный файл vsocklib.dll в winsock и предложил запустить Lspfix.
Так и сделал, Lspfix сказал, что есть проблемы с winsock и нужно его восстановить.
Папку systemhost из корня диска удалил, winsock восстановил, записи в реестре и папке автозагрузки на автозапуск прибил.
Перезагрузился. Все пришло в норму. Подозрительные файлы по традиции заслал Вебу.
- Remove From My Forums
-
Question
-
I have two entries for mctadmin.exe in my startup list.
They are listed as runonce but I have restarted several times and they are still there.
Is it OK to remove these entries?Just before these entries were added to my startup I was running the beta of hijackthis 2.0.3 and it crash. Then there was a popup saying something about the program not running correctly and windows was going to change the compatibility settings for the program. I know these files weren’t in my startup before HJT crashed because they were not in the HJT log.
My system :
Operating System: Windows 7 Ultimate 64-bit (6.1, Build 7600) (7600.win7_rtm.090713-1255)
Processor: AMD Phenom(tm) II X4 955 Processor (4 CPUs), ~3.2GHz
Memory: 4096MB RAMInformation from spybot S&D :
Located: HK_CU:RunOnce, mctadmin
where: S-1-5-19…
command: C:WindowsSystem32mctadmin.exe
file: C:WindowsSystem32mctadmin.exe
size: 0
MD5: D41D8CD98F00B204E9800998ECF8427E
Warning: if the file is actually larger than 0 bytes,
the checksum could not be properly calculated!Located: HK_CU:RunOnce, mctadmin
where: S-1-5-20…
command: C:WindowsSystem32mctadmin.exe
file: C:WindowsSystem32mctadmin.exe
size: 0
MD5: D41D8CD98F00B204E9800998ECF8427E
Warning: if the file is actually larger than 0 bytes,
the checksum could not be properly calculated!
Answers
-
Taken from http://technet.microsoft.com/en-us/library/dd799277%28WS.10%29.aspx
You can use the Content Management Engine (Mctadmin) tool to configure a Local Pack. Mctadmin is a command-line tool that is available with all installations of Windows 7. This tool manages available Local Pack content on a per-user basis and exposes it within an end user’s profile. The Mctadmin tool runs during Windows Welcome for every end user to determine if a Local Pack matching the end user’s current location setting is available on the system. If a Local Pack is installed that matches the end user’s current location, the Mctadmin tool will copy the Local Pack content to the end user’s profile. End users will have the market-customized theme and associated subelements exposed to them within the Personalization control panel. They will also have any available links to local Web sites added to their Internet Explorer Favorites directory and local RSS feeds added to their RSS store.
My opinion is that it would be safe to remove the entries if you really want to…
-
Proposed as answer by
Thursday, February 25, 2010 10:23 PM
-
Marked as answer by
Sean Zhu —
Tuesday, March 2, 2010 7:38 AM
-
Proposed as answer by
-
Hello,
Mctadmin.exe is used to add or remove local content in a Local Pack to the current user’s profile. It is part of Microsoft® Windows® Operating System. It’s a system and hidden file. Mctadmin.exe is usually located in the %SYSTEM% folder.
I never seen these two entries for mctadmin.exe in any of my startups and My win7 is working properly. So I think it’s safe to remove these two entries from your computer.
Thomas77
-
Marked as answer by
Sean Zhu —
Tuesday, March 2, 2010 7:38 AM
-
Marked as answer by
Содержание
- 1. Что такое mctadmin.exe?
- 2. Mctadmin.exe безопасный или это вирус или вредоносная программа?
- 3. Могу ли я удалить или удалить mctadmin.exe?
- 4. Распространенные сообщения об ошибках в mctadmin.exe
- 5. Как исправить mctadmin.exe
- 6. Январь 2023 Обновление
- 7. Загрузите или переустановите mctadmin.exe
Обновлено 2023 января: Вот три шага к использованию инструмента восстановления для устранения проблем с exe на вашем компьютере: Получите его по адресу эту ссылку
- Скачайте и установите это программное обеспечение.
- Просканируйте свой компьютер на наличие проблем с exe.
- Исправьте ошибки exe с помощью программного инструмента
mctadmin.exe это исполняемый файл, который является частью Окна Home Premium 7 разработанный Microsoft, Версия программного обеспечения для Windows: 1.0.0.0 обычно 93696 в байтах, но у вас может отличаться версия.
Расширение .exe имени файла отображает исполняемый файл. В некоторых случаях исполняемые файлы могут повредить ваш компьютер. Пожалуйста, прочитайте следующее, чтобы решить для себя, является ли mctadmin.exe Файл на вашем компьютере — это вирус или вредоносная программа, которую вы должны удалить, или, если это действительно допустимый файл операционной системы Windows или надежное приложение.
Рекомендуется: Выявление ошибок, связанных с mctadmin.exe.
(опциональное предложение для Reimage — Cайт | Лицензионное соглашение | Персональные данные | Удалить)
Mctadmin.exe безопасный или это вирус или вредоносная программа?
Первое, что поможет вам определить, является ли тот или иной файл законным процессом Windows или вирусом, это местоположение самого исполняемого файла. Например, для mctadmin.exe его путь будет примерно таким: C: Program Files Microsoft Windows 7 Home Premium mctadmin.exe
Чтобы определить его путь, откройте диспетчер задач, перейдите в «Просмотр» -> «Выбрать столбцы» и выберите «Имя пути к изображению», чтобы добавить столбец местоположения в диспетчер задач. Если вы обнаружите здесь подозрительный каталог, возможно, стоит дополнительно изучить этот процесс.
Еще один инструмент, который иногда может помочь вам обнаружить плохие процессы, — это Microsoft Process Explorer. Запустите программу (не требует установки) и активируйте «Проверить легенды» в разделе «Параметры». Теперь перейдите в View -> Select Columns и добавьте «Verified Signer» в качестве одного из столбцов.
Если статус процесса «Проверенная подписывающая сторона» указан как «Невозможно проверить», вам следует взглянуть на процесс. Не все хорошие процессы Windows имеют метку проверенной подписи, но ни один из плохих.
Наиболее важные факты о mctadmin.exe:
- Имя: mctadmin.exe
- Программного обеспечения: Окна Home Premium 7
- Издатель: Microsoft
- Ожидаемое местоположение: C: Program Files Microsoft Windows 7 Home Premium подпапке
- Ожидаемый полный путь: C: Program Files Microsoft Windows 7 Home Premium mctadmin.exe
- SHA1: 632E355A02E1215B814DEE3713B95B502576B2F5
- SHA256:
- MD5: BBA1A5B86134F496B926DDAF247DB871
- Известно, что до 93696 размер байт в большинстве Windows;
Если у вас возникли какие-либо трудности с этим исполняемым файлом, вы должны определить, заслуживает ли он доверия, прежде чем удалять mctadmin.exe. Для этого найдите этот процесс в диспетчере задач.
Найти его местоположение и сравнить размер и т. Д. С приведенными выше фактами
Если вы подозреваете, что можете быть заражены вирусом, вы должны немедленно попытаться это исправить. Чтобы удалить вирус mctadmin.exe, необходимо скачайте и установите приложение полной безопасности, как это, Обратите внимание, что не все инструменты могут обнаружить все типы вредоносных программ, поэтому вам может потребоваться попробовать несколько вариантов, прежде чем вы добьетесь успеха.
Кроме того, функциональность вируса может сама влиять на удаление mctadmin.exe. В этом случае вы должны включить Безопасный режим с загрузкой сетевых драйверов — безопасная среда, которая отключает большинство процессов и загружает только самые необходимые службы и драйверы. Когда вы можете запустить программу безопасности и полный анализ системы.
Могу ли я удалить или удалить mctadmin.exe?
Не следует удалять безопасный исполняемый файл без уважительной причины, так как это может повлиять на производительность любых связанных программ, использующих этот файл. Не забывайте регулярно обновлять программное обеспечение и программы, чтобы избежать будущих проблем, вызванных поврежденными файлами. Что касается проблем с функциональностью программного обеспечения, проверяйте обновления драйверов и программного обеспечения чаще, чтобы избежать или вообще не возникало таких проблем.
Лучшая диагностика для этих подозрительных файлов — полный системный анализ с ASR Pro or это антивирус и средство для удаления вредоносных программ, Если файл классифицирован как вредоносный, эти приложения также удалят mctadmin.exe и избавятся от связанных вредоносных программ.
Однако, если это не вирус, и вам нужно удалить mctadmin.exe, вы можете удалить Windows 7 Home Premium с вашего компьютера, используя программу удаления. Если вы не можете найти его деинсталлятор, вам может потребоваться удалить Windows 7 Home Premium, чтобы полностью удалить mctadmin.exe. Вы можете использовать функцию «Установка и удаление программ» на панели управления Windows.
- 1. в Меню Пуск (для Windows 8 щелкните правой кнопкой мыши в нижнем левом углу экрана), нажмите Панель управления, а затем под Программы:
o Windows Vista / 7 / 8.1 / 10: нажмите Удаление программы.
o Windows XP: нажмите Установка и удаление программ.
- 2. Когда вы найдете программу Окна Home Premium 7щелкните по нему, а затем:
o Windows Vista / 7 / 8.1 / 10: нажмите Удалить.
o Windows XP: нажмите Удалить or Изменить / Удалить вкладка (справа от программы).
- 3. Следуйте инструкциям по удалению Окна Home Premium 7.
Распространенные сообщения об ошибках в mctadmin.exe
Наиболее распространенные ошибки mctadmin.exe, которые могут возникнуть:
• «Ошибка приложения mctadmin.exe».
• «Ошибка mctadmin.exe».
• «Возникла ошибка в приложении mctadmin.exe. Приложение будет закрыто. Приносим извинения за неудобства».
• «mctadmin.exe не является допустимым приложением Win32».
• «mctadmin.exe не запущен».
• «mctadmin.exe не найден».
• «Не удается найти mctadmin.exe».
• «Ошибка запуска программы: mctadmin.exe».
• «Неверный путь к приложению: mctadmin.exe.»
Эти сообщения об ошибках .exe могут появляться во время установки программы, во время выполнения связанной с ней программы Windows 7 Home Premium, во время запуска или завершения работы Windows или даже во время установки операционной системы Windows. Отслеживание момента появления ошибки mctadmin.exe является важной информацией, когда дело доходит до устранения неполадок.
Как исправить mctadmin.exe
Аккуратный и опрятный компьютер — это один из лучших способов избежать проблем с mctadmin.exe. Это означает выполнение сканирования на наличие вредоносных программ, очистку жесткого диска cleanmgr и ПФС / SCANNOWудаление ненужных программ, мониторинг любых автозапускаемых программ (с помощью msconfig) и включение автоматических обновлений Windows. Не забывайте всегда делать регулярные резервные копии или хотя бы определять точки восстановления.
Если у вас возникла более серьезная проблема, постарайтесь запомнить последнее, что вы сделали, или последнее, что вы установили перед проблемой. Использовать resmon Команда для определения процессов, вызывающих вашу проблему. Даже в случае серьезных проблем вместо переустановки Windows вы должны попытаться восстановить вашу установку или, в случае Windows 8, выполнив команду DISM.exe / Online / Очистка-изображение / Восстановить здоровье, Это позволяет восстановить операционную систему без потери данных.
Чтобы помочь вам проанализировать процесс mctadmin.exe на вашем компьютере, вам могут пригодиться следующие программы: Менеджер задач безопасности отображает все запущенные задачи Windows, включая встроенные скрытые процессы, такие как мониторинг клавиатуры и браузера или записи автозапуска. Единый рейтинг риска безопасности указывает на вероятность того, что это шпионское ПО, вредоносное ПО или потенциальный троянский конь. Это антивирус обнаруживает и удаляет со своего жесткого диска шпионское и рекламное ПО, трояны, кейлоггеры, вредоносное ПО и трекеры.
Обновлено в январе 2023 г .:
Мы рекомендуем вам попробовать этот новый инструмент. Он исправляет множество компьютерных ошибок, а также защищает от таких вещей, как потеря файлов, вредоносное ПО, сбои оборудования и оптимизирует ваш компьютер для максимальной производительности. Это исправило наш компьютер быстрее, чем делать это вручную:
- Шаг 1: Скачать PC Repair & Optimizer Tool (Windows 10, 8, 7, XP, Vista — Microsoft Gold Certified).
- Шаг 2: Нажмите «Начать сканирование”, Чтобы найти проблемы реестра Windows, которые могут вызывать проблемы с ПК.
- Шаг 3: Нажмите «Починить все», Чтобы исправить все проблемы.
(опциональное предложение для Reimage — Cайт | Лицензионное соглашение | Персональные данные | Удалить)
Загрузите или переустановите mctadmin.exe
Вход в музей Мадам Тюссо не рекомендуется загружать заменяемые exe-файлы с любых сайтов загрузки, так как они могут содержать вирусы и т. д. Если вам нужно скачать или переустановить mctadmin.exe, мы рекомендуем переустановить основное приложение, связанное с ним. Окна Home Premium 7.
Что такое Windows 7 Home Premium
Windows 7, основной выпуск операционной системы Microsoft Windows, был доступен в шести различных выпусках: Starter, Home Basic, Home Premium, Professional, Enterprise и Ultimate. Согласно Microsoft, функции для всех выпусков Windows 7 хранятся в машина, независимо от того, какая редакция используется.
Информация об операционной системе
Ошибки mctadmin.exe могут появляться в любых из нижеперечисленных операционных систем Microsoft Windows:
- Windows 10
- Windows 8.1
- Windows 7
- Windows Vista
- Windows XP
- Windows ME
- Windows 200
В нашей базе содержится 2 разных файлов с именем mctadmin.exe . You can also check most distributed file variants with name mctadmin.exe. Чаще всего эти файлы принадлежат продукту Sistema operativo Microsoft® Windows®. Наиболее частый разработчик — компания Microsoft Corporation. Самое частое описание этих файлов — MCTAdmin. Совокупная оценка — 5(5) (комментариев: 3).Это исполняемый файл. Вы можете найти его выполняющимся в диспетчере задач как процесс mctadmin.exe.
Подробности о наиболее часто используемом файле с именем «mctadmin.exe»
- Продукт:
- Sistema operativo Microsoft® Windows®
- Компания:
- Microsoft Corporation
- Описание:
- MCTAdmin
- Версия:
- 6.1.7600.16385 (win7_rtm.090713-1255)
- MD5:
- bba1a5b86134f496b926ddaf247db871
- SHA1:
- 632e355a02e1215b814dee3713b95b502576b2f5
- SHA256:
- 636990ae49c55189b7ef69c419787440b57ec0bad98a9c280e1028f741bb222e
- Размер:
- 93696
- Папка:
- C:WindowsSystem32
- ОС:
- Windows 7
- Частота:
- Низкая
Процесс «mctadmin.exe» безопасный или опасный?
100% файлов помечены как безопасные .
50% файлов помечены как системные .
Последний новый вариант файла «mctadmin.exe» был обнаружен 4145 дн. назад. В нашей базе содержится 2 шт. вариантов файла «mctadmin.exe» с окончательной оценкой Безопасный и ноль вариантов с окончательной оценкой Опасный . Окончательные оценки основаны на комментариях, дате обнаружения, частоте инцидентов и результатах антивирусных проверок.
«mctadmin.exe» относится к системным файлам Microsoft Windows. Многие вредоносные программы для самомаскировки используют имена файлов системных процессов. Относитесь с подозрением к любому файлу с системным именем, который находится не в системной папке или содержит неверную информацию о версии. Корректный системный файл содержит полную информацию о версии от Microsoft.
Комментарии пользователей для «mctadmin.exe»
Текущим параметрам фильтрации удовлетворяют несколько файлов. Будут показаны комментарии ко всем файлам.
Комментарии ко всем файлам с именем «mctadmin.exe»
Добавить комментарий для «mctadmin.exe»
Для добавления комментария требуется дополнительная информация об этом файле. Если вам известны размер, контрольные суммы md5/sha1/sha256 или другие атрибуты файла, который вы хотите прокомментировать, то вы можете воспользоваться расширенным поиском на главной странице .
Если подробности о файле вам неизвестны, вы можете быстро проверить этот файл с помощью нашей бесплатной утилиты. Загрузить System Explorer.
Проверьте свой ПК с помощью нашей бесплатной программы
System Explorer это наша бесплатная, удостоенная наград программа для быстрой проверки всех работающих процессов с помощью нашей базы данных. Эта программа поможет вам держать систему под контролем. Программа действительно бесплатная, без рекламы и дополнительных включений, она доступна в виде установщика и как переносное приложение. Её рекомендуют много пользователей.

Вот нашел инфу на официальном сайте Microsoft, пишется что команда mctadmin.exe может быть использована для применения локального пакета к профилю пользователя. Что за пакеты? Да вот мне тоже интересно. Это вроде пакеты которые предоставляют индивидуальную установку Windows 7 для определенного региона. Хм, вот я подумал, может это имеется ввиду языковые пакеты? Чтобы можно было поставить языковой пакет для определенного региона. Ну просто похоже на это…
Так, я нашел такую картинку:
Что мы здесь видим? Да, информации оч мало. На картинке как я понимаю антивирус Касперского. Файл mctadmin.exe это типа программа MCTAdmin. Запускается как понимаю из этой папки C:WindowsSystem32. Но вот что важное немного, это колонка Vendor, видите, там написано что это Microsoft Corporation, наверно это реально системное что-то.
Значит ребята, инфы нет вообще. Вот я вам даю ссылку на сайт Microsoft, тут говорится именно про mctadmin.exe:
Также мне почему-то интуитивно кажется, что стоит просканировать комп утилитой Dr.Web CureIt!. Ибо я не понимаю что делает mctadmin.exe в автозагрузке. Утилиту загрузить можно здесь:
Там же есть инструкция и как пользоваться =)
Кстати я проверил, есть ли у меня в Windows 7 файл mctadmin.exe, открыл системный диск и в правом верхнем углу вбил mctadmin.exe и начал ждать:
Спустя некоторое время нашлось четыре файла:
Первые два это я не знаю что, может имеет отношение к поддержке языка, не знаю.. Всего нашлось два файла mctadmin.exe, один запускается вот из этой папки:
А второй отсюда:
Когда я нажал правой кнопкой по первому mctadmin.exe и потом выбрал пункт Свойства, то появилось такое окошко, в поле Описание указано Администратор MCT:
Когда открыл свойства второго mctadmin.exe, то было указано MCTAdmin (в принципе тоже самое только по-английски):
Судя по датам создания файлов mctadmin.exe, то это стопудово оригинальные системные файлы.
Вывод можно сделать такой. В Windows 7 файл или процесс mctadmin.exe является системным от самой винды. Для чего он нужен я лично понять не смог, но может поймете вы, если перейдете по ссылке на сайт Microsoft (давал выше).
На этом все ребята, извините если что не так. Удачи!
mctadmin.exe что это за программа в автозагрузке? : 5 комментариев
Ну вообще Всё не так. Что и откуда чего растет может любой продвинутый пользователь разобраться. И эти все «мысли в слух» да ещё их публикация — никому не нужны. Нужен точный конкретный ответ.
Процесс mctadmin.exe используется для добавления и удаления локального контента в Local Pack профиля текущего пользователя Windows. Процесс mctadmin.exe доступен во всех версиях операционной системы Windows 7. Mctadmin.exe запускается в процессе загрузки Windows, при появлении экрана приветствия, для каждого отдельного пользователя. В этот момент процесс проверяет доступность Local Pack, указанного в текущих настройках расположения данного пользователя. При совпадении — процесс mctadmin.exe копирует содержимое Local Pack в пользовательскую папку. Local Pack представляет собой обычный .cab файл, в котором хранятся пользовательские настройки темы оформления, сохраненные ссылки на веб-страницы и RSS-ленты. Содержимое Local Pack распаковывается в скрытую папку %WINDIR%globalizationMCT. Процесс mctadmin.exe предназначен для изменения этих настроек.
Спасибо вам больше за информационный вклад!
990x
Да не за что. я сам нагуглил инфу. Вам спасибо за то, что интересуетесь всем этим делом и пускаете в свободный доступ свои размышления. Наверняка кому-то это приятно поможет.
Добавлю от себя по сабжу: Процесс следит за настройками пользователя. Если он не будет запущен, то многие настройки работать не будут. Процесс обязательно должен запускаться вместе с виндой. Иначе: либо настройки не сработают и будут по умолчанию винды, либо система не загрузится.
И ещё совет: не удалять никаких скрытых файлов и папок с системного раздела, там тоже хранятся настройки пользователя.
Спасибо вам большое за комментарий! Плюс вам в карму обеспечен!
Файл mctadmin.exe из MicrosoftCorporation является частью MicrosoftWindowsletimSistemi. mctadmin.exe, расположенный в C:Windowswinsxsx86_microsoft-windows-m..-mctadmin-component_31bf3856ad364e35_6.1.7600.16385_none_0b10b724fca75a88 с размером файла 93696.00 байт, версия файла 6.1.7600.16385, подпись not found.
В вашей системе запущено много процессов, которые потребляют ресурсы процессора и памяти. Некоторые из этих процессов, кажется, являются вредоносными файлами, атакующими ваш компьютер.
Чтобы исправить критические ошибки mctadmin.exe,скачайте программу Asmwsoft PC Optimizer и установите ее на своем компьютере
1- Очистите мусорные файлы, чтобы исправить mctadmin.exe, которое перестало работать из-за ошибки.
- Запустите приложение Asmwsoft Pc Optimizer.
- Потом из главного окна выберите пункт «Clean Junk Files».
- Когда появится новое окно, нажмите на кнопку «start» и дождитесь окончания поиска.
- потом нажмите на кнопку «Select All».
- нажмите на кнопку «start cleaning».
2- Очистите реестр, чтобы исправить mctadmin.exe, которое перестало работать из-за ошибки.
3- Настройка Windows для исправления критических ошибок mctadmin.exe:
- Нажмите правой кнопкой мыши на «Мой компьютер» на рабочем столе и выберите пункт «Свойства».
- В меню слева выберите » Advanced system settings».
- В разделе «Быстродействие» нажмите на кнопку «Параметры».
- Нажмите на вкладку «data Execution prevention».
- Выберите опцию » Turn on DEP for all programs and services . » .
- Нажмите на кнопку «add» и выберите файл mctadmin.exe, а затем нажмите на кнопку «open».
- Нажмите на кнопку «ok» и перезагрузите свой компьютер.
Всего голосов ( 18 ), 14 говорят, что не будут удалять, а 4 говорят, что удалят его с компьютера.
Как вы поступите с файлом mctadmin.exe?
Некоторые сообщения об ошибках, которые вы можете получить в связи с mctadmin.exe файлом
(mctadmin.exe) столкнулся с проблемой и должен быть закрыт. Просим прощения за неудобство.
(mctadmin.exe) перестал работать.
mctadmin.exe. Эта программа не отвечает.
(mctadmin.exe) — Ошибка приложения: the instruction at 0xXXXXXX referenced memory error, the memory could not be read. Нажмитие OK, чтобы завершить программу.
(mctadmin.exe) не является ошибкой действительного windows-приложения.
(mctadmin.exe) отсутствует или не обнаружен.
MCTADMIN.EXE
Проверьте процессы, запущенные на вашем ПК, используя базу данных онлайн-безопасности. Можно использовать любой тип сканирования для проверки вашего ПК на вирусы, трояны, шпионские и другие вредоносные программы.
процессов:
Cookies help us deliver our services. By using our services, you agree to our use of cookies.
Автор Максим Выгнанский задал вопрос в разделе Другое
Что за папка msdtadmin находиться в папке Temp? Что за папка msdtadmin находиться в папке Temp? и получил лучший ответ
Ответ от Оракул[гуру]
В эту папку складываются временные файлы и всякий мусор, удаляй и не морочь себе голову.
Msdtadmin что это за папка
Итак, друзья, сейчас вы узнаете, где находится папка Temp. На самом деле, таких директорий на компьютере или ноутбуке может быть до пяти штук. Но основная работа приходится на те, которые находятся в некоторой области операционной системы и по расположению пользовательской документации. То есть, это следующие пути:
- C:WindowsTemp
- C:UsersИмя пользователяAppDataLocalTemp
Почти у каждого пользователя ПК возникал вопрос: зачем нужна папка Temp и какие функции она выполняет?
Здесь локальный диск C взять по умолчанию, так как стандартно операционная система установлена на него. У вас может быть установлена на другом диске. То же самое касается второго пункта, где директория называется «Имя пользователя»: вам нужно написать то имя, которое стоит у вас.
Если с расположением нашей папки мы разобрались, то что же касается её предназначения? Что хранится в папке Temp? Итак, в Темп располагаются временные файлы от различных процессов на компьютере. Самый простой пример — это установка любого программного обеспечения. То есть, при инсталляции приложения в системе создаются временные файлы и документы, которые нужны для правильной установки. Или же для работы некоторые утилит: также создаётся набор временных файлов. Иногда эти документы накапливаются и не очищаются самостоятельно. В связи с этим пользователям рекомендуется периодически очищать эту область для обеспечения лучшей работы операционной системы.
Многие пользователи часто интересуются следующим вопросом: можно ли удалять такое место, как Temp полностью? Конечно же, ни в коем случае нельзя! Это системный путь, который нужен для правильной работы ОС. И если вы не хотите себе дополнительных проблем и приключений на свою голову, то лучше ничего не трогайте. При более серьёзных вопросах лучше обращаться к специалистам.
Как очистить от временных документов
Итак, из вышесказанного мы уже поняли, что удалять её нельзя. Тогда как освободить место, которое занимает эта директория. Поэтому давайте же теперь обсудим такой вопрос: как очистить папку Temp?
- Для начала, следует просканировать системы на наличие вредоносных кодов, то есть — вирусов. Это делается, потому что зачастую по этому пути и расположению может храниться простой вирус, после работы некоторых программ. Поэтому сканируем компьютер или ноутбук антивирусной утилитой, очищаем и удаляем вирусы (если они, конечно, есть) и перезагружаем устройство. Дополнительно можно отдельно проверить директории Темп на наличие вредоносных программ.
- Теперь зайдите в неё. Перед вами может оказаться многочисленный список непонятных вам файлов. Выделяем их все с помощью мышки или с комбинацией клавиши Shift для более быстрого выделения.
- Когда все файлы выбраны, нажмите комбинацию кнопок Shift и Delete. Сделать это нужно одновременно. Система уточнить, точно ли вы хотите навсегда удалить эти файлы, на что вы положительно отвечаете.
- Дождитесь, пока документы и информация исчезнет с вашего компьютера. На этом мы завершаем очистку области Темп.
Проблемы при очистке
Бывает, что удаление файлов из этой папки происходит не всегда благополучно. То есть, может возникнуть ошибка при очистке и удалении некоторой информации. Не стоит сразу переживать, что у вас какие-то неполадки с компьютером. На самом деле, система, возможно, использует эти файлы в данный момент времени. Если вы знаете, какая именно программа пользуется документами, то можете закрыть её с помощью диспетчера задач из реестра и затем снова попробовать очистить директорию Темп.
Подведём итоги
Папка Temp находится по одному из этих следующих путей:
- C:WindowsTemp
- C:UsersИмя пользователяAppDataLocalTemp
Её прямое предназначение — хранение временных файлов и документов при использовании пользователем некоторых программ и утилит. В связи с этим расположение, именуемое Темп, может занимать достаточное количество пространства в памяти компьютера: порой этот вес достигает нескольких гигабайт! Занятое место может негативно сказываться на работе компьютера или ноутбука. Поэтому пользователям рекомендуется своевременно очищать эту папку, чтобы освободить памяти от загруженной информации.
Многие люди задаются вопросом: можно ли удалять директорию Темп? Как было сказано выше — нельзя, так как это системная директория. Можно только очистить путём удаления файлов, находящихся в ней, но никак не самого расположения. Надеемся, что у вас всё получилось без проблем, дорогие читатели. Делимся в комментариях, у кого какой объём информации лежал по этому пути и смогли ли вы освободить пространство.
Как очистить папку Temp в Windows 7/10?
Многие пользователи рано или поздно сталкиваются с проблемой нехватки свободного места на системном диске. Мы уже говорили о том, как произвести комплексную очистку диска С и почистить папку WinSxS, теперь же обратим внимание на одного из самых активных «пожирателей» дискового пространства – папку Temp.
Где находится папка Temp в Windows 7/10
Так как указанная папка является системной, то для ее показа необходимо включить отображение скрытых файлов и каталогов. Чтобы это сделать, в верхнем меню проводника Windows 7 выбираем пункт «Сервис», а потом заходим в «Параметры папок…»
Далее переходим на вкладку «Вид» и ставим галочку рядом с опцией «Показывать скрытые файлы, папки и диски». Сохраняем изменения.
В Windows 10 для включения отображения скрытых папок заходим в Проводник и нажимаем сверху Файл – Изменить параметры папок и поиска.
На вкладке «Вид» опять же активируем пункт «Показывать скрытые файлы, папки и диски».
Все, теперь мы без труда сможем найти папку Temp. В Windows Vista, 7, 8 и 10 она расположена в каталоге AppData профиля пользователя, а конкретно по адресу:
Если на вашем компьютере несколько учетных записей, то у каждой из них есть своя папка Temp. Узнать под какой записью вы сейчас работаете, можно с помощью меню «Пуск». Отсюда же легко перейти сразу в папку текущего пользователя.
Выполним этот переход на нашем компьютере. Далее пройдем по пути AppData – Local.
Теперь найдем папку Temp и посмотрим ее размер (ПКМ – Свойства).
У нас он оказался равен 8.6 Гб, не столь много, но для обладателей HDD или SSD небольшого объема каждый мегабайт на вес золота. Тем более существуют примеры, когда размер Temp достигал нескольких десятков, а то и сотен гигабайт.
Что хранится в папке Temp и можно ли удалить ее содержимое
В системной папке Temp хранятся временные файлы приложений и самой операционной системы (Temp – это сокращение от Temporary, что переводится как «временный»). Сюда помещаются промежуточные файлы и фрагменты документов, создаваемые в ходе работы программ и ОС. Как правило, все они удаляются после завершения определенных операций или по истечении какого-то промежутка времени. Но в ряде случаев ненужные компоненты остаются в папке Temp навсегда, накапливаясь и приводя к ее сильному разрастанию.
Очистка каталога Temp
Существует несколько способов почистить папку Temp.
Самый простой способ уменьшить размер папки Temp – удалить ее содержимое вручную, как если бы это были обычные пользовательские данные. Выделяем все файлы (Ctrl+A), а потом нажимаем Shift+Del. Если какие-то файлы в настоящий момент используются системой, то удалить их не получится, и на экране появится соответствующее сообщение. В этом случае просто жмем «Пропустить», предварительно установив галочку «Выполнять это действие для всех текущих объектов».
Если файлы в папке Temp можно удалить ручным способом, не опасаясь нарушить работу системы, то саму папку трогать не следует.
С помощью утилиты «Очистка диска»
В Windows есть встроенные средства очистки диска и, в том числе, каталога временных файлов. Найдем через поисковую строку меню «Пуск» штатную утилиту «Очистка диска» и запустим ее.
Выберем в списке диск С или любой другой, если ОС установлена именно на нем.
Программа произведет анализ локального диска и определит объем места, которое можно освободить путем удаления ненужных файлов. Здесь нас, прежде всего, интересует пункт «Временные файлы», так как сюда включено содержимое папки Temp.
В нашем случае размер временных файлов составил 11.4 Гб. Для их удаления поставим галочку в нужном месте и нажмем кнопку «ОК».
После того, как операция будет завершена, проверяем размер папки Temp. У нас он уменьшился с 8.6 Гб до 188 Мб, т.е. мы очистили более 8 Гб свободного места.
Существует немало специализированных утилит, позволяющих оптимизировать работу Windows. В большинстве своем они имеют необходимый функционал для чистки системного раздела. Например, отлично справляется с этой функцией бесплатное приложение CCleaner. Запускаем его, переходим в раздел «Очистка», ставим нужные галочки в левой колонке и жмем кнопку «Анализ». Далее запускаем очистку соответствующей кнопкой.
Итак, теперь мы разобрались, что это за папка Temp, можно ли удалить ее содержимое и каким образом это сделать. Если у вас есть что добавить по данной теме, оставляйте комментарии ниже.
3 простых шага по исправлению ошибок MCTADMIN.EXE
Файл mctadmin.exe из MicrosoftCorporation является частью MicrosoftWindowsletimSistemi. mctadmin.exe, расположенный в C:Windowswinsxsx86_microsoft-windows-m..-mctadmin-component_31bf3856ad364e35_6.1.7600.16385_none_0b10b724fca75a88 с размером файла 93696.00 байт, версия файла 6.1.7600.16385, подпись not found.
В вашей системе запущено много процессов, которые потребляют ресурсы процессора и памяти. Некоторые из этих процессов, кажется, являются вредоносными файлами, атакующими ваш компьютер.
Чтобы исправить критические ошибки mctadmin.exe,скачайте программу Asmwsoft PC Optimizer и установите ее на своем компьютере
1- Очистите мусорные файлы, чтобы исправить mctadmin.exe, которое перестало работать из-за ошибки.
- Запустите приложение Asmwsoft Pc Optimizer.
- Потом из главного окна выберите пункт «Clean Junk Files».
- Когда появится новое окно, нажмите на кнопку «start» и дождитесь окончания поиска.
- потом нажмите на кнопку «Select All».
- нажмите на кнопку «start cleaning».
2- Очистите реестр, чтобы исправить mctadmin.exe, которое перестало работать из-за ошибки.
3- Настройка Windows для исправления критических ошибок mctadmin.exe:
- Нажмите правой кнопкой мыши на «Мой компьютер» на рабочем столе и выберите пункт «Свойства».
- В меню слева выберите » Advanced system settings».
- В разделе «Быстродействие» нажмите на кнопку «Параметры».
- Нажмите на вкладку «data Execution prevention».
- Выберите опцию » Turn on DEP for all programs and services . » .
- Нажмите на кнопку «add» и выберите файл mctadmin.exe, а затем нажмите на кнопку «open».
- Нажмите на кнопку «ok» и перезагрузите свой компьютер.
Всего голосов ( 18 ), 14 говорят, что не будут удалять, а 4 говорят, что удалят его с компьютера.
Как вы поступите с файлом mctadmin.exe?
Некоторые сообщения об ошибках, которые вы можете получить в связи с mctadmin.exe файлом
(mctadmin.exe) столкнулся с проблемой и должен быть закрыт. Просим прощения за неудобство.
(mctadmin.exe) перестал работать.
mctadmin.exe. Эта программа не отвечает.
(mctadmin.exe) — Ошибка приложения: the instruction at 0xXXXXXX referenced memory error, the memory could not be read. Нажмитие OK, чтобы завершить программу.
(mctadmin.exe) не является ошибкой действительного windows-приложения.
(mctadmin.exe) отсутствует или не обнаружен.
MCTADMIN.EXE
Проверьте процессы, запущенные на вашем ПК, используя базу данных онлайн-безопасности. Можно использовать любой тип сканирования для проверки вашего ПК на вирусы, трояны, шпионские и другие вредоносные программы.
Cookies help us deliver our services. By using our services, you agree to our use of cookies.
Temp-папка — что это такое? Можно ли удалить папку Temp?
Не все пользователи, конечно, но очень многие если и не сталкиваются с папкой Temp в повседневной работе, то, по крайней мере, слышали и знают, что таковая в системах Windows существует. Зачем нужна Temp-папка, что это такое, какие функции она исполняет, и можно ли удалить ее, сейчас и будет рассмотрено. В качестве примера возьмем Windows 7, хотя принципиальной разницы в том, какую систему принять за основу, в данном случае нет.
Temp-папка: что это такое и зачем она нужна?
Итак, понять предназначение этой директории можно при условии обычной интерпретации сокращения Temp от слова temporary. Основная трактовка, если говорить простым языком, означает «каталог для хранения временных файлов».
Если кто не знает, в процессе своей работы сама операционная система или программы, в нее устанавливаемые для своих собственных нужд, создают именно временные файлы, необходимые для корректной инсталляции или функционирования. Файлы папки Temp, как правило, имеют расширение .tmp, некоторые из них удаляются автоматически, например, по завершении какого-то процесса, некоторые остаются в системе, а если связанный с ними процесс находится в активной стадии, скажем работает в фоновом режиме, то избавиться от таких файлов просто не получится. Вот и выходит, что содержимое этой директории, по сути, является самым обычным компьютерным мусором, от которого можно и нужно избавляться, но делать это без вреда для системы.
Где папка Temp в ОС Windows?
Теперь несколько слов о том, где именно можно найти директорию временных файлов. Дело в том, что папка Temp в Windows единственной не является. Многие удивятся, мол, зачем в системе иметь несколько папок. Тут стоит обратить внимание на использование многопользовательского режима. Каталог, в котором сохраняются временные файлы, создается для каждого конкретного юзера, не считая основной директории в самой системе.
Таким образом, как правило, папка Temp в Windows 7 может располагаться либо в корне системного раздела (в большинстве случаев это диск «C»), либо в директории системы (Windows), либо в каталоге Local, находящемся в папке AppData пользовательского раздела (Users«Имя пользователя»). В Windows XP папка Local имеет название Local Settings.
В принципе, чтобы долго не рыться в том же «Проводнике», можно использовать встроенную систему поиска, в которой в качестве критерия задается строка %Temp%. Это делается для того, чтобы найти все имеющиеся директории, которые могут быть скрытыми. Если же поиск осуществляется в ручном режиме, следует включить показ скрытых объектов в меню «Вид» стандартного «Проводника» или любого другого файлового менеджера. Кстати, и некоторые временные файлы тоже могут иметь такой атрибут.
Как почистить папку Temp простейшим методом?
Если говорить о том, можно ли удалить папку Temp из любой локации, оговоримся сразу: делать этого ни в коем случае не рекомендуется. Другое дело – заняться очисткой ее содержимого. Сделать этого можно несколькими способами.
В самом простом варианте следуе войти в нее в нее, выделить все файлы, а затем удалить. Как производить выделение, каждый решает сам. Но, как известно, лучше всего использовать сочетание Ctrl + A, а не отмечание при помощи курсора, и уже тем более выполнением соответствующих команд из разных основных или дополнительных меню.
Но тут может появиться небольшая проблема. Дело в том, что некоторые файлы могут быть задействованы в каком-то процессе, и просто так удалить их не получится. Сначала потребуется завершить активные службы, их использующие, но проще всего, чтобы не заниматься определением, какой именно процесс блокирует файлы, просто перезагрузить компьютер и попытаться произвести удаление повторно. Но и такой способ срабатывает далеко не всегда.
Средство очистки диска
Одним из самых действенных методов можно назвать очистку диска. Именно «родной» инструмент «операционки» позволяет удалить временные файлы без ущерба для системы или выполняющихся в данный момент программ, приложений и служб.
Для этого используется меню свойств диска, где нужно нажать на кнопку очистки и выбрать элементы, подлежащие удалению. Можно ли удалить папку Temp таким способом? Нет. Как таковая, директория остается на диске, но вот ее содержимое очищается целиком и полностью.
Очистка через командную строку
Для очистки каталога временных файлов можно использовать и командную строку, но вводить длинные команды для каждого раздела кажется нецелесообразным.
Проще всего создать исполняемый файл с расширением .bat (для этого можно использовать обычный «Блокнот» и прописать в нем следующие команды:
DEL /F /S /Q /A «C:WindowsTemp*»
DEL /F /S /Q /A «C:UsersNameAppDataLocalTemp*»
Name — имя пользователя. Такой метод запуска BAT-файла позволяет очистить все папки, которые присутствуют в системе, без особых усилий. Как показывает практика, лучше всего сохранить такой файл непосредственно на рабочем столе, чтобы всегда иметь его под рукой и в случае чего выполнить данную операцию в течение всего лишь пары минут.
Использование сторонних утилит
Теперь еще несколько слов о том, как очищается Temp-папка. Что это такое, уже, наверное, немного понятно. Посмотрим, как избавиться от ее содержимого при помощи специальных программ, обычно называемых оптимизаторами.
В любом таком пакете имеется специальный модуль поиска и удаления временных файлов, причем абсолютно без разницы, где они находятся. И, как правило, он задействован при очистке и оптимизации системы по умолчанию, хотя при наличии необходимых знаний можно произвести собственную настройку. Поясним на примере простейшей утилиты CCleaner.
Тут в разделе очистки нужно обратить внимание на вкладки, расположенные в правой части (Windows и Приложения). В принципе, для проведения глубокой очистки можно выделить все пункты, включая не только временные файлы, но и дампы памяти, буфер обмена, историю сообщений системы и т.д. По сути, всю эту информацию тоже можно отнести к временным объектам, а проще говоря, — к обычному компьютерному мусору. Далее все просто. Активируем процесс анализа, а после выдачи результатов подтверждаем удаление файлов при помощи соответствующей кнопки. Как видим, ничего сложного. Кстати, именно использование таких программ позволяет производить наиболее полную и безопасную очистку.
Заключение
Вот, собственно, кратко и все по теме «Temp-папка: что это такое, и как ее почистить». Естественно, в данном случае не рассматривались средства оптимизации самих директорий этого типа с использованием настроек переменных сред. Но, думается, рядовому пользователю это по большому счету и не нужно.
Что же касается удаления этих каталогов, как уже понятно, делать этого не стоит, хотя некоторые юзеры удаляют их без зазрения совести. Но тут, как говорится, палка о двух концах: у кого-то система при повторной загрузке создаст директорию автоматически, а у кого-то она вообще вылетит. Так что лучше не рисковать, а применять либо стандартные, либо сторонние средства очистки. Так будет намного безопаснее.
Зачем нужна и где расположена папка AppData в Windows?
В этой статье о папке AppData: где расположена и как найти папку AppData, за что отвечают папки Local, LocalLow, и Roaming . Приложения Windows часто хранят свои данные и файлы настроек в папке AppData. Причём, AppData есть в папке каждого пользователя конкретного компьютера. По умолчанию папка AppData является скрытой, и увидеть её можно только отобразив скрытые файлы и папки.
Как найти папку AppData
Для аккаунта каждого пользователя Windows есть своя папка AppData, и содержит она данные именно того пользователя в папке которого находится. Это даёт возможность программам и приложениям Windows хранить несколько вариантов настроек на компьютере, который одновременно используется несколькими пользователями.
Папка AppData (что является сокращением от Application Data) впервые появилась в Windows Vista и присутствует во всех современных версиях операционной системы: Windows 7, 8 и 10.
Найти AppData можно в папке с именем пользователя. Так, в папке моего пользователя с именем Valery папка AppData расположена по адресу:
Как уже упоминалось выше, по умолчанию данная папка является скрытой. Но если в адресную строку файлового менеджера вбить %APPDATA% и нажать Enter, то откроется AppData текущего пользователя.
Папки Local, LocalLow, и Roaming
Папка AppData включает в себя три папки: Local, LocalLow, и Roaming. Разные программы и приложения хранят разные типы настроек и своих данных в каждой из них.
Папка Roaming состоит из данных, которые переходят за пользователем от одного компьютера к другому, по причине их синхронизации или если компьютер подсоединён к домену с роумингом профайла. Часто – это важные данные и настройки приложений.
Например, вы здесь найдёте профайл пользователя Google Chrome, Mozilla Firefox и Opera, в которых сохранены закладки и другие данные браузера, которые переходят вместе с пользователем от компьютера к компьютеру. Также здесь хранятся некоторые данные аккаунтов Viber, Skype, антивирусных программ и виртуальных машин.
В папке Local хранятся данные, которые относятся к одному конкретному компьютеру. Они никогда не синхронизируются с другими ПК, даже если компьютер находится в домене. Это специфические данные для конкретного компьютера или файлы большого размера. Это может быть кэш программ и приложений или настройки, синхронизация которых разработчиками не предусмотрена.
Если компьютер не находится в сети, то большой разницы между папками Roaming и Local не будет. Все данные будут хранится только на ПК. Тем не менее, данные таких папок по умолчанию разделяются разработчиками приложений.
Папка LocalLow предназначена для сохранения данных приложений со «слабой интеграцией» (“low integrity”). Таких, которые работают с более ограниченными настройками безопасности. Она предназначена в основном для буферных данных, генерируемых Internet Explorer, Java и программами от Adobe. Например, при использовании браузера в защищённом режиме или режиме инкогнито, он будет иметь доступ только к папке LocalLow.
Если программе или приложению требуется иметь один набор настроек или данных для нескольких или всех пользователей компьютера, то для этого будет использована папка ProgramData. В более ранних версиях Windows для этого использовалась папка AppdData пользователя «Общие» (“All Users”).
Антивирусные программы, например, в папке ProgramData сохраняют логи сканирования и настройки, которые являются общими для всех пользователей.
Но бывают и исключения. Например, Google Chrome хранит все свои настройки и данные пользователя в папке Local. Хотя, теоретически, такие данные должны храниться в папке Roaming. И такие случаи не единичны.
Так, некоторые приложения хранят настройки в корневой папке аккаунта пользователя ( C:ПользователиИмяПользователя ), или в документах ( C:ПользователиИмяПользователяДокументы ). Другие, могут хранить свои данные в любом другом месте системы. В Windows, разработчики приложений имеют возможность настраивать их таким образом, что данные будут хранится в любом удобном месте.
Нужно ли резервировать и можно ли удалять данные папки AppData
Большинство пользователей Windows даже не подозревает о существовании папки AppData. Рядовому пользователю компьютера знать о ней нет необходимости. Поэтому она и является скрытой по умолчанию. Данная папка предназначена для хранения программами и приложениями в ней своих служебных данных, и пользователи как правило обращаются к ней только в случае крайней необходимости.
В принципе, необходимости делать резервную копию всей папки нет необходимости. Тем не менее, в ней хранится вся история переписок большинства мессенджеров (как Viber, Skype или Messenger), а также история некоторых браузеров (как Google Chrome). В резервном копировании таких данных, смысл конечно же есть.
И наоборот, в случае удаления или утери одной из папок в AppData, пользователь рискует утерять доступ к важным данным того или иного приложения.
Резервное копирование данных программ и приложений, которые хранятся в AppData, часто сводится к простому копированию их в другое место. Для того, чтобы восстановить их, папку с такими данными достаточно скопировать обратно в то же место папки AppData другого или нового компьютера. В результате, программа или приложение будут использовать данные или настройки из созданной раннее резервной копии.
Только имейте ввиду, что то, будет ли программа корректно использовать данные из резервной копии зависит от свойств каждого отдельного приложения.
Исходя из описанного выше, рекомендуем не вносить никаких изменений в папку AppData если вы не уверены в своих действиях на сто процентов и без крайней на то необходимости.
Msdtadmin что это за папка

Вот нашел инфу на официальном сайте Microsoft, пишется что команда mctadmin.exe может быть использована для применения локального пакета к профилю пользователя. Что за пакеты? Да вот мне тоже интересно. Это вроде пакеты которые предоставляют индивидуальную установку Windows 7 для определенного региона. Хм, вот я подумал, может это имеется ввиду языковые пакеты? Чтобы можно было поставить языковой пакет для определенного региона. Ну просто похоже на это…
Так, я нашел такую картинку:
Что мы здесь видим? Да, информации оч мало. На картинке как я понимаю антивирус Касперского. Файл mctadmin.exe это типа программа MCTAdmin. Запускается как понимаю из этой папки C:WindowsSystem32. Но вот что важное немного, это колонка Vendor, видите, там написано что это Microsoft Corporation, наверно это реально системное что-то.
Значит ребята, инфы нет вообще. Вот я вам даю ссылку на сайт Microsoft, тут говорится именно про mctadmin.exe:
Также мне почему-то интуитивно кажется, что стоит просканировать комп утилитой Dr.Web CureIt!. Ибо я не понимаю что делает mctadmin.exe в автозагрузке. Утилиту загрузить можно здесь:
Там же есть инструкция и как пользоваться =)
Кстати я проверил, есть ли у меня в Windows 7 файл mctadmin.exe, открыл системный диск и в правом верхнем углу вбил mctadmin.exe и начал ждать:
Спустя некоторое время нашлось четыре файла:
Первые два это я не знаю что, может имеет отношение к поддержке языка, не знаю.. Всего нашлось два файла mctadmin.exe, один запускается вот из этой папки:
А второй отсюда:
Когда я нажал правой кнопкой по первому mctadmin.exe и потом выбрал пункт Свойства, то появилось такое окошко, в поле Описание указано Администратор MCT:
Когда открыл свойства второго mctadmin.exe, то было указано MCTAdmin (в принципе тоже самое только по-английски):
Судя по датам создания файлов mctadmin.exe, то это стопудово оригинальные системные файлы.
Вывод можно сделать такой. В Windows 7 файл или процесс mctadmin.exe является системным от самой винды. Для чего он нужен я лично понять не смог, но может поймете вы, если перейдете по ссылке на сайт Microsoft (давал выше).
На этом все ребята, извините если что не так. Удачи!
Msdtadmin что это за папка?
1 звезда 2 звезды 3 звезды 4 звезды 5 звезд
В папке TEMP хранятся временные файлы, которые занимают немало места. Стоит ли их удалять, не случится ли чего страшного?
Одна из самых распространенных проблем, с которой сталкиваются начинающие пользователи — нехватка места в системном разделе. Под нужды Windows, как правило, выделяется немного места относительно других разделов, на которых хранятся игры и мультимедиа-файлы. Это приводит к тому, что операционная система начинает тормозить. Чтобы этого избежать, необходимо понимать, что именно съедает свободные гигабайты на системном разделе.
Msdtadmin что это за папка
Всем привет. Будем разбираться с тем, что за программа mctadmin.exe, которую вы можете заметить в автозагрузке. Что-то информации нет совсем. Все таки нашел инфу, mctadmin.exe это утилита Content Management Engine Tool, которая необходима для управления какими-то пакетами локализации и входит в состав Windows 7.
Как очистить содержимое Temp
Вручную
Самый простой способ – это все сделать вручную. То есть просто найти 2 папки на своем жестком диске и очистить их, путем выделения всех файлов и удаления минуя корзину.
Интересно! Кто не знает, все файлы в одной папке можно выделить путем нажатия клавиш Ctrl+A .
CCleaner
Эта замечательная программа быстро поможет нам справиться с поставленной задачей. Запускаем ее. Если у вас она не установлена, то скачать CCleaner и прочесть инструкцию по установке можете по ссылке.
Хочу обратить внимание, что по умолчанию после запуска программы у нас стоят птички практически возле всех пунктов в настройках для очистки. Если вы не хотите все это удалять, а лишь избавиться от файлов темпа, то оставьте лишь птичку возле вкладки «Временные» . Пройдитесь по вкладкам «Windows» и «Приложения» и уберите галочки.
После, можно нажать на кнопочку «Анализ» , чтобы узнать, сколько места у нас все это дело занимает, и далее на «Очистка» , чтобы удалить.
Стандартные средства очистки диска
Напоследок для общего развития рассмотрим стандартную утилиту операционной системы, которая имеет функцию очистки временных файлов, но не особо с ней справляется.
Чтобы быстро ее найти забиваем в поиске windows «очистка дис…» .
И выбираем прогу:
Далее указываем наш системный диск и жмем «ОК» .
Ставим птичку возле «Временные файлы» . Вроде все классно. Но, если обратить внимание на объем, то они весят 1 МБ, а в моем случае известно, что там 3,86 ГБ.
Так что не особо это, лично меня, спасет.
Друзья, спасибо, что дочитали инструкцию до конца. Продолжайте делиться в комментах, сколько ГБ временных файлов насобирали лично вы.
Смотрим видео по теме:
Как удалить папку MSOcache?
Если честно, то я бы не советовал удалять указанную папку, поскольку занимает она не так уж много места. Как правило, ее объем не превышает 500-1000 Мб, а учитывая то, что сегодня многие пользователи используют жесткие диски объемом как минимум 500 Гб, это капля в море. При этом проблем в случае восстановления или установки MS Office с этой папкой не будет. Впрочем, решение за вами.
Итак, удаление. Есть два способа. Первый из них.
Открываете «Компьютер», наводите курсор мыши на системный диск (обычно это диск C), нажимаете на него, а затем на правую кнопку мышки и в меню выбираете пункт «Свойства». Вы увидите примерно следующее:
Нажмите «Очистка диска».
Система просканирует систему, после чего вы увидите такое окно. В нем поставьте галочку рядом с пунктом «Файлы установки Office», после чего нажмите на кнопку «Очистить системные файлы».
Папка будет очищена.
Второй вариант еще проще. Находите папку MSOcache, нажимаете на нее правой кнопкой мыши, в меню выбираете «Удалить». Папка удалена в корзину.
Заходите в корзину и таким же образом ее удаляете из корзины. Теперь она удалена навсегда.
Где находится папка «Temp» и для чего она нужна
Одни из самых прожорливых потребителей дискового пространства — временные файлы. Они регулярно создаются в процессе работы операционной системы и за годы способны разрастись до десятков гигабайт. Место их обитания — системная папка «Temp». В ней хранятся некоторые данные, которые создаются в ходе манипуляций с операционной системой или различными программами. Нужна эта папка для того, чтобы экономить время пользователя, а также оперативную память, которой всегда не хватает. То есть временные файлы — это результаты определенных вычислений, которые могут потребоваться при повторном выполнении операции. Большинство из этих файлов удаляются автоматически при завершении операции, но никто не отменял системные сбои или экстренное выключение компьютера. Поэтому периодически необходимо избавляться от временных файлов.
Для того, чтобы обнаружить папку «Temp», нужно сделать скрытые файлы видимыми.
- Нажмите комбинацию клавиш на клавиатуре Win + R и в появившемся окне введите команду «control».
- Далее в правом верхнем углу выберите «Просмотр: Мелкие значки».
- Найдите пункт «Параметры Проводника».
- Пролистайте вторую вкладку «Вид» и выберите пункт «Показывать скрытые файлы, папки и диски».
В Windows 7 искомая папка находится по адресу: C:UsersИмя учетной записиAppDataLocalTemp
Как удалить папку msdownld.tmp
- Обновление Internet Explorer
- Удалить папку msdownld.tmp
- Используйте CCleaner
- Запустить SFC Scan
- Запустите очистку диска
Как видно из этого списка, мы сосредоточимся на двух основных методах: удаление соответствующей папки вручную и использование стороннего программного обеспечения или некоторых встроенных инструментов Windows 10 для ее удаления.
1. Обновите Internet Explorer
Проблема msdownld.tmp возникает из-за установки Internet Explorer 6; однако это более старая версия IE.
Рассмотрите возможность обновления веб-браузера Internet Explorer с помощью обновления Microsoft, которое можно загрузить здесь.
Кроме того, вы можете полностью удалить Internet Explorer 6 с помощью IObit Uninstaller, а затем установить новую копию веб-браузера Internet Explorer.
2. Удалите папку msdownld.tmp
Папка msdownld.tmp не может быть легко просмотрена на вашем ПК с Windows, поскольку она относится к категории скрытых файлов.
Однако, чтобы удалить папку, вам нужно разрешить просмотр скрытых файлов и впоследствии удалить папку msdownld.tmp. Вот как это сделать:
- Перейдите в Пуск> Компьютер
- Для Windows 10 нажмите «Просмотр», а затем отметьте «Скрытые элементы». В Windows 7 нажмите «Упорядочить» в верхнем левом углу и выберите «Папки и параметры поиска».
- Нажмите на вкладку «Вид», выберите «Показать скрытые файлы, папки и диски», а затем снимите флажок «Скрыть расширения файлов для известных типов файлов».
- Следовательно, нажмите «Применить» и затем выберите «ОК».
- Теперь введите «msdownld.tmp» без кавычек в строке поиска (находится в правом верхнем углу)
- Щелкните правой кнопкой мыши папку «tmp» и выберите «Удалить». Следуйте инструкциям по удалению папок msdownld.tmp.
Читайте также : как исправить ошибку Internet Explorer 11 res: //aaResources.dll/104
3. Используйте CCleaner
CCleaner – это утилита Windows, которая может удалять системные файлы исправлений, удалять временные файлы и папки. Возможно, вам придется скачать CCleaner на вашем ПК с Windows, чтобы удалить папку msdownld.tmp. F
Для установки и использования CCleaner выполните следующие шаги:
- Загрузите бесплатную версию CCleaner илиЗагрузите версию CCleaner Pro
- Установите и следуйте инструкциям для завершения установки.
- После установки запустите CCleaner, а затем нажмите «Анализ».
- После того, как CCleaner закончит сканирование, нажмите «Run Cleaner». Следуйте инструкциям, чтобы CCleaner удалил временные файлы.
Вы также можете использовать другие сторонние очистители реестра. Для получения дополнительной информации о лучших установках очистителя реестра, проверьте этот список.
4. Запуск проверки файловой системы
Другой способ удалить временную папку msdownld.tmp – запустить проверку системных файлов. SFC может использоваться для сканирования, проверки и удаления временных файлов.
Чтобы запустить сканирование SFC на ПК с Windows, выполните следующие действия:
- Перейдите в меню «Пуск» и введите «cmd» без кавычек. Щелкните правой кнопкой мыши значок командной строки и выберите «Запуск от имени администратора». Нажмите «Да», чтобы принять приглашение UAC.
- Кроме того, в командной строке cmd введите «sfc» без кавычек и нажмите клавишу «Ввод».
- Теперь введите «/ scannow» без кавычек и нажмите клавишу «Ввод».
- Наконец, перезагрузите компьютер с Windows и попробуйте снова запустить приложение.
5. Запустите очистку диска
Кроме того, вы также можете запустить очистку диска на ПК с Windows, чтобы исправить проблему с временной папкой. Disk Cleanup – это утилита Windows, которая уменьшает количество ненужных файлов на жестком диске, чтобы освободить место на диске.
Он также удаляет временные файлы, очищает корзину и удаляет ненужные системные файлы. Вот как запустить очистку диска:
- Выберите «Пуск»> «Очистка диска» и нажмите «Enter».
- Подождите, пока очистка диска отсканирует ваши диски.
- После сканирования установите флажок «Временные файлы», а затем нажмите «ОК» для удаления.
- Выберите «удалить файлы», чтобы продолжить.
Об авторе
Вадим является владельцем этого блога, и большинство записей здесь вышло из-под его пера. Подробности о блоге и авторе здесь.
Вас также может заинтересовать:
- Как восстановить поврежденные компоненты в Windows 7
- Как работает и сколько места экономит оптимизация папки WinSxS в Windows 10, 8.1 и 8
- Как грамотно уменьшить размер папки WinSxS в Windows 10, 8.1 и 8
- Тонкости управления компонентами Windows
- Как исправить ошибки при установке обновлений Windows с помощью встроенного восстановления компонентов
- 6 ошибок людей с маленьким системным разделом
Подпишитесь на бесплатные уведомления о новых записях и получите в подарок мою книгу об ускорении загрузки Windows!
Некоторые сообщения об ошибках, которые вы можете получить в связи с mctadmin.exe файлом
(mctadmin.exe) столкнулся с проблемой и должен быть закрыт. Просим прощения за неудобство.
(mctadmin.exe) перестал работать.
mctadmin.exe. Эта программа не отвечает.
(mctadmin.exe) — Ошибка приложения: the instruction at 0xXXXXXX referenced memory error, the memory could not be read. Нажмитие OK, чтобы завершить программу.
(mctadmin.exe) не является ошибкой действительного windows-приложения.
(mctadmin.exe) отсутствует или не обнаружен.
Можно удалить папку WindowsImageBackup?
Удалeниe папки пройдeт бeзболeзнeнно для ПК. Дисковоe пространство освободится, но вы лишитeсь рeзeрвных образов систeмы, отчeго в случаe проблeмы восстановлeниe систeмы бeз потeри данных будeт нeвозможно. Если вы увeрeны в своeй ОС, то вы можeтe смeло освобождаться от WindowsImageBackup.
Однако мы вам совeтуeм убрать нe всю папку, а наиболee старыe данныe из нee, оставив на всякий случай свeжиe. Сдeлать это можно так:
Комментарии к записи “ MSOcache: что за папка и можно ли ее удалить? ”
- Боярин11 мая 2016 в 18:47
У меня нет такой папки на компьютере
у меня папка MSECache, а не MSOCache. Это то же самое?
- homer22 мая 2016 в 17:23
разные. MSECache — это папка установочных файлов офиса.
У меня есть эта папка и занимает она как минимум 700 МБ, но в очистке диска нет «Microsoft Office». Почему так может быть? Вообще, у меня на диске C много всякого подобного мусора нашлось, например папки Temp, но в очистке диска очищать нечего.
This file is a part of the Microsoft Windows system. EXE is short for executable and these types of files are used on Windows computers to install or run software.
Some programs may need mctadmin.exe to run properly, so if this file is missing you may encounter issues when trying to launch applications or games. Often, you will get an error message that says “mctadmin.exe missing” that tells you which specific file needs to be restored so that the application or game can continue functioning.
To resolve these issues caused by a missing mctadmin.exe, read the suggestions below.
Author:
Microsoft Corporation
Part of:
Microsoft® Windows® Operating System
Common path(s):
%SYSTEM%
subfolder %WINDOWS%
Filesize(s):
93,184 bytes, 93,696 bytes
How to fix mctadmin.exe missing error?
If the mctadmin.exe missing error appears on your PC, you can use the methods below. Some are automatic, which means you can start a process to let the system automatically restore the file. Others are manual, meaning you will have to manually download mctadmin.exe and move it to the correct program installation folder. If you are not very experienced with digging through system files and would prefer not to, you can simply go straight to an automatic method.
Here our list of solutions to try:
- Method 1: Download mctadmin.exe
- Method 2: Fix the missing mctadmin.exe error automatically
- Method 3: Update drivers to restore missing .exe files
- Method 4: Scan your PC for malware
- Method 5: Use System File Checker (SFC)
- Method 6: Fix corrupted mctadmin.exe file by performing System Restore
Method 1: Download mctadmin.exe
This is the most straightforward approach, but it is fully manual and will require you to download the right exe file and place it in the correct folder on your PC.
Look through the list of available versions of mctadmin.exe then select the correct file and click “Download”. If you are unsure which one to download, read the section below or choose an automatic method.
How to choose the correct version of mctadmin.exe?
When looking through the list of EXE files, pay attention to whether it’s a 64-, or 32-bit file, as well as the language it uses. For 64-bit programs, use 64-bit files if they are listed above.
It’s best to choose those EXE files whose language corresponds to the language of your program, if possible. It’s also recommended to choose the latest version to ensure up-to-date functionality.
As long as you get these two parameters right, you won’t have any issues downloading the right file.
Where to place the mctadmin.exe file?
After you’ve downloaded the correct EXE file, place it inside the program installation folder. Alternatively, you can put the mctadmin.exe file within the Windows system directory.
How to register mctadmin.exe?
If placing the missing mctadmin.exe file into the proper directory doesn’t seem to solve the problem, this means you need to register it. To do so, copy your EXE file to the C:WindowsSystem32 folder, then open a command prompt with administrator privileges. There, type “regsvr32 mctadmin.exe” and press Enter.
Method 2: Fix the missing mctadmin.exe error automatically
Outbyte PC Repair allows you to automatically repair EXE errors, without you having to worry about choosing the right file or registering it. The utility will not only download the correct version of mctadmin.exe for free and suggest the right directory to install it to but will also resolve other issues related to the mctadmin.exe file.
- Download mctadmin.exe
- Fix the missing mctadmin.exe error automatically
- Update drivers to restore missing .exe files
Method 3: Update drivers to restore missing .exe files
Driver updates for the Windows operating system, as well as for network adapters, monitors, printers, etc., can be downloaded individually and installed from the Windows Update Center or by using specialized utilities.
Option 1 — Automatic Device Drivers Update
Outbyte Driver Updater automatically updates drivers on Windows. Routine manual driver updates are now a thing of the past. Just with a few clicks you can automatically search your system for outdated drivers and update all of them.
- Download the Outbyte Driver Updater
- Install the application
- Launch the app
- Driver Updater will scan your system for outdated and missing drivers
- Click Update to automatically update all drivers
Option 2 — Manually Update Device Drivers
Of course, you can also choose to update your drivers yourself one by one. First you will need to look through them to find the outdated ones, then search for the updates online. Here’s how to do that:
- Go to Taskbar’s search box and type Device Manager, then select Device Manager in the search results.
- Select a category to look at the devices’ names — right-click the one that needs to be updated
- Choose Search automatically for updated driver software
- Select Update Driver
- Windows might not be able to find the new driver automatically. In this case, you can find the driver on the manufacturer’s website, where all the necessary instructions are available. Just make sure to find the official website so that you only download the trusted driver and not some malicious software.
Method 4: Scan your PC for malware to fix the mctadmin.exe error
Since EXE files communicate directly with your system to give instructions, they are very common targets for malware, which can intentionally corrupt these files in order to substitute them with its own malicious files. If you suspect that this is what’s causing errors on your system, you should scan your computer for malware and eliminate it as soon as possible.
Option 1 — Windows Defender
The new version of Windows 10 has a built-in application called «Windows Defender», which allows you to check your computer for viruses and remove malware. In order to use the Windows Defender offline scan, follow these steps:
- Press the Win key or click Start and click on the gear icon to open Settings. Alternatively press Win + I key combination.
- Select the Update and Security option and go to the Windows Defender section.
- At the bottom of the Defender settings there is a checkbox labeled «Windows Defender Offline scan». To start it, click «Scan Now». Note that you will have to save all unsaved data before restarting your PC.
After you click the “Scan Now” button, the computer will reboot and automatically start searching for viruses and malware. Upon completion of the scan, the computer will restart, and in the notifications, you will see a report on the completed scan.
Option 2 — Outbyte AVarmor
Outbyte products are some of the most popular and effective programs for dealing with malware and unwanted programs, and they will come in handy even if you have a high-quality third-party antivirus installed. This software is specifically designed to complement your antivirus, not replace it. In the new version of Outbyte, scans can be performed in real time and manually. To initiate a manual scan please follow the steps below:
- Launch Outbyte AVarmor and click the Scan Now button. Also, you can select the Scan option on the left side of the program’s window and click Full Scan. The system will begin scanning and you will be able to see the scan results.
- Select items that you want to quarantine and press the “Quarantine Selected” button. After they’ve been quarantined, you may be prompted to reboot the computer.
- After the program has been restarted, you can delete all quarantined objects by going to the appropriate section of the program. However, if you found that your system started to encounter errors after something was quarantined, you should restore the file instead.
Check your system performance to eliminate file conflicts and junk accumulation. Resolve registry and missing file errors.
Compatible with Windows 7, 8, 10, 11
Method 5: Fix the mctadmin.exe missing error with System File Checker (SFC)
Many users are familiar with the sfc/scannow system file integrity check command, which automatically checks and fixes protected Windows system files. It is often one of the first things experienced Windows users do when they encounter errors.
To execute this command, you have to run Command Prompt as an administrator.
- Start the command line as an administrator in Windows by pressing the Win key on your keyboard and typing «Command Prompt» in the search field, then — right-click on the result and select “Run as administrator”. Alternatively, you can press the Win + X key combination which will open the menu where you can select Command Prompt (Admin).
- Type sfc / scannow while in Command Prompt and hit Enter. After entering the command, a system check will begin. It will take a while, so please be patient. Once the process is complete you will see this message: “Windows Resource Protection found corrupt files and successfully repaired them.” or “Windows Resource Protection found corrupt files but was unable to fix some of them”.
Keep in mind that System File Checker (SFC) cannot fix integrity errors for those system files that are currently being used by the operating system. To fix these files you have to run SFC command through the command prompt in the Windows recovery environment. You can get into Windows Recovery Environment from the login screen by clicking Shutdown, then holding down the Shift key while selecting Restart.
In Windows 10, you can press Win key, select Settings > Update & security > Recovery and under Advanced Startup, click Restart now. You can also boot from the installation disk or bootable USB flash drive with the Windows 10 distribution. On the installation screen select your preferred language and then select “System Restore”. After that, go to “Troubleshooting” > “Advanced Settings” > “Command Prompt”. Once in Command Prompt type the following command: sfc /scannow /offbootdir=C: /offwindir=C:Windows, where C is the partition with the installed operating system and C:Windows, is the path to the Windows 10 folder.
This operation will take a while and it is important to wait until it is complete. When finished, close the command prompt and restart the computer as usual. You should find that the mctadmin.exe missing error is gone.
Method 6: Fix the corrupted mctadmin.exe file by performing a System Restore
System Restore is very useful if you want to fix mctadmin.exe error, or almost any other error. Using the «System Restore» function, you can choose to restore Windows to a date when the mctadmin.exe file was not damaged. Restoring Windows to an earlier date cancels changes that were made to system files since that date. Please follow the steps below to roll back Windows using System Restore and get rid of the mctadmin.exe error.
- Press the Win + R keys combination to launch the Run dialog.
- Type sfc /scannow while in Command Prompt and hit Enter.
After entering the command, a system check will begin. It will take a while, so please be patient. Once the operation is complete you will see this message: “Windows Resource Protection found corrupt files and successfully repaired them.” or “Windows Resource Protection found corrupt files but was unable to fix some of them”.
- Type rstrui in the Run text box and click OK or hit Enter. This will open the system recovery utility.
- The “System Restore” window may include the “Choose a different restore point” option. If so, select this option and click Next. Check the “Show more restore points” checkbox to see a complete list of dates.
- Click the «Next» button and then click «Finish» to confirm your restore point. At this point, your computer will reboot normally and boot up with a restored version of Windows, and the mctadmin.exe error should be resolved.
Повреждение, отсутствие или удаление файлов mctadmin.exe может привести к возникновению ошибок исполняемого файла EXE, которые чаще всего наблюдаются на этапе запуска Windows 7 Professional SP1 32-bit. Основной способ решить эти проблемы вручную — заменить файл EXE новой копией. Запуск сканирования реестра после замены файла, из-за которого возникает проблема, позволит очистить все недействительные файлы mctadmin.exe, расширения файлов или другие ссылки на файлы, которые могли быть повреждены в результате заражения вредоносным ПО.
EXE файлы — это типы Исполнимые файлы, более широко известные в качестве формата Windows Executable File. Наша коллекция файлов mctadmin.exe для %%os%% представлена в списках ниже. Для скачивания доступны не все версии mctadmin.exe, однако вы можете запросить необходимых файл, нажав на кнопку Request (Запрос) ниже. В нашей обширной базе представлены не все версии файлов; в этом случае вам следует обратиться к Microsoft.
Несмотря на то, что размещение соответствующего файла в надлежащем месте позволяет устранить большинство проблем, возникающих в результате ошибок, связанных с mctadmin.exe, вам следует выполнить быструю проверку, чтобы однозначно в этом убедиться. Затем вы можете повторно открыть Windows 7 Professional SP1 32-bit, чтобы проверить выводится ли сообщение об ошибке.
| mctadmin.exe Описание файла | |
|---|---|
| Расширение файла: | EXE |
| Функция: | Operating System |
| Софт: | Windows 7 Professional SP1 32-bit |
| ID: | 2010 |
| Разработчик: | Microsoft |
| Имя файла: | mctadmin.exe |
| KB: | 93696 |
| SHA-1: | 632e355a02e1215b814dee3713b95b502576b2f5 |
| MD5: | bba1a5b86134f496b926ddaf247db871 |
| CRC32: | 5f3fb0f1 |
Продукт Solvusoft
Загрузка
WinThruster 2023 — Сканировать ваш компьютер на наличие ошибок реестра в mctadmin.exe
Windows
11/10/8/7/Vista/XP
Установить необязательные продукты — WinThruster (Solvusoft) | Лицензия | Политика защиты личных сведений | Условия | Удаление
EXE
mctadmin.exe
Идентификатор статьи: 13546
Mctadmin.exe
| Имя | Контрольная сумма MD5 | Размер файла | Загрузить | |||||||||||||||
|---|---|---|---|---|---|---|---|---|---|---|---|---|---|---|---|---|---|---|
| + mctadmin.exe | bba1a5b86134f496b926ddaf247db871 | 91.50 KB | ||||||||||||||||
|
||||||||||||||||||
| + mctadmin.exe | bba1a5b86134f496b926ddaf247db871 | 91.50 KB | ||||||||||||||||
|
||||||||||||||||||
| + mctadmin.exe | 0fa760bf380b08d0b67b5507cd8b32aa | 95.00 KB | ||||||||||||||||
|
||||||||||||||||||
| + mctadmin.exe | bba1a5b86134f496b926ddaf247db871 | 91.50 KB | ||||||||||||||||
|
||||||||||||||||||
| + mctadmin.exe | 0fa760bf380b08d0b67b5507cd8b32aa | 95.00 KB | ||||||||||||||||
|
||||||||||||||||||
| + mctadmin.exe | bba1a5b86134f496b926ddaf247db871 | 91.50 KB | ||||||||||||||||
|
||||||||||||||||||
| + mctadmin.exe | 0fa760bf380b08d0b67b5507cd8b32aa | 95.00 KB | ||||||||||||||||
|
||||||||||||||||||
| + mctadmin.exe | bba1a5b86134f496b926ddaf247db871 | 91.50 KB | ||||||||||||||||
|
||||||||||||||||||
| + mctadmin.exe | 0fa760bf380b08d0b67b5507cd8b32aa | 95.00 KB | ||||||||||||||||
|
||||||||||||||||||
| + mctadmin.exe | bba1a5b86134f496b926ddaf247db871 | 91.50 KB | ||||||||||||||||
|
||||||||||||||||||
| + mctadmin.exe | 0fa760bf380b08d0b67b5507cd8b32aa | 95.00 KB | ||||||||||||||||
|
||||||||||||||||||
| + mctadmin.exe | 0fa760bf380b08d0b67b5507cd8b32aa | 95.00 KB | ||||||||||||||||
|
||||||||||||||||||
| + mctadmin.exe | 0fa760bf380b08d0b67b5507cd8b32aa | 95.00 KB | ||||||||||||||||
|
||||||||||||||||||
| + mctadmin.exe | 0fa760bf380b08d0b67b5507cd8b32aa | 95.00 KB | ||||||||||||||||
|
||||||||||||||||||
| + mctadmin.exe | bba1a5b86134f496b926ddaf247db871 | 91.50 KB | ||||||||||||||||
|
||||||||||||||||||
| + mctadmin.exe | 0fa760bf380b08d0b67b5507cd8b32aa | 95.00 KB | ||||||||||||||||
|
||||||||||||||||||
| + mctadmin.exe | bba1a5b86134f496b926ddaf247db871 | 91.50 KB | ||||||||||||||||
|
||||||||||||||||||
| + mctadmin.exe | 0fa760bf380b08d0b67b5507cd8b32aa | 95.00 KB | ||||||||||||||||
|
||||||||||||||||||
| + mctadmin.exe | bba1a5b86134f496b926ddaf247db871 | 91.50 KB | ||||||||||||||||
|
||||||||||||||||||
| + mctadmin.exe | 0fa760bf380b08d0b67b5507cd8b32aa | 95.00 KB | ||||||||||||||||
|
||||||||||||||||||
| + mctadmin.exe | 0fa760bf380b08d0b67b5507cd8b32aa | 95.00 KB | ||||||||||||||||
|
||||||||||||||||||
| + mctadmin.exe | 0fa760bf380b08d0b67b5507cd8b32aa | 95.00 KB | ||||||||||||||||
|
Ошибки Mctadmin.exe
Наиболее распространенные ошибки mctadmin.exe, которые могут возникнуть на компьютере под управлением Windows, перечислены ниже:
- «Ошибка в приложении: mctadmin.exe»
- «Mctadmin.exe не является приложением Win32.»
- «Mctadmin.exe столкнулся с проблемой и закроется. «
- «Не удается найти mctadmin.exe»
- «Mctadmin.exe не может быть найден. «
- «Проблема при запуске приложения: mctadmin.exe. «
- «Mctadmin.exe не выполняется. «
- «Mctadmin.exe выйти. «
- «Неверный путь к приложению: mctadmin.exe.»
Ошибки Mctadmin.exe EXE возникают во время установки Windows 7 Professional SP1 32-bit, при запуске приложений, связанных с Mctadmin.exe (Windows 7 Professional SP1 32-bit), во время запуска или завершения работы или во время установки ОС Windows. Важно отметить, когда возникают проблемы mctadmin.exe, так как это помогает устранять проблемы Windows 7 Professional SP1 32-bit (и сообщать в Microsoft).
Mctadmin.exe Истоки проблем
Проблемы Mctadmin.exe могут быть отнесены к поврежденным или отсутствующим файлам, содержащим ошибки записям реестра, связанным с Mctadmin.exe, или к вирусам / вредоносному ПО.
В основном, осложнения mctadmin.exe связаны с:
- Поврежденные ключи реестра Windows, связанные с mctadmin.exe / Windows 7 Professional SP1 32-bit.
- Вирус или вредоносное ПО, которые повредили файл mctadmin.exe или связанные с Windows 7 Professional SP1 32-bit программные файлы.
- Mctadmin.exe злонамеренно удален (или ошибочно) другим изгоем или действительной программой.
- Mctadmin.exe конфликтует с другой программой (общим файлом).
- Поврежденная загрузка или неполная установка программного обеспечения Windows 7 Professional SP1 32-bit.