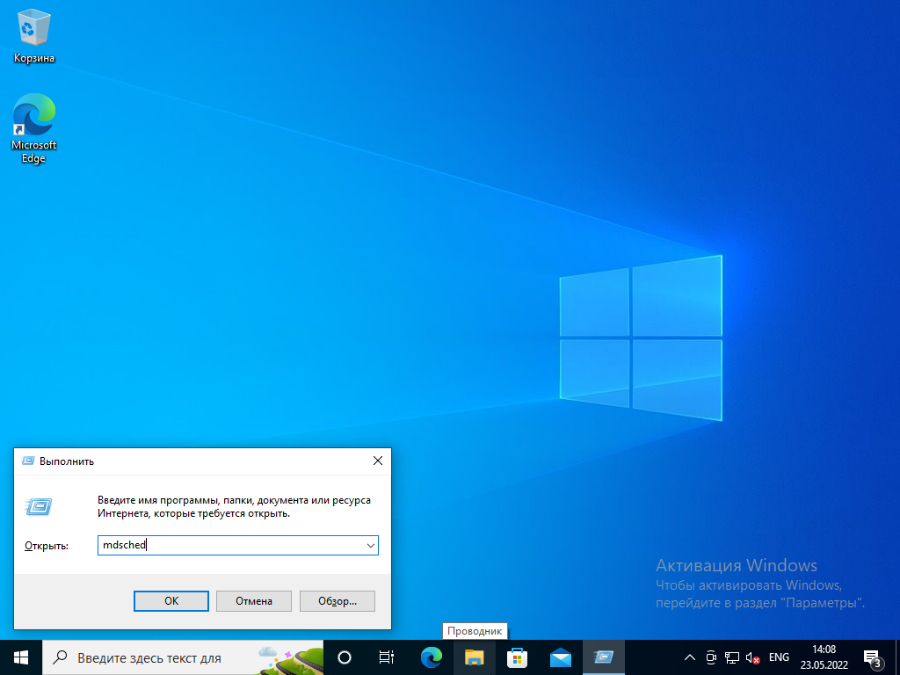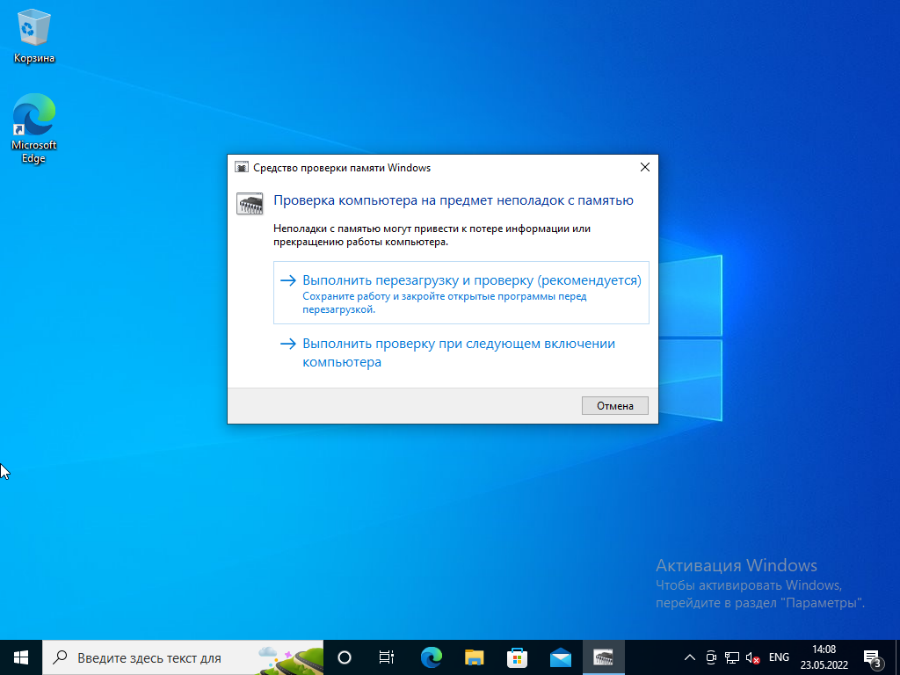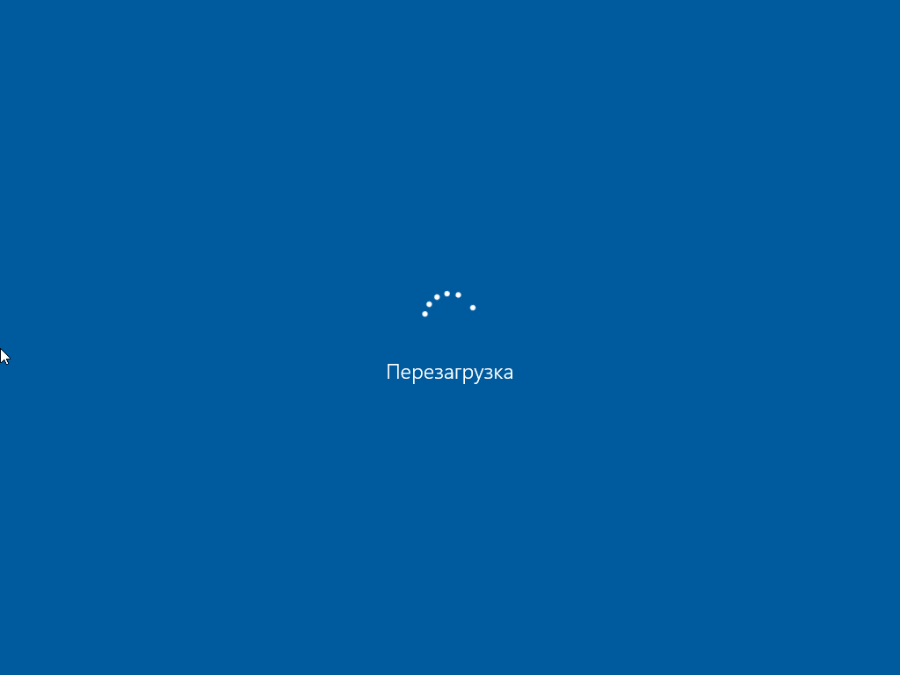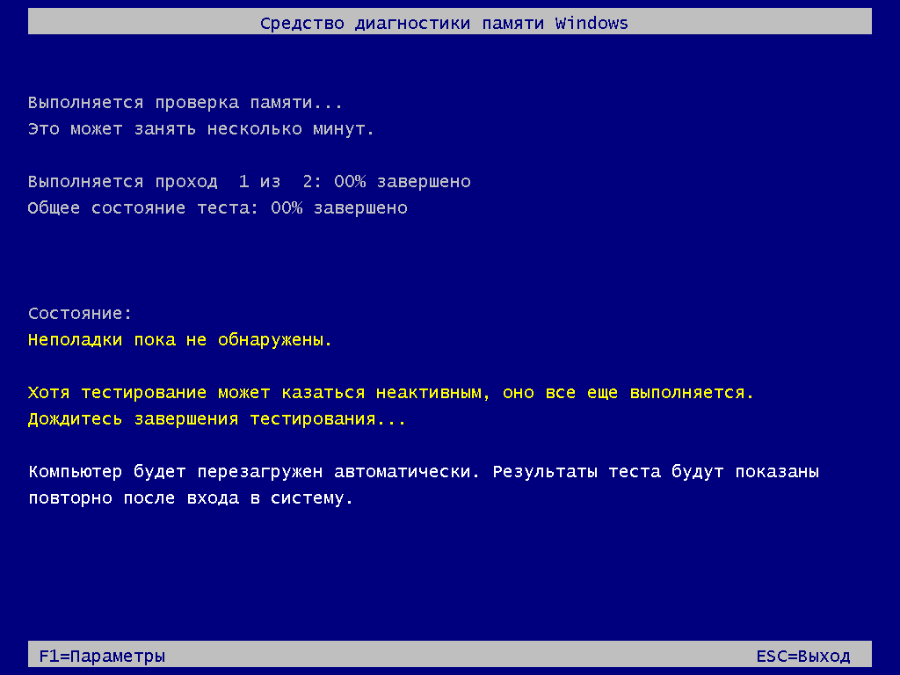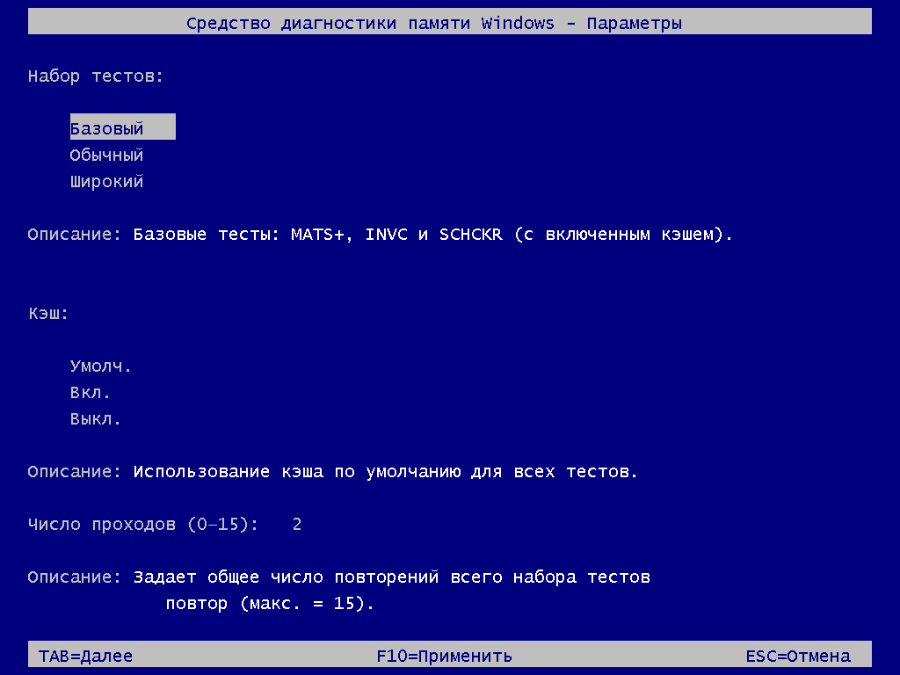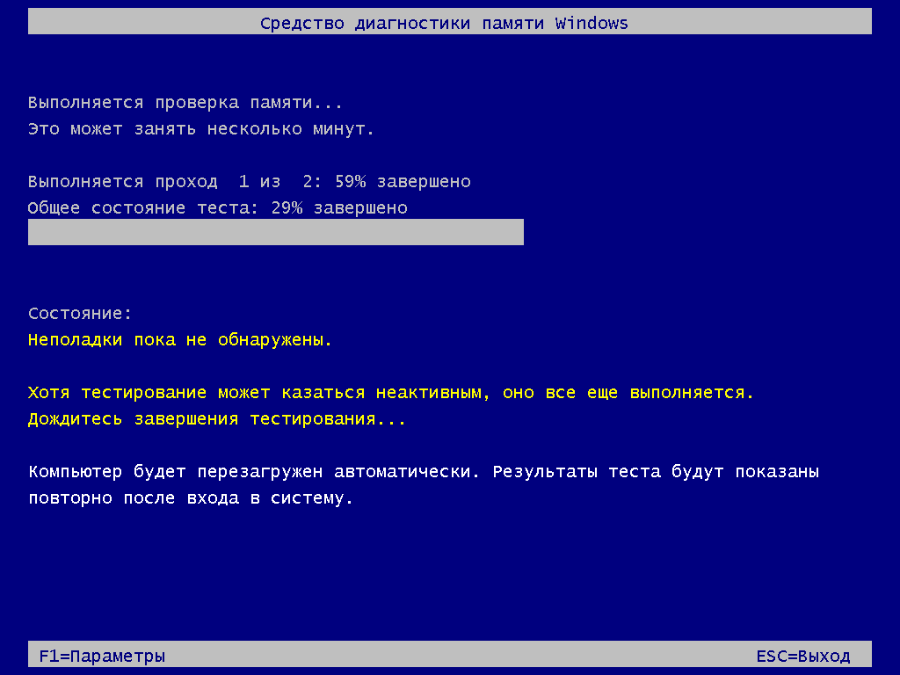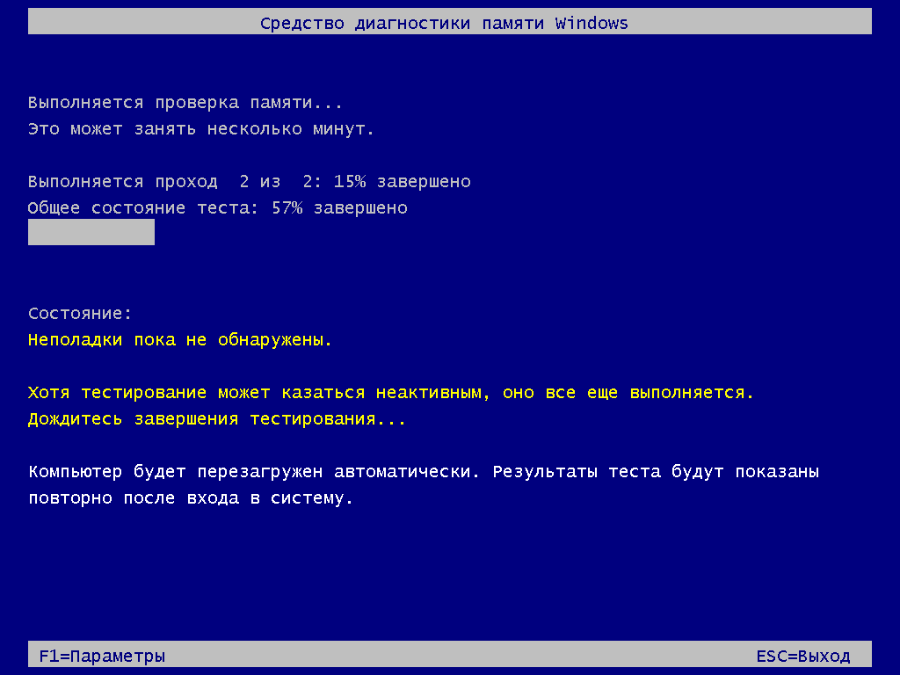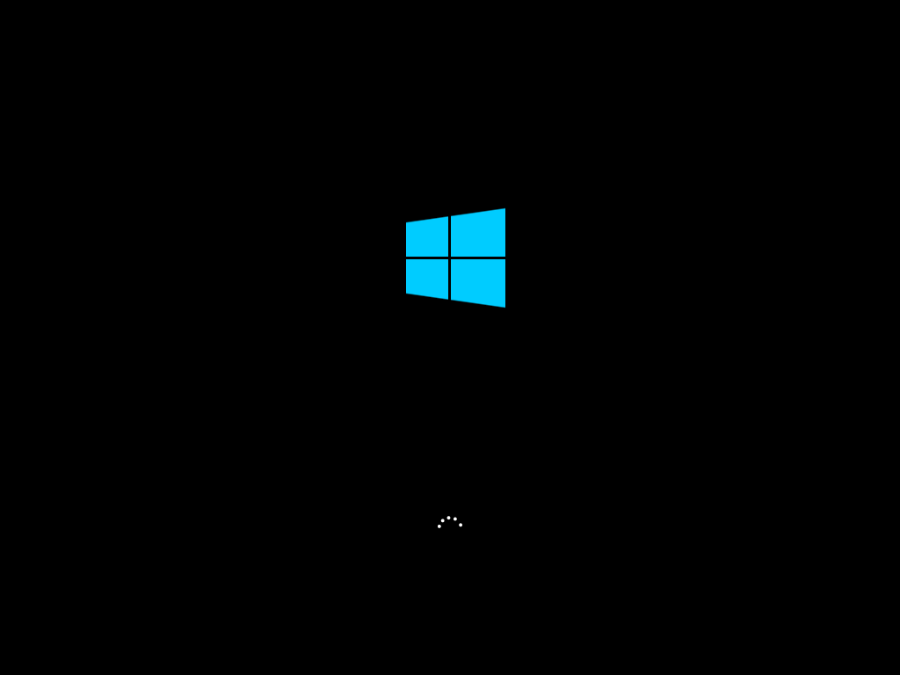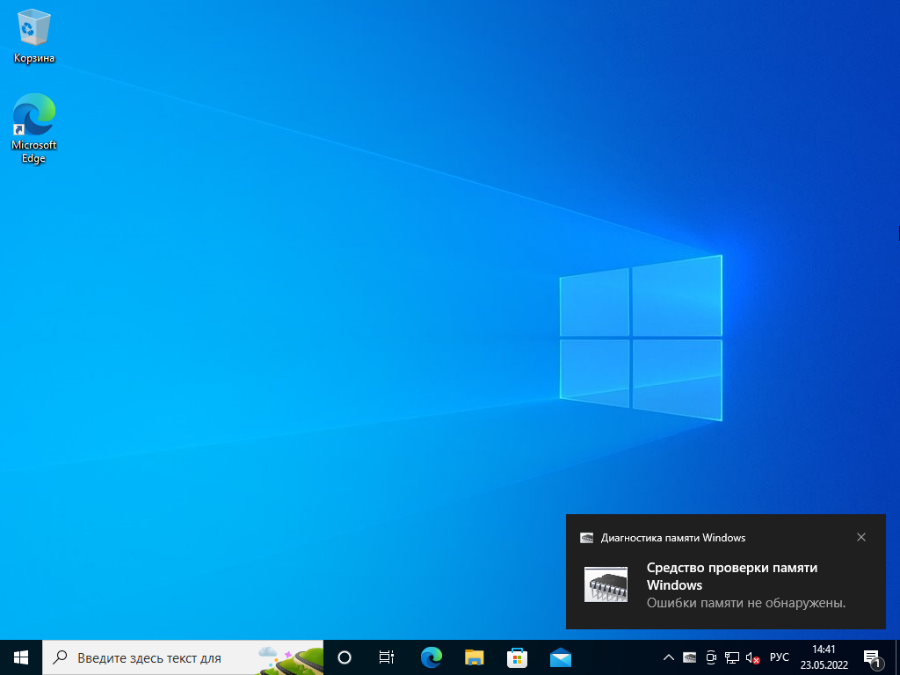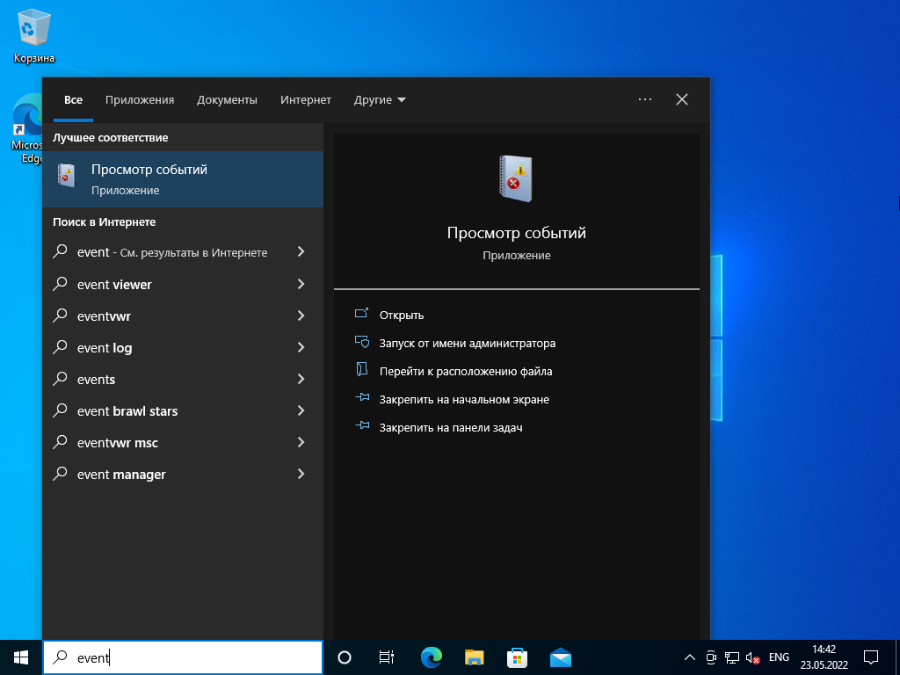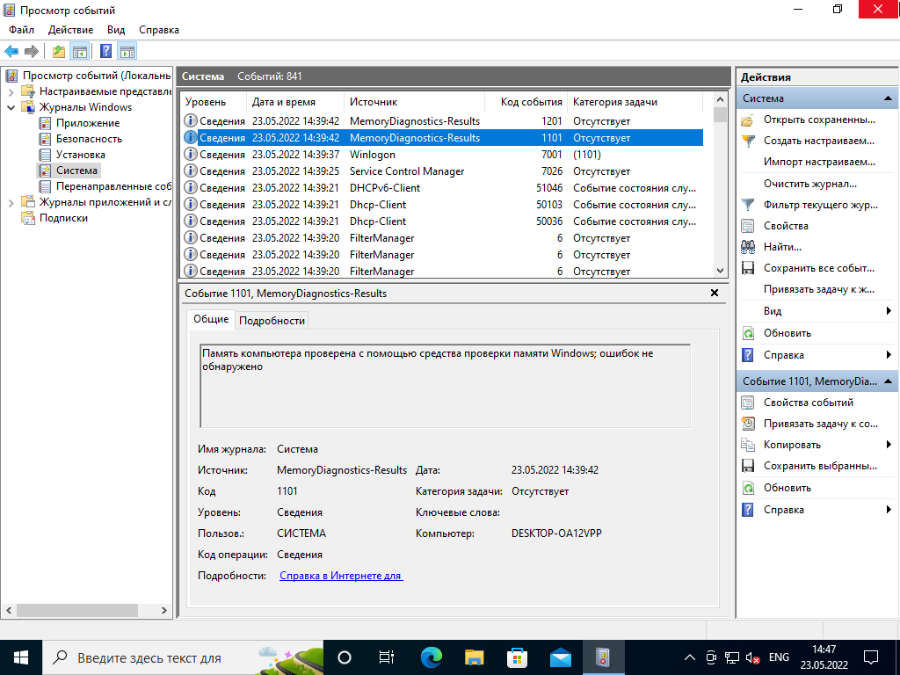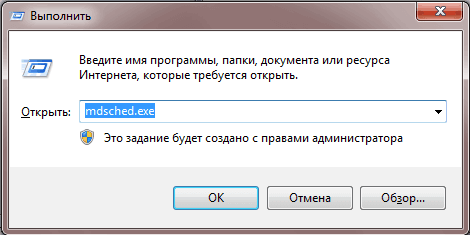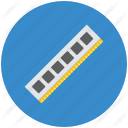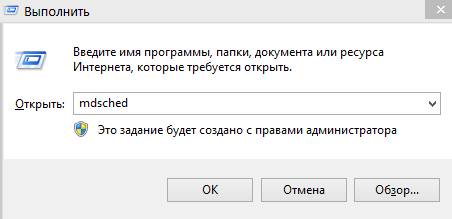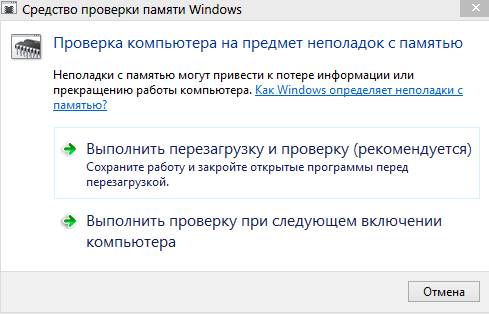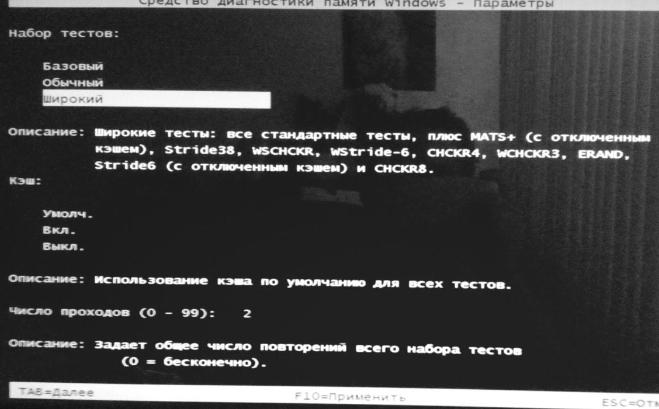- Описание
- Просмотр результатов
- Вывод
Привет. Данная заметка опишет предназначение одной системной утилиты, которая способна исправить некоторые проблемы оперативки (RAM). На заметку: оперативка это ОЗУ, жесткий диск/твердотельный накопитель (постоянная память) это ПЗУ.
mdsched — что это?
Коротко ответ: системный инструмент, позволяющий проверить оперативную память компьютера на наличие ошибок.
Появилась начиная с операционки OS Windows 7.
Использование:
- Зажмите клавиши Win + R, вставьте команду mdsched (или запустите ярлык Средство проверки памяти, расположенный в папке панели управления Администрирование).
- Теперь необходимо закрыть запущенные приложения, сохранить данные открытых документов.
- Выбираем выполнить перезарузку с последующей проверкой памяти.
Диалоговое окно запуска функции mdsched:
После перезагрузки запустится инструмент Средство диагностики памяти Windows:
Кнопка F1 позволяет получить доступ к другим режимам тестирования mdsched:
По умолчанию запускается ускоренный режим, при котором не всегда обнаруживаются проблемы. Режимы отличаются глубиной тестирования, длительностью:
При обнаружении проблем — они будут отображены во время тестирования.
mdsched — где посмотреть результаты?
- Откройте Просмотр событий (зажмите Win + R > команда eventvwr.msc > нажмите ОК > появится окно Просмотр событий).
- Первый вариант: Журналы Windows > Система > MemoryDiagnostics (колонка Источник).
- Второй вариант: выберите Журналы приложений и служб > разверните Microsoft > откройте Windows -> MemoryDiagnostics — Results/Debug.
Заключение
Теперь понятно:
- mdsched — встроенный инструмент Windows проверки памяти на наличие ошибок, присутствует три режима работы, которые отличаются уровнем проверки/длительностью.
- Просмотр событий дополнительно содержит результаты проверки оперативки.
Удачи и добра!
На главную!
13.03.2021
Если в процессе работы ПК у Вас начал появляться «синий экран смерти» (BSoD), то это может быть связано со сбоями ОЗУ. Как проверить оперативную память на работоспособность расскажу в данной публикации. Рассмотрим, как сторонние приложения, так и встроенные средства Windows.
Инструкция для Виндовс 10
Сначала поведаю о решении для «десятки», которое позволит провести диагностику ОЗУ.
- Кликаем по значку «Лупа» (рядом с кнопкой «Пуск» в левом нижнем углу) и в строку поиска вводим запрос – «Средство проверки памяти…»:
- Отобразиться один результат, запускаем утилиту, после чего увидите небольшое окно с двумя вариантами – выполнить тест незамедлительно, перезагрузив компьютер, или же отложить решение до следующего запуска ПК:
- Какой бы способ не выбрали, сканирование запустится в режиме DOS, будет проходить в два этапа общей продолжительностью около 10 минут. После завершения тестов, Виндовс загрузится и в области уведомлений должно появится уведомление с отчетом. Если этого не произошло, то далее поведаю, где его найти и посмотреть.
Диагностика оперативной памяти Windows 7
Суть практически идентичная – будем использовать ту же утилиту. Но вот запускается она немного по-другому.
- Нажмите на клавиатуре сочетание Win + R ;
- Откроется консоль «Выполнить», куда вводим команду:
mdsched
- После клика на ОК активируется средство проверки:
- Выбираем подходящий метод и при последующем включении ноутбука стартует диагностическая процедура.
Как посмотреть отчет о проверке ОЗУ
Чтобы узнать результаты – нет ли сбоев, является ли память работоспособной, стоит в поиске Windows (независимо от версии) ввести – «Просмотр событий»:
Запускаем классическое приложение (если делаете это первый раз, то может занять пару минут). Слева переходим в папку «Журналы Виндовс», затем кликаем по вложенному элементу «Система». Справа будет загружен перечень, в котором находим пункты с названием источника – «Memory Diagnostics – Results», кликаем поочередно и ниже (на вкладке «Общие») увидите текстовое сообщение-отчет:
Программа для диагностики оперативной памяти
Существует множество подобных приложений, но большинство из них работает из-под DOS (требуется перезагрузка). На данный момент самым популярным софтом для проверки оперативки является MemTest64.
Это простая в использовании утилита, которую не нужно устанавливать – просто качаете, запускаете (даже не требуются права администратора) и дожидаетесь завершения тестов.
Загрузить официальную версию ПО можно по ссылке.
После перехода на сайт, следует выбрать сервер скачивания — кликаем на флаг одной из стран – чем ближе она к Вам, тем быстрее загрузится файл.
Софт подходит для любой редакции Windows, начиная с XP. Только для разрядности ОС 64 bit. Поддерживает все типы ОЗУ, сканирует быстро с применением нескольких алгоритмов, ошибки устраняет автоматически.
Открываем MemTest64.exe и видим простое окно с англоязычным интерфейсом, где ничего не стоит менять – просто нажимаем «Begin Test»:
Длительность процесса зависит от количества установленных в компьютере планок, их объема. Статус процедуры также отображается в окне программы.
Видео
Предлагаю посмотреть тематический ролик, в котором наглядно показываю – как и что делать:

Надеюсь, моя инструкция – «как проверить оперативную память на работоспособность» оказалась полезной для Вас и помогла выявить, удалить ошибки.
Полезный контент:
- Как быстро настроить видеокарту из Windows 10
- Как обновить драйвера устройств онлайн бесплатно
- Как подключить ноутбук к телевизору через Wifi без проводов, HDMI кабелем
- Включаем все ядра процессора на Виндовс 10 для ускорения загрузки

В этой инструкции подробно о способах запустить средство проверки памяти средствами Windows, причём даже в тех случаях, когда вход в систему невозможен, а также о возможных вариантах действий в случае, если в результате теста средство диагностики памяти сообщает о том, что были обнаружены проблемы оборудования. На схожую тему: Устранение неполадок Windows 10.
- Способы запуска средства проверки памяти
- Использование средства и просмотр результатов
- Обнаружены проблемы оборудования в средстве диагностики памяти
- Видео инструкция
Как запустить средство проверки памяти в Windows 10 и предыдущих версиях системы
В случае, если операционная система запускается, вход в неё и работа возможны, вы можете использовать один из следующих вариантов запуска средства проверки памяти:
- Найти нужный пункт в разделе «Средства администрирования Windows» меню «Пуск».
- Нажать клавиши Win+R на клавиатуре, ввести mdsched.exe и нажать Enter.
- Открыть панель управления, выбрать пункт «Администрирование» и запустить «Средство проверки памяти Windows».
- Использовать поиск в панели задач Windows 10, начав вводить «Средство проверки памяти». Или встроенные средства поиска в предыдущих версиях ОС.
- Вручную запустить файл C:WindowsSystem32MdSched.exe
Если же ситуация осложняется тем, что Windows не запускается, вход в неё невозможен, либо сразу после него происходят сбои, можно использовать следующие способы запуска средства диагностики оперативной памяти:
- Загрузить компьютер или ноутбук с загрузочной флешки с Windows 10 или другой версией Windows, можно и с загрузочного диска. На экране программы установки нажать клавиши Shift+F10 (Shift+Fn+F10 на некоторых ноутбуках), ввести mdsexe в открывшейся командной строке и нажать Enter. После выбора в утилите проверки пункта «Выполнить перезагрузку и проверку», загружайте компьютер не с флешки, а с обычного загрузочного HDD или SSD.
- Средство проверки памяти можно запустить из среды восстановления Windows 10 — нажав кнопку «Дополнительные параметры» на синем экране с ошибкой или, находясь на экране блокировки Windows 10 (с выбором имени пользователя) нажать по изображенной справа внизу кнопке «Питания», а затем, удерживая Shift, нажать «Перезагрузка». В среде восстановления выбираем «Поиск и устранение неисправностей» — «Дополнительные параметры» — «Командная строка». А в ней, как и в предыдущем случае используем команду mdsched.exe.
- Если у вас есть подготовленный диск восстановления Windows, запуск можно осуществить, загрузившись с него.
Использование средства проверки памяти Windows и просмотр результатов
После запуска средства проверки памяти вам будет предложено перезагрузить компьютер, после согласия, процесс будет выглядеть следующим образом:
- Начнётся проверка оперативной памяти, которая может занять продолжительное время. Может показаться, что средство диагностики зависло: на всякий случай подождите в такой ситуации 5-10 минут. Если же действительно произошло зависание, не исключено что есть проблемы с оборудованием, вероятно — с оперативной памятью, но не обязательно.
- Если в ходе проверки нажать клавишу F1 (или Fn+F1, если F1 не срабатывает), вы попадёте в настройки средства диагностики памяти Windows. Здесь можно выбрать набор тестов (по умолчанию — обычный), использование кэша, и число проходов. Переключение между разделами настроек выполняется клавишей Tab, изменение параметров — стрелками и вводом цифр (для числа проходов), применение параметров — клавишей F10. После изменения настроек тест перезапускается.
- В ходе проверки вы будете видеть информацию вида «Неполадки пока не обнаружены» или «Были обнаружены проблемы оборудования».
После завершения проверки компьютер будет автоматически перезагружен. Дальнейшие шаги — просмотр результатов.
- После перезагрузки в случае Windows 10 вы можете увидеть уведомление в области уведомлений, сообщающее о результате проверки памяти. Но оно отображается не всегда.
- Можно зайти в просмотр событий, для этого нажимаем Win+R, вводим eventvwr.msc и нажимаем Enter. Там открываем раздел «Журналы Windows» — «Система», находим пункты, где в столбце «Источник» указано MemoryDiagnostics-Results и просматриваем результаты.
Учитывайте, что ошибки, «вылеты», синие экраны и зависания не всегда связаны с проблемами оперативной памяти: если средство диагностики показывает, что всё в порядке, есть и иные возможные причины: отключенный файл подкачки, проблемы с HDD или SSD (или с их подключением, например — неисправный кабель), сторонние антивирусы или, наоборот, вредоносные программы, неправильная работа драйверов оборудования.
Что делать, если были обнаружены проблемы оборудования в средстве диагностики памяти
К сожалению, средство диагностики не сообщает о том, какие именно проблемы были обнаружены в ходе проверки, а лишь рекомендует обратиться к производителю оборудования. Что можно сделать:
- Отключить любые опции ускорения памяти (изменение частоты, таймингов и другие) при наличии соответствующих опций в БИОС или ПО производителя материнской платы или ноутбука.
- Попробовать проверить планки памяти по одной, в других слотах на материнской плате для того, чтобы выяснить, появляются ли проблемы только с одним конкретным модулем памяти или в одном конкретном разъеме.
- Использовать другие утилиты для проверки оперативной памяти при необходимости.
- Прочитать документацию к материнской плате ПК — возможно, это какая-то несовместимость с памятью с конкретными характеристиками (если вы недавно добавили новые модули памяти или только что самостоятельно собрали компьютер).
- Иногда может помочь обновление БИОС.
Видео инструкция
Если вы разобрались, чем была вызвана именно ваша проблема, буду благодарен комментарию к статье: возможно, для кого-то он окажется полезным.
Содержание
- mdsched — что это и где посмотреть результаты?
- mdsched — что это?
- mdsched — где посмотреть результаты?
- Заключение
- Как выявить неисправность оперативной памяти на компьютере с Windows 10
- Как диагностировать проблемы с памятью в Windows 10
- Анализ результатов сканирования
- Проверка оперативной памяти Виндовс 10
- Проверка оперативной памяти Windows 10
- Виджеты на рабочий стол
- В Экселе не двигается курсор по ячейкам: в чем может быть проблема?
- Не работает правая кнопка мыши в Excel: где кроется проблема?
- Не работает фильтр в Excel: загвоздка, на которую мы часто не обращаем внимания
- Не отображаются листы в Excel: как вернуть вкладки без танцев с бубнами
- Как проверить оперативную память Windows 10 на ошибки?
- Проверка через «Средство проверки памяти Windows»
- Memtest86: лучшая утилита для проверки оперативной памяти Windows 10
- Замена планок оперативной памяти
- Для ноутбука
- Для стационарного компьютера
mdsched — что это и где посмотреть результаты?
- Описание
- Просмотр результатов
- Вывод
Привет. Данная заметка опишет предназначение одной системной утилиты, которая способна исправить некоторые проблемы оперативки (RAM). На заметку: оперативка это ОЗУ, жесткий диск/твердотельный накопитель (постоянная память) это ПЗУ.
mdsched — что это?
Коротко ответ: системный инструмент, позволяющий проверить оперативную память компьютера на наличие ошибок.
Появилась начиная с операционки OS Windows 7.
- Зажмите клавиши Win + R, вставьте команду mdsched (или запустите ярлык Средство проверки памяти, расположенный в папке панели управления Администрирование).
- Теперь необходимо закрыть запущенные приложения, сохранить данные открытых документов.
- Выбираем выполнить перезарузку с последующей проверкой памяти.
Диалоговое окно запуска функции mdsched:
После перезагрузки запустится инструмент Средство диагностики памяти Windows:
Кнопка F1 позволяет получить доступ к другим режимам тестирования mdsched:
По умолчанию запускается ускоренный режим, при котором не всегда обнаруживаются проблемы. Режимы отличаются глубиной тестирования, длительностью:
При обнаружении проблем — они будут отображены во время тестирования.
mdsched — где посмотреть результаты?
- Откройте Просмотр событий (зажмите Win + R > команда eventvwr.msc > нажмите ОК > появится окно Просмотр событий).
- Первый вариант: Журналы Windows > Система > MemoryDiagnostics (колонка Источник).
- Второй вариант: выберите Журналы приложений и служб > разверните Microsoft > откройте Windows -> MemoryDiagnostics — Results/Debug.
Заключение
- mdsched — встроенный инструмент Windows проверки памяти на наличие ошибок, присутствует три режима работы, которые отличаются уровнем проверки/длительностью.
- Просмотр событий дополнительно содержит результаты проверки оперативки.
Как выявить неисправность оперативной памяти на компьютере с Windows 10
Если на компьютере под управлением Windows 10 стали часто возникать сбои, случайные перезагрузки, зависания, ошибки BSOD, а приложения стали работать очень медленно, то определить причину проблемы может быть довольно сложно — она может быть связана с программным обеспечением или аппаратной частью.
Тем не менее, оперативная память — это то, что нужно проверить в первую очередь. Дело в том, что неисправный модуль памяти может привести не только к неправильному функционированию компьютера, но и к повреждению пользовательских файлов.
Несмотря на то, что в Интернете доступные сторонние инструменты для диагностики памяти, Windows 10 включает собственное средство проверки памяти для выявления потенциальных проблем с ОЗУ.
В этом руководстве приведены шаги по использованию Средства проверки памяти Windows для обнаружения неисправного модуля памяти.
Как диагностировать проблемы с памятью в Windows 10
- Откройте Панель управления (нажмите клавишу Windows и введите “панель управления”, затем выберите соответствующий вариант в результатах поиска).
- Выберите “Просмотр: Категория”, затем перейдите в раздел Система и безопасность.
- Выберите секцию Администрирование.
- Дважды щелкните по иконке Средство проверки памяти Windows.
Совет: в качестве альтернативы можете использовать сочетание клавиш Windows + R , затем введите mdsched.exe и нажмите OK для запуска инструмента.
- Выберите вариант Выполнить перезагрузку и проверку (рекомендуется). Инструмент также предлагает альтернативную опцию — выполнить проверку при следующем включении компьютера.
- После перезагрузки компьютера запуститься среда “Средство диагностики памяти Windows”, и тестирование будет проведено в режиме “Обычный”. В данном режиме инструмент проводит все проверки режима “Базовый”, а также тесты LRAND, Stride6 (с включенным кэшем), CHCKR3, WMATS+ и WINVC.
Вы можете использовать режим “Обычный” для тестирования памяти компьютера, а можете нажать клавишу F1 в любое время, чтобы открыть страницу “Параметры” для изменения настроек сканера.
На странице “Параметры” вы можете выбрать режим “Базовый”, который включает только тесты MATS+, INVC и SCHCKR (с включенным кэшем).
Также можно выбрать режим “Широкий”, который включает все доступные тесты режима “Обычный”, а также MATS+ (с отключенным кэшем), Stride38, WSCHCKR, WStride-6, CHCKR4, WCHCKR3, ERAND, Stride6 (с отключенным кэшем) и CHCKR8.
При необходимости вы можете перемещаться по различным параметрам с помощью клавиши TAB для изменения настроек кэша. Если вы отключите кэш, инструмент будет обращаться напрямую к данным в ОЗУ, что обеспечивает полноту теста. Кроме того, вы можете также установить число проходов сканера.
После того, как вы закончите выбирать свои параметры, просто нажмите клавишу F10, чтобы вернуться на главную страницу, и сканирование запустится автоматически.
Анализ результатов сканирования
- Откройте меню “Пуск”, выполните поиск eventvwr.exe и нажмите клавишу Enter, чтобы открыть приложение “Просмотр событий”.
- Раскройте пункт “Журналы Windows”.
- Щелкните правой кнопкой мыши по пункту “Система” и выберите опцию “Найти”.
- Введите MemoryDiagnostics-Results и нажмите кнопку “Найти далее”.
- Закройте диалоговое окно “Найти”.
- В окне приложения “Просмотр событий” дважды кликните по записи MemoryDiagnostics-Results и посмотрите сообщение. Если в описании указано “Память компьютера проверена с помощью средства проверки памяти Windows; ошибок не обнаружено”, значит можно исключить проблемы с оперативной памятью в качестве причины неполадок.
Если результат показывает одну или несколько ошибок, вы можете попробовать запустить тест памяти “Широкий” и перепроверить результаты. Если вы по-прежнему видите хотя бы одну ошибку на одном из модулей ОЗУ, вероятно планку памяти придется заменить.
Иногда, когда тест завершается сбоем, инструмент может указать, какой из модулей имеет проблему с результатами. Однако, если он не может предоставить эту информацию, вам может потребоваться вручную отключить и протестировать каждый модуль памяти, пока не выясните, какой модуль неисправен.
Хотя это руководство предназначено для пользователей Windows 10, средство проверки памяти Windows доступно для использования также в Windows 8.1 и Windows 7.
Проверка оперативной памяти Виндовс 10
Проверка оперативной памяти Windows 10
Виджеты на рабочий стол
В Экселе не двигается курсор по ячейкам: в чем может быть проблема?
Не работает правая кнопка мыши в Excel: где кроется проблема?
Не работает фильтр в Excel: загвоздка, на которую мы часто не обращаем внимания
Не отображаются листы в Excel: как вернуть вкладки без танцев с бубнами
Проверка оперативной памяти Windows 10 на ошибки необходима в случае возникновения всяческих ошибок системы. Синие экраны смерти (BSOD), спонтанные перезагрузки, зависания системы и другие проблемы могут возникать при неполадках оперативной памяти.
Как проверить оперативную память Windows 10 на ошибки?
Оперативная память (ОЗУ, RAM) – компонент системы, отвечающий за постоянную обработку информации системы. В отличии от жесткого диска, ОЗУ намного быстрее, но предназначена не для долгосрочного хранения информации, а именно для обработки команд процессора.
Не будем вдаваться в подробности различий и спецификации RAM. Нам необходимо проверить работу оперативной памяти компьютера Windows 10. Для тестирования мы будем использовать следующие способы:
- Через «Средство проверки памяти Windows»;
- Используя Memtest86;
- Замена планок.
Проверка через «Средство проверки памяти Windows»
В Windows 10 есть встроенное средство тестирования «оперативки», которое можно использовать в случае отсутствии альтернатив. Что бы его запустить, введите в поиске «Диагностика проблем оперативной памяти компьютера» или в окне Выполнить (Win+R) команду mdsched.
Тестирование осуществляется только при перезагрузке компьютера, когда нет значительной нагрузки на «оперативу» со стороны Windows и сторонних приложений. Средство диагностики выполняет несколько проходов для выявления ошибок. Интерфейс данного средства примитивен и напоминает MS-DOS или некоторые версии BIOS.
Тестирование можно настроить по нескольким параметрам: Набор тестов (Базовый, Обычный и Широкий), Кэш и Количество проходов (0-15). Чем богаче набор тестов, больше проходов тем будут точнее результаты, но дольше будет выполняться проверка. Также, длительность теста зависит от количества планок и их объёма.
После завершения, компьютер перезагрузится в Windows (если система ранее загружалась). Результаты диагностики можно будет найти в журнале событий.
Нажмите ПКМ по кнопке пуск (или Win+X) и выберите Просмотр событий. Либо в окне Выполнить (Win+R) введите eventvwr.msc.
Затем, откройте Журналы Windows и выберите Система.
Результаты будут доступны по источнику MemoryDiagnostics-Results. Там будет написано или отрицательный результат поиска ошибок или же они будут найдены.
Memtest86: лучшая утилита для проверки оперативной памяти Windows 10
Одна из лучших программ для проверки оперативной памяти Windows 10 – Memtest 86. Записав данную утилиту на CD-диск или USB-накопитель (объём меньше 10 МБ), Вы сможете запустить тестирование Вашей ОЗУ.
Чтобы создать загрузочную USB-флешку с MemTest, выполните следующие шаги:
- Загрузите MemTest86 для USB;
- Распакуйте файл memtest86-usb.zip и откройте файл imageUSB.exe;
- Затем выберите нужную флешку (1), выберите «Write image to USB drive» (2), укажите путь к img образу утилиты (3) и нажмите «Write» (4) для начала записи.
Тестирование ОЗУ выполняется только вне системы для того, чтобы Windows и её возможные ошибки не мешали проверке. Именно поэтому создаётся загрузочный образ Memtest.
Что бы начать проверку, необходимо выполнить загрузку с созданной флешки или диска.
В нашей статье описано, Как настроить загрузку с флешки, CD/DVD-диска в компьютерах с BIOS и UEFI. Используя данную статью, вы сможете узнать как запустить проверку оперативной памяти windows 10 используя Memtest.
Сама утилита обладает двумя загрузчиками: для Legacy и для UEFI режима.
Legacy – режим: при загрузке предлагает несколько режимов и имеет скудные настройки, вместе со старым оформлением.
UEFI-режим: более богатые настройки, информация о системе, бенчмарк, настройка ЦП и другое
Но самое главное, не настройки, а функционал. Стандартные настройки тестирования для UEFI-режима – 4-кратный прогон по всем 13 тестам. В некоторых случаях рекомендуют выполнять до 8 прогонов, для получения более точных данных. В зависимости от объёма, количества планок и прогонов – диагностика может занимать до нескольких часов.
Как выглядит MemTest без ошибок:
Надпись «Pass complete, no errors, press Esc to exit» будет символизировать окончание всех прогонов и отсутствие ошибок
Как выглядит MemTest с ошибками:
Во время теста, могут появляться красные строки с адресами ошибок. Чем их больше, тем хуже. Если в процессе тестирования у вас они возникнут, перейдите к следующему этапу – отдельное тестирование планок ОЗУ.
Замена планок оперативной памяти
Если мы выявили ошибку со стороны ОЗУ, необходимо будет заменить сбойную планку. Для этого потребуется определить, какая же плата сбойная. Если планка одна, то всё понятно, но что делать, если 2 и более.
Для ноутбука
В зависимости от модели и производителя ноутбука, расположение модулей может меняться. В каких-то моделях, для более удобного апгрейда или ремонта отставляют отдельный «отсек» для быстрой замены жесткого диска и ОЗУ. Бывают случаи, в которых, чтобы добраться до оперативной памяти, необходимо разбирать практически весь ноутбук.
Для извлечения планок, аккуратно, без усилий отожмите боковые клипсы и потяните модуль вверх. Убедитесь, что ходу ничего не мешает и достаньте её.
Вам необходимо будет протестировать каждый модуль, поочерёдно включая компьютер с лишь с одной планкой памяти. В этот момент можно просто тестировать компьютер на наличие ошибок, либо же прогнать компьютер проверкой ОЗУ (через встроенное средство или MemTest).
Для стационарного компьютера
На материнской плате может находиться до 8 разъёмов для оперативной памяти (на серверных платах еще больше). Обычно используются от 1 до 4 планок. Стоит обратить внимание, что количество планок должно быть кратно «канальности» Вашей памяти. На обычных (для домашних ПК) материнских платах используются двухканальные режимы, поэтому лучше иметь 2-4-6 и более модулей ОЗУ.
Принцип замены RAM на стационарных ПК практически не отличается от ноутбука, только проще получить доступ. Снимите боковые клипсы, затем аккуратно потяните модуль вверх до полного извлечения.
Проверка каждого модуля на наличие ошибок обязательна.
Для проверки оперативной памяти на ошибки в Windows имеется встроенная утилита под названием mdsched (вероятно, от Memory Diagnostic Schedule). Никакое дополнительное ПО устанавливать не потребуется, что очень удобно для диагностики железа.
Давайте посмотрим, как она работает. Я для этого развернул тестовую виртуалку с Windows 10.
Выполняем:
mdschedЗапускается средство проверки памяти Windows. Нам напоминают, что неполадки с памятью могут привести к потере информации или прекращению работы компьютера. Интересно, а для чего мы память-то решили диагностировать? В общем, нам предлагают два варианта:
- Выполнить перезагрузку и проверку
- Выполнить проверку при следующем включении компьютера
Выбираю «Выполнить перезагрузку и проверку». Компьютер перезагружается.
После перезагрузки запускается средство диагностики памяти Windows.
По умолчанию выполняется базовый набор тестов. Выполняется два прохода. Если хочется чего-то большего, то можно нажать F1. Здесь можно изменить параметры тестирования.
Базовый набор тестов включает в себя: MATS+, INVC, SCHCKR (с кэшем).
Обычный набор тестов включает в себя: все базовые тесты, LRAND, Stride6 (с кэшем), CHCKR3, WMATS+, WINVC.
Широкий набор тестов включает в себя: все стандартные тесты, MATS+ (без кэша), Stride838, WSCHCKR, WStride-6, CHCKR4, WCHCKR3, ERAND, Stride6 (без кэша).
Здесь же можно изменить количество проходов. Для применения изменений нужно нажать F10. Я не буду ничего менять, выполню базовое тестирование. Сначала выполняется первый проход.
Затем выполняется второй проход.
После окончания тестирование компьютер перезагружается.
Выполняем вход в операционную систему. Через некоторое время всплывает уведомление с результатами тестирования.
Окно быстро пропадает, но подробности можно посмотреть в Event Viewer (Просмотр событий).
События диагностики памяти от источника MemoryDiagnostic-Results можно найти в журналах Windows → Система. Коды событий 1101 и 1201.
Быстро и просто проверили память на ошибки.
Привет! Часто причиной ошибок в работе компьютера является оперативная память (ОЗУ). Сбои указывающие на ошибки оперативной памяти разные. Это может быть «синий экран смерти» с различными кодами ошибок, аварийный перезапуск компьютера, ошибки при распаковке крупных архивов и установке крупных программ. Или даже полное отсутствие старта системы, когда компьютер вообще не включается. Разумеется есть множество сторонних программ для проверки, такие как Memtest86+, GoldMemory и другие. И качество их работы никто оспаривать не будет. Но часто оказываешься в ситуациях когда не интернет, ни любимая флешка с привычными программами для проверки оказываются недоступны. Например, в гостях попросили посмотреть, компьютер «глючит». И есть основания полагать что виновником может быть оперативная память. И тут на помощь приходят средство проверки оперативной памяти mdsched.exe или средство диагностики памяти Windows (Windows Memory Diagnostics Tool). Программа доступна к запуску начиная с Windows Vista, и в настоящее время в Windows 10, на момент написания статьи.
Средство диагностики памяти Windows можно запустить как с установочного диска Windows или флешки, так и запланировать запуск внутри работающей системы. Сначала рассмотрим запуск средства проверки с установочного диска.
Запуск mdsched.exe с установочного диска Windows.
Для этого:
- Настройте BIOS на загрузку с установочного диска.
- Вставьте диск Windows в дисковод, и включите компьютер.
- При появлении запроса на запуск с диска, нажмите любую клавишу.
- Выберите Восстановление системы.
- Выбираем установленную систему, затем кнопку Далее.
- В окне Параметры восстановления системы выбираем пункт Диагностика памяти Windows.
- Выбираем первый вариант Выполнить перезагрузку и проверку (рекомендуется).
- Далее компьютер перезагрузится.
- Во время перезагрузки извлекаем установочный диск, установленная на жесткий диск Windows должна начать проверку оперативной памяти автоматически. От вас действий не потребуется.
По завершении проверки, компьютер перезагрузится автоматически. Результаты теста будут показаны повторно после входа в систему. Ну, то есть, при следующем обычном запуске компьютера с жесткого диска.
Запуск mdsched.exe через команду Выполнить и меню Пуск.
Средство проверки оперативной памяти можно запустить в работающей системе. Способов запуска множество, но наиболее удобный на мой взгляд, это запуск через комбинацию клавиш на клавиатуре Win+R или команду Выполнить.
Нажимаем ОК. Программа запуститься и предложит два варианта на выбор, выбрать можно любой на ваше усмотрение.

После перезагрузки или следующем запуске Windows запустится программа проверки памяти.
Если во время проверки нажать клавишу F1, можно выбрать параметры проверки. Параметры включают в себя три варианта проверки базовый, обычный, широкий. По умолчанию выполняется базовая проверка, чаще всего этой проверки достаточно для выявления большинства ошибок памяти. Если есть желание запустить расширенную проверку, более тщательную, выбираем параметр широкий.
Результат проверки.
Результат проверки оперативной памяти будет дополнительно отображен при следующем обычном запуске Windows в панели задач.
В Windows 10 результат проверки не всегда отображается, либо отображается через некоторое время. Если результат проверки так и не появился, его можно посмотреть в журнале событий Windows.
Для этого снова можно использовать комбинацию Win+R, в появившемся окне Выполнить пишем eventvwr.msc и нажимаем OK. Откроется Просмотр событий, в списке, слева нажимаем Журналы Windows, затем Система. По центру окна смотрим список событий на предмет наличия пунктов Диагностика памяти.
Просмотр событий также удобно запускать через поиск в меню Пуск, введя соответствующие слова.
Что делать если найдены ошибки?
Если после проверки были обнаружены ошибки, скорее всего это связано с исправностью самих модулей оперативной памяти либо параметрами ее работы в настройках BIOS. Для этого скорее всего придется обратиться к продавцу оперативной памяти или производителю компьютера.
Если установлено несколько модулей, вариантом будет проверка модулей раздельно друг от друга.
Заключение.
Прочитав статью, в заключении можно сказать что мы не растеряемся в условиях отсутствия интернет и загрузочных накопителей. Сможем грамотно выполнить диагностику оперативной памяти самим и помочь советом своим друзьям, знакомым, хоть по телефону! Если вам понравилась моя статья, заходите на мой сайт, подписывайтесь в социальных сетях. Всех благ вам!
Всем доброго времени суток и всяких таких прочих разностей.
Давненько мы что-то не писали ничего на тему диагностики железа, хотя материалов на эту тему у нас уже хватает, ибо речь шла уже: и про температуры; и про жесткие диски; и про тесты стабильности.. и черт знает про что еще.
Как Вы помните, некогда мы рассказывали про такую замечательную утилиту как memtest, которая позволяет проверять оперативную память на предмет ошибок и прочих ужасов жизни. Не все знают, что не обязательно связываться непосредственно с мемтестом для диагностики оперативки, а можно попробовать использовать штатную для Windows утилиту, которая называется mdsched.
О ней и пойдет речь в данном материале.
Как проверить оперативную память с помощью mdsched из Windows
Собственно, где-то с 7-ой, кажется, версии (хотя может и с самой Windows Vista) в системе есть утилита mdsched.
Живет она по пути: «Пуск — Настройка — Панель управления — Администрирование — Средство проверки памяти» или по пути «Пуск — Выполнить (или Win + R на клавиатуре) — mdsched — ОК«.
Где, предварительно сохранив всё необходимое и закрыв всё лишнее, жамкаем в пункт «Выполнить перезагрузку и проверку«.. Ну либо в «Выполнить проверку при следующем включении компьютера«, если проверку Вы хотите проводить не прямо сейчас, а позже.
Собственно, после перезагрузки нас встретит утилита проверки оперативной памяти, которая сразу приступит к проверке.
Она предлагает как незатейливый быстрый вариант проверки (который начинается по умолчанию), так и несколько режимов, которые доступны по нажатию клавиши F1 (для начала можете провести обычную проверку, но маловерятно, что она сразу выявит проблему, даже если таковая имеет место быть).
Переключиться можно между несколькими наборами тестов:
- Базовый: наиболее быстрый вариант для простой диагностики оперативной памяти, — MATS+, INVC, SCHCKR;
- Обычный: предполагает LRAND, Stride6, SCHCKR3, WMATS+ и WINVC, — чуть более долгий и тщательный набор тестов;
- Широкий: самый долгий и тщательный вариант, предполагает: MATS+, Stride38, WSCHCKR, WStride-6, CHCKR4, WCHCKR3, ERAND, Stride6 и CHCKR8.
Какой выбрать, собственно, зависит от наличии у Вас свободного времени и уровня проблемы (для начала рекомендую запускать базовый тест на пару пробегов, что, возможно, сразу же выявит проблему и не потребует от Вас траты нескольких часов на широкий набор тестов).
По нажатию клавиши TAB можно переключиться к разделу для переключения использования Кэша в тестах и выбрать число проходов (порой нескольких штук хватает для диагностики).
Если проблем не обнаружиться, то система уведомит Вас об этом после теста при загрузке. Если ошибки, связанные с оперативной памятью, таки будут, то о проблемах, если мне не изменяет память, Вы узнаете еще в ходе тестов.
Собственно, как-то вот так.
Послесловие
Проверка (особенно на малом количестве пробегов и базовых наборах тестов) не гарантирует точности, но позволяет в большинстве случаев выявить наиболее распространенные сбои.
Напомню, что память является одним из частых причин синих экранов смерти и многих других проблем (вроде вылетов программ), а посему, к слову, крайне желательно, чтобы планки, установленные в компьютер, были полностью идентичны.
В частности, проблема может заключаться в одной из планок (попробуйте запускать компьютер поочередно то с одной, то с другой), а не со всей памятью сразу, а так же быть связана со сбоями слотов куда они установлены (попробуйте другие слоты, если таковые имеются) и пылью (некоторые чистят планки ластиком, говорят, что помогает).
Если ничего не помогает и не диагностируется, но подозрения на память всё еще имеются, то есть смысл дополнительно пройтись memtest‘ом (ссылка на статью есть в самом начале этого материала) или поставить тесты на большое число пробегов.
На сим, пожалуй, всё.
Как и всегда, если есть какие-то вопросы, дополнения, мысли и всё такое прочее, то добро пожаловать в комментарии к этой записи.