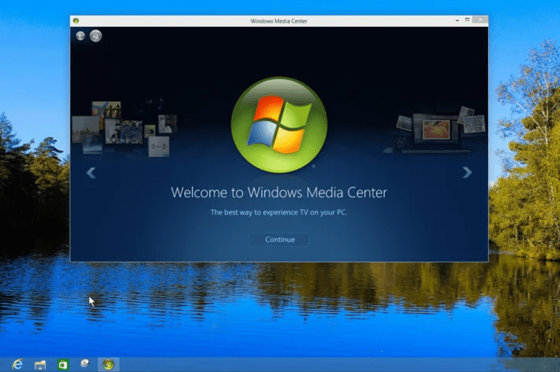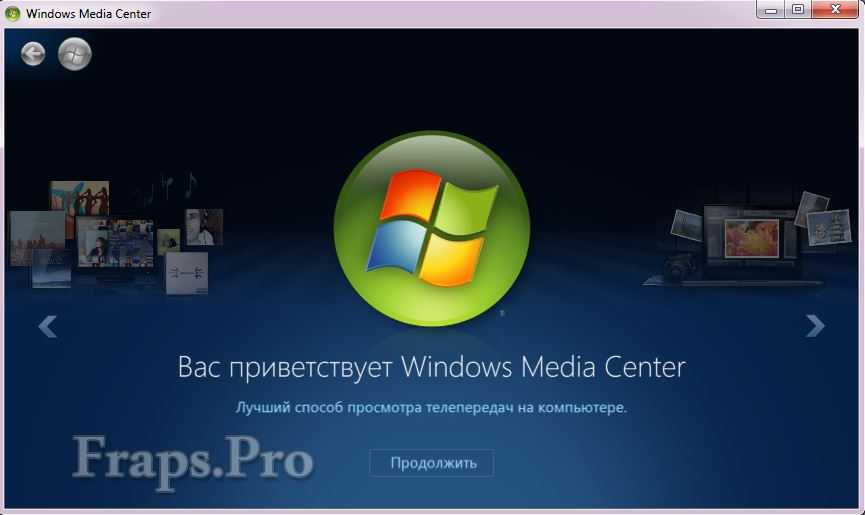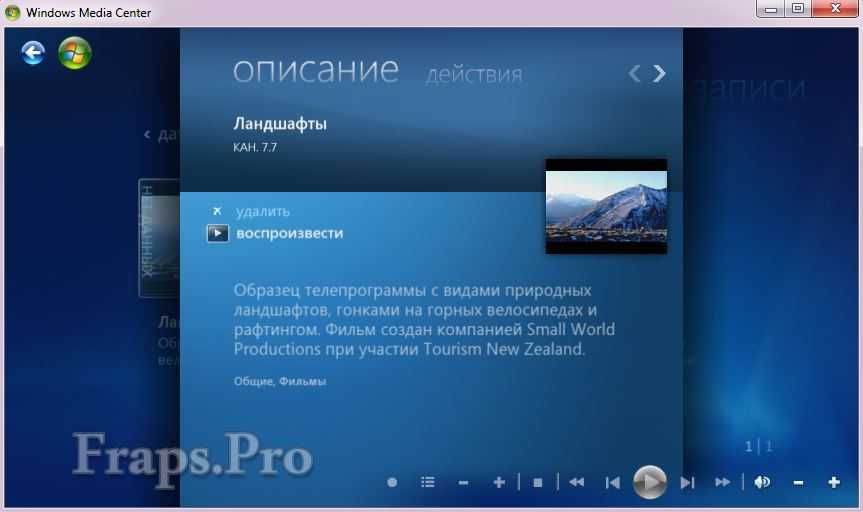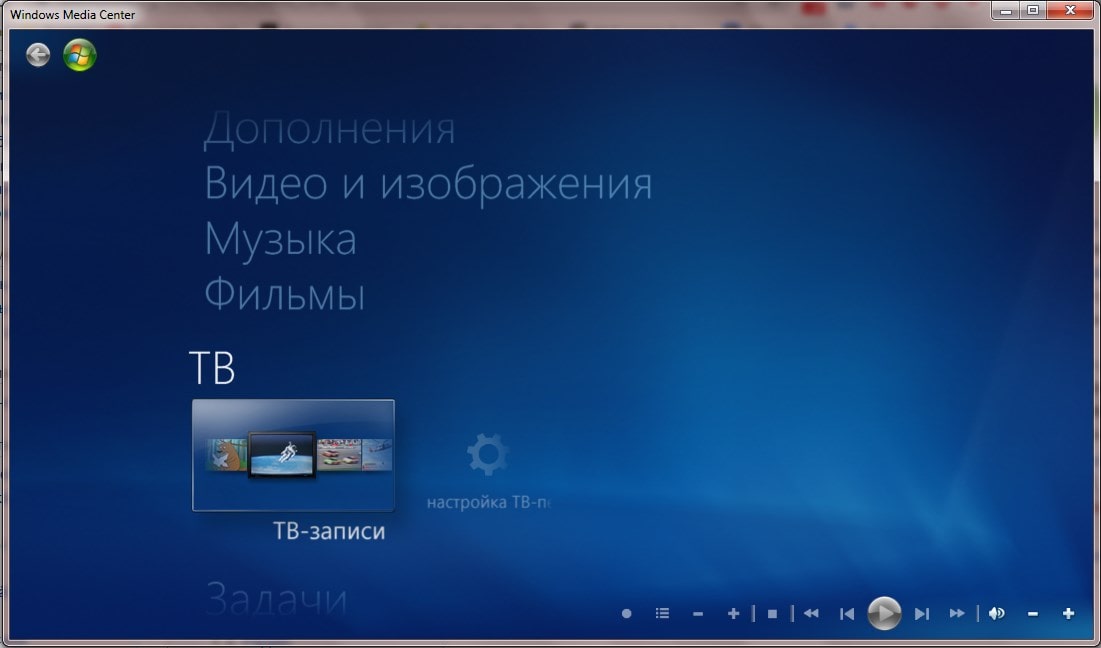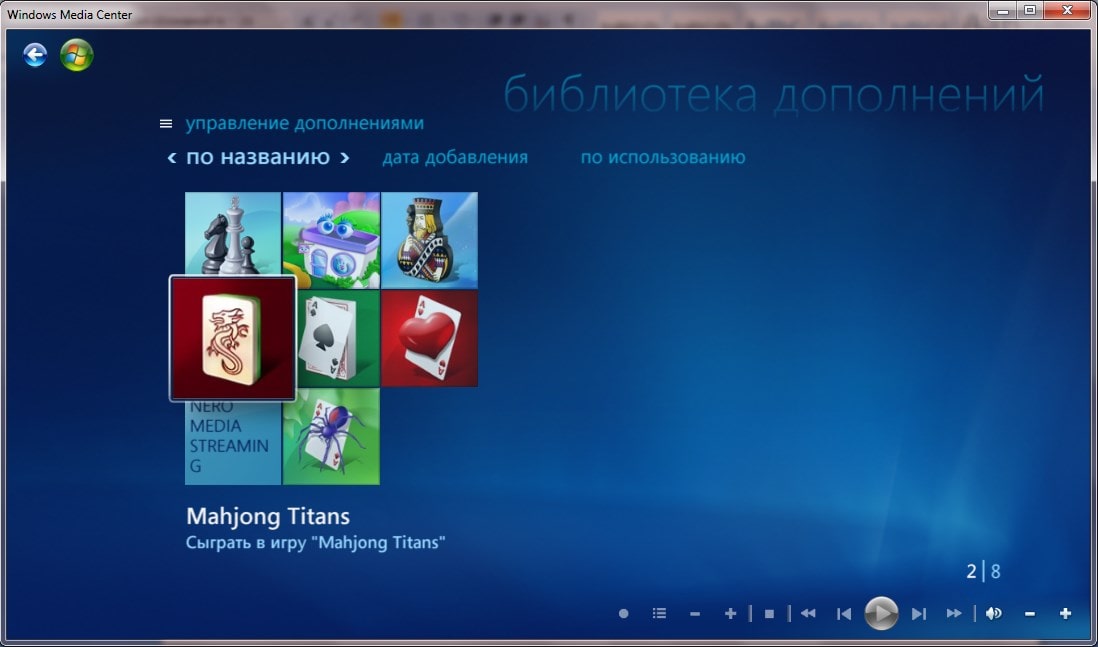Window Media Center это популярный мультимедийный центр. Приложение является адаптированной версией для операционной системы Windows 10. Если вы являетесь поклонником оригинальной версии медиа-центра Microsoft, но не можете установить на свежую ОС Windows, то портированная версия продукта предназначена именно для десятки.
Незыблемая классика
Известный всем продукт был доступен в ранних версиях операционной системы Windows. В новой десятой версии разработчики Microsoft решили избавиться от медиа-центра. Но группа энтузиастов решила заняться портированием программного обеспечения на платформу десятки. И у них это удалось. Мультимедийный центр практически не отличается от оригинала и показывает стабильную работу.
Возможности
Window Media Center для Windows 10 все также представляет собой классический мультимедиа центр, в задачи которого входит воспроизведение контента следующих форматов:
- музыка;
- изображения;
- видео.
Пользователь получает доступ к основным мультимедийным файлам на своем компьютере. Медиа-центрработает не со всеми форматами файлов. Программа не требует установки дополнительных драйверов или кодеков для работы.
Перед началом работы приложение запросит предварительную настройку. Персональная настройка позволит ПО обнаружить нужный контент мультимедийного характера. Данный этап может занять некоторое время. Поэтому существует экспресс-режим, который найдет все файлы формата на автоматизированном уровне.
Также программа выполняет импорт файлов с подключенного устройства. Формат поддерживаемых устройств не обширен.
Интерфейс
Графическая оболочка портированной версии получила явные изменения. Так на первый взгляд становится ясно, что центр в первую очередь ориентировался на обладателей геймпада или пульта. На это намекает горизонтальное меню и небольшое количество активных клавиш. Тем не менее, управление с помощью мыши и клавиатуры не утратило актуальности. Также WMC можно использовать на устройствах поддерживающих сенсорный ввод.
Внешний вид ПО заметно стал лучше и является преимуществом программы.
Установка
Процесс инсталляции выполнен на простом и быстром уровне. Интеграция программного обеспечения происходит без конфликтов и сбоев в системе. Просто запускаете пакет инсталляции и следуете понятным поэтапным указаниям. В конце установщик создаст ярлык на рабочем столе и в меню «Пуск». Все готово.
С помощью приложения можно слушать музыку, смотреть потоковое видео и другой мультимедийный контент. Доступна возможность синхронизации с портативными устройствами.
Дата обновления:
04.08.2020
Разработчик:
Microsoft Corporation
Версия Windows:
Windows 10
Windows Media Center для Windows 10 – приложение для компьютеров и ноутбуков, с помощью которого можно добавить проигрыватель в последнюю версию операционной системы. Для установки необходимо иметь права администратора.
Установка
После скачивания архива необходимо распаковать его с помощью 7-Zip или другой аналогичной утилиты. Затем следует перейти в корневую директорию диска C и создать папку с именем Wmc. Далее нужно кликнуть правой кнопкой мыши на файле _TestRights и запустить его от имени администратора.
При этом должна открыться командная строка. Если этого не произойдет, необходимо перезагрузить компьютер и повторить действие. После этого следует запустить файл Installer и следовать инструкции на экране.
Когда установка будет завершена, в списке приложений появится Window Media Center. Его можно использовать для просмотра видеозаписей и прослушивания музыки.
Функции
С помощью проигрывателя можно смотреть телевидение. Для этого требуется наличие TV тюнера. Утилита позволяет получить доступ к спутниковым и цифровым телевизионным каналам высокой четкости. Доступна функция записи передач.
Также пользователи могут запускать слайд шоу из фотографий, хранящихся в памяти компьютера или ноутбука. Кроме того, есть возможность создавать плейлисты и слушать музыку.
Особенности
- программу можно скачать и использовать бесплатно;
- утилита предназначена только для Windows 10;
- с помощью проигрывателя пользователи могут смотреть потоковое видео;
- присутствует возможность синхронизации с медиаплеерами и другими портативными устройствами;
- есть функция записи телевизионных передач;
- для установки требуются права администратора.
130 Мб (скачиваний: 2848)
Apple TV
Windows 11 Бесплатно
Сервис позволяет смотреть кино и сериалы, составлять списки любимых передач, а также подписываться на премиум каналы. Есть подборка контента для детей и подростков.
ver 1.0
Apple Music
Windows 11 Бесплатно
Приложение позволяет составлять плейлисты, прослушивать музыкальные треки и радиостанции в прямом эфире. Поддерживается функция синхронизации с другими устройствами.
ver 1.0
Pinnacle Studio Editor 10
Windows 7, Windows 8, Windows 8.1, Windows 10 Бесплатно
Программа позволяет обрабатывать и монтировать видео, а также звуковые дорожки. Присутствует большой набор инструментов и плагинов, а также встроенных шаблонов.
ver 1.0.0.162
Google Play Games
Windows 10, Windows 11 Бесплатно
Официальное приложение от крупнейшей транснациональной компании. Утилита является частью одноименной экосистемы и позволяет запускать на компьютере мобильные игры.
ver 1.0
Pinnacle Studio 10
Windows 7, Windows 8, Windows 8.1, Windows 10 Бесплатно
Программа используется для редактирования и монтажа видеозаписей. Утилита содержит большое количество инструментов для работы с роликами. Можно добавить аудио.
ver 1.0.0.162
MediaMonkey
Windows XP, Windows Vista, Windows 7, Windows 8, Windows 8.1, Windows 10 Бесплатная
С помощью приложения можно сортировать музыкальные треки и составлять плейлисты. Также доступен встроенный проигрыватель для воспроизведения песен и видео.
ver 4.1
DreamScenes Enabler
Windows Vista, Windows 7 Бесплатная
Приложение представляет собой расширение, которое позволяет устанавливать видеозаписи в качестве заставки рабочего стола. Присутствует поддержка формата WMV и MPG.
ver 1.2
Icecream Video Editor
Windows 7, Windows 8, Windows 8.1, Windows 10 Бесплатная
Приложение позволяет объединять изображения и видеоклипы. Доступны спецэффекты и фильтры. Есть возможность вырезать отдельные кадры и добавить звуковую дорожку.
ver 2.38
Windows Media Center представляет собой программное обеспечение от компании Майкрософт, которое было создано более 15 лет назад. На протяжении этого периода времени разработчики продолжали улучшать данную программу и не забрасывали ее. Последнюю версию для Windows 10 можно скачать с нашего веб-ресурса.
Как известно, рассматриваемое приложение необходимо для воспроизведения самого разнообразного медиаконтента. Если виртуальный плеер AIMP 4 воспроизводит исключительно музыкальные файлы различных форматов, то через Windows Media Center можно включать не только треки, но еще видео, фильмы.
Иногда происходит так, что на компьютере через Windows Media Center воспроизводятся все exe-файлы. Такого не должно быть. Если на вашем компьютере была замечена аналогичная проблема, то это значит, что пришло время устранить ошибку. Для тех, кто не понимает, как это сделать, мы подготовили интересный видеоролик. Автор расскажет, что это за проблема и поделится действенными методами ее устранения. Посмотрите 5-минутное обучающее видео и не забудьте повторить действия.
Особенности медиаплеера
- Легко обрабатывает, воспроизводит любой мультимедийный контент — фильмы, музыку, слайд-шоу.
- Поддерживает форматы Xvid, DivX, 3gp и многие другие.
- Компьютер или ноутбук, на котором установлена программа, можно подключить к телевизору с целью организации видеотрансляций.
- Если на вашей «Десятке» отсутствует рассматриваемое приложение, то его можно скачать совершенно бесплатно с нашего сайта — ежемесячная оплата за пользование функционалом не предусмотрена.
- Утилита не отличается большим размером и может быть установлена на устройстве с любой мощностью и ресурсами.
- Доступна запись, просмотр телевизионных передач посредством приложения.
- Простой интерфейс — ключевые элементы находятся в едином списке главного меню.
- Есть онлайн-режим для добавления обложек к музыкальным композициям, которые прослушивает владелец ПК.
- Во время первого запуска медиаплеера можете воспользоваться заранее подготовленными экспресс-настройками, которые устанавливаются в автоматическом режиме и являются универсальными для большинства устройств.
Алгоритм установки Windows Media Center
Немного о Windows Media Center
Windows Media Center впервые представлен в качестве специального издания Windows XP еще в 2002 году и был назван Windows XP Media Center Edition. С тех пор он был частью каждой версии операционной системы Windows.
Тем не менее, даже в предыдущих версиях Windows, Windows Media Center не был доступен во всех выпусках. На самом деле, Медиа-центр не был частью системы Windows 8, Microsoft предлагал пользователям приобрести и установить Media Center за небольшую плату.
Медиа-центр официально не доступен для Windows 10 и не поддерживается. То есть, пользователи, которые ранее имели Windows 7 + WMC не смогут насладиться Windows Media Center в Windows 10.
Альтернативы WMC
Несмотря на то, что WMC не стал очень популярным (может быть, потому что он не был доступен во всех редакциях), есть много пользователей, которые до сих пор используют программу чаще, чем любые другие сторонние медиа-центры. Хороший набор функций, совместимость с устройствами, и легкая для навигации UI сделали программу очень популярной среди части пользователей ПК.
Конечно, есть пара неплохих альтернатив для Windows Media Center, но все знают, что ни один из них не похож даже отдаленно на Windows Media Center, когда речь идет простоте использования.
Всякий раз, когда Microsoft прекращает поддержку функции или программы, разработчики, и энтузиасты Windows стараются сделать все возможное, чтобы принести такое приложение в последнею версию Windows. Windows Media Center никогда не умрет. Это стало нашим лейтмотивом. Windows Media Center без особых проблем переходит в новую версию и «Майское обновление» Windows10 1903 не исключение.
Помимо Windows Media Center одним из примеров может выступать Классическое Средство Просмотра фотографий восстановить которое можно с помощью правки реестра. С инструкцией можно ознакомиться в статье: Как вернуть Классическое Средство Просмотра фотографий в Windows 10.
Всего несколько дней назад Windows Media Center (WMC) 13 версии доступен для скачивания. Проект сообщества, который продолжает старательно улучшать WMC для Windows 10.
Установка Windows Media Center в Windows 10
Для того, чтобы успешно установить и запустить Windows Media Center на компьютере с Windows 10, вам нужно, следовать приведённым ниже инструкциям. И, прежде чем перейти на страницу загрузки, пожалуйста, создайте вручную точку восстановления системы, и вы сможете легко вернуться к текущими настройками.
Шаг 1: Откройте ссылку для загрузки последней версии, доступными по ссылкам ниже:
Windows Media Center 32 бита.
Windows Media Center 64 бита.
В этом пакете используются файлы WMC V13 с обновленным и модифицированным установщиком в стиле V8, так что он будет установлен на любую версию Windows 10. Также присутствуют дополнительные сценарии, которые можно использовать для устранения некоторых известных проблем, если они возникнут.
Шаг 2: Загрузите и распакуйте архив. Вы получите папку с несколькими файлами.
Шаг 3: Теперь в корневой директории диска C:, создайте папку Wmc и скопируйте в нее, содержимое папки из распакованного ранее архива.
Шаг 4: Кликните правой кнопкой мыши на файле _TestRights и выберите команду «Запуск от имени администратора». Нажмите кнопку «Да», когда появится диалоговое окно Контроля учетных записей пользователя.
Примечание: После запуска этого файла откроется окно командной строки. Если окно командной строки закроется, и запустится новое окно, переходите к Шагу 5. Если новое окно не открывается, пожалуйста, перезагрузите компьютер, а затем снова повторите этот Шаг 4.
Шаг 5: Кликните правой кнопкой мыши на файле Installer.cmd (CMD-файл) и запустите от имени администратора. Нажмите «Да», чтобы начать установку Windows Media Center для Windows 10.
Шаг 6: После установки на рабочем столе или в меню «Пуск» → «Стандартные», найдите значок «Windows Media Center» и запустите программу.
Все! Вы справились.
Известные проблемы и их решения после установки WMC для Windows 10:
Для того чтобы применить исправления описанные ниже, перейдите в папку WMC созданную в шаге 3. Здесь вы найдете файлы сценариев которые помогут вам исправить известные проблемы.
- fix_thumbnails.cmd
- replace_dlls.cmd
- reset_security_tokens.cmd
- fix_MSSQLLite.cmd
В списке записанных телепрограмм может не быть миниатюр. Это связано с тем, что MS изменила функциональность оригинального фильтра bda / cp / ca и кодека XDS (для вас и меня), на который опирается WMC, а в более поздних версиях удалила DLL и записи реестра, которые полностью на нее ссылаются. Вы можете запустить fix_thumbnails.cmd, чтобы это исправить.
WMC не запускается или сразу после запуска закрывается, а ошибки в средстве просмотра событий указывают на проблему с EHShell.exe и KernelBase.dll. Скорее всего, это связано с тем, что Microsoft удалила библиотеки DLL и записи реестра для MS SQLLite в последних сборках Windows 10. Вы можете использовать run fix_MSSQLLite.cmd, чтобы это исправить.
Воспроизведение файлов DVR-MS может не работать и выдает сообщение об отсутствующем декодере. Вы можете запустить fix_thumbnails.cmd, чтобы исправить это.
При попытке воспроизведения записанного эфира может отсутствовать звук или изображение, или ошибка при использовании всех тюнеров при просмотре телепередач в прямом эфире. Это потому, что MS изменила функциональность MsVidCtl.dll. Вы можете запустить replace_dlls.cmd, чтобы это исправить.
WMC может дать сбой при попытке просмотра TV или воспроизведения записанного. Это потому, что MS изменила функциональность CpFilters.dll. Вы можете запустить replace_dlls.cmd, чтобы исправить это.
Возможно, не удастся загрузить исходные данные настройки телевизора и / или PlayReady при установке на ПК, который ранее имел другую версию. Ошибки в средстве просмотра событий указывают на недопустимый токен безопасности. Вы можете запустить reset_security_tokens.cmd, чтобы это исправить.
Может возникнуть значительная задержка перед началом воспроизведения звука и изображения при начале просмотра телепередач в прямом эфире или при просмотре записанной телепрограммы при установке на ПК, который ранее имел другую версию. Я обнаружил, что это произошло из-за того, что PlayReady необходимо сбросить файл глобальных данных (% programdata% microsoft playready mspr.hds). Вы можете запустить reset_playready.cmd, чтобы сделать это.
Сбой WMC при загрузке метаданных и / или обложек CD для музыки. Ошибки в журнале событий указывают на несовместимость с основными функциями Windows. Microsoft также прекратила предоставление услуг метаданных для WMC. Единственный известный в настоящее время обходной путь — отключить загрузку обложек CD и метаданных в WMC.
WMC многократно воспроизводит первые несколько секунд записанной телевизионной программы, видео или DVD. Это часто вызывается включением звуков навигации, и их отключение обычно решает проблему.
Некоторые из известных проблем, которые в настоящее время не имеют исправлений:
Защищенное телевидение для кабельных карт не работает в WMC в Windows 10 после версии 1511. Эта проблема возникает в Windows, а не в WMC, и, по-видимому, является результатом обновления Microsoft механизма DRM.
Extenders (включая Xbox) нельзя настроить в WMC в Windows 10 после версии 1511. Это проблема в Windows, а не в WMC, и, по-видимому, это связано с изменениями, внесенными в RDP.
Невозможно изменить количество колонок или протестировать их в 32-битных версиях.
Замечания по установке:
Процесс установки проверен на разных ПК под управлением Windows 8.1 и Windows 10 версий 1709–2004, используя различные карты DVB-T (2) и DVB-S (2).
Я не тестировал тюнеры кабельных карт, потому что у меня их нет. Я считаю, что могут быть проблемы с распознаванием некоторых версий.
Хотя Xbox Extenders (только) работают в WMC V13 на Windows 8.1 и Windows 10 V1511, они не очень надежны, поэтому я рекомендую использовать V12.
При установке в первоначальной установке Windows рекомендуется полностью завершить настройку Windows и несколько раз перезагрузиться, прежде чем пытаться установить WMC.
Иногда требуется перезагрузка до и / или после установки библиотек DLL и записей реестра.
Многие записи в сценариях установщика жестко запрограммированы для Windows, установленной на диске C: и я уверен, что последствия этого очевидны.
Видео процесса установки Windows Media Center в Windows 10.
Файл для удаления Windows Media Center — Uninstaller.cmd, присутствует, если вы хотите удалить WMC из Windows 10. Просто запустите его от имени Администратора.
Удачи!

Содержание
- Возможности
- Плюсы и минусы
- Как пользоваться
- Видео
- Скачать
Возможности
Windows Media Center входит в состав операционных систем Виндовс XP, Vista, 7, а также опционально устанавливается на «Восьмерку». В «Десятку» можно инсталлировать с помощью неофициальной сборки. К основным возможностям программы можно отнести следующее:
- просмотр телевидения и прослушивание радиостанций (при наличии TV-тюнера);
- просмотр потокового видео из сети;
- синхронизация данных, хранящихся на портативных девайсах;
- прослушивание музыки, просмотр видеозаписей и изображений, хранящихся на компьютере.
На данный момент Windows Media Center не обновляется разработчиками, поскольку он не входит в крайнюю операционную систему, а предыдущие уже не поддерживаются.
Плюсы и минусы
Выделим главные достоинства и недостатки приложения Windows Media Center. С их помощью вы поймете, нужен ли вам данный софт на компьютере.
Достоинства:
- красивый интерфейс на русском языке;
- удобное распределение категорий;
- автоматическое сканирование файлов;
- не нужны сторонние кодеки;
- расширенные настройки;
- режим фонового воспроизведения.
Недостатки:
- нет официальной поддержки в Windows 10;
- больше не обновляется разработчиками;
- интерфейс может тормозить на слабых ПК;
- функционал полностью раскрывается только при использовании телевизора и специального пульта.
Как пользоваться
Наиболее удобный вариант использования подразумевает наличие специального пульта Media Center. Однако никто не мешает управлять медиа-центром посредством обычной клавиатуры и мышки. При первом включении программы предстоит задать пользовательские параметры. В начале можно включить функцию скачивания обложек альбомов и DVD-дисков из интернета, чтобы они отображались в плеере.
После этого следует оптимизировать внешний вид программы. На этапе «Отображение» нужно указать параметры контрастности, яркости, пропорций и цветового баланса. Если с первого раза были подобраны неверные показатели, то к ним всегда можно вернуться через окно настроек. По такому же принципу осуществляется выбор параметров звука.
При каждом включении Windows Media Center сканирует библиотеки музыки, картинок и видеозаписей на ПК, добавляя их в соответствующий раздел. Во время использования программы пользователь будет переключаться между следующими вкладками:
- Видео и изображения. Здесь собрана библиотека видеозаписей и фотографий, раздел с избранным и поиск.
- Музыка. Открывает доступ к фонотеке, плееру, радио и инструменту поиска нужной композиции/радиостанции.
- Дополнения. Доступ к стандартным играм операционной системы Windows.
- Фильмы. Плеер для просмотра кино из библиотеки или с DVD-диска.
- Воспроизводится. Плеер с отображением воспроизводимого материала.
Перемещаться между описанными вкладками можно с помощью стрелочек на клавиатуре.
Видео
В видеоролике вы увидите обзор функционала и всех элементов интерфейса. Обязательно посмотрите, если собираетесь скачивать утилиту.
Скачать
Установка Windows Media Center на новые версии операционной системы возможна только неофициальным способом. Для этого скачайте инсталлятор, подходящий под разрядность ОС, с нашего сайта. Приложение распространяется полностью бесплатно.
| Лекарство | Бесплатно |
| Язык | Русский |
| Платформа | Windows XP, 7, 8, 10 |
Windows Media Center
Перейти к содержимому
| Скачать | |
| Разработчик: Microsoft | Лицензия: Бесплатно |
| Версия: 10.0.10134.0 | Обновление: 20.05.2021 |
| Windows: 32|64-bit XP, Vista, 7, 8, 8.1, 10 | Размер: 53.8 MB |
| Язык: Русский, украинский, английский и др. | Категория: Аудиоплееры,Видеоплееры,Просмотр фотографий |
Программа Windows Media Center – это полноценный центр развлечений на вашем компьютере, который даёт возможность создавать свою библиотеку фильмов, воспроизводить их, слушать музыку и радио, просматривать изображения в виде слайд-шоу, а также смотреть эфирное телевидение и DVD-диски. Весь этот функционал будет доступен вам при использовании лишь одного программного обеспечение, то есть оно способно заменить множество других приложений и сэкономить место на ПК. Интерфейс софта имеет довольно стильное оформление и приятное цветовое решение, также интересно смотрится анимация при переходах между вкладками.
Возможности и плюсы программы
Начиная в версии Виндовс 8, утилита Windows Media Center не является предустановленной в операционной системе, как это было в старых редакциях, но вы всегда можете скачать её отдельно. На самом деле программа недооценена многими пользователя, хотя имеет огромное количество полезных возможностей, без которых зачастую не обойтись современному юзеру:
- Воспроизведение цифрового или спутникового телевидения высокой чёткости, а также его запись, но только при наличии ТВ-тюнера.
- Перевод компьютера в спящий режим, его перезагрузка либо полное выключение.
- Запись CD или DVD дисков.
- Синхронизация файлов с другими портативными устройствами, где так же установлено это приложение.
- Наличие медиарежима, при активации которого софт будет работать в полноэкранном режиме, где кнопки «Закрыть» и «Свернуть» являются скрытыми.
- При переходе во вкладку «Дополнения» вам будут доступны популярные игр (Солитер, Шахматы, Пасьянс Паук, Червы, Маджонг и другие).
Для расширения функционала программного обеспечения можно скачать различные дополнения, которые сделают Виндовс Медиа Центр ещё более мощным и универсальны. Приложение позволяет не только просматривать мультимедийный контент, но также структурировать его и создавать свою личную библиотеку музыкальных композиций или фильмов. Важно отметить, что продукт умеет воспроизводить файлы самых популярных форматов. Краткий обзор утилиты можете посмотреть ниже в двухминутном видео.
Еще без рейтинга.
| Стандартный установщик |
Бесплатно!
uFiler |
|
|---|---|---|
| check | Официальный дистрибутив Windows Media Center | check |
| close | Тихая установка без диалоговых окон | check |
| close | Рекомендации по установке необходимых программ | check |
| close | Пакетная установка нескольких программ | check |
|
Скачать: Windows Media Center Скачано: 2915, размер: 604.8 KB, дата: 20.Май.2021 |
Скачать |

Windows Media Center – одна из лучших программ для просмотра различного развлекательного контента на компьютере. Здесь пользователь найдёт огромный выбор фильмов, мультфильмов, сериалов, музыкальных клипов, телепередач и многого другого. Дружелюбный интерфейс на русском языке с быстрым доступом ко всем функциям сделает работу с приложением максимально комфортным.
Возможности
Программа имеет богатый набор возможностей. Каждый здесь сможет найти именно то, что нужно. Перечислим ключевые функции:
- удобный просмотр телевизионных каналов, прослушивание радио;
- просмотр видео из сети;
- возможность прослушивания музыки;
- удобное деление контента по категориям;
- большой выбор расширенных настроек.
Бесплатно скачать приложение через торрент для Windows XP, Vista, 7, 8, 10 или 11 можно внизу по ссылке. Инструмент подходит для операционной системы 32/64 Bit.
Плюсы и минусы
Программа обладает большим количеством преимуществ. Они перечислены немного ниже.
Достоинства:
- отзывчивый и отлично продуманный интерфейс;
- простота в работе;
- быстрый и точный поиск контента;
- низкие требования к системе.
Недостатки:
- прекращена официальная поддержка.
Как скачать
Инсталлятор взят с официального сайта и проверен на работоспособность и безопасность.
| Версия: | Последняя |
| Категория: | Плееры |
| Разработчик: | Microsoft |
| Платформа: | Windows 7, 8, 10, 11 |
| Русский: | Да |
| Лицензия: | Бесплатно |
Windows Media Center
( 3 оценки, среднее 1.67 из 5 )
| Категория: | Мультимедиа |
| Cистема: | Windows |
| Статус программы: | Бесплатно |
| Язык: | Русский |
| Скачать |
Программное обеспечение было выпущено чуть больше 15 лет назад, для операционных систем компании Microsoft. Практически сразу приложение стало чрезвычайно востребованным среди абсолютного большинства пользователей. Это побудило разработчиков Майкрософт все последующие базовые версии операционных систем дополнять данным приложением. Так было вплоть до «восьмёрки» и пользователи не знали бед, используя эту многофункциональную программу. Но после обновления компьютера до «десятки», многие с удивлением обнаружили, что медиа-центр был автоматически удалён.
Благодаря сторонним разработчикам, которые не остались равнодушными к данной ситуации, теперь можно скачать Windows Media Center для Windows 10 и вновь вернуть любимую программу на свой персональный компьютер или ноутбук.
Содержание
- 1 Функциональные возможности Windows Media Center
- 1.1 В чём отличие Windows Media Center от других проигрывателей?
- 2 Причины скачать и установить Windows Media Center
Не сложно догадаться, что данное приложение предназначено для того, чтобы воспроизводить музыкальные файлы и видео ролики. Помимо этого, с помощью данной программы пользователи могут обрабатывать мультимедийный контент и обмениваться файлами друг с другом.
С помощью представленного программного обеспечения можно синхронизировать персональный компьютер и портативное устройство, для передачи всевозможных данных. Плюс ко всему, оно позволяет быстро записывать информацию на оптические CD и DVD диски.
В чём отличие Windows Media Center от других проигрывателей?
Если взять для сравнения аудио проигрыватель Winamp, который тоже очень популярный и востребованный, среди большого числа пользователей, то он предназначен для работы с музыкой. Поэтому список форматов, которые могут быть воспроизведены в данном приложении, существенно ограничен.
А если скачать Windows Media Center для Windows 10, то можно будет работать с самыми разными форматами. Вот лишь некоторые:
- .aac;
- .3gp;
- AVCHD;
- DivX;
- Xvid.
Также очень популярной медиа программой является AIMP, но разве она может предложить своим пользователям работу со сторонними плей-листами или возможность подключиться одновременно к воспроизводимому контенту несколько мониторов? Нет! Тогда как описанный нами вариант, без проблем справляется и с этими задачами.
Причины скачать и установить Windows Media Center
- Широчайший функционал для работы с аудио и видео контентом;
- Возможность подключения телевизоров для организации трансляций;
- Минимальный размер приложения;
- Удобство и простота в использовании.
Пользователи нашего интернет-портала могут прямо сейчас загрузить установочные файлы описанного проигрывателя и сделать свой персональный компьютер ещё более функциональным! Дистрибутив подходит как для версии на 32 бита, так и для x64. Это официальный установочный файл, который сожалению, недоступен для отдельного скачивания с официального сайта. Чтобы получить его официально придется переустановить операционную систему, причем повысить ее статус до PRO. Но у нас вы можете загрузить дистрибутив отдельно и получить тот же результат меньшими силами.
Скачать
| Стандартный установщик |
Бесплатно!
uFiler |
|
|---|---|---|
| check | Официальный дистрибутив Windows Media Center | check |
| close | Тихая установка без диалоговых окон | check |
| close | Рекомендации по установке необходимых программ | check |
| close | Пакетная установка нескольких программ | check |
|
Скачать бесплатно Windows Media Center |
Скачать |
Возможности
Window Media Center для Windows 10 все также представляет собой классический мультимедиа центр, в задачи которого входит воспроизведение контента следующих форматов:
- музыка;
- изображения;
- видео.
Пользователь получает доступ к основным мультимедийным файлам на своем компьютере. Медиа-центрработает не со всеми форматами файлов. Программа не требует установки дополнительных драйверов или кодеков для работы. Перед началом работы приложение запросит предварительную настройку. Персональная настройка позволит ПО обнаружить нужный контент мультимедийного характера. Данный этап может занять некоторое время. Поэтому существует экспресс-режим, который найдет все файлы формата на автоматизированном уровне.
Также программа выполняет импорт файлов с подключенного устройства. Формат поддерживаемых устройств не обширен.
Microsoft удалила из Windows 10 Windows Media Center, и практически нет официального метода его вернуть. Но есть отличные альтернативы, такие как Kodi, который может проиграть и записать телепередачи, мы сделали что бы медиа центр функционировал в Windows 10. Это не официальная уловка. А когда это касается Microsoft, то вы можете просто продолжать использовать Windows 7 или 8.1 если вы хотите, чтобы Windows медиа-центр у вас работал, хотя становится всё труднее и труднее работать в эих ОС. Microsoft больше не заинтересована в поддержке Windows Media Center.
Шаг первый: Загрузка неофициального установщика Windows Media Center
Мы считаем важным повторить это предупреждение: этот установщик Microsoft официально не поддерживается. Этот процесс включает в себя загрузку изменённого приложения Windows Media Center из неофициального источника, поэтому, если вам неудобно всё это, то это может быть не для вас. Мы попробовали установить его сами и не столкнулись с проблемами, файл появляется как чистый на нескольких сканерах вредоносных программ. Но это всё, что мы можем сказать.
Обычно вам нужно зарегистрироваться, чтобы увидеть последние ссылки для скачивания, но вот последние из них по состоянию на июнь 2018 года.
Загрузите установщик, в зависимости от того, какую вы используете ОС – 32-х или 64-х версию ОС Windows 10. Просто нажмите на ссылку “загрузить через браузер” на странице загрузки.
Шаг второй: Установка Windows Media Center
Загруженный архив является файлом 7z, так что вам тоже нужно скачать и установить 7-zip, чтобы открыть его.
После того, как у вас есть файлы, вы можете щёлкнуть правой кнопкой мыши на загруженный .7z file In File Explorer и выберите 7-Zip > Extract Here.
В результате Вы должны получить папку WMC. Включенный в zip файл readme, чтобы избежать проблем, рекомендует скопировать эту папку для более короткого путь и без пробелов. Например, вы можете разместить его непосредственно в C: drive.
Откройте папку, щёлкнув правой кнопкой мыши на файле «_TestRights.cmd» и выберите «Запуск от имени администратора». Далее, откроется окно командной строки, и вы можете закрыть его.
Затем вам нужно будет щёлкнуть опять правой кнопкой мыши на файле «Installer.cmd» и выбрать «Запуск от имени администратора».
В окне командной строки Вы увидите ход установки. Не закрывайте окно, пока не увидите сообщение «Нажмите любую клавишу, чтобы выйти».
Если возникла проблема, вам может потребоваться снова запустить файл _TestRights.cmd и перезагрузить ПК перед запуском файла Installer.cmd ещё раз.
Если вы уже установили этот пакет, или если вы обновились до Windows 10 с Windows 7 или 8.1 и ранее уже вы устанавливали Windows Media Center, вам может потребоваться щёлкнуть правой кнопкой мыши файл «Uninstaller.cmd» и выбрать «Запуск от имени администратора», чтобы удалить оставшиеся биты Windows Media Center, прежде чем он будет нормально установлен. Это также файл, который нужно запустить, если вы хотите полностью удалить Windows Media Center.
Шаг третий: запустите Windows Media Center
После успешной установки Windows Media Center он появится в меню «Пуск» в качестве обычного приложения, которое вы можете запустить. Он должен работать нормально, как это было в Windows 7 и 8.1.
Если вы столкнулись с другой проблемой, откройте файл Workarounds.txt для получения дополнительной информации. Этот файл содержит список проблем, с которыми столкнулись люди, и исправления, которые, как известно, работают.
Например, если вы сталкиваетесь с «ошибкой декодера» при воспроизведении некоторых типов носителей, он рекомендует установить пакет кодеков Shark007. В нём также содержатся инструкции по устранению проблем с Windows Media Center, в которых отображаются карты ТВ-тюнера и настройка ТВ в прямом эфире.
В то время как Windows Media Center в настоящее время работает, вполне возможно, что будущие изменения в Windows 10 могут нарушить его работу.
Например, мы видели отчеты, что в операционной системе Windows 10 ноябрьское обновление –build 1511 – автоматически удален, в версии Windows 7 Пасьянс и другие старые игры удалены с рабочего стола, если пользователь решил их установить. Мы не будем удивлены, если в будущем Windows 10 Update удалит Windows Media Center. Если это произойдет, сообщество, надеюсь, найдёт обходной путь ещё раз.
Интерфейс
Графическая оболочка портированной версии получила явные изменения. Так на первый взгляд становится ясно, что центр в первую очередь ориентировался на обладателей геймпада или пульта. На это намекает горизонтальное меню и небольшое количество активных клавиш. Тем не менее, управление с помощью мыши и клавиатуры не утратило актуальности. Также WMC можно использовать на устройствах поддерживающих сенсорный ввод.
Внешний вид ПО заметно стал лучше и является преимуществом программы.
Почему WMC для Windows 10 желателен
Телевизор, транслируемый через спутниковую антенну, кабельное соединение или наземную антенну и отображаемый в медиацентре, позволяет отказаться от телевизионной приставки и объединить мультимедиа, воспроизведение дисков DVD и Blu-ray и потоковый контент в одном простом в управлении , медиацентр ПК.
Добавьте отличное приложение для медиацентра от той же компании-разработчика программного обеспечения, что и операционная система, и вы получите удобное решение, которое может быть легко обновлено и чрезвычайно настраиваемо.
Поддержка Windows Media Center для просмотра и записи телевизора — это то, что отличает его от большинства других приложений медиацентра, а также имеет интуитивно понятный пользовательский интерфейс. Исключение из Windows 10 вызвало ужас, но на этой неделе мы узнали, что еще не все потеряно.
Вы можете установить Windows Media Center на Windows 10.
Как пользоваться
Наиболее удобный вариант использования подразумевает наличие специального пульта Media Center. Однако никто не мешает управлять медиа-центром посредством обычной клавиатуры и мышки. При первом включении программы предстоит задать пользовательские параметры. В начале можно включить функцию скачивания обложек альбомов и DVD-дисков из интернета, чтобы они отображались в плеере.
После этого следует оптимизировать внешний вид программы. На этапе «Отображение» нужно указать параметры контрастности, яркости, пропорций и цветового баланса. Если с первого раза были подобраны неверные показатели, то к ним всегда можно вернуться через окно настроек. По такому же принципу осуществляется выбор параметров звука.
При каждом включении Windows Media Center сканирует библиотеки музыки, картинок и видеозаписей на ПК, добавляя их в соответствующий раздел. Во время использования программы пользователь будет переключаться между следующими вкладками:
- Видео и изображения. Здесь собрана библиотека видеозаписей и фотографий, раздел с избранным и поиск.
- Музыка. Открывает доступ к фонотеке, плееру, радио и инструменту поиска нужной композиции/радиостанции.
- Дополнения. Доступ к стандартным играм операционной системы Windows.
- Фильмы. Плеер для просмотра кино из библиотеки или с DVD-диска.
- Воспроизводится. Плеер с отображением воспроизводимого материала.
Перемещаться между описанными вкладками можно с помощью стрелочек на клавиатуре.
Дополнительные функции медиаплееров
Мы должны иметь в виду, что иногда они не только сосредотачиваются на мультимедийное воспроизведение в качестве таких. Мы имеем в виду, что во многих случаях они также позволяют нам управлять нашей библиотекой контента. Так обстоит дело, например, с хорошо известными и любимыми Коди , программное обеспечение, которое можно считать одним из лидеров в отрасли.
Это позволяет нам выполнять все виды задач с нашим мультимедийным контентом, в чем, возможно, многие из вас уже видели из первых рук. Но в то же время есть и другие более или менее сложные альтернативы, которые находятся в этом же секторе. Большинство, помимо игры видео и музыка , позволяют создавать персонализированные списки воспроизведения, конвертировать файлы между разными форматами и т. д.
Таким образом, многие из программ, о которых мы говорим, становятся полезными решениями этого типа. Кроме того, еще одна характеристика этих программ, о которой мы говорим, которую они представляют, — это широкий охват с точки зрения совместимости, которую они представляют. Собственно, об этом уже позаботились разработчики каждого из решений. Для этого они стараются обновлять свои проекты в этом отношении. Но это произошло не сейчас, а уже много лет. Кто не помнит Microsoftоднажды популярный Windows Media Center.
Извини, ты не можешь смотреть телевизор
Проблема с Windows Media Center — как мы объясняли, когда предлагали альтернативы отсутствующему программному обеспечению для воспроизведения DVD и Blu-ray в Windows 10
— в том, что Windows 10 не предлагает необходимые кодеки, чтобы сделать просмотр телевизора через телевизионную карту практичным. Поскольку эти файлы (в настоящее время) недоступны для этой загрузки Windows Media Center, основная причина установки WMC в Windows 10 продолжает уклоняться от нас.
Если к настоящему моменту вы поняли, что на самом деле не хотите Windows Media Center в Windows 10, мы предлагаем вам удалить его. Перейдите в папку, в которую были разархивированы файлы, щелкните правой кнопкой мыши Uninstaller.cmd и выберите Запустить от имени администратора. Подождите, пока файл сообщит, что удаление завершено, и перезапустите Windows.