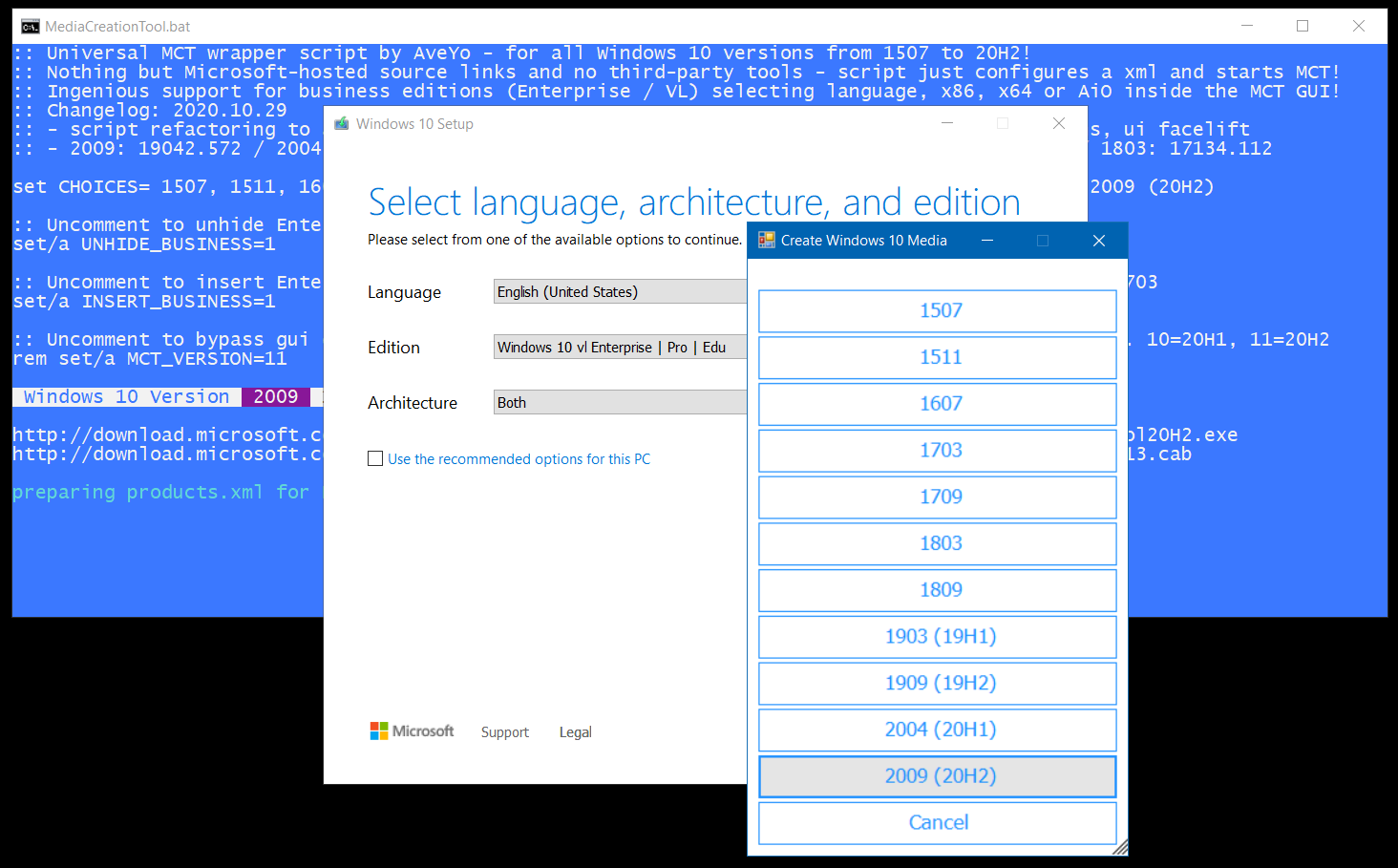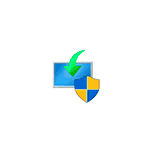
В этой инструкции о том, как использовать Media Creation Tool для того, чтобы скачать ISO Windows 10 версий 1507, 1511, 1607, 1703, 1709, 1803, 1809, 1903, 1909, 2004 и, при желании, 2009 (20H2) или 21H1, что, впрочем, на момент написания этого материала можно сделать и путем простого использования утилиты, вручную загруженной с официального сайта.
Загрузка любой версии Windows 10 в Media Creation Tool
Для того, чтобы скачать любую, включая старую версию Windows 10 ISO с помощью официальной утилиты Media Creation Tool, выполните следующие простые шаги:
- Загрузите bat-файл для выбора версий Windows 10 с официальной страницы разработчика https://github.com/AveYo/MediaCreationTool.bat (пункт «Download ZIP» справа вверху, а можете взять код файла ниже на странице или по адресу pastebin.com/bBw0Avc4 и вручную создать файл BAT) и распакуйте его.
- Запустите загруженный BAT-файл MediaCreationTool.bat. При срабатывании SmartScreen, нажмите «Подробнее», а затем — «Выполнить в любом случае».
- Выберите нужную версию Windows 10 для скачивания.
- Утилита автоматически загрузит с серверов Майкрософт нужную версию MediaCreationTool.exe и запустит её с нужными параметрами (если вы запустите старую версию MCT вручную, она не разрешит вам загрузить старую версию образа ОС, а предложит обновиться).
- Дальнейшие шаги по загрузке оригинального образа ISO с Windows 10 будут стандартными для утилиты MCT — если вы не знаете, как именно ею пользоваться, обратите внимание на ссылку в первом абзаце этой статьи — там это подробно описано и показано в видео.
В моем тесте всё работает исправно, загрузки проходят успешно, образы доступны на русском языке и в нужной разрядности — x64 или x86 (32-бит).
Видео инструкция
Обратите внимание, что при загрузке образа, в разделе «Выпуск» вам будет доступен более широкий выбор редакций Windows 10, чем при ручном использовании Media Creation Tool, например, здесь присутствует и Enterprise версия системы.
Пользователь под ником AveYo выложил на GitHub Gist скрипт для создания универсальной обложки для Media Creation Tool (штатного инструмента для создания инсталлятора Windows 10). Теперь пользователям и системным администраторам не нужно отдельно искать и скачивать ISO-образы нужной им версии Windows 10. Быстрее и проще это можно сделать с помощью MediaCreationTool.bat в пару кликов. Скрипт поддерживает версии Windows 10 от 1507 до 20H2, включая корпоративные версии ОС.
После запуска MediaCreationTool.bat и выбора нужной версии Windows 10 скрипт загрузит и запустит связанный с этой версией ОС инструмент Media Creation Tool и другие необходимые файлы.
В зависимости от выбранной версии Windows 10, Media Creation Tool будет предлагать различные лицензионные сборки Windows для создания ISO-образа или записи их на загрузочную флэшку.
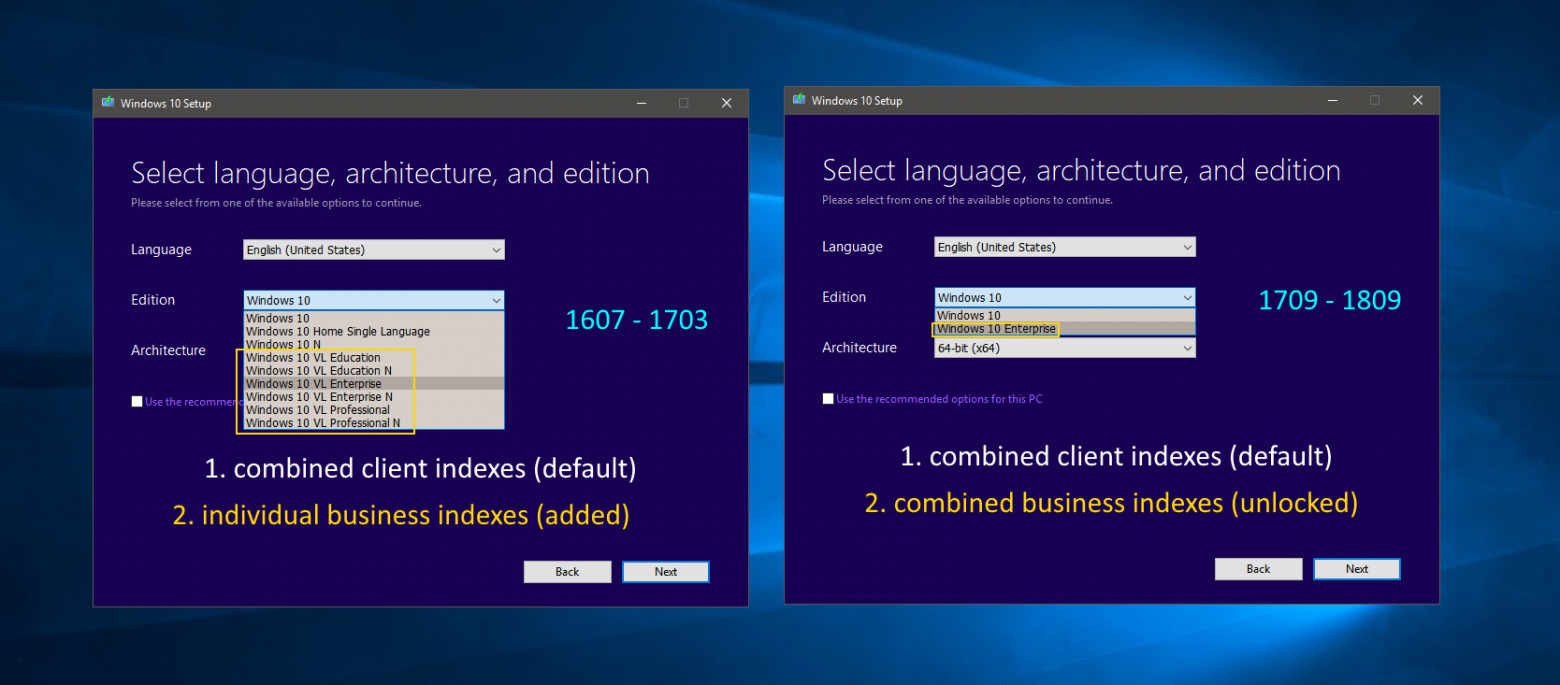
Рекомендуется после создания ISO-образа нужной версии Windows 10 или записи ее на загрузочную флэшку провести проверку на соответствие ее билда (сборки) и версии. Для этого нужно смонтировать ISO-образа или флэшку в системе и запустить в командной строке: «dism /Get-WimInfo /WimFile:[drive_letter]:sourcesinstall.esd /index:1», где [drive_letter] — буква смонтированного диска. Например, если там будет написано «Windows 10 сборка 10240», то это соответствует версии 1507.
Корпорация Microsoft предоставляет удобный инструмент Media Creation Tool для скачивания Windows 10 2022 Update версия 22H2 и создания ISO-образа, загрузочной флэшки или обновления текущей операционной системы до новейшей версии.

Обновление Windows 10 2022 Update версия 22H2 стало доступно начиная с 19 октября 2022 года и будет распространяться через службу Windows Update постепенно. Новые устройства как всегда в приоритете, старые компьютеры получат обновление позднее. Однако, если требуется это сделать сейчас, можете скачать небольшое приложение под названием Media Creation Tool, для создания ISO-образа, загрузочного USB-накопителя или обновления вашей нынешней системы.
Что нужно знать перед использованием Media Creation Tool
- У вас должно быть постоянное интернет соединение, чтобы загрузить установочные файлы.
- Свободного места на системном диске как минимум 12 ГБ.
- При создании USB-накопителя, обратите внимание, что любые данные, хранящиеся на нем, будут удалены, так как Media Creation Tool отформатирует его.
- Для создания носителей с установочными файлами Windows 10, вам понадобится USB-накопитель объемом не менее 8 ГБ или пустой двухслойный DVD если на простом не хватит места.
- Если вам необходимо используя средство просто обновить свой текущий компьютер или ноутбук на Windows 10 до новейшей версии, убедитесь в соответствии системным требованиям.
Что такое Media Creation Tool
Инструмент представляет собой небольшой исполняемый файл, предлагаемый корпорацией Microsoft, который позволяет создавать установочный носитель или напрямую обновлять текущую версию операционной системы до нового выпуска Windows 10.
Скачайте финальную версию Media Creation Tool с официального источника загрузки:
Как использовать Media Creation Tool для создания собственного установочного носителя Windows 10 2022 Update версия 22H2
Запустите файл MediaCreationTool22H2.exe. Если появится запрос от контроля учетных записей (UAC), разрешить этому приложению вносить изменения на этом устройстве, нажмите «Да».
Примите условия лицензии.
На вопрос, обновить этот компьютер или создать установочный носитель. Выберите второй вариант: «Создать установочный носитель (USB-устройство флэш-памяти, DVD-диск или ISO-файл) для другого ПК».

Затем выберите язык, выпуск и архитектуру, которые хотите использовать для создания установочного носителя. Обратите внимание, что можно «Использовать рекомендуемые параметры для этого ПК», тогда средство создания носителя определяет характеристики вашей текущей системы и использует их для создания установочного носителя. После выбора нужных параметров нажмите «Далее».
Выберите носитель. Можно использовать USB-накопитель, или же создать ISO-файл.

Если решено создать USB-накопитель, вы увидите все флэшки подключенные к вашему компьютеру или устройству. Выберите ту, которую хотите использовать и не забывайте, что все данные на ней будут уничтожены, так как инструмент отформатирует ее.
При создании ISO-файла, инструмент попросит выбрать место сохранения и присвоить имя. Выберите нужное местоположение, имя и нажмите кнопку «Сохранить», чтобы начать создание файла ISO.

Независимо от типа носителя, который был выбран, USB-накопитель или ISO-файл, Media Creation Tool начнет скачивать установочные файлы.
После чего, начнется создание выбранного вами носителя (USB-накопителя или ISO-файла).

Нажмите «Готово» по завершении процесса.
Созданный ISO-файл можно записать на DVD-диск или создать загрузочную флэшку.
Если вы не знакомы с процессом установки, то можете воспользоваться с нашим руководством: Как выполнить чистую установку Windows 10.
Вывод
Использование Media Creation Tool является интуитивно понятным и простым в использовании. Если следовать нашей инструкции, вам не составит особого труда создать собственный ISO-образ или загрузочную флэшку с установочными файлами Windows 10.
С помощью официального инструмента Media Creation Tool от Майкрософт пользователи Windows 7 и Windows 8.1 могут бесплатно обновить свою операционную систему до последней актуальной версии Windows 10 версия 21H1.
Способ обновления посредством утилиты Windows 10 Upgrade Assistant всё ещё работает, но позволяет обновиться лишь до Windows 10 (версия 1709), тогда как Media Creation Tool позволяет сразу перейти к Windows 10 (версия 21H1).
Как бесплатно обновить Windows 7 и 8.1 до Windows 10 21H1
Чистая установка Windows 10 21H1 и активация лицензионным ключом Windows 7 и 8.1
В случае, если у вас есть лицензионный OEM ключ Windows 7 или 8.1, то используя Media Creation Tool, вы можете сразу выполнить чистую установку Windows 10 21H1 (что будет гораздо быстрее, чем обновление), активировав установленную Windows 10 ключом от Windows 7 или 8 (параметры Windows 10 → Обновление и безопасность → Активация → Изменить ключ продукта).
OEM – это ключ, указанный на упаковке или в сертификате подлинности, прикреплённом к компьютеру (наклейка с ключом на корпусе компьютера или ноутбука), приобретённому с уже установленной операционной системой Windows.
А вдруг и это будет интересно:
- Как удалить программу или приложение в Windows 10
- Видеоредактор InVideo: возможности и особенности
- Как включить cookies в Яндекс браузере
- Как загружать фотографии и видео в Instagram с компьютера
- Как отключить отсрочку автозапуска приложений в Windows 10
- Как скачать оригинальный ISO образ Windows 11, 10, 8, 7 с помощью Rufus
Дата: 2021-05-20 | Размещено в Статьи
Привет, друзья IdeaFox!
У меня дома трудятся три компьютера + 2 стоят в офисе. Разумеется, когда я узнал, что есть возможность бесплатно обновиться до Windows 10, то я заранее стал потирать руки.
В эти выходные я побрился, надел белую рубашку, и приступил к миграции домашних компьютеров на WIN10. Разумеется, я предварительно сделал резервные копии.
Через четыре часа белая рубашка стала серой, а я злым =)
Забегая вперед скажу, что старая привычка делать резервные копии всего, что движется, меня не подвела. Только на одном из трех домашних компьютеров все прошло нормально, а остальные откатились назад, на WIN 7.
Ошибка 80240020
Она появилась на всех моих компьютерах (!). Выражается это в том, что если попытаться обновиться через метод, который усиленно продвигает Mocrosoft, то после самого автоматического обновления ничего не происходит.
Ну, вы видели такой значок обновления до WIN 10 в трее:
Что-то закачивается, шуршит, подмигивают светодиоды, перезагружается… Очень похоже на имитацию бурной деятельности некоторых офисных работников =)
Если посмотреть журнал обновлений, то там можно увидеть вот такое сообщение:
Так вот. Как я понял, с такой проблемой столкнулся не только я. В Интернете есть огромное количество статей о том, как ее решить, но ни один из них в моем случае не сработал.
Я даже встречал статьи в сети, где предлагается решить проблему ошибки 80240020 явно вредительским способом. Предлагают скачать мутные программки, которые якобы ее устранят.
Разумеется, ничего качать с китайских серверов НЕ НУЖНО.
После недолгого поиска на сайте Microsoft я наткнулся на единственное нормальное решение этой проблемы. Правда, там тоже не все так гладко = )
Утилита Media Creation Tool и ошибка 0x800704DD – 0x90016
Идем вот по этой ссылке и качаем небольшую утилиту Media Creation Tool (18 мб.)
http://www.microsoft.com/ru-ru/software-download/windows10
Лучше сразу качать вот этот вариант, как на рисунке ниже:
Запускаем MediaCreationToolx64.exe :
И выбираем “Создать установочный носитель для другого компьютера”
Если Вы выберете “Обновить этот компьютер прямо сейчас”, то снова словите ошибку 80240020
Поехали дальше
Здесь нужно выбрать русский язык, версию Windows 10 и разрядность ОС (32 или 64)
Обращаю внимание, что в “Архитектуре” лучше сразу выбрать вариант “Оба”. В этом случае вы скачаете дистрибутив сразу в двух вариантах: 32-разрядную + 64-разрядную версию Windows 10. Например, у меня дома есть оба варианта установки Windows, что очень удобно.
А если учесть, что подавляющее большинство людей представления не имеют, что именно у них установлено, то вообще без вариантов. Лучше сразу выбираем “Оба”.
Жмем “Далее”
Я выбрал USB-устройство, так как у меня давным-давно нет чистых DVD-болванок. Разве ими еще кто-то пользуется?
Сразу приготовьте чистую флэшку объемом не менее 8 ГБ.
И тут нас поджидает еще одна ошибка 0x800704DD – 0x90016
Я несколько раз пытался повторить эту процедуру, но видел снова и снова зловещее предупреждение:
“Кажется, у нас проблема 0x800704DD – 0x90013”
Честно говоря, в этот момент я уже хотел плюнуть на всю эту затею, так как первое правило IT-шника гласит, что “Если что-то работает, то лучше это не трогать” =)
Но любопытство взяло вверх, и я докопался до очевидного решения проблемы. Дело в том, что Media Creation Tool нужно запускать только из под учетки администратора компьютера. Я же усердно страдал из под учетки с ограниченными правами =)
Если запустить эту программу из под учетки с правами админа компа, то все пройдет нормально, а вы увидите вот такое сообщение:
Здесь остается только подождать когда Windows 10 загрузится на USB-носитель (флэшка).
Ну, а дальше все просто.
1. Либо делаем чистую установку загрузившись с нее (придется повозиться с BIOS + купить лицензионный ключ. Дело в том, что можно только обновиться бесплатно со старой версии до новой)
2. Или сразу из под WIndows запускаем файл SETUP.EXE. Подчеркну, что бесплатно лицензия при обновлении со старой версии до «десятки».
И следуем инструкциям на экране. Да, со времен Windows 95 с установкой новой ОС справится даже бабушка-домохозяйка.
Тут Microsoft достойна самых высоких похвал.
Чтобы у вас не сложилось впечатление, что это все кошмар-кошмар, отмечу, что WIN 10 получилась очень интересной. То, что ее ждет большое будущее – нет никаких сомнений.
Но вот такие проблемы, которые ставят в тупик даже опытных пользователей портят первое впечатление.
Другие проблемы
Я обрадовался и решил обновиться для начала на трех домашних компах.
Итог такой:
1. На нетбук все встало идеально. Он стал работать явно шустрее, несмотря на пожилой возраст и легкое старческое слабоумие связанное с древним процессором и двумя гигабайтами на борту.
Если у вас есть относительно маломощные нетбуки, то можно заметить заметный прирост отклика после обновления до WIN 10.
2. А вот с двумя другими начались проблемы. На обоих ноутбуках Lenovo не нашлось нормальных драйверов для Intel HD Graphics.
Они по-умолчанию выдавали картинку в разрешении 1024 на 768 пикселей. Такое разрешение идеально подойдет для Героев Меча и Магии III и других старых игр, но никак не для повседневной работы.
На официальном сайте Intel новых драйверов под WIN 10 не нашлось, а Windows Update весело сообщал, что у меня установлены “самые свежие драйверы”.
3. Если не терпится обновиться, то в обязательном порядке сначала делаем копию системного диска при помощи Acronis или аналогичной программы резервного копирования. Я сам пользуюсь Acronis уже 8 лет.
4. Я бы не рекомендовал сейчас бежать срочно обновляться. Имеет смысл подождать хотя-бы пару месяцев.
5. Важно: Сначала пытаемся обновиться со старой версии ОС до Win 10. Только в этом случае обновление происходит бесплатно. Если же сразу попробуете сделать чистую установку, то бесплатного перехода НЕ будет.
Очевидно, что есть проблемы на уровне драйверов, и не все так гладко с самой установкой. Эти две ошибки отняли у меня четыре часа моего времени, которое не вернуть назад.
Как говорится, фарш невозможно провернуть назад = )
Вместе с выходом Windows 10 была выпущена специальная утилита Media Creation Tool, предназначенная для загрузки дистрибутива операционной системы и создания загрузочного носителя. Кроме того, Media Creation Tool можно использовать как альтернативный вариант для обновления с Windows 7 и 8.1.
Загрузить утилиту можно по адресу http://www.microsoft.com/ru-ru/software-download/windows10. Для загрузки доступны две версии — для 32- и для 64-разрядной версии Windows. Будьте внимательны, если выбрать версию, не поддерживаемую вашей системой, то программа просто не запустится.
После загрузки запускаем утилиту и выбираем один из двух вариантов.
Обновление текущей версии Windows
Для немедленного обновления выбираем «Обновить этот компьютер сейчас» и жмем «Далее».
Начинается загрузка файлов. На время загрузки окно программы можно свернуть и заниматься своими делами.
По окончании загрузки нам будет предложено прочитать лицензионное соглашение и согласиться с ним.
Затем выбираем один из трех вариантов обновления:
• Сохранить личные файлы и приложения — сохраняются пользовательские файлы, установленные приложения, настройки системы, учетные записи и т.д.;
• Сохранить только мои личные файлы — сохраняются только файлы пользователя. Приложения будут удалены а настройки придется производить заново;
• Ничего не сохранять — удаляются все данные и производится чистая установка.
Выбрав подходящий вариант жмем «Далее».
Затем проверяем выбранные настройки и жмем «Установить». Обратите внимание, что версия для обновления выбирается автоматически, исходя их текущей версии ОС. Таблицу соответствия между версиями можно посмотреть здесь.
Запускается процедура установки. На этом этапе еще есть возможность нажать отмену и прервать процесс, вернув все назад.
Затем система перезагружается и установка продолжается.
По окончании установки мы попадаем на экран первоначальной настройки. Вводим пароль текущего пользователя
Настраиваем параметры системы или соглашаемся со стандартными
Просматриваем информацию о новых приложениях.
И после недолгого ожидания попадаем на рабочий стол Windows 10.

Создание загрузочного носителя
Для создания носителя выбираем «Создать установочный носитель для другого компьютера» и жмем «Далее».
Выбираем язык, редакцию и архитектуру (x64 или x86) загружаемой системы. Здесь надо помнить, что при обновлении язык и архитектура исходной ОС и дистрибутива должны совпадать. Нельзя обновить 32-разрядную систему до 64-разрядной или англоязычную до русскоязычной. Впрочем, можно создать носитель сразу с двумя архитектурами (x64 и x86), а необходимый языковой пакет установить после обновления.
Затем выбираем носитель, на который будут записаны файлы установки. Выбрать можно либо съемное USB-устройство (флешку или жесткий диск), либо ISO-образ диска.
Если выбран ISO-файл, то потребуется указать место для его сохранения, если флешка — то выбрать соответствующее устройство. Все данные на флешке будут удалены.
Дальше идет загрузка файлов
и их запись на выбранный носитель.
По окончании процесса мы получаем загрузочный носитель с дистрибутивом Windows 10.
С него можно сразу выполнить обновление, запустив файл setup.exe, либо загрузиться и произвести чистую установку.
В завершение несколько тонкостей:
• Media Creation Tool можно использовать для загрузки Windows 10 Pro, Windows 10 Home и Windows 10 Home Single Language. Версии Windows 10 Enterprise или Education не поддерживаются;
• Media Creation Tool не поддерживает обновление корпоративных версий Windows 7Windows 8.1;
• Обновление до Windows 10 на компьютерах с Windows Vista или Windows XP невозможно, только чистая установка;
• При создании установочного носителя (USB или ISO-образа) и при обновлении лицензионных Windows 7Windows 8.1 ключ продукта не требуется. Ключ продукта требуется только при чистой установке Windows 10 с загрузочного диска.