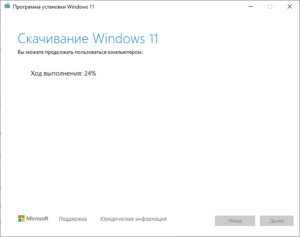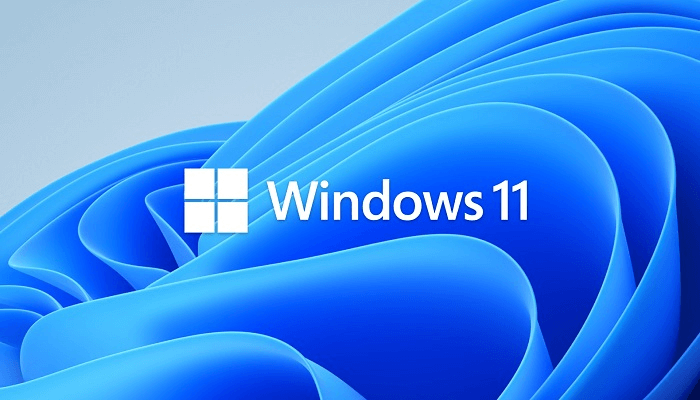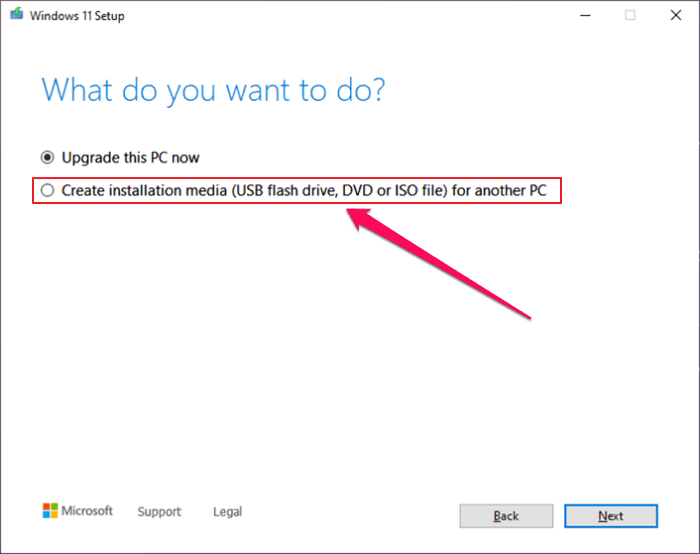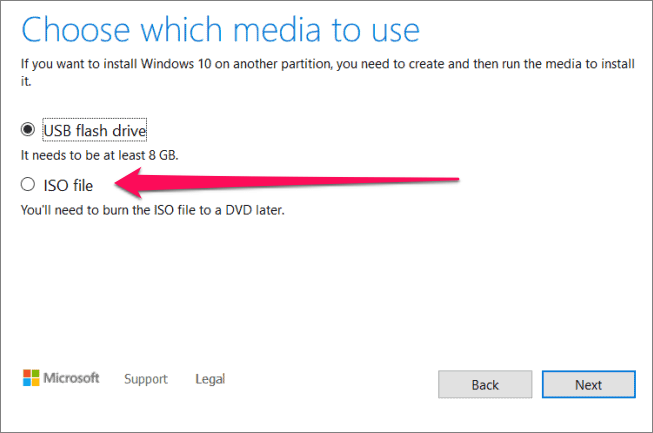В этой инструкции о простом способе выполнить автоматическое обновление системы до Windows 11 без TPM 2.0 и в случае, если есть другие несоответствия минимальным требованиям к системе. Также может быть полезным: обновление до Windows 11 22H2 на компьютере, не отвечающем системным требованиям.
Автоматическое обновление до Windows 11 без проверки совместимости с помощью Universal Media Creation Tool
Вы можете найти различные способы обхода минимальных системных требований Windows 11 для обновления для установки на несовместимый компьютер, например редактирование образа ISO или реестра. Также можно использовать чистую установку ОС с флешки, однако это не всегда удобно.
Я предлагаю использовать Universal Media Creation Tool — простой скрипт, изначально разработанный для возможности загрузки старых версий системы, но позволяющий также выполнить обновление до Windows 11 на неподдерживаемых компьютерах, минуя проверку наличия TPM 2.0, поколения процессора и других аппаратных характеристик. Способ обновления состоит из следующих шагов:
- Зайдите на официальную страницу скрипта Universal Media Creation Tool официальную страницу скрипта Universal Media Creation Tool и скачайте архив с файлами, нажав по стрелке рядом с кнопкой Code, а затем — кнопку Download ZIP.
- Распакуйте архив в удобное вам расположение.
- Запустите файл MediaCreationTool.bat из папки.
- После запуска файла вы можете получить уведомление фильтра SmartScreen, связанное с тем, что программа неизвестна системе. Нажмите «Подробнее», а затем — выполнить в любом случае.
- После запуска откроется командная строка и окно, в котором требуется выбрать версию системы, выбираем Windows 11.
- В следующем окне предлагается выбрать необходимое действие, в нашем случае — Auto Setup (автоматическая установка).
- После запуска автоматической установки сначала будут загружены необходимые файлы напрямую с сайта Майкрософт (что можно будет увидеть в окне командной строки), затем, после подтверждения в PowerShell запустится программа установки.
- Несмотря на то, что в программе установки будет указано, что выполняется загрузка Windows 10, по факту загружается обновление до Windows 11: суть в том, что для установки используется Media Creation Tool от предыдущей системы.
- Останется лишь дождаться завершения загрузки, «создания носителя» (по факту, никакой носитель не записывается и установки Windows 11 — всё это будет выполнено полностью автоматически, компьютер будет перезагружаться в процессе.
- После этапа «Работа с обновлениями» вы попадете на экран входа в Windows 11, а после входа будет выполнена подготовка к первому запуску.
В результате вы получите обновлённую до Windows 11 систему с возможностью отката обновления при необходимости, всё что потребуется с вашей стороны после 6-го шага — дождаться завершения процесса и не выключать компьютер. При «зависании» на каком-либо проценте, лучше не торопитесь что-либо предпринимать, подождите (даже если это займёт около часа). Читатели сообщают, что первые накопительные обновления на установленную таким образом систему успешно пришли.
Официальный способ пропустить проверку модуля TPM и поколения процессора от Майкрософт
На официальной странице, посвященной установке Windows 11, Майкрософт предлагает собственный метод обхода проверки наличия модуля TPM 2.0, однако указывается, что наличие как минимум TPM 1.2 всё равно требуется. Поколение процессора проверяться не будет. Необходимые шаги:
- Нажмите клавиши Win+R на клавиатуре и введите regedit в окно Выполнить, после чего нажмите Enter.
- Перейдите к разделу реестра
HKEY_LOCAL_MACHINESYSTEMSetupMoSetup
- Нажмите правой кнопкой мыши в правой панели редактора реестра, выберите Создать — Параметр DWORD (32 бита) и создайте параметр с именем AllowUpgradesWithUnsupportedTPMOrCPU
- Дважды нажмите по параметру и задайте значение 1 для него.
- Закройте редактор реестра и запустите помощник по установке Windows 11 с официального сайта для обновления.
Как поведёт установка обновления в случае отсутствия модуля TPM даже версии 1.2 — сказать не могу, жду ваших отзывов в комментариях.
Помощник по установке Windows 11 в режиме совместимости
Ещё один способ (в комментариях сообщают, что уже не срабатывает) — использовать официальный помощник по установке Windows 11 с официального сайта https://www.microsoft.com/ru-ru/software-download/windows11, но запустить его в режиме совместимости с Windows 7. Для этого:
- Скачиваем помощник по установке в удобное расположение.
- Нажав правой кнопкой мыши по загруженному файлу выбираем пункт Свойства в контекстном меню
- На вкладке «Совместимость» отмечаем пункт «Запустить программу в режиме совместимости с» и указываем Windows 7.
- Применяем настройки и запускаем помощник по установке.
Сообщали, что в этом случае проверка совместимости системы с Windows 11 не производится и установка обновления выполняется успешно, но, похоже, уже нет.
В случае, если вы будете использовать один из предложенных способов обновления неподдерживаемой системы до Windows 11, прошу поделиться результатами, особенно интересны следующие моменты: обновление на Legacy-системах с MBR диском, а также результаты при обновлении не с Windows 10, а с более ранних систем (в этих сценариях скрипт мною опробован не был). Также вы можете создать загрузочный ISO или загрузочную флешку для чистой установки без проверки TPM 2.0 или TPM 1.2, поколения процессора и состояния безопасной загрузки.
Началось развертывание новой операционной системы Windows 11 на всех совместимых компьютерах. Теперь вы можете скачать ее с помощью инструмента Media Creation Tool и создать установочный носитель.

Если вы планируете перейти на Windows 11, лучший способ — использовать Центр обновления Windows. Однако, компания Microsoft предлагает альтернативный метод скачать новейшую операционную систему с помощью Media Creation Tool.
Media Creation Tool — это инструмент, предназначенный для загрузки установочных файлов и создания USB-накопителя или файла ISO для выполнения чистой установки Windows 11. Кроме того, вы можете использовать данную утилиту для обновления текущей операционной системы, не создавая отдельную загрузочную флэшку.
Может быть полезно
В этом руководстве вы узнаете, как скачать установочные файлы Windows 11 с помощью Media Creation Tool для создания загрузочного USB-носителя или файла формата ISO.
Скачать Windows 11 с помощью Media Creation Tool и создать установочный носитель
Чтобы использовать Media Creation Tool для создания загрузочного установочного USB-носителя Windows 11:
1. Скачайте инструмент Media Creation Tool:
2. Подключите флэшку к компьютеру или ноутбуку. Запустите исполняемый файл mediacreationtool.exe и примите условия лицензионного соглашения.
3. Выберите необходимые параметры или поставьте галочку «Использовать рекомендуемые параметры для этого компьютера».
4. Установите параметр «USB-устройство флэш-памяти» и в следующем окне укажите его.
5. Дождитесь скачивания и создания ноcителя Windows 11.
8. Нажмите по кнопке «Готово».
Используйте созданный загрузочный носитель Windows 11 для чистой установки или обновления предыдущей версии операционной системы.
Windows 11 Media Creation Tool – это официальная утилита от Microsoft, позволяющая не только скачать оригинальный ISO образ Windows 11, но и записать загрузочный носитель (флешку), обновить или выполнить чистую установку новой операционной системы.
Данная утилита может быть использована для обновления Windows 10 до Windows 11 (релиз этой операционной системы состоялся 5 октября 2021 года). Также она поможет скачать Windows 11 и создать загрузочный носитель для установки.
Официальная утилита Windows 10 Media Creation Tool, предназначенная для скачивания и обновления Windows 10 доступна для загрузки на этой странице.
Как скачать и установить Windows 11: создание загрузочной флешки посредством Windows 11 Media Creation Tool
С помощью Windows 11 Media Creation Tool можно скачать официальный ISO-образ Windows 11 с серверов Майкрософт, и создать загрузочную USB-флэшку или установочный DVD-диск.
Для создания загрузочной флешки с Windows 11 можно использовать и сторонние бесплатные программы, например, Rufus или Ventoy.
Итак, для создания загрузочного носителя с Windows 11, следуйте представленной краткой инструкции:
Скачать Windows 11 Media Creation Tool
На этой странице вы можете скачать последнюю версию официальной утилиты от Microsoft – Windows 11 Media Creation Tool, которую можно использовать для загрузки оригинального ISO образа Windows 11 и записи загрузочной флешки с этой операционной системой.
Скачать
Версия: 22H2, Build 22621.525
Размер: 9.61 МБ
Операционная система: Windows 11, 10, 8.1, 8, 7
Язык: русский
Дата релиза: 20 сентября 2022
Статус программы:
Бесплатная
Разработчик: Microsoft
Официальный сайт: www.microsoft.com

С 5 октября 2021 года, Microsoft продемонстрирована возможность бесплатного обновления с Windows 10 до Windows 11! В нашей статье, мы рассмотрим 2 способа обновления до Windows 11: для совместимых и не неподдерживаемых компьютеров и ноутбуков.
Пытаясь обновить свои ПК на новую версию ОС, многие пользователи получили ошибку совместимости: «Этот компьютер не отвечает требованиям к системе для Windows 11». Это значит, что такой компьютер не соответствует требованиям к обновлению и поддерживаемым функциям, указанным в требованиях Windows 11 к оборудованию.
Как сказано на официальном сайте Microsoft: «Если вы увидели сообщение о несовместимости вашего устройства требованиям Windows 11, то оно не может быть обновлено до 11 версии. В том случае, если вы уверены, что ваш ПК соответствует всем требованиям, то воспользуйтесь программой PC Health Check для проверки совместимости. Также, на вашем компьютере должна быть установлена Windows 10, версия 2004 или выше, а бесплатный переход доступен в Центре обновлений, в разделе Параметры – Обновления и безопасность».
Запустите PC Health Check. После установки, откроется окно программы с кратким обзором работоспособности нашего ПК.
Далее вам предложат проверить ПК на совместимость требованиям к системе. Нажимаем «Проверить сейчас»
После проверки вы увидите сообщение, что компьютер полностью совместим с Windows 11.
Или, что компьютер не соответствует требованиям к обновлению системы.
Именно поэтому нам понадобиться два способа, как обновиться с Windows 10 до Windows 11: для совместимых и для несовместимых устройств.
Способ 1. Ваше устройство совместимо с Windows 11
Если ваше устройство совместимо с Windows 11, то чтобы обновится сделайте следующее:
Перейдите на специальную страницу официального сайта Miсrosoft и скачайте программу Windows11 Installation Assistant. С его помощью мы, собственно, и осуществим обновление.
Установите программу и запустите ее. Принимаем Лицензионное соглашение. После этого начнется загрузка Windows 11. Для скачивания Windows 11 на компьютере должно быть не менее 9 ГБ свободного пространства.
Шаги по загрузке, подготовке и установке необходимых файлов будут выполнены автоматически. После завершения третьего шага вам будет предложено перезагрузить компьютер для продолжения установки.
После перезагрузки на черном экране начнется работа с обновлениями, это может занять какое-то время, а компьютер несколько раз перезагрузиться.
После перезагрузки мы попадем на экран входа в систему, после входа будет выполнена подготовка к запуску системы.
Windows 11 установлена, после установки обновления вы окажетесь на рабочем столе.
Способ 2. Ваш компьютер не соответствует требованиям Windows 11
Ну и рассмотрим второй вариант, когда наш ПК не соответствует требованиям к обновлению. Есть много способов. На каких-то компьютерах работают одни, но не работают другие, или наоборот. Нашей командой отобраны два способа, которые сработали на всех тестовых ПК, и показались самыми простыми и безопасными.
Метод 1. С помощью Windows11 Installation Assistant
Первый способ, хоть и не является официальным, но позволяет обновится до Windows 11 на компьютере, который не отвечает системным требованиям. Для этого нам понадобится та же официальная утилита Windows11 Installation Assistant.
Запустите Windows 11 Installation Assistant в режиме совместимости с Windows 7. Кликните правой кнопкой мыши по файлу Помощника по установке Windows 11. Выберите «Свойства» — «Совместимость». Поставьте галочку рядом с «Запустить программу в режиме совместимости с:» И выберите Windows 7 в списке доступных версий системы. Применить / ОК.
После этого Windows 11 Installation Assistant запускается и уже не проверяет аппаратную совместимость компьютера. Хотя, разумеется, возможны проблемы или дополнительные проверки на более поздних этапах. Самое забавное, что это делает именно официальная утилита Microsoft. При этом отметим, что ранее компания сняла с себя ответственность за проблемы при установке Windows 11 на несовместимые компьютеры.
Метод 2. С помощью Universal Media Creation Tool
Для второго способа понадобится сторонний инструмент. Поэтому, данный способ совсем не официальный! Все эти действия, вы совершаете на свой страх и риск. Но на тестируемых ПК, он оказался вполне рабочим.
Для обновления операционной системы данным способом, нужно скачать Universal Media Creation Tool. С его помощью мы сможем выполнить обновление до Windows 11 без проверки на совместимость компьютера. Чтобы скачать Universal Media Creation Tool, перейдите на его страницу на GitHub. Нажмите кнопку «Code» и выберите «Download ZIP».
Распакуйте архив в любую папку и запустите файл «MediaCreationTool.bat». В результате может появится предупреждение системы (SmartScreen). В таком случае, нажмите на кнопку «Подробнее» и потом «Выполнить в любом случае».
В результате появится окно «PowerShell» и меню со списком версий Windows 10, которые также можно скачать с помощью Universal Media Creation Tool. Но, в окне «MCT Version» выбираем пункт под номером «11», который обозначает Windows 11.
Далее появится меню со списком действий. Чтобы выполнить автоматическое обновления до Windows 11, мы выбираем пункт «Auto Setup». После чего запуститься утилита «Media Creation Tool» и начнет обновление вашей системы до Windows 11.
Все это выполняется автоматически. В процессе работы с обновлениями компьютер перезагрузится несколько раз. После завершения обновлений вы получите готовую Windows 11.
Это был автоматический способ обновления до Windows 11 через интерфейс Universal Media Creation Tool. Но в папке данного инструмента также есть файл, который отключает проверку совместимости ПК с Windows 11. Он удаляет файл с именем «appraiserres.dll» и создает раздел реестра, позволяющий установить Windows 11 без TPM 2.0.
Откройте папку «MCT» и выберите файл с именем «Skip_TPM_Check_on_Dynamic_Update_v1.cmd». Кликните по нему правой кнопкой мыши и выберите «Запуск от имени администратора». После этого, запустите «Помощник по установке Windows 11». Он больше не будет проверять совместимость вашего ПК и обновит систему.
Полную версию статьи со всеми дополнительными видео уроками смотрите в источнике. А также зайдите на наш Youtube канал, там собраны более 400 обучающих видео.
Windows 11 is just around the corner, if you are looking to install it manually, the Windows Media Creation Tool is one of the best tools you can apply. But how to download and install the Windows Media Creation Tool and use it? Keep reading and you will get the answer.
What’s Windows Media Creation Tool?
Windows Media Creation Tool is one of the unique and perfect options to help you upgrade your PC or laptop to the latest Windows version. It can also help you do a complete reinstall or even create a bootable installation USB drive. It is completely free, and you can download the Media Creation Tool simply through the relevant section from the official website.
Since Microsoft currently supports only Windows 10 and the upcoming Windows 11, it is extremely important to notice that the Media Creation tool is available only for Windows 10 and Windows 11.
As for the USB devices supported, the tool supports both USB 2.0 and USB 3.0 devices. The exact type of device supported is dependent on the desktop or laptop that you are using.
How to Download and Install Windows 11 with Media Creation Tool?
Microsoft has officially released Windows 11 on 5th, October. With the below steps, you will know how to upgrade your computer from Windows 10 to Windows 11. However, you should notice that Windows 11 is only available for your computer when it meets the minimum requirements. If you are not sure whether your computer is compatible, use this free Windows 11 updates checker to confirm.
Step 1. Download Windows 11 Media Creation Tool directly from Microsoft’s official website.
Windows 11 Media Creation Tool
Step 2. After the download is complete, launch the Windows Media Creation Tool. And prepare the following tools:
- A PC with a stable internet connection for the download.
- A USB flash drive with at least 8 GB of space or a blank DVD.
Step 3. On the Setup screen, select «Create installation media (USB flash drive, DVD, or ISO file) for another PC» and click Next.
Step 4. On the next page, select the corresponding language, edition, and other details. Usually, the default settings are selected.
Step 5. Choose the USB drive as the destination to create and run the media.
Follow the instructions on your screen to create your installation media. Once the bootable drive has been prepared, you can use it to install a fresh copy of Windows 11 or upgrade your PC to the latest version of Windows 11. You can also choose ISO files in the above steps and burn the ISO files to a DVD.
Yet another excellent and hassle-free method that can help you download Windows 11 on your device is to use the EaseUS Win11Builder. The tool can download and install the latest Windows 11 ISO files, and the software frees you from the hassles of downloading the disk images manually.
Step 1. The Windows11 builder is integrated with the EaseUS OS2Go software. Click the download button and launch the program after installation.
Step 2. Switch WinToGo Creator to Windows Install Drive Creator. The obtained system information is available on the home screen, and it keeps updating all the time. Apart from Windows 11, Win11 builder also supports you to download Windows 10/8.1.
Step 3. Connect your USB flash drive to the computer. Win11 builder will automatically detect your USB device, so all you need to do is click the Create button.
Step 4. The software will empty your USB drive data if it’s a used one. Once the downloading process begins, wait there until it finished or leave for a while to do you own job.
Step 5. After successfully downloading the Windows 11 iso image file on the USB drive, start to install Windows 11 from the bootable USB drive on your computer by following the installation wizard step by step.
Bonus Tip: How to Create a Windows 11 Portable USB Drive
While the above steps let you download and install Windows 11 ISO files, you can now create a portable Windows 11 USB drive to run it on any device anywhere. To do this you need help from a third-party tool — EaseUS OS2Go. The software is considered equivalent to Windows To Go, and it helps you create a Windows To Go USB drive without the Enterprise or Education edition.
Key features of EaseUS OS2Go:
- Clone your Windows 11 to any external USB drive
- Create a portable Windows 11 USB drive in simple steps
- The created USB drive allows you to run Windows 11 on an unsupported computer
- The best alternative for Mac BootCamp
Download EaseUS OS2Go now and follow the guide below:
Step 1. Install EaseUS OS2Go on your Windows computer, it will display your system drive’s used space. Plug in a USB drive that is larger than the system drive used space. Choose the target USB drive and click Next to continue.
Step 2. EaseUS OS2Go will notify you that the following operation would delete all data on your drive. Make sure that you have backed up all the important data. Click the Continue button to proceed.
Step 3. Adjust disk layout. The default disk layout on the target drive will be exactly the same as the resource drive. You could also edit the layout according to your needs. Tick the option there if you’re using a Solid State Drive as the Windows bootable drive. Next, click Proceed.
Step 4. Then EaseUS OS2Go will start to create the portable USB drive. It usually takes a while depending on your OS and Network condition. When the progress reaches 100%, the USB drive should be bootable now.
Step 5. Insert the portable Windows USB and start your computer. Press the required key (F2, DEL, F10…) to access BIOS. Choose to boot from the USB disk.
Note: Please make sure that the boot mode (UEFI or Legacy) of the portable USB and your target computer are the same, otherwise you may not be able to boot.
Final Thoughts
Well, Windows 11 has become one of the powerful hot words currently. Knowing how to download and use Media Creation Tool can be helpful in booting into Windows 11. While the built-in method has been extremely powerful, investing in third-party tools can prove to be more efficient. EaseUS Win11Builder and EaseUS OS2Go should be the right choice for various tasks in upgrading to Windows 11.
Windows 11 is just around the corner, if you are looking to install it manually, the Windows Media Creation Tool is one of the best tools you can apply. But how to download and install the Windows Media Creation Tool and use it? Keep reading and you will get the answer.
What’s Windows Media Creation Tool?
Windows Media Creation Tool is one of the unique and perfect options to help you upgrade your PC or laptop to the latest Windows version. It can also help you do a complete reinstall or even create a bootable installation USB drive. It is completely free, and you can download the Media Creation Tool simply through the relevant section from the official website.
Since Microsoft currently supports only Windows 10 and the upcoming Windows 11, it is extremely important to notice that the Media Creation tool is available only for Windows 10 and Windows 11.
As for the USB devices supported, the tool supports both USB 2.0 and USB 3.0 devices. The exact type of device supported is dependent on the desktop or laptop that you are using.
How to Download and Install Windows 11 with Media Creation Tool?
Microsoft has officially released Windows 11 on 5th, October. With the below steps, you will know how to upgrade your computer from Windows 10 to Windows 11. However, you should notice that Windows 11 is only available for your computer when it meets the minimum requirements. If you are not sure whether your computer is compatible, use this free Windows 11 updates checker to confirm.
Step 1. Download Windows 11 Media Creation Tool directly from Microsoft’s official website.
Windows 11 Media Creation Tool
Step 2. After the download is complete, launch the Windows Media Creation Tool. And prepare the following tools:
- A PC with a stable internet connection for the download.
- A USB flash drive with at least 8 GB of space or a blank DVD.
Step 3. On the Setup screen, select «Create installation media (USB flash drive, DVD, or ISO file) for another PC» and click Next.
Step 4. On the next page, select the corresponding language, edition, and other details. Usually, the default settings are selected.
Step 5. Choose the USB drive as the destination to create and run the media.
Follow the instructions on your screen to create your installation media. Once the bootable drive has been prepared, you can use it to install a fresh copy of Windows 11 or upgrade your PC to the latest version of Windows 11. You can also choose ISO files in the above steps and burn the ISO files to a DVD.
Yet another excellent and hassle-free method that can help you download Windows 11 on your device is to use the EaseUS Win11Builder. The tool can download and install the latest Windows 11 ISO files, and the software frees you from the hassles of downloading the disk images manually.
Step 1. The Windows11 builder is integrated with the EaseUS OS2Go software. Click the download button and launch the program after installation.
Step 2. Switch WinToGo Creator to Windows Install Drive Creator. The obtained system information is available on the home screen, and it keeps updating all the time. Apart from Windows 11, Win11 builder also supports you to download Windows 10/8.1.
Step 3. Connect your USB flash drive to the computer. Win11 builder will automatically detect your USB device, so all you need to do is click the Create button.
Step 4. The software will empty your USB drive data if it’s a used one. Once the downloading process begins, wait there until it finished or leave for a while to do you own job.
Step 5. After successfully downloading the Windows 11 iso image file on the USB drive, start to install Windows 11 from the bootable USB drive on your computer by following the installation wizard step by step.
Bonus Tip: How to Create a Windows 11 Portable USB Drive
While the above steps let you download and install Windows 11 ISO files, you can now create a portable Windows 11 USB drive to run it on any device anywhere. To do this you need help from a third-party tool — EaseUS OS2Go. The software is considered equivalent to Windows To Go, and it helps you create a Windows To Go USB drive without the Enterprise or Education edition.
Key features of EaseUS OS2Go:
- Clone your Windows 11 to any external USB drive
- Create a portable Windows 11 USB drive in simple steps
- The created USB drive allows you to run Windows 11 on an unsupported computer
- The best alternative for Mac BootCamp
Download EaseUS OS2Go now and follow the guide below:
Step 1. Install EaseUS OS2Go on your Windows computer, it will display your system drive’s used space. Plug in a USB drive that is larger than the system drive used space. Choose the target USB drive and click Next to continue.
Step 2. EaseUS OS2Go will notify you that the following operation would delete all data on your drive. Make sure that you have backed up all the important data. Click the Continue button to proceed.
Step 3. Adjust disk layout. The default disk layout on the target drive will be exactly the same as the resource drive. You could also edit the layout according to your needs. Tick the option there if you’re using a Solid State Drive as the Windows bootable drive. Next, click Proceed.
Step 4. Then EaseUS OS2Go will start to create the portable USB drive. It usually takes a while depending on your OS and Network condition. When the progress reaches 100%, the USB drive should be bootable now.
Step 5. Insert the portable Windows USB and start your computer. Press the required key (F2, DEL, F10…) to access BIOS. Choose to boot from the USB disk.
Note: Please make sure that the boot mode (UEFI or Legacy) of the portable USB and your target computer are the same, otherwise you may not be able to boot.
Final Thoughts
Well, Windows 11 has become one of the powerful hot words currently. Knowing how to download and use Media Creation Tool can be helpful in booting into Windows 11. While the built-in method has been extremely powerful, investing in third-party tools can prove to be more efficient. EaseUS Win11Builder and EaseUS OS2Go should be the right choice for various tasks in upgrading to Windows 11.