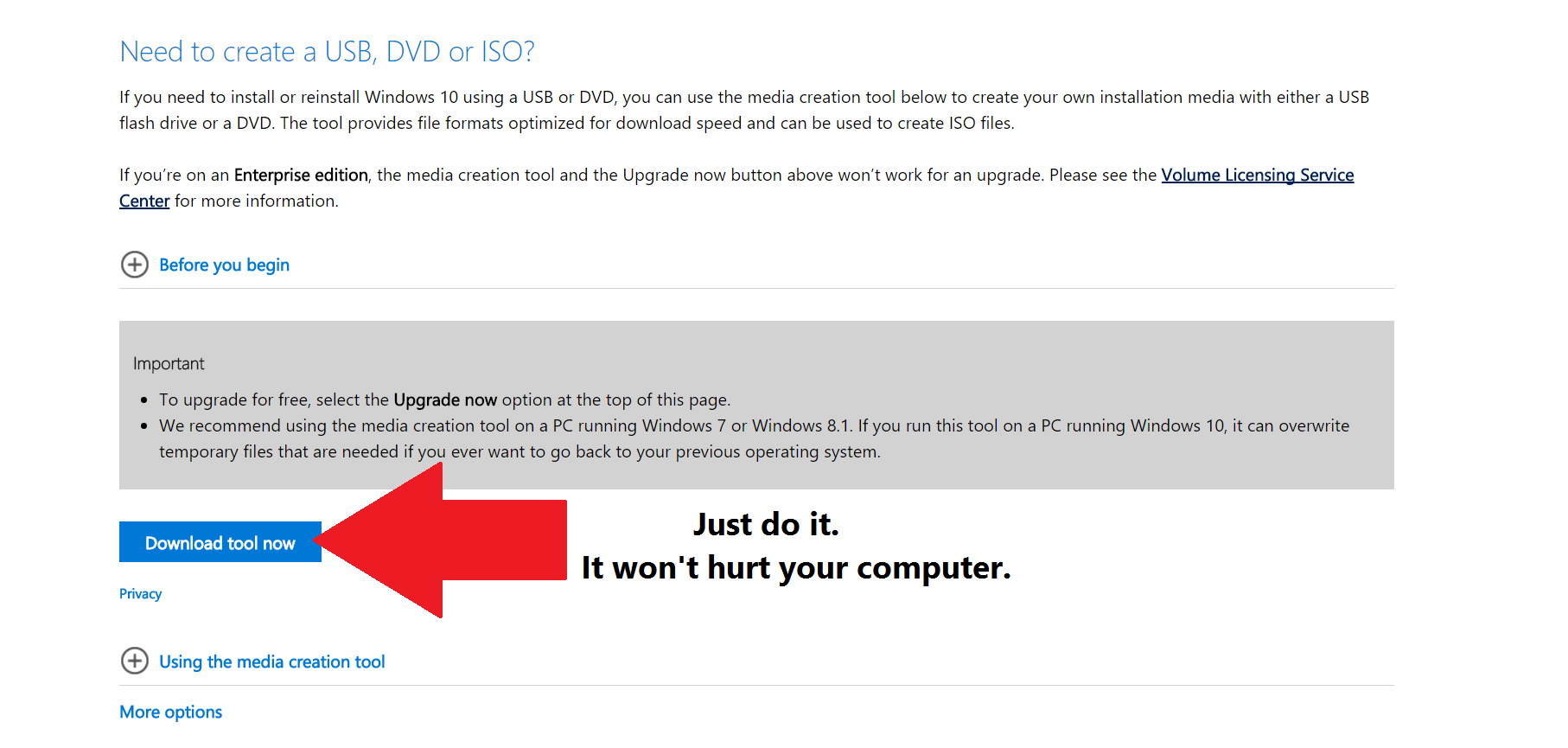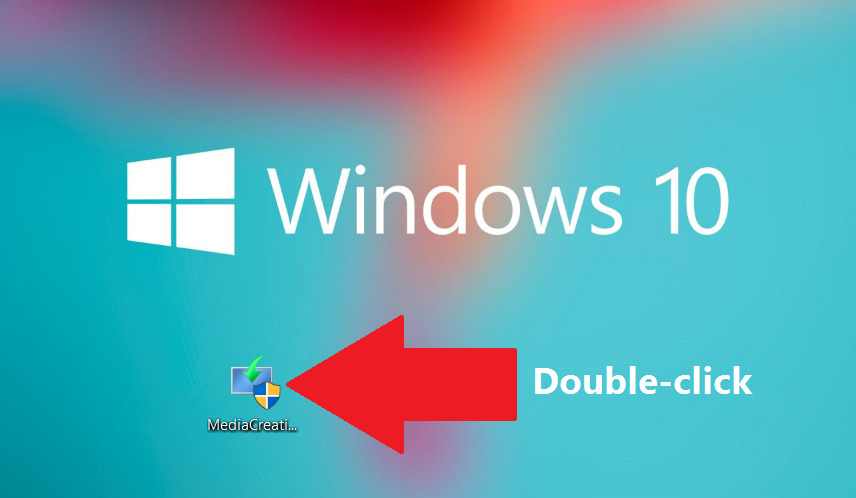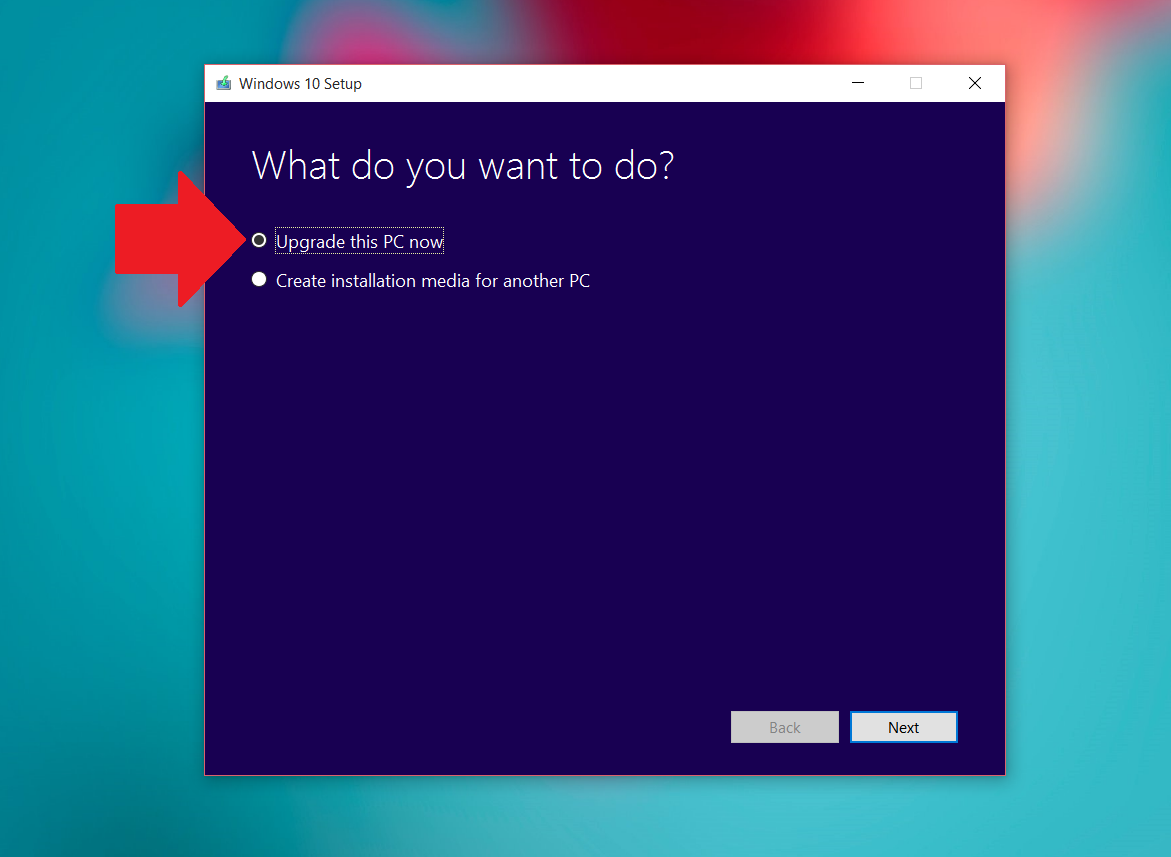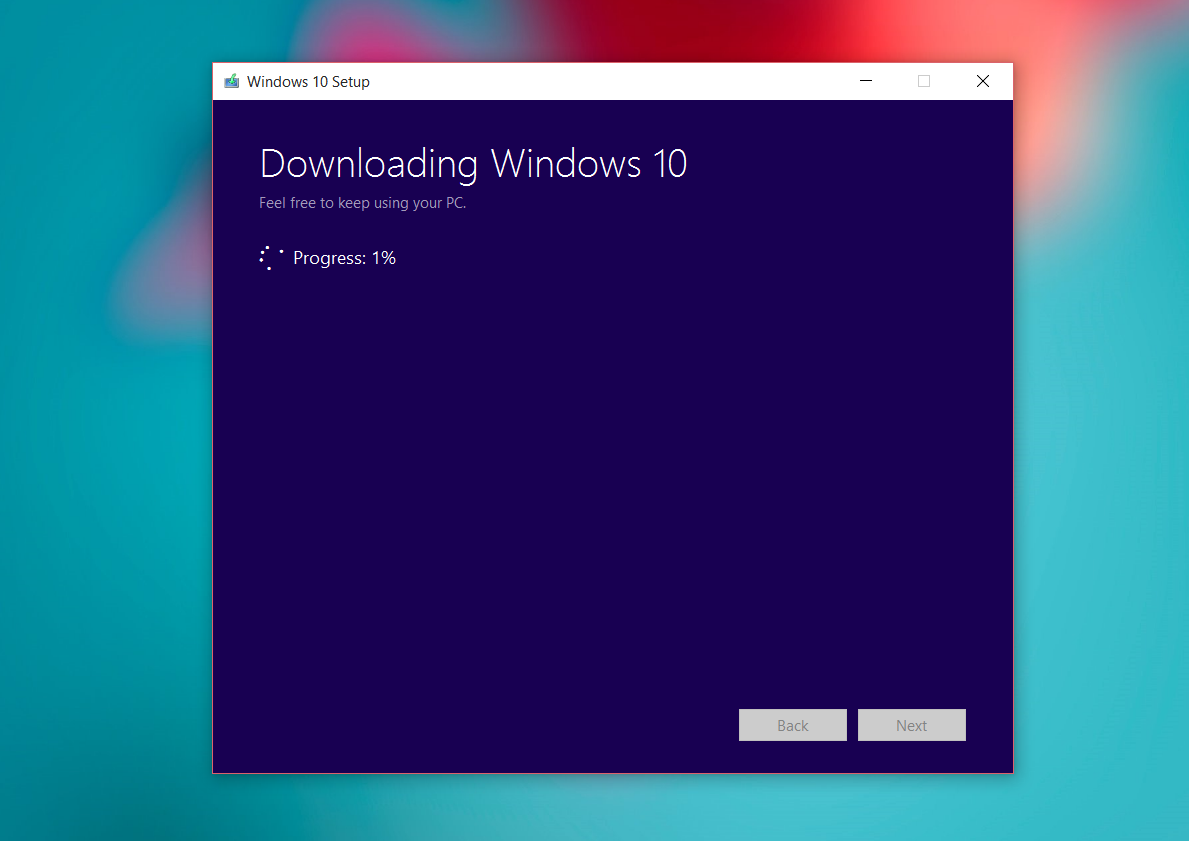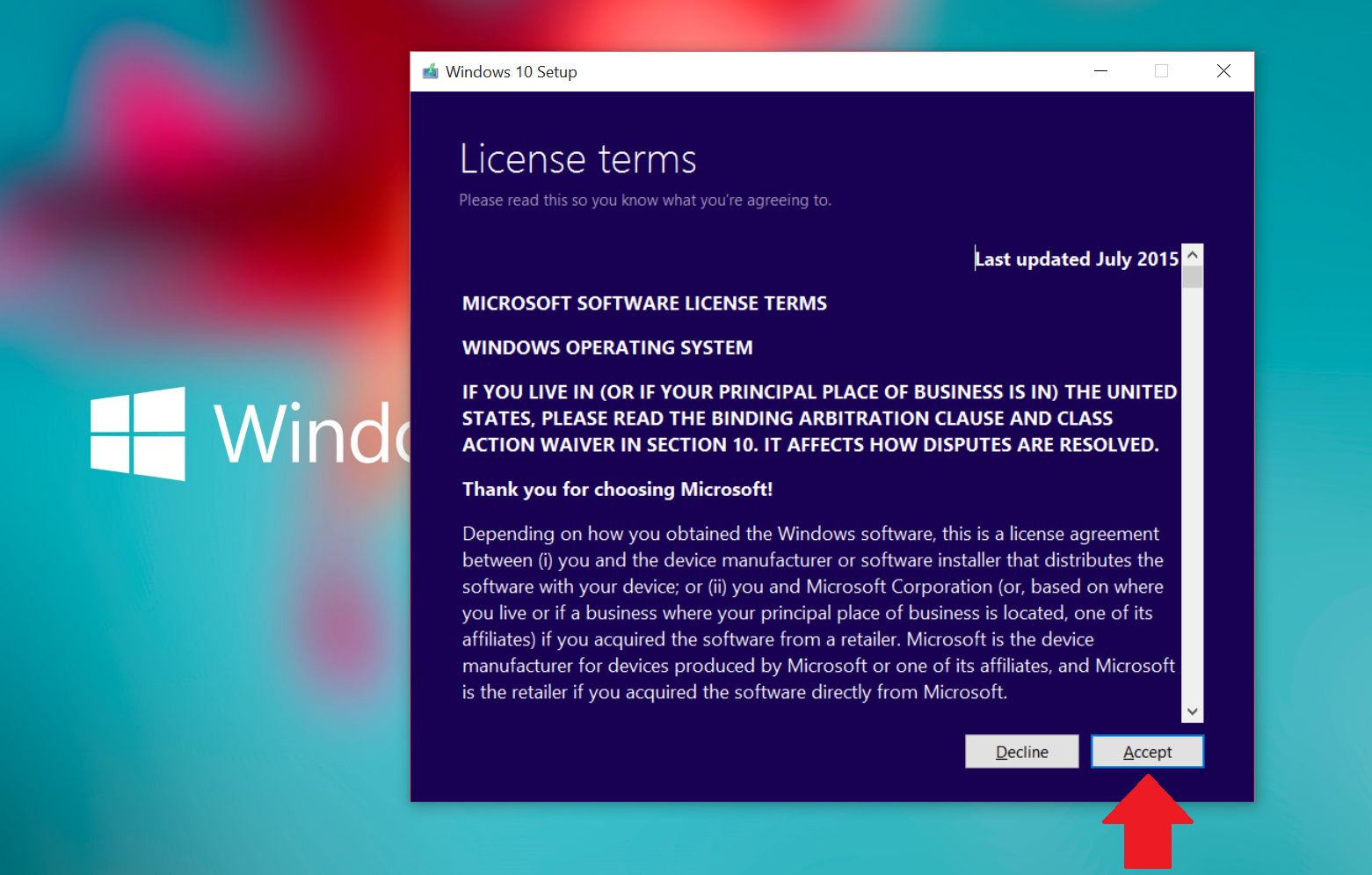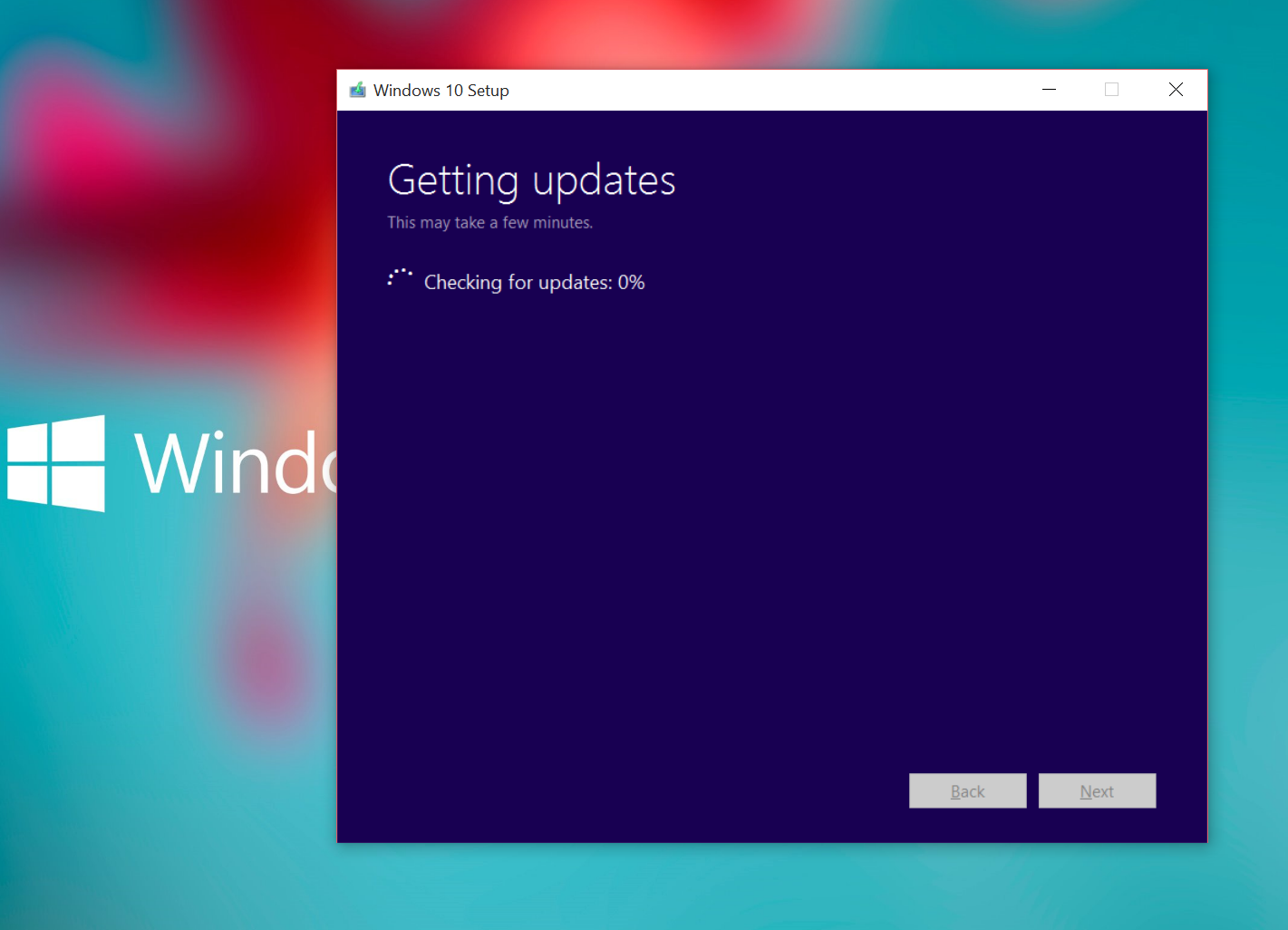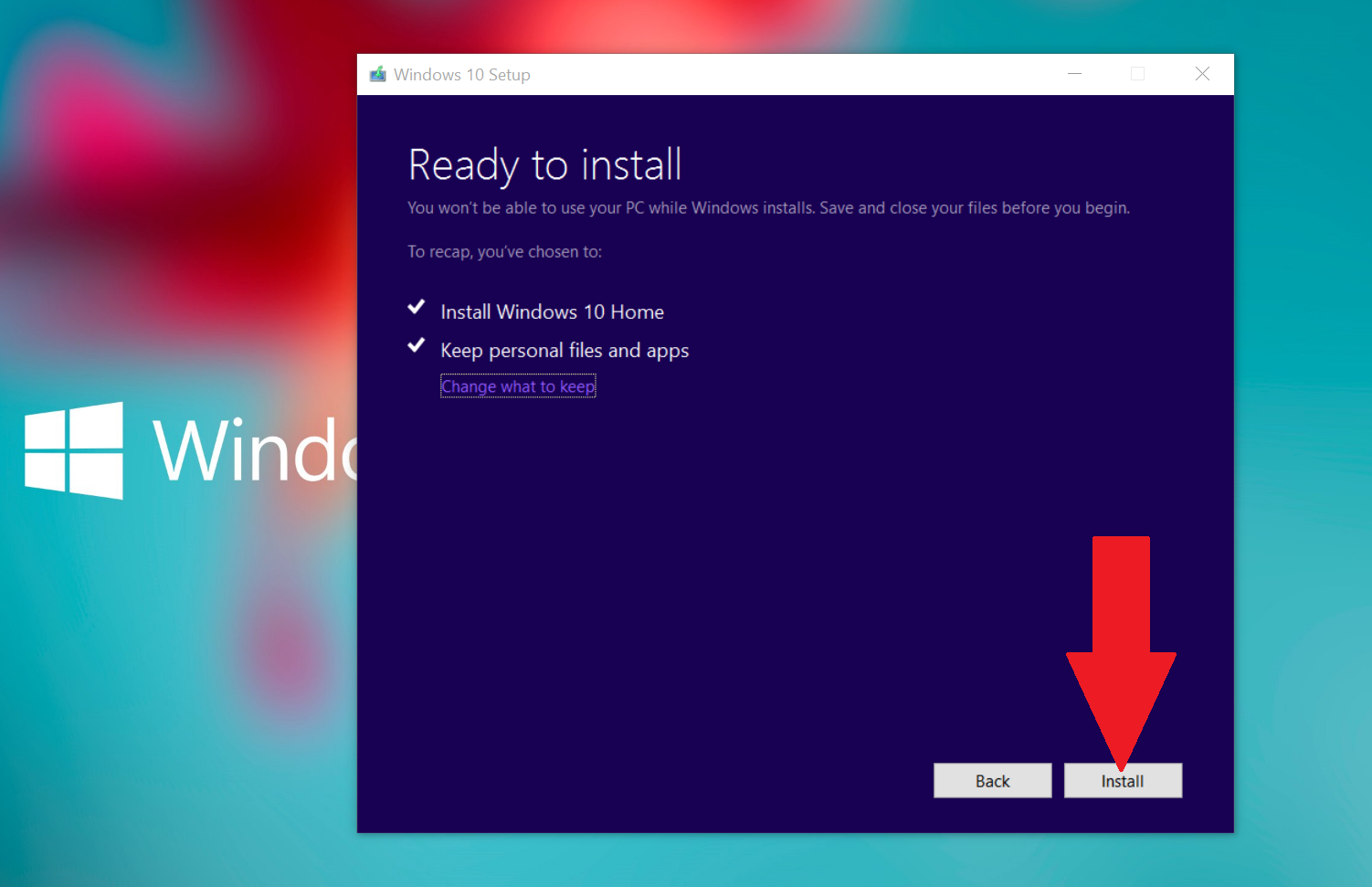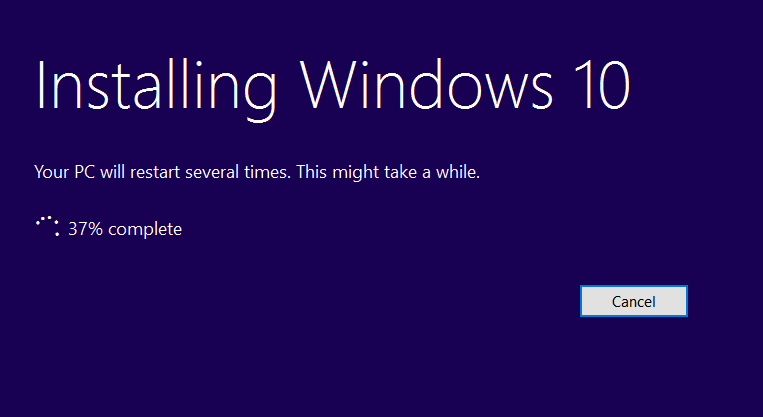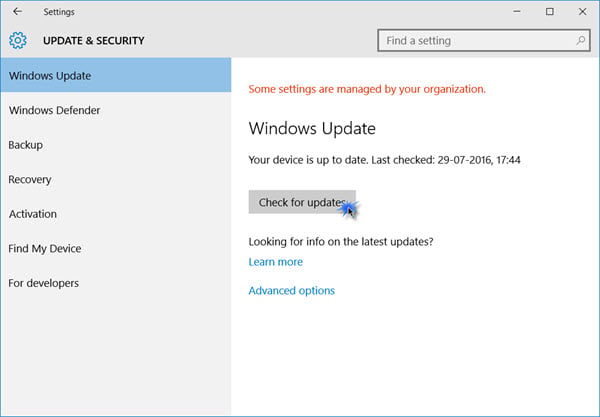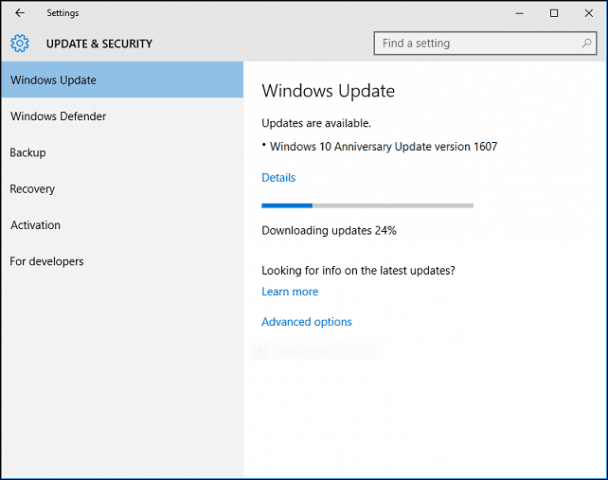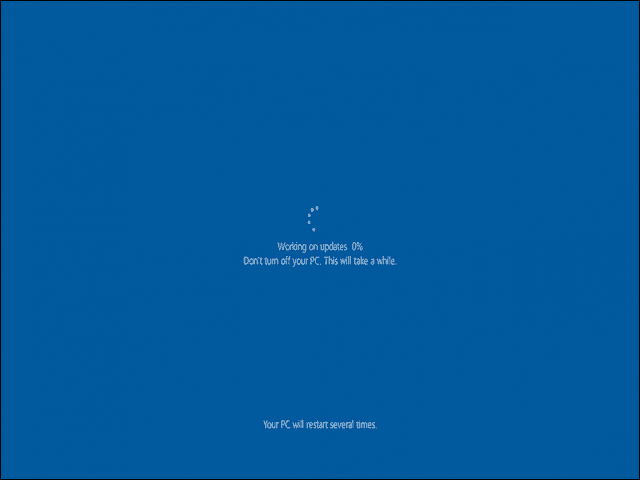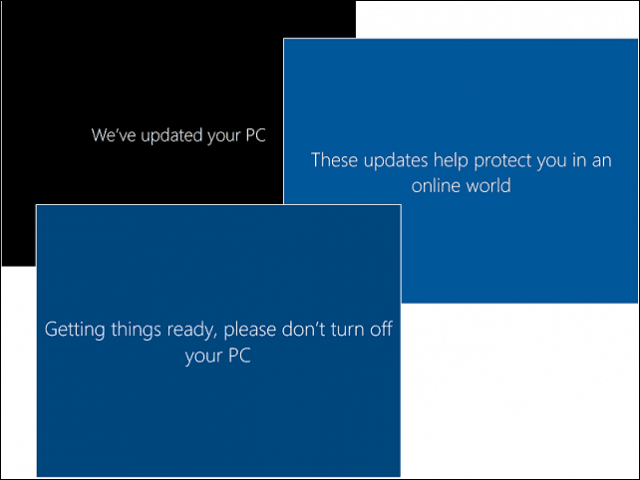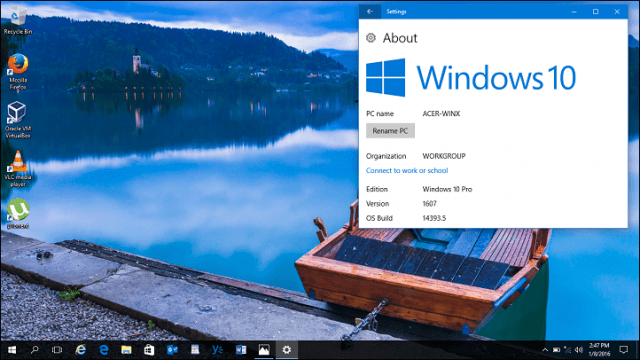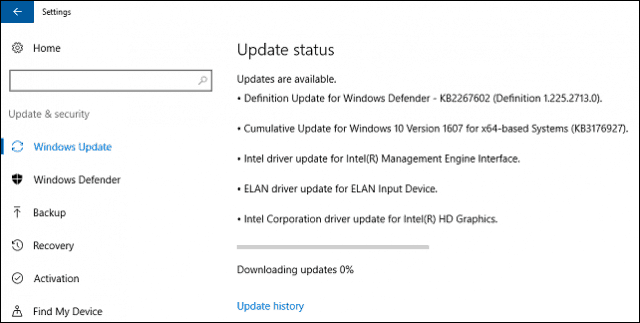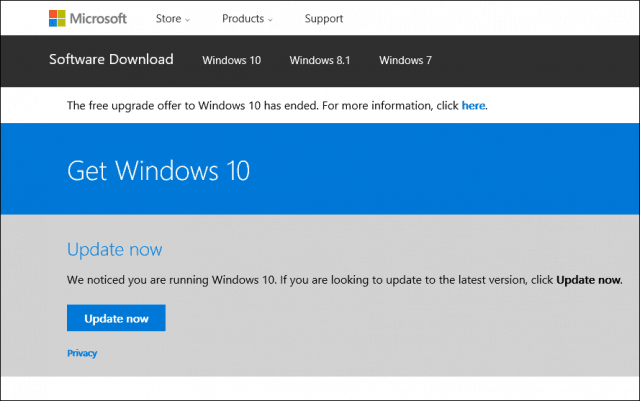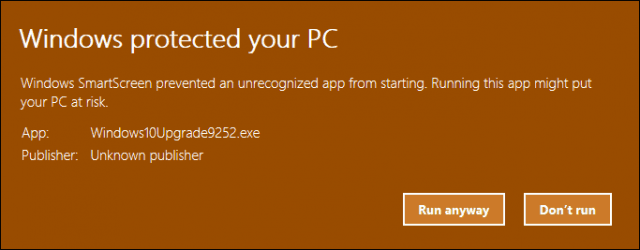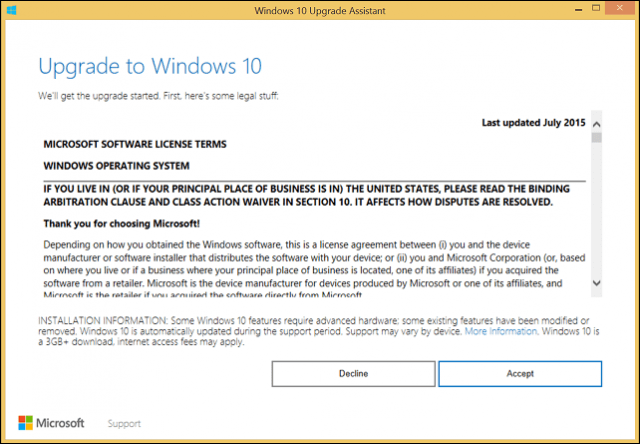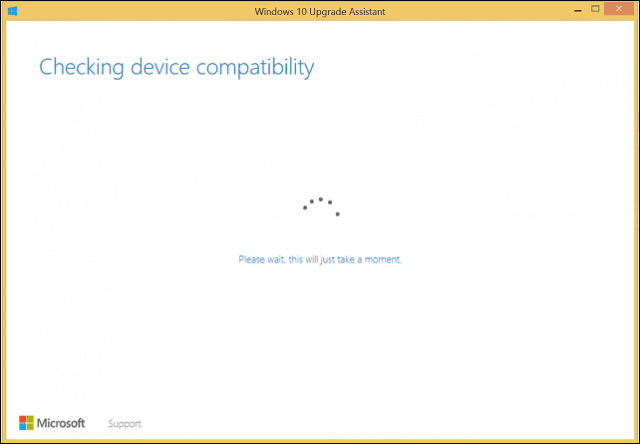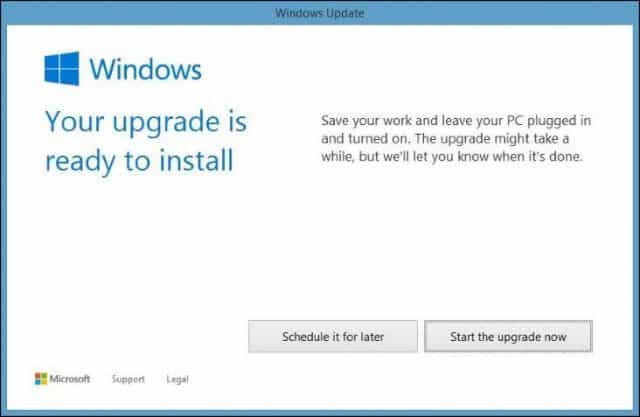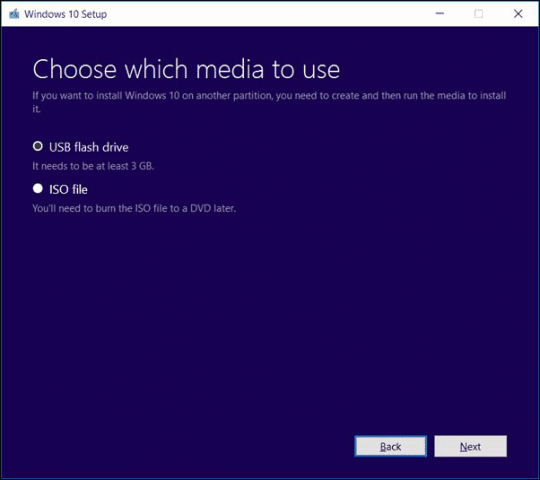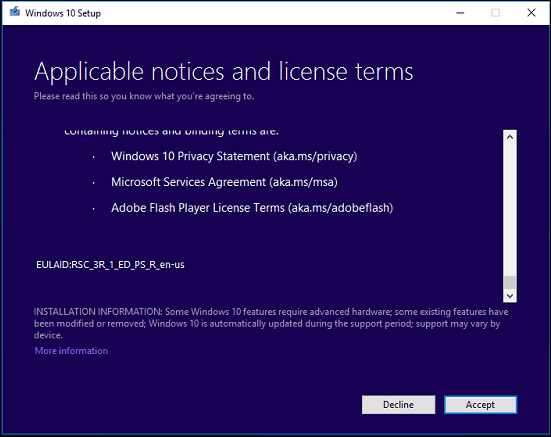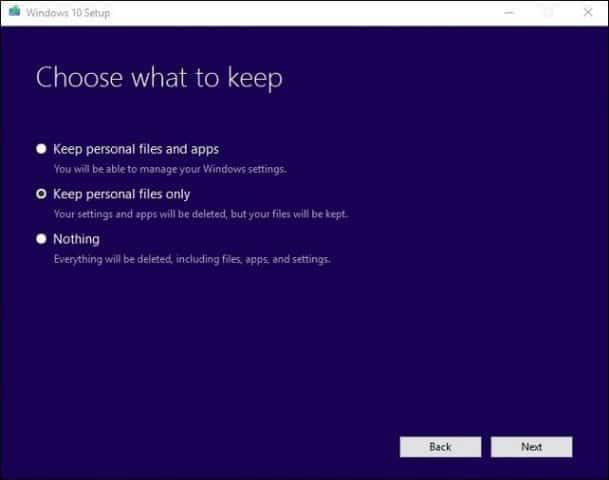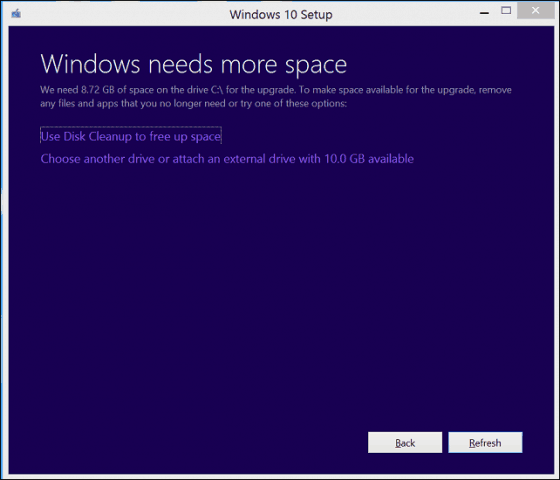Update: We’re refreshing this article for the Windows 10 Anniversary Update. We have verified that it now pulls down build 14393.10 (1607) to upgrade your computer. Using this tool is a great way to grab the upgrade files and put them on a USB drive, or just upgrade directly!
Looking for a quick and easy way to upgrade your computer to the latest version of Windows 10 including today’s Anniversary Update? You can use the Microsoft media creation tool to do the job or even create installation media with either a USB flash drive or a DVD. There seems to be some confusion around this app so today we’ll explain how it works.
The media creation tool is also a good option for those who are checking for a Windows Update but are not having any luck in getting the latest build (14393.10).
Myth – But I don’t want to wipe my drive and re-install my apps!
We hear the response a lot from users who would prefer just to use Windows Update. After all, why would you want to wipe your computer for an OS update?
However, this is just a misunderstanding. Although you could create an ISO from the media creation tool and you could wipe your PC and install Windows 10 («clean install»), that is not the default behavior. If you are running Windows 10 and you run the media installation tool, it assumes you want to upgrade your OS, which is exactly what we want. That means this is not a clean install and you keep your files.
If, however, you do want to do a clean install and wipe everything read our guide on how to use the Refresh Windows tool to do just that:
How to use ‘Refresh Windows’ to do a clean install of Windows 10 Anniversary Update
For those who want to keep their files, apps, and games follow the steps below to get the Anniversary Update today.
1. Download
Grab the media creation tool from Microsoft: http://microsoft.com/en-us/software-download/windows10 (opens in new tab)
2. Setup
Navigate to where you downloaded MediaCreationTool.exe and double-click it
3. Choose (or don’t)
Once the installer has set up, you will be asked to either Upgrade this PC now or Create installation media for another PC. The default option is already upgrade so just hit Next. The app will download some files, process, check for updates and then check your PC. This process could take some time depending on your connection. Nothing has actually installed yet.
4. Accept
Choose Accept for the license terms. Or don’t, it’s your life.
5. More updates
The app really wants to make sure it is up to date so it will check again for the latest OS on Microsoft’s servers. You can grab a coffee while it does its work.
6. Install
This screen is the one you all have been waiting for. As you can see, the installer is going to Keep personal files and apps and install Windows 10 Home (or Professional, it uses whatever is already installed).
To be clear, this is just updating your computer. Nothing is erased. We use this tool all the time and can vouch for what it does.
From this point on, the app will just install the files, and you will have to reboot your PC. The computer will go through the setup (black screen) and the ‘out of the box’ experience with those nice fade in screens with various colors.
Afterward, you will boot back into your updated PC, and that is it. You kept your PC as is and got the upgraded OS. Hopefully, you had no issues during this process, but overall, it is very similar to the Windows Update/OTA version.
Need more?
Check out our other articles for more info.
- How to get the Windows 10 Anniversary Update
- How to do a clean installation of Windows 10
- How to make a full backup of a Windows 10 or Windows 8.1 PC
- Windows 10 Anniversary Update — All you need to know!
- Windows 10 help, tips and tricks
- Windows 10 Discussion Forums
Get the best of Windows Central in in your inbox, every day!
Daniel Rubino is the Editor-in-chief of Windows Central, head reviewer, podcast co-host, and analyst. He has been covering Microsoft since 2007 when this site was called WMExperts (and later Windows Phone Central). His interests include Windows, laptops, next-gen computing, and for some reason, watches. Before all this tech stuff, he worked on a Ph.D. in linguistics, watched people sleep (for medical purposes!), and ran the projectors at movie theaters because it was fun.
Здравствуйте админ! 29 июля 2016 года компания Майкрософт выпустило финальное обновление Anniversary Update Windows 10 build 1607. Сегодня уже 5 августа, но я это обновление так и не получил, и кстати многие пользователи тоже. При попытке обновления с помощью официальной утилиты Media Creation Tool у меня выходит ошибка: Не удалось установить Windows 10
Компьютер возвращён к исходному состоянию, в котором он находился перед началом установки Windows 10.
0xC1900101-0x40017 или 0xC1900101-0x20017
Ошибка на этапе установки SECOND_BOOT во время операции BOOT
или обновление происходит, но версия операционной системы остаётся всё той же старой — Windows 10 Версия 1511 (сборка ОС 10586.0). Скажите, как установить это обновление на свой ноутбук с Windows 10, говорят операционная система с этим обновлением преобразилась и стала намного лучше!
5 способов обновить вашу Windows 10 до финального выпуска Anniversary Update Windows 10 build 1607 (сборка 14393)
Привет друзья! 29 июля ровно год, как мы с вами перешли с технических сборок Windows 10 на её официальную версию и с уверенностью скажу, что за этот год на нашем с вами сайте remontcompa.ru новейшая система от Майкрософт была разобрана просто по винтикам (рассмотрена большая часть ошибок, багов и недочётов), пользователями было написано бесчисленное количество отзывов и комментариев, было сломано много копий, и обсуждение бурно продолжается до сих пор. Многие наши постоянные читатели также участвовали и участвуют в специальной программе развития и совершенствования Windows 10 — Windows Insider Program и их пожелания были учтены в нескольких вышедших некрупных обновлений Windows 10 за 2015-2016 год. И вот ровно через год после выхода финальной версии Windows 10 вышло самое крупное юбилейное обновление под названием Anniversary Update Windows 10 build 1607 (номер версии 1607, сборка 14393) и в сегодняшней статье мы рассмотрим пять способов заполучить это обновление и обновить до него свою Windows 10.
Итак, мне на работу принесли несколько ноутбуков с операционной системой Windows 10 Версия 1511 (сборка ОС 10586.0), которую пользователи не смогли обновить сами по разным причинам (кстати, на одном ноуте была установлена неактивированная Win 10 и она тоже обновилась), обновим их все разными способами до Windows 10 build 1607 (сборка 14393)!
Способ №1
Обновляемся до Windows 10 build 1607 с помощью Центра обновления Windows
«Пуск» —>«Параметры»
«Обновление и безопасность»
Жмём на кнопку «Проверка наличия обновлений»
Происходит проверка наличия обновлений
Выходит кратковременное сообщение о возможности обновления до Windows 10, версия 1607
и тут же начинается автоматическое обновление Windows 10 до финального выпуска Anniversary Update Windows 10 build 1607 (сборка 14393)!
Подготовка к установке обновлений
Для установки финального обновления жмём на кнопку «Перезагрузить сейчас».
Происходит перезагрузка и начинается процесс обновления.
В процессе обновления происходит несколько перезагрузок.
И наконец загружается рабочий стол обновленной Windows 10 build 1607!
Все программы на месте.
Для определения точной версии Windows 10 запускаем командную строку от имени администратора и вводим команду winver
Способ №2
Обновляемся до Windows 10 build 1607 с помощью Media Creation Tool
Проходим по ссылке на официальный сайт Майкрософт
https://www.microsoft.com/ru-ru/software-download/windows10
Жмём на кнопку «Скачать средство сейчас»
Нам на компьютер скачивается утилита Media Creation Tool, запускаем её от имени администратора.
«Принять»
Отмечаем галочкой пункт «Обновить этот компьютер сейчас»
«Далее»
«Установить»
Начинается процесс обновления.
Происходит работа с обновлениями. Компьютер перезагружается несколько раз.
И наконец загружается Windows 10 build 1607.
Способ №3
Обновляемся до Windows 10 build 1607 с помощью утилиты Windows10Upgrade
Проходим по ссылке на официальный сайт Майкрософт
https://www.microsoft.com/ru-ru/software-download/windows10
Жмём на кнопку «Обновить сейчас»
Нам на компьютер скачивается утилита Windows10Upgrade9252.exe.
Запускаем утилиту от имени администратора.
Жмём на кнопку «Обновить сейчас»
Начинается процесс обновления.
Способ №4
Обновляемся до Windows 10 build 1607 с помощью ISO-образа Windows 10
Проходим по ссылке на официальный сайт Майкрософт
https://www.microsoft.com/ru-ru/software-download/windows10
Жмём на кнопку «Скачать средство сейчас»
Нам на компьютер скачивается утилита Media Creation Tool, запускаем её от имени администратора.
«Принять»
Отмечаем пункт «Создать установочный носитель для другого компьютера» и
жмём «Далее»
«Далее»
Отмечаем пункт «ISO-файл» и жмём «Далее»
Выбираем папку для сохранения ISO-образа Windows 10
и жмём «Сохранить»
ISO-образ Windows 10 скачался нам на компьютер.
Щёлкаем на ISO-образе Windows 10 двойным щелчком левой мыши и подсоединяем его к виртуальному дисководу.
Заходим на виртуальный дисковод и запускаем файл setup.exe
«Не сейчас» и жмём «Далее»
«Принять»
«Установить»
Начинается процесс обновления, который заканчивается удачно.
Способ №5
Обновляемся до Windows 10 build 1607 автоматически
Уверен, что у многих операционная система Windows 10 обновилась до новой версии Windows 10 build 1607 автоматически, то есть при очередном включении компьютера или ноутбука вышло предложение установить обновления и вы приняли это предложение, после чего ваша система благополучно обновилась.
Друзья, все предложенные способы обновления вашей Windows 10 до новейшей версии Windows 10 build 1607 работают одинаково надёжно и нет особой разницы, какой способ примените именно вы, выбирайте самый простой для вас и вперёд! Если же ни один способ вам не поможет, то примените Средство устранения неполадок Центра обновления на сайте Microsoft из этой статьи, а затем обновитесь до финального выпуска Anniversary Update Windows 10 build 1607.
Статьи по этой теме:
Microsoft today finally released Windows 10 Anniversary Update for PCs. Along with official ISO images, an updated Media Creation Tool is available for download from Microsoft. Here we go.
Media Creation Tool is a special tool which will allow you to create bootable media with Windows 10 Anniversary Update. It will download Windows 10 automatically.
The application uses file formats optimized for download speed, built-in media creation options for USB & DVDs, and allows to create an ISO file. It exists for 32-bit version and a 64-bit Windows versions. Download the appropriate version of the tool and run it.
Before you download the tool make sure you have:
- An internet connection (internet service provider fees may apply).
- Sufficient data storage available on a computer, USB or external drive for the download.
- A blank USB flash drive or DVD (and DVD burner) with at least 4 GB of space if you want to create media. We recommend using a blank USB or blank DVD, because any content on it will be deleted.
- A Windows 10 product key if you are installing it for the first time or if your PC did not have Windows 10 pre-installed by the PC manufacturer.
To get Media Creation Tool for Windows 10 Anniversary Update RTM, point your browser to the following link:
Download Media Creation Tool for Windows 10 Anniversary Update RTM
Carefully read the provided instructions and download the app.
Support us
Winaero greatly relies on your support. You can help the site keep bringing you interesting and useful content and software by using these options:
If you like this article, please share it using the buttons below. It won’t take a lot from you, but it will help us grow. Thanks for your support!
Microsoft начнет постепенное развертывание юбилейного обновления Windows 10 версии 1607. Давайте посмотрим, как вы можете получить юбилейное обновление Windows 10 и установить его быстро на ваш компьютер.
Microsoft будет постепенно выкатывать обновление Windows 10 Anniversary для всех клиентов в течение определенного периода времени, поэтому не огорчайтесь если у вас не появляется уведомление с возможностью установки нового обновления.
Но если вы хотите ускорить процесс получения обновления, у вас есть два варианта – постоянно вручную проверять его наличие в центре обновления или использовать утилитку Media Creation Tool чтобы загрузить и установить его.
Получаем обновление Windows 10 Anniversary с помощью Центра обновления Windows
Нажмите на кнопку Пуск, откройте пункт меню Параметры и нажмите кнопку Обновление и безопасность. Затем нажмите на Центр обновления Windows.
Нажмите на кнопку «Проверка наличия обновлений». Если обновление будет доступно, начнется его загрузка, и вы сможете установить его.
Скачать Windows 10 Anniversary Update с помощью Media Creation Tool
Если вы не хотите ждать, то вы можете использовать Media Creation Tool которая позволит вам скачать образ Windows 10 непосредственно с серверов Майкрософт, не имея ключа продукта. Вы можете использовать его, чтобы создать установочный носитель или обновить ваш компьютер до Windows 10 Anniversary Update.
Начиная с сегодняшнего дня, Media Creation Tool будет загружать новый ISO образ с Windows 10 Anniversary Update версии v1607.
The Windows 10 Anniversary Update is here, but you will need to install it first to enjoy all the new exciting features. Check them out.
The Windows 10 Anniversary Update is here, but you will need to install it first to enjoy all the new exciting features. Just like the Windows 10 November Update, Microsoft will be distributing the upgrade through regular channels such as Windows Update and the Media Creation Tool. In this article, we take a look at how to use each method.
Update: This article was originally written for the Anniversary Update which was released in 2016. Currently, the best way to get a new update is to wait for Microsoft to send it to your system via Windows Update. But you can also manually update Windows 10 by using an ISO with the Media Creation Tool.
What is the Windows 10 Anniversary Update?
The Windows 10 Anniversary Update is the latest revision of Microsoft’s client operating system. It includes numerous improvements such as:
- Improved Start menu for finding and launching your applications quickly.
- Improved Microsoft Edge web browser with support for Extensions.
- More personalization options to make your PC suit you.
- Better networking options such as mobile hotspot support for sharing your Internet connection.
- Easier ways to install and manage Windows Updates.
- Improved Inking and Cortana integration.
- Expanded Windows Inking tools.
- Developer and IT Professional improvements such as BASH Shell integration.
How to install the Windows 10 Anniversary Update
The Windows 10 Anniversary Update is available for PC/Devices running Windows 10 Home, Pro, and Mobile. This Update is not free for everyone; users still running Windows 7 or Windows 8 will need to purchase a full Windows 10 license.
Windows Update
Windows Update is the easiest way to install the Windows 10 Anniversary Update. If you are running Windows 10, 1507 or 1511, click Start > Settings > Update & Security > Windows Update then click Check for Updates. Wait while Windows Update scans for the latest updates. Windows 10 Anniversary Update presents to you as an available update. Wait while the download completes.
Windows Update will prompt you to restart your computer to finish the install. If you are not ready, you can reschedule a time that is suitable.
If you decide to finish the install, Windows 10 will restart your computer then boot into the install environment. Windows 10 Anniversary Update uses a new subtle setup experience, which looks more like a regular Windows Update than a full operating system upgrade. Windows 10 setup will restart several times during this phase of installation.
After installation completes, you are prompted to log into your account. Windows 10 will perform a few last-minute chores such as install Windows Updates, Windows Store updates, and configure the operating system.
That’s it. You have now installed Windows 10 Anniversary Update.
You can launch Windows Update then check for additional updates.
Upgrade Now and Media Creation Tool
Microsoft is using a staggered approach to delivering the Windows 10 Anniversary Update. The software firm also delivered Windows 10 November Update in a similar fashion. The Anniversary Update will be available first to systems specifically optimized for Windows 10. Examples include devices with UEFI BIOS, TPM 1.2, and Windows Hello Support. If you are not seeing the Anniversary Update, don’t worry, it will eventually appear; keep checking Windows Update periodically.
If you can’t wait, you can start the upgrade right away by using the Get Windows 10 page. Go to the Get Windows 10 download page, click Upgrade Now then follow the on-screen instructions.
Click ‘Run anyway’ if prompted by the Smart Screen Filter.
Accept the End User License Agreement.
Wait while the Upgrade Assistant checks your device compatibility.
Click Next to begin the upgrade.
Wait while Windows 10 downloads.
When complete, click Start the upgrade now. Your computer will restart and continue to the installation.
ISO Media
Another option available on the Get Windows 10 page is the Media Creation Tool, which is a small application with more detailed options for upgrading. In addition to supporting direct upgrades, if you have multiple computers running Windows 10 or earlier versions; you can use it to create custom bootable media with a mix of Home, Pro, 32 and 64-bit versions.
The Media Creation Tool can create an ISO file containing all editions and architectures of Windows 10 Anniversary Update. An ISO file is a digital replica of a CD or DVD. The ISO file also supports offline upgrades. I recommend this method for upgrades. Select the option, Upgrade this PC now then follow the on-screen instructions. If you choose the option, Create installation media for another PC, you will be prompted to select your language, edition, and architecture.
The Media Creation Tool lets you choose whether you want to create a bootable USB thumb drive or download an ISO, which you can use to create a bootable DVD. Select ISO file, then click Next, choose where you want to save ISO file.
Wait for the creation of the ISO image.
Starting the Upgrade Using the ISO File
If you are running Windows 8.1 or later, you can mount the ISO file by double clicking on it then launch setup manually. Users running Windows 7 or earlier, will need to create a bootable copy using disc burning software or third-party utilities such as Rufus.
If Setup does not launch automatically:
Windows 10 – Click Start > File Explorer > This PC > double click the drive containing the setup file.
Windows 8.1 – Click File Explorer on the Taskbar or press Windows key + E > This PC > double click the drive containing the setup file.
Windows 7 – Click Start > Computer > double click the drive containing the setup file.
I recommend downloading and installing updates since they can help to ensure the upgrade goes smoothly. If you are not on an Internet connection, then select Not right now then click Next.
Accept the End User License Agreement.
If your computer does not have enough space, see instructions in the Questions and Answer section of this article for what you can do.
Review the summary then make appropriate changes if necessary.
If you want to perform a clean install, click the Choose what to keep link then select Keep nothing. When you are ready, click Install.
The installation might take some time depending on factors such as processor speed, memory, and data set (documents, music, videos, pictures and applications.) Your computer will start several times during installation.
Questions and Answers
What are the system requirements for running the Windows 10 Anniversary Update?
Processor: 1 gigahertz (GHz) or faster processor or SoC
RAM: 1 gigabyte (GB) for 32-bit or 2 GB for 64-bit
Hard disk space: 16 GB for 32-bit OS 20 GB for 64-bit OS
Graphics Card: DirectX 9 or later with WDDM 1.0 driver
Display: 1024×600
Will the Windows 10 Anniversary Update keep my personal files, applications, and settings?
Yes, upgrading from Windows 7 Service Pack 1, Windows 8.1 with Update 1, Windows 10 1507 or 1511 – will preserve all your personal files. These files include documents, music, pictures, videos, downloads, favorites, emails, contacts, etc. Also preserved are all applications (i.e., Microsoft Office, Adobe applications, etc.), games, and settings (i.e., passwords, custom dictionary, application settings.)
Is the Windows 10 Anniversary Update free?
For PCs/Devices already running Windows 10, the Windows 10 Anniversary Update is free. Computers running earlier versions such as Windows 7 or Windows 8 will need to purchase a license.
I am running a premium business edition of Windows such as Windows 7 Professional, Ultimate, Windows 8.1 Pro; but I cannot afford the upgrade to Windows 10 Pro. Can I purchase Windows 10 Home and upgrade instead?
You can purchase Windows 10 Home, but you won’t be able to upgrade and preserve your applications and settings, only personal files.
I am past the Windows 10 Free Upgrade deadline, but my upgrade is still in progress.
See the following: Microsoft Recommending Customers Contact Support for Windows 10 Upgrades Not Completed by Deadline
I am running Windows 10 Enterprise or Windows 10 Education; how can I get the Anniversary Update version?
Volume License customers can download the latest Windows 10 Enterprise Anniversary Update ISO from the Volume License Service Center, then perform a repair upgrade. Users running Windows 10 Education can download the Windows 10 Education ISO here.
How can I know if I have successfully installed the Windows 10 Anniversary Update?
See: Find Out Which Version of Windows 10 that’s Running the Easy Way
Can I rollback if I don’t like the Windows 10 Anniversary Update?
Yes, you can. You have ten days to rollback to your previous version after upgrading. Check out our article for instructions on how to rollback.
What can I do to ensure a smooth upgrade to Windows 10 Anniversary Update?
See the following: How to Ensure a Smooth Upgrade to Windows 10 Anniversary Update
Can I create dual boot configuration instead of replacing my current installation?
Yes, if your computer currently has a Digital Entitlement, you can create an additional partition then install Windows 10 there. It will automatically activate.
I get an error when I try to run the Media Creation Tool or ISO file.
- Restart your computer then try again.
- Disable your security software then try again.
- Check out the following article: How to Fix the Most Common Windows 10 Upgrade and Install Errors
I get an error saying that I do not have enough space to install Windows 10.
If you have an external hard disk or USB thumb drive with 32GB or more free space, connect it then power it on. Click the option Choose another drive or attach an external drive with 10.0 GB available.
Click in the list box then select the drive with 10GB or more space. If the storage device does not show up, click Refresh then try again. After selecting, click the Back button.
Since upgrading to Windows 10, I am unable to activate.
See the following: Use a Digital License to Manage and Activate Windows 10 Anniversary Update
If you have any more questions or issues with the Windows 10 Anniversary Update, leave a comment and join our forums for more information.
Содержание
- Как обновить Windows 10 до May 2022 Update с помощью Media Creation Tool
- Обновление Windows 10 с помощью Media Creation Tool
- Как скачать Windows 10 October 2020 Update, версия 20H2
- Как скачать Windows 10 October 2020 Update, версия 20H2
- С помощью Центра обновления Windows
- Использование Media Creation Tool
- Помощник по обновлению до Windows 10
- Скачать образ диска с Windows 10 (файл ISO) с сайта Microsoft
- Сервис TechBench by WZT
- Windows ISO Downloader
- Утилита Rufus
- Скрипт Fido
- Обновление стеком обслуживания для Windows 10 версии 1607: 14 июля 2020 г.
- Аннотация
- Как получить это обновление
- Способ 1. Обновление Windows
- Способ 2. Каталог обновлений Майкрософт
- Способ 3: cлужбы Windows Server Update Services
- Предварительные условия
- Необходимость перезагрузки
- Сведения об удалении
- Сведения о замене обновлений
- Сведения о файле
- Как скачать Windows 10 May 2022 Update, версия 21H1
- Как скачать Windows 10 May 2022 Update, версия 21H1
- С помощью Центра обновления Windows
- Установка активационного пакета KB5000736
- Использование Media Creation Tool
- Помощник по обновлению до Windows 10
- Скачать образ диска с Windows 10 (файл ISO) с сайта Microsoft
- Сервис TechBench by WZT
- Windows ISO Downloader
- Утилита Rufus
- Скрипт Fido
- 5 способов обновить вашу Windows 10 до финального выпуска Anniversary Update Windows 10 build 1607 (сборка 14393)
- Комментарии (102)
- Рекламный блок
- Подпишитесь на рассылку
- Навигация
- Облако тегов
- Архив статей
- Сейчас обсуждаем
- Гость Чайник
- Anonimuos
- Anonimuos
- аскар
- Читатель
- О проекте RemontCompa.ru
Как обновить Windows 10 до May 2022 Update с помощью Media Creation Tool
Вы можете использовать Media Creation Tool для непосредственного обновления до новейшей Windows 10 до May 2022 Update, версия 21H1 или для создания установочных носителей в формате USB-устройств флеш-памяти или DVD дисков, и загрузки ISO-образов системы.
Обновление Windows 10 с помощью Media Creation Tool
Приведем подробную инструкцию по пользованию утилитой.
1. Скачайте Windows 10 Media Creation Tool для May 2022 Update с нашего сайта:
2. Перейдите в папку загрузки и запустите файл MediaCreationTool21H1.exe.
3. Нажмите кнопку Принять для того, чтобы согласиться с лицензионным соглашением.
4. После загрузки инструмент спросит нужно ли обновить компьютер или создать установочный носитель для другого компьютера. По умолчанию выбрана опция Обновить этот компьютер сейчас, нажмите Далее.
Приложение загрузит необходимые файлы, проверит доступные обновления и проанализирует компьютер. Этот процесс займет некоторое время в зависимости от вашего интернет соединения.
5. Нажмите кнопку Принять для того, чтобы согласиться с лицензионным соглашением.
6. Программа выполнит поиск последних обновлений системы на серверах Microsoft.
7. Инсталлятор сохраняет персональные файлы и приложения и устанавливает Windows 10 Домашняя (или Pro, в зависимости от установленной системы). Таким образом, выполняется обновление компьютера, никакие данные не стираются.
8. Выберите Установить, и приложение установит файлы и перезагрузит компьютер.
9. После первого запуска инициализируется процесс настройки операционной системы с несколькими красочными экранами.
10. Затем вы загрузитесь уже в обновленной системе. Таким образом, вы смогли обновить систему до последней версии. В большинстве случаев проблем в процессе обновления возникать не должно.
Источник
Как скачать Windows 10 October 2020 Update, версия 20H2
Windows 10 October 2020 Update стало небольшим сервисным обновлением Windows 10, по аналогии с версией 1909. Версия 20H2 станет активационным пакетом, который будет поставляться по схеме накопительных обновлений и будет лишь включать дополнительные функции системы. Microsoft утверждает, что для пользователей Windows 10, версия 2004, (May 2020 Update) процесс обновления будет «исключительно быстрым». Небольшое обновление потребует одну перезагрузку и включит скрытые функции ОС.
Официальный релиз Windows 10 October 2020 Update, версия 20H2 для всех пользователей состоялся 20 октября 2020 года. Со всеми улучшениями и изменениями новой версии вы можете ознакомиться в нашем обзоре:
Microsoft считает Windows 10 Build 19042.572 окончательно сборкой, которая содержит все новые функции обновления.
Как скачать Windows 10 October 2020 Update, версия 20H2
С помощью Центра обновления Windows
С 20 октября October 2020 Update доступно для пользователей последних версий Windows 10, которые выполняют поиск доступных обновлений в Центре обновлений Windows.
Если вы готовы установить обновление, перейдите в Центр обновления Windows (Параметры > Обновление и безопасность > Центр обновления Windows) и нажмите кнопку «Проверить наличие обновлений». После того, как появится раздел Обновление функций до Windows 10, версия 20H2, нажмите на ссылку «Загрузить и установить».
Примечание: если вы выполнили эти шаги и не увидели запись «Обновление функций до Windows 10, версия 20H2», то ваше устройство может иметь проблемы совместимости – ознакомьтесь с официальным списком известных проблем. Обновление вы получите, когда разработчики будут уверены в его стабильной и надежной установке.
Для завершения установки обновления вам нужно будет перезагрузить устройство. Сохраните свои файлы и закройте открытые приложения, а затем нажмите «Перезагрузить сейчас».
Если вы не готовы перезагрузить устройство, выберите опцию «Запланировать перезапуск», а затем выберите желаемую дату и время для перезагрузки. Если у вас нет времени запланировать перезапуск, Windows сделает это автоматически за вас, исключив время активного использования устройства. Вы также можете приостановить обновление на срок до 35 дней (5 раз по 7 дней).
Использование Media Creation Tool
Специальный инструмент Media Creation Tool поможет обновить систему непосредственно на вашем ПК без создания установочного носителя. Для этого достаточно запустить утилиты и выбрать «Обновить этот компьютер сейчас». Подробная инструкция доступна на нашем сайте:
С помощью утилиты также можно загрузить ISO-образ и создать установочный DVD-диск / USB-флешку, которые позволят обновить один или несколько компьютеров до версии 20H2, а также выполнить чистую установку системы. Воспользуйтесь следующими инструкциями:
Данный способ будет очень полезен для пользователей, которые не хотят полагаться на автоматическое обновление через Центр обновления Windows, а решили самостоятельно выполнить процесс обновления. Media Creation Tool позволит получить Windows 10 October 2020 Update в первый день релиза обновления, потому что поэтапное внедрение не распространяется на данный метод.
Помощник по обновлению до Windows 10
Один из самых простых способов обновиться до Windows 10 (версия 20H2), не дожидаясь автоматического обновления – использовать утилиту Помощник по обновлению до Windows 10 (Windows 10 Update Assistant).
Запустите инструмент и, следуя инструкциям на экране, выполните обновление до последней версии Windows 10.
Скачать образ диска с Windows 10 (файл ISO) с сайта Microsoft
Microsoft выпустила образы в формате ISO, которые позволят ускорить обновление и выполнить чистую установку Windows 10 October 2020 Update.
На странице Скачать образ диска с Windows 10 (файл ISO) вы сможете скачать образ диска (ISO-файл), который можно использовать для установки или переустановки Windows 10, а также для создания установочного носителя с помощью USB-флешки или DVD-диска.
Сервис TechBench by WZT
Проект TechBench by WZT позволяет без утомительного поиска и регистрации скачивать официальные ISO-образы Windows по прямым ссылкам прямо с серверов компании Microsoft.
Чтобы воспользоваться этим способом выполните следующие действия:
Перейдите на сайт проекта по этой ссылке.
Далее задайте в форме следующие значения:
Windows ISO Downloader
Windows ISO Downloader – удобный инструмент от стороннего разработчика, который позволяет загрузить официальные образы ОС Windows 10 (и других версий систем Windows) напрямую с серверов Microsoft.
Чтобы воспользоваться этим способом, выполните следующие действия:
Утилита Rufus
Rufus – портативная утилита для создания загрузочных USB-носителей из ISO-образов с выбранной операционной системой.
Чтобы скачать October 2020 Update (версия 20H2) с помощью данной утилиты скачайте актуальную версию на нашем сайте:
Скрипт Fido
Fido – скрипт PowerShell для загрузки официальных ISO-образов Windows 10 и Windows 8.1 с серверов Microsoft. Скрипт Fido встроен в программу Rufus, однако, некоторые пользователи могут столкнуться с ошибками, пытаясь использовать Rufus для загрузки ISO-образов.
Чтобы с помощью Fido скачать ISO-образы Windows 10 October 2020 Update, версия 20H2 с официальных серверов воспользуйтесь следующий инструкцией:
На данный момент для загрузки доступна сборка 20H2 (Build 19042.508 – 2020.10).
Какой способ загрузки и установки Windows 10 October 2020 Update выберите вы? Поделитесь своим выбором и опытом установки Windows 10, версия 20H2 в комментариях.
Источник
Обновление стеком обслуживания для Windows 10 версии 1607: 14 июля 2020 г.
Windows 10 версии 1607 для 32-битных систем
Windows 10 версии 1607 для систем на базе x64
Windows Server 2016
Windows Server 2016 (установка основных серверов)
Аннотация
Это обновление делает качество более качественным стеком обслуживания, который является компонентом, который устанавливает обновления Windows. Обновления стеком обслуживания (SSU) — надежный и надежный стек обслуживания, который позволяет получать и устанавливать обновления Майкрософт на ваших устройствах.
Это обновление также позволяет решить проблему с повышением уязвимости привилегий, которая существует, если установщик модулей Windows неправильно обрабатывает операции с файлами. Злоумышленник, который успешно использовал эту уязвимость, может получить более повышенные привилегии. Обновление системы безопасности позволяет решить эту уязвимость, убедившись, что установщик модулей Windows правильно обрабатывает операции с файлами. Дополнительные сведения см. в CVE-2020–1346| Установщик Windows с повышением уязвимости привилегий.
Как получить это обновление
Способ 1. Обновление Windows
Это обновление доступно в Обновлении Windows. Он будет скачит и установлен автоматически.
Способ 2. Каталог обновлений Майкрософт
Чтобы получить автономный пакет для этого обновления, перейдите на веб-сайт каталога обновлений Майкрософт.
Способ 3: cлужбы Windows Server Update Services
Это обновление также доступно в cлужбы Windows Server Update Services (WSUS).
Предварительные условия
Нет предварительных условий для применения этого обновления.
Необходимость перезагрузки
После применения этого обновления перезагружать компьютер не нужно.
Сведения об удалении
Обновления стека обслуживания (SSUs) внося изменения в емки установки обновлений и не могут быть установлены с устройства.
Сведения о замене обновлений
Это обновление заменяет ранее выпущенное обновление KB4562561.
Сведения о файле
В версии этого обновления для английского языка (США) устанавливаются файлы с атрибутами, перечисленными в таблицах ниже.
Источник
Как скачать Windows 10 May 2022 Update, версия 21H1
Windows 10 May 2022 Update стало небольшим сервисным обновлением Windows 10, по аналогии с версиями 20H2 и 2004. Windows 10, версия 2004, Windows 10, версия 20H2 и Windows 10, версия 21H1 имеют одну общую базу операционной системы с идентичным набором системных файлов. Таким образом, новые функции в Windows 10, версия 21H1 будут оставаться скрытыми до тех пор, как не будут включены с помощью так называемого активационного пакета (enablement package) – KB5000736. Данный пакет можно описать как небольшой, быстроразворачиваемый «переключатель», который активирует функции Windows 10, версии 21H1.
Официальный релиз Windows 10 May 2022 Update, версия 21H1 для всех пользователей состоялся 18 мая 2022 года. Со всеми улучшениями и изменениями новой версии вы можете ознакомиться в нашем обзоре:
Microsoft считает Windows 10 Build 19043.928 окончательно сборкой, которая содержит все новые функции обновления.
Как скачать Windows 10 May 2022 Update, версия 21H1
С помощью Центра обновления Windows
С 18 мая 2022 года May 2022 Update доступно для пользователей последних версий Windows 10, которые выполняют поиск доступных обновлений в Центре обновлений Windows.
Если вы готовы установить обновление, перейдите в Центр обновления Windows (Параметры > Обновление и безопасность > Центр обновления Windows) и нажмите кнопку «Проверить наличие обновлений». После того, как появится раздел Обновление функций до Windows 10, версия 21H1, нажмите на ссылку «Загрузить и установить».
Примечание: если вы выполнили эти шаги и не увидели запись «Обновление функций до Windows 10, версия 21H1», то ваше устройство может иметь проблемы совместимости – ознакомьтесь с официальным списком известных проблем. Обновление вы получите, когда разработчики будут уверены в его стабильной и надежной установке. Вы также можете вручную выбрать желаемую целевую версию Windows 10.
Для завершения установки обновления вам нужно будет перезагрузить устройство. Сохраните свои файлы и закройте открытые приложения, а затем нажмите «Перезагрузить сейчас».
Если вы не готовы перезагрузить устройство, выберите опцию «Запланировать перезапуск», а затем выберите желаемую дату и время для перезагрузки. Если у вас нет времени запланировать перезапуск, Windows сделает это автоматически за вас, исключив время активного использования устройства. Вы также можете приостановить обновление на срок до 35 дней (5 раз по 7 дней).
Установка активационного пакета KB5000736
Использование Media Creation Tool
Специальный инструмент Media Creation Tool поможет обновить систему непосредственно на вашем ПК без создания установочного носителя. Для этого достаточно запустить утилиты и выбрать «Обновить этот компьютер сейчас». Подробная инструкция доступна на нашем сайте:
С помощью утилиты также можно загрузить ISO-образ и создать установочный DVD-диск / USB-флешку, которые позволят обновить один или несколько компьютеров до версии 20H2, а также выполнить чистую установку системы. Воспользуйтесь следующими инструкциями:
Данный способ будет очень полезен для пользователей, которые не хотят полагаться на автоматическое обновление через Центр обновления Windows, а решили самостоятельно выполнить процесс обновления. Media Creation Tool позволит получить Windows 10 May 2022 Update в первый день релиза обновления, потому что поэтапное внедрение не распространяется на данный метод.
Помощник по обновлению до Windows 10
Один из самых простых способов обновиться до Windows 10 (версия 21H1), не дожидаясь автоматического обновления – использовать утилиту Помощник по обновлению до Windows 10 (Windows 10 Update Assistant).
Запустите инструмент и, следуя инструкциям на экране, выполните обновление до последней версии Windows 10.
Скачать образ диска с Windows 10 (файл ISO) с сайта Microsoft
Microsoft выпустила образы в формате ISO, которые позволят ускорить обновление и выполнить чистую установку Windows 10 May 2022 Update.
На странице Скачать образ диска с Windows 10 (файл ISO) вы сможете скачать образ диска (ISO-файл), который можно использовать для установки или переустановки Windows 10, а также для создания установочного носителя с помощью USB-флешки или DVD-диска.
Сервис TechBench by WZT
Проект TechBench by WZT позволяет без утомительного поиска и регистрации скачивать официальные ISO-образы Windows по прямым ссылкам прямо с серверов компании Microsoft.
Чтобы воспользоваться этим способом выполните следующие действия:
Перейдите на сайт проекта по этой ссылке.
Далее задайте в форме следующие значения:
Windows ISO Downloader
Windows ISO Downloader – удобный инструмент от стороннего разработчика, который позволяет загрузить официальные образы ОС Windows 10 (и других версий систем Windows) напрямую с серверов Microsoft.
Чтобы воспользоваться этим способом, выполните следующие действия:
Утилита Rufus
Rufus – портативная утилита для создания загрузочных USB-носителей из ISO-образов с выбранной операционной системой.
Чтобы скачать Windows 10 May 2022 Update, версия 21H1 с помощью данной утилиты скачайте актуальную версию на нашем сайте:
Скрипт Fido
Fido – скрипт PowerShell для загрузки официальных ISO-образов Windows 10 и Windows 8.1 с серверов Microsoft. Скрипт Fido встроен в программу Rufus, однако, некоторые пользователи могут столкнуться с ошибками, пытаясь использовать Rufus для загрузки ISO-образов.
Чтобы с помощью Fido скачать ISO-образы Windows 10 May 2022 Update, версия 21H1 с официальных серверов воспользуйтесь следующий инструкцией:
На данный момент для загрузки доступна сборка 21H1 (Build 19043.985 – 2022.05).
Какой способ загрузки и установки Windows 10 May 2022 Update выберите вы? Поделитесь своим выбором и опытом установки Windows 10, версия 21H1 в комментариях.
Источник
5 способов обновить вашу Windows 10 до финального выпуска Anniversary Update Windows 10 build 1607 (сборка 14393)
«Обновление и безопасность»
Происходит проверка наличия обновлений
Выходит кратковременное сообщение о возможности обновления до Windows 10, версия 1607
и тут же начинается автоматическое обновление Windows 10 до финального выпуска Anniversary Update Windows 10 build 1607 (сборка 14393)!
Подготовка к установке обновлений
Для установки финального обновления жмём на кнопку «Перезагрузить сейчас».
Происходит перезагрузка и начинается процесс обновления.
В процессе обновления происходит несколько перезагрузок.
И наконец загружается рабочий стол обновленной Windows 10 build 1607!
Все программы на месте.
Для определения точной версии Windows 10 запускаем командную строку от имени администратора и вводим команду winver
Обновляемся до Windows 10 build 1607 с помощью Media Creation Tool
Нам на компьютер скачивается утилита Media Creation Tool, запускаем её от имени администратора.
Отмечаем галочкой пункт «Обновить этот компьютер сейчас»
Начинается процесс обновления.
Происходит работа с обновлениями. Компьютер перезагружается несколько раз.
И наконец загружается Windows 10 build 1607.
Обновляемся до Windows 10 build 1607 с помощью утилиты Windows10Upgrade
Нам на компьютер скачивается утилита Windows10Upgrade9252.exe.
Запускаем утилиту от имени администратора.
Начинается процесс обновления.
Обновляемся до Windows 10 build 1607 с помощью ISO-образа Windows 10
Проходим по ссылке на официальный сайт Майкрософт
Нам на компьютер скачивается утилита Media Creation Tool, запускаем её от имени администратора.
Отмечаем пункт «Создать установочный носитель для другого компьютера» и
Отмечаем пункт «ISO-файл» и жмём «Далее»
Выбираем папку для сохранения ISO-образа Windows 10
ISO-образ Windows 10 скачался нам на компьютер.
Щёлкаем на ISO-образе Windows 10 двойным щелчком левой мыши и подсоединяем его к виртуальному дисководу.
Заходим на виртуальный дисковод и запускаем файл setup.exe
«Не сейчас» и жмём «Далее»
Начинается процесс обновления, который заканчивается удачно.
Обновляемся до Windows 10 build 1607 автоматически
Комментарии (102)
Рекламный блок
Подпишитесь на рассылку
Навигация
Облако тегов
Архив статей
Сейчас обсуждаем
Гость Чайник
Здравствуйте, admin! Спасибо за разъяснения. Я тоже думаю, что лучше удалить. Нет ничего ценного.
Anonimuos
Трофим, я буквально пару дней назад активировал Win7x86 вот таким активатором: rsload
Anonimuos
Алёна Николаевна Вельмина, чем помочь то?! Нам надо начать сбор добровольных пожертвований вам на
аскар
у меня после установки пароля строка BOOT MODE не активна, а SECURE BOOT активно
Читатель
Добрый день! Спасибо за ключик! А случайно для Касперского таких ключей нет? Помню вы выкладывали
О проекте RemontCompa.ru
RemontCompa — сайт с огромнейшей базой материалов по работе с компьютером и операционной системой Windows. Наш проект создан в 2010 году, мы стояли у истоков современной истории Windows. У нас на сайте вы найдёте материалы по работе с Windows начиная с XP. Мы держим руку на пульсе событий в эволюции Windows, рассказываем о всех важных моментах в жизни операционной системы. Мы стабильно выпускаем мануалы по работе с Windows, делимся советами и секретами. Также у нас содержится множество материалов по аппаратной части работы с компьютером. И мы регулярно публикуем материалы о комплектации ПК, чтобы каждый смог сам собрать свой идеальный компьютер.
Наш сайт – прекрасная находкой для тех, кто хочет основательно разобраться в компьютере и Windows, повысить свой уровень пользователя до опытного или профи.
Источник
В этой статье мы расскажем, как легко и просто загрузить последнее, самое расширенное обновление Windows 10 Anniversary Update. Способ, который мы здесь рассмотрим, будет работать даже тогда, когда на официальном канале нет еще обновления для компьютеров с Windows 10.
Windows 10 Anniversary Update вносит много нового в последнюю операционную систему Майкрософт. Среди нововведений можно найти ожидаемое расширение для браузера Edge, поправки в меню Пуск и в ассистенте Cortana, а также многое другое. Введен даже режим поддержки для рукописного ввода Windows Ink.
Windows 10 anniversary update выйдет 2 августа, и будет постепенно вводится компанией Microsoft. Это значит, что, скорее всего, мы его не найдем в указанную дату 2 августа в Центре обновлений Windows. Процесс актуализации системы может занять даже до нескольких недель. Учитывая проблемы, которые возникли с выходом обновления Windows 10, возможно, в течение длительного времени мы не сможем воспользоваться этим расширенным обновлением системы. Тем не менее, можно легко ускорить появление Anniversary Update на вашем компьютере. Рассмотрим несколько простых способов.
Содержание
- 1 Первый способ – Центр обновления Windows
- 2 Второй способ – инструмент Media Creation Tool
- 3 Третий способ – программа Insider
- 4 Отключение экрана блокировки в Windows 10
Для того, чтобы воспользоваться этим методом, откройте вкладку Параметры — например, с помощью клавиш Windows + I – а затем перейдите в раздел Обновление и безопасность. С левой стороны открывшегося окна нажмите на кнопку Проверить наличие обновлений.
Если Windows 10 Anniversary Update будет доступен в официальном канале обновлений, то достаточно просто скачать его на свой компьютер. Затем перезапустить устройство. Обновление Anniversary Update будет установлено. Конечно, этот метод не работает на 100%. Существует большая вероятность того, что обновление Anniversary Update еще не доступно и придется ждать его появления на вашем компьютере какое-то время после 2 августа.
Второй способ – инструмент Media Creation Tool
Это незаменимый инструмент, благодаря которому можно не только обновить ОС, но также записать Windows 10 на CD/DVD диск или даже создать инструмент для восстановления системы. Media Creation Tool это официальная программа Майкрософта, доступна бесплатно, с помощью которой можно получить Anniversary Update.
Для этого, скачайте последнюю версию программы Media Creation Tool. После установки в списке доступных опций выберите пункт «Обновить этот компьютер сейчас».
Щелкните «Далее» и переходим к следующему экрану. Во время обновления следует отметить, чтобы установщик оставил наши данные и настройки. Затем нажмите на кнопку «Установить» и подождите, пока процесс обновления системы до Anniversary Update будет завершен. Весь процесс загрузки и установки продлится примерно 30 минут.
Третий способ – программа Insider
Этот способ подойдет только для пользователей, которые используют программу Insider – тестовую программу Майкрософта. Кроме того нужно, чтобы была установлена сборка системы не ниже 14393. Только тогда можно получить Anniversary Update.
Для этого, откройте раздел Параметры и перейдите на вкладку Обновление и безопасность. В открывшемся окне с левой стороны кликните на пункт Windows Insider Program. Здесь следует отключить обновление Insider Preview build. Для подтверждения отметьте пункт полностью выключить обновления.
Затем перезапустите компьютер и воспользуйтесь первым способом нашей статьи. Обновление Anniversary Update будет загружено и установлено. Конечно, отключение обновлений программы Insider приведет к тому, что вы не сможете извлечь выгоду из нововведений Майкрософт в вашей системе.
Отключение экрана блокировки в Windows 10
После установки последней версии, вам не нравится экран блокировки в Windows 10? Он не нужен, так как на стационарном компьютере он вам кажется лишним. Несмотря на то, что Microsoft затруднил немного дело, но все еще можно отключить экран блокировки в версии Anniversary Update.
До сих пор можно было отключить экран блокировки в Windows 10 с помощью Редактора локальной групповой политики. Там можно было найти специальный переключатель, который отвечал за работу блокировки экрана. К сожалению, после обновления до Anniversary Update в системе произошли некоторые изменения. С редактора локальных групповых политик (инструмент «gpedit.msc») удалено множество функций, которые были ранее доступными. Одной из них была возможность отключения блокировки экрана. Тем не менее, существует другой способ отключения этой опции.
Экран блокировки можно отключить через Редактор реестра, тем не менее, здесь появляется еще одна проблема – система учитывает эти изменения только до выключения компьютера. После перезагрузки все возвращается в изначальное состояние. Чтобы это предотвратить, мы будем использовать Планировщик заданий и создадим задачу, которая при каждом включении компьютера будет отключить экран блокировки.
Откройте строку поисковой системы Windows 10, наберите в ней «Планировщик заданий» и запустите эту задачу. После открытия с правой стороны окна найдите пункт «Создать задачу…». Кликните на него, чтобы создать новое задание, которое будет выполняться каждый раз при включении компьютера.
Появится мастер создания задачи. На вкладке «Общие» введите название задачи (например, «Отключение блокировки экрана»). В параметрах безопасности установите флажок «Выполнить с наивысшими правами». В поле «Настроить для» выберите из списка «Windows 10».
Теперь переходим на следующую вкладку «Триггеры». Здесь нужно добавить два триггеры. Нажмите кнопку «Новый», затем в новом окне разверните список «Начать задачу» и выберите «При входе в систему». Нажмите на ОК. Затем снова кликните на «Новый», чтобы добавить второй триггер и установите для него параметр запуска «При разблокировании рабочей станции».
Перейдите на вкладку «Действие» и нажмите на кнопку «Создать», чтобы добавить действие, которое будет выполняться при запуске компьютера. В поле «Действие» выберите «Запустить программу». В поле «Программа или сценарий» впишите только reg. Затем ниже в поле «Добавить аргументы» (необязательно) скопируйте и вставьте следующий фрагмент:
HKLMSOFTWAREMicrosoftWindowsCurrentVersionAuthenticationLogonUISessionData /t REG_DWORD /v AllowLockScreen /d 0 /f
После нажмите на ОК, чтобы сохранить действие. Остальные настройки можно оставить по умолчанию. Сохраните задачу нажатием на ОК, а затем перезапустите компьютер. После перезагрузки экран блокировки уже не появится при входе в систему. Также можно проверить отключен ли он нажатием на сочетание клавиш Windows + L. Обычно это сочетание используется для установки блокировки – после наших изменений блокировка не сработает.