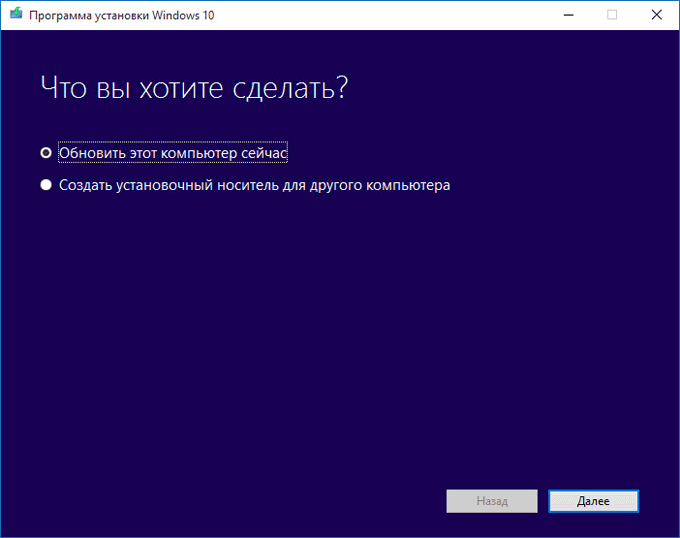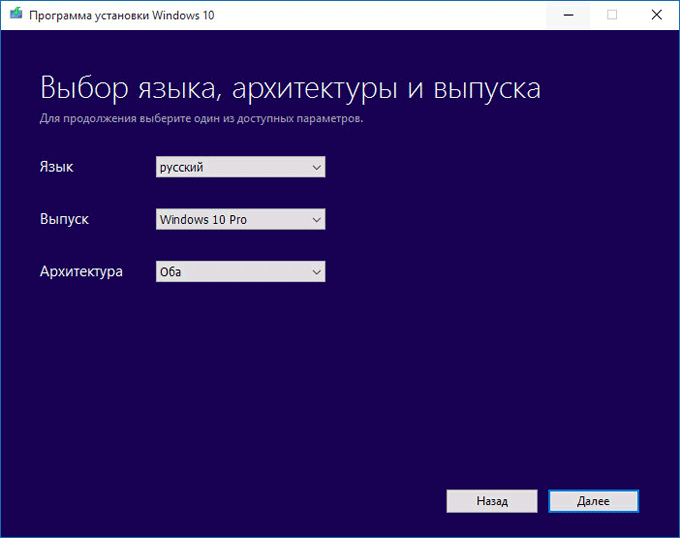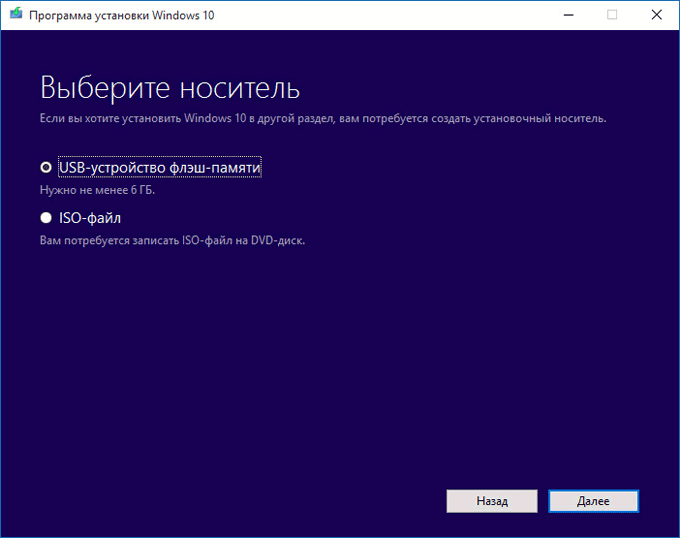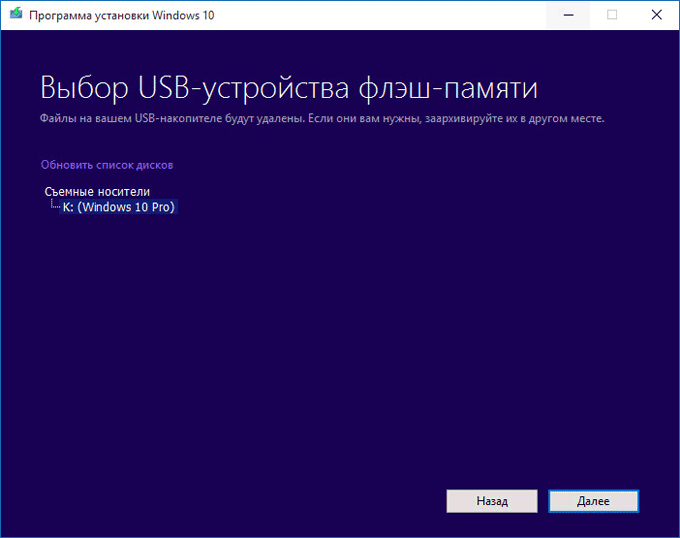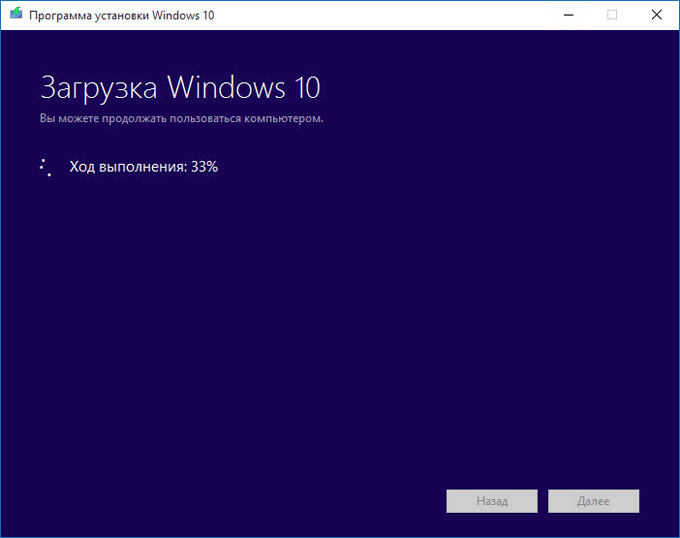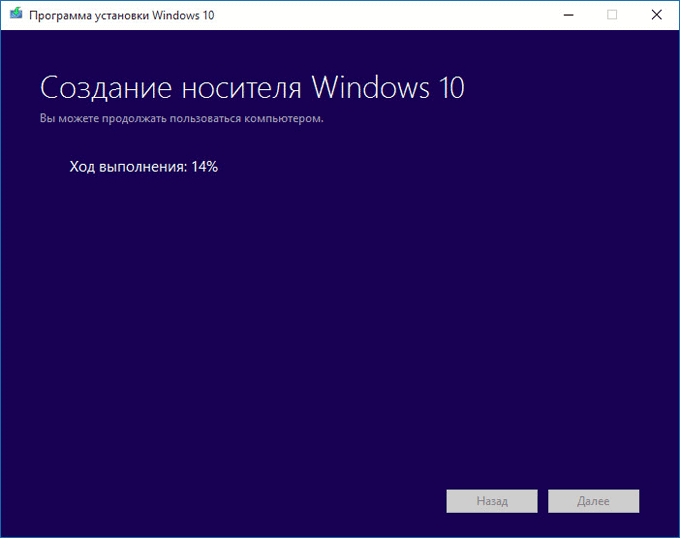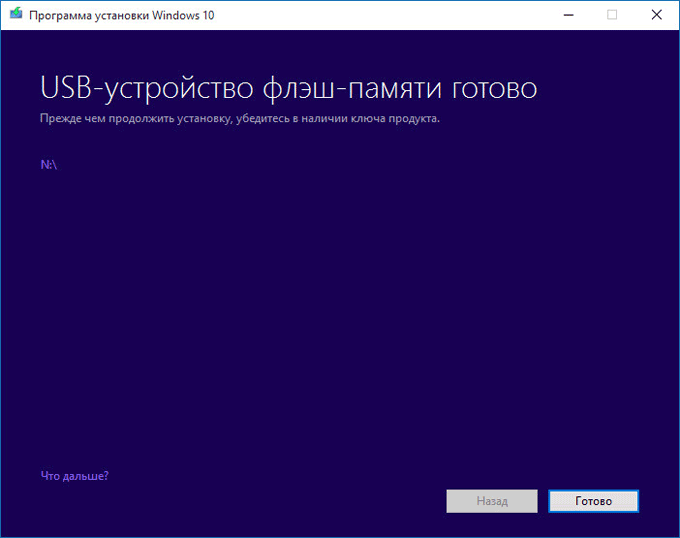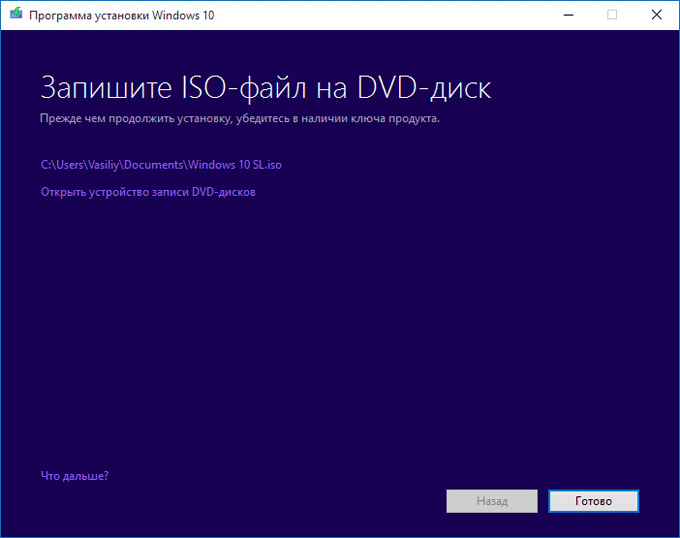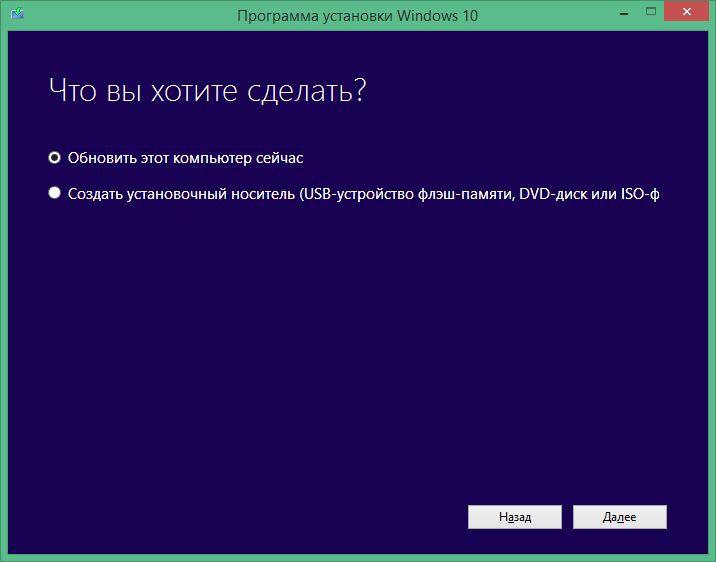После официального выхода операционной системы Windows 10, было запущено бесплатное обновление для владельцев лицензионных копий операционных систем Windows 7 и Windows 8.1. Получить Windows 10 можно при помощи специального приложения ««Переход на Windows 10», которое будет установлено на компьютер пользователя вместе с обновлениями для операционной системы.
С помощью приложения «Переход на Windows 10» вы можете зарезервировать Windows 10 для своего компьютера. Когда придет ваша очередь, операционная система будет загружена на ваш компьютер, а затем вам предложат обновить систему до Windows 10.
Содержание:
- Создание загрузочной флешки Windows 10 в Media Creation Tool
- Сохранение Windows 10.iso на компьютер
- Выводы статьи
- Как бесплатно получить Windows 10 в Media Creation Tool: создание загрузочной флешки (видео)
Существует другой способ получения Windows 10 напрямую с сайта Microsoft. С помощью специального приложения Media Creation Tool вы можете загрузить Windows 10 для бесплатного обновления, или записать Windows 10 на загрузочный носитель (DVD диск или USB диск).
При помощи приложения Media Creation Tool вы можете обновить свою операционную систему, а также создать загрузочную флешку, или DVD диск для последующей установки (переустановки) Windows. Вы можете сразу перейти на Windows 10, а затем с помощью данной программы создать загрузочную флешку, или DVD диск, для последующей «чистой» установки Windows.
Media Creation Tool загружает Windows 10 с сайта на ваш компьютер, а затем, по выбору пользователя, обновляет операционную систему до Windows 10, или создает загрузочный носитель для последующей установки Windows на этом или другом компьютере.
Media Creation Tool скачать
После перехода по ссылке, вам нужно будет выбрать приложение Media Creator Tool (64 или 34 битной разрядности), которая соответствует установленной системе на вашем компьютере.
Для работы программы Media Creation Tool необходимо будет соблюсти следующие условия:
- подключение к интернету (необходимо для скачивания Windows 10);
- достаточное свободное место на диске (для загруженных файлов системы);
- DVD диск или USB накопитель (для записи Windows 10 на внешний носитель).
Программа Media Creation Tool не требует установки на компьютер. Для ее запуска достаточно будет кликнуть по скачанному файлу MediaCreatorTool.
Создание загрузочной флешки Windows 10 в Media Creation Tool
После запуска Media Creation Tool (Программа установки Windows 10), откроется окно «Что вы хотите сделать?». В этом окне вам предложат на выбор совершить два действия:
- Обновить этот компьютер сейчас.
- Создать загрузочный носитель для другого компьютера.
При выборе бесплатного обновления, на ваш компьютер будет скачана Windows 10, а затем произойдет обновление системы до Windows 10.
Если вы выберите пункт «Создать загрузочный носитель для другого компьютера», то вы можете записать DVD диск с операционной системой, или создать загрузочную флешку, для установки Windows 10 на свой или любой другой компьютер.
Обратите внимание на то, что если на данном компьютере вы будете устанавливать Windows 10 в первый раз, то вам потребуется ключ продукта Windows. Это касается установки Windows 10 с загрузочного устройства. При обновлении системы ключ продукта не потребуется, потому что система будет активирована автоматически.
Если вы будете переустанавливать Windows 10 на том компьютере, где уже было проведено обновление системы, при новой установке системы вам нужно будет пропустить ввод ключа во время установки. После завершения установки, операционная система будет активирована автоматически.
При помощи Media Creation Tool, я создам загрузочный носитель. Для этого необходимо будет активировать пункт «Создать загрузочный носитель для другого компьютера».
В следующем окне «Выбор языка, архитектуры и выпуска», вам нужно будет выбрать один из доступных параметров:
- Язык операционной системы.
- Выпуск операционной системы: Windows 10 Pro, Windows 10 Домашняя, Windows 10 Домашняя для одного языка.
- Архитектура: 64-разрядная (x64), 32-разрядная (x32), или оба.
В случае выбора варианта из двух разрядных систем, на внешний носитель будет записана Windows 10 соответствующего выпуска, имеющая две разрядности: 64 и 32 бит. При установке Windows 10 на компьютер, вы можете выбрать, какую именно систему: Windows 10 x64, или Windows 10 x32 следует установить на данный компьютер. Соответственно на USB носителе должно быть достаточно места для записи обоих систем.
После выбора настроек, нажмите на кнопку «Далее».
В новом окне «Выберите носитель», необходимо будет выбрать один из вариантов: «USB-устройство флэш-памяти» для создания загрузочной флешки, или «ISO-файл» для сохранения Windows 10 в виде ISO-файла, для последующей записи на DVD диск.
Так как я выбрал для записи систему с обоими разрядностями, то для этого мне понадобиться флешка объемом не менее 6 ГБ.
В окне «Выбор USB-устройства флэш-памяти» приложение обнаружит и отобразит флешку, которая была подключена к вашему компьютеру. Нажмите на кнопку «Далее» для запуска процесса загрузки и записи операционной системы.
После этого, начнется загрузка Windows 10 на ваш компьютер, которая занимает некоторое время. Вы можете продолжать в это время использовать свой компьютер.
После завершения загрузки операционной системы, откроется окно «Создание носителя Windows 10».
После завершения создания загрузочной флешки, будет открыто окно «USB-устройство флэш-памяти готово». Нажмите на кнопку «Готово» для выхода из приложения Media Creation Tool.
Теперь вы можете использовать загрузочную флешку с Windows 10 на своем, или любом другом компьютере.
Сохранение Windows 10.iso на компьютер
Если вы выбрали в качестве носителя «ISO-файл», то сразу после этого откроется окно Проводника, в котором нужно будет выбрать место сохранения и имя для файла «windows 10.iso». Образ операционной системы Windows 10 будет загружен на ваш компьютер и сохранен в формате «ISO».
Далее вы можете записать образ Windows 10 на DVD диск с помощью средства записи образов дисков Windows, или при помощи другой программы в любое удобное время.
Выводы статьи
С помощью приложения Media Creation Tool вы можете скачать на свой компьютер официальную версию Windows 10, для бесплатного обновления системы, или для создания загрузочного носителя (загрузочной флешки или DVD диска).
Как бесплатно получить Windows 10 в Media Creation Tool: создание загрузочной флешки (видео)

Однако, на настоящий момент сохраняются способы скачать Windows 10 и Windows 11 в виде оригинальных ISO образов, загружаемых с сайта Майкрософт, даже без использования VPN. О доступных методах — далее в статье.
Universal Media Creation Tool — простая загрузка образа нужной версии без VPN
О скрипте Universal Media Creation Tool я ранее писал в контексте обновления до Windows 11 на неподдерживаемых компьютерах или скачивания старых версий Windows 10. Пригодиться он и для текущей ситуации. Процесс скачивания ISO образа Windows 11 и Windows 10 будет состоять из следующих шагов:
- Скачайте и распакуйте архив с Universal Media Creation Tool со страницы разработчика в GitHub — https://github.com/AveYo/MediaCreationTool.bat Для загрузки нажмите по стрелке у кнопки «Code» и выберите пункт «Download ZIP».
- Запустите файл MediaCreationTool.bat из папки с распакованным архивом.
- Через короткое время откроется меню с выбором доступных версий Windows 10 и Windows 11 (версия 22H2 отсутствует, используйте для неё далее описанные методы), выберите нужную. К сожалению, при попытке загрузить версию Windows 10 21H2 этим способом возникают проблемы.
- Следующее окно — выбор действия.
- Рекомендуемый вариант (при других могут быть сбои). При выборе варианта MCT Defaults будет загружена утилита Media Creation Tool нужной версии, далее все действия (выбор версии, создание ISO образа или USB-накопителя) можно будет выполнить вручную.
- Если выбрать Auto ISO, будет автоматически инициирована загрузка необходимых файлов и создание ISO образа (от вас потребуется лишь указать место сохранения), при этом язык системы для образа будет выбран в зависимости от того, какая система установлена на компьютере в настоящий момент времени.
- Выбор варианта Auto USB инициирует автоматическое создание загрузочной флешки с выбранной версией Windows.
В моем тесте всё работает исправно, без каких-либо сбоев (кроме версии 21H2), включение VPN не требуется. Один раз при использовании варианта MCT Defaults произошел сбой в Media Creation Tool, который при повторном запуске не повторился.
Загрузка Media Creation Tool с использованием VPN и последующее использование утилиты
Скачивание утилиты Media Creation Tool с официального сайта Майкрософт возможно при использовании VPN на страницах:
- https://www.microsoft.com/ru-ru/software-download/windows11 (кнопка «Скачать» в разделе «Создание установочного носителя Windows 11» — впрочем, прямо сейчас кнопка работает и без VPN)
- https://www.microsoft.com/ru-ru/software-download/windows10 (выбираем пункт «Скачать средство сейчас»)
А некоторые пользователи могут обнаружить скачивавшуюся ранее утилиту MCT в папке «Загрузки» у себя на компьютере, она не потеряла работоспособности.
Далее VPN можно отключить и использовать Media Creation Tool для скачивания необходимых версий Windows 11 и Windows 10, создания ISO или записи установочного USB накопителя. На момент написания этой статьи всё работает исправно.
UUP Generation Project и TechBench by WZT
Ещё пара методов, которые можно использовать для получения оригинальных образов ISO Windows 11 и Windows 10 — UUP Generation Project и TechBench by WZT.
При использовании первого варианта:
- Зайдите на страницу https://uup.rg-adguard.net/ и выберите нужную версию Windows.
- Для поля «Select Download Type» рекомендую выбрать «Download ISO Compiler in OneClick».
- Скачайте сформированный файл и запустите его (может потребоваться добавить в исключения Microsoft Defender и отметить пункт «Разблокировать этот файл» в свойствах файла).
- Включите необходимые опции при создании ISO образа.
- Дождитесь загрузки файлов и сборки ISO образа с выбранной версией Windows.
Второй вариант: достаточно перейти на страницу https://tb.rg-adguard.net/public.php и указать версию Windows 10 или Windows 11, необходимую для загрузки.
Будет сформирована ссылка на файл образа на официальном сайте Microsoft, которую можно использовать для скачивания Windows 11 и Windows 10. Некоторые ссылки блокируются (в моем тесте без VPN не скачивается Windows 11 22000.318, а с версией 22000.194 порядок), другие — работают исправно.
Media Creation Tool
для Windows
Windows 11/10 Media Creation Tool — фирменная утилита от Microsoft Corporation, позволяющая создавать загрузочные образы операционной системы Windows 11/10 без использования ключа продукта непосредственно с сервера компании. Эта программа значительно упростила получение нужной Вам версии ОС Windows, не требуя сложных настроек и предоставляя возможность выбора необходимой архитектуры.
Для получения полностью легального образа системы потребуется интернет-соединение, а также носитель — USB-флешка или DVD-диск. После запуска утилиты выберите язык ОС, тип издания (домашняя, Pro и др.) и архитектуру (32-bit или 64-bit). А далее просто определите, куда записать образ операционки. Если выберите DVD-диск, то будет создан ISO-образ, а при выборе USB flash drive загрузочная флешка создастся даже без предварительного ISO-образа. Далее все проходит в автоматическом режиме — Вам останется только дождаться окончания процедуры установки.
Кроме этого, вы можете использовать Media Creation Tool для обновления системы до последней версии Windows 10/11 непосредственно на вашем компьютере без создания загрузочного носителя.
ТОП-сегодня раздела «Обновления, патчи»

ASUS BIOS Live Update — Фирменная утилита для обновления BIOS материнских плат ASUS через интернет…
MSI LiveUpdate 6.2.0.74
MSI LiveUpdate — это полезные и мощные приложения для автоматической загрузки и обновления BIOS,…
Отзывы о программе Media Creation Tool
Артём про Media Creation Tool 21H1 Win10 / 21H2 Win11 [20-12-2022]
Люди, помогите пж у меня ошибка 0x800072f8f-0x20000
11 | 26 | Ответить
Правдоруб про Media Creation Tool 21H1 Win10 / 21H2 Win11 [13-10-2022]
Народ качать несоветую всё в сифаках, комп не включается после перезагрузки
| | Ответить
Kerxa про Media Creation Tool 21H1 Win10 / 21H2 Win11 [09-09-2022]
Это какая-то особая версия? У меня при установке не требует активации и создания аккаунта. После установки windows уже активированный. Когда качаю через vpn с офф. сайта, то там при установке просят создавать аккаунт и windows устанавливается не активированный.
| 3 | Ответить
Liliya про Media Creation Tool 10.0.18362.418 (1909) [03-03-2020]
Спасибо! Замучил UEFI.
10 | 10 | Ответить
костя про Media Creation Tool 10.0.18362.1 (1903) [14-12-2019]
мне пишет не хватает компанента
15 | 17 | Ответить
Корпорация Microsoft предоставляет удобный инструмент Media Creation Tool для скачивания Windows 10 2022 Update версия 22H2 и создания ISO-образа, загрузочной флэшки или обновления текущей операционной системы до новейшей версии.

Обновление Windows 10 2022 Update версия 22H2 стало доступно начиная с 19 октября 2022 года и будет распространяться через службу Windows Update постепенно. Новые устройства как всегда в приоритете, старые компьютеры получат обновление позднее. Однако, если требуется это сделать сейчас, можете скачать небольшое приложение под названием Media Creation Tool, для создания ISO-образа, загрузочного USB-накопителя или обновления вашей нынешней системы.
Что нужно знать перед использованием Media Creation Tool
- У вас должно быть постоянное интернет соединение, чтобы загрузить установочные файлы.
- Свободного места на системном диске как минимум 12 ГБ.
- При создании USB-накопителя, обратите внимание, что любые данные, хранящиеся на нем, будут удалены, так как Media Creation Tool отформатирует его.
- Для создания носителей с установочными файлами Windows 10, вам понадобится USB-накопитель объемом не менее 8 ГБ или пустой двухслойный DVD если на простом не хватит места.
- Если вам необходимо используя средство просто обновить свой текущий компьютер или ноутбук на Windows 10 до новейшей версии, убедитесь в соответствии системным требованиям.
Что такое Media Creation Tool
Инструмент представляет собой небольшой исполняемый файл, предлагаемый корпорацией Microsoft, который позволяет создавать установочный носитель или напрямую обновлять текущую версию операционной системы до нового выпуска Windows 10.
Скачайте финальную версию Media Creation Tool с официального источника загрузки:
Как использовать Media Creation Tool для создания собственного установочного носителя Windows 10 2022 Update версия 22H2
Запустите файл MediaCreationTool22H2.exe. Если появится запрос от контроля учетных записей (UAC), разрешить этому приложению вносить изменения на этом устройстве, нажмите «Да».
Примите условия лицензии.
На вопрос, обновить этот компьютер или создать установочный носитель. Выберите второй вариант: «Создать установочный носитель (USB-устройство флэш-памяти, DVD-диск или ISO-файл) для другого ПК».

Затем выберите язык, выпуск и архитектуру, которые хотите использовать для создания установочного носителя. Обратите внимание, что можно «Использовать рекомендуемые параметры для этого ПК», тогда средство создания носителя определяет характеристики вашей текущей системы и использует их для создания установочного носителя. После выбора нужных параметров нажмите «Далее».
Выберите носитель. Можно использовать USB-накопитель, или же создать ISO-файл.

Если решено создать USB-накопитель, вы увидите все флэшки подключенные к вашему компьютеру или устройству. Выберите ту, которую хотите использовать и не забывайте, что все данные на ней будут уничтожены, так как инструмент отформатирует ее.
При создании ISO-файла, инструмент попросит выбрать место сохранения и присвоить имя. Выберите нужное местоположение, имя и нажмите кнопку «Сохранить», чтобы начать создание файла ISO.

Независимо от типа носителя, который был выбран, USB-накопитель или ISO-файл, Media Creation Tool начнет скачивать установочные файлы.
После чего, начнется создание выбранного вами носителя (USB-накопителя или ISO-файла).

Нажмите «Готово» по завершении процесса.
Созданный ISO-файл можно записать на DVD-диск или создать загрузочную флэшку.
Если вы не знакомы с процессом установки, то можете воспользоваться с нашим руководством: Как выполнить чистую установку Windows 10.
Вывод
Использование Media Creation Tool является интуитивно понятным и простым в использовании. Если следовать нашей инструкции, вам не составит особого труда создать собственный ISO-образ или загрузочную флэшку с установочными файлами Windows 10.
Media Creation Tool представляет собой официальный инструмент, разработанный компанией Microsoft. Цель у данного продукта простая – обновить операционную систему до самой последней версии. На сегодняшний день, для windows 10 эта утилита будет не актуальна, так как десятка является последней версией ОС.
Обновление операционной системы происходит путем создания загрузочного диска ОС, без использования лицензионного ключа продукта. Сделать это можно и без программы, с помощью диска или флешки, однако этот процесс будет гораздо длительным, более сложным, и потребует дополнительный ввод ключа продукта.
Скачать бесплатно Windows 10 Media Creation Tool 22H2
Пароль ко всем архивам: 1progs
Так, в сравнении со стандартным вариантом обновления ОС, данная программа имеет следующие преимущества:
- Чистая установка операционной системы, без создания резервных копий;
- Возможно создания нового информационного носителя – образ ISO;
- Не требует сложных настроек, и обращения к программной части компьютера – все это программа делает автоматически;
Для windows 7 Media creation tool будет наиболее актуальным решением, так как эта версия ОС имеет самое широкое распространение среди пользователей. А обновлять операционную систему несомненно стоит, так как современные игры и приложения имеют ограничения именно для новой ОС.
Для того чтобы скачать бесплатно данную утилиту, вам необходимо обратиться к ссылке на нашем сайте, которая будет находиться внизу страницы. После клика на нее, сразу же начнется прямая загрузка программного обеспечения.
Аналоги программы вы всегда можете найти в наших подборках:
Windows 10 Media Creation Tool – это официальная утилита от Майкрософт, позволяющая не только скачать оригинальный ISO образ Windows 10, но и записать загрузочный носитель (флешку), обновить или выполнить чистую установку этой операционной системы.
Утилита Windows 11 Media Creation Tool, предназначенная для загрузки Windows 11 и обновления Windows 10 до Windows 11, доступна для скачивания на этой странице.
Обновление Windows
Данный инструмент можно использовать для обновления текущей версии до Windows 10 (см. как узнать версию и номер сборки) или же обновить Windows 7 или 8.1 до Windows 10. Для этого достаточно скачать и запустить программу, выбрав пункт «Обновить этот компьютер сейчас», а далее следовать инструкциям мастера установки обновлений.
Создание установочного носителя (загрузочной флешки) в Media Creation Tool
Особенности и возможности
- Загрузка актуальной версии Windows 10 с серверов Майкрософт;
- Обновление текущей версии операционной системы;
- Обновление Windows 7 или 8.1 до Windows 10;
- Создание установочного носителя с Windows 10 (загрузочной флешки);
- Позволяет скачать и сохранить на компьютере оригинальный ISO образ Windows 10;
- Простой и минималистичный интерфейс на русском языке.
Скачать Windows 10 Media Creation Tool
На сайте для загрузки доступна актуальная версия Media Creation Tool для Windows 10, 8.1, 8, 7 (32 и 64-бит).
Скачать
Версия: 22H2
Размер: 18.5 МБ
Операционная система: Windows 10, 8.1, 8, 7
Язык: русский
Дата релиза: 18 октября 2022
Статус программы:
Бесплатная
Разработчик: Microsoft
Официальный сайт: www.microsoft.com
Рейтинг: