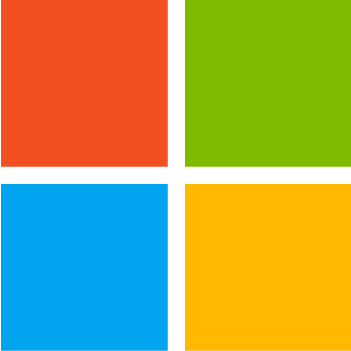Windows 10 Media Creation Tool – это официальная утилита от Майкрософт, позволяющая не только скачать оригинальный ISO образ Windows 10, но и записать загрузочный носитель (флешку), обновить или выполнить чистую установку этой операционной системы.
Утилита Windows 11 Media Creation Tool, предназначенная для загрузки Windows 11 и обновления Windows 10 до Windows 11, доступна для скачивания на этой странице.
Обновление Windows
Данный инструмент можно использовать для обновления текущей версии до Windows 10 (см. как узнать версию и номер сборки) или же обновить Windows 7 или 8.1 до Windows 10. Для этого достаточно скачать и запустить программу, выбрав пункт «Обновить этот компьютер сейчас», а далее следовать инструкциям мастера установки обновлений.
Создание установочного носителя (загрузочной флешки) в Media Creation Tool
Особенности и возможности
- Загрузка актуальной версии Windows 10 с серверов Майкрософт;
- Обновление текущей версии операционной системы;
- Обновление Windows 7 или 8.1 до Windows 10;
- Создание установочного носителя с Windows 10 (загрузочной флешки);
- Позволяет скачать и сохранить на компьютере оригинальный ISO образ Windows 10;
- Простой и минималистичный интерфейс на русском языке.
Скачать Windows 10 Media Creation Tool
На сайте для загрузки доступна актуальная версия Media Creation Tool для Windows 10, 8.1, 8, 7 (32 и 64-бит).
Скачать
Версия: 22H2
Размер: 18.5 МБ
Операционная система: Windows 10, 8.1, 8, 7
Язык: русский
Дата релиза: 18 октября 2022
Статус программы:
Бесплатная
Разработчик: Microsoft
Официальный сайт: www.microsoft.com
Рейтинг: 
- Downloads
- Operating Systems
Microsoft Windows 10 Installation / Media Creation Tool
The media creation tool can be used to upgrade your current PC to Windows 10 or to create a USB or DVD and install Windows 10 on a different PC.
Use the media creation tool to download Windows. This tool provides the best download experience for customers running Windows 7, 8.1 and 10.
Here are a few useful guides we’ve written to guide you in the process of reinstalling Windows, all of these use the Media Creation Tool for different purposes:
- Reinstall Windows 10 Without Deleting Your Software, Files or Settings
- How to Find Your Original Windows 10 Product Key
- Windows To Go: How to Install and Run Windows 10 from a USB Drive
- How to Backup USB Drives and Restore Them, Bootable State and All
Why do I need the Windows 10 Media Creation Tool?
The Media Creation Tool allows you to create installation media (USB drive or DVD) to install a new copy of Windows 10, perform a clean installation, or reinstall Windows 10.
The tool will guide you through the process and present the options and files you might need to get the best installation experience. If you’re not sure which files are required to install Windows 10, this tool is your best option.
Can I use the Microsoft Windows 10 Media Creation Tool to upgrade to Windows 10?
Yes, the Media Creation Tool can be used to install Windows 10 for the first time or upgrade from a previous Windows version. You will need a valid Windows 10 license to complete the process.
Can I use this tool to upgrade to Windows 11?
Microsoft offers a specific installation / media creation tool for Windows 11. You can download the Microsoft Windows 11 Installation / Media Creation Tool here.
This tool includes:
- File formats optimized for download speed.
- Built in media creation options for USBs and DVDs.
- Optional conversion to ISO file format.
Using the tool to upgrade this PC to Windows 10
Using the tool to create installation media (USB flash drive, DVD, or ISO file) to install Windows 10 on a different PC
Follow these steps to create installation media (USB flash drive or DVD) you can use to install a new copy of Windows 10, perform a clean installation, or reinstall Windows 10. Before you download the tool make sure you have:
- An internet connection (internet service provider fees may apply).
- Sufficient data storage available on a computer, USB or external drive for the download.
- A blank USB flash drive with at least 5 GB of space or blank DVD (and DVD burner) if you want to create media. We recommend using a blank USB or blank DVD, because any content on it will be deleted.
- When burning a DVD from an ISO file, if you are told the disc image file is too large you will need to use Dual Layer (DL) DVD Media.
Check a few things on the PC where you want to install Windows 10:
- 64-bit or 32-bit processor (CPU). You’ll create either a 64-bit or 32-bit version of Windows 10. To check this on your PC, go to PC info in PC settings or System in Control Panel, and look for System type.
- System requirements. Make sure the PC meets the system requirements for Windows 10. We also recommend going to the PC manufacturer’s website for additional info about updated drivers and hardware compatibility.
- Language in Windows. You’ll need to choose the same language when you install Windows 10. To see what language you’re currently using, go to Time and language in PC settings or Region in Control Panel.
- Edition of Windows. You should also choose the same edition of Windows. To check what edition you’re currently running, go to PC info in PC settings or System in Control Panel, and look for Windows edition. Windows 10 Enterprise isn’t available in the media creation tool. For more info, go to the Volume Licensing Service Center.
- Microsoft Office products. If you just purchased a new device that includes Office 365, we recommend redeeming (installing) Office before upgrading to Windows 10. For more information, check How to upgrade to Windows 10 on new devices that include Office 365.
This table will help you decide which edition of Windows 10 you’ll choose:
| Your current edition of Windows | Windows 10 edition |
|---|---|
| Windows 7 Starter Windows 7 Home Basic Windows 7 Home Premium Windows 8/8.1 Windows 8.1 with Bing Windows 10 Home |
Windows 10 Home |
| Windows 7 Professional Windows 7 Ultimate Windows 8 Pro Windows 8.1 Pro Windows 8/8.1 Professional with Media Center Windows 10 Pro |
Windows 10 Pro |
| Windows 8/8.1 Single Language Windows 8 Single Language with Bing |
Windows 10 Home Single Language |
| Windows 8/8.1 Chinese Language Edition Windows 8 Chinese Language Edition with Bing |
Windows 10 Home China |
| Windows 10 Home | Windows 10 Home |
| Windows 10 Pro | Windows 10 Pro |
Fast servers and clean downloads. Tested on TechSpot Labs. Here’s why you can trust us.


Last updated:
January 6, 2023
User rating:
631 votes
Recent Media Creation Tool news
-
Microsoft really wants people on Windows 11
-
A stripped-down Windows 10 mod with questionable security choices
Media Creation Tool is featured in…
-
Screenshots are a powerful tool that can be worth a thousand words
-
It does not make your PC immortal, nor grant you infinite ammo…
-
Make the Windows 11 Experience More Palatable
Software similar to Media Creation Tool 7
-
2659 votes
One of the best tools to create bootable USB drives, the easy way. Works for Windows, Linux, DOS, UEFI and ARM.
- Freeware
- Windows
-
72 votes
Create bootable USB drive for ISO files.
- Freeware
- Windows
-
27 votes
UNetbootin Universal Netboot Installer — allows you to create bootable Live USB drives for Ubuntu, Fedora, and other Linux distributions without burning a CD.
- Freeware
- Windows/macOS/Linux
-
19 votes
The media creation tool can be used to upgrade your current PC to Windows 11 or to create a USB or DVD and install Windows 11 on a different PC.
- Freeware
- Windows
-
More similar downloads
Popular apps
in Operating Systems
Windows 10 Media Creation Tool for the recently released Windows 10 Version 20H2 is available for download. Media Creation Tool is one of the most popular tools to download Windows 10 and create a bootable USB/DVD automatically. Since this tool is from Microsoft, it is super reliable and easy to use.
Table of contents
- What is Media Creation Tool?
- How to use Media Creation Tool
- 1- Download
- 2- Running the setup
- 3- Choose your option
- 4- Upgrading PC
- 5- Install Windows 10 Version 20H2
- 6- Create installation media
What is Media Creation Tool?
Windows 10 Media Creation tool has two functions:
- Upgrade the PC which has already installed Windows 10
- Create installation media (USB flash drive, DVD) for another PC or simply download the latest Windows 10 ISO file.
Windows Update Assistant is another tool which can be used to upgrade the PC seamlessly but I prefer the media creation tool. If you want to upgrade your PC to the latest version of Windows 10, you should select the first option. And if you want to create a bootable USB/DVD, then you should select the second option.
The only problem with the Media Creation Tool is that it will try to download the Windows 10 setup every time you want to create a bootable USB/DVD. This is the default behavior.
How to use Media Creation Tool
Let’s go through the process of upgrading from Windows 10 Version 1903 to Version 1909 using Windows 10 Media Creation Tool 1909.
1- Download
Latest Windows 10 Media Creation Tool
For specific version tool, you can use the following direct download links:
Download Windows 10 Media Creation Tool for Version 20H2
Download Windows 10 Media Creation Tool for Version 2004
2- Running the setup
Once downloaded, run the file MediaCreationTool20h2.exe. This will open a new window which will take some time “Getting a few things ready”.
You will need to accept the license terms from Microsoft.
3- Choose your option
After accepting the license terms, you will be presented with two options:
- Upgrade this PC now
- Create installation media (USB flash drive, DVD, or ISO file) for another PC
The upgrade option is checked by default. If you want to upgrade your Windows 10 to the latest version, then you should select this option.
Once you press the Next button while selecting the first option, you will be taken to a new screen which will show you the progress of Windows 10 download from Microsoft servers.
4- Upgrading PC
Once the download is complete, the setup will ask you whether you want to download the latest security updates and install them along with the feature update. You can download the updates now or leave it for later as Windows will automatically download them after installation.
When asked, please select Keep personal files and apps. This makes sure that your files and applications remain safe.
5- Install Windows 10 Version 20H2
Once you hit the Next button, Windows 10 Version 20H2 will start installing. once the installation is complete, you will be required to restart the system. If everything goes well, you can login to the updated version of Windows 10. Otherwise, if the setup fails for any reason, you will revert to the version of Windows which was installed before upgrading.
6- Create installation media
In step no. 3, if you selected the second option then you will be greeted with a similar screen but you will need to select Windows 10 language, edition, and architecture.
Next, you will have two options:
- USB flash drive
- ISO file
If you want to directly create a bootable USB drive, then select the first option. You will need USB/DVD storage of at least 8 GB.
If you want to download the ISO file, then select the second option. You can create a bootable USB drive from the ISO using Rufus.
Pressing the Next button will start the download process.
You can also download Windows 10 ISO directly.
Also see:
Usman Khurshid is a seasoned IT Pro with over 15 years of experience in the IT industry. He has experience in everything from IT support, helpdesk, sysadmin, network admin, and cloud computing. He is also certified in Microsoft Technologies (MCTS and MCSA) and also Cisco Certified Professional in Routing and Switching.