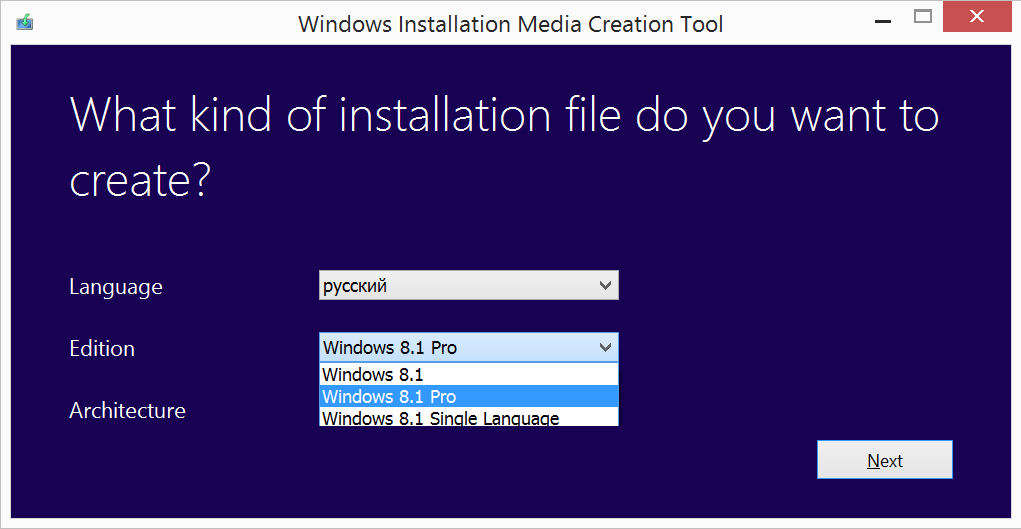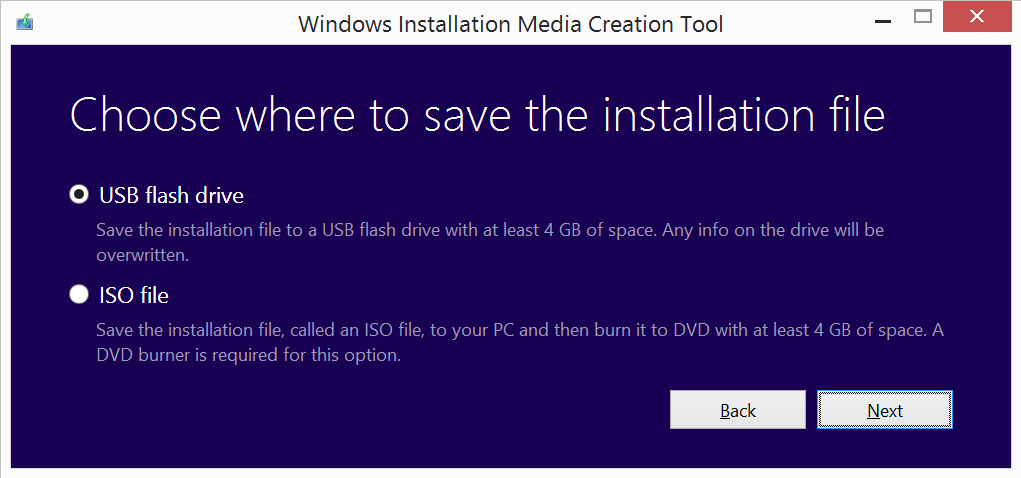Обновлено 24.01.2017
Добрый день уважаемые читатели блога, сегодня я хочу рассказать как делается загрузочная флешка с windows server 2012 r2. Рассмотрим несколько методов, а будущем я опишу самые популярные программы для этого дела. Хочу отметить, что описанные тут методы подойдут для любой версии виндоус, начиная с Vista и заканчивая Windows 10 Redstone, так как в плане ядра и архитектуры, ничего особого не меняется. Так, что выучив и освоив ниже приведенные методы, вы всегда в будущем сможете это легко воспроизвести, со свежими релизами операционной системы.
Если у вас есть возможность, то купите себе Zalman ZM-VE400 коробку, которая позволяет загружать любой ISO образ, подсовывая его компьютеру в виде Virtual CD-rom, виртуальног о сд-рома, и вы забудите про все флешки.
Загрузочная флешка с windows server
И так давайте поймем, что за загрузочная флешка с windows server и для чего она нужна. Это флешка на которой специальном образом записан установочный дистрибутив операционной системы, в нашем случае это windows server 2012 r2, который в последствии будет установлен на сервер или будет использоваться для восстановления систем, после сбоя загрузчика.
Ранее я вам рассказывал про создание загрузочной флешки windows 10, там я рассказывал о 8 методах создания, один или два применим к Windows Server 2012 R2.
Скачать Windows Server 2012 R2, с обновлениями по апрель 2016 года можете по ссылке слева, данный дистрибутив мы и будем использовать, он создан на основе оригинального MSDN, но только со всеми обновлениями
Cоздание загрузочной флешки windows server 2012 r2
Первый метод
это будет с помощью утилиты USB DVD Download Tool. Скачать USB DVD Download Tool можно по ссылке, с Яндекс диска, она маленькая и бесплатная. Запускаем ее, пусть вас не смущает в названии упоминание Windows 7, просто утилита создавалась для нее, но подходит для всех версий Windows, она полностью универсальна. В первом окне вам нужно будет нажать кнопку Browse, для того чтобы указать путь до скачанного ранее ISO образа с Windows Sever 2012 R2.
Выбираем ваш ISO образ операционки и жмем открыть.
Все как видите в строке Source file появился путь до установочного диска, можно теперь жать Next.
На втором этапе создания загрузочной флешки с Windows Server, выбираем пункт USB device, но при желании можете и DVD записать если есть необходимость, хотя это уже архаизм.
Далее вам нужно выбрать нужный USB, если их конечно несколько, жмем Begin copying.
Вас предупредят, что все данные находящиеся на данном USB устройстве будут удалены, во время форматирования его, так что будьте осторожны, чтобы не потерять данные
Жмем да, и соглашаемся с форматирование usb.
как видите идет процесс formatting > форматирование, его время будет зависеть от размера устройства.
Все пошло копирование установочного дистрибутива на вашу загрузочную флешку с windows server 2012 r2.
Через несколько минут вы получите загрузочный носитель.
Если посмотреть содержимое USB, то вы увидите вот такую структуру данных.
Второй метод
это использование командной строки, хотя я думаю вам это будет интересно, только с точки зрения альтернативы, так как первый метод удобнее. Итак xnj,s создать загрузочный usb, откройте командную строку от имени администратора и введите.
diskpart (Вы запустите данную утилиту)
DISKPART> list disk (Тут мы смотрим список дисков, у меня это 4 диск)
DISKPART> select disk 4 (Выбираем 4 диск)
DISKPART> clean (Производим очистку)
DISKPART> CREATE PARTITION PRIMARY (Создаем раздел)
DISKPART> SELECT PARTITION 1 (Выбираем раздел 1, созданный ранее)
DISKPART> ACTIVE (Делаем его активным)
DISKPART> FORMAT FS=NTFS (Производим форматирование в формате NTFS)
DISKPART> ASSIGN
DISKPART> exit
Все каркас мы подготовили, теперь вторая фаза для создания загрузочного usb может начинаться, тут от вас придется сделать титаническое действие, в виде копирования всего содержимого ISO образа на флешку.
Третий метод
Еще загрузочная флешка с windows server легко создается, еще одной бесплатной утилитой WinSetupFromUSB 1.5. Скачиваете ее, утилита portable, то есть не требует установки. Запускаем нужную версию, все зависит от версии вашей операционной системы, разрядности.
В верхней строке вы сможете выбрать нужную вам флешку, ставим галку с Windows Server 2012 R2 и нажимаем кнопку выбора ISO.
указываем путь к скачанному дистрибутиву.
Все дистрибутив выбран и можно запускать создание загрузочной флешки с Windows Server 2012 R2. Жмем GO.
Утилита, создаст три папки с временными файлами.
Все задание выполнено.
Еще один плюс WinSetupFromUSB, это возможность встроенными средствами протестировать работоспособность данной флешки. Ставим галку Test in QEMUи жмем GO
В итоге у вас откроется окно эмулирования работы загрузочного носителя.
Четвертый метод
Четвертый метод с помощью которого мы сделаем загрузочный usb, будет реализован утилитой rufus. Записать флешку с rufus очень просто. Скачать эту бесплатную утилиту вы можете по ссылке слева. Запускаете.
Классная вещь в этой утилите это возможность создать загрузочный usb с учетом схемы раздела и типа системного интерфейса
- MBR для компьютера с BIOS или UEFI
- MBR для компьютеров с UEFI
- GPT для компьютера с UEFI
Как видите под любой вид BIOS есть.
Нажимаем кнопку выбора дистрибутива в форме ISO
указываем его.
Как видите стоит быстрое форматирование и жмем Старт.
Вас предупредят, что все данные будут уничтожены, жмем ок.
Начнется процесс создания загрузочной флешки с windows server 2012 r2.
- Remove From My Forums
-
Question
-
Hi,
I had been struggling over the internet since long to get Windows Server 2012 R2 ISO but that includes all latest updates/rollups already integrated in it so when I install it, it would not need to be updated at least for now.
Same thing I am looking for Windows 10 pro x64, already updated ISO 14393.447 updated upto nov 8 2016
is that possible to get somehow?
I tried many times for win 10 through media creation tool bit little glitch in internet or power, disrupts download and I have to start again. Moreover I have no idea what version, build of windows 10 will give me updated or not.
currently I am downloading server 2012 R2 evaluation version that I believe will be valid for 180 days. But can it be Volume licensed to be fully functional and at what level of updates it would be?
please someone do clarify soon !
-
Edited by
Monday, November 28, 2016 12:54 AM
addition in title
-
Edited by
Answers
-
USB device instead of DVD. Lots of people are making the switch.
. : | : . : | : . tim
-
Marked as answer by
sunnyimran
Friday, December 2, 2016 9:26 PM
-
Marked as answer by
Media Creation Tool
для Windows
Windows 11/10 Media Creation Tool — фирменная утилита от Microsoft Corporation, позволяющая создавать загрузочные образы операционной системы Windows 11/10 без использования ключа продукта непосредственно с сервера компании. Эта программа значительно упростила получение нужной Вам версии ОС Windows, не требуя сложных настроек и предоставляя возможность выбора необходимой архитектуры.
Для получения полностью легального образа системы потребуется интернет-соединение, а также носитель — USB-флешка или DVD-диск. После запуска утилиты выберите язык ОС, тип издания (домашняя, Pro и др.) и архитектуру (32-bit или 64-bit). А далее просто определите, куда записать образ операционки. Если выберите DVD-диск, то будет создан ISO-образ, а при выборе USB flash drive загрузочная флешка создастся даже без предварительного ISO-образа. Далее все проходит в автоматическом режиме — Вам останется только дождаться окончания процедуры установки.
Кроме этого, вы можете использовать Media Creation Tool для обновления системы до последней версии Windows 10/11 непосредственно на вашем компьютере без создания загрузочного носителя.
ТОП-сегодня раздела «Обновления, патчи»

ASUS BIOS Live Update — Фирменная утилита для обновления BIOS материнских плат ASUS через интернет…
MSI LiveUpdate 6.2.0.74
MSI LiveUpdate — это полезные и мощные приложения для автоматической загрузки и обновления BIOS,…
Отзывы о программе Media Creation Tool
Артём про Media Creation Tool 21H1 Win10 / 21H2 Win11 [20-12-2022]
Люди, помогите пж у меня ошибка 0x800072f8f-0x20000
11 | 26 | Ответить
Правдоруб про Media Creation Tool 21H1 Win10 / 21H2 Win11 [13-10-2022]
Народ качать несоветую всё в сифаках, комп не включается после перезагрузки
| | Ответить
Kerxa про Media Creation Tool 21H1 Win10 / 21H2 Win11 [09-09-2022]
Это какая-то особая версия? У меня при установке не требует активации и создания аккаунта. После установки windows уже активированный. Когда качаю через vpn с офф. сайта, то там при установке просят создавать аккаунт и windows устанавливается не активированный.
| 3 | Ответить
Liliya про Media Creation Tool 10.0.18362.418 (1909) [03-03-2020]
Спасибо! Замучил UEFI.
10 | 10 | Ответить
костя про Media Creation Tool 10.0.18362.1 (1903) [14-12-2019]
мне пишет не хватает компанента
15 | 17 | Ответить
При релизе Windows 11 пользователи столкнулись с проблемами установки новой ОС, а именно: завышенные системные требования и обаятельное наличие доверенного платформенного модуля (TPM) версии 2.0 в компьютере. Microsoft отмечает, что только при современном железе соблюдается баланс производительности и безопасности, но пользователи в это сильно не верят, тем более что инсайдерские сборки у многих работали отлично. Тем не менее, компания не стала блокировать установку Windows 11 на неподдерживаемых ПК, благодаря чему и появляются такие программы как Universal Media Creation Tool. Данный батник позволяет скачать с официального сервера Microsoft финальную сборку Windows 11, а также интегрировать туда скрипт по обходу системных требований (UEFI, TPM, Secure Boot).
Инструкция
- Запускаете MediaCreationTool.bat;
- Выбираете версию ОС (11 – Windows 11);
- Выбираем опцию:
Auto Setup – автоматическое обновление ОС;
Create ISO – создания ISO-образа;
Create USB – создание загрузочного флеш-накопителя;
Select in MCT – запуск Media Creation Tool с дополнительными опциями;
Cancel – выход из программы. - Устанавливаем или обновляем ПК.
Версия: 2021.10.05 Windows 11 Release.
Hi Windows connoisseurs! (wiki)
(This is essentially a remake of my Create a bootable Windows 8.1 installation USB flash drive post.) The setps are the same so you can easily follow that post or use this slightly updated version.
In this guide I will help you find a way to install Windows Server 2012 R2 quick and easy, from a simple USB flash drive. It’s really easy, but you still need to Think about a few things.
I’ll list them here and if you want, you can follow the step by step guide below.
Quicksteps:
1. Get a USB Flash drive formatted with FAT32, it has to be AT LEAST 8GB! (The Windows Server 2012R2 installation bits will not fit on a 4GB USB drive…)
2. Download and install the Windows 7 USB/DVD Download tool from Microsoft Store here or Codeplex here (It is an official Microsoft tool, totally wierdly named from the Windows 7 release but still very much valid!)
3. Download or locate a ‘Windows Server 2012 R2’ .iso file and store it locally on your harddrive.
4. Start the Windows 7 USB/DVD Download tool (from startbutton or ‘windows 8/Metro’ style startmenu’?)
5. Complete the steps 1-4
6. Insert the USB flash drive into the powered off PC to install, Power on and boot from USB drive (F9 at HP logo on HP Machines).
7. Install Windows Server as you would normally.
8. Done!
This guide in its entirety works just as well if you replace the Windows Server 2012 R2 .iso file with Windows 8.1, Windows 7, Windows Server 2012 or plain Windows 8 (Windows Server 2008 R2 not verified but willmost likely also work)
Step by step:
1. USB Flash Drive
Prepare a USB flash drive for installation, is has to be at least 8 GB in size and it has to be formatted with FAT32. It does not have to be erased, the tool will do that for you if needed.
Before
2. Download and install the Windows 7 USB/DVD Download tool from Microsoft Store or Codeplex. The Links are as follows:
http://images2.store.microsoft.com/prod/clustera/framework/w7udt/1.0/en-us/Windows7-USB-DVD-tool.exe
or
http://wudt.codeplex.com
Run the .exe file, you will have to be a local administrator on your machine for it to install properly.
Click Next
Click Install
Click Finish
3. Locate a Windows Server 2012 R2 .iso file. This file should be placed on a local harddrive. It does not matter where you put it, as long as it is on a local HD and it is accessable to you when running the tool, meaning that you have access to where the file is stored in the filesystem.
4. After the installation of the tool has completed, you will suddenly notice this tile:
You can also just use the search function, in ‘metro mode’ simply type Windows 7 and you will see it and its uninstall app.
Start the tool
Click Ok at the User Account Control popup dialog
The first screen should now look like this:
5. Hit the Browse button to locate your Windows Server 2012 R2 installation iso file.
In my test, I’m using an .iso file downloaded from TechNet Subscriber downloads (soon to be no more)
It does not have to be from TechNet, it can be MSDN or Volume Licensing or really any form of Windows Server 2012 R2 installation iso.
Click ‘Next’
Click on ‘USB device’
If you see the window below, that means that the USB drive is either not plugged in properly, or it has the wrong formatting or insufficient storage or similar. Make sure that you have a USB flash drive that meets: 4GB minimum+FAT32.
Insert a USB drive that meets the requirements and press the refresh button
Now, click on the ‘Begin copying’ button.
If the USB drive was ok, the copying will begin, but if not, if it still had files still on it, you will see this dialog:
Click Erase to continue
Click Yes and the formatting and copying process will begin.
Let it do its thing until it reaches 100%
When it has finished formatting and copying files, you are done.
After!
6. Next step, is to insert the USB drive into the PC you want to install Windows Server 2012 R2 on, Power it off completely and Power on again.
Use BIOS settings to select ‘boot from USB’ or like on a HP machine, hit F9 at the HP logo screen to boot directly from USB.
7. Let the Installation begin! The Windows installation is pretty much standard. A Clean install is described here. The setup of Windows 8, which is pretty much the same, is described here
8. Done!
References:
Install and Deploy Windows Server 2012 (R2)
http://technet.microsoft.com/en-us/library/hh831620.aspx
Thanks to:
Herakles and Gutke!
___________________________________________________________________________________________________
Enjoy!
Regards
Twitter | Technet Profile | LinkedIn
Published by Thomas Balkeståhl
Yup, this is me!
View all posts by Thomas Balkeståhl
Published
October 18, 2013November 18, 2013
Хочу поделиться в одной заметке важной, на мой взгляд, информацией о версионности образов Windows 8.1, и о том, как любой желающий может совершенно легально загрузить ту языковую версию и издание, которые ему требуется. С учётом того, что после выхода Windows 8.1 образы пересобирались минимум пять раз, вопрос версионности становится интересным для администраторов и энтузиастов.
Недавно я писал о том, как можно совершенно легально загрузить самый последний Microsoft Office с сайта Microsoft — как корпоративную версию, так и коробочную Retail — любые языки и продукты, со всеми интегрированными обновлениями. Сегодня я расскажу, как сделать то же самое и с операционной системой — средствами предоставляемыми самой Microsoft.
Но для начала я хочу рассказать о версиях Windows 8.1. Не об изданиях — этого добра в сети много, а именно о публичных версиях сборок ОС. Ведь для любого администратора удобно загрузить образ со всеми интегрированными обновлениями, чем устанавливать сотню самостоятельно. Причём загрузить образ с сайта Microsoft, а не самодельную сборку с торрентов. Всё что я буду рассказывать о версиях ОС Windows 8.1 применимо и к Windows Server 2012 R2, за исключением канала для бесплатной загрузки образов для переустановки ОС. Но давайте всё по порядку.
Финальная сборка Windows 8.1 (и Windows Server 2012 R2) за номером 9600.16384.WINBLUE_RTM.130821-1623 была собрана и подписана 21 августа 2013 и уже 27 августа стала доступна для партнеров, а с 9 сентбря и подписчиков MSDN/TechNet. Метка дисков в образах RTM версии начинается с букв IRM.
27 октября 2013 года Windows 8.1 стала общедоступной — в магазине приложений Windows Store, на MSDN/TechNet и сайте для корпоративных подписчиков. Версия ОС в корпоративных VL образах 9600.16415.WINBLUE_REFRESH.130928-2229 включает в себя обновление, именуемое Windows 8.1 and Windows Server 2012 R2 General Availability Update Rollup. Метка дисков в образах GA версии начинается с букв IR1. В Интернет эту сборку часто называют Rollup Update 1 (RU1), и реже более правильно R1. Retail образы публично не выкладывались, но были доступны через Windows Store в формате ESD. Полный список включённых обновлений выглядит так:
KB2883200, KB2894029, KB2894179В ноябре 2013 выходит ежемесячное кумулятивное обновление Windows RT 8.1, Windows 8.1, and Windows Server 2012 R2 update rollup: November 2013, и неожиданно для всех обновляются корпоративные версии образов с Windows Server 2012 R2. Retail версии серверной ОС и любые версии клиентских ОС интегрированного обновления не получили. Сборка за номером 9600.16422.WINBLUE_GDR.131006-1505 известна в Интернете как Rollup Update 2 (RU2) и реже как R2. Метка дисков в образах этой версии начинается с букв IR2. Напомню, что официально доступны лишь VL сборки серверной ОС с данным обновлением. Полный список включённых обновлений выглядит так:
KB2862152, KB2868626, KB2876331, KB2883200, KB2884101, KB2884846, KB2887595, KB2888505, KB2894029, KB2894179, KB2898514, KB2900986, KB2901101, KB2906956, KB29081748 апреля 2014 года выходит Windows RT 8.1, Windows 8.1, and Windows Server 2012 R2 update: April 2014 , — обновление призванное принести популярность Windows 8.x на компьютерах без сенсорного экрана. Версия ОС — 9600.17031.WINBLUE_GDR.140221-1952. В Интернет сборка известна как «Update 1», «Spring Update» и «U1», совсем редко как «R3». Метка дисков в образах этой версии начинается с букв IR3. В данной версии помимо основного KB2919355 входят еще несколько обновлений. Полный список выглядит так:
KB2919355, KB2919442, KB2932046, KB2937220, KB2937592, KB2938439, KB2938772, KB2939471, KB2949621С данной сборки в семействе Windows 8.1 появилось издания с BING (известные как Core Connected — бесплатные для OEM производителей, которые не имеют права изменять настройки поиска и браузера по умолчанию по условиям соглашения. Пользователь, естественно, может всё менять) и недорогая версия Professional Student (известная как Pro for Education) для образовательных учреждений — с полным функционалом профессиональной версии.
В августе 2014 в Windows Store тихо появляются обновлённые ESD образы с версией 9600.17053.WINBLUE_REFRESH.140923-1144. На MSDN/TechNet их не появляется, и об их существовании знают лишь те, кто уже знакомы с форматом распространения ESD (о чём я еще буду говорить ниже). Метка дисков в образах этой версии начинается с букв IR4. Начиная с этой сборки в ОС входит менеджер блокировки Embedded Lockdown Manager, ранее доступный лишь в Windows Embedded. Кстати, если обновлять ранее установленную ОС через Windows Update, он не появится. Полный список включённых обновлений выглядит так:
KB2919355, KB2920189, KB2931358, KB2931366, KB2932046, KB2934018
KB2937220, KB2937592, KB2938439, KB2938772, KB2939153, KB2939576
KB2949621, KB2950153, KB2954879, KB2955164, KB2956575, KB2958262
KB2958263, KB2959626, KB2961072, KB2962140, KB2962872, KB2964718
KB2965142, KB2966407, KB2966870, KB2967162, KB2968599, KB2969817
KB2971203, KB2971850, KB2972280, KB2973201, KB2974008, KB2975061
KB2975719, KB2976978, KB2979582, KB2980654, KB2990532, KB2993651
Embedded Lockdown Manager KB295993615 декабря 2014 на подписках MSDN/TechNet и на сайте загрузок для корпоративных подписчиков появляется версия 9600.17483.WINBLUE_R5.141106-1500 с интегрированным обновлением November 2014 update rollup for Windows RT 8.1, Windows 8.1, and Windows Server 2012 R2. Версию в Интернет называют Rollup Update 3 (RU3), хотя более правильно называть её R5, как видно из названия ветви сборки WINBLUE_R5. Метка дисков в образах этой версии начинается с букв IR5. Полный список включённых обновлений выглядит так:
KB2932046, KB2934018, KB2937220, KB2937592, KB2938439, KB2938772
KB2939153, KB2949621, KB2954879, KB2958262, KB2958263, KB2961072
KB2962140, KB2965142, KB2965500, KB2966407, KB2967917, KB2968599
KB2971203, KB2973351, KB2976627, KB2976978, KB2977629, KB2978002
KB2978742, KB2981580, KB2987107, KB2989647, KB2998527, KB3001237
KB3003057, KB3014442, Embedded Lockdown Manager KB2959936Суммируя вышеизложенное по версиям ОС Windows 8.1 и Windows Server 2012 R2 — на настоящий момент публично доступные образы собирались уже шесть раз. Наиболее свежие доступны для подписчиков и содержат все обновления, входящие в ноябрьское кумулятивное обновление ОС. Для тех у кого нет подписок более интересно продолжение статьи, где я расскажу, что вы легально можете загрузить последнюю версию ОС с сайта Microsoft без всяких подписок. Ну или почти последнюю версию — на момент написания для бесплатной загрузки доступны версии R4, но я уверен, что не за горами публичная доступность версий R5, которые уже выложены на MSDN/TechNet.
Как же загрузить Windows 8.1 с сайта Microsoft без всяких подписок?
С выходом Windows 8.1 в Microsoft, видимо, изменился взгляд на непогрешимость своих ОС. Теперь корпорация понимает, что пользователям иногда требуется ОС переустанавливать. А как переустановить ОС на ПК или ноутбуке с предустановленной системой, если никакого диска не прилагалось, да и динозавр DVD уже вымер в современных ноутбуках (и серверах)? Microsoft теперь предлагает воспользоваться инструментом по созданию установочного носителя для Windows 8.1. Можно скачать утилиту Media Creation Tool (прямая ссылка действует на момент написания статьи. Если в скором будущем утилита обновится, то её можно загрузить со страницы по предыдущей ссылке). Запустив утилиту на клиентском компьютере с доступом к Интернет (на моей серверной ОС утилита не работает, но на Windows 7/8/8.1/10 отлично выполняется) можно выбрать желаемое издание ОС, язык и разрядность, и, в зависимости от скорости вашего соединения с Интернет и быстротой жесткого диска, через 10-15 минут получить желаемый образ со свежей версией Windows 8.1 с интегрированными обновлениями.
При выборе русской версии доступны Windows 8.1, Windows 8.1 Professional и Windows 8.1 Single Language (версия «для одного языка», которую любят предустанавливать на недорогие ноутбуки OEM производители). Для английского языка доступны также Windows 8.1 N и Windows 8.1 Professional N — без медиаплеера, версии для Евросоюза. На них отлично устанавливается русский языковой пакет, — если вам требуется русская версия без медиа проигрывателя Microsoft.
Полный список всех скачиваемых образов (в формате ESD) можно увидеть самостоятельно по ссылке на сайт Windows Store.
Возможно сразу же создать загрузочную флешку, или же загрузить ISO образ с ОС.
Процесс загрузки занял у меня порядка 10 минут на WiFi подключении, проверка образа ещё около пяти минут на моём SSD диске.
К сожалению, полученный образ не будет иметь корректной метки диска, и она будет называться ESD-ISO вне зависимости от сборки. Однако, установив ОС, вы поймете, что имеете достаточно актуальную версию, просто проверив обновления. Как я уже говорил, в настоящий момент через Media Creation Tool загружаются R4 сборки с обновлениями на август 2014. Ожидаю, что вскоре утилита станет загружать уже R5 образы.
Кстати, только в таком формате доступна ARM версия Windows RT 8.1 с обновлениями. ESD образ можно загрузить напрямую с серверов Microsoft, сконвертировать в ISO при помощи утилиты ESDtoISO, интегрировать драйверы для вашего Windows RT планшета, чтобы иметь возможность сделать чистую установку. Внимание, для Surface RT и Surface 2 более правильно будет загрузить готовый образ восстановления с сайта Microsoft.
И ещё, — установив Retail версию Windows 8.1 Professional, вы всегда можете сменить её серийный номер на клиентский KMS со страниц TechNet и активировать ОС своим корпоративным KMS сервером, или его аналогом. Не загружайте непроверенные образы с торрентов, особенно изменённые энтузиастами образы с «чем-то» интегрированным, — загружайте их из первоисточника!
Если вы планируете обновиться свою ОС до Windows 10 не дожидаясь, запуска специального обновления для апгрейда, или же вы планируете полностью переустановить систему, Microsoft выпустила специальную утилиту Media Creation Tool, позволяющую не только произвести легальный апгрейд ОС, но и создать установочный носитель с Windows 10 (USB флешку или DVD диск), или же получить установочный образ системы в формате ISO.
Утилита также должна вам помочь, если Windows 10 совсем не приходит или не скачивается через канал Windows Update, или обновление завершается ошибкой.
Примечание.
- Для создании ISO образа или установочного носителя с Windows 10 ключ активации не требуется.
- Ключ активации не потребуется при выполнении обновления уже активированных Windows 7 или Windows 8.1 до Windows 10.
- Ключ продукта также не потребуется при полной переустановки Windows 10 на системе, которая ранее была обновлена до Windows 10 (в рамках бесплатного апгрейда) и активирована. Идентификатор оборудования (HWID) сохраняется на серверах активации MS и может быть использован для повторной активации. Во время установки просто пропустите этап ввода ключа.
- Ключ активации Windows 10 понадобится только при первой установки Windows 10 на устройстве.
Чтобы воспользоваться Windows 10 Media Creation Tool, внимательно ознакомьтесь с инструкцией (мы опишем процесс создания ISO образа и загрузочного DVD / USB устройства с установщиком Windows 10):
- Скачайте Windows 10 Media Creation с сайта Microsoft по следующим ссылкам:
- 32-битная версия Media Creation Tool: MediaCreationTool.exe (17, 3 Мб)
- 64-битная версия Media Creation Tool: MediaCreationToolx64.exe (18,7 Мб)
- Запустите утилиту Media Creation Tool.
- В окне “Windows 10 Setup” выберите Upgrade this PC now (Обновить этот компьютер сейчас) для начала немедленного агрейда до Windows 10. Чтобы создать ISO образ Windows 10 или загрузочный диск, выберите пункт Create installation media for another PC (Создать установочный носитель для другого компьютера).
- Выберите язык системы (Language), редакцию (Edition) и архитектуру (Architecture) образа Windows 10, который вы хотите скачать. В следующей таблице приведено соответствие между редакциями Windows 10 и предыдущими (обновляемыми) версиями Windows. Обратите внимание, что возможно загрузить образ, содержащий сразу два варианта Windows 10 — и x86 и x64.
Редакция обновляемой ОС Windows Редакция Windows 10 в которую возможно выполнить бесплатный апгрейд Windows 7 Starter
Windows 7 Home Basic
Windows 7 Home Premium
Windows 8/8.1
Windows 8.1 with Bing
Windows 10 HomeWindows 10 Home Windows 7 Professional
Windows 7 Ultimate
Windows 8 Pro
Windows 8.1 Pro
Windows 8/8.1 Professional with Media Center
Windows 10 ProWindows 10 Pro Windows 8/8.1 Single Language
Windows 8 Single Language with BingWindows 10 Home Single Language Выберите, хотите ли вы создать загрузочную флешку (USB flash drive) или ISO образ Windows 10. Если вам нужен образ на DVD — придется сначала создать ISO, который в дальнейшем можно будет записать на DVD диск.
Совет. Windows 8, 8.1 и Windows 10 могут напрямую записать ISOобраз на DVD диск с помощью встроенной утилиты Windows Disc Image Burner.
- Если вы записываете установочный образ на USB флешку, необходимо указать устройство, на которое производить запись.
Совет. Windows 10 Media Creation Tool очищает и форматирует USB флешку без предупреждения. Так что убедитесь, что все ценные данные сохранены.
Если вы выбрали ISO файл, выберите каталог, в который будет записан ISO образ Windows 10.
- После окончания загрузки образа, утилита автоматически создаст ISO файл или запишет его на флешку. Завершите работу с утилитой, нажав Finish.
С помощью полученного ISO образа или установочного диска, вы можете выполнить апгрейд или чистую установку Windows 10 на любой системе, запустив setup.exe.
Примечание. Имейте в виду, что хэш суммы (CRC32, SHA1, MDA) iso файлов, созданных с помощью утилиты Media Creation Tool уникальны, т.к. зависят от текущего времени и других факторов каждого компьютера.