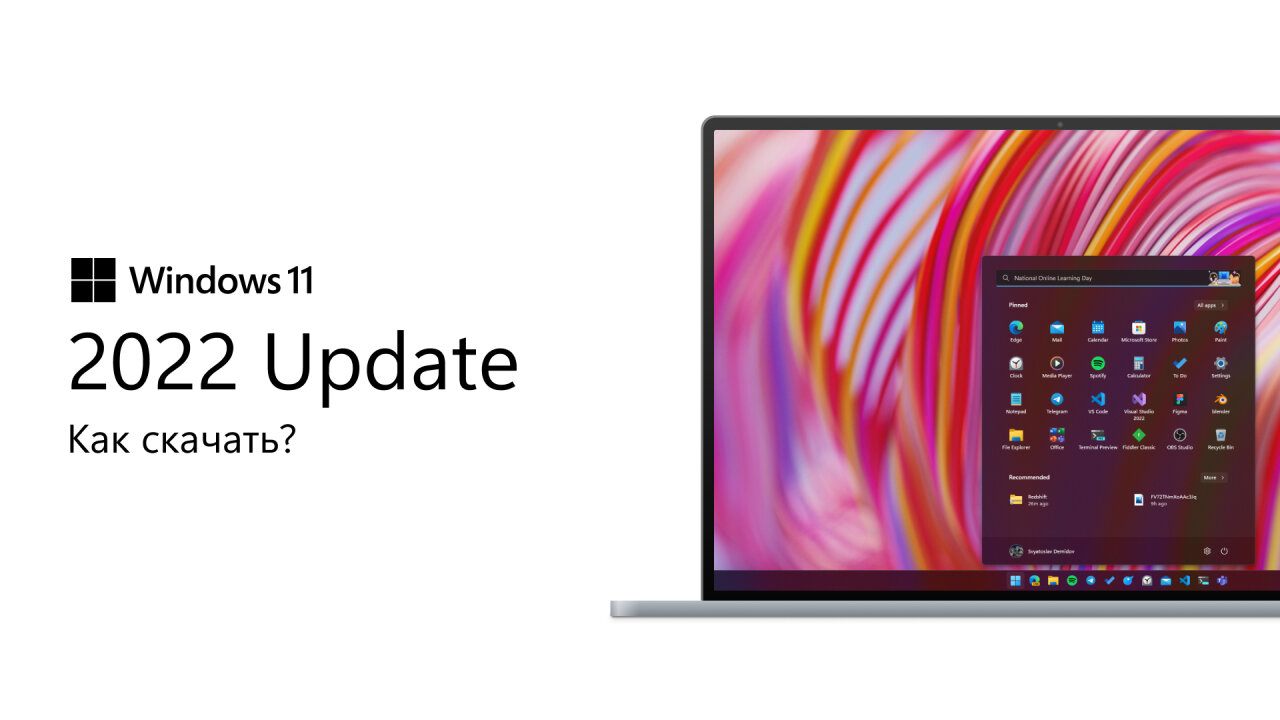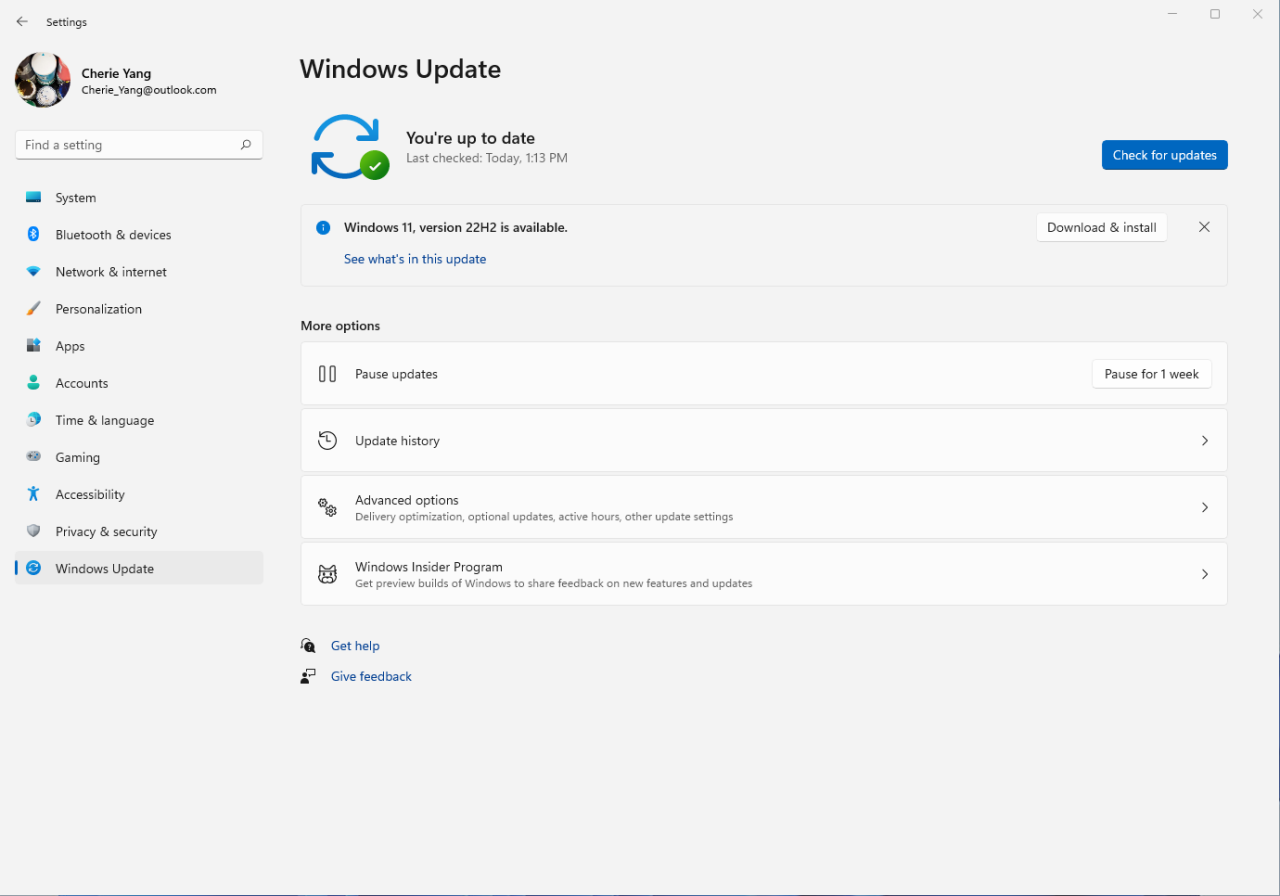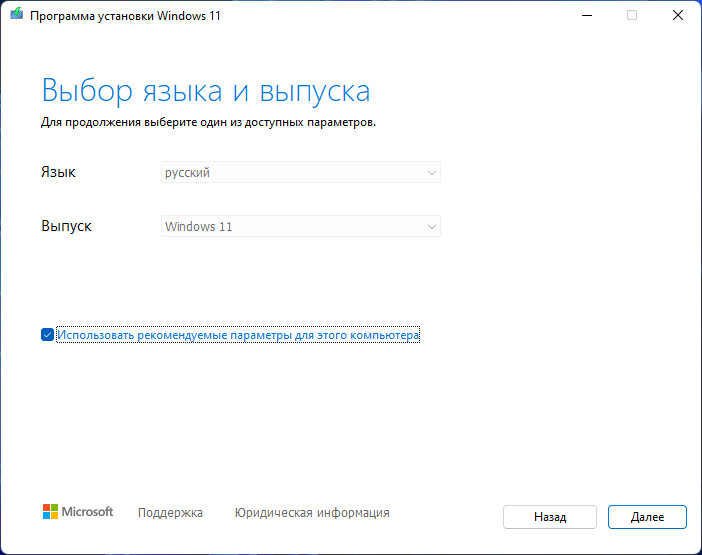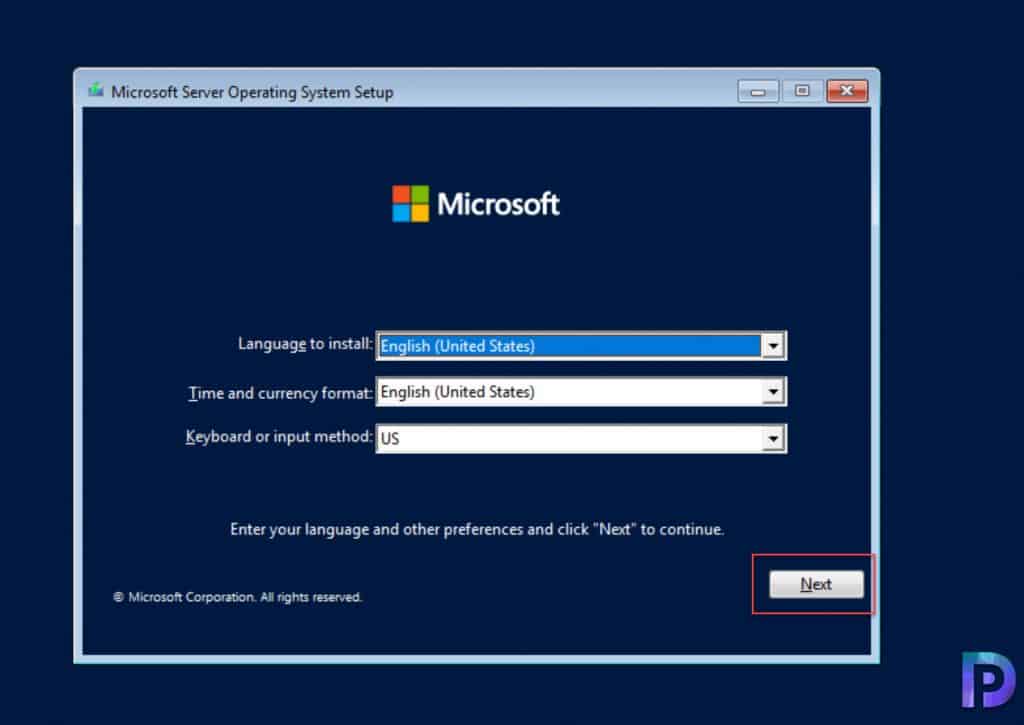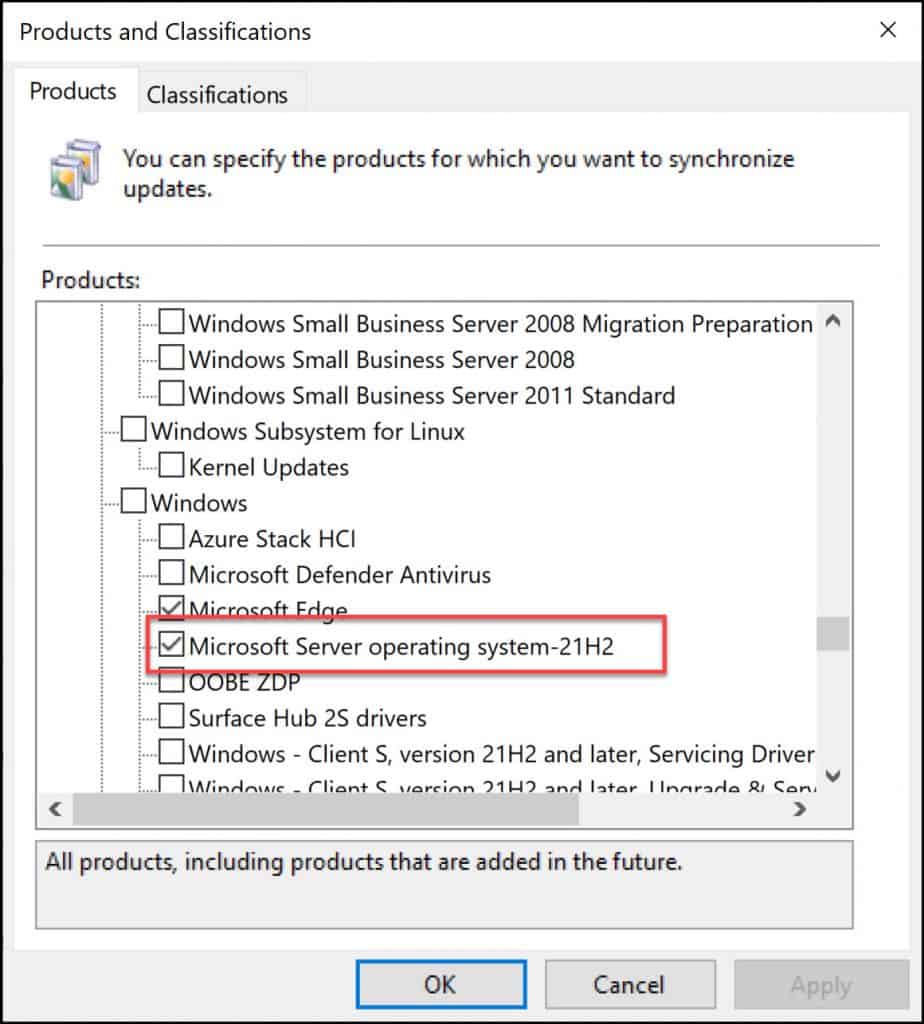При релизе Windows 11 пользователи столкнулись с проблемами установки новой ОС, а именно: завышенные системные требования и обаятельное наличие доверенного платформенного модуля (TPM) версии 2.0 в компьютере. Microsoft отмечает, что только при современном железе соблюдается баланс производительности и безопасности, но пользователи в это сильно не верят, тем более что инсайдерские сборки у многих работали отлично. Тем не менее, компания не стала блокировать установку Windows 11 на неподдерживаемых ПК, благодаря чему и появляются такие программы как Universal Media Creation Tool. Данный батник позволяет скачать с официального сервера Microsoft финальную сборку Windows 11, а также интегрировать туда скрипт по обходу системных требований (UEFI, TPM, Secure Boot).
Инструкция
- Запускаете MediaCreationTool.bat;
- Выбираете версию ОС (11 – Windows 11);
- Выбираем опцию:
Auto Setup – автоматическое обновление ОС;
Create ISO – создания ISO-образа;
Create USB – создание загрузочного флеш-накопителя;
Select in MCT – запуск Media Creation Tool с дополнительными опциями;
Cancel – выход из программы. - Устанавливаем или обновляем ПК.
Версия: 2021.10.05 Windows 11 Release.
Выберите вариант загрузки:
- скачать с сервера SoftPortal (zip-архив)
- скачать с официального сайта (zip-архив)
Утилита, которая предназначена для скачивания ISO-образов Windows 10/11, создания установочного USB-носителя, а также обновления системы до Windows 11 или более новой версии Windows 10. Можно выбрать для загрузки определенную версию Windows, язык системы (полное описание…)

Рекомендуем популярное
Rufus 3.21
Rufus — крошечный, но при этом функциональный инструмент, предназначенный для…
EasyBCD 2.4.0.237
EasyBCD — программа для управления загрузкой нескольких операционных систем, установленных…
Bootice 1.3.4.0
Bootice — полезный инструмент для создания загрузочных и установочных флешек. Утилита…
WinToUSB 7.6
WinToUSB — инструмент для установки и запуска операционной системы Windows с USB-накопителя…
Вот и состоялся релиз первого функционального обновления для Windows 11 под названием 2022 Update или версия 22H2. На нашем сайте вы уже можете найти обзор новой версии системы, инструкцию по установке без учётной записи Microsoft, и осталось рассказать лишь о том, как же обновиться до Windows 11 2022 Update в первых рядах.
В прошлом мы рекомендовали несколько официальных способов обновления и скачивания ISO-образов новой версии Windows. Но ситуация изменилась, и не все из них теперь актуальны из-за геоблокировки со стороны Microsoft. Именно поэтому на этот раз в статье будут и иные способы получения обновления, но каждый из них проверен и в каждом мы полностью уверены.
Важно! Если ваш ПК официально не совместим с Windows 11, то ознакомьтесь с нашей прошлогодней статьёй, где мы рассказали о способах обхода проверок при обновлении и чистой установке системы.
Конечно, куда же без «Центра обновления Windows». Для большинства пользователей это будет наиболее простой способ получения Windows 11 2022 Update. Просто откройте «Центр обновления Windows» и проверьте наличие обновлений. Если вам повезёт, то на странице появится раздел «Windows 11, version 22H2 доступно».
Если это не произошло, то попробуйте включить VPN с любой европейской страной и вновь проверьте наличие обновлений. Наша команда рекомендует использовать AdGuard VPN или Windscribe. Если дело было в геоблокировке, то обновление должно появиться.
Обратите внимание, что для начала скачивания обновления тоже может потребоваться VPN. Подождите, когда загрузится 1-2%, после чего можете смело отключать VPN. Скачивание должно продолжиться без каких-либо проблем.
Если после всех этих действий раздел так и не появился, то, вероятно, обновление для вашего устройства пока заблокировано из-за проблем с совместимостью. Когда Microsoft устранит проблему, блокировка будет убрана и обновление станет доступно для установки.
Media Creation Tool
Также Microsoft выпустила новую версию утилиты Media Creation Tool, которая позволит как обновиться до новой версии системы, так и создать ISO-образ для последующей чистой установки. Просто скачайте приложение по этой ссылке, запустите его и следуйте инструкциям, появляющимся на экране.
Если загрузить утилиту с официального сайта не получается, то можете скачать её с нашего сайта по этой ссылке: mediacreationtool.zip [8.34 Mb] (cкачиваний: 2037)
ISO-образы
И, наконец, вы можете скачать официальные ISO-образы Windows 11 2022 Update (версия 22H2) с официального сайта Microsoft.
Если что-то пойдёт не так, то вы также можете воспользоваться такими сайтами, как TechBench Dump и TechBench by WZT. Эти сайты просто генерируют прямую ссылку на ISO-образ с сервера Microsoft. Это полностью оригинальные образы без каких-либо изменений, так что не беспокойтесь.
Если получение ссылки на загрузку заканчивается ошибкой, то попробуйте включить VPN (например, AdGuard VPN или Windscribe) и повторите попытку.
Также ISO-образы вы можете найти у наших коллег с портала Comss.ru, перейдя по этой ссылке. Там вы найдёте не только оригинальные файлы, но и образы с обходом ограничений в виде TPM 2.0, UEFI и т. д. Сами пользуемся их наработками, так что и вам советуем.

Однако, на настоящий момент сохраняются способы скачать Windows 10 и Windows 11 в виде оригинальных ISO образов, загружаемых с сайта Майкрософт, даже без использования VPN. О доступных методах — далее в статье.
Universal Media Creation Tool — простая загрузка образа нужной версии без VPN
О скрипте Universal Media Creation Tool я ранее писал в контексте обновления до Windows 11 на неподдерживаемых компьютерах или скачивания старых версий Windows 10. Пригодиться он и для текущей ситуации. Процесс скачивания ISO образа Windows 11 и Windows 10 будет состоять из следующих шагов:
- Скачайте и распакуйте архив с Universal Media Creation Tool со страницы разработчика в GitHub — https://github.com/AveYo/MediaCreationTool.bat Для загрузки нажмите по стрелке у кнопки «Code» и выберите пункт «Download ZIP».
- Запустите файл MediaCreationTool.bat из папки с распакованным архивом.
- Через короткое время откроется меню с выбором доступных версий Windows 10 и Windows 11 (версия 22H2 отсутствует, используйте для неё далее описанные методы), выберите нужную. К сожалению, при попытке загрузить версию Windows 10 21H2 этим способом возникают проблемы.
- Следующее окно — выбор действия.
- Рекомендуемый вариант (при других могут быть сбои). При выборе варианта MCT Defaults будет загружена утилита Media Creation Tool нужной версии, далее все действия (выбор версии, создание ISO образа или USB-накопителя) можно будет выполнить вручную.
- Если выбрать Auto ISO, будет автоматически инициирована загрузка необходимых файлов и создание ISO образа (от вас потребуется лишь указать место сохранения), при этом язык системы для образа будет выбран в зависимости от того, какая система установлена на компьютере в настоящий момент времени.
- Выбор варианта Auto USB инициирует автоматическое создание загрузочной флешки с выбранной версией Windows.
В моем тесте всё работает исправно, без каких-либо сбоев (кроме версии 21H2), включение VPN не требуется. Один раз при использовании варианта MCT Defaults произошел сбой в Media Creation Tool, который при повторном запуске не повторился.
Загрузка Media Creation Tool с использованием VPN и последующее использование утилиты
Скачивание утилиты Media Creation Tool с официального сайта Майкрософт возможно при использовании VPN на страницах:
- https://www.microsoft.com/ru-ru/software-download/windows11 (кнопка «Скачать» в разделе «Создание установочного носителя Windows 11» — впрочем, прямо сейчас кнопка работает и без VPN)
- https://www.microsoft.com/ru-ru/software-download/windows10 (выбираем пункт «Скачать средство сейчас»)
А некоторые пользователи могут обнаружить скачивавшуюся ранее утилиту MCT в папке «Загрузки» у себя на компьютере, она не потеряла работоспособности.
Далее VPN можно отключить и использовать Media Creation Tool для скачивания необходимых версий Windows 11 и Windows 10, создания ISO или записи установочного USB накопителя. На момент написания этой статьи всё работает исправно.
UUP Generation Project и TechBench by WZT
Ещё пара методов, которые можно использовать для получения оригинальных образов ISO Windows 11 и Windows 10 — UUP Generation Project и TechBench by WZT.
При использовании первого варианта:
- Зайдите на страницу https://uup.rg-adguard.net/ и выберите нужную версию Windows.
- Для поля «Select Download Type» рекомендую выбрать «Download ISO Compiler in OneClick».
- Скачайте сформированный файл и запустите его (может потребоваться добавить в исключения Microsoft Defender и отметить пункт «Разблокировать этот файл» в свойствах файла).
- Включите необходимые опции при создании ISO образа.
- Дождитесь загрузки файлов и сборки ISO образа с выбранной версией Windows.
Второй вариант: достаточно перейти на страницу https://tb.rg-adguard.net/public.php и указать версию Windows 10 или Windows 11, необходимую для загрузки.
Будет сформирована ссылка на файл образа на официальном сайте Microsoft, которую можно использовать для скачивания Windows 11 и Windows 10. Некоторые ссылки блокируются (в моем тесте без VPN не скачивается Windows 11 22000.318, а с версией 22000.194 порядок), другие — работают исправно.
In this article, I will show you how to download and install Windows Server 2022. Microsoft has released Windows Server 2022 and you can download it from MSDN and VLSC.
Windows Server 2022 is the latest server operating system by Microsoft. While this operating is new, it is built on the strong foundation of Windows Server 2019. The Windows Server 2022 Datacenter Azure Edition helps you use the benefits of cloud to keep your VMs up to date while minimizing downtime.
We will first look at the new features included in Server 2022, methods to download Server 2022 and installing Windows Server 2022.
Windows Server 2022 New Features
Let’s look at the new features included in Windows Server 2022 release. For complete details on new features and enhancements, refer to the official Microsoft documentation.
- Server 2022 security module provides advanced multi-layer security provides the comprehensive protection that servers need today.
- The core edition of Server 2022 is built on three key pillars: simplified security, advanced protection, and preventative defense.
- HTTPS and TLS 1.3 enabled by default on Windows Server 2022. This protects the data of clients connecting to the server. It eliminates obsolete cryptographic algorithms, enhances security over older versions, and aims to encrypt as much of the handshake as possible.
- DNS Client in Server 2022 now supports DNS-over-HTTPS (DoH) which encrypts DNS queries using the HTTPS protocol.
- New improvements to Windows Admin Center to manage Server 2022 include capabilities to both report on the current state of the Secured-core features.
- HotPatching – A new way to install updates on new Windows Server Azure Edition virtual machines (VMs) that doesn’t require a reboot after installation
- Several platform improvements for Windows Containers, including application compatibility and the Windows Container experience with Kubernetes.
- Microsoft Edge is included with Windows Server 2022, replacing Internet Explorer.
Windows Server 2022 Hardware Requirements
Let’s look at the hardware requirements that are required for installing Windows Server 2022 operating system. These are the minimum hardware requirements to run Windows 2022 Server.
| Server 2022 Hardware Requirement | Description |
| Processor | 1.4 GHz 64-bit processor Compatible with x64 instruction set Supports NX and DEP, CMPXCHG16b, LAHF/SAHF, and PrefetchW |
| Memory/RAM | 512 MB (2 GB for Server with Desktop Experience installation option) ECC (Error Correcting Code) type or similar technology, for physical host deployments |
| Disk Space | Minimum 32 GB (Windows Server 2022 using the Server Core installation option) |
| Network Requirements | An ethernet adapter capable of at least 1 gigabit per second throughput Compliant with the PCI Express architecture specification |
| Additional | UEFI 2.3.1c-based system and firmware that supports secure boot Trusted Platform Module Graphics device and monitor capable of Super VGA (1024 x 768) or higher-resolution |
Windows Server 2022 Installation Options
When you install Server 2022, you get two installation options. Choose the install option based on the information provided below.
- Server Core – This is the recommended installation option. It’s a smaller installation that includes the core components of Windows Server and supports all server roles but does not include a local graphical user interface (GUI). It is used for deployments which are managed remotely through Windows Admin Center, PowerShell, or other server management tools.
- Server with Desktop Experience – This is the complete installation and includes a full GUI. This option has a larger footprint than server core and most preferred by organizations.
Microsoft provides several options to download Windows Server 2022 ISO. Let’s look at all the ways to download Server 2022 ISO media.
Download Server 2022 from Microsoft Evaluation Center
If you want to try Windows Server 2022, the best place to download the ISO media is from Microsoft Evaluation center.
Evaluation versions of Windows Server must activate over the internet in the first 10 days to avoid automatic shutdown.
To download Windows Server 2022, visit the Microsoft Evaluation Center and you should see the following download options.
- Sign up for a free Azure account
- Create a Windows Server VM in Azure
- Download the ISO
- Download the VHD
To download the ISO file of Server 2022, select Download the ISO. Enter basics details asked by Microsoft. In the next step select the language and download Windows Server 2022.
Download Server 2022 from MSDN
If you have the access to MSDN (Visual Studio Subscription), you can download the Server 2022 ISO media. Additionally, you can generate a new key by clicking Get Key. Use this key to activate your Server 2022 installation.
Select Windows Server 2022 and click Download button. Save the Server 2022 .ISO file to your computer.
There are additional downloads available in MSDN related to Server 2022. These are optional downloads, you can download and use them based on your requirements.
| Server 2022 Additional Download Options | Description |
| Windows Server 2022 Languages and Optional Features | New Languages and Optional Features for Server 2022. |
| Windows Server 2022 Assessment and Deployment Kit | The ADK for Windows Server 2022 has the tools you need to customize Windows Server images for large-scale deployment, and to test the quality and performance of your system, its added components, and the applications running on it. |
| Enterprise Windows Driver Kit (EWDK) for Server 2022 | The Enterprise WDK (EWDK) is a kit that large organizations can use as an alternative to downloading and installing the SDK and WDK individually on each computer. |
| Windows Hardware Lab Kit (HLK) for Server 2022 | The Windows Hardware Lab Kit (HLK) is an all-purpose test and measurement kit to help you determine how well your hardware interacts with Windows. The HLK provides a test infrastructure for PCs. |
| Windows Software Development Kit (SDK) for Server 2022 | The Windows SDK contains headers, libraries, and tools you can use when you create apps that run on Windows operating systems. |
| Windows Driver Kit (WDK) for Server 2022 | The Windows Driver Kit (WDK) contains the tools to build, test, debug, and deploy drivers for Windows Server 2022. The WDK includes templates for several technologies and driver models, including Windows Driver Frameworks (WDF), Universal Serial Bus (USB), print, networking, and file system filters. |
Download Server 2022 from Microsoft VLSC
If you are working for an organization that has access to VLSC (Volume Licensing Service Center), you can download the latest version of Windows 2022 Server. Once you log in to the VLSC portal, use the search box to find the Server 2022 operating system and download the ISO media.
Caution – Do not download the Windows Server 2022 ISO from any other sites apart from Microsoft. Some websites may claim that it’s a free download, but it is not safe as the media may contain harmful code within.
Install Windows Server 2022
Let’s look at the steps to install Windows Server 2022 in the setup. You can install Server 2022 on a physical server or a virtual machine. Before you deploy Windows Server 2022, I would recommend testing it thoroughly since it’s a new operating system, and it may have compatibility issues with your existing applications.
I will be creating a new Virtual Machine for Server 2022 and I will mount the Server 2022 ISO and boot the VM. On the Microsoft Server Operating System setup, select the language, time and currency format, keyboard or input method. Click Next.
Click Install Now.
On the next screen, you will be asked to enter the Windows Server 2022 product key. Enter the key and click Next.
I have entered the Server 2022 datacenter edition key and probably that’s why I see only Datacenter options.
- Windows Server 2022 Datacenter – Selecting this option installs server 2022 but won’t include a local graphical user interface (GUI).
- Windows Server 2022 Datacenter (Desktop Experience) – Install Server 2022 and this includes a local graphical user interface (GUI).
I am going to select Server 2022 Datacenter Desktop Experience and click Next.
Accept the Microsoft Software License terms and click Next.
Select the installation type as Custom: Install Microsoft Server Operating System only (advanced).
Select the hard drive where you want to install Server 2022. Click Next.
The server 2022 installs now begins. Your server will restart a couple of times to complete the installation.
Before you can log in to the server, you must set the Administrator password. Specify a complex password for your server and click Finish.
Windows 2022 Server Build Number
Log in to the server 2022 with the administrator account and click Start > About my PC. Look for the following details under Windows Specifications.
- Edition Windows Server 2022 Datacenter
- Version 21H2
- OS build 20348.169
The OS build of Windows Server 2022 is 20348.169. You can also find the build number by running Winver command on the server.
To rename the server, click Rename this PC and specify a new name and restart the server.
Installing the latest Updates on Server 2022
Once you have completed the installation of Server 2022, let’s install the latest Windows updates. Click Start > Settings and select Update and Security. Click Check for Updates. Now you should see the latest updates available for your Server 2022. Click Install Now to begin the installation of updates.
You may not see many updates as this is the latest version of the Server. However, in coming months, you will see some quality and feature updates for the server.
Enable Updates for Server 2022 in WSUS
If you are using WSUS to deploy server updates, you must enable the Server 2022 product.
In the WSUS console, click Options and then select Products and Classifications. Now click the Products tab and under Windows, select or enable Microsoft Windows operating system 21H2. Click Apply and OK.
Note – Windows Server 2022 = Windows Server 21H2. So in the WSUS console, you will see Windows Server 21H2 instead of Server 2022. They both are same, the current version of Windows Server 2022 is 21H2.
Synchronize the updates and once the WSUS sync is complete, open the WSUS console, select All Updates. In the Search box, type 21H2 and click Find Now. That should list all the Windows Server 2022 updates.

Prajwal Desai is a Microsoft MVP in Enterprise Mobility. He writes articles on SCCM, Intune, Configuration Manager, Microsoft Intune, Azure, Windows Server, Windows 11, WordPress and other topics, with the goal of providing people with useful information.
Корпорация Microsoft предоставляет удобный инструмент Media Creation Tool для скачивания Windows 10 2022 Update версия 22H2 и создания ISO-образа, загрузочной флэшки или обновления текущей операционной системы до новейшей версии.

Обновление Windows 10 2022 Update версия 22H2 стало доступно начиная с 19 октября 2022 года и будет распространяться через службу Windows Update постепенно. Новые устройства как всегда в приоритете, старые компьютеры получат обновление позднее. Однако, если требуется это сделать сейчас, можете скачать небольшое приложение под названием Media Creation Tool, для создания ISO-образа, загрузочного USB-накопителя или обновления вашей нынешней системы.
Что нужно знать перед использованием Media Creation Tool
- У вас должно быть постоянное интернет соединение, чтобы загрузить установочные файлы.
- Свободного места на системном диске как минимум 12 ГБ.
- При создании USB-накопителя, обратите внимание, что любые данные, хранящиеся на нем, будут удалены, так как Media Creation Tool отформатирует его.
- Для создания носителей с установочными файлами Windows 10, вам понадобится USB-накопитель объемом не менее 8 ГБ или пустой двухслойный DVD если на простом не хватит места.
- Если вам необходимо используя средство просто обновить свой текущий компьютер или ноутбук на Windows 10 до новейшей версии, убедитесь в соответствии системным требованиям.
Что такое Media Creation Tool
Инструмент представляет собой небольшой исполняемый файл, предлагаемый корпорацией Microsoft, который позволяет создавать установочный носитель или напрямую обновлять текущую версию операционной системы до нового выпуска Windows 10.
Скачайте финальную версию Media Creation Tool с официального источника загрузки:
Как использовать Media Creation Tool для создания собственного установочного носителя Windows 10 2022 Update версия 22H2
Запустите файл MediaCreationTool22H2.exe. Если появится запрос от контроля учетных записей (UAC), разрешить этому приложению вносить изменения на этом устройстве, нажмите «Да».
Примите условия лицензии.
На вопрос, обновить этот компьютер или создать установочный носитель. Выберите второй вариант: «Создать установочный носитель (USB-устройство флэш-памяти, DVD-диск или ISO-файл) для другого ПК».

Затем выберите язык, выпуск и архитектуру, которые хотите использовать для создания установочного носителя. Обратите внимание, что можно «Использовать рекомендуемые параметры для этого ПК», тогда средство создания носителя определяет характеристики вашей текущей системы и использует их для создания установочного носителя. После выбора нужных параметров нажмите «Далее».
Выберите носитель. Можно использовать USB-накопитель, или же создать ISO-файл.

Если решено создать USB-накопитель, вы увидите все флэшки подключенные к вашему компьютеру или устройству. Выберите ту, которую хотите использовать и не забывайте, что все данные на ней будут уничтожены, так как инструмент отформатирует ее.
При создании ISO-файла, инструмент попросит выбрать место сохранения и присвоить имя. Выберите нужное местоположение, имя и нажмите кнопку «Сохранить», чтобы начать создание файла ISO.

Независимо от типа носителя, который был выбран, USB-накопитель или ISO-файл, Media Creation Tool начнет скачивать установочные файлы.
После чего, начнется создание выбранного вами носителя (USB-накопителя или ISO-файла).

Нажмите «Готово» по завершении процесса.
Созданный ISO-файл можно записать на DVD-диск или создать загрузочную флэшку.
Если вы не знакомы с процессом установки, то можете воспользоваться с нашим руководством: Как выполнить чистую установку Windows 10.
Вывод
Использование Media Creation Tool является интуитивно понятным и простым в использовании. Если следовать нашей инструкции, вам не составит особого труда создать собственный ISO-образ или загрузочную флэшку с установочными файлами Windows 10.