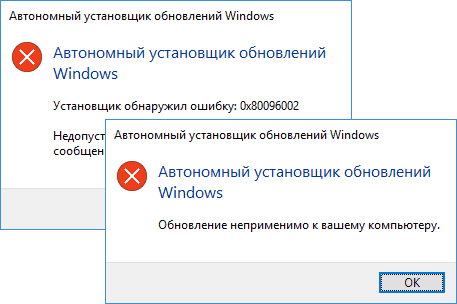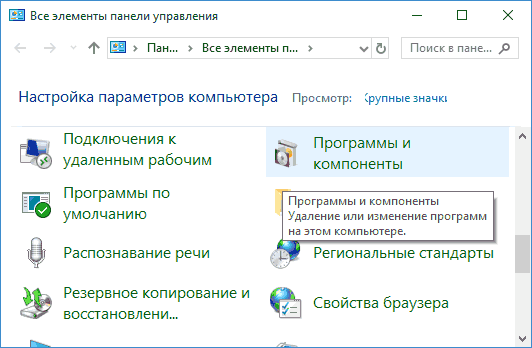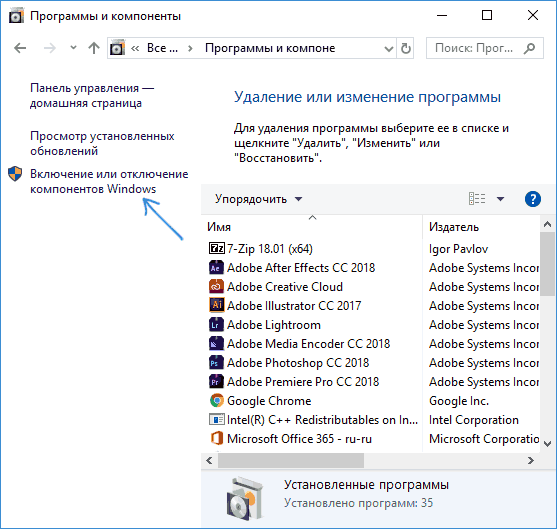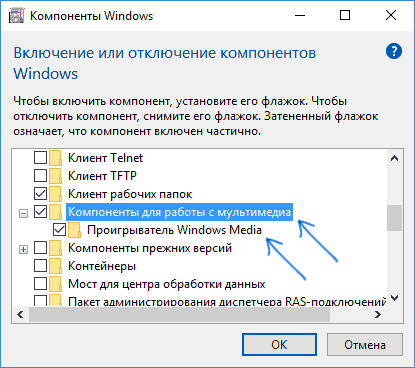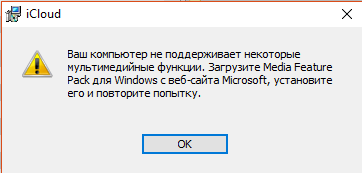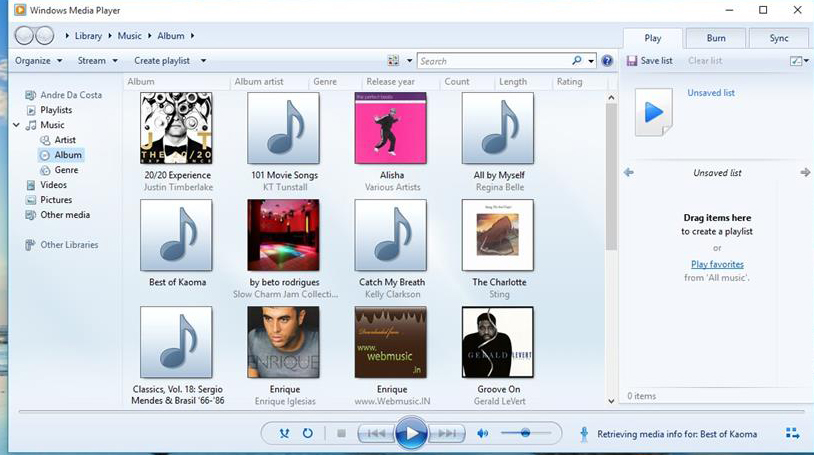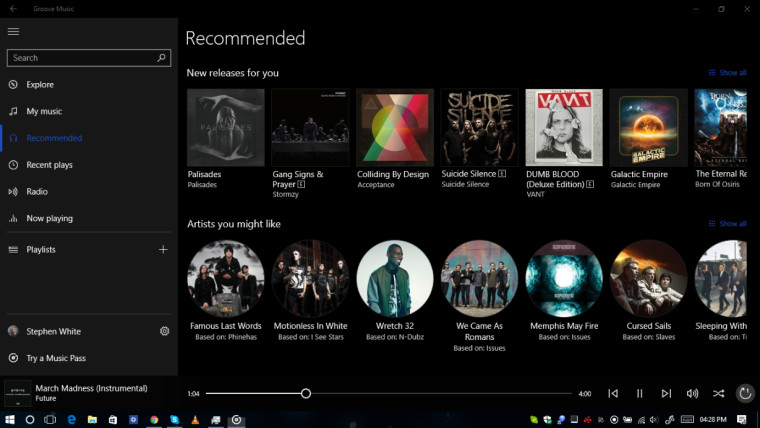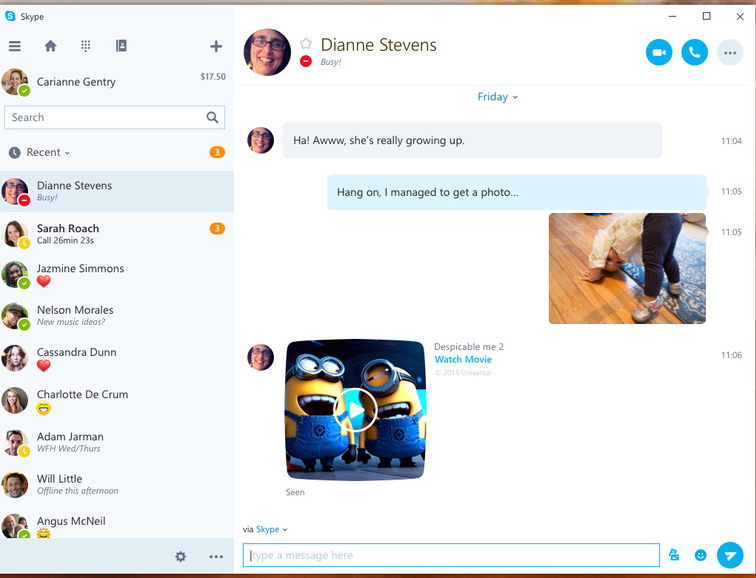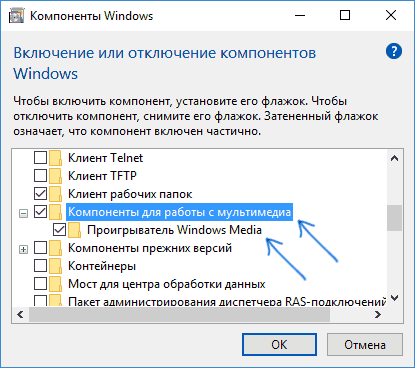Windows 11 Windows 10 Windows 8.1 N Windows 8 N More…Less
Introduction
This support page provides a central location with information about the Media Feature Pack for Windows N releases. Use this page to find the correct link for your Windows release version to Microsoft Knowledge Base articles about Media Feature Pack.
N editions of Windows include the same functionality as other editions of Windows, except for media-related technologies, Windows Media Player, and certain preinstalled media apps (Groove, Movies & TV, Voice Recorder, and Skype). The Media Feature Pack provides a way for a customer to restore these excluded technologies.
Some features require reinstalling hardware drivers after the Media Feature Pack is installed. For guidance to do this, see the following Knowledge Base article:
Update drivers in Windows
Media Feature Packs by Windows version
The following is a list of the articles detailing Media Feature Packs for each version of Windows N editions from Windows 8 N forward.
Notes:
-
Some Media Feature Packs for early versions of Windows 10 are available for download at Media Feature Pack for N versions of Windows 10.
-
For Windows 10, version 1909 and later, the Media Feature Pack is only available for download as an Optional Feature. Here’s how to install the Media Feature Pack on Windows 10 N and Windows 11 N:
-
Windows 10 N: Select the Start button, then select Settings > Apps > Apps & features > Optional features > Add a feature. Then locate the Media Feature Pack in the list of available optional features.
-
Windows 11 N: Select the Start button, then select Settings > Apps > Optional features. Select View features next to Add an optional feature, and then select the Media Feature Pack in the list of available optional features.
Windows 8: Description of the Windows Media Feature Pack for N and KN versions of all Windows 8 editions
Windows 8.1: Media Feature Pack for Windows 8.1 N and Windows 8.1 KN Editions: April 2014
Windows 10, version 1508: Media feature pack for Windows 10 N and Windows 10 KN editions
Windows 10, version 1511: Media Feature Pack for Windows 10 N and Windows 10 KN editions (November 2015)
Windows 10, version 1607: Media Feature Pack for N editions of Windows 10 Version 1607
Windows 10, version 1703: Media Feature Pack for N edition of Windows 10 Version 1703 (April 2017)
Windows 10, version 1709: Media Feature Pack for Windows 10 N (October 2017)
Windows 10, version 1803: Media Feature Pack for Windows 10 N (April 2018)
Windows 10, version 1809: Media Feature Pack for Windows 10 N (October 2018)
Windows 10, version 1903: Media Feature Pack for Windows 10 N (May 2019)
Windows 10, version 1909: Media Feature Pack for Windows 10 N (November 2019)
Windows 10, version 2004: Media Feature Pack for Windows 10 N (May 2020)
Windows 10, version 20H2: Media Feature Pack for Windows 10 N (October 2020)
Windows 10, version 21H1: Media Feature Pack for Windows 10 N (May 2021)
Windows 11 / Windows 10 21H2: Media Feature Pack for Windows N
Windows 11 / Windows 10 22H2: Media Feature Pack for Windows 10/11 N (September 2022)
Need more help?

Для чего это нужно? — Некоторые игры (например, GTA 5) или программы (iCloud и другие) при установке или запуске могут сообщить о необходимости установить Media Feature Pack и без наличия этих компонентов в Windows не будут работать.
Как скачать установщик Media Feature Pack и почему он не устанавливается
Большинство пользователей, столкнувшись с ошибками и необходимостью установки мультимедийных компонентов Media Feature Pack быстро находят необходимые установщики на стороннем сайте или на официальном сайте Майкрософт. Скачать Media Feature Pack можно здесь (не загружайте, пока не прочитаете дальше):
- https://www.microsoft.com/en-us/software-download/mediafeaturepack — Media Feature Pack для Windows 10
- https://www.microsoft.com/en-us/download/details.aspx?id=40744 — для Windows 8.1
- https://www.microsoft.com/en-us/download/details.aspx?id=16546 — для Windows 7
Однако, в большинстве случаев Media Feature Pack не устанавливается на компьютер, а при установке вы получите сообщение о том, что «Обновление неприменимо к вашему компьютеру» или ошибку Автономного установщика обновлений «Установщик обнаружил ошибку 0x80096002» (возможны и другие коды ошибки, например 0x80004005).
Дело в том, что эти установщики предназначены только для редакций Windows N и KN (а у нас мало у кого есть такая система). На обычных же Домашней, Профессиональной или Корпоративной версии Windows 10, 8.1 и Windows 7 Media Feature Pack встроен, просто отключен. И его можно включить без загрузки каких-либо дополнительных файлов.
Как включить Media Feature Pack в Windows 10, 8.1 и Windows 7
Если какая-то программа или игра требует установить Media Feature Pack в обычной редакции Windows, это почти всегда означает, что у вас отключены Мультимедиа компоненты и (или) Проигрыватель Windows Media.
Чтобы включить их, проделайте следующие простые шаги:
- Откройте панель управления (во всех версиях Windows это можно сделать через поиск, или нажав клавиши Win+R, введя control и нажав Enter).
- Откройте пункт «Программы и компоненты».
- Слева выберите пункт «Включение или отключение компонентов Windows».
- Включите «Компоненты для работы с мультимедиа» и «Проигрыватель Windows Media».
- Нажмите кнопку «Ок» и дождитесь завершения установки компонентов.
После этого Media Feature Pack будет установлен на вашем компьютере или ноутбуке и GTA 5, iCloud, другая игра или программа больше его не потребуют.
Многие пользователи десятки при попытке установить клиент iCloud от Apple и некоторые новые игры получают странное сообщение об ошибке. Windows говорит, что пакет Media Feature отсутствует. Что это за проблема и как её решить?
Правила установки Media Feature Pack на Windows 10.
Причины возникновения ошибки
Владельцы 10-ок, которые также используют продукты Apple, могут установить iCloud. Некоторые из них при этом сталкиваются с неожиданным завершением установки и сообщением:
«На вашем компьютере отсутствуют функции мультимедиа. Загрузите Media Feature Pack с веб-сайта Microsoft, установите и повторите попытку.»
Эта программа нуждается в функциях мультимедиа Windows, которые в системе не обнаружены. В чем же причина отсутствующих пакетов на 10?
Причина 1: версия Windows 10 N
Первая причина, по которой во время установки iCloud может появиться указанное выше сообщение, заключается в том, что используется версия Windows 10 N (или KN). Эти версии были введены Microsoft под давлением Комиссии ЕС и правительства Кореи. Оба дополнения не содержат пакеты мультимедиа и стандартный медиа плеер. Если у вас установлена версия Windows 10 N, вы можете добавить функции мультимедиа через установку пакетов. Для каждой сборки системы имеется отдельный пакет.
Причина 2: Функции мультимедиа деактивированы
Если вы используете не Windows 10 N, но получаете ошибку во время установки iCloud, на такой платформе пакет установлен быть не может – функции уже включены в операционную систему.
Причина 3: блоки антивирусного программного обеспечения WMP
Код ошибки 0x800F0821 при попытке добавить WMP в Windows 10 указывает, что операция была прервана. Для решения проблемы достаточно удалить антивирус. Проверено на примере Avira.
Как скачать установщик Media Feature Pack и почему он не устанавливается
Windows 10 «N» включает те же функции, что и другие версии Windows 10, за исключением технологий, связанных с мультимедиа. N не содержит Windows Media Player, Skype и некоторые предустановленные мультимедийные приложения (музыка, видео, диктофон). И чаще всего Media Feature Pack на Цindows 10 не устанавливается. Средства, связанные с мультимедиа, которые не предусмотрены в Windows 10 N, включают следующие:
- Пользовательский интерфейс Windows Media Player. Включает функции проигрывателя Windows, такие как возможность воспроизведения медиафайлов и аудиодисков, управление медиа в библиотеке, создание списка воспроизведения, предоставление метаданных для мультимедиа (в том числе обложки альбомов), создание аудиодиска, перенос музыки на портативный музыкальный плеер, воспроизведение потокового содержимого веб-сайтов.
- Формат Windows Media. Позволяет воспроизводить мультимедийные документы системного формата ASF, аудио- и видеокодеки Windows Media, обеспечивает стандартное потоковое вещание и DRM.
- Windows Media DRM. Контролирует доставку защищённого контента на монитор ПК, портативное или сетевое устройство.
- Инфраструктура портативных устройств Windows1 (WPD). Коннектится с подключёнными накопителями, в том числе гаджеты с встроенным протоколом передачи медиа.
- Кодеки VC-1, MPEG-4, H.264, H.265 и H.263. Поддержка действий, включающих воспроизведение и создание мультимедийных файлов, закодированных стандартными кодеками.
- Groove. Предустановленное приложение, которое используется для воспроизведения цифровой музыки.
- Видео. Предустановленное приложение, которое используется для воспроизведения цифрового видео.
- Диктофон. Предустановленное приложение, которое используется для записи звуков.
- Skype. Установленное приложение, которое используется для обмена сообщениями и видеозвонков.
Если вы используете Windows 10 N, придётся установить другое программное обеспечение от Microsoft или других разработчиков. Без них вы не сможете воспроизводить или создавать аудиодиски, мультимедийные файлы и видео; передавать музыку; редактировать и хранить фотографии и т.д.
- Перейдите на страницу загрузки Медиа Feature Pack на сайте Microsoft.
- Выберите нужный язык и нажмите/коснитесь «Загрузить».
- Выберите разрядность ОС – 32 или 64, и нажмите/коснитесь «Далее» для загрузки.
- Сохраните файл MSU там, где вам удобно.
- Дважды щёлкните/коснитесь загруженного файла MSU для установки.
После завершения установки перезагрузите ПК и проверьте работу приложений.
Как включить media feature pack в windows
Введите в строке поиска Windows «Включение или отключение компонентов Windows» и нажмите Enter. Найдите параметр «Компоненты для работы с мультимедиа» и включите его (поставьте галочку). Готово!
Через реестр
Иногда появляется сообщение «Запрос на мультимедийные функции является устаревшим требованием Windows 7». Если ни одно из указанных выше решений не решит проблему, запустите редактор реестра regedit.exe от имени администратора. Перейдите в раздел реестра:
HKEY_LOCAL_MACHINESOFTWAREMicrosoftWindowsCurrentVersionSetupWindowsFeatures
и измените значение DWORD в WindowsMediaVersion на значение 1. Если эта запись отсутствует, добавьте новое значение DWORD WindowsMediaVersion. Затем переустановите iCloud.
How to Install Media Feature Pack for Windows 10 version 20H2 October 2009 Update
Microsoft has made available Media Feature Pack for N Editions of Windows 10 version 20H2. The «N» edition is targeted for Europe, and «KN» for Korea. Both editions include all the essential features of the OS except Windows Media Player, Groove Music, Video, Voice Recorder, Movies & TV, and Skype. If you need to add these features to the OS, you need to install Media Feature Pack.
You have probably heard about special N and KN editions of Windows 10. These are editions that don’t include Windows Media Player and its related features, including Store apps like Music, Video, Voice Recorder. Users who need to get these apps and features installed should do this manually.
Due to anti-competitive practices by Microsoft, the European Commission in 2004 forced the Redmond software giant to maintain special editions of its Windows operating systems. The «N» edition is targeted for Europe, and «KN» for Korea. Both editions include all the essential features of the OS except Windows Media Player, Music, Video apps, Voice Recorder, and Skype.
Some recent features that rely on Windows Media components are not included in Windows 10 N. This includes Windows Mixed Reality, Cortana, Windows Hello, Game DVR, and PDF viewing in the Microsoft Edge browser. Also, the Media Feature Pack for N versions of Windows 10 is incompatible with Windows Mixed Reality. Users who want to use Windows Mixed Reality must install a non-N version of Windows 10.
You might want to get them installed if you are running an «N» edition of Windows 10.
- Open Settings.
- Navigate to Apps > Apps and Features.
- Click on the Optional features link on the right.
- In the list of optional features, click on the button Add a Feature.
- Find and install the package Media Feature Pack in the list of available Optional Features.
You are done!
Once you have installed the Media Feature Pack, there are additional apps that can be installed from the Store to regain fuller Windows 10 functionality. Such apps include (but are not limited to):
- Media codecs for playback of media in apps and in the browser:
- VP9 Video Extensions
- Web Media Extensions
- HEIF Image Extensions
- Skype
- Movies & TV
- Groove Music
- Xbox Gaming Overlay
- Voice Recorder
Older Windows 10 Releases
You can find Media Feature Pack official download links for older releases of Windows 10 HERE.
That’s it.
Support us
Winaero greatly relies on your support. You can help the site keep bringing you interesting and useful content and software by using these options:
If you like this article, please share it using the buttons below. It won’t take a lot from you, but it will help us grow. Thanks for your support!
Download PC Repair Tool to quickly find & fix Windows errors automatically
The Windows 10, Windows 8.1, Windows 8, Windows 7, N/KN editions do not include Windows Media Player and other Windows Media-related technologies, such as Windows Media Center, Windows DVD Maker, etc. You have to download and install it separately. This Media Feature Pack will install Windows Media Player and various other Media-related software and applications on your Windows systems. The Windows N and KN editions do not include Windows Media Player and other Windows Media-related technologies, such as Windows Media Center, Windows DVD Maker, etc.
Both N & KN versions possess similar functionalities as the usual Windows, except that all media-related software like the Windows Media Player and certain applications like Music, Sound Recorder, Video, Skype, etc. come pre-installed with Windows. But there is no need to worry because the users of N & KN versions can download the Media Feature Pack for N and KN versions of Windows 8.1, which will enable all the technologies which are originally excluded. Following are some of the apps/technologies/features which have been left out:
- All Windows Media Player features like playing media files, audio CDs, creating a playlist album art, creating an audio CD, etc. It also excludes Windows Media Player Active X control
- The Windows Media Format which supports the Windows Media video and audio codecs, the ability to manage Windows Media digital rights, which ensure the safe transfer of protected content for playback.
- Any kind of Media sharing through a Computer Network, including Music, pictures, and video sharing.
- Media Foundation, which is responsible for content protection, video, and audio quality and managing digital rights (DRM).
- The Infrastructure for Windows Portable Devices, through which media and storage devices communicate with each other, inclusive of those which support the Media Transfer Protocol.
- Audio codecs which enable playing audio formats like WMA, MP3, AAC Audio, MPEG-2, and AC-3 audio.
- The standards-based codecs such as MPEG-4, VC-1 and H. 264 codecs which support in playback and creation of multimedia files
- The Music and Video app which enables playback of digital music and video.
- An app to record sounds called the Sound Recorder
- An app to message and communicate online called Skype.
Read: How to install Media Feature Pack for Windows 11 N and KN
Therefore to carry out any of the functions like playing or creating audio CDs, media files, and video DVDs, organizing content in a media library, creating playlists, converting audio CDs to media files, viewing artist and title information about media files, viewing album art about music files, transferring music to personal music players, recording and playback of TV broadcasts, etc, you will need to install separate media player.
Additionally, to enable many Web sites and software programs to work correctly, you can install the Windows Media Feature Pack for Windows N and for Windows KN.
The Media Feature Pack for N and KN versions of Windows will install Media Player and related technologies on a computer running Windows N or Windows KN editions.
- Download Media Feature Pack for N versions of Windows 10 here.
- Download the Media Feature Pack for N and KN versions of Windows 8.1 here.
- Download the Media Feature Pack for Windows 8 N and KN here.
- Media Feature Pack for Windows 7 N and KN from Microsoft.
This post will help you you you can’t install Windows Media Feature Pack.
Anand Khanse is the Admin of TheWindowsClub.com, a 10-year Microsoft MVP (2006-16) & a Windows Insider MVP (2016-2022). Please read the entire post & the comments first, create a System Restore Point before making any changes to your system & be careful about any 3rd-party offers while installing freeware.
Download PC Repair Tool to quickly find & fix Windows errors automatically
The Windows 10, Windows 8.1, Windows 8, Windows 7, N/KN editions do not include Windows Media Player and other Windows Media-related technologies, such as Windows Media Center, Windows DVD Maker, etc. You have to download and install it separately. This Media Feature Pack will install Windows Media Player and various other Media-related software and applications on your Windows systems. The Windows N and KN editions do not include Windows Media Player and other Windows Media-related technologies, such as Windows Media Center, Windows DVD Maker, etc.
Both N & KN versions possess similar functionalities as the usual Windows, except that all media-related software like the Windows Media Player and certain applications like Music, Sound Recorder, Video, Skype, etc. come pre-installed with Windows. But there is no need to worry because the users of N & KN versions can download the Media Feature Pack for N and KN versions of Windows 8.1, which will enable all the technologies which are originally excluded. Following are some of the apps/technologies/features which have been left out:
- All Windows Media Player features like playing media files, audio CDs, creating a playlist album art, creating an audio CD, etc. It also excludes Windows Media Player Active X control
- The Windows Media Format which supports the Windows Media video and audio codecs, the ability to manage Windows Media digital rights, which ensure the safe transfer of protected content for playback.
- Any kind of Media sharing through a Computer Network, including Music, pictures, and video sharing.
- Media Foundation, which is responsible for content protection, video, and audio quality and managing digital rights (DRM).
- The Infrastructure for Windows Portable Devices, through which media and storage devices communicate with each other, inclusive of those which support the Media Transfer Protocol.
- Audio codecs which enable playing audio formats like WMA, MP3, AAC Audio, MPEG-2, and AC-3 audio.
- The standards-based codecs such as MPEG-4, VC-1 and H. 264 codecs which support in playback and creation of multimedia files
- The Music and Video app which enables playback of digital music and video.
- An app to record sounds called the Sound Recorder
- An app to message and communicate online called Skype.
Read: How to install Media Feature Pack for Windows 11 N and KN
Therefore to carry out any of the functions like playing or creating audio CDs, media files, and video DVDs, organizing content in a media library, creating playlists, converting audio CDs to media files, viewing artist and title information about media files, viewing album art about music files, transferring music to personal music players, recording and playback of TV broadcasts, etc, you will need to install separate media player.
Additionally, to enable many Web sites and software programs to work correctly, you can install the Windows Media Feature Pack for Windows N and for Windows KN.
The Media Feature Pack for N and KN versions of Windows will install Media Player and related technologies on a computer running Windows N or Windows KN editions.
- Download Media Feature Pack for N versions of Windows 10 here.
- Download the Media Feature Pack for N and KN versions of Windows 8.1 here.
- Download the Media Feature Pack for Windows 8 N and KN here.
- Media Feature Pack for Windows 7 N and KN from Microsoft.
This post will help you you you can’t install Windows Media Feature Pack.
Anand Khanse is the Admin of TheWindowsClub.com, a 10-year Microsoft MVP (2006-16) & a Windows Insider MVP (2016-2022). Please read the entire post & the comments first, create a System Restore Point before making any changes to your system & be careful about any 3rd-party offers while installing freeware.

Are you from Europe or Korea? By default, Windows 10 will come without Windows Media Player and other media capabilities in these regions. These capabilities include playing and recording video and audio, creating audio CDs and video DVDs and manage playlists and music libraries. This is due to the laws of Europe and Korea. They do not permit the multimedia application to be pre-installed so that the competitors have a fair chance of competing against Microsoft’s media center and player. We have already explained the difference between Windows Editions including N and KN editions.
But these users can always install Windows Media Player and other multimedia functions if they don’t want to use third-party multimedia applications. Microsoft provides Media Feature Pack for every version of Windows 10 including the latest 1803 version. Media Feature Pack is the safest option for multimedia management as it’s provided by Microsoft and it can be fully integrated into Windows.
Although there is no big difference between normal Windows 10 and Windows 10 N/KN editions there are a few features that get disabled because they require Windows Media components to be installed to function properly. Microsoft has left these components non-functional in N/KN editions. If you install Media Feature Pack, these non-functional features will also start working. Some of the features that require WMP components include the following:
- OneDrive and Photos app can’t play videos without the media player.
- HomeGroup does not have streaming features in the absence of Windows Media Center and Player.
- Sound Recorder is limited to recording in WAV format only.
- Cortana speech interaction doesn’t work.
- Wireless display feature also gets disabled.
- PDF viewing in Edge browser stops working.
All these features will be enabled once Windows Media components are installed.
If we go to the Media Feature Pack download page from Microsoft, it only lists the download links for supported Windows versions. If you have an older version of Windows 10, you can use the download links below to download the feature pack:
Media feature pack for Windows 10 Version 1508
Media feature pack for Windows 10 Version 1511
Media feature pack for Windows 10 Version 1607
Media feature pack for Windows 10 Version 1703
Media feature pack for Windows 10 Version 1709
Media feature pack for Windows 10 Version 1803
Media feature pack for Windows 10 Version 1809
Media feature pack for Windows 10 Version 1903
Media feature pack for Windows 10 Version 1909
If you want to download the media feature pack for Windows 8 and Windows 8.1, you can visit this page.
Also see:
Usman Khurshid is a seasoned IT Pro with over 15 years of experience in the IT industry. He has experience in everything from IT support, helpdesk, sysadmin, network admin, and cloud computing. He is also certified in Microsoft Technologies (MCTS and MCSA) and also Cisco Certified Professional in Routing and Switching.
В этом руководстве мы покажем вам шаги по установке Media Feature Pack на ПК с Windows 11. Microsoft внедрила довольно много медиа-модулей в свое последнее предложение. Они отвечают за то, чтобы ваш компьютер мог легко обрабатывать все популярные типы мультимедийных файлов. Однако существует несколько выпусков, в которых этот модуль не предустановлен. По выпускам мы не выделяем Home, Professional и Enterprise, а на этот раз речь идет о регионе выпуска ОС.
Например, Windows 11 N Edition предназначена для Европы, а Windows 11 KN Edition — для Кореи. И в обоих этих изданиях вы найдете одну общую черту — в них отсутствуют различные технологии, связанные с медиа. Ну, вы даже не найдете Windows Media Player, а также некоторые предустановленные мультимедийные приложения (Groove, Movies & TV, Voice Recorder и Skype). В соответствии с законодательством этих регионов Microsoft не разрешается включать эти медиа-модули в ОС.
Но из-за важности этих медиатехнологий ими также нельзя пренебрегать. Таким образом, гиганты Редмонда выбрали безопасный путь и добавили ссылки на эти пакеты в разделе «Дополнительно». Это полностью зависит от пользователя, хочет он их установить или нет. Так что, если вы хотите получить пакеты, то это руководство вам пригодится. В этом руководстве мы покажем вам подробные шаги по установке Media Feature Pack на ПК с Windows 11. Следуйте вместе.
Существует два разных метода, с помощью которых вы можете выполнить указанную задачу: через меню «Настройки» и с помощью PowerShell. Мы перечислили оба этих метода ниже, вы можете обратиться к тому, который соответствует вашим требованиям.
Через меню настроек
- Для начала перейдите в меню «Настройки» с помощью сочетаний клавиш Windows + I.
- Затем выберите «Приложения» в левой строке меню и перейдите в раздел «Дополнительные функции».
- После этого нажмите кнопку «Просмотр функций» рядом с «Добавить необязательную функцию».
- Теперь введите Media Feature Pack в поле поиска и нажмите Enter. Затем отметьте его и нажмите «Далее».
- После этого нажмите «Установить» и дождитесь завершения процесса. После этого перезагрузите компьютер.
- Вот и все. Пакет Media Feature Pack успешно установлен на вашем ПК с Windows 11.
Использование PowerShell
- Перейдите в меню «Пуск», найдите Powershell и запустите его от имени администратора.
- Затем скопируйте и вставьте приведенную ниже команду и нажмите Enter.DISM/Online/Get-Capabilities.
- Он должен вывести список всех доступных дополнительных функций вместе с их статусом.
- Установленные будут перечислены как Установленные (хорошо, это было очевидно), а те, которые еще не установлены, будут отображаться как Отсутствующие.
- Двигаясь дальше, прокрутите до списка Media Feature Pack и скопируйте его полное название. Это будет что-то вроде: Media.MediaFeaturePack~~~~0.0.1.0
- Теперь выполните следующую команду в окне PowerShell, заменив PackName именем, которое вы скопировали выше. DISM /Online /Add-Capability /CapabilityName:PackName
- Например, в моем случае вышеупомянутая команда преобразуется в: DISM /Online /Add-Capability /CapabilityName:Media.MediaFeaturePack~~~~0.0.1.0
- Сейчас будет процесс установки. После этого перезагрузите компьютер, чтобы изменения вступили в силу.
Таким образом, это были два разных метода, с помощью которых вы могли установить пакет Media Feature на свой ПК с Windows 11. Если у вас есть какие-либо вопросы относительно вышеупомянутых шагов, сообщите нам об этом в комментариях. Мы вернемся к вам с решением в ближайшее время.
Почему пакет Media Feature Pack отсутствует в Windows 11?
От пользователей поступило несколько запросов о том, что они не могут найти пакет мультимедийных функций в разделе «Добавить необязательную функцию». Так почему же это так? Ну, это потому, что эти пользователи используют обычный вариант Windows, и в этом выпуске уже установлены все необходимые медиа-модули.
Поэтому, если ваша ОС отличается от Windows N или KN, вам даже не нужно выполнять перечисленные выше шаги, поскольку пакет Media Feature Pack уже установлен на вашем ПК с Windows 11 (и, следовательно, отсутствует в разделе «Добавить необязательный»). раздел характеристик). В этой заметке, вот как вы можете проверить свою версию Windows 11:
Как проверить мою версию Windows 11?
- Откройте диалоговое окно «Выполнить» с помощью сочетания клавиш Windows + R.
- Затем введите приведенную ниже команду и нажмите Enter, чтобы открыть страницу «О странице». ms-settings: about
- Теперь перейдите в раздел Спецификация Windows и ознакомьтесь с изданием.
На этой ноте мы завершаем это руководство о том, как установить пакет Media Feature в Windows 11. Кроме того, мы также сообщили вам о причине, по которой он может отсутствовать на некоторых ПК. Если у вас есть какие-либо сомнения по этому поводу, сообщите нам об этом в разделе комментариев ниже.